MicrosoftExcelで数式を計算する際の問題。 Excelのワークシートのページモード。 コメントの情報
Excelで最も要求されている機能の1つは、数式の操作です。 この機能のおかげで、プログラムはテーブルでさまざまな種類の計算を独立して実行します。 ただし、ユーザーが数式をセルに入力しても、結果を計算するという直接的な目的を果たさない場合があります。 これが何に関連しているのか、そしてこの問題を解決する方法を理解しましょう。
Excelでの数式の計算に問題がある理由は、まったく異なる場合があります。 これらは、特定の本の設定または個別のセル範囲の両方、あるいは構文のさまざまなエラーによって引き起こされる可能性があります。
方法1:セルの形式を変更する
Excelがまったく計算されない、または数式が正しく計算されない最も一般的な理由の1つは、セルの形式が正しく設定されていないことです。 範囲が テキスト形式の場合、その中の式の計算はまったく実行されません。つまり、通常のテキストとして表示されます。 また、フォーマットが計算データの本質に対応していない場合、セルに表示される結果が正しく表示されない場合があります。 この問題を解決する方法を見つけましょう。
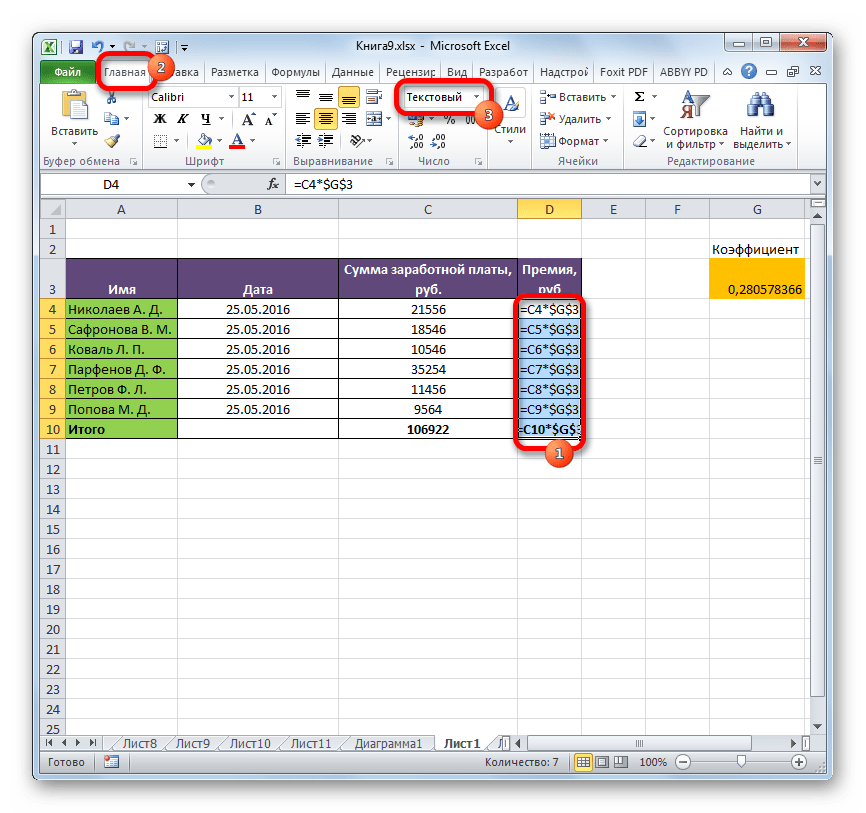
これで、数式は標準の順序で計算され、指定されたセルに結果が出力されます。
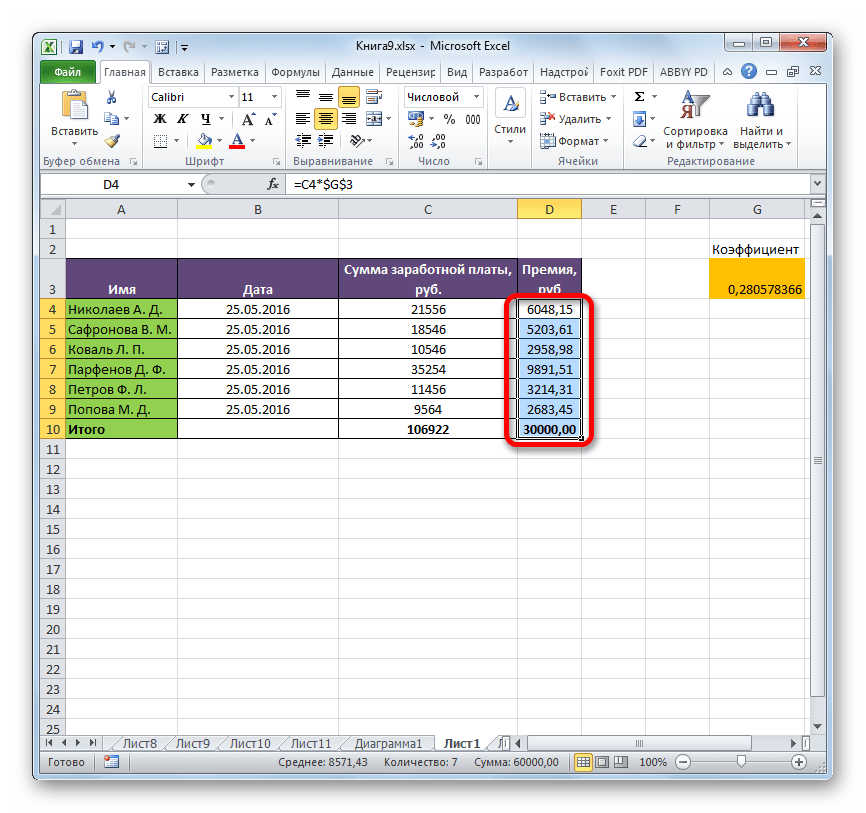
方法2:「数式を表示」モードをオフにします
しかし、計算結果の代わりに式を表示する理由は、プログラムがモードを有効にしているためかもしれません。 「数式を表示する」.
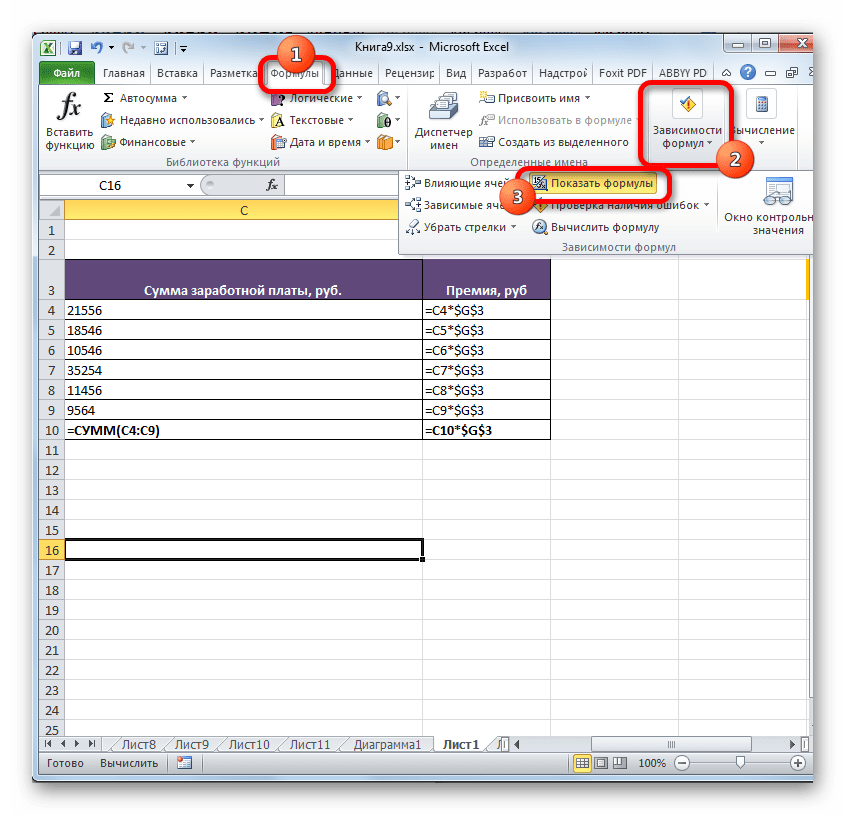

方法3:構文エラーを修正する
文字が欠落しているか変更されているなど、構文にエラーがあった場合、数式をテキストとして表示することもできます。 手動で入力した場合、 関数ウィザード、それならこれはかなりありそうです。 式をテキストとして表示するときによくある間違いは、記号の前にスペースが存在することです。 «=» .

このような場合、正しく表示されない数式の構文を注意深く確認し、適切に調整する必要があります。
方法4:数式の再計算を有効にする
また、数式に値が表示されているように見えても、それに関連付けられているセルが変更されても、数式自体は変更されません。つまり、結果は再計算されません。 これは、この本の計算パラメータを誤って設定したことを意味します。
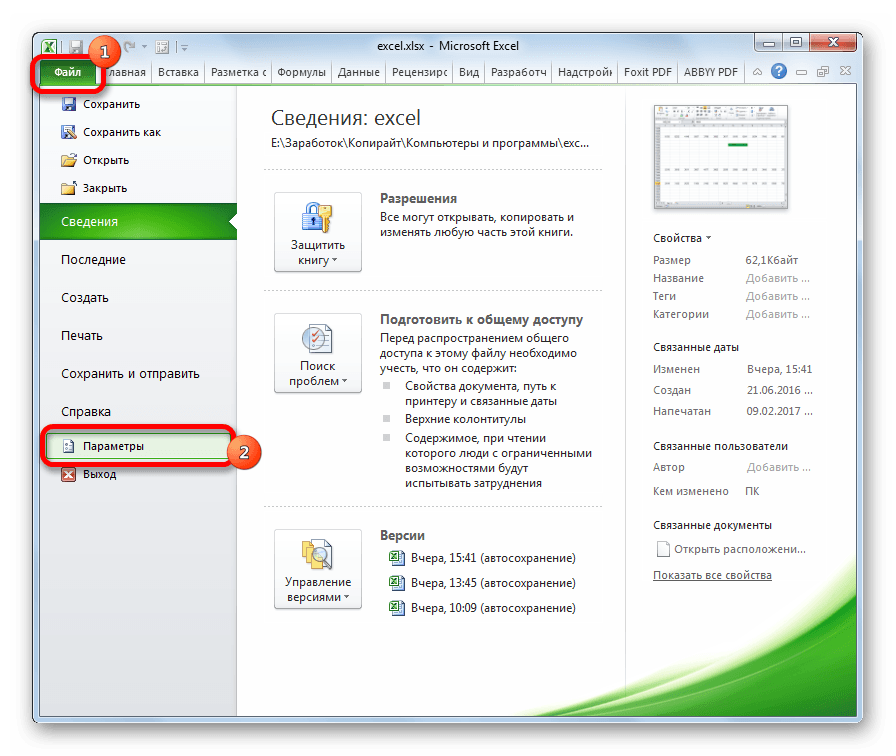
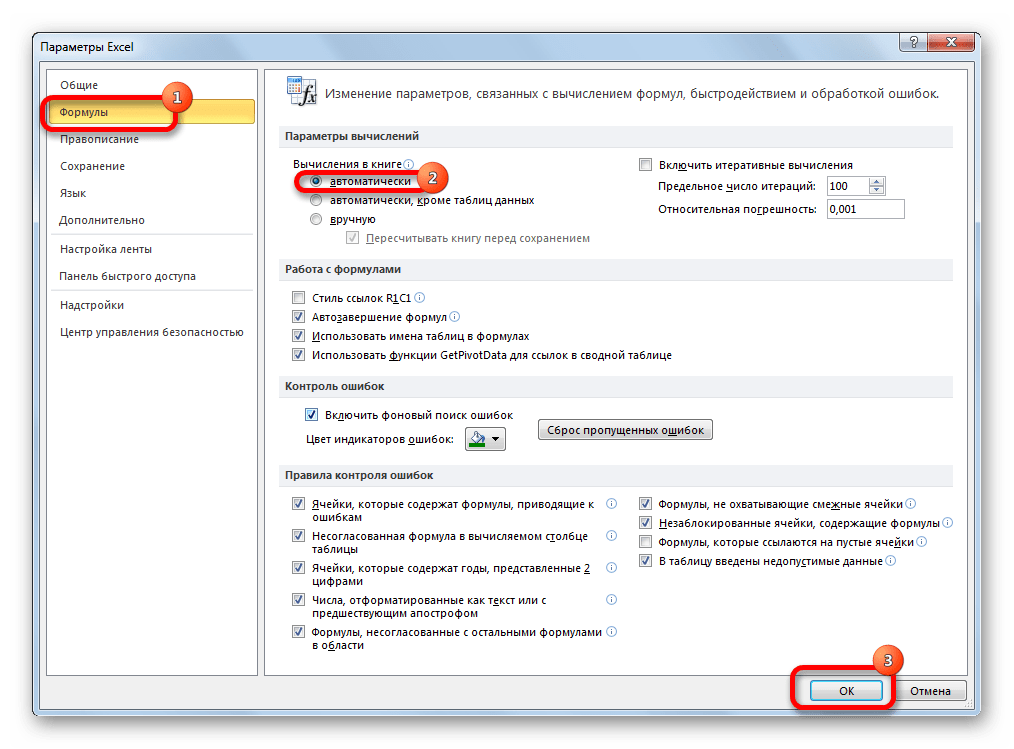
このワークブックのすべての式は、関連する値が変更されるたびに自動的に再計算されるようになりました。
方法5:数式のエラー
プログラムがまだ計算しているのに結果としてエラーが表示される場合は、ユーザーが式を入力するときに単に間違えた可能性があります。 誤った数式とは、セルに次の値が表示されるかどうかを計算するときの数式です。
- #番号!;
- #価値 !;
- # 空の !;
- #DIV / 0 !;
- #N / A。
この場合、式によって参照されるセルのデータが正しく書き込まれているかどうか、構文エラーがあるかどうか、または数式自体に誤ったアクション(たとえば、0による除算)が含まれていないかどうかを確認する必要があります。
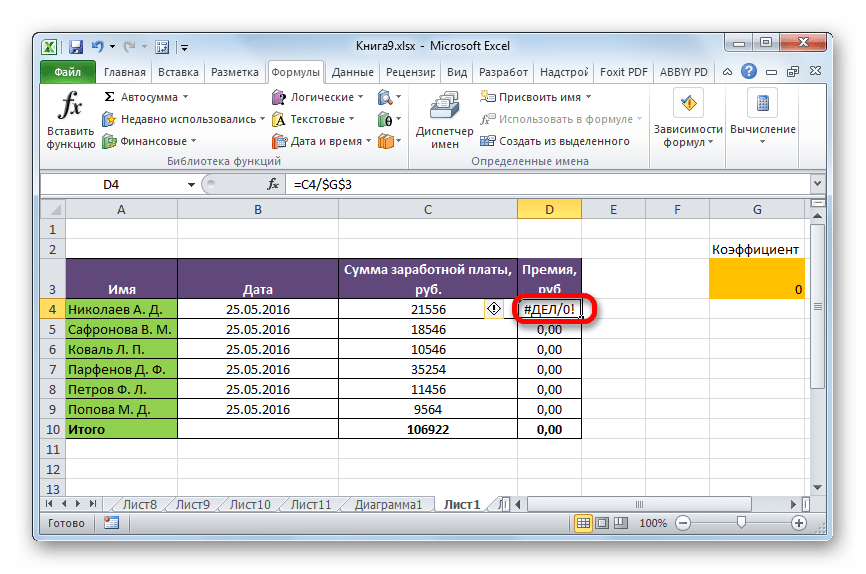
関数が複雑で、リンクされたセルが多数ある場合は、特別なツールを使用して計算を追跡する方が簡単です。
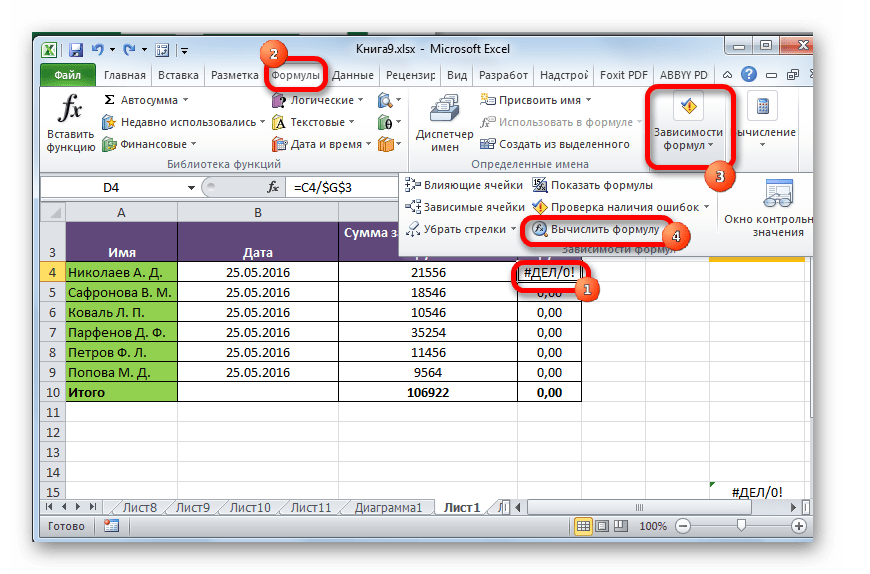
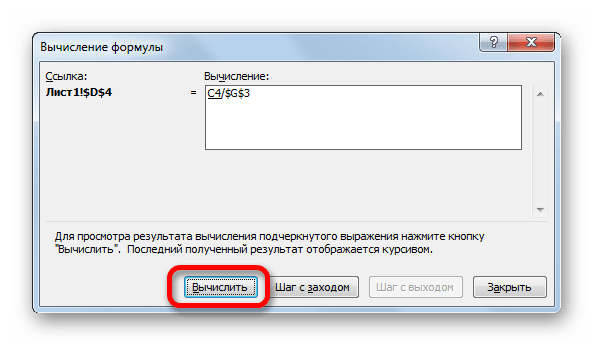
ご覧のとおり、Excelが数式を考慮しない、または正しく計算しない理由は、まったく異なる場合があります。 計算する代わりに、ユーザーが関数自体を表示する場合、この場合、セルがテキスト用にフォーマットされているか、式の表示モードが有効になっている可能性があります。 また、構文エラーが発生する可能性があります(たとえば、記号の前にスペースが存在するなど)。 «=» )。 リンクされたセルのデータを変更した後、結果が更新されない場合は、ここで、ブックパラメーターで自動更新がどのように構成されているかを確認する必要があります。 また、多くの場合、正しい結果の代わりに、セルにエラーが表示されます。 ここでは、関数が参照するすべての値を表示する必要があります。 エラーが見つかった場合は、それを排除する必要があります。
Lifehackerの読者はすでに精通しています デニス・バティアノフ私たちと共有した人。 今日、デニスは、私たちが自分たちのために作成することが多いExcelの最も一般的な問題を回避する方法について話します。
記事の内容はExcelの初心者向けであることをすぐに予約します。 経験豊富なユーザーはすでにこの熊手で何度も熱狂的に踊っています。そのため、私の仕事は若くて経験の浅い「ダンサー」をこれから守ることです。
テーブルの列にタイトルを付けません
並べ替え、フィルタリング、スマートテーブル、ピボットテーブルなどの多くのExcelツールは、データに列ヘッダーが含まれていることを前提としています。 そうしないと、それらをまったく使用できなくなるか、正しく機能しなくなります。 テーブルに列見出しが含まれていることを常に確認してください。
テーブル内の空の列と行
これはExcelにとって混乱を招きます。 テーブル内で空の行または列に遭遇すると、1つではなく2つのテーブルがあると考え始めます。 常に修正する必要があります。 また、テーブル内で不要な行/列を非表示にしないでください。削除することをお勧めします。
1枚のシートに複数のテーブルがあります
これらが参照値を含む小さなテーブルでない場合は、これを行うべきではありません。
1枚のシートに複数のテーブルを完全に操作するのは不便です。 たとえば、1つのテーブルが左側にあり、2番目のテーブルが右側にある場合、一方のテーブルでフィルタリングすると、もう一方のテーブルに影響します。 テーブルが上下に配置されている場合、領域の固定を使用することは不可能であり、テーブルカーソルでテーブルの上に立つには、テーブルの1つが常に検索して不要な操作を実行する必要があります。 それが必要ですか?
同じタイプのデータが人為的に異なる列に配置されている
非常に多くの場合、Excelを知っているユーザーは、表面的には次の表形式を好みます。
代理店の販売や罰金に関する情報を蓄積するための無害なフォーマットに直面しているように思われます。 このようなテーブルレイアウトは、コンパクトであるため、人に視覚的によく認識されます。 しかし、私を信じてください。そのようなテーブルからデータを抽出して小計(集計情報)を取得しようとするのは本当に悪夢です。
実際、この形式には2つのディメンションが含まれています。つまり、行を決定し、ブランチ、グループ、およびエージェントを分類する必要があります。 適切な在庫を見つけたら、ここにたくさんあるので、必要な列を検索する必要があります。 そして、この「2次元性」は、標準のExcelツール用のこのようなテーブル(数式やピボットテーブル)での作業を非常に複雑にします。
ピボットテーブルを作成すると、インジケーターがさまざまなフィールドに分割されているため、年または四半期ごとにデータを簡単に取得する方法がないことがわかります。 便利に操作できる販売フィールドは1つではありませんが、12の個別のフィールドがあります。 四半期と年の別々の計算フィールドを手動で作成する必要がありますが、すべてが1つの列になっています。 ピボットテーブルあなたのためにそれをします。
SUMIF、SUMIFS、SUMPRODUCTなどの標準の合計式を使用する場合は、このテーブルレイアウトでは効果的に機能しないこともわかります。
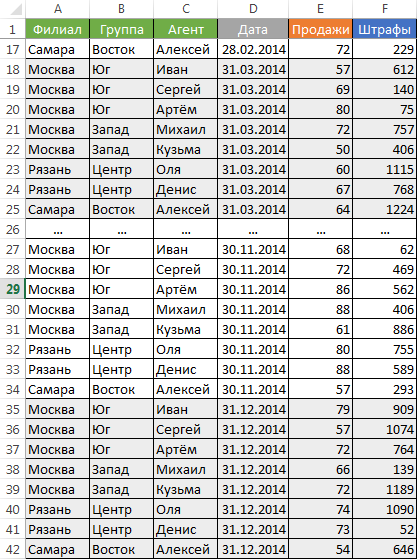
「便宜上」本のさまざまなシートでの情報の配布
もう1つのよくある間違いは、ある種の標準的なテーブル形式があり、このデータに基づく分析が必要なため、Excelワークブックの別々のシートに配布することです。 たとえば、月や年ごとに別々のシートを作成することがよくあります。 その結果、データ分析作業の量は、実際に作成されたシートの数で乗算されます。 そうしないでください。 1枚のシートに情報を収集します。
コメントの情報
多くの場合、ユーザーは追加します 重要な情報セルのコメントで必要になる場合があります。 コメントにあるものは、見ることしかできないことを覚えておいてください(見つけた場合)。 セルに引き抜くのは難しいです。 コメント用に別の列を作成することをお勧めします。
書式設定の混乱
間違いなくあなたのテーブルに良いものを追加することはありません。 これは、スプレッドシートを使用している人にとっては不快に見えます。 せいぜい、彼らはこれを重要視しないでしょう、最悪の場合、彼らはあなたが組織化されておらず、ビジネスでずさんだと思うでしょう。 次のことを目指してください。
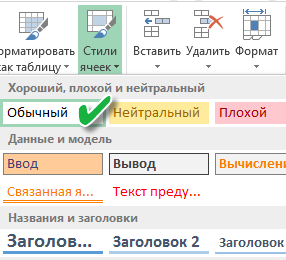
セルのマージ
セル連結は、それなしでは実行できない場合にのみ使用してください。 結合されたセルは、それらが入る範囲を操作することを非常に困難にします。 セルの移動、セルの挿入などで問題が発生します。
1つのセルにテキストと数字を組み合わせる
後ろにテキスト定数「RUB」が埋め込まれた数字を含むセルによって、痛みを伴う印象が生まれます。 または「USD」を手動で入力します。 特にそれが印刷されたフォームではなく、通常の表である場合。 このようなセルを使用した算術演算は当然不可能です。
セル内のテキストとしての数字
数値データをテキスト形式のセルに格納することは避けてください。 時間の経過とともに、このような列のセルの一部はテキスト形式になり、一部は通常の形式になります。 このため、数式に問題が発生します。
あなたのテーブルがLCDプロジェクターを通して提示されるならば
色と背景の最も対照的な組み合わせを選択します。 プロジェクターに似合う 暗い背景と軽い文字。 最もひどい印象は黒地に赤で、その逆も同様です。 この組み合わせは、プロジェクターでは非常に低コントラストに見えます-避けてください。
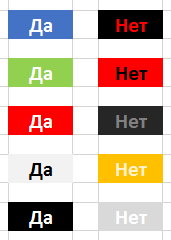
Excelのページモードワークシート
これは、Excelが印刷時にシートがどのようにページ付けされるかを示すのと同じモードです。 ページの境界線は青色で強調表示されます。 プリンタドライバが画面にデータを表示するプロセスに関与しているため、このモードで常に作業することはお勧めしません。これは、さまざまな理由(たとえば、現在ネットワークプリンタが利用できないなど)によって異なります。 )、レンダリングプロセスと式の再計算でフリーズが発生します。 いつものように働きます。

Excelのさらに役立つ情報については、次のWebサイトをご覧ください。
多くの場合、十分です サードパーティプログラムからのデータがExcelにダウンロードされますさらに処理するため、また多くの場合、数式でこのデータをさらに使用すると、予測できない結果が得られます。数値が合計されない、日付間の日数を計算できないなどです。
この記事では、このような問題の原因について説明します。 違う方法それらの排除
理由1 ..。 テキストとして保存された番号
この場合、数字または日付がセルの左端に(テキストとして)押されており、原則として、セルの左上隅にエラーマーカー(緑色の三角形)とタグがあることがわかります。つまり、マウスにカーソルを合わせると、番号がテキストとして保存されることを説明します。
数値、一般、または日付への形式の変更は状況を修正しませんが、数式バーをクリックして(またはF2を押して)Enterキーを押すと、数値が数値になり、日付が日付になります。 そのような数が多数あるため、このオプションは受け入れられません。
この問題を解決する方法はいくつかあります。
- エラーマーカーとタグの使用..。 エラーマーカーが表示された場合( 緑の三角形)タグを付けてからセルを選択し、タグをクリックしてオプションを選択します 数値に変換
- 検索/置換操作の使用..。 テーブルに小数点付きの数値があり、テキストとして保存されているとします。 数字で範囲を選択します-クリックします Ctrl + h(またはタブで見つける 家またはメニュー 編集 2007より前のバージョンの場合、コマンド 交換)-フィールド内 探す導入 , (コンマ)-フィールドで と取り換えるまた紹介します , (コンマ) - すべて交換してください..。 したがって、コンマをコンマに置き換えることで、同じ方法でセル編集をシミュレートします。 F2-入力

同様の操作を日付で実行できますが、ポイントごとに変更する必要があるのは唯一の違いです。
さらに、サードパーティのプログラムでは、小数点としてドットを使用して数値をアンロードできるため、ドットをコンマに置き換えると役立ちます。
SUBSTITUTE()関数を使用して、式(以下を参照)で同様の置換を行うことができます。
- 特殊貼り付けの使用..。 この方法は、小数、整数、および日付で機能するため、より用途が広くなります。 空のセルを選択します-コマンドを実行します コピー-問題番号のある範囲を選択します- 特別な貼り付け -- を折りたたむ-- わかった..。 したがって、数値(または日付)に0を追加します。これは、値にまったく影響を与えませんが、数値形式に変換します。
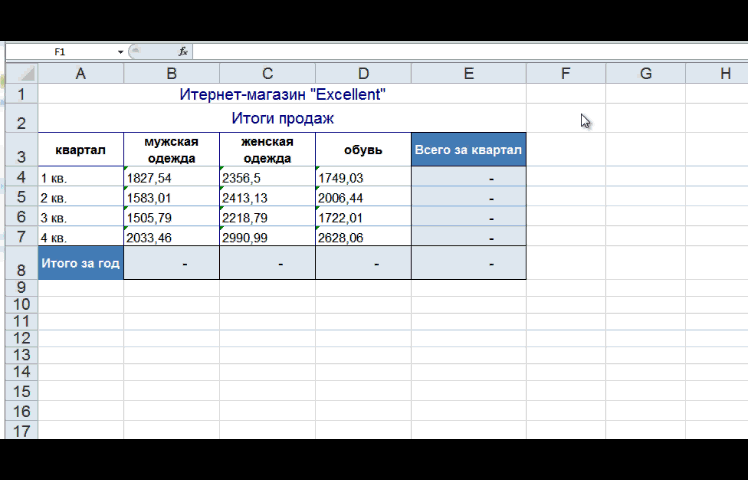
この手法のバリエーションは、範囲に1を掛けることです。
- 列ごとのテキストツールの使用..。 この手法は、1つの列を変換する必要がある場合に便利です。複数の列がある場合は、列ごとに個別に手順を繰り返す必要があるためです。 したがって、数値または日付がテキストとして保存されている列を選択し、セル形式を設定します 全般的(数値の場合、たとえば、次のように設定できます。 数値また 金融)。 次に、コマンドを実行します データ-- 列テキスト -- 準備

- 数式を使用する..。 テーブルで追加の列が許可されている場合は、数式を使用して数値に変換できます。 テキスト値を数値に変換するには、ダブルマイナス、ゼロでの加算、1での乗算、VALUE()、SUBSTITUTE()関数を使用できます。 あなたはより詳細に読むことができます。 変換後、結果の列をコピーして、元のデータの代わりに値として貼り付けることができます

- を使用して..。 実際には、リストされているメソッドはどれもマクロを使用して実行できます。 この種の変換を頻繁に行う必要がある場合は、マクロを作成して必要に応じて実行するのが理にかなっています。
マクロの2つの例を次に示します。
1)1を掛ける
Sub conv()Dim c As Range For Each c In Selection If IsNumeric(c.Value)Then c.Value = c.Value * 1 c.NumberFormat = "#、## 0.00" End If Next End Sub
2)列ごとのテキスト
Sub conv1()Selection.TextToColumns Selection.NumberFormat = "#、## 0.00" End Sub
理由2 ..。 番号には無関係な文字が含まれています。
ほとんどの場合、これらの無関係な文字はスペースです。 これらは、数字の区切り文字としての数字の内側と、数字の前後の両方に配置できます。 この場合、当然、数字はテキストになります。
片付け 余分なスペース操作を使用して行うこともできます 検索/置換..。 フィールドで 探すスペースを入力し、フィールド と取り換える空白のままにしてから すべて交換してください..。 数に普通のスペースがあれば、これらのアクションで十分です。 ただし、番号には、いわゆるノーブレークスペース(コード160の記号)が含まれている場合があります。 このようなスペースは、セルから直接コピーしてから、フィールドに貼り付ける必要があります。 探すダイアログボックス 検索/置換..。 またはあなたはフィールドですることができます 探すキーボードショートカットを押す Alt + 0160(数字はテンキーで入力します)。
数式を使用してスペースを削除することもできます。 オプションは次のとおりです。
通常のスペースの場合: = --SUBSTITUTE(B4; ""; "")
改行しないスペースの場合:= --SUBSTITUTE(B4、SYMBOL(160)、 "")
それらおよび他のスペースのためにすぐに: = --SUBSTITUTE(SUBSTITUTE(B4; SYMBOL(160); ""); ""; "")
場合によっては、目的の結果を達成するために、リストされている方法を組み合わせる必要があります。 たとえば、最初にスペースを削除してから、セル形式を変換します