Excelビデオでテーブルを正しく作成する方法。 エクセルで働くためのトレーニング。
Excelは多機能アプリケーションであり、その機能は明らかに他のどの機能よりも優れています。 経済学者、会計士などは、このアプリケーションなしでは実行できません。 スペシャリスト。 Excelを使用すると、あらゆる種類のグラフや表などを描画できるため、作業が大幅に簡素化されます。
それにもかかわらず、膨大な数の関数にもかかわらず、テーブルは依然として最も基本的な関数であり、ユーザーによって最も使用されます。 プレゼンテーションや仕事のために、美しいテーブルを描く必要があるからこそ、多くの人がExcelをダウンロードし、もちろんそれを正しく実行します。 結局のところ、このプログラムはそのようなアクションを実行するために理想的に研ぎ澄まされており、テーブルはあらゆる種類の形状とサイズを持つことができ、さらにそれは非常に簡単です! しかし、すべてを順番に話しましょう。 それで、さらに、Excelでテーブルを作成する方法について説明します。
Excelで表を描く方法
テーブルの操作方法
これで、テーブル自体の調整、データの変更/追加、行と列の削除/追加を行うことができ、それによってテーブルの境界を拡張することができます。 したがって、たとえば、カーソルをテーブルの下隅に置いてドラッグすると、縮小を達成できるのと同じように、カーソルが拡大し始めます。
テーブルは少し大きくすることができます。 これを行うには、任意の行または列を選択して右クリックします。 メニューがドロップアウトし、[挿入]項目を選択してから、リストされている行のいずれか(たとえば、[左側のテーブル列]]を選択する必要があります。 このようにして、プレートは新しい要素を取得できます。 また、あなたができる表によると。 Excelでテーブルを操作する方法の質問がより明確になったことを願っています! 
もちろん、すべてのニュアンスを考慮することは不可能であり、それらの数が多すぎます。 しかし、最も重要なこと、いわば基本、あなたは今知っています、そしてそれはささいなこと次第です-自分でテーブルを描くことです!
役立つビデオ
このレッスンでは、Excel 2010でテーブルを作成する方法を学習します。また、Excel 2010でテーブルを編集する方法、Excel2010テーブルに必要なスタイルを選択する方法も学習します。
それでは、でテーブルの作成を始めましょう マイクロソフトエクセル 2010.
Excel 2010でテーブルを作成するには、テーブルを開始するセルを選択する必要があります。 例:マウスカーソルをセルの1つに移動し、実行されたアクションの後にマウスの左ボタンを1回押します(たとえば、セルB2を取得)。セルB2がアクティブになります。
1.
次に、マウスカーソルをアクティブセル上に移動し、マウスの左ボタンを押します。マウスの左ボタンを離さずに、マウスカーソルを必要な長さと幅まで右下にドラッグします。
2.
Excel 2010に概算の表ができたので、[挿入]タブを選択し、[表]ボタンをクリックする必要があります。
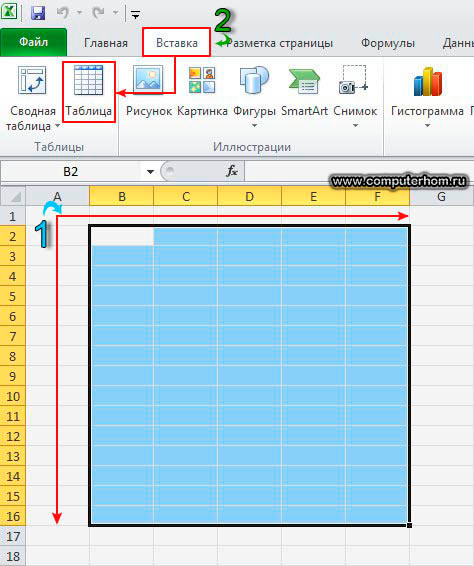
[テーブル]ボタンをクリックすると、Excel 2010ブックにウィンドウが開き、テーブルの長さと幅が表示されます。このウィンドウでは何も変更されず、[OK]ボタンをクリックします。

[OK]ボタンをクリックすると、Excel2010ブックに表が表示されます。 これで、テーブルの編集(テーブルのフォーマット)を開始できます。
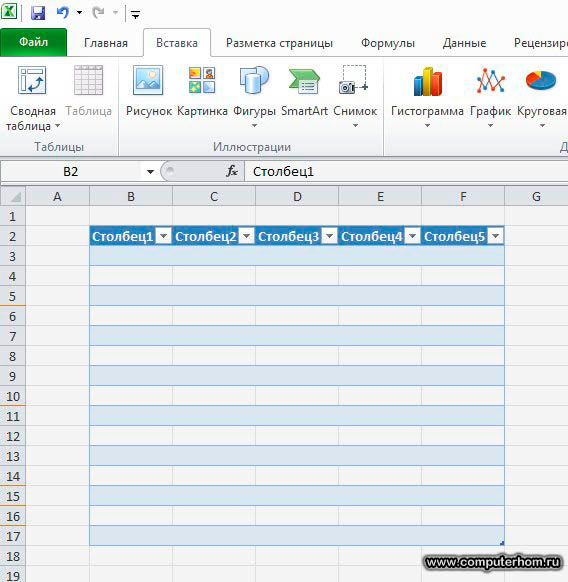
テーブルがMicrosoftExcel 2010に表示されると、追加の[デザイン]タブがMicrosoft Excel 2010ペインに表示され、テーブルを編集できます。
追加の[デザイン]タブがツールバーに表示されない場合は、作成したテーブルに少なくとも1つのアクティブなセルを作成します。その後、追加の[デザイン]タブがMicrosoft Excel2010パネルに表示されます。
それでは、テーブルのフォーマットを開始しましょう。MicrosoftExcel2010ペインで、[デザイン]タブを選択すると、Microsoft Excel 2010の右側に、追加の[テーブルスタイル]関数が表示されます。ここで、次の1つのスタイルを選択します。私たちのテーブル。
「テーブルスタイル」の追加機能でテーブルのスタイルを選択するには、下矢印ボタンを左クリックします。
テーブルを作成して計算を行うには、Excelプログラムが必要です。 次に、テーブルを適切に作成および設計する方法を学習します。
Excelを開きます([スタート]-[プログラム]-[Microsoft Office]-[Microsoft OfficeExcel])。
上部には編集用のボタンがあります。 Microsoft Excel2003での外観は次のとおりです。
そしてそう-MicrosoftExcel 2007-2016では:
これらのボタンの後には、プログラムの作業(メイン)部分があります。 1つの大きなテーブルのように見えます。
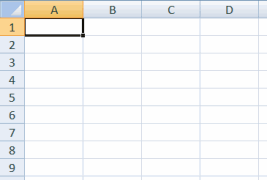
その各セルはセルと呼ばれます。
一番上のセルに注意してください。 それらは異なる色で強調表示され、A、B、C、Dなどと呼ばれます。
実際、これらはセルではなく、列名です。 つまり、セルAの列、セルBの列、セルCの列などがあることがわかります。
また、番号1、2、3、4などの小さな長方形にも注目してください。 Excelの左側にあります。 これらもセルではなく、行名です。 つまり、テーブルは行(行1、行2、行3など)に分割することもできます。
これに基づいて、各セルには名前があります。 たとえば、左側の最初の一番上のセルをクリックすると、セルA1が列Aと行1にあるため、セルA1をクリックしたと言えます。

次の図では、セルB4がクリックされています。
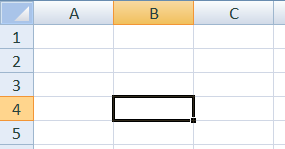
いずれかのセルをクリックすると、それらが配置されている列と行の色が変わることに注意してください。
それでは、B2でいくつかの数字を印刷してみましょう。 これを行うには、このセルをクリックして、キーボードで数字を入力する必要があります。
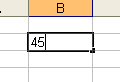
入力した番号を修正して次のセルに移動するには、キーボードのEnterキーを押します。
ちなみに、Excelにはたくさんのセル、行、列があります。 テーブルは無期限に埋めることができます。
Excelのデザインボタン
プログラムの上部にあるデザインボタンについて考えてみましょう。 ちなみに、Wordにもあります。
フォント。 テキストの書き方。
レターサイズ
書体(太字、斜体、下線付き)
これらのボタンを使用して、セル内のテキストを揃えることができます。 左、中央、または右に配置します。
このボタンをクリックすると、前のアクションを元に戻すことができます。つまり、1ステップ戻ることができます。
テキストの色を変更します。 色を選択するには、小さな矢印ボタンをクリックする必要があります。
このボタンを使用して、セルを色でペイントできます。 色を選択するには、小さな矢印ボタンをクリックする必要があります。
Excelでテーブルを作成する方法
すでにExcelでコンパイルされている小さなテーブルを見てください。
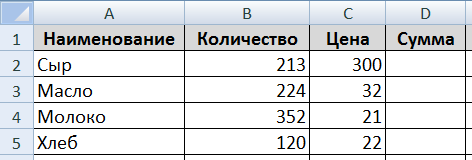
上部は帽子です。
私の意見では、キャップを作ることはテーブルを作成する上で最も難しいことです。 多くのことを予見するために、すべての点を熟考する必要があります。 ヘッダーが間違っているためにテーブル全体をやり直さなければならないことがよくあるので、これを真剣に受け止めることをお勧めします。
ヘッダーの後にコンテンツが続きます。
そして今、実際には、で作曲しようとします excelプログラム そのようなテーブル。
この例では、ヘッダーは一番上の(最初の)行です。 これは通常彼女がいる場所です。
セルA1をクリックして、最初の項目「名前」を入力します。 次に、セルB1をクリックして、次の項目「数量」を入力します。 単語はセルに収まらないことに注意してください。

残りのセルC1とD1に入力します。

それでは、帽子を通常の状態に戻しましょう。 まず、単語に合わないセル、つまり列を展開する必要があります。
列を展開するには カーソル(マウスの矢印)を2つの列を分割する行、この場合はAとBの間の行に移動する必要があります。カーソルが変化し、異常な両面の黒い矢印の形になります。 マウスの左ボタンを押し、離さずに、列を必要な幅に伸ばします。

文字列でも同じことができます。
文字列拡張用 2本の線を区切る線の上にカーソル(マウス矢印)を移動します。 カーソルが変わり、異常な黒い両方向矢印のようになります。 マウスの左ボタンを押し、離さずに、線を目的の幅に伸ばします。

テキストに合わない列を展開します。 次に、キャップを少し大きくします。 これを行うには、1行目と2行目の間の行にカーソルを置きます。外観が変わったら、左ボタンを押し、離さずに最初の行を展開します。
ヘッダーはコンテンツとわずかに異なることが認められています。 繰り返している表では、ヘッダーアイテムは他のコンテンツよりも「厚く」、「黒く」、セルは灰色で網掛けされています。 これを行うには、を使用する必要があります 上 Excelプログラム。
セルA1をクリックします。 この簡単なアクションで、それを選択します。つまり、このセルで何かを変更することをExcelプログラムに「通知」します。 次に、プログラムの上部にあるボタンをクリックします。 セル内のテキストは太く、黒くなります(太字)。
もちろん、残りのアイテムも同じように変更できます。 しかし、私たちが4つではなく、44を持っていると想像してください...それは多くの時間がかかります。 高速化するには、変更するテーブルの部分を選択する必要があります。 私たちの場合、これはヘッダー、つまり最初の行です。
強調する方法はいくつかあります。
すべて選択 excelテーブル ..。 これを行うには、プログラムの左隅、最初の行の上にある小さな長方形のボタンをクリックする必要があります(数字の1の長方形)。
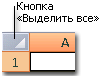
テーブルの一部を選択します..。 これを行うには、マウスの左ボタンでセルをクリックし、離さずに、選択する必要のあるセルを丸で囲みます。
列または行を選択します..。 これを行うには、目的の列の名前をクリックします
または行
ちなみに、同じように、複数の列、行を選択できます。 これを行うには、マウスの左ボタンで列または行の名前をクリックし、離さずに、選択する必要のある列または行に沿ってドラッグします。
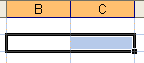
それでは、テーブルのヘッダーを変更してみましょう。 これを行うには、それを選択します。 行全体を選択することを提案します。つまり、番号1をクリックします。
その後、セル内の文字を太く、黒くします。 これを行うには、ボタンを押します
また、作成する必要のあるテーブルでは、ヘッダーの単語がセルの中央に配置されています。 これを行うには、ボタンを押します
さて、そして最後に、ヘッダーのセルを薄い灰色でペイントします。 これを行うには、ボタンを使用します
選択するには 適切な色、その横にある小さなボタンをクリックして、表示される色のリストから目的のボタンを選択します。
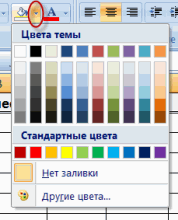
私たちは最も難しい部分を行いました。 表に記入する必要があります。 自分でやれ。
そして最後の仕上げです。 テーブル全体の文字のフォントとサイズを変更してみましょう。 まず、変更したい部分を選択する必要があることを思い出させてください。
表全体を強調表示することをお勧めします。 これを行うには、ボタンを押します
さて、文字のフォントとサイズを変更しましょう。 フォントを担当するフィールドの小さな矢印ボタンをクリックします。
表示されるリストからフォントを選択します。 たとえば、Arial。
ちなみに、MicrosoftOfficeプログラムにはたくさんのフォントがあります。 確かに、それらのすべてがロシア語のアルファベットで機能するわけではありません。 フォント選択フィールドの端にある小さな矢印ボタンをクリックしてマウスのホイールをスクロールする(または表示されるウィンドウの右側にあるスライダーを動かす)ことで、それらがたくさんあることを確認できます。
次に、文字のサイズを変更します。 これを行うには、サイズを示すフィールドの小さなボタンをクリックし、リストから必要なものを選択します(たとえば、12)。 注意として、テーブルを選択する必要があります。
突然文字がセルに収まらなくなった場合は、表の最初で行ったように、いつでも列を展開できます。
そしてもう1つの非常に重要なポイント。 実際、印刷時に作成したテーブルには、境界線がありません(パーティションはありません)。 次のようになります。
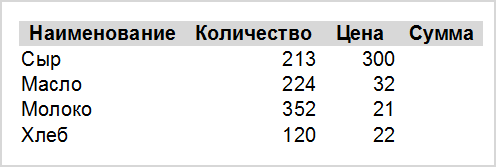
この「無制限」オプションに満足できない場合は、最初にテーブル全体を選択してから、境界線を担当するボタンの端にある小さな矢印をクリックする必要があります。
リストから[すべての境界線]を選択します。
![]()
すべてを正しく実行すると、次の表が表示されます。
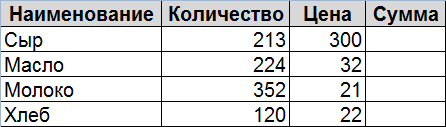
こんにちは、私のサイトの読者の皆様。 私は長い間新しい記事を書いていませんが、それでも私は決心しました。 トピック「」は習得するのが非常に難しいですが、多くの数を扱っている場合に役立ちます。 これをこの記事で紹介します。
このレッスンでは、スプレッドシートの基本的な目的に焦点を当てます。 そして、可能であれば、計算を使用してテーブルを作成する方法と、さらに、このテーブルのグラフを作成する方法を説明します。 この記事がお役に立てて面白いものになることを願っています。
1.テーブルの基本的なコントロール。
2.テーブルを作成します。
3.テーブルを編集してデータを入力します。
4.Excelで数式を使用します。
5.Excelでグラフを作成する方法。
6. 一般的なデザイン 資料。
7.結論を導き出します。
基本的なテーブルコントロール。
前回のレッスンでは、スプレッドシートシートの構造について説明しました。 それでは、いくつかのコントロールを実行してみましょう。
表のタイトルを書きます。
ここには3つのオプションがあります。 最初のオプションは、セルをマージしないことです。 2番目のオプションは、セルマージツールを使用することです。 そして3番目のオプションは、タイトルテキストを挿入する形状要素を挿入することです。
Excelで専門的かつ効率的に作業する方法を学ぶ必要があるため、最初のオプションを永遠に忘れてしまいます。 どうして? これは正しくなく、専門家でもありません。さらに作業を行うと、編集や表示中に多くの問題が発生する可能性があります。
個人的には、2番目または3番目のオプションを使用します。 理想的には、形状要素の使用方法を学び、それらにテキストを挿入する場合です。 テキストの配置とそのさらなる編集と修正の問題を永遠に忘れてしまいます。
それがどのように行われるかを考えてください:
1.マウスの右ボタンでマージする必要のあるセルの領域を選択します。 これを行うには、マウスカーソルを領域の最初のセルに置き、マウスの左ボタンを押したまま、領域の最後のセルに移動します。
2.ツールバー-[メイン]タブ-[配置]ブロック-[セルの結合]ツール。 必要なパラメータを選択してクリックします。
写真を見てください: 
3.結合されたセルをマウスの左ボタンで2回クリックし、タイトルテキストを入力します。 また、セル内の編集、サイズ、フォントスタイル、配置の変更も可能です。
テーブルを作る。
次の要素に移り、テーブルを作成します。 セルを選択し、必要な領域を選択して、テーブルの境界線を設定する手法を使用します。 まず、テーブルの構造を一枚の紙または頭の中で(視覚化できる場合は)概略的にスケッチします。 列と行の数。 そして、エリアの選択を開始します。 簡単になります。
写真を見てください: ![]()
[ホーム]タブ-フォントブロック-境界線ツール。 目的の境界線選択オプションを選択します。 私の場合-すべての境界。
境界線選択線の太さ、線の色、線のスタイルを設定することもできます。 これらの要素は、テーブルをよりエレガントで、時には理解しやすく、読みやすい形式にします。 これについては、「ドキュメントのフォーマット」の章で後ほど詳しく説明します。
テーブルを編集し、データを入力します。
そして今が覚えておくべき最も重要な瞬間です。 テーブルの編集は次のように実行されます。
1)目的の領域を選択します。 これを行うには、最初にセルに何を入れるかを定義します。 金銭的価値、パーセンテージ、測定値、または単純な数値を表す数値にすることができます。
2)マウスの右ボタンで選択した領域をクリックし、コンテキストメニューで[セルの書式設定...]項目を選択します。
3)デジタル値を決定したら、必要な表示形式を選択します。
写真を見てください: 
4)セルの内容の自動配置を設定します。 ここでは、単語でラップするか、自動調整するかを選択するのが最適です。
写真を見てください: 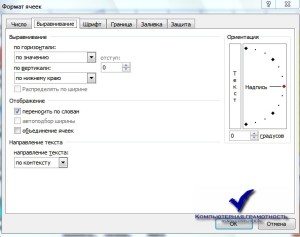
これは、セル内の数値を数値として、金銭的価値を金銭的価値として観察するのに役立つ重要なポイントです。
Excelで数式を使用します。
スプレッドシートの可能性を最大限に探求するメインパートに移ります。
自動セル番号付け機能から始めましょう。 最初のセルに数字「1」、2番目のセルに数字「2」を入れます。 これらの2つのセルを選択します。 選択した領域の境界線の右下隅にある小さな黒い四角をクリックします。 マウスの左ボタンを押したまま、番号に向かってドラッグし、列または行を選択し続けます。 目的のセルで停止し、マウスボタンを放します。
写真を見てください: 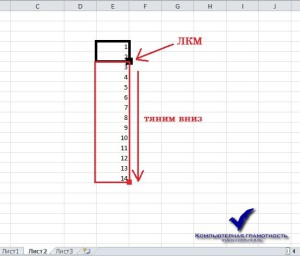
この機能を使用すると、選択したセルに伝播とコピーを適用できます。
足し算、引き算、掛け算、割り算の公式。
計算を行うには、セルに値「\u003d」を入力する必要があります。 次に、マウスカーソルで、最初のインジケーターのあるセルをクリックし、計算記号を付けて2番目のインジケーターをクリックし、計算の最後にEnterキーを押します。
写真を見てください: 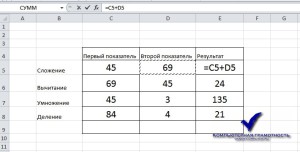
多くのセルを合計するには、「SUM」関数が必要です。 式は次のとおりです。\u003d SUM(合計範囲)
写真を見てください: 
カーソルを角かっこで囲み、カーソルと合計する領域を選択します。
スプレッドシートで最も一般的に見られる基本的な数式は次のとおりです。 そして今のタスク:次の表を作成するには、これらの式を使用する必要があります。
写真を見てください: 
あなたが失敗した場合は、コメントを書いてください、私は助けます!
Excelでグラフを作成する方法。
このチュートリアルの創造的な瞬間が到来しました! チャートとは何ですか? これは、2つのスケールのインジケーターと結果の形式でデータをグラフィカルに視覚的に表示したものです。
チャートを作成するには、少なくとも2つのインジケーターを含むテーブルが必要です。
例を見てみましょう: 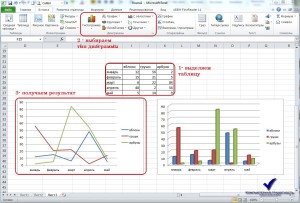
そして、チャートのフォーマットの可能性を見ていきます
1)コンストラクター 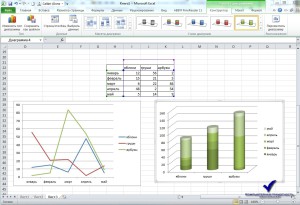
2)レイアウト 
3)フォーマット 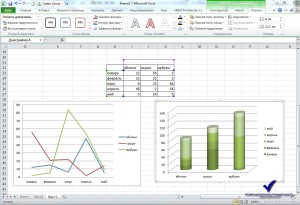
これらの3つのタブには、高品質のダイアグラム設計に必要なすべてのものがあります。 たとえば、軸のタイトル、グラフのタイトル、 外観.
タスクを完了する準備はできていますか?
前のタスクで完了したテーブルの図を作成する必要があります。
あなたはあなた自身のバージョンを持っているかもしれません! 記事の最後に私のものを示します。
一般的なドキュメントデザイン。
他のスプレッドシートと同じように、スプレッドシートをデザインする テキストドキュメント スタイリングに必要です。 そのスタイルは、ビジネス、ドラフト、プレゼンテーション、教育、若者になります。
このセクションには、次の点を含めることができます。
-色による強調表示。
-異なるフォントの使用。
-ドキュメント内のオブジェクトの場所。
-図やその他のオブジェクトのデザイン。
これらすべてのポイントは、主に、すべての人がすべての値と指標を簡単に理解できるようにすることを目的としています。 目的に応じて、ドキュメントの美しく控えめな外観だけでなく、それはあなたの能力とプロ意識を強調する必要があります。
私のデザインオプションを見てみましょう: 
確かに最も独創的で最高ではありませんが、デザインに適用できるすべてのものを強調しています。
結論を導き出します。
記事の内容は巨大と言えます。 しかし同時に、スプレッドシートの可能性と目的を明らかにするすべてのポイントを強調しようとしました。 スプレッドシートを本来の目的で最大限に活用するための基本的なツールを紹介しました。
一見、それは非常に賢くて魅力的なようです。 しかし、そうではありません! 月または週あたりの現金コストに基づいて、同様の表とグラフを設定します。 または、たとえば、車の乗り物を計算します。 したがって、統計および分析ツールを受け取ります。
ソーシャルボタンを数回押して、私のハードワークについてコメントを残していただければ幸いです。
次の記事でお会いしましょう!
初心者向けの最初のExcel2010資料の一部として、このアプリケーションとそのインターフェイスの基本に精通し、スプレッドシートの作成方法、およびスプレッドシートへのデータの入力、編集、フォーマット方法を学習します。
前書き
Microsoft Officeパッケージに含まれている最も人気のあるアプリケーションがWordテストエディタ(プロセッサ)であると言えば、私は誤解しないと思います。 ただし、サラリーマンが欠かすことのできない別のプログラムがあります。 Microsoft Excel(Excel)は、スプレッドシートと呼ばれるソフトウェア製品を指します。 から excelを使用する、視覚的な形式で、個人の1か月の予算から、大量のデータ配列を含む複雑な数学的および経済統計計算まで、ほぼすべての計算を計算および自動化できます。
スプレッドシートの重要な機能の1つは、セルの1つのコンテンツが変更されたときに、必要なセルの値を自動的に再計算する機能です。 セルのグループに基づいて、取得したデータを視覚化するために、さまざまなタイプのグラフを作成できます。 ピボットテーブル と地図。 同時に、Excelで作成されたスプレッドシートは、他のドキュメントに挿入したり、後で使用または編集するために別のファイルに保存したりできます。
このプログラムには膨大な機能があり、その機能とタスクの範囲の点で、このアプリケーションはおそらくWordを超える可能性があるため、Excelを単に「スプレッドシート」と呼ぶのはやや間違っています。 そのため、一連の資料「Excel for Beginners」のフレームワーク内で、このプログラムの主要な機能のみを理解します。
さて、紹介を終えた後、ビジネスに取り掛かる時が来ました。 サイクルの最初の部分では、材料のより良い同化のために、例として、次のように6か月間の個人的な予算費用を反映する通常のテーブルを作成します。
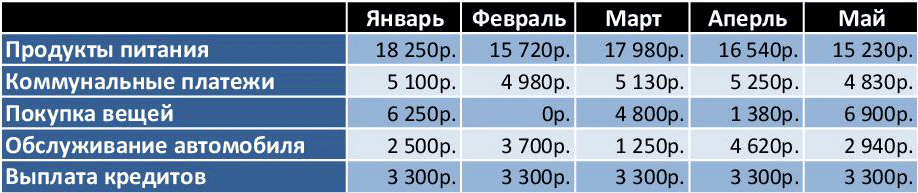
ただし、作成を開始する前に、まずExcelのインターフェイスとコントロールの基本要素を確認し、このプログラムの基本概念のいくつかについて説明しましょう。
インターフェースと制御
すでにWordエディターに精通している場合は、Excelインターフェイスを理解するのは難しくありません。 結局のところ、それは同じに基づいています テープただし、タブ、グループ、およびコマンドのセットが異なる場合のみです。 同時に、作業領域を拡大するために、必要な場合にのみタブのいくつかのグループが表示されます。 マウスの左ボタンでアクティブなタブをダブルクリックするか、Ctrl + F1キーの組み合わせを押すことによって、リボンを完全に最小化することもできます。 画面に戻す方法も同様です。
同じコマンドのExcelでは、リボンを使用する、コンテキストメニューから、またはホットキーの組み合わせを使用するなど、一度に呼び出す方法がいくつかあることに注意してください。 後者の知識と使用は、プログラムでの作業を大幅にスピードアップすることができます。
コンテキストメニューは状況依存です。つまり、その内容はユーザーが現在何をしているかによって異なります。 コンテキストメニューは、MSExcelのほぼすべてのオブジェクトを右クリックすると呼び出されます。 これにより、選択したオブジェクトで最も頻繁に使用されるコマンドが表示されるため、時間を節約できます。
このようにさまざまなコントロールがあるにもかかわらず、開発者はさらに進んで、Excel 2010のユーザーに、組み込みのタブを変更したり、最も頻繁に使用されるグループやコマンドを使用して独自のタブを作成したりする機能を提供しました。 これを行うには、任意のタブを右クリックしてアイテムを選択します リボンのカスタマイズ.

開いたウィンドウで、右側のメニューで目的のタブを選択し、ボタンをクリックします [作成]タブ または グループを作成するには、左側のメニューで目的のコマンドを選択し、ボタンをクリックします 追加..。 同じウィンドウで、既存のタブの名前を変更して削除できます。 誤ったアクションをキャンセルするためのボタンがあります リセット、タブ設定を初期設定に戻します。
また、最も一般的に使用されるコマンドをに追加できます クイックアクセスツールバープログラムウィンドウの左上隅にあります。
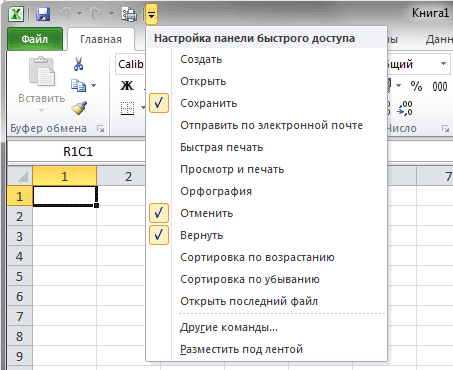
これは、ボタンをクリックすることで実行できます クイックアクセスツールバーのカスタマイズ、リストから必要なコマンドを選択するだけで十分であり、必要なコマンドが含まれていない場合は、項目をクリックします その他のコマンド.
データの入力と編集
で作成 Excelファイル ワークブックと呼ばれ、拡張子は「xls」または「xlsx」です。 次に、ワークブックはいくつかのワークシートで構成されます。 各ワークシートは、必要に応じて相互接続できる個別のスプレッドシートです。 アクティブなワークブックは、たとえば、データを入力するときに現在作業しているワークブックです。
アプリケーションを起動すると、「Book1」という名前の新しい本が自動的に作成されます。 デフォルトでは、ワークブックは「Sheet1」から「Sheet3」という名前の3つのワークシートで構成されています。
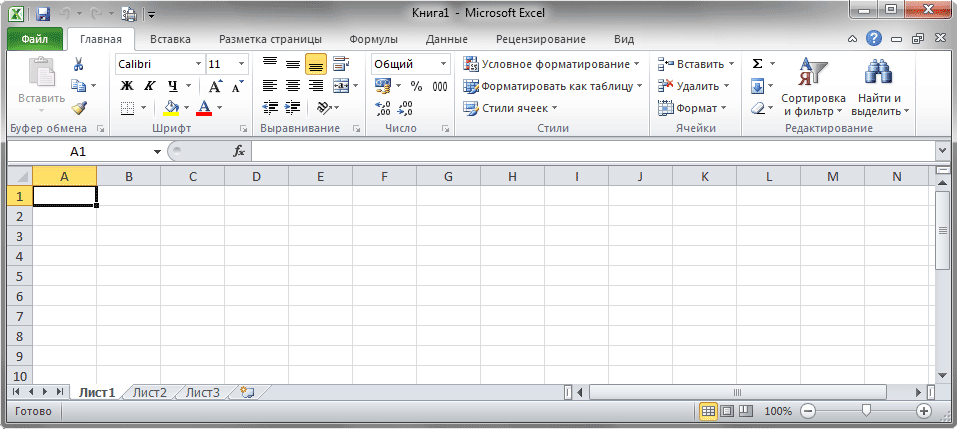
作業場 excelワークシート 多くの長方形のセルに分割されます。 水平方向に結合されたセルは行であり、垂直方向に結合された列です。 大量のデータを学習できるように、プログラムの各ワークシートには、数字で番号が付けられた1,048,576行と、ラテンアルファベットの文字で指定された16,384列があります。
したがって、各セルはシート上のさまざまな列と行の共通部分であり、列の文字とそれが属する行番号で構成される独自の一意のアドレスを形成します。 たとえば、最初のセルは、列「A」と行「1」の交点にあるため、A1という名前になります。
アプリに含まれている場合 数式バーすぐ下にあります リボン、次にその左側にあります 名前フィールド現在のセルの名前が表示されます。 ここでは、探しているセルの名前をいつでも入力して、すばやくジャンプできます。 この機能は、数千の行と列を持つ大きなドキュメントで特に役立ちます。
また、シートのさまざまな領域を表示するために、スクロールバーが下部と右側にあります。 さらに、作業をナビゲートします excelエリア 矢印キーを使用できます。

目的のセルにデータの入力を開始するには、そのセルを選択する必要があります。 目的のセルに移動するには、そのセルを左クリックします。その後、アクティブセルのいわゆるインジケータである黒いフレームで囲まれます。 キーボードで入力を開始するだけで、入力したすべての情報が選択したセルに表示されます。
セルにデータを入力するときに、数式バーを使用することもできます。 これを行うには、目的のセルを選択し、数式バーのフィールドをクリックして入力を開始します。 この場合、入力した情報は選択したセルに自動的に表示されます。
データ入力を終えたら、以下を押します。
- 「Enter」を押します-次のアクティブなセルは下のセルになります。
- キー「タブ」-次のアクティブなセルは右側のセルになります。
- 他のセルをクリックすると、アクティブになります。
セルの内容を変更または削除するには、マウスの左ボタンでセルをダブルクリックします。 点滅しているカーソルを目的の場所に移動して、必要な編集を行います。 他の多くのアプリケーションと同様に、矢印キー、DelおよびBackspaceを使用して、削除および修正を行います。 必要に応じて、数式バーで必要なすべての編集を行うことができます。
セルに入力するデータの量は、表示されている部分に限定されません。 つまり、プログラムの作業フィールドのセルには、1つの数字と複数の段落のテキストの両方を含めることができます。 各 excelセル 最大32,767文字の数字またはテキスト文字を収容できます。
セルデータのフォーマット
行と列の名前を入力すると、次のようなテーブルが表示されます。
![]()
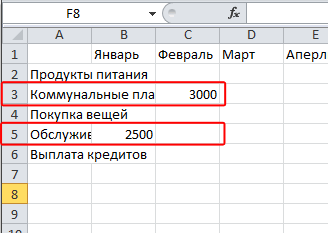
この例からわかるように、経費項目のいくつかの名前がセルの境界を超えて「移動」し、隣接するセル(セル)にも情報が含まれている場合、入力されたテキストは部分的に重複して表示されなくなります。 そして、テーブル自体はかなり醜くて見苦しいように見えます。 同時に、そのような文書を印刷すると、現在の状況が残ります。下の図からわかるように、このようなテーブルで分解するのは非常に困難です。

するために スプレッドシートドキュメント よりすっきりと美しく、多くの場合、行と列のサイズ変更、セルコンテンツのフォント、その背景、テキストの配置、境界線の追加などが必要になります。
まず、左の列を整理しましょう。 名前が表示されている行の「A」列と「B」列の境界線上にマウスカーソルを移動します。 マウスカーソルを2つの反対方向の矢印が付いた特徴的な記号に変更する場合は、左キーを押したまま、目的の方向に表示される点線をドラッグして、すべての名前が1つのセルに収まるまで列を展開します。
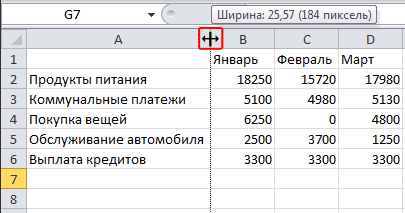
文字列でも同じ手順を実行できます。 これは、セルの高さと幅のサイズを変更する最も簡単な方法の1つです。
行と列の正確なサイズを設定する必要がある場合は、タブで メイン グループで 細胞 アイテムを選択 フォーマット..。 コマンドを使用して開くメニューで 行の高さ そして 列幅 これらのパラメータは手動で設定できます。
多くの場合、複数のセル、さらには列または行全体のパラメーターを変更する必要があります。 列または行全体を選択するには、それぞれ上の名前または左側の番号をクリックします。

隣接するセルのグループを選択するには、カーソルでセルの周囲を描画し、マウスの左ボタンを押したままにします。 テーブルの散在するフィールドを選択する必要がある場合は、「Ctrl」キーを押したまま、必要なセルをクリックします。
![]()
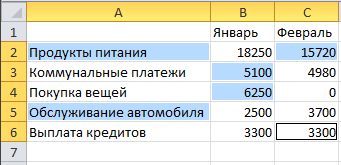
複数のセルを一度に選択してフォーマットする方法がわかったので、月の名前をテーブルの中央に配置しましょう。 セル内のコンテンツを整列するためのさまざまなコマンドがタブにあります メイン わかりやすい名前のグループで 配置..。 さらに、テーブルセルの場合、このアクションは水平方向と垂直方向の両方に対して実行できます。

表のヘッダーにある月の名前でセルを丸で囲み、ボタンをクリックします センターを揃える.
グループで フォント タブで メイン フォントの種類、サイズ、色、スタイルを変更できます:太字、斜体、下線など。 セルの境界線とその塗りつぶしの色を変更するためのボタンもあります。 これらの関数はすべて、テーブルの外観をさらに変更するのに役立ちます。
そこで、まず、テーブルの列のフォントと列名を12ポイントに増やし、太字にします。

ここで、最初にテーブルの一番上の行を選択して背景を黒に設定し、次に左側の列のセルA2からA6を濃い青に設定します。 これはボタンを使用して行うことができます 塗りつぶしの色.
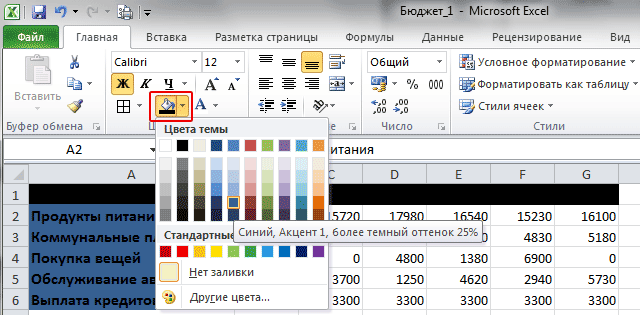
おそらく、一番上の行のテキストの色が背景色と結合していて、左の列の名前が読みにくいことに気づいたでしょう。 ボタンを使用してフォントの色を変更することでこれを修正しましょう テキストの色 白に。
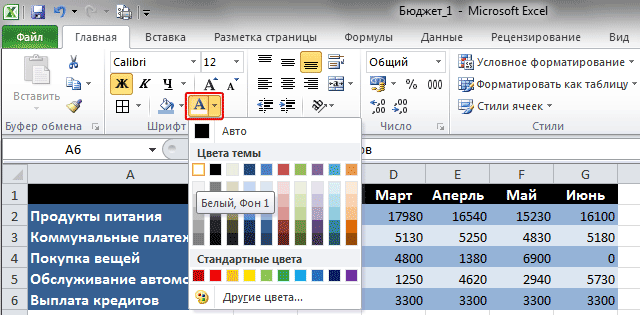
また、すでにおなじみのコマンドを使用する 塗りつぶしの色数字の奇数行と偶数行の背景に異なる青みを付けました。
セルがマージされないように、セルの境界線を定義しましょう。 境界線の決定は、ドキュメントの選択された領域に対してのみ行われ、1つのセルとテーブル全体の両方に対して実行できます。 この場合、テーブル全体を選択してから、ボタンの横にある矢印をクリックします その他の境界 同じグループの全員 フォント.

開いたメニューにクイックコマンドのリストが表示され、選択した領域の目的の境界(下、上、左、右、外側、すべてなど)の表示を選択できます。 また、手動で境界線を描画するためのコマンドも含まれています。 リストの一番下にあるのはアイテムです その他の境界 これにより、セルの境界線に必要なパラメーターをより詳細に指定できます。これを使用します。
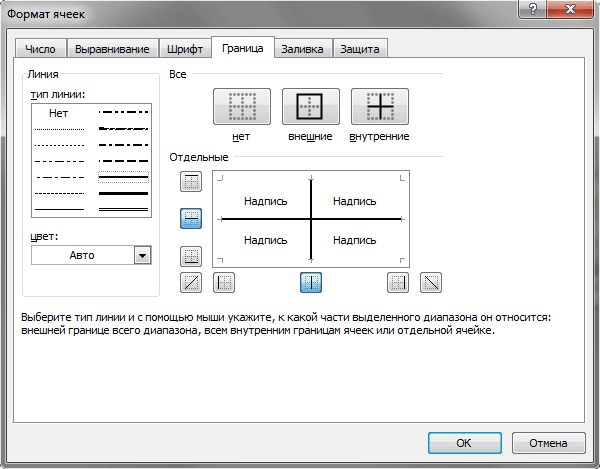
開いたウィンドウで、最初に境界線のタイプ(この場合は細い実線)を選択し、次にその色(テーブルの背景が暗いため、白を選択)、最後に表示する必要のある境界線(内側のものを選びました)。
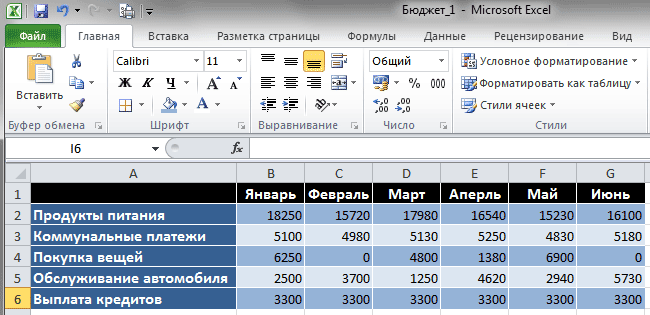
その結果、1つのグループのコマンドセットを使用する フォントスプレッドシートの見苦しい外観を非常に見栄えのするものに変換しました。それらがどのように機能するかがわかったので、スプレッドシートのデザインに独自のスタイルを独自に考案できます。
セルデータ形式
ここで、テーブルを完成させるには、そこに入力するデータを適切にフォーマットする必要があります。 私たちの場合、これらは現金費用であることを思い出してください。
各セルに スプレッドシート テキスト、数字、さらにはグラフィックなど、さまざまな種類のデータを入力できます。 そのため、Excelには、入力した情報を正しく処理するための「セルデータ形式」などの概念があります。
最初は、すべてのセルに 一般的な形式テキストとデジタルデータの両方を含めることができます。 ただし、これを自由に変更して、数値、金銭、財務、パーセンテージ、分数、指数、および形式を選択できます。 さらに、日付、郵便番号の時刻、電話番号、および人員番号の形式があります。
行と列の名前を含むテーブル内のセルには、テキストデータが含まれているため、一般的な形式(デフォルトで設定されています)が非常に適しています。 ただし、予算支出が入力されているセルの場合は、金額形式の方が適しています。
月々の費用に関する情報を含むテーブルのセルを選択します。 タブのリボン メイン グループで 数 フィールドの横にある矢印をクリックします 数値形式、その後、メニューが開き、主な利用可能な形式のリストが表示されます。 アイテムを選択できます 金銭的な ここにありますが、より完全な概要のために一番下の行を選択します 他の数値形式.
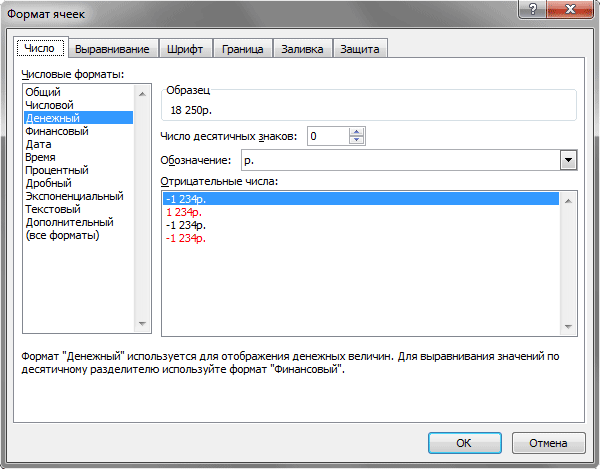
開いたウィンドウで、追加の数値形式を含むすべての数値形式の名前が左側の列に表示され、中央に表示のさまざまな設定が表示されます。
通貨形式を選択すると、ウィンドウの上部で、テーブルセルの値がどのように表示されるかを確認できます。 モノラルより少し下で、小数点以下の桁数を設定します。 ペニーがテーブルフィールドを乱雑にしないように、ここでは値をゼロに設定します。 次に、通貨を選択して負の数を表示できます。
これで、サンプルスプレッドシートがついに完成しました。
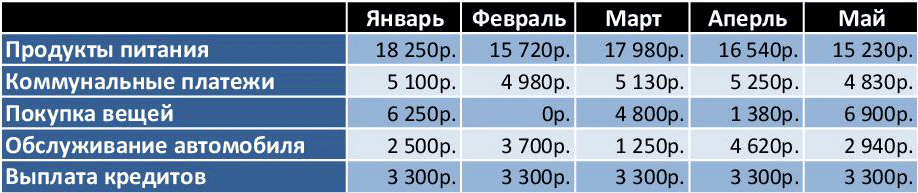
ちなみに、上の表で行ったすべての操作、つまりセルとそのデータの書式設定は、選択した領域を右クリックして項目を選択することにより、コンテキストメニューを使用して実行できます。 セル形式..。 同じ名前のウィンドウには、検討したすべての操作に対して、次のタブがあります。 数, 配置, フォント, 境界 そして 塗りつぶし.
これで、プログラムでの作業が終了した後、取得した結果を保存または印刷できます。 これらのコマンドはすべてタブにあります ファイル.
結論
おそらく多くの人が質問するでしょう:「既製のテンプレートを使用してWordで同じことができるのに、なぜExcelでそのようなテーブルを作成するのですか?」 そのようになっていますが、テキストエディタでセルに対してあらゆる種類の数学演算を実行することは不可能です。 ほとんどの場合、自分でセルに情報を入力します。表はデータを視覚的に表したものにすぎません。 はい。Wordの大きなテーブルはあまり便利ではありません。
Excelでは、その逆が当てはまり、テーブルは必要なだけ大きくすることができ、セルの値は手動で入力することも、数式を使用して自動的に計算することもできます。 つまり、ここではテーブルは 視覚資料、だけでなく、強力な計算および分析ツールとしても。 さらに、セルは1つのテーブル内で相互接続できるだけでなく、別のシートや別の本にある他のテーブルから取得した値を含めることもできます。
次のパートでは、テーブルを「スマート」にする方法を学習します。このパートでは、Excelの基本的な計算機能、数式や関数を作成するためのルールなどについて説明します。