Excelと同様に、列の量を計算します。 構造を使用して列内の値の追加。 垂直嫌悪。
MS Excelとは何ですか? 多くのユーザーにとって、これは情報を配置できるテーブルがあるプログラムです。 しかし実際には、MS Excelは最も考えることは一度もない最大の可能性を持っており、想像できません。
この記事では、MS Excelの最も重要な機能の1つを検討します。 開発者は退屈していました このプログラム。 彼らはその金額が計算される可能性があることを取り除きました 片道そしていくつか。 つまり、最も簡単で最も便利な方法で自分自身を選択して、以下に使用することができます。
最も簡単な、より複雑な入力オプションをより詳細に検討してください。
MS Excelの金額を計算する方法
「+」記号を持つ金額の検索は最も簡単な方法であり、それに応じてここで何かを検索する必要はありません、プラスはアフリカにあります。
A1、A2、A3、そして私たちは彼らの合計を見つける必要があるとします。
このため:
- この場合はA4であらゆるフリーセルをクリックしてください
- サインを印刷する "\u003d"
- セルA1を選択してください
- 印刷記号 "+"
- セルA2を選択してください。
- "+"サインをもう一度印刷しました
- セルA3を選択してください
- enterボタンを押します

少数の値を計算する必要がある場合は、このオプションは適しています。 そして彼らの何十もの場合は?
MS Excelは列(または行)の量をどのように計算しますか?
この場合、「集計」ボタン(autosma)と "\u003d wheme()"関数の2つの方法があります。
AvoSumnは関数です。これは、数秒で多数のセルを一度に折りたたむことができます。
ステップバイステップを検討してください。
1.フリーセルを選択します。この場合はA5(追加される数字の下のセルを選択するのが最善です。プログラム自体がセルを追加する必要性を認識しようとしました)
2.このサービスのために「集計」機能を呼び出します。 特別ボタン ツールバーに
3. Excelのみが必要なセルを割り当てない場合は、最初のセルのマウスの左ボタンを押して最後のストレッチまでマウスボタンを押しながら手動で実行できます。
4. Enterボタンを押して結果を取得します
その結果、 "\u003d sum()"(または英語版の合計) - 自動音域に劣らない簡単な関数。これは、集計されるセルの範囲内に示されています。 範囲を手動で規定することができ、マウスをハイライトできます。 この機能を使用するには2つのオプションがあります。
オプション1.手動入力。
1.自由なセルを強調表示します
2.式「\u003d」を線式に紹介します
3. A1:A4 - 使用されているセルの範囲は、SUMS(A1:A4)(または和(A1:A4))の機能を印刷します。
4. Enterボタンを押します
ところで、本実施形態では第2の方法を用いれば、この式を他のものとして編集することができ、式行に右に行うことができる。 たとえば、結果の値を2つに掛ける必要があります。 これを行うには、式の文字列で、「* 2」を印刷し、そのような式を得ます。\u003d和(A1:A4)* 2。
オプション2.関数のウィザードを使用して入力します。

- 合計が発生するフリーセルを選択してください
- ファンクションのマスターをクリックしてください。ウィザード:FX.
- ダイアログボックスで、目的の機能のカテゴリを選択します。この場合は「数学」
- リストの一覧で、「合計」機能(または合計)を選択して[OK]をクリックします。
- 必要なセルの範囲を選択し(B3:B20)、Enterキーを押します

繰り返しますが、問題は発生します.MS Excelでさまざまなセルの合計を読む方法は?
この場合、単純な記号 "+"と関数 "\u003d sums()"の両方を使用できます。 まあ、最初のケースではすべてが非常に単純であり、説明を必要としない(RIS10)、次に2番目のものとは少し理解しなければなりません。
テーブルから個々のセルを折りたたむ必要があるとします。 このために何をしますか。
1.自由セルを選択して関数のマスターを呼び出す前に
2.金額の量を選択します
3.ブラケットで、交互に、数字をセミコロンで区切って、必要なセル、または必要なセルの範囲を選択します。

4. Enterキーを押します
さらにもっと 詳細な説明 あなたはビデオで見ることができます:http://www.youtube.com/watch?v\u003dnk04p2jkgwk.
ただし、大量の情報では、すべての値ではなくまとめられていないが、特定の条件に対応するものだけを要約する必要があります。
MS Excelの状態で金額を計算する方法
このオプションでは、 "\u003d silent()"関数が使用されます。 もちろん他の機能がもっとありますが、この機能はより適切です。
この機能を記録する一般的な形式はサイレント(範囲;基準; Range_Suming)であり、ここで「範囲」は条件の条件があるデータ範囲であり、「基準」 - この範囲でチェックされる特定の条件である。そして、「メディア範囲」は、指定された条件に対応する値が選択される範囲である。

例を徐々に検討してください。 完成したテーブルがあるとします、そして、1つの名前のすべての製品の合計値を決定する必要があります。

このため:
- 未満 終了テーブル 文字列を列の名前で繰り返し、すべての製品名を紹介しますが、繰り返しずにのみ紹介します。
- 合計が発生したセルを選択し(D15)、関数のマスターを呼び出します。
- ダイアログボックスで、私たちの関数のパラメータを紹介します。範囲 - B2:B11 - 製品名、基準 - B15 - コンテンツの利害関係、Range_Suming - F2:F11 - 合計されるコスト。
- [OK]をクリックして結果を取得します

当然のことながら、前の場合と同様に、式は手動で処方することができる。
より詳細な説明ビデオで表示できます。
そのため、合計の基本機能を検討しました。 MS Excelを使用するときは、頑張ってください。 注意してくれてありがとう!
プログラムで働いている間 マイクロソフトエクセル。 多くの場合、テーブルの列や行の量を確定する必要があります。また、セルの範囲の量を簡単に判断できます。 この問題を解決するためのいくつかのツールがあります。 Excelのセルを要約する方法を理解しましょう。
Microsoft Excelプログラム内のセル内のデータ量を決定するための最も有名で便利なツールはAustosummaです。
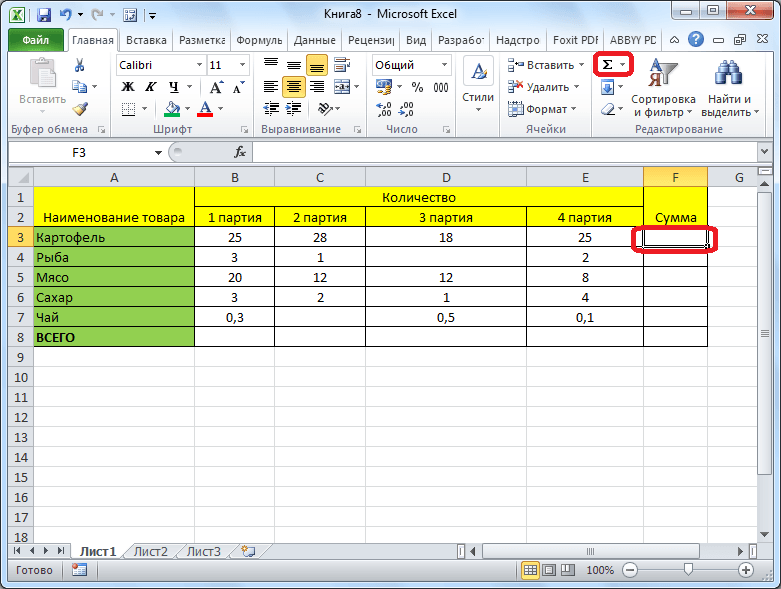
プログラムは式をセルに表示します。

結果を表示するには、キーボードのEnterボタンをクリックする必要があります。
![]()
あなたはやることができ、そして少し違った。 行または列全体のセルを折りたたみたいのであれば、一定の範囲だけで、この範囲を割り当てます。 次に、[AvoSumn]ボタンに[既におなじみ]ボタンをクリックします。

結果がすぐに表示されます。

自己表示を使用してカウントするという主な欠点は、1行または列内のデータのシリアル番号を計算することができます。 しかし、いくつかの列に配置されたデータの配列は、このようにして計算できません。 さらに、それと、互いに離れたいくつかのセルの合計を数えることは不可能である。
たとえば、セルの範囲を強調表示し、「AvoSumn」ボタンをクリックしてください。
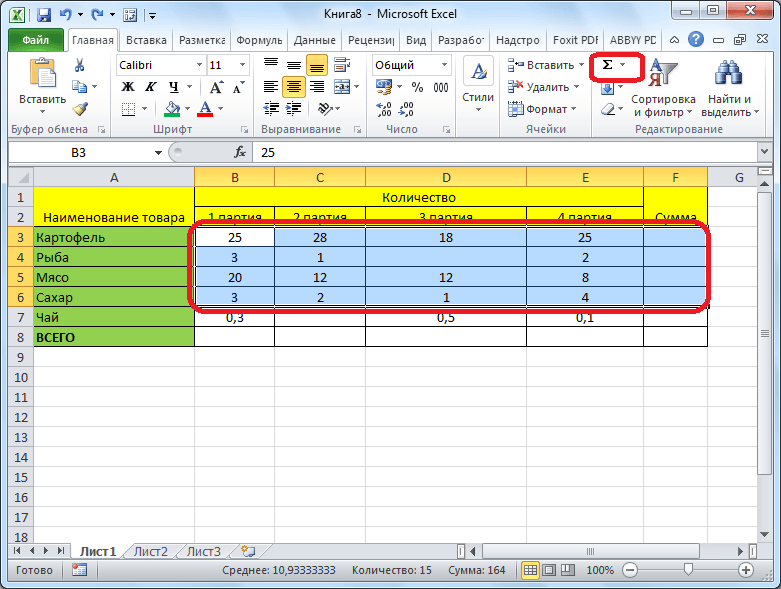
しかし、画面はこれらすべてのセルの合計ではなく、各列または線に別々に各列または線の量を表示します。
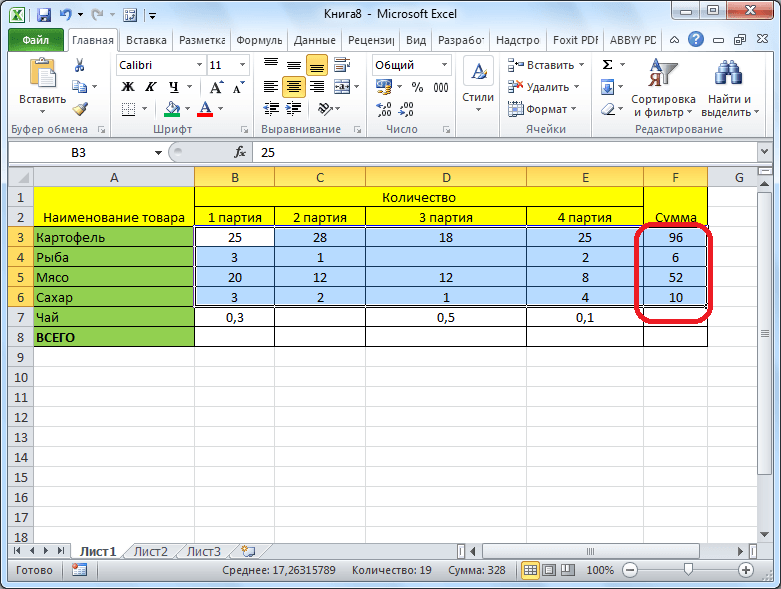
関数 "合計"
アレイ全体の量、またはMicrosoft Excelの複数のデータ配列の量を見るには、「合計」機能があります。
表示量を表示したいセルを強調表示します。 式の文字列の左側にある[挿入機能]ボタンをクリックしてください。
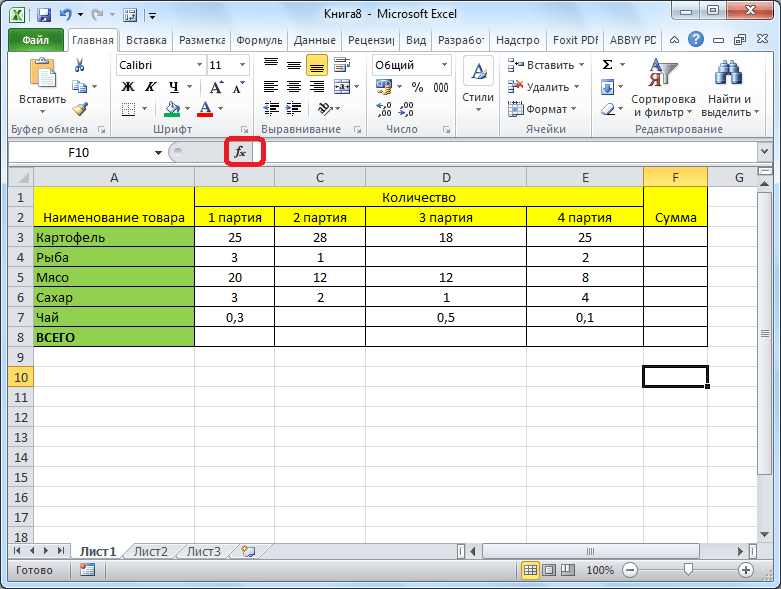
関数のマスターウィザードが開きます。 関数のリストでは、「合計」機能を探しています。 それを強調表示して「OK」ボタンをクリックしてください。
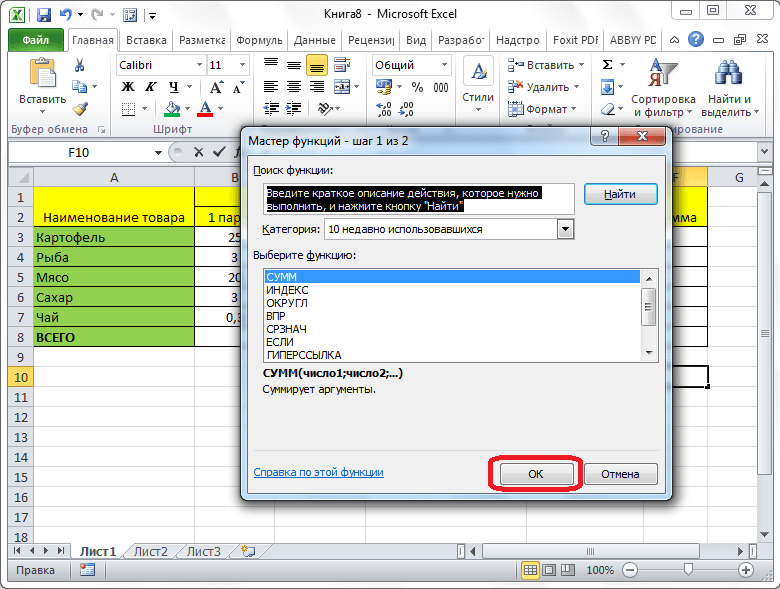
関数の引数の関数では、その金額がカウントされようとしているセルの座標を紹介します。 もちろん、手動で座標を入力するのは不便ですので、データ入力フィールドの右側にあるボタンをクリックします。
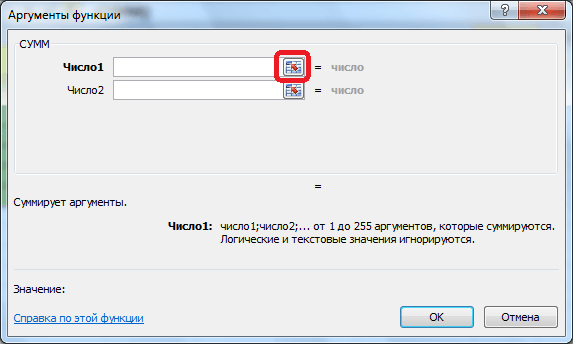
その後、引数ウィンドウが折りたたまれ、それらのセル、またはセルのセル、セルのセル、値の数がカウントしたい量を選択できます。 配列が割り当てられ、そのアドレスが特別なフィールドに表示されたら、このフィールドの右側にあるボタンを押します。
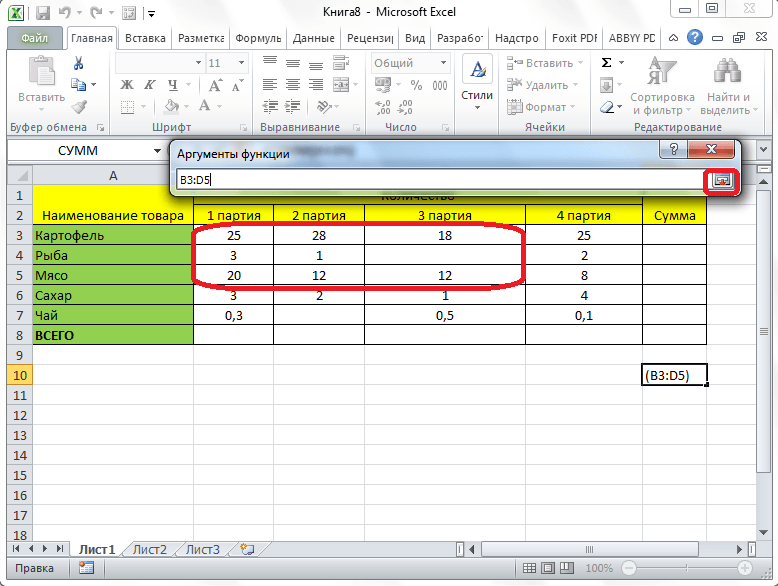
関数引数ウィンドウに戻ってきます。 合計金額で別のデータの配列を追加する必要がある場合は、上記の同じアクションを繰り返しますが、「Number 2」パラメータを持つフィールドにのみ繰り返します。 必要に応じて、同様に、実用上無制限の量の配列のアドレスを入力することができます。 すべての関数引数が入力されたら、[OK]ボタンを押します。
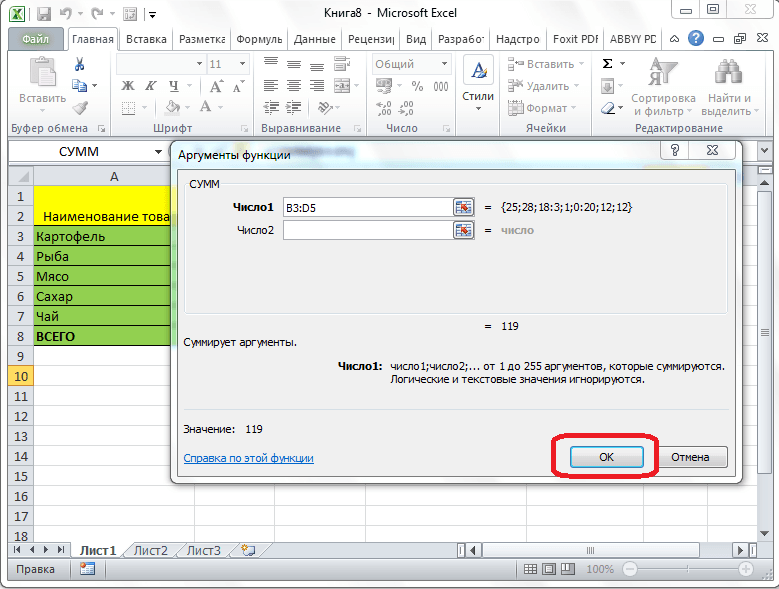
その後、出力を設定したセルでは、これらのセルの総量が表示されます。
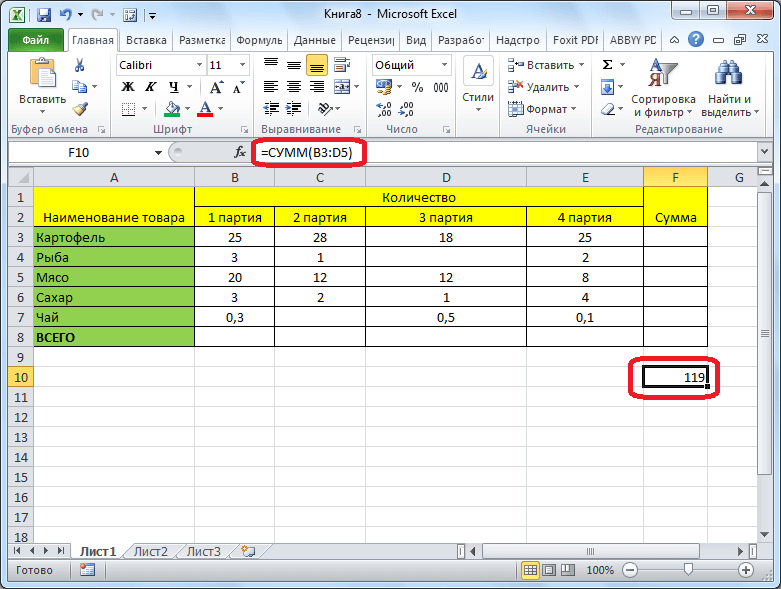
式の使用
Microsoft Excelプログラム内のセル内のデータ量も、簡単な式を使用して計算できます。 これを行うには、金額があるべきセルを割り当て、「\u003d」を入力します。 その後、各セルを交互にクリックすると、値の計算に必要な値の量から切り替わります。 セルのアドレスが式文字列に追加された後、キーボードから "+"記号を入力して、各セルの座標を入力した後。
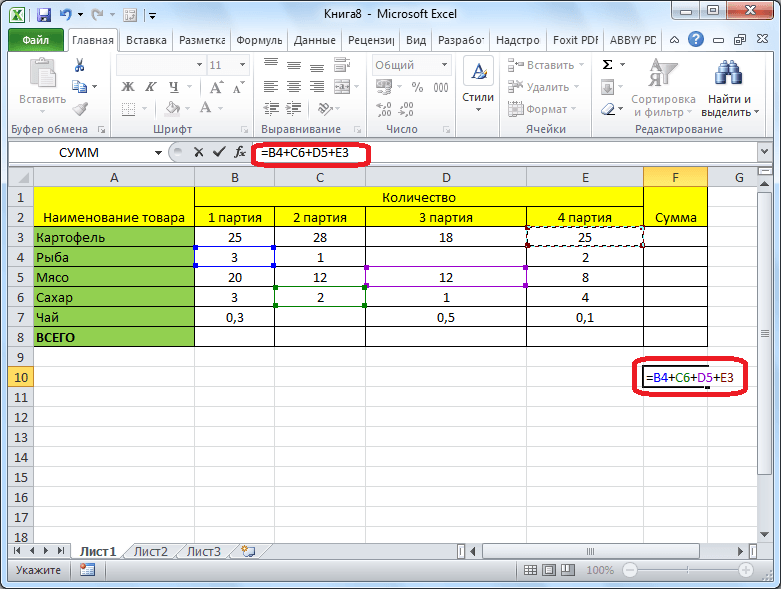
すべてのセルのアドレスが入力されると、キーボードのEnterボタンをクリックします。 その後、指定されたセルに入力されたデータの合計量が表示されます。

この方法の主な欠点は、各セルのアドレスを別々に入力しなければならず、セルの範囲を直ちに割り当てることができないことである。
Microsoft Excelの金額を表示します
また、Microsoft Excelプログラムでは、この金額を削除せずに選択したセルの量を表示する機会があります。 別のセル。 唯一の条件は、金額が計算されるべきすべてのセルが1つのアレイで近くにあるべきです。
セルの範囲、これらのデータの量を選択し、Microsoft Excelプログラムのステータスバーの結果を確認してください。
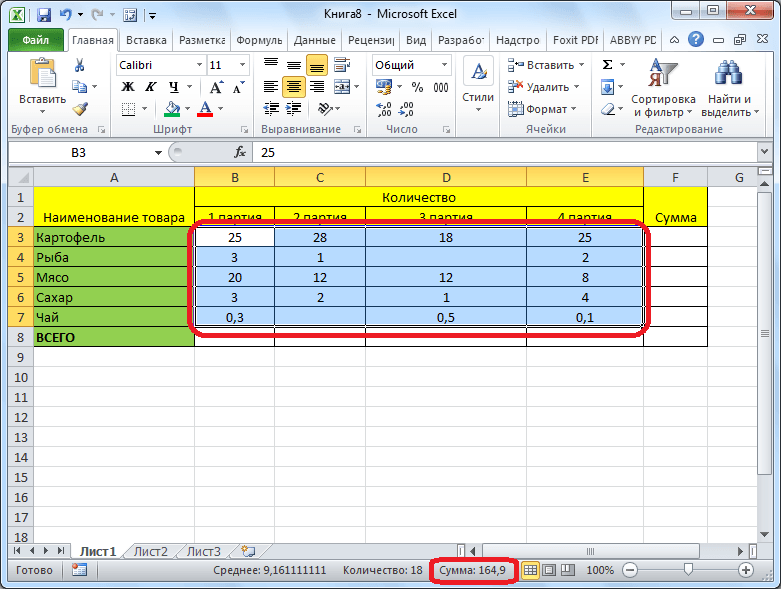
ご覧のとおり、Microsoft Excelプログラムのデータを要約する方法はいくつかあります。 これらの方法のそれぞれはそれ自身の複雑さと柔軟性を持っています。 原則として、そのオプションはより簡単なもので、それはそれほど柔軟性がありません。 たとえば、カーモジーを使用して金額を決定する場合は、行に内蔵されているデータでのみ操作できます。 したがって、各特定の状況において、ユーザ自身はどの方法がより適切であるかを決定しなければならない。
高度なユーザーフレンドパッケージ マイクロソフトプログラム Officeは、Microsoft Excelが大きくて便利なテーブルだけでなく、膨大な数の機能を持つ現代のスーパーカルセルでもあることを理解しています。 この小さなレッスンでは、Excelの金額を計算する方法を教えます。
Excelのセル内の金額を計算する方法
セルに番号を挿入する必要がある場合は、電卓に事前に計算する必要はありません。 主なことは、セル内のそれ自身の行動のいずれかをMARK \u003dから始めるべきであることを覚えておくべきです。 たとえば、EXELを5 + 7の範囲で計算する必要があります。 任意のセルプリントの内部: "\u003d 5 + 7"とEnterキーを押します。
Excel - 列の量を計算する方法
- 列の下の空白のセルをクリックします。
- Shiftキーを押すと、上矢印を押します。 カウントに必要な列内のすべてのセルを割り当てます。
- アイコンが異なる標準パネルの上部にある、SUMアイコンを見つけます(このように見えます:σ)。 それを押します。 おめでとうございます、あなたはExceleの列の量を数えました! 結果は列の下のセルに現れました。
あなたが働いたら excelプログラム:グラフを作成し、テーブルの構成、さまざまなレポートなどを作成し、次に計算機を検索する必要はありませんデータの量を計算します。 Excel内の数字の量は、マウスとのクリック数で計算され、さまざまな方法で行うことができます。
最も簡単な - 許すでしょう セルの量を計算しますそれらを強調表示してステータスバーを見てください。 ここでは、選択されたセルに記録されているすべての値、選択されたセルの「数」、および「値の合計」の値について「平均」を示します。 また、テキストを使用してセルとセルを空にしても、数値だけが合計されます。
テーブルに文字列 "結果"がある場合 - このメソッドは適切ではありません。 もちろん、そこに数字を入力することができますが、テーブルのデータが変更された場合は、「結果」セルに変更と値を変更することを忘れない必要があります。 これは完全に便利ではなく、他の方法はExcelで使用できます。これは自動的に列内の量を再計算します。
列の合計を計算します AUTOSUMNボタンを使用できます。 これを行うには、値の下の列の最後のセルを強調表示します。 次に、[式]タブに移動して[自動雑音]をクリックします。 Excelは自動的に上位セルを最初に空にします。 「Enter」を押して金額を計算します。
最初に、列内のセルを検討して空にし、テキストで選択できます。計算時にそれらは単に考慮されず、[AvoSumn]をクリックします。 結果は選択された列の最初の空のセルに表示されます。


Excelの金額を計算する最も便利な方法は 合計の関数を使う。 「\u003d」をセルに入れて、「合計」と入力し、ブラケットを開きます(「」( "(") "の範囲のセルの範囲を強調表示します。") "を設定して" Enter "を押します。
関数を数式行に直接登録することもできます。

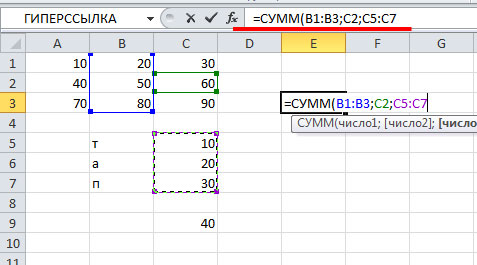
金額の引数が、テキストまたは空のセルの範囲を指定した場合、関数が正しい結果を返します。 数字を持つセルのみが計算のために考慮されるので。

折りたたみ値。 これら3つの種の個々の値、細胞範囲、細胞参照、またはデータを折り畳むことができます。
\u003d合計(A2:A10)
\u003d合計(A2:A10; C2:C10)
このビデオはその一部です トレーニングコース Excel 2013の数字の追加。
構文
合計(Number1; [Number2]; ...)
ステータスバーの高速合計
セルの範囲の量をすばやく取得する必要がある場合は、範囲を強調表示し、Excelウィンドウの右下隅を見てください。

ステータスバー
ステータスバー内の情報は、それが1つのセルかいくつかであるかどうかにかかわらず、現在の専用フラグメントによって異なります。 ステータスバーを右クリックすると、利用可能なすべてのパラメータがあるポップアップダイアログボックスが表示されます。 それらのいずれかを選択すると、選択された範囲の対応する値がステータスバーに表示されます。 ステータスバーの詳細については。
マスターズのアバモビングを使う
合計の式は、AVIAマスターを使用してシートに追加するのが最も簡単です。 まとめたい範囲の真上または下にある空白のセルを選択してから、テープ上の「ホーム」または「式」タブを開き、クリックします。 AvoSumn\u003e金額。 航空のマスターは自動的に合計の範囲を決定し、式を作成します。 合計範囲の右側または左側のセルを選択した場合、水平に機能することができますが、これは次のセクションで考慮されます。

航空のマスターラを用いた隣接範囲の迅速な添加
[自動雑音]ダイアログボックスで、次のような他の標準機能を選択することもできます。
垂直嫌悪者

航空のマスターは自動的にセルB2:B5を合計の範囲として決定します。 確認するにはEnterキーを押すだけです。 複数のセルを追加または削除する必要がある場合は、Shiftキーを押しながら希望の範囲を選択するまで適切な矢印キーをクリックして、Enterキーを押します。
機能のためのIntelliSenseのヒント。 関数の下では、フローティングタグの量(Number1; [Number2]; ...)がIntelliSenseチップです。 他の関数の合計または名前をクリックすると、ブルーハイパーリンクのタイプがあります。これにより、この機能のヘルプセクションになります。 関数の個々の要素をクリックすると、対応するフラグメントは式で強調表示されます。 この場合、この式では数字リンクしかないので、セルB2:B5のみが割り当てられる。 どの関数でもIntelliSenseタグが表示されます。
水平嫌悪

連続セルの機能を使用する

自動販売ウィザードは通常、隣接する範囲でのみ機能します。そのため、合計の範囲内の文字列や列が含まれている場合、Excelは最初のパスで停止します。 この場合は、順次別々の範囲を追加する選択額の機能を使用する必要があります。 この例では、B4セルにデータがある場合、Excelは式を作成します \u003d合計(C2:C6) 隣接する範囲を認識するためです。
複数の非マジックバンドをすばやく選択するには、を押します。 Ctrl +マウスの左ボタンをクリックします。 最初に "\u003d sums("、さまざまな範囲を選択し、Excelは自動的にそれらの間で区切り文字に自動的に追加します。完了すると、Enterキーを押します。
評議会。 キーを使用してセル内の金額の関数を素早く追加する alt + \u003d。。 その後、範囲を選択するだけです。
注意。Excelがこれらの機能の異なる範囲の色を強調し、そして式:C2細胞は1色で強調され、そしてC5細胞は異なることに気づくかもしれないことに気づくかもしれない。 リンクが示す範囲だけが別のシートまたは別の本ではない場合には、Excelはすべての機能に対してそれを実行します。 特別な機能をより効率的に使用するには、「週1」、「週2」などの名前付き範囲を作成してから、それらを参照してください。
\u003d合計(week1; week2)
Excelの加算、減算、乗算および除算
Excelでは、数学的演算を簡単に実行できます - 個別にも組み合わせて エクセルの特徴例えば、例えば金額。 以下の表に、関連機能と同様に、役に立つ可能性がある演算子を示します。 オペレータはキーボードのデジタル行を使用し、それを持っている場合はテンキーを使用して両方を入力できます。 たとえば、Shift + 8キーを使用して、乗算するためにアスタリスク記号(*)を入力できます。
詳細については、電卓としてのMicrosoft Excelの使用を参照してください。
その他の例
