Excelの2つの列を比較する関数。 Excelで2つの列を比較する方法-Excelデータの比較方法
手順
テーブルの列セルのテキスト値をサンプルテキストと比較し、一致するものをすべて再計算する場合は、組み込みのCOUNTIFセル比較関数を使用します。 列にテキスト値を入力することから始め、次に別の列で、カウント結果を表示するセルをクリックして、適切な数式を入力します。 たとえば、チェックされた値が列Aにあり、結果を列Cの最初のセルに配置する必要がある場合、その内容は次のようになります。= COUNTIF($ A:$ A; "Grape")ここで「ブドウ」は、列Aのすべてのセルの値が比較される文字列値です。数式での指定はスキップできますが、 別のセル(たとえば、-B1で)対応するリンクを式に挿入します:= COUNTIF($ A:$ A; B1)
オプションを使用する 条件付き書式文字列変数を比較した結果を表で視覚的に強調表示する必要がある場合。 たとえば、テキストがセルB1のパターンと一致する列Aのセルを選択する必要がある場合は、この列を選択することから始めます。その見出しをクリックします。 次に、Excelメニューの[ホーム]タブにある[スタイル]コマンドグループの[条件付き書式]ボタンをクリックします。 「セル選択ルール」セクションに移動し、「等しい」行を選択します。 開いたウィンドウで、サンプルセルを指定し(セルB1をクリック)、ドロップダウンリストから行を照合するためのオプションを選択します。 次に、「OK」ボタンをクリックします。
複数のテキストセルをパターンに一致させる必要がある場合は、組み込みのIF関数とCONCATENATE関数を組み合わせて使用します。 CONCATENATE関数は、指定された値を1つの文字列変数に連結します。 たとえば、コマンドCONCATENATE(A1; "and"; B1)は、セルA1の行にテキスト "and"を追加し、その後にセルB1の行を配置します。 この方法で作成された文字列は、IF関数を使用してパターンと照合できます。 複数の文字列を比較する必要がある場合は、サンプルセルに独自の名前を付けると便利です。 これを行うには、それをクリックして、の左側にあります 文字列数式では、セル指定(C1など)の代わりに、新しい名前( "sample"など)を入力します。 次に、比較結果が表示されるセルをクリックして、数式を入力します。IF(CONCATENATE(A1; "and"; B1)= sample; 1; 0)ここで、unitは、数式を含むセルに含まれる値です。比較すると、正の結果が得られ、負の結果の場合はゼロになります。 この式をすべてに掛ける 文字列サンプルと比較する必要のあるテーブルは非常に単純です。カーソルをセルの右下隅に移動し、カーソルが変わったら(黒い十字になります)、マウスの左ボタンを押して、このセルを最後のセルまでドラッグします。比較する 文字列.
で作業している場合 スプレッドシートドキュメント大量(大量のデータ/列)の場合、すべての情報の信頼性/関連性を制御することは非常に困難です。 したがって、重複を検出するために、Excelドキュメントの2つ以上の列を分析する必要があることがよくあります。 また、ユーザーがプログラムのすべての機能に関する情報を持っていない場合、論理的に質問がある可能性があります。Excelで2つの列を比較する方法は?
その答えは、このプログラムの開発者によって長い間発明されてきました。開発者は、情報を比較するのに役立つコマンドを最初にプログラムに配置しました。 一般に、この問題の詳細に入ると、個々のマクロや数式の記述など、約12の異なる方法を見つけることができます。 しかし、実践は示しています。比較して、新たなニーズに対処するための3つまたは4つの信頼できる方法を知っていれば十分です。
一致するExcelの2つの列を比較する方法
Excelのデータは通常、参照として指定された値を使用して、行間、列間で比較されます。 列を比較する必要がある場合は、組み込みの機能、つまり「一致」アクションと「If」アクションを使用できます。 そして、必要なのは「リリース」の7年目までのExcelだけです。
関数「一致」から始めます"。 たとえば、比較されるデータは、アドレスC3およびB3の列にあります。 比較の結果は、D3などのボックスに配置する必要があります。 このセルをクリックし、「formulas」メニューディレクトリに入り、「function library」行を見つけ、ドロップダウンリストに配置された関数を開き、「text」という単語を見つけて、「Match」をクリックします。
すぐに、ディスプレイに新しいフォームが表示されます。このフォームには、「テキスト1」、「テキスト2」の2つのフィールドしかありません。 それらの中で、比較された列(C3、B3)のアドレスだけをスコアリングしてから、おなじみの[OK]ボタンをクリックする必要があります。 その結果、「True」/「False」という単語で結果が表示されます。 原則として、初心者でも複雑すぎることはありません! しかし、これが唯一の方法ではありません。 If関数を見てみましょう。
「If」を使用して、Excelの2つの列を比較して一致を確認する機能操作の完了後に結果として表示される値を入力できます。 入力が行われるセルにカーソルが置かれ、「関数ライブラリ」メニューディレクトリが開き、ドロップダウンリストで「論理」行が選択され、「If」コマンドがその最初の位置を占めます。 。 選択します。
次に、合理的な充填の形式が始まります。 「Log_Expression」は、関数自体の定式化です。 この場合、これは2つの列の比較であるため、「B3 = C3」(または列のアドレス)と入力します。 その他のフィールドは「value_iftrue」、「value_if_false」です。 ここにデータ(ラベル/単語/数字)を入力する必要があります。これは正/負の結果に対応している必要があります。 充填後、通常どおり「OK」を押します。 結果を知りましょう。
2つの列の行ごとの分析を実行する必要がある場合は、3番目の列に上記で説明した関数(「if」または「coincide」)を配置します。 そのアクションを、塗りつぶされた列の高さ全体に拡張します。 次に、3番目の列を選択し、[ホーム]タブをクリックして、表示されるグループで「スタイル」という単語を探します。 「列/セル選択規則」が開きます。
それらの中で、コマンド「等しい」を選択し、最初の列をクリックして、「Enter」をクリックする必要があります。 その結果、一致する結果がある列に「色を付ける」ことがわかります。 そして、あなたはすぐにあなたが必要とする情報を見るでしょう。 さらに、「Excelで2つの列の値を比較する方法」というトピックの分析では、Excelの条件付き書式などの方法に移ります。
Excel:条件付き書式
条件付き書式を使用すると、2つの異なる列/セル/行を比較できるだけでなく、それらの異なるデータを特定の色(赤)で強調表示することもできます。 つまり、偶然ではなく、違いを探しています。 それを得るために、私たちはこのように行動します。 名前に触れずに必要な列を選択し、「メイン」メニューディレクトリに移動して、その中の「スタイル」サブセクションを見つけます。
文字列「条件付き書式」が含まれます。 それをクリックすると、アイテム機能「ルールの作成」が必要なリストが表示されます。 次のステップ:「フォーマット」の行で、数式を入力する必要があります= $ A2<>$ B2。 この数式は、Excelが必要なものを正確に理解するのに役立ちます。つまり、列Bの値と等しくない列Aのすべての値を赤で色付けします。数式を適用するもう少し複雑な方法は、 HLOOKUP / VLOOKUPなどの構造。 これらの式は、値の水平/垂直検索を参照します。 この方法をさらに詳しく考えてみましょう。
HLOOKUPとVLOOKUP
これらの2つの式を使用すると、データを水平/垂直に検索できます。 つまり、Hは水平で、Vは垂直です。 比較するデータが、比較する値が配置されているデータと比較して左側の列にある場合は、VLOOKUP構造を使用します。 ただし、比較対象のデータが、参照値が示されている列からテーブルの上部に水平に配置されている場合は、HLOOKUP構造を使用します。
2つのデータを比較する方法を理解するには エクセルカラム垂直方向には、次のものを使用する必要があります 完全な式:lookup_value、table_array、col_index_num、range_lookup。
検出される値は「lookup_value」として示されます。 検索列は「テーブル配列」のように駆動されます。 列番号は「col_index_num」として指定する必要があります。 さらに、これは値が一致し、返される/修正される必要がある列です。 ここでは、範囲ルックアップコマンドはオプションです。 値を正確にする必要があるのか、概算にする必要があるのかを示すことができます。
このコマンドが指定されていない場合、両方のタイプの値が返されます。 HLOOKUPの式は、完全に次のようになります:lookup_value、table_array、row_index_num、range_lookup。 それを使用することは、上記のものとほとんど同じです。 確かに、例外があります。 これは、値が返される必要がある行を定義する行インデックスです。 上記のすべての方法を明確に適用する方法を学ぶと、明らかになります。Excelほど、さまざまな種類の大量のデータを処理するための便利で普遍的なプログラムはありません。 ただし、Excelで2つの列を比較することは、仕事の半分にすぎません。 結局のところ、取得した値を使用して何か他のことを行う必要があります。 つまり、見つかった一致はまだ何らかの方法で処理する必要があります。
重複する値を処理する方法
したがって、最初の、仮定、列に番号があり、2番目の列で完全に繰り返されています。 繰り返しを手動で修正することは、多くの貴重な時間を費やす非現実的な作業であることは明らかです。 したがって、自動修正には既成の手法を使用する必要があります。
これを機能させるには、列が存在しない場合は、最初に列に名前を付ける必要があります。 カーソルを最初の行に合わせて右クリックし、表示されるメニューで[貼り付け]を選択します。 タイトルが「名前」と「重複」であるとしましょう。 次に、ディレクトリ「date」が必要です-「filter」。 「複製」の横にある小さな矢印をクリックして、リストからすべての「鳥」を削除します。 次に、[OK]をクリックすると、列Aの重複する値が表示されます。
次に、これらのセルを選択します。これは、Excelの2列のテキストを比較するだけでなく、重複を削除する必要があるためです。 選択し、右クリックして、「行の削除」を選択し、「OK」をクリックして、値が一致しないテーブルを取得しました。 この方法は、列が同じページにある場合、つまり列が隣接している場合に機能します。
したがって、Excelファイルの2つの列を比較するいくつかの方法を分析しました。 混乱する可能性があるため、意図的にスクリーンショットを表示しませんでした。
しかし、私は最も人気のあるものの1つの優れたビデオを用意しました 簡単な方法ドキュメント内の2つの列を比較します。ここで、対象となる資料を統合するために、ドキュメントに精通することをお勧めします。
それでも記事が役に立った場合は、ソーシャルメディアで共有してください。 適切と思われる星の数をクリックして、ネットワークまたはレートを設定します。 ありがとう、今日はすべて、またね。
©アレクサンドルイワノフ。
Excelで2つのデータセットを比較する機能は、大量のデータを処理し、巨大なテーブルを操作する人々に役立つことがよくあります。 たとえば、比較は、データの入力やテーブルへのデータの時間どおりの入力の正確さで使用できます。 以下の記事では、2つの列をExcelのデータと比較するためのいくつかの手法について説明します。
IF条件演算子の使用
条件演算子IFの使用方法は、配列全体ではなく、比較に必要な部分のみが2つの列の比較に使用されるという点で異なります。 このメソッドを実装する手順を以下に説明します。
ワークシートの列Aと列Bに、比較のために両方の列を配置します。
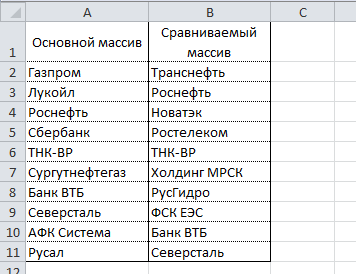
セルC2に、次の数式= IF(ISERROR(SEARCH(A2; $ B $ 2:$ B $ 11; 0)); ""; A2)を入力し、セルC11に拡張します。 この数式は、列Bの列Aから各アイテムを順番に検索し、列Bで見つかった場合は、アイテムの値を返します。
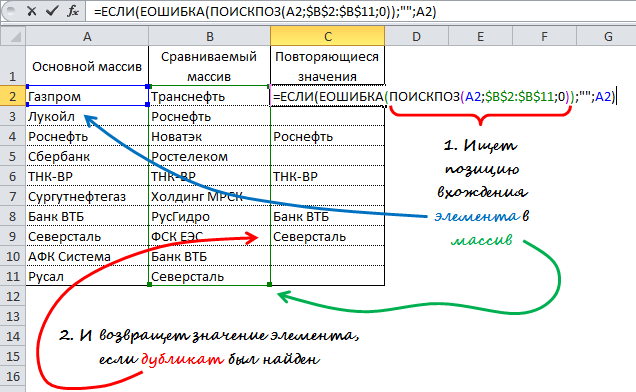
VLOOKUP置換式の使用
式の原理は前の方法と似ていますが、違いはSEARCHではなくです。 特徴的な機能この方法は、HLP式を使用して2つの水平配列を比較する機能でもあります。
2つの列を列AおよびBのデータと比較するには(前の方法と同様)、次の数式= VLOOKUP(A2; $ B $ 2:$ B $ 11; 1; 0)をセルC2に入力し、次の場所にドラッグします。セルC11。
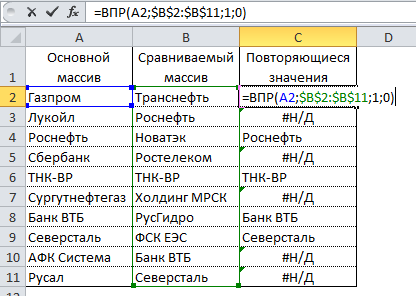
この数式は、比較された配列の基本配列の各要素を調べ、列Bで見つかった場合はその値を返します。それ以外の場合、Excelは#N / Aエラーを返します。
VBAマクロの使用
マクロを使用して2つの列を比較すると、プロセスが統合され、データの準備時間が短縮されます。 どの比較結果を表示するかは、マクロを使用する際の想像力とスキルに完全に依存します。 以下は、Microsoftの公式Webサイトで公開されている手法です。
1 | サブFind_Matches() |
このコードでは、CompareRange変数に比較対象の配列の範囲が割り当てられています。 次に、選択した範囲内の各アイテムをループするループを実行し、比較対象の範囲内の各アイテムと比較します。 同じ値の要素が見つかった場合、マクロは要素の値を列Cに入力します。
マクロを使用するには、ワークシートに戻り、メイン範囲(この場合、これらはセルA1:A11)を選択し、Alt + F8キーの組み合わせを押します。 表示されるダイアログボックスで、マクロを選択します 探す_一致する実行ボタンをクリックします。
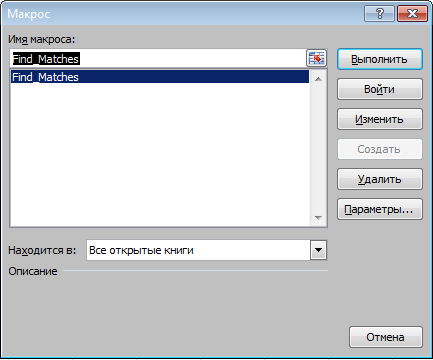
マクロを実行すると、結果は次のようになります。
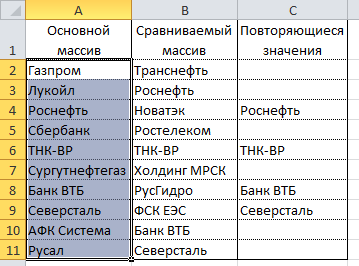
Inquireアドインの使用
結果
そこで、Excelでデータを比較するいくつかの方法を検討しました。これは、いくつかの分析上の問題を解決し、重複する(または一意の)値を見つけやすくするのに役立ちます。
1つのワークシートにコピーされた注文の2つのテーブルがあります。 Excelで2つのテーブルのデータの比較を実行し、最初のテーブルにあるが2番目のテーブルにはない位置を確認する必要があります。 各セルの値を手動で比較しても意味がありません。
Excelで一致する2つの列を比較します
2列のExcelで値を比較する方法は? この問題を解決するには、条件付き書式を使用することをお勧めします。これにより、1列のみの色のアイテムをすばやく強調表示できます。 表付きワークシート:
まず、両方のテーブルに名前を割り当てる必要があります。 これにより、比較されているセル範囲を簡単に理解できます。
- FORMULASツール-定義された名前-名前の割り当てを選択します。
- 表示されるウィンドウの[名前:]フィールドに、値--Table_1を入力します。
- 「範囲:」入力フィールドを左クリックして、範囲:A2:A15を選択します。 そして、[OK]をクリックします。
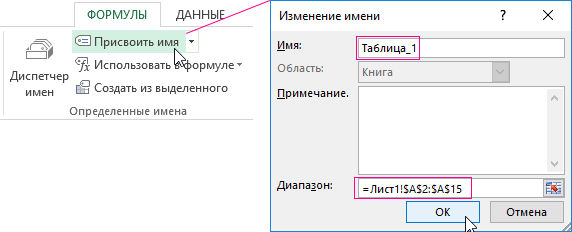
2番目のリストについても同じことを行いますが、名前(Table_2)を割り当てます。 そして、範囲C2:C15-をそれぞれ示します。

役立つアドバイス! 名前フィールドを使用すると、範囲名をより迅速に割り当てることができます。 数式バーの左側にあります。 セルの範囲を選択し、名前フィールドに範囲の適切な名前を入力して、Enterキーを押すだけです。
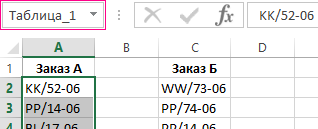
それでは、条件付き書式を使用して、Excelで2つのリストを比較してみましょう。 次の結果を得る必要があります。
Table_1にはあるが、Table_2にはない位置が表示されます 緑で..。 同時に、Table_2にあるが、Table_1にはない位置は、青色で強調表示されます。
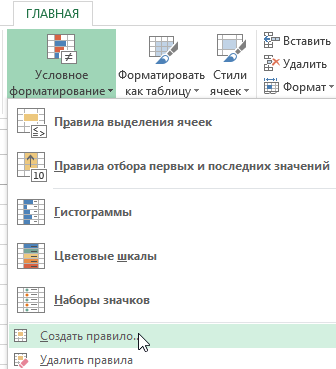
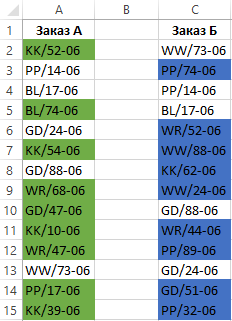
Excelで2列のデータを比較する原理
COUNTIF関数を使用して、列セルをフォーマットするための条件を定義しました。 この例では、この関数は、2番目の引数(たとえば、A2)の値が最初の引数(たとえば、Table_2)のリストに何回出現するかをチェックします。 回数= 0の場合、数式はTRUEを返します。 この場合、セルには、条件付き書式オプションで指定されたカスタム書式が割り当てられます。 2番目の引数の参照は相対的です。これは、選択した範囲のすべてのセルが順番にチェックされることを意味します(たとえば、A2:A15)。 2番目の式も同様に機能します。 同じ原則をさまざまな同様のタスクに適用できます。 たとえば、Excelで2つの価格を比較するには、