Excelでテーブルを印刷する方法
今日のほとんどの場合、テーブルはスプレッドシートエディタの形式で作成、保存、配布されます マイクロソフトオフィス Excel。 これらの目的でワードプロセッサMicrosoftOfficeWordが使用されることは少し少ないです。 どちらのアプリでも簡単に印刷できます スプレッドシート、シートへの配置に最適なオプションを以前に選択している。
必要になるだろう
- -テーブルエディタMicrosoftOffice Excel2007または2010;
- -ワードプロセッサMicrosoftOffice Word2007または2010。
手順
で作業する マイクロソフトプログラム Excel
Excelスプレッドシートの選択した部分のみを印刷する
テーブルの一部のみを印刷するために、行と列をフィルタリングまたは非表示にする必要はありません。 印刷するセルの範囲を指定するだけです。 2枚目の列見出しと表番号の間には大きなギャップがあることに注意してください。 印刷範囲から空白行7〜9を除外して修正しましょう。
1.1行目から6行目を選択します。
2. Ctrlキーを押し、10〜14行目のボタンの上にポインターをドラッグして、図に示すように既存の選択に追加します。 12.13。
3.コマンドを選択します [ファイル]> [印刷領域]> [設定]..。 これで、選択した行のみが印刷されます。 プレビューモードでチェックしてください。

米。 12.13。 印刷範囲の設定
ノート手順3を完了した後、[ページ設定]ダイアログボックスの[シート]タブを開くと、フィールドにが表示されます。 印刷範囲リンク1:6; 10:14。これは、手順1と2で選択した行に対応します。つまり、[ページ設定]ダイアログボックスのこのフィールドを使用して、印刷範囲を設定できます。 設定した印刷範囲をリセットするには、コマンドを選択するだけです [ファイル]> [印刷領域]> [削除].
操作が完了すると、数式シートの印刷設定のセットアップが完了します。 ただし、表に加えて、データをグラフ形式で表すグラフを印刷する必要があります。 次の演習では、グラフシートの設定をセットアップし、ソースデータテーブルと一緒に印刷します。
最も 簡単な方法で表を印刷するには、ボタンを使用します 密閉 データベース(データベース)。 この方法でテーブルを印刷するには、次のことを行う必要があります。
- データベースウィンドウでテーブルを選択します。
- ボタンを押す 密閉(印刷)ツールバー データベース(データベース)。
これにより、テーブル全体が印刷されます。 テーブル全体を表示するには、データベースウィンドウのテーブルアイコンを右クリックして、コマンドを選択することもできます。 密閉(印刷)。
印刷パラメータを変更できるようにするには、テーブルモードの印刷機能を使用する必要があります(図2.52)。
このために必要なもの:
コメント
ボタン 密閉(印刷)テーブルモードでは、テーブル全体も印刷されます。
シート上の情報の場所をカスタマイズできるようにするには、次のものが必要です。
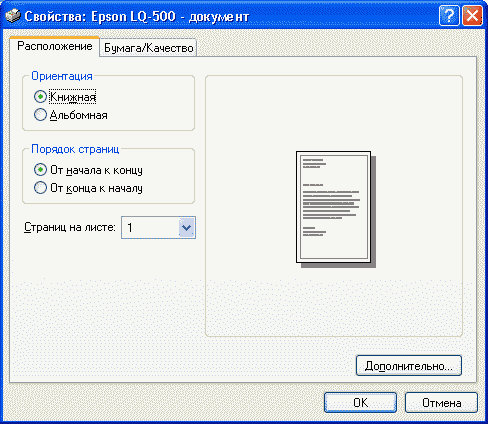
コメント
プリンタの種類に応じて、タブ ページ(ページ)が欠落している可能性があります。 この場合、手順5、6、7を実行する代わりに、ボタンをクリックする必要があります プロパティ(プロパティ)ウィンドウ内 密閉(印刷)プリンタ自体の設定から、希望の用紙サイズ、用紙の向きなどを選択します(プリンタのマニュアルを参照してください)。
印刷に送信する前にデータがページのどこにあるかを確認できるようにするには、プレビュー機能を使用できます。 データベースウィンドウとテーブルモードの両方からプレビューモードに入ることができます。 データベースウィンドウからプレビューモードでテーブルを表示するには、データベースウィンドウのテーブルのリストからテーブルを選択し、次のいずれかを実行します。
- ボタンを押す プレビュー データベース(データベース);
- メニューからお選びください ファイル(ファイル)コマンド プレビュー(印刷プレビュー);
- テーブルアイコンを右クリックして、コンテキストメニューからコマンドを選択します プレビュー(印刷プレビュー)。
テーブルモードからプレビューウィンドウに入るには、ボタンを押します プレビュー(印刷プレビュー)ツールバー テーブルモード(テーブルデータセット)またはコマンドを選択します プレビュー(印刷プレビュー)メニューから ファイル(ファイル)。
プレビューモードに切り替えると、プレビューウィンドウとツールバーが画面に表示されます プレビュー(印刷プレビュー)(図2.52)。 ウィンドウの下部には、テーブルモードでレコードをナビゲートするためのボタンと同様に、ページをナビゲートするためのいくつかのボタンがあります。 現在のページ番号を表示し、手動でページ番号を入力してこのページに移動できるページ番号フィールドもあります。
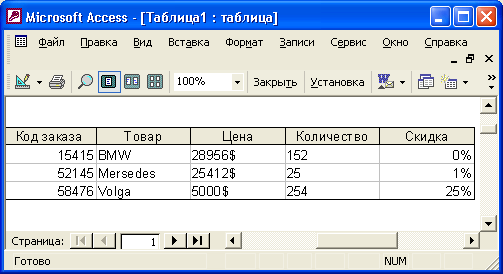
米。 2.52。
詳細を表示するためにページを拡大するには、マウスポインタをページ画像上に置き(プラス記号(+)が付いた虫眼鏡の形をとります)、マウスの左ボタンを押すだけで十分です。 シート全体を表示するには、マウスポインタをページ上に置き(マイナス記号(-)の付いた虫眼鏡)、マウスの左ボタンを押します。 拡大モードでページを表示すると、ウィンドウにスクロールバーが表示され、シート上を上下左右に移動できます。
ツールバーボタンを使用して実行できるアクション プレビュー(印刷プレビュー)を表に示します。 2.16。
| ボタンまたはリスト名 | メニューコマンド | 説明 |
| 意見 | ビュー、コンストラクタービュー、テーブルモードビュー、ピボットテーブルビュー、ピボットグラフ | テーブルモード、コンストラクタモード、に切り替えるために使用されます ピボットテーブルピボットチャートモードへ |
| 印刷 | ファイル、印刷 | 表の印刷に使用 |
| ズーム | ページの表示スケールを変更できます | |
| 1ページ | タイプ、ページ数 | 1ページを表示できます(デフォルトモード) |
| 2ページ | タイプ、ページ数 | 2つのページを同時に表示できます |
| ページを増やす | タイプ、ページ数 | 同時に表示するページ数を選択できます |
| ズームコンボボックス | 表示、拡大縮小 | 表示スケールをパーセントで入力するか、リストから選択できます |
| 選ぶ | ファイル、閉じる | ビューモードを終了して、テーブルビューまたはデータベースウィンドウに戻ることができます |
| 設定 | ファイル、ページ設定 | プレビューモードから直接ページパラメータを変更できます(図2.53を参照)。 |
| オフィスリンク | スプレッドシートから他のMicrosoftOfficeドキュメントにデータをエクスポートできます | |
| データベースウィンドウ | データベースウィンドウをアクティブにします | |
| 新しいオブジェクト | このテーブルまたは他のテーブルに基づいて、新しいテーブル、クエリ、フォーム、レポート、ページ、マクロ、モジュールを作成できます |
表2.16。ツールバーボタンの説明 プレビュー
表からわかるように、ツールバーのボタンが押されたときに実行される多くのアクションは、対応するメニューコマンドによって複製されます。 これらの手順は標準であり、他のMicrosoftOfficeアプリケーションで使用されます。 アクセス固有はボタンです オフィスとの関係。このボタンの右側にある矢印をクリックすると、次の3つのコマンドのリストが表示されます。
- MSWordとマージする(MS Wordとマージ)-AccessテーブルのデータをMicrosoftWordドキュメントとマージします。
- MSWordへの公開(MS Wordで公開)-Accessテーブルをに変換します Microsoftドキュメント語;
- MSExcelでの分析(MS Excelで分析)-Accessテーブルを動作するように変換します マイクロソフトシート Excel。