最初のページのための特別なフッターは機能しません。 単語文書の最後のページからフッターを削除します。
フッターは、紙または文書のテキストのテキストセットの端にある文字列です。 この用語の標準的な理解では、ヘッダーが含まれていますが、作業の名前(文書)、作者の名前、部品、章の番号、章の番号。 ページ全体にフッターを置いた、それは同様に印刷された書籍やテキスト文書を懸念します。 マイクロソフトファイル 語。
ページ番号を入力するには
以下は、ヘッダーと文書パッチの間のさまざまな種類のリンクのリストです。 同じページの見出しは、パイページに関連付けられているページページと同じページヘッダーに関連付けられています。 次のセクションで「ページタイトルまたはパイ」を作成するには、各セクションについて手順3と4を繰り返します。 ドキュメントに戻るには、[上部ハンドル]ツールバーの[閉じる]をクリックします。 現在のセクションでは、前のページのタイトルやケーキが繰り返されます。 。 現在のカーソル位置にページ番号を入力するには、「貼り付け」 - 「フィールドチーム - ページ番号」を選択します。
単語のフッターは、いいえがないページの空のページであり、文書のメインテキストやその他のデータを配置することはできません。 これはページの一種の境界、シートの上端からテキストが始まる場所への距離、および/または終わります。 ワードフッターはデフォルトでインストールされており、それらの寸法は異なる場合があり、特定の文書の作者または要件によって異なります。 ただし、文書にフッターが必要とされない場合があります。この記事では、その削除方法について説明します。
ただし、このように入力されたフィールドコマンドは、テキストを追加または削除するときの位置を変更します。 このため、ヘッダー文字列またはフッターにページ番号を挿入する必要があります。これは、常に同じ位置を保存し、すべてのページで繰り返すことができます。
特定のページ番号から始める
「貼り付け」 - 「タイトル」を選択してください。 フッター" - " title " - "挿入 " - " Footer "と" Footer " - 現在のページスタイルですべてのページに上またはフッタを追加します。 この段階では、ページに追加機能を追加できます。 あなたが書く テキスト文書誰がページ番号から始めるべきです。
注意: 伝統的に我々はこの記事で説明されている指示が示されていると思います マイクロソフトの例 Office Word 2016ですが、このプログラムのすべての以前の詩に適用されます。 下記の材料は、Word 2003,2007,2010、および新しいバージョンでフッターを削除するのに役立ちます。
多くの文書への要件は、タイトルである最初のページで、フッターなしで作成する必要がある場合のようなものです。
ページ番号のスタイルをフォーマットするには
ページ番号にはさまざまなスタイルを使用してください
- 文書の最初の段落をクリックしてください。
- 「フォーマット - 段落 - テキストフロー」を選択します。
- 「RAZNITS」セクションで、「貼り付け」を選択します。
- 新しいページ番号をインストールするには、「ページスタイル」を選択します。
- ページ番号の直前にダブルクリックします。
最初のページスタイルのフッターのフッターで、ページ番号フィールドコマンドはローマ数を使用するようにフォーマットされます。 次のページのボトムフッターで、ページ番号フィールドコマンドは異なる形式でフォーマットされます。 2つのスタイルスタイルは「ページ壊れ」で割る必要があります。
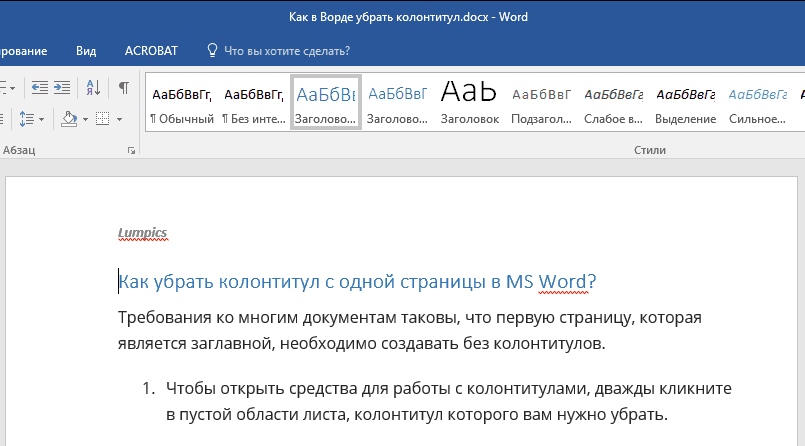
1.フッターを操作するためのツールを開くには、シートの空白の領域をダブルクリックして、フッターを削除する必要があります。
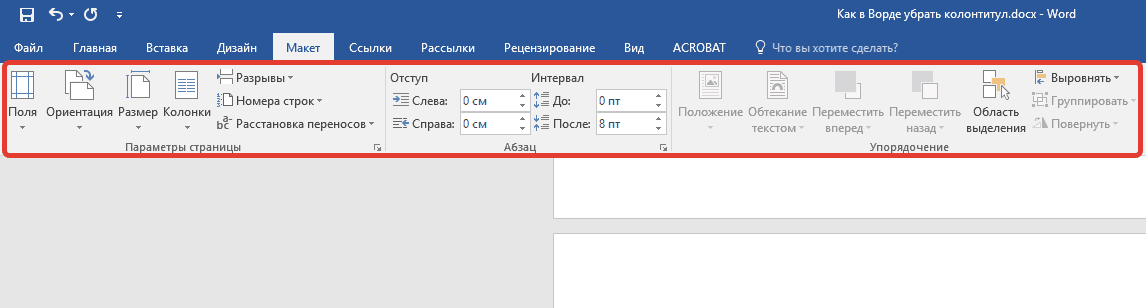
ページスタイルが別の「次のスタイル」を使用すると、自動ページブレイクがページの末尾に挿入されます。 「ページスタイルの変更またはその他の変更で手動ページの破断」を適用できます。 選択した場合は、ページ番号を変更または変更することなく、ページブレークを入力できます。
- コンテキストメニューの[編集]を選択します。
- [管理]タブで、[次のスタイル]を見ることができます。
2. [開く]タブで "コンストラクタ"メインタブにあります 「フッターと仕事をする」 反対にティックをインストールしてください "最初のページのための特定のフッター".

3.このページのハンドルは削除されます。 あなたが必要とするものに応じて、 この地域 このページの専用のフッターを空のままにすることも、別のフッターを追加することもできます。
最初のページに別のページスタイルを適用するには
他のページ以外のスタイルのタイトルページを単に使用する場合は、自動メソッドを使用できます。
- 文書の最初のページをクリックしてください。
- 「表示」 - 「スタイルとフォーマット」を選択します。
- [スタイルとフォーマット]ウィンドウで、[ページスタイル]アイコンをクリックします。
- 「最初のページ」スタイルをダブルクリックします。
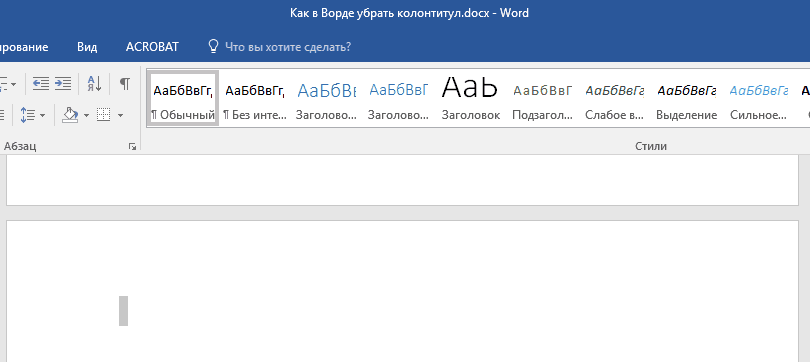
注意:フッターを操作するウィンドウを閉じるには、ツールバーの右側の対応するボタンをクリックするか、シートのテキストを含む領域のマウスの左ボタンをダブルクリックする必要があります。
最初のページにないフッターを取り外すには?
最初のものを除いて、ページ上のフッターを削除するには(たとえば、新しいパーティションの最初のページなど)、わずかに異なる手順を実行する必要があります。 はじめに、除算セクションを追加します。
ページのスタイルの変更を手動で変更するには、次の手順に従います。
別のページスタイルを適用する最初の段落ページの先頭をクリックしてください。
- 「挿入」 - 「手動ギャップ」を選択します。
- [ギャップの挿入]ダイアログボックスが表示されます。
- 「スタイル」リストで、ページスタイルを選択します。
- 新しいページ番号をインストールすることもできます。
メニューは非常に重要なツールで、ウェブサイトのページでナビゲーションを簡単にし、スピードアップします。 新しいメニューを作成し、それらをサブジェクトの姿勢に挿入し、新しい要素を追加し、目的のシーケンスに従ってそれらを並べ替えます。 私たちが以前のレッスンで学んだように、静的なページはめったに変更できませんが、ほとんどの場合、ウェブサイト上で重要な位置を占めているはずです。 私たちが誰であるかについて考えてください:これは私達の会社がエンドユーザーに表示される一種のショーケースです。
注意: セクションの分離がページの破裂ではないことを理解することが重要です。 ページの前に削除するヘッドがすでに折れているページの中断がある場合は、削除する必要がありますが、そのセクションは追加するのに分類されます。 命令を以下に示します。
1.フッターなしでページを作成する文書の場所をクリックします。
私たちの歴史、私たちのルーツ、私たちのサービス、そして私たちの使命に富んだコンテンツが豊富な異常なツール。 彼は、このページが他の多くのものと同様に、ユーザーに簡単にアクセスできるようになることに同意します。 尊重する各サイトは、メニュー、つまりメインページへの参照の集合を強調表示します。
メニューの目的は、自分のポータルでより良いナビゲーションを提供することで、ユーザーの検索を容易にし、サイトを使用する利便性を向上させることです。 このことから、メニュー項目は最も重要な静的ページだけでなく、カテゴリや記事にも指定する必要があります。
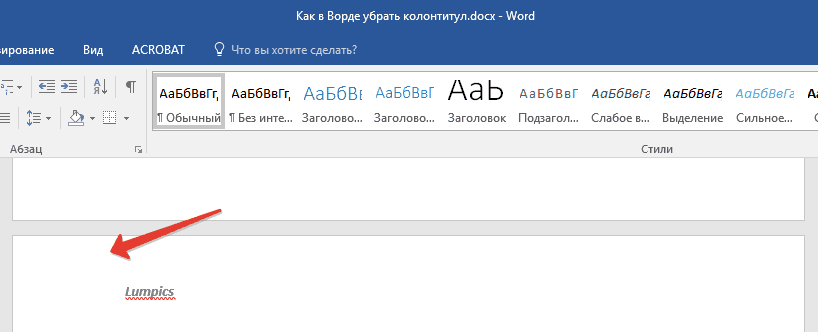
2.タブから行きます 「メイン」 タブに "レイアウト".

グループで 「ページ設定」 ボタンを探す "Rassengers" そしてそのメニューを展開します。
メニューは水平メニューと垂直メニューに分けられます。 最新の世代サイトで主に使用されるほとんどの頻繁に使用されている水平メニューは、通常、ヘッダーの近くにあり、リンクは水平に設定されているためと呼ばれます。 逆に、垂直メニューは通常、ページのサイド列と垂直リストの参照に配置されます。
メニューの作成と位置決め
場所とメニューの種類は、もちろん、選択したトピックから異なります。 このレッスンでは、メニューをアクティブにしてサイトのメインページに似たボイスを入力する方法を確認します。 バックアップオフィスに接続し、サイドメニューで、「外観」のセクションに進みます。
4.選択します "次のページ".

5.フッターを操作するモードを開く必要があります。 これを行うには、ページの上部または下部のフッターの先頭をダブルクリックします。
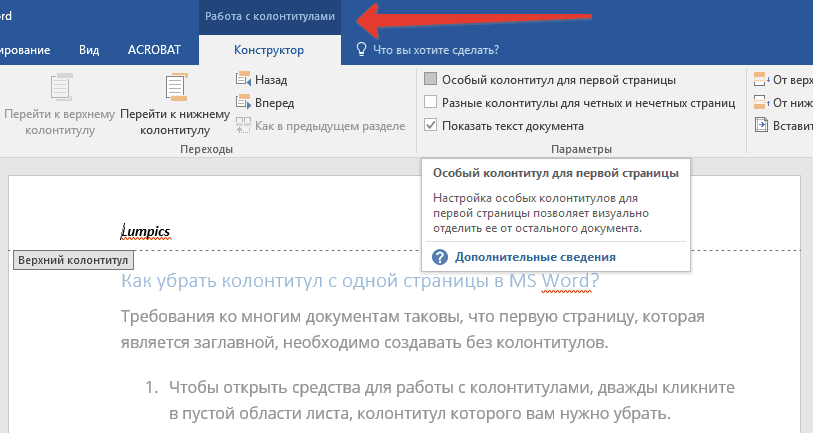
その後、メニュー項目をクリックしてください。 コントロールマップは非常にシンプルで直感的です。 メニューがないので、すべての機能が無効になっているのですぐに注意しましょう。 そのため、新しいメニューの作成を開始しましょう。 作成したリストと接続したいメニュー名の名前を入力して、「作成」ボタンをクリックしてください。 プロセスが成功したかどうかにかかわらず、メッセージは私達に通知し、成功した場合はすべての機能が自動的に有効になります。
ボードの左側には、「オブジェクトの位置」が利用可能です。 フィールドには、メニューに入ることができるすべての位置が一覧表示されます。 トピックがメニューを収容するためにいくつかの場所を実装する場合、それぞれがページのさまざまな点で編成されるいくつかのリストを作成できることは明らかです。 ドロップダウンメニューで、作成したメニュー項目を選択して「保存」をクリックします。 したがって、指定されたトピックで特定のメニュー項目を割り当てました。 すべてのリンクを追加してリストを設定する必要があります。
6.Tap. 「前のセクションのように」 - セクション間の接続を削除します。
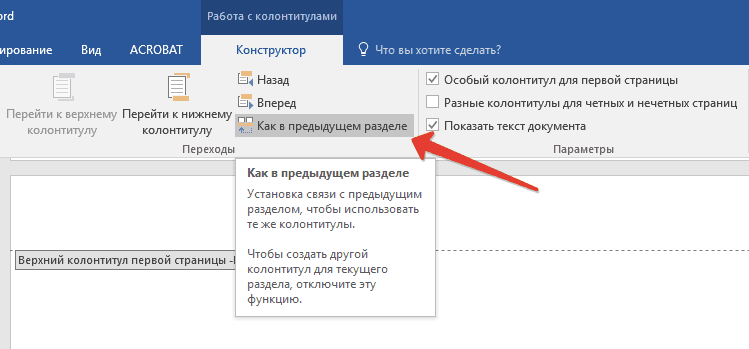
7.選択しました "フッター" または « ページヘッダー» .

このレッスンのホームページで予想されるように、メニューはポータル内のユーザーによる視聴を容易にしそして加速するように設計されています。 このため、それに含まれる記録はサイトの戦略的な部分を示している必要があります。 [メニュー]タブの左側の列に、[カスタムリンク]ウィジェットが使用可能です。 このアプリケーションでは、私たちのサイトへの外部リンクを示すメニュー項目を入力することができます。 メニューの[追加]ボタンをクリックします。
この時点で、最初のメニュー項目が中央のウィンドウに表示されます。 サイトの内側のページへのリンクを追加したい場合は、「ページ」フィールドに移動してください。 タイトルを入力して、新しく作成されたページ、すべてのサイトページ、または興味のあるページを検索することを選択できます。 挿入するページを検索し、[チェック]をクリックし、[メニューに追加]をクリックします。
8.詳細メニューで、目的のコマンドを選択します。 「フッターの削除」 または 「トップフッターを取り除く」.
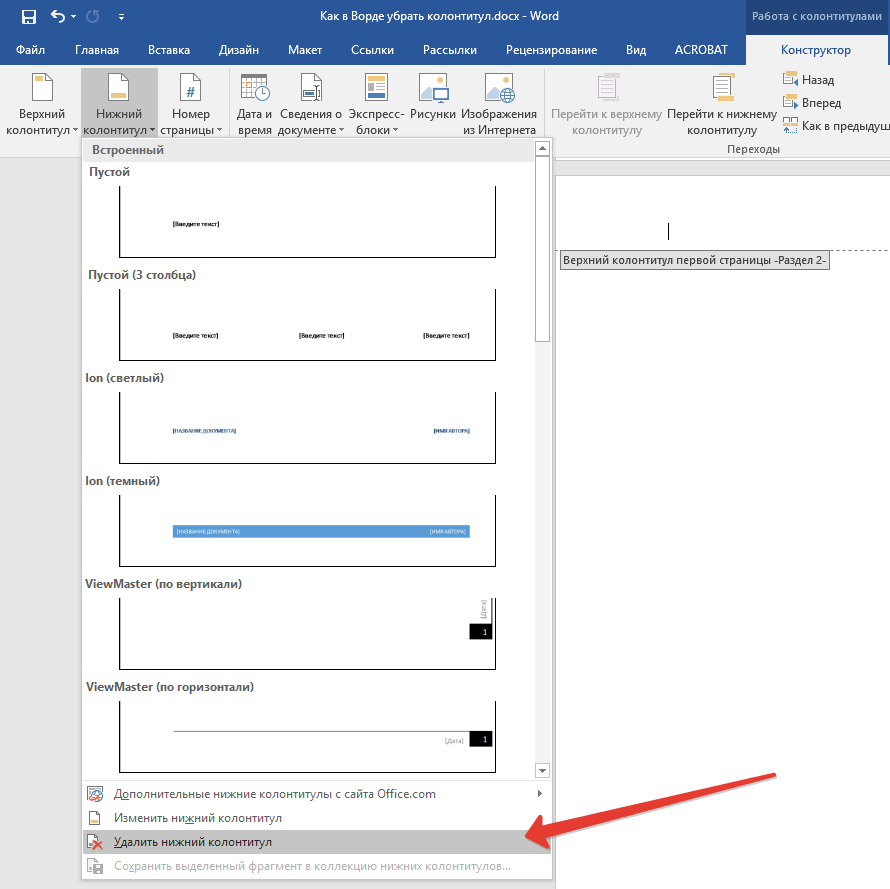
注意:上部フッターとボトムフッターの両方を削除する必要がある場合は、ステップを繰り返します。 5-8 .
メニュー項目の並べ替えと削除
繰り返しますが、中央フィールドに2番目のメニュー項目が表示されます。 カテゴリへのリンクを挿入するには、同じウィンドウに移動して、ページに対して同じ表示手順を実行します。 メニュー内でアイテムを設定する方法を見てみましょう。 興味のあるすべてのリンクを記入したら、メニューでそれらを整理する方法を参照してください。
たとえば、下図では、入力された最新のエントリは例示的なページです。 メニュー項目を編集または削除するには、下矢印をクリックします。 ボックスが完全に開き、基本的な通信パラメータを表示し、「削除」と「キャンセル」を録音します。
9.フッターを閉じるには、適切なコマンド(コントロールパネルの最後のボタン)を選択します。

10.破断後の最初のページの上部および/またはフッタは削除されます。
ページの先端を超えているすべてのフッターを削除したいと思って、シート上のヘッドの頭を2回クリックする必要があります。 6-8 。 偶数ページと奇数ページのヘッダが異なる場合は、ページタイプごとに別々にアクションを繰り返す必要があります。
私たちに知らせるためのページ
ポータルのグラフィックの側面が終了するとすぐに、次のレッスンではカテゴリを定義し、最初の記事を挿入します。 前のレッスンでは、電子商取引ポータルのグラフィック側面を変更するためにトピックをインストールして設定する方法を学びました。 次に、次のレッスンで最もよく説明されるモジュールと宿泊施設の概念を発表します。 あなたが尊重するサイトのように、電子商取引ポータルでさえ、会社のプレゼンテーションページに入る必要があります。 この説明は会社の強みを強調し、なぜクライアントが直接競合他社の利益を好む理由を示しています。
それだけでは、現在、Word 2010 - 2016のフッターを削除する方法、およびマイクロソフトからのこの多機能プログラムの以前のバージョンで説明しています。 仕事や訓練の積極的な結果だけを願っています。
フッターは、各ページに掲載されているパブリケーションに関連する情報を含むテキスト文字列です。 通常、フッターはシートの上端近くに配置されていますが、シートの底面または側面に配置することもできます。 著者の頭部、章、または著者に関する情報は頭の中にあることができます。
明確さ、単純さ、透明度:これらは成功のために顧客に転送される必要がある重要な概念です。 完全な設定 ソフトウェア 編集および構成できるページの例をすでに含めています。 画面上部に関連付けられている必要があるカテゴリのリストが表示されます。 個々のページ下のフィールドに指定してください。 私たちはすぐに5つのページのサンプルの存在に気づくでしょう。 WHO WHOを変更するか適切な文字列に移動するには、左側の[編集]アイコンをクリックしてください。
設定画面にアクセスできます。 「メタ名」フィールドで、「私たちが変更されていませんでした」という名前の名前を残します。 この名前はページに関連付けられ、ブラウザタブヘッダーに表示されます。 「キーワード」分野では、事業を表す主な用語が含まれています。
Text Editorという単語はフッターをサポートしており、この機能を処理するのに十分な十分なツールを提供します。 これらのツールは非常に予想外に機能し、通常はユーザーから困難を引き起こさない。 しかし、単語のフッターでは1つの問題がありますが、ユーザーは単語でフッターを削除する方法を理解することはできません。 この素材でそれについて教えてください。
下のテキストボックスで、ページの内容をオンにします。 実際には、太字、イタリック体、イタリック体、アンダースコア、イメージなどのテキストを含めることができます。 ビジネスプレゼンテーションを書いていくつかの画像を比較した後は、「show」機能を設定して「保存」をクリックして変更を加えます。
その他の主要サイトページ
各ページのカテゴリを関連付けることができます。 以下にカテゴリ「情報」を作成する方法を見て、すべてのページに連絡します。これは、取引ポータルに関する情報に満足しています。 この段階では、当社の他のすべてのページを編集し、それぞれを関連するカテゴリと結び付ける準備が整いました。
Word 2007,2010,2013または2016でフッターを削除する方法
Word 2007,2010,2013または2016年のテキストエディタを使用する場合は、フッターを削除する方法がいくつかあります。 最も簡単なオプションは、文書のどの国のフッターでフットボールをクリックするのに2倍です。 その後、Wordは自動的にフッターを編集します。 フッターのテキスト全体を強調表示して、Deleteキーを押します。。 ヘッドが除去された後、シートの空のスペースの上にマウスの2倍をクリックするだけです。 そのため、Word文書のすべてのページでフッターを削除します。
フッターを取り除くもう一つの方法はあなたのことです 「挿入」タブに移動する必要があります。「トップガイド」ボタンをクリックします 使用するフッターに応じて(または「フッター」) そしてメニュー項目「ハンドルを削除」を選択します.

文書のさまざまなセクションに異なる列が使用されている場合は、1つのパーティションからフッターを削除することができます。
Word 2007,2010,2013または2016の最初のページからフッターを削除する方法
最初のページからのみフッターを取り除く必要がある場合があります。 それをするのは簡単です。 このため 最初のページのフッターに2回マウスをクリックしてDesignerタブに移動します。 ここでは、「最初のページの特殊フッター」機能と反対側のマークを設定する必要があります。
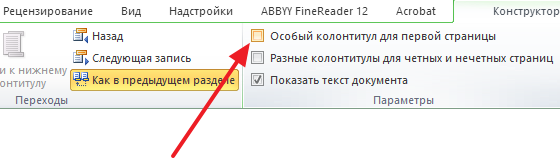
この機能をオンにした後、フッターは文書の最初のページから消えます。 その後、シートの空の場所で2回クリックしてフッターの編集モードを終了します。
Word 2003でフッターを削除する方法
Word 2003テキストエディタを使用している場合は、フッターを削除する1つの方法のみ可能になります。 まずフッターを編集するために行く必要があります。 このため 「フッタープレーヤー」メニューを開きます.

その後、フローティングパネルがフッターを編集すると表示されます。 では、あなた フッター内のテキストを強調表示し、削除キーを押して削除する必要があります。.

ヘッドが削除されたら、[閉じる]ボタンをクリックしてください。