Laboratorijski rad iz informatike. Excel Labs
Ministarstvo obrazovanja i znanosti
Ruska Federacija
Savezna državna autonomna obrazovna ustanova
visoko stručno obrazovanje
Nacionalno istraživačko nuklearno sveučilište "MEPhI"
Volgodonski inženjerski i tehnički institut - podružnica Nacionalnog istraživačkog nuklearnog sveučilišta MEPhI
Izrada tablica
METODIČKE UPUTEna laboratorijski rad
u informatici u programuMicrosoftexcel
Volgodonsk 2010
UDK 519.683(076.5)
Recenzent dr.sc. tehn. znanosti Z.O. Kavrišvili
Sastavio V.A. Topuz
Izrada tablica. Upute za laboratorijski rad u programu MicrosortExcel. 2010. 13 str.
Upute sadrže objašnjenja i preporuke za izvođenje laboratorijskih vježbi iz kolegija informatike u programu MicrosortExcel.
_____________________________________________________________________________
ã Volgodonski institut NRNU MEPhI, 2010
ã Bulava V.A., 2010. (monografija).
Laboratorijski rad
Izrada tablica u programuExcelautomatiziranjem unosa podataka.
Cilj rada. Učvrstiti stečeno znanje u izradi, uređivanju i oblikovanju tablica u Excelu.
Formulacija problema.
Izračunajte vrijednost funkcije g = f(x)/ g(x) za sve x na intervalu [ a, b] u koracima Do. Značenje funkcija f(x) , g(x) , vrijednost krajeva intervala a I b i vrijednost koraka Do daje se od stol 1 u Dodatku prema izboru za pojedinu specijalnost.
Rješenje treba dobiti u obliku "Glavne" i "Pomoćne" tablice.
Izračunate vrijednosti funkcija na kopiraj u stupac DO bez formula .
Excel se pokreće pomoću naredbi Početak → Programi →MikrosortiranjeExcel.
Kada kreirate tablicu, u prvom redu spojite ćelije A1:H1 i u središte stavite tekst “Tablice”.
U drugom retku spojite ćelije A2:E2 i stavite tekst "Glavni" u središte. Spojite ćelije G2:H2 i stavite tekst "Pomoćni" u središte
U ćeliju A3 unesite tekst "Broj stavke." U ćelije B3:F3 postavite nazive stupaca prema tome: x ; f(x)=…( prema vašoj želji); g(x)=…( prema vašoj želji); g= f(x)/ g(x).
U ćelije G3:H3 postavite nazive stupaca prema tome: a ; Do.
Prilikom automatskog popunjavanja podataka iz glavne tablice u formulama, koristite apsolutno, relativno i miješano adresiranje ćelija.
U “Glavnoj” i “Pomoćnoj” tablici sadržaj ćelija treba biti poravnat prema sredini ćelije i imati veličinu fonta od 12 pt.
Boja fonta naziva tablica treba biti plava.
Obojite vanjske obrube tablica plavom bojom, unutarnje obrube zelenom, a ispunu ćelija žutom bojom.
Obrazac za izvješćivanje.
Rezultate laboratorijskog rada dostaviti u obliku izvješća u tiskanom ili elektroničkom obliku.
Tiskana verzija izvješća mora sadržavati:
a) naslovna stranica;
b) svrhu rada;
c) prikaz problema;
d) rezultat izvršenja zadatka.
2. Rezultat laboratorijskog rada dostaviti u elektroničkom obliku na disketi od 3,5 inča u obliku datoteke pod nazivom “Tablice”.
Kontrolna pitanja.
Što je apsolutno, relativno, mješovito adresiranje?
Kako se ćelije automatski popunjavaju brojevima i formulama?
Koji su različiti načini za poravnavanje sadržaja ćelije?
Kako mogu promijeniti boju i debljinu linija vanjskih i unutarnjih granica tablice?
Kako mogu promijeniti boju pozadine ćelija tablice?
Tipičan primjer.
Izračunajte vrijednost funkcije y = x∙sin(x)/(x+1) na segmentu s korakom od 0,1. Rješenje dajte u obliku tablice. Izračunate vrijednosti funkcija na kopiraj u stupac DO bez formula .
Riješenje.
U ovom slučaju f(x) = x∙ grijeh(x) , g(x) = x+1 , a =0 , b = 2 , k = 0.1
1. U prvom retku tablice odaberite ćelije A1:H1. Izvršimo naredbu Format → Ćelije, u prozoru koji se otvori proširite karticu niveliranje i odaberite stavku spajanje stanica. U sredini spojenih ćelija unesite tekst "Tablice".
2. Slično, u drugom retku, spojite ćelije A2:E2 i postavite tekst "Main" u središte i spojite ćelije G2:H2, i postavite tekst "Auxiliary" u središte.
3. U treći red u ćeliji A3 unesite tekst Ne. ( naziv prvog stupca tablice ) , u ćeliji B3 – x(naziv drugog stupca tablice ), ćelija C3 – f(x)= x∙ grijeh(x) , u ćeliji D3 – g(x)= x+1 , u ćeliji E3 – y=f(x)/ g(x) , u ćeliji G3 – a, u ćeliji H3 – k.
4. U ćeliju A4 upisujemo 1 i ispunite ćelije A5:A24 brojevima od 2 do 21. Da biste to učinili, odaberite ćeliju A4 (učinite je trenutnom), bit će označena u crnom okviru. Postavite kursor miša preko markera za ispunu (crni križić u donjem desnom kutu ćelije) i pritiskom na desnu tipku miša povucite oznaku za ispunu duž stupca A tako da crni okvir pokriva ćelije A5:A24. Otpuštanjem desne tipke miša odaberite stavku u izborniku koji se otvori ispuniti. Ćelije A5: A24 bit će ispunjene brojevima 2;3;4...
5. U ćeliju G4 unesite vrijednost 0 (vrijednost lijevog kraja intervala).
6. U ćeliju H4 unesite vrijednost 0,1 (veličina koraka).
7. Ispunite stupac U vrijednosti x:
U ćeliju B4 upisujemo formulu =$ G$4 (početna vrijednost x), znak $ označava apsolutno adresiranje. U ćeliju B5 upisujemo formulu =B4+$H$4. To znači da će početna vrijednost x biti povećana za iznos koraka;
Pomoću metode automatskog popunjavanja ispunite ćelije B5:B24 ovom formulom. Odaberite ćeliju B5. Zadržite pokazivač miša iznad markera za popunjavanje i kliknite lijevo tipku miša, povucite oznaku ispune tako da crni okvir prekriva ćelije B5:B24. Stupac B će biti ispunjen brojevima 0; 0,1; 0,2;…, a odgovarajuće formule bit će u traci formule.
8. Stupac C popunite vrijednostima funkcije f(x)=x∙sin(x). U ćeliju C4 unesite formulu =B4∙sin(B4). Ispunimo ćelije C5:C24 ovom formulom pomoću metode automatskog popunjavanja.
9. Stupac D popunite vrijednostima funkcije g(x)=x+1. U ćeliju D4 unesite formulu =B4+1. Ispunimo ćelije D5:D24 ovom formulom pomoću metode automatskog popunjavanja.
10. Ispunite stupac E vrijednostima funkcije y=f(x)/g(x). U ćeliju E4 unesite formulu =C4/D4 i ispunite ćelije E5:E24 ovom formulom pomoću metode automatskog popunjavanja.
11. Uokvirimo stolove:
12. Promijenite boju pozadine ćelija glavne i pomoćne tablice:
odaberite glavnu tablicu;
unos naredbi izbornika Oblikovanje → Ćelije → Pogled. U prozoru koji se otvori odaberite žutu boju. Kliknite na gumb OK.
Odaberite pomoćnu tablicu i na sličan način promijenite boju pozadine ćelija.
13. U glavnoj tablici, vrijednosti dobivene kao rezultat izračuna na kopiraj u stupac DO bez formula:
odaberite ćelije E4:E24;
pomaknite pokazivač miša preko obrisa crnog okvira tako da poprimi oblik strelice;
pritiskom na desnu tipku miša i bez otpuštanja pomaknite pokazivač miša na ćeliju K4;
Otpuštanjem desne tipke miša, u kontekstnom izborniku koji se otvori odaberite stavku kopirajte samo vrijednosti.
Kao rezultat rada dobivamo sljedeće tablice:
|
Glavni |
Pomoćni | |||||||||
Primjena
stol 1
|
x 2 – 1+ cos 2 (x) | |||||
|
3 – x- sin 2 (x) | |||||
|
12x – 3- lg 2 (x) | |||||
|
5x + 6cos 2 (x) | |||||
|
5x - x 3 - cos 2 (x) | |||||
|
3 + x 2 cos 2 (x) | |||||
|
3 + x 3 - tan 2 (x) | |||||
|
4x 2 – 9- lg 2 (x) | |||||
|
2 cos 2 (x)+ 5 | |||||
|
cos 2 (x) + x 2 | |||||
|
2x 2 – grijeh 2 (x) | |||||
|
4x 3 – cos 2 (x) | |||||
|
3ln 2 (x) + x 2 | |||||
|
3sin(x) – x 3 |
4 + x + cos 2 (x) | ||||
|
4x 3 – sin 2 (x) | |||||
|
5x 2 + lg 2 (x) | |||||
|
2x 3 – x 2 + 7 |
4 cos 2 (x) + x 2 | ||||
|
3x 2 – 5x cos 2 (x) | |||||
|
2sin(x) – x 2 | |||||
|
3cos(x) + tan(x) | |||||
|
5 + x 3 -4 log 2 (x) | |||||
|
4x 3 – 2x 2 -7 |
5 cos 2 (x) + 4x | ||||
Primjena
Nastavak tablice 1
|
Zadatak za studente specijalnosti |
|||||
|
f(x) |
g(x) | ||||
|
3x –sin 2 (x) | |||||
|
1 + x 2 cos 2 (x) | |||||
|
12x - 3 cos 2 (x) | |||||
|
5x – x 2 + 3 | |||||
|
5 + x 2 + 10x | |||||
|
2cos 2(x)+5x | |||||
|
2x 2 – sin(x) | |||||
|
9x 3 – cos(x 2) | |||||
|
5sin 2 (x) + x 3 | |||||
|
3sin(x) – x 3 | |||||
|
3x 2 –sin(x 3) | |||||
|
8x 3 – x 2 + 1 | |||||
|
2sin 2 (x 2) – x | |||||
|
4cos(x 3) – 3x | |||||
|
4x 3 – 2x 2 + 7 | |||||
DRŽAVNA AKADEMIJA ZA KOMUNIKACIJE SAMARA
Zavod za računarstvo
RAČUNALSTVO
MS Excel procesor za proračunske tablice
Upute za izvođenje laboratorijskih radova
za studente specijalnosti OPU svih oblika studija
Sastavio: Makarova I.S.
Ermolenko T.I.
Samara 2006
Informatika. MS Excel procesor za proračunske tablice. [Tekst]: smjernice za izvođenje laboratorijske nastave za studente specijalnosti obrazovnih ustanova svih oblika obrazovanja. - 2. dio / sastavio: I.S. Makarova, T.I. Ermolenko. – Samara: SamGAPS, 2006. – 44 str.
Odobreno na sjednici Odjela za informatiku 06.04.2006., zapisnik br.8.
Objavljeno odlukom Uredničkog i nakladničkog vijeća Akademije.
Ove smjernice predstavljaju praktični vodič na svladavanju tehnika rada u popularnom tabličnom procesoru Microsoft Excel. Razmatraju se glavni elementi sučelja, tehnike i tehnologije za rad s podacima potrebni za izradu tablica, izvođenje izračuna i konstruiranje dijagrama. Razmatraju se dodatne značajke MS Excela, kao što su rad s tekstualnim funkcijama, matematički izračuni i analiza podataka. Ovladati radom u tabličnom procesoru, izrađujući predložene praktične zadatke koji sadrže detaljan upute korak po korak, omogućujući vam da dobijete konačni rezultat.
korištenje podataka metodološka uputstva pretpostavlja znanje učenika o osnovama rada s radna membrana Windows.
Urednik: E.A. Krasnova
Računalni izgled: R.R. Abrahamyan
Potpisano za tisak 15. lipnja 2006. Format 60x90 1/16.
Papir za pisanje. Ispis je učinkovit. Uvjetna p.l. 2.75.
Naklada 200 primjeraka. Narudžba br. 118.
© Samara državna akademijaŽeljeznice, 2006. (monografija).
Uvod
Microsoft Excel je vrlo moćan i jednostavan za korištenje elektronički stolni procesor, dizajniran za rješavanje širokog spektra problema ekonomskog planiranja, računovodstva i statistike, znanstvenih, tehničkih, matematičkih i drugih problema. MS Excel se temelji na radu s proračunskim tablicama.
Proračunska tablica se sastoji od redaka i stupaca, na čijem sjecištu se nalaze ćelije, te je u tom smislu analogna običnoj tablici. No, za razliku od obične, proračunska tablica služi ne samo za vizualni prikaz, već i za obradu numeričkih, tekstualnih i grafičkih informacija pohranjenih u memoriji računala. Excel može raditi s ćelijama tablice na isti način na koji programski jezici rade s varijablama.
Excel podržava formate datoteka označene nastavkom xl*, a Excelovi vlastiti dokumenti nalaze se u datotekama s nastavkom xls.
Excel ima ugrađeni sustav pomoći koji korisniku pruža Detaljan opis značajke paketa i nudi demo primjere za bolje razumijevanje osnovnih načela njihove upotrebe.
Laboratorijski rad br.1. Osnove rada s MS Excelom
Cilj rada: upoznati osnovne elemente tabličnog procesora, tehnike unosa podataka u tablice, tehnike formatiranja.
Prilikom pokretanja MS Excela ( Start/Programi/Microsoft Excel ) na ekranu se pojavljuje prozor procesora proračunske tablice s dokumentom učitanim u njega, koji se naziva Radna knjiga (Sl. 1):
Riža. 1. Prozor programa MS Excel
Prozor Excel programi sadrži sve standardne elemente svojstvene prozoru Windows aplikacije:
· ikona programa;
· naslovni redak;
· traka izbornika;
· alatne trake;
· statusna traka;
· trake za pomicanje.
Traka izbornika programa Excel razlikuje se od trake izbornika programa Word s naredbom Podaci (umjesto Stol ). Alatna traka ima posebne tipke za numeričke podatke – novčani i postotni format; razdjelnik tisućica; povećanje i smanjenje bitne dubine broja; gumb za spajanje i centriranje teksta u grupi ćelija.
Ispod alatne trake nalazi se Traka formule, koji služi za unos i uređivanje podataka u ćelijama. Na lijevoj strani trake formule nalazi se padajući popis − Polje imena, koji prikazuje adresu trenutne ćelije. U istom retku, tijekom unosa formula, pojavljuju se tri gumba za upravljanje postupkom unosa.
Na sjecištu stupca s brojevima redaka i retka s oznakama stupaca nalazi se gumb Odaberi sve, koji služi za odabir cijelog radnog lista.
Ispod radnog polja nalazi se linija sa oznake radnog lista.
Razmotrimo osnovni pojmovi MS Excela.
Obično se poziva Excel dokument radna bilježnica, sastoji se od zbirke radni listovi. Prema zadanim postavkama, svaka radna knjiga sadrži 3 radna lista, no broj se može promijeniti od 1 do 255. Radni list ima tabelarnu strukturu i sastoji se od 65 536 redaka i 256 stupaca. Redovi su numerirani, a stupci označeni latiničnim slovima abeceda A,B,C, …, Z, AA, AB, AC,…, BA, BB,…, IV.
Aktivni list(trenutni list) radne knjige je list s kojim korisnik trenutno radi. Prečac aktivnog lista uvijek ima svjetliju boju pozadine s nazivom podebljanim. Klikom na oznake možete se kretati s jednog lista na drugi unutar radne knjige. Za kretanje po listovima radne knjige možete koristiti i kombinacije tipki: Ctrl+Page Down i Ctrl+Page Up ili grupu od četiri gumba koji se nalaze u donjem lijevom kutu radnog prozora programa Excel.
Na sjecištu retka i stupca nalazi se ćelija– najmanja strukturna jedinica radnog lista. Svaka stanica ima adresa, koji se formira od naziva stupca i broja retka na čijem se sjecištu nalazi. Dakle, adresa ćelije C7 znači da se ta ćelija nalazi na sjecištu stupca C i retka 7 trenutnog radnog lista. U slučajevima kada je potrebno uputiti na ćelije koje se nalaze na drugim radnim listovima, prije adrese navodi se naziv radnog lista na kojem se one nalaze (npr. Sheet4!G9).
Aktivna ćelija(current) je ćelija u kojoj se nalazi pokazivač miša, oblika pravokutnog okvira. Možete unositi podatke u aktivnu ćeliju i izvoditi razne operacije na njoj.
Veza– način određivanja adrese ćelije. Reference ćelija koriste se kao argumenti u formulama i funkcijama. Prilikom izvođenja izračuna vrijednost koja se nalazi u ćeliji na koju pokazuje poveznica umeće se na mjesto poveznice.
Stanični blok(raspon) – predstavlja pravokutno područje susjednih ćelija. Blok ćelija može se sastojati od jedne ćelije, retka (ili njegovog dijela), stupca (ili njegovog dijela) ili niza redaka ili stupaca (ili njihovih dijelova). Blokiraj adresu kombinacija je adresa gornje lijeve i donje desne ćelije bloka, odvojenih dvotočkom. Na primjer, blok s adresom "A3:B5" sadrži sljedećih šest ćelija: A3, A4, A5, B3, B4, B5.
Excel sadrži preko 400 ugrađenih funkcija. Da biste olakšali rad s ugrađenim funkcijama, koristite Čarobnjak za funkcije.
ZADATAK 1. Upoznavanje Excel sučelja
1. Pokrenite proračunsku tablicu programa Excel . Automatski će se otvoriti dokument pod nazivom Book1.
1. Odredite broj listova u Knjizi1. Zalijepi putem kontekstnog izbornika Dodaj… - List dva dodatna lista. Obratite pozornost na nazive novih listova i gdje su smješteni .
2. Povucite kartice listova preko trake kartica tako da listovi budu redom numerirani.
3. Spremite radnu knjigu u svoju mapu kao datoteku pod nazivom tabl.xls.
ZADATAK 2. Označavanje ćelija, redaka, stupaca, blokova i listova
2. Isprobajte razne načine odabir fragmenata proračunske tablice (vidi tablicu 1).
stol 1
| Objekt odabira | Tehnika operacije |
| Ćelija | Kliknite na ćeliju |
| Crta | Kliknite na odgovarajući broj retka |
| Stupac | Kliknite na odgovarajući broj stupca (slovo) |
| Blok (raspon) susjednih ćelija | 1. Postavite kursor na početak odabira (gornja lijeva ćelija odabranog bloka). Pritisnite lijevu tipku miša. Povucite kursor dijagonalno do donjeg desnog kuta odabranog bloka 2. Kliknite na krajnju kutnu ćeliju odabranog bloka, pritisnite tipku Shift i kliknite na suprotnu kutnu ćeliju |
| Skupina nesusjednih ćelija | Odaberite prvu ćeliju grupe. Pritisnite i držite tipku Ctrl Odaberite preostale ćelije grupe |
| Blokovi nesusjednih ćelija | Odaberite blok susjednih ćelija. Pritisnite tipku Ctrl Odaberite sljedeći blok ćelija |
| Radni list | Kliknite gumb "Odaberi sve" u gornjem lijevom kutu radnog lista |
| Više susjednih radnih listova | Odaberite prvi radni list. Pritisnite tipku Shift i, ne puštajući je, odaberite posljednji radni list |
| Više nesusjednih radnih listova | Odaberite prvi radni list. Pritisnite tipku Ctrl i, ne puštajući je, odaberite sljedeći radni list |
3. Poništite odabir grupe listova klikom na karticu bilo kojeg neaktivnog lista.
4. Učinite ga aktivnim List 2 klikom na njegov prečac.
5. Odaberite ćeliju mišem C6. Povratak u ćeliju A1 pomoću tipki kursora.
6. Neka bude aktualno (aktivno) List 5. Ukloniti List 5 pomoću kontekstnog izbornika.
7. Umetnite novi list pomoću naredbe izbornika Umetnuti. Pažnja! Naziv novog lista je List 6.
8. Koristite miš za pomicanje prečaca List 6 nakon oznake List 4.
9. Povratak na List 1. Dodijelite mu naziv pomoću kontekstnog izbornika Stol.
10. Idi na List 2. Odaberite liniju 3. Poništite odabir klikom na bilo koju neodabranu ćeliju lijevom tipkom miša.
11. Odaberite stupac D.
12. Odaberite stupce zajedno B, C, D. Poništite odabir.
13. Odaberite raspon ćelija (blok) C4:F9 pomoću miša. Poništite odabir.
14. Odaberite blok A2:E11 kada se tipka pritisne Shift.
15. Odjednom odaberite nesusjedne blokove A5:B5, D3:D15, H12, F5:G10.
16. Odaberite cijelog radnika List 2. Poništite odabir.
ZADATAK 3. Upisivanje podataka u ćelije. Formatiranje ćelija
· Prilikom popunjavanja ćelija informacijama prvo morate označiti ćeliju u koju upisujete podatke, a zatim unijeti podatke s tipkovnice.
· Nakon unosa morate pritisnuti tipku Unesi, ili tab, ili bilo koja od strelica za kontrolu kursora za popravljanje podataka u ćeliji.
Za odbijanje unosa podataka potrebno je pritisnuti tipku Esc.
1. U ćeliju A1 list 2 upišite tekst Godina osnutka škole br.147.
2. U ćeliju B1 upisati godinu osnutka škole 1965.
Važno!
Tekstualni podaci su poravnati na lijevi rub ćelije, a brojevi su poravnati na desni rub.
3. Primijetite da tekst u ćeliji A1"nije odgovarao" i bio je odsječen s desne strane. Zapravo, sav je tekst još uvijek u ćeliji A1, to možete provjeriti odabirom ćelije i pogledom na traku formule iznad radnog lista.
4. Promijenite širinu stupca A tako da je sav tekst vidljiv u ćeliji . Da biste to učinili, povucite desni razdjelnik u zaglavlju stupca (između slova A I U u zaglavljima stupaca) ili dvaput kliknite na razdjelnik stupaca. Naredbe izbornika također se mogu koristiti za promjenu širine stupca Format / Stupac / Širina (Automatski odabir širine ili Standardna širina).
5. U ćeliju A2 upišite tekst Tekuća godina.
6. U ćeliju U 2 unesite vrijednost tekuće godine.
7. U ćeliju A3 upišite tekst Školska dob.
8. Odaberite ćeliju NA 3, Unesite formulu s tipkovnice za izračun školske dobi =B2-B1. U ćeliji se pojavljuje brojčana vrijednost koja označava starost škole u godinama.
Važno!
4Unos formula uvijek počinje znakom jednakosti = .
4Adrese ćelija moraju se unijeti bez razmaka latinski slova.
4Adrese ćelija mogu se unijeti u formule bez korištenja tipkovnice, jednostavnim klikom na njih mišem.
9. Promijenite širinu prvog stupca tako da ćelija bude široka otprilike 10 znakova. To se može učiniti "na oko" mišem ili desnim klikom na zaglavlje stupca (pismo A) i izvođenje naredbe Širina stupca... (U tom će slučaju tekst u ćelijama prvog stupca ponovno biti skraćen.)
10. Odaberite blok ćelija A1:A3 i pokrenite naredbu Format/ćelije…
Idi na oznaku Poravnanje i potvrdite okvir Zamotati prema riječima.
11. Obratite pozornost na margine Horizontalno poravnanje I okomito. Pregledajte sadržaj padajućih popisa ovih polja i postavite npr. opciju Lijevo I Centrirano odnosno. Klik u redu. Kao rezultat izgledćelije prvog stupca će se poboljšati.
12. Ponovno odaberite blok ćelija A1:A3 i pokrenite naredbu Format/ćelije…
13. Idite na oznaku Font. Postavite stil Podebljani kurziv. Sami promijenite boju fonta.
14. Idite na oznaku Pogled i odaberite boju ispune ćelije.
15. Odaberite blok ćelija A1:B3 i pokrenite naredbu Format/ćelije…
16. Idite na oznaku Granica. Provjerite dostupne vrste vodova. Odaberite vrstu i boju linije. Zatim kliknite Vanjski i/ili Domaći za postavljanje granica ćelija (opći prikaz se može vidjeti u prozoru uzorka). Klik u redu.
17. U ćeliju D1 unesite tekst Godina mog rođenja .
18. U ćeliju E1 Unesite svoju godinu rođenja.
19. U ćeliju D2 upišite tekst Tekuća godina.
20. U ćeliju E2 unesite vrijednost tekuće godine.
21. U ćeliju D3 unesite moje godine.
22. U ćeliju E3 Unesite formulu za izračun svoje dobi.
23. Odredite svoje godine 2025. Da biste to učinili, zamijenite godinu u ćeliji E2 za 2025 . Imajte na umu da kada unesete nove podatke, tablica se ponovno izračunava automatski.
24. Sami formatirajte ćelije i rasporedite ih po analogiji s prethodnom tablicom.
25. Preimenuj List 2 V Probati.
26. Sačuvajte svoj posao.
ZADATAK 4. Operacije premještanja, kopiranja i brisanja sadržaja ćelije
1. Odaberite ćeliju A1. Kopiraj ćeliju A1 koristeći desnu tipku miša ili tipku na alatnoj traci Standard. Zalijepi sadržaj ćelije A1 u ćeliju A5 koristeći desnu tipku ili tipkovnicu. Imajte na umu da nije kopiran samo sadržaj ćelije, već i elementi za oblikovanje ćelije.
2. Ponovno kopirajte ćeliju A1 u ćeliju A7.
3. Pomaknite sadržaj ćelije mišem A7 u ćeliju A9. Da biste to učinili, odaberite ćeliju A7, Pomaknite kursor miša na okvir i povucite ga s pritisnutom lijevom tipkom miša.
4. Vratite sadržaj ćelije A9 u ćeliju A7.
5. Kopirajte sadržaj ćelije pomoću miša A7 u ćeliju A9. Da biste to učinili, dok se krećete, morate držati tipku Ctrl.
6. Korištenje naredbi izbornika Uredi/Izreži, i onda Uredi / Zalijepi premjestiti sadržaj ćelije A5 u ćeliju A11.
7. Odaberite ćeliju A11 i pritisnite tipku Izbrisati. Primijetite da je sadržaj ćelije uklonjen, ali oblikovanje ostaje. Da biste ih uklonili, morate pokrenuti naredbu Uređivanje / Brisanje / Formati.
8. U ćeliji A7 promijenite orijentaciju teksta tako da tekst bude pod kutom od 45° (naredba izbornika Format / ćelije , oznaka Poravnanje).
9. U ćeliji A9 postavite tekst okomito.
10. Sačuvajte svoj posao.
ZADATAK 5. Automatsko popunjavanje ćelija
1. Učinite ga aktivnim List 3. Preimenuj ga u Automatsko dovršavanje.
2. U ćeliju E9 upiši riječ: srijeda. Odaberite ćeliju. Usmjerite miš na oznaku automatskog popunjavanja - kvadrat u donjem desnom kutu okvira. Pritisnite lijevu tipku miša i, držeći je pritisnutu, pomaknite miš nekoliko redaka prema dolje.
3. Ponovno odaberite ćeliju E9 i povucite ga iza markera nekoliko stupaca udesno.
4. Ponovite operaciju povlačenja ćelije E9 koristeći marker još dva puta - gore i lijevo.
5. Analizirajte rezultate i očistite list. Da biste to učinili, kliknite prazan gumb u gornjem lijevom kutu radnog lista i pritisnite tipku Izbrisati.
6. U ćeliju A1 unesite broj 1. Povucite ga za marker dolje do 10. retka. Analizirajte rezultat.
7. U ćeliju U 1 unesite broj 1.
8. U ćeliju U 2 unesite broj 2.
9. Odaberite blok ćelija B1:B2, povucite ga za oznaku 10 redaka prema dolje. Analizirajte rezultat.
10. U ćeliju C3 unesite broj 1.
11. Povucite ga iza markera desni klik mišem 10 redaka dolje. Otpustite lijevu tipku miša i pojavit će se kontekstni izbornik. Odaberite naredbu iz izbornika napredovanje...
12. U dijaloškom okviru koji se otvori Progresija vrsta skupa - Aritmetika , korak - 2 . Klik u redu
13. U ćeliju D1 unesite tekst: siječanj. Odaberite ćeliju i povucite marker 12 redaka prema dolje.
14. U ćeliju E1 unesite tekst VAZ 2101. Povucite ga markerom 12 redaka prema dolje. Analizirajte svoje rezultate.
15. U ćeliju F1 Kopiraj ćelije . Analizirajte svoje rezultate.
16. U ćeliju G1 unesite tekst VAZ 2101. Povucite ga za marker desnom tipkom miša 12 redaka prema dolje. U kontekstnom izborniku koji se otvori odaberite naredbu Ispunite . Analizirajte svoje rezultate.
17. Spremite svoje rezultate.
ZADATAK 6. Napravite popis za samodovršavanje
U prethodnoj aktivnosti vidjeli ste da korištenje markera za samodovršavanje omogućuje brzo stvaranje popisa kao što su dani u tjednu ili mjeseci u godini. Ove liste uvrštene su u tzv popisi za automatsko dovršavanje . Možete sami izraditi takav popis i koristiti ga prilikom ispunjavanja kontrolnih popisa.
1. Učinite list aktivnim Automatsko dovršavanje.
2. Izvršite naredbu izbornika Usluga / Mogućnosti .
3. Idite na oznaku Popisi.
4. Kliknite na liniju Novi popis u polju Popisi. Istovremeno, na terenu Elementi popisa Pojavit će se tekstualni kursor.
5. Tipkovnicom upišite imena 10 učenika iz vaše grupe (nakon upisa svakog imena pritisnite tipku Unesi). Nakon završetka biranja pritisnite tipku Dodati. Otipkani popis pojavit će se u polju Popisi. Klik u redu.
6. U ćeliju H1 Unesite bilo koje prezime s popisa koji ste izradili i povucite ga markerom nekoliko redaka prema dolje. Popis učenika pojavit će se na radnom listu.
7. Za uređivanje popisa ponovno izvršite naredbu izbornika Usluga / Mogućnosti i idite na oznaku Popisi.
8. Na terenu Popisi odaberite popis koji ste izradili (također će se pojaviti u Elementi popisa na desnoj strani prozora). Izbrišite ime i umjesto njega unesite prezime Barmalejev .
9. Pritisnite tipku Dodati, i onda u redu.
10. Navedite u stupcu N nije promijenio. Razmisli zašto. Što je potrebno učiniti za ažuriranje popisa? Upišite odgovor na ovo pitanje u okvir A15.
11. Pokažite rezultat učitelju.
12. Uklonite popis koji ste stvorili s popisa popisa.
13. Sačuvajte svoj posao.
ZADATAK 7. Zakazivanje
1. Učinite List aktivnim 4. Preimenujte ga u Raspored.
2. U ćeliju A1 upišite tekst Raspored grupne nastave br. (navedite broj svoje grupe) za tekući tjedan.
3. U ćelije A3-A6 unesite sate nastave (8:30 - 10:00, 10:15 - 11:45, itd.)
4. U ćelije B2 - F2 unesite nazive dana u tjednu (koristite marker za automatsko popunjavanje).
5. Tehnikom prepisivanja dopuni tablicu nazivima predmeta.
6. Odaberite ćelije prvog retka A1 – F1 i spojite pomoću naredbe izbornika Format / ćelije (oznaka Poravnanje) ili pomoću gumba Spojite i stavite u sredinu.
7. Stilizirajte naslov tablice pomoću naredbe Format / ćelije.
8. Dizajnirajte glavno polje rasporeda pomoću obruba i ispuna.
9. Sačuvajte svoj posao.
10. Pokažite svoj rad učitelju.
Laboratorijski radovi Excel
Laboratorijski rad br.1
Stvaranje popisa klijenata
Unesite popis od 15 tvrtki. Podijelite tvrtke u 5 gradova. Nakon što upišete prvi unos, kliknite na gumb Dodati.- Oblikovanje stolovi. Za stanice I2-I14 postavite stil postotka (da biste to učinili, odaberite ovaj raspon i kliknite na gumb Format postotka na alatnoj traci Oblikovanje).
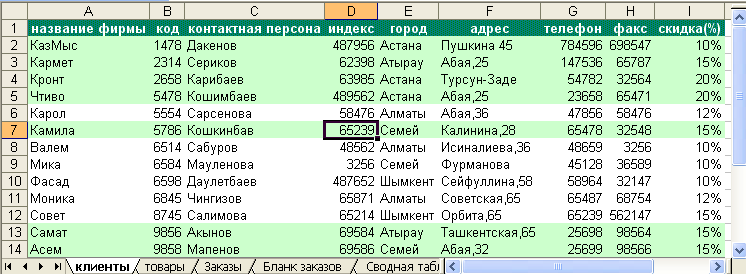
- Razvrstavanje podataka. Mora se odabrati iz izbornika Podaci
Sortiranje. U dijaloškom okviru odaberite prvi kriterij sortiranja Kodirati a drugi kriterij Grad I U REDU.
Filtriranje podataka. Odaberite iz izbornika Podaci
Filter/Atofilter. Nakon što kliknete na naziv ove naredbe, u prvom retku pored naslova svakog stupca pojavit će se gumb sa strelicom. Može se koristiti za otvaranje popisa koji sadrži sve vrijednosti polja u stupcu. Odaberite ime jednog od gradova u Grad. Osim vrijednosti polja, svaki popis sadrži još tri elementa: (Sve), (Prvih 10...) i (Uvjet...). Element (Svi) dizajniran je za vraćanje prikaza svih unosa na zaslonu nakon primjene filtra. Element (Prvih 10...) omogućuje automatski prikaz prvih deset unosa na popisu. Ako ste uključeni u sastavljanje svih vrsta ocjena, glavni zadatak koji je odrediti prvih deset, koristite ovu funkciju. Posljednji element se koristi za formiranje složenijeg kriterija odabira u kojem se mogu primijeniti uvjetni operatori I I ILI.
Postavite kursor u bilo koju ispunjenu ćeliju i učinite sljedeće: u izborniku Format
Autoformat
Popis 2
.
Izrada popisa proizvoda
Drugi popis će sadržavati podatke o proizvodima koje nudimo.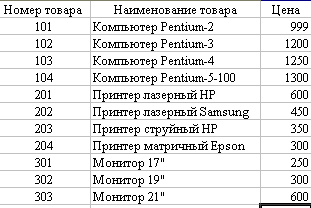
![]()
Laboratorijski rad br.2
Narudžbe listova
Preimenujte radni list ListZ obratio se Narudžbe.
U prvi red unesite sljedeće podatke koji će se ubuduće koristiti kao nazivi polja:
A1
Mjesec narudžbe
, U 1
Datum narudžbe
, S 1
Broj narudžbe
,
D1
Broj predmeta
, E1
Naziv proizvoda
, F1
Količina
, G1
cijena po jednom
., H1
Šifra tvrtke kupca
., ja1
Naziv tvrtke kupca
, J1
Cijena narudžbe
, K1
Popust(%)
, L1
Ukupno plaćeni
.
Za prvi red do usklađivanje podataka u središtu Format Stanice Poravnanje prevesti prema riječima .
Odaberite stupce jedan po jedan B, C, D, E, F, G, H, I, J, K, L i uđite polje Ime imena Datum, Narudžba, Broj2, Proizvod2, Količina, Cijena2, Kod2, Tvrtka2, Iznos, Popust2 I Plaćanje .
Odaberite stupac U i izvršite naredbu izbornika Format
Stanice. U kartici Broj Izaberi
Format broja datum, i na terenu Tip odaberite format poput HH.MM.YY. Na kraju dijaloga
kliknite gumb U REDU.
Odaberite stupceG,
J,
L i izvršite naredbu izbornika Format
Stanice. U kartici Broj
Izaberi Format broja Monetarni
,
molimo navedite Broj decimalnih mjesta jednako 0, au polju
Odaberite oznaku $
engleski (SAD).
Na kraju dijaloškog okvira kliknite gumb u redu.
Odaberite stupac K i izvršite naredbu izbornika Format
Stanice. U kartici Broj Izaberi
Format brojaPostotak
,
molimo navedite Broj decimalnih mjesta jednaka 0. Konačno
dijaloški okvir kliknite gumb u redu.
U ćeliji A2 morate unijeti sljedeću formulu:
=IF(EBLANK($B2),“ ”,SELECT(MONTH($B2), “Siječanj”, “Veljača”, “Ožujak”, “Travanj”,“svibanj”; “lipanj”; “srpanj”; “kolovoz”; “rujan”; “listopad”; “studeni”; “prosinac”)) (3.1)
I ispunite ćeliju žutom bojom.
Formula (3.1) radi na sljedeći način: prvo se provjerava uvjet za praznost ćelije A2. Ako je ćelija prazna, stavite razmak, u suprotnom, pomoću funkcije SELECT odaberite željeni mjesec s popisa, čiji broj određuje funkcija MONTH.
Da biste upisali formulu (3.1) prati ove korake:
učiniti stanicu aktivnom A2 i pozvati funkciju AKO;
u prozoru funkcije IF u polju Booleov_izraz upišite $ ručno B2= "", V
polje vrijednost_ako_točno birati " " , u polju vrijednost_ako_netočno poziv funkcije SELECT;
u funkcijskom prozoru IZBOR u polju vrijednost1 tip " siječnja", u polju vrijednost2 ispisati
u polju broj_indeksa i pozvati funkciju MJESEC;
u prozoru funkcije MJESEC u polju Datum_kao_broj adresa biranja $ B2 ;
Pritisnite gumb u redu.
U ćeliju E2 unesite sljedeću formulu:
Pravilo za upisivanje formule:
Pritisnite ćeliju E2. Postavite kursor na ikonu standardne ploče. Otvorit će se prozor Majstor funkcije..., odaberite funkciju IF. Slijedite korake koje vidite na slici 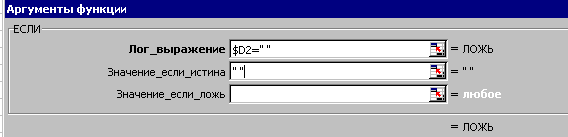 Oni. u poziciji Logički izraz kliknite na ćeliju D2 i pritisnite tipku F4 tri puta - dobijete $D2, upišite = " ", koristite tipku Tab ili miša za pomicanje na poziciju Vrijednost_ako_točno i birati. " ", idi na poziciju Vrijednost_ako_netočno– kliknite na gumb pored naziva funkcije i odaberite naredbu Ostale funkcije.. → Kategorije → Linkovi i nizovi, u prozoru Funkcije → POGLED→ OK → OK.
Oni. u poziciji Logički izraz kliknite na ćeliju D2 i pritisnite tipku F4 tri puta - dobijete $D2, upišite = " ", koristite tipku Tab ili miša za pomicanje na poziciju Vrijednost_ako_točno i birati. " ", idi na poziciju Vrijednost_ako_netočno– kliknite na gumb pored naziva funkcije i odaberite naredbu Ostale funkcije.. → Kategorije → Linkovi i nizovi, u prozoru Funkcije → POGLED→ OK → OK. 
Otvorit će se prozor funkcije POGLED. Na poziciji Search_value kliknite na ćeliju D2 i pritisnite tipku F4 tri puta - dobijete $D2, koristite tipku Tab ili miš za pomicanje na poziciju Viewed_vector i kliknite na prečac lista " Roba", odaberite raspon ćelija A2:A12, pritisnite tipku F4, idite na poziciju Vektor_rezultati– ponovno kliknite na oznaku lista “ Roba", odaberite raspon ćelija B2:B12, pritisnite tipku F4 i OK. Ako ste sve učinili ispravno, pojavit će se u ćeliji # HD.
S 
10. U ćeliju G2 unesite sljedeću formulu:
= AKO ($D2=“ ”;“ ”;POGLED($D2;Broj stavke; Cijena)) (3.3)
Napunite ćeliju žuta boja boja.
11. U ćeliju ja2
unesite sljedeću formulu:
=IF($H2=“ ”;“ ”; POGLED($H2;Kod; Čvrsto)) (3.4)
Napunite ćeliju žuta boja
boja.
12. U ćeliju J2
unesite sljedeću formulu:
=IF(F2=“ ”;“ ”;F2*
G2) (3.5)
Napunite ćeliju žuta boja
boja..
13. U ćeliju K2
unesite sljedeću formulu:
=IF($H2=“ ”;“ ”; POGLED($H2;Kod; Popust)) (3.6)
Napunite ćeliju žuta boja
boja.
14. U ćeliju L2
unesite sljedeću formulu:
=IF(J2=“ ”;“ ”;J2-
J2*
K2) (3.7)
Napunite ćeliju žuta boja
boja.
15. Ćelije B2, D2 i H2 – u kojima nema formula, popuniti plava boja. Odaberite raspon A2 – L 2 i marker za popunjavanje ( crni križ u donjem desnom kutu bloka ) rastezljivo punjenje i formule do 31 linije uključujući..
16. Učinite ćeliju aktivnom U 2 i povucite oznaku za popunjavanje dolje do ćelije VZ1 uključivo.
17. U ćeliju C2 upišite broj 2008-01, koji će biti početni redoslijed, i povucite oznaku za popunjavanje dolje u ćelijuCZ1 uključivo.
18. Sada trebate ispuniti stupce pomoću tipkovnice B2:B31 , D2: D31 I H2:H31. S U 2 Po U 11 Upisujemo datume siječnja (na primjer, 01/2/08, 01/12/08). S U 12 Po U 21 upisujemo datume veljače (na primjer, 02/12/08, 02/21/08) i od B22 Po B31 Upisujemo datume ožujka (na primjer, 03/5/08, 03/6/08). U D2: D31 birajte brojeve proizvoda tj. 101, 102, 103, 104, 201, 202, 203, 204, 301, 302 i 303. Brojevi se mogu ponavljati bilo kojim redoslijedom, slično u H2:H31 Unesi Kodovi vaše tvrtke koje ste upisali na list Klijenti. Za stupac F Unesi dvoznamenkasto brojevima.
19.
(SRSP) Laboratorijski rad br.3
Obrazac za narudžbu

- U ćeliju H5 unesite unos Kodirati, i u ćelijuja5
staviti formulu
= AKO ($E$3=“ ”; “ ”;POGLED($E$3;Narudžba; Kod2)) U ćeliju C7 unijeti unos Naziv proizvoda. Ćelija E7 mora sadržavati formulu
= AKO ($ E$3=“ ”; “ ”;POGLED($ E$3;Narudžba; Proizvod2)),
i stanice E7, F7, G7 dodijeliti podcrtavanje i centriranje. U ćeliju H7 unesite znak № , i u ćelijuja7 – formula:
= AKO ($ E$3=“ ”; “ ”;POGLED($ E$3;Narudžba; Broj 2)) U ćeliju C9 unijeti unos Naručena količina. U ćeliju E9-formula
= AKO ($ E $3=“ ”; “ ”;POGLED($ E$3;Narudžba; Količina)) U ćeliju F9 -snimiti jedinice po cijeni i poravnajte ga u odnosu na središte stupaca F I G. Ćelija H9 mora sadržavati formulu
= AKO ($ E $3=“ ”; “ ”;POGLED($ E$3;Narudžba; Cijena2)),
Ovoj ćeliji treba dodijeliti podcrtavanje i stil valute. U ćeliju ja9 -snimiti po jedinici Uđi C11 tekst Ukupni trošak narudžbe, i u E11 staviti formulu
= AKO ($ E $3=“ ”; “ ”;POGLED($ E$3;Narudžba; Iznos)),
U ćeliju F11 -snimiti Popust(%). Istaknuti F11, G11, H11 i kliknite na gumb Spojite i stavite u sredinu . U ćeliju ja11 staviti formulu
= AKO ($ E$3=“ ”; “ ”;POGLED($ E$3;Narudžba; Popust2)),
te postavite opcije oblikovanja: podcrtani i postotni stil. U ćeliju C13-tekst Platiti. I u ćelijiD13 postavite sljedeću formulu
= AKO ($ E$3=“ ”; “ ”;POGLED($ E$3;Narudžba; Plaćanje)),
i postavite opcije oblikovanja: podcrtano i stil valute. U ćeliju E13 unijeti unos Je dizajnirao:, istaknuti E13, F13 i postavite centriranje teksta. Zatim označite G13, H13,ja13 i postavite ih u središte i podcrtajte. Na kraju postavite širinu stupacaB I J jednako 1,57, odaberite B2- J14 i postaviti okvir za cijeli raspon. Sada unutra E3 molimo navedite Broj narudžbe, a prije ispisa vašeg obrasca prezime.
Uspješno ste završili rad, predajte ga učitelju!
Stožerna tablica
Popis narudžbi je izrađen za praktičnu upotrebu i njegovi podaci podliježu analizi. Čarobnjak za zaokretnu tablicu pomoći će nam da izvršimo analizu.
Zaokretne tablice izrađuju se iz popisa ili baze podataka.

![]()
8. Uspješno ste završili rad, predajte ga učitelju!
(SRSP) Lab. Broj 4. Grane
Napravite radnu knjigu i spremite je u svoju mapu pod imenom Podružnice (vaše prezime). Započnimo primjer stvaranjem tablice i unosom podataka o svakoj grani.
Pripremna faza. Kopiraj u međuspremnik s lista Roba knjige Narudžbe podatke o robi, njenom broju i cijeni, tj. kopirati niz ćelija A1-C12 list Roba.
Idi na prvu stranicu knjige Podružnice i u ćeliju A3 zalijepite kopirani fragment tablice. U 3. formiranje u stanicamaD3, E3, F3 unesite unose u skladu s tim Broj narudžbi, prodana količina I Obujam prodaje. Postavite centriranje teksta u ćelijama i dopustite tekstu da se prelama oko riječi.
U ćeliju F4 stavi formulu: =C4*E4 i kopirajte ga u ćelije F5- F14 .
Upišite ćeliju B15 riječ Ukupno:, i u ćelijuF15 umetnite formulu zbroja ili kliknite gumb alatne trake Standard. Excel automatski će odrediti raspon ćelija čiji sadržaj treba zbrojiti.
Trebalo bi biti onoliko takvih listova koliko ste gradova imali na listu Klijenti. Ovaj list moramo kopirati 4 puta.
Da biste to učinili, postavite pokazivač miša na njegov prečac i pritisnite desnu tipku manipulatora. U kontekstnom izborniku odaberite naredbu Premjesti/Kopiraj, u dijaloškom okviru koji se pojavi odredite list ispred kojeg treba umetnuti kopiju, aktivirajte opciju Stvorite kopiju i pritisnite u redu. Mnogo je lakše kopirati mišem: postavite pokazivač miša na prečac lista i pomaknite ga na položaj za umetanje kopije dok držite pritisnutu tipku [ Ctrl] .
Nazivi radnih listova odgovaraju naslovima gradovima od pogleda Klijenti, Na primjer, Almaty, Astana, Shymkent, Aktau, Karaganda ili druga imena. Unesite naziv grane koji odgovara nazivu lista iu ćeliju A1 ovog lista.
Ispunite list Narudžbe još jedna kolona. U ćeliju M1 unesite riječ Grad. U ćeliju M2 unesite formulu =AKO(ZAPOSLENO($ H 2);“ ”;POGLED($ H2;Kod; Grad)) , proširite ovu formulu na redak 31 ovog stupca.
Odaberite iz izbornika Podaci Filter/Atofilter. Odaberite u stupcu Grad prva grana. Podaci stupcaKoličina list Narudžbe unijet ćete u stupacProdana količina list knjige Podružnice, u redovima koji odgovaraju brojevima proizvoda. Ako se roba s istim brojem prodaje u različitim mjesecima, tada se uzima njihova ukupna količina. I tako se popunjavaju listovi svih gradova.
Konsolidacija podataka. Kopiraj s prve stranice knjige Podružnice domet A3-B14, idite na radni list 6 i zalijepite u ćeliju A3.
Krenimo s konsolidacijom. Postavite pokazivač ćelije naC3 i odaberite iz izbornika Podaci Konsolidacija.
Na listi Funkcije element treba odabrati Iznos. Unesite u polje za unos Veza raspon ćelija čiji podaci trebaju biti podvrgnuti procesu konsolidacije. Prikladno je označiti niz ćelija pomoću miša.
Postavite pokazivač unosa u polje Veza, kliknite na prečac prvog grada, na primjer – Almaty, odaberite raspon ćelijaD3- F14 i pritisnite tipku Dodati prozor Konsolidacija. Kao rezultat toga, navedeni raspon će biti preuređen u polju Popis raspona.
Zatim idite na list drugog grada. Raspon se automatski prikazuje, pritisnite tipku Dodati i tako 5 puta.
Ako gornji red i/ili lijevi stupac sadrži naslove koje želite kopirati u konačnu tablicu, trebali biste omogućiti odgovarajuće opcije u grupi Koristite oznake. Budući da u našem primjeru gornji red sadrži zaglavlja stupaca, moramo omogućiti opciju Na gornjoj liniji.
Ako se treba uspostaviti dinamički odnos između izvornih podataka i podataka konsolidirane tablice, omogućite opciju Stvorite veze s izvornim podacima.
dugme Pregled treba koristiti za odabir datoteke koja sadrži podatke za konsolidaciju.
Pritisnite gumb U REDU.
U ćeliju A1 unesite naziv nove tablice Sumarni podaci.
Upišite ćeliju B70 značenje Ukupno:, i u E70 - i pritisnite tipku [ Unesi]
Sada nastavljamo s određivanjem udjela ukupne dobiti u iznosu dobivenom od prodaje svakog proizvoda. Uđi F9 formula = E9/$E$70 i kopirajte ga u ostale ćelije stupca F ( u ćeliju F70) .
Oblikovanje sadržaja stupcaF u postotnom stilu. Dobiveni rezultati omogućuju nam izvlačenje zaključaka o popularnosti pojedinog proizvoda.
Prilikom konsolidacije podataka, program bilježi svaki element u konačnoj tablici i automatski stvara strukturu dokumenta, koja vam omogućuje prikaz samo potrebnih informacija na zaslonu i skrivanje nepotrebnih detalja. Simboli strukture prikazani su lijevo od tablice. Brojevi označavaju razine strukture (u našem primjeru - 1 I 2). Gumb sa znakom plus omogućuje dešifriranje podataka više razine. Pritisnite, na primjer, gumb za ćeliju A9 za informacije o pojedinačnim narudžbama.
Kopirajte formulu izF9 u stanice F4- F8.
Brojevi se pretvaraju u dijagrame
- Pripremni rad. Budući da svaki grafikon treba vlastitu tablicu, stvorimo novu zaokretnu tablicu na temelju podataka s radnog lista Narudžbe
istoimena knjiga Narudžbe.
Otvorite prethodno kreiranu radnu knjigu Narudžbe. Napravite novu radnu knjigu i dodijelite naziv njenom prvom listu Stol
. Ovaj će list sadržavati numerički materijal za grafikon. Postavite pokazivač u ćeliju U 3
i odaberite izbornik Podaci
Stožerna tablica.
Odaberite prvu metodu rasporeda podataka – Na popisu ili bazi podataka
MicrosoftExcel- pritisni gumb Unaprijediti. U drugom koraku, postavljanje pokazivača unosa u polje Raspon slijedi pomoću izbornika Prozor idite u radnu knjigu Nalozi i na radni list Narudžbe
i označite rasponA
1-
L
31
. Zatim kliknite na gumb Unaprijediti. Treba odrediti strukturu stožerna tablica. Mjesto u području linije
dugme Naziv proizvoda, i na područje stupci
- dugme Mjesec. Iznos
će se izračunati po polju Cijena narudžbe, oni. pomaknite ovaj gumb na područje podaci
. Pritisnite gumb Spreman.
Odaberite rasponB
4-
F
14
. Ako mišem odaberete raspon ćelija, započnite odabir od bilo koje ćelije u rasponu osim ćelije F
4
, koji sadrži gumb zaokretne tablice. Pritisnite gumb Čarobnjak za grafikone na alatnoj traci Standard.
U prvom koraku navedite vrsta grafikona, kliknite na gumb Unaprijediti.
U drugom koraku potvrdite raspon =Tablica!$
B$4:$
F$15.
U trećem koraku naznačite parametri grafikona
(Naslovi, sjekire, legende itd.).Naslov grafikona
Unesi Obim prodaje po mjesecima,Kategorija (X)-
Naziv proizvoda I Značenje(
Y
)
–Obim prodaje (USD)
. Napravljene promjene odmah će se prikazati na slici u polju Uzorak, kliknite na gumb Unaprijediti. Kliknite na gumb Spreman.
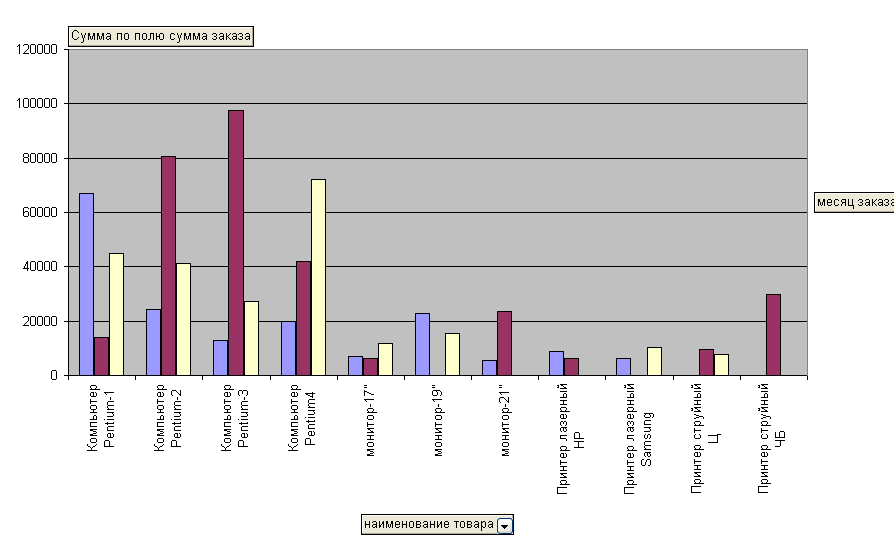
Laboratorijski rad br.1
Svrha rada: naučiti raditi s proračunskim tablicama i naučiti kako graditi različite dijagrame.
Kratke teorijske informacije
Excel je program za izračune pomoću proračunskih tablica.
Sučelje prozora aplikacije Excel slično je sučelju prozora aplikacije Word (naslovna traka, traka izbornika, alatne trake, statusna traka). Ali dodan je redak formule koji nije u Wordu.
Postoje dvije vrste prikaza Excel dokumenata – “normalni” i “izgled stranice”, koji se mogu postaviti u izborniku Pogled.
Postavke stranice konfiguriraju se u izborniku File/Page Setup. Ovdje možete postaviti zaglavlje i podnožje na stranici. U zaglavlju možete navesti, na primjer, broj grupe, u podnožju - puno ime učenika. Na kartici "Sheet" možete konfigurirati redoslijed izlaza stranice.
Radna bilježnica. Excel dokument je radna bilježnica , koji se sastoji od skupa radni listovi , pohranjen na disku u jedna datoteka . Prema zadanim postavkama, radna knjiga ima 3 lista. Ovaj broj se može promijeniti (do 255) u kartici Alati/Opcije/Općenito. Također možete dodati ili ukloniti listove iz knjige u bilo kojem trenutku (preko kontekstnog izbornika pomoću desne tipke). Listovi u knjizi mogu se lijepiti (Shift+klik na listove koje je potrebno zalijepiti). Podaci ispisani na lijepljenim listovima su isti. Na primjer, ako trebate stvoriti isti predložak tablice na nekoliko listova, trebate ih zalijepiti zajedno, izraditi tablicu jednom, a zatim "razgrupirati" listove pomoću kontekstnog izbornika. Svi listovi koji su bili zalijepljeni zajedno imat će istu tablicu.
Osim radnih listova, radna knjiga može pohranjivati grafikone temeljene na podacima iz jedne ili više tablica i makronaredbe. Makro je VisualBasic program koji obrađuje podatke tablice.
Možete organizirati vezu između dokumenata radne knjige, a promjene napravljene u jednoj tablici automatski se bilježe u svim povezanim dokumentima. Excel također obrađuje podatke koje pripremaju razne Windows aplikacije.
Radni list. Sadrži elektronske ćelije sa adresom: A1, B10 itd. Adresa trenutne ćelije pojavljuje se u polju imena (krajnje lijevo polje trake formule). Radni listovi sadrže 256 stupaca i 65536 redaka. Naslovi stupaca su A...Z,AA...AZ,BA...BZ. Zaglavlja redaka: 1 do 65536.
Podaci o mobitelu. U ćelije možete unijeti dva ljubazan podaci: konstantne vrijednosti i formule . Konstantne vrijednosti unose se izravno u ćeliju; ne mijenjaju se prilikom kopiranja. Formule se koriste za organizaciju izračuna. Kod kopiranja formula vrijednosti podataka u stanicama mijenjati.
Postoje dva reprezentacija podaci o ćeliji: u stroju i na ekranu . In-machine se koristi za izračune; to su unutarnje vrijednosti ćelija koje se ne prikazuju na zaslonu. Zaslonski prikaz određen je formatom ćelije.
Ćelije mogu sadržavati sljedeće tipovi podataka :brojevi, tekst, datum i vrijeme, logičke vrijednosti, vrijednosti pogreške.
Brojke. Brojevi su pohranjeni u stroju s najvećom točnošću. Prikaz broja na ekranu određen je formatom: Format/Ćelije/Broj/Formati brojeva. Možete unijeti cijele brojeve, decimale ili brojeve u potenciranom (eksponencijalnom) obliku. Ako je ćelija ispunjena oštrim znakovima, to znači da uneseni broj premašuje širinu stupca.
Tekst . Ovo je bilo koji skup unesenih znakova koje Excel ne tumači kao broj, datum i vrijeme, Booleovu vrijednost ili vrijednost pogreške. U ćeliju možete unijeti do 255 znakova teksta. Da biste unijeli brojeve kao tekst u formulu, morate ga staviti u navodnike. =”45,00”.
Oblikovanje teksta: Format/Ćelije/Poravnanje kartica, Font, Obrub, Izgled.
Datum i vrijeme
. Datum je u stroju predstavljen kao broj određen brojem dana od sistemskog datuma (1900) do onog predstavljenog u
Datum je u stroju predstavljen kao broj određen brojem dana od sistemskog datuma (1900) do onog predstavljenog u
ćelija. To se može vidjeti ako odaberete format "Općenito" u ćeliji datuma. Datum 01/22/2005 je ekvivalentan broju 38374 dana od 01/01/1900, a datum 01/07/2005 je ekvivalentan broju 38359 dana od 01/01/1900. Stoga se operacije zbrajanja i oduzimanja mogu izvoditi na datumima (u ćelijama s datumom “01/15/1900” i brojem “15” nalazi se formula =A1-B1, koja izračunava broj dana između datuma “01 /22/2005-01/07/2005”.Razlika je 15 ). Vrijeme je u stroju predstavljeno kao razlomak. To se također može vidjeti ako tijekom vremena odaberete format "Općenito" u ćeliji. Vrijeme 16:14 je ekvivalentno razlomku 0,6763889.
Ekranski prikaz datuma i vremena također se određuje u izborniku Format/Cells/Number/Number Formats. Za brzi unos trenutnog vremena u ćeliju pritisnite Ctrl+<:>, a za trenutni datum – Ctrl+<;>.
Booleove vrijednosti uzeti vrijednosti "true" i "false". Ove vrijednosti su rezultat izvođenja logičkih i usporednih operacija.
Pogrešne vrijednosti rezultat su pogrešnih proračuna. Pogrešne vrijednosti počinju oštrim: n/a! (nevažeća vrijednost), poveznica! (nevažeća referenca), vrijednost! (netočna vrsta argumenta u funkciji), ime! (ne mogu razumjeti ime), broj! (ne mogu ispravno interpretirati formulu u ćeliji), itd.
Raspon ćelija– skupina uzastopnih ćelija. Reference raspona koriste sljedeće adresne operacije:
: (dvotočka) – Omogućuje referenciranje svih ćelija između granica raspona uključujući
strogo (A1:B15);
, (zarez) – operator za kombiniranje raspona ćelija ili pojedinačnih ćelija
ب (razmak) – operator presjeka koji se odnosi na ćelije zajedničkog raspona,
Β5:B15ٮ A7:D7. U ovom primjeru ćelija B7 zajednička je za dva raspona.
Unos, uređivanje i oblikovanje podataka.
Pravi se razlika između izravnog unosa podataka i upotrebe alata za automatizaciju tijekom unosa.
Direktno – izravan unos podataka u trenutnu ćeliju. Za dovršetak unosa u trenutnoj ćeliji i prelazak na sljedeću ćeliju pritisnite jednu od sljedećih tipki
Prilikom ulaska iste podatke u raspon potrebno je: Odaberite raspon – Unesite podatke u aktivnu ćeliju raspona – pritisnite Ctrl+Enter.
Automatizacija unosa.
Uređivanje.
Operacije uređivanja mogu se podijeliti u sljedeće dvije skupine:
Uređivanje uveo u ćeliju podaci . Sadržaj ćelija može se uređivati ili izravno u ćeliji (dvaput kliknite na ćeliju) ili u traci formule (kliknite na desnu stranu trake formule), a riječ "Uredi" pojavljuje se u statusnoj traci. U ovom načinu rada postaju dostupni svi alati za uređivanje.
Uređivanje na razini ćelija, raspona, redaka, stupaca. To su uglavnom naredbe za uređivanje izbornika Uredi i Umetni.
Oblikovanje.
Sve naredbe za formatiranje podataka, redaka, stupaca, listova itd. koncentrirane su u izborniku "Format".
Dijagrami uExcel.
Dijagram uključuje mnogo objekata, od kojih se svaki može zasebno odabrati i modificirati (uređivati i formatirati). Kada pomičete pokazivač miša preko dijagrama, pokraj njega se pojavljuje opis alata koji označava vrstu objekta u blizini kojeg se pokazivač nalazi.
Objekti grafikona .Os(X je os kategorija, Y je os vrijednosti). Podatkovna točka– jedan podatkovni element, npr. plaća za siječanj. Serije podataka– skup podatkovnih točaka (jasno vidljiv na grafikonu - sve točke niza podataka povezane su jednom linijom). Legenda– ikone, uzorci, boje koji se koriste za razlikovanje serija podataka. Oznaka podataka– predstavlja podatkovnu točku na grafikonu u obliku pravokutnika, sektora, točke itd., vrsta markera ovisi o vrsti grafikona; Svi markeri u jednoj seriji podataka imaju isti oblik i boju. Tekst– sve oznake (naslov grafikona, vrijednosti i kategorije na osi) i natpisi (test povezan s podatkovnim točkama); za potpise možete koristiti ikonu "natpis" na ploči za crtanje ili stvoriti plutajući tekst : kliknite na jedan od nizova podataka - unesite test (pojavit će se u traci formule) - pritisnite "Enter".
Pravila , koristio Excel zadano prilikom konstruiranja dijagrama.
1. Excel pretpostavlja da niz podataka za grafikon ide uz dužu stranu odabranog raspona ćelija.
2. Ako je odabran kvadratni raspon ćelija ili zauzima više ćelija po širini nego po visini, tada će se nazivi kategorija nalaziti u gornjem retku raspona. Ako ima više ćelija u visinu nego u širinu, nazivi kategorija idu niz lijevi stupac. A ako ćelije koje će Excel koristiti kao nazive kategorija sadrže brojeve (ne tekst ili datume), tada Excel pretpostavlja da te ćelije sadrže niz podataka i označava nazive kategorija brojevima kao 1, 2, 3, 4 itd.
3. Excel pretpostavlja da se naslovi duž kraće strane odabira trebaju koristiti kao oznake legendi za svaku seriju podataka. Ako postoji samo jedna serija podataka, Excel koristi ovo ime kao naslov grafikona. A ako ćelije koje Excel namjerava koristiti kao oznake legende sadrže brojeve (ne tekst ili datume), onda Excel pretpostavlja da te ćelije sadrže prve točke serije podataka i svakoj seriji podataka daje naziv: "Serija1", "Serija2" , itd. d.
Makronaredbe. Koristi se za automatizaciju ponavljajućih operacija u Excelu. Makro se sastoji od niza internih Excel naredbi (makro naredba). U Excelu se makro kreira pomoću naredbe “Alati / Makro / Pokreni snimanje”. Ova naredba omogućuje stvaranje makronaredbe pomoću snimača makronaredbi (način snimanja programa). Paralelno s radnjama korisnika, snimač makronaredbi bilježi radnje korisnika, automatski ih prevodeći u vlastiti makro jezik. Na taj način možete izraditi relativno jednostavne programe koji se pokreću bez intervencije korisnika.
Primjer: izradite makronaredbu pomoću makro snimača koji gradi dijagram dinamike plaća za Ivanov A.P. po mjesecu. Da biste to učinili potrebno vam je:
Zadaci za laboratorijski rad br.1.
histogram s jednom Y osi;
dijagram s glavnom i pomoćnom Y osi, koji prikazuje dvije serije podataka u obliku grafikona.
Napravite proračunsku tablicu prema uputama vašeg učitelja.
Konstruirajte dva dijagrama na temelju ove tablice:
Konstruirajte mješoviti grafikon u kojem je jedan niz podataka prikazan kao histogram, a drugi niz podataka prikazan je kao grafikon. Postavite niz podataka u uređivaču Worda, spremite datoteku s nastavkom .txt, zatim uvezite ovu datoteku iz Excela. Podatke daje nastavnik.
Napravite makronaredbu (prema uputama nastavnika).
Autorsko pravo JSC "CDB "BIBKOM" & LLC "Agency Book-Service" Savezna agencija za obrazovanje Državna obrazovna ustanova visokog stručnog obrazovanja "Kazan State Technological University" Laboratorijski rad u računalnim znanostima MS EXCEL smjernice Kazan 2006 Copyright JSC "CDB "BIBKOM" & DOO "Agencija Book-Servis" UDK 658.26:66.094 Sastavio: izv. prof. E.S. Vorobiev, izvanredni profesor E.V. Nikolaeva, izvanredni profesor F.I. Vorobyova Laboratorijski rad iz informatike. MS Excel: Metoda. upute / Kazan. država tehnol. Sveučilište; Komp.: E.S. Vorobjov, E.V. Nikolaeva, F.I. Vorobjov. – Kazan, 2006. – 58 str. Navedene su osnovne tehnike rada u paketu MS Excel, opisan postupak i pravila izrade i uređivanja. proračunske tablice i dijagrame, izvođenje osnovnih izračuna, sortiranje i filtriranje podataka, analiziranje i sažimanje podataka, kao i korištenje logičkih izraza, funkcija sažetka i distribucije te matričnih operacija. Poseban laboratorijski rad posvećen je pronalaženju rješenja jednoparametarskog i dvoparametarskog problema. Može se koristiti u proučavanju disciplina "Računalstvo", "Uporaba računala u tehnologiji" i "Uporaba računala u izračunima", može poslužiti kao vodič za izvannastavni rad studenata, a mogu ga koristiti i stručnjaci bilo kojeg predmetno područje za samostalan razvoj računalnih tehnologija. Dizajniran za puno radno vrijeme i dopisni oblici specijaliteti 240802.65 „Osnovni procesi kemijske proizvodnje i kemijska kibernetika” i 240801 „Strojevi i aparati kemijske proizvodnje”, studenti smjera 2480800 „Procesi uštede energije i resursa u kemijska tehnologija, petrokemija i biotehnologija". Il. 68, tab. 1, bibliogr. 5 naslova Izrađen na Zavodu za opću kemijsku tehnologiju. Objavljeno odlukom uredničkog i izdavačkog vijeća Kazanskog državnog tehnološkog sveučilišta. Recenzenti: B.K. Kurbatov, izvanredni profesor KSTU nazvan. NA. Tupoleva E.A. Mukhutdinov, izvanredni profesor Državno tehnološko sveučilište KSU Kazan, 2006 Copyright JSC Central Design Bureau BIBKOM & LLC Book-Service Agency Laboratorijski rad br. 1 Vježba 1 Osnovni pojmovi vezani uz rad elektroničkih Excel tablice 1. Pokreni Microsoftov program Excel: kliknite na gumb Start; u izborniku koji se pojavi odaberite Programi; Odaberite Microsoft Excel iz skočnog izbornika. 2. Pažljivo pregledajte prozor programa Microsoft Excel (slika 1). Mnoge vodoravne stavke izbornika i gumbi alatne trake isti su kao stavke izbornika i gumbi u prozoru uređivača programa Word. Međutim, radni prostor ima sasvim drugačiji izgled, a to je označena tablica koja se sastoji od ćelija iste veličine. Jedna od ćelija je jasno istaknuta (uokvirena crnim okvirom - tablični kursor). Kako odabrati drugu ćeliju? Da biste to učinili, samo kliknite na njega mišem, s pokazivačem miša na ovoj slici. 1. put bi trebao izgledati kao lagani križ. Pokušajte označiti različite ćelije tablice. Koristite trake za pomicanje za kretanje po stolu. 3. Da biste unijeli tekst u jednu od ćelija tablice, potrebno ju je označiti i odmah (bez čekanja kursora teksta u Word procesoru) “pisati”. Odaberite jednu od ćelija tablice i u nju "upišite" naziv današnjeg dana u tjednu. 4. Glavna razlika između rada proračunskih tablica i programa za obradu teksta je u tome što se podaci nakon unosa u ćeliju moraju zabilježiti, t.j. obavijestite program da ste završili s unosom informacija -3- Copyright JSC Central Design Bureau BIBKOM & LLC Book-Service Agency u ovu određenu ćeliju. Podatke možete zabilježiti na jedan od sljedećih načina: pritisnite tipku (Enter); kliknite na drugu ćeliju; koristite tipke za kontrolu kursora na tipkovnici (strelice). Zabilježite podatke koje ste unijeli. 5. Odaberite ćeliju tablice koja sadrži dan u tjednu i koristite gumbe za poravnanje odlomaka. Kako dolazi do usklađivanja? Izvući zaključak. Nakon svih eksperimenata, svakako vratite izvorno poravnanje ulijevo, to će biti važno u budućnosti. 6. Već ste primijetili da se tablica sastoji od stupaca i redaka, a svaki od stupaca ima svoj naslov (A, B, C...), a svi redovi su numerirani (1, 2, 3...) (Sl. 1). Da biste odabrali cijeli stupac, samo kliknite na njegovo zaglavlje, a da biste odabrali cijeli red, morate kliknuti na njegovo zaglavlje. Odaberite cijeli stupac tablice u kojem se nalazi naziv dana u tjednu koji ste unijeli. Koji je naslov ove kolumne? Odaberite cijeli redak tablice koji sadrži naziv dana u tjednu. Koji naslov ima ovaj redak? Pomoću klizača odredite koliko redaka tablica ima i koji je naziv zadnjeg stupca. 7. Odaberite ćeliju tablice koja se nalazi u stupcu C i retku 4. Imajte na umu da se u polju „Naziv“ (Sl. 1), koje se nalazi iznad zaglavlja stupca A, pojavljuje adresa odabrane ćelije C4. Odaberite drugu ćeliju i vidjet ćete da se adresa u polju Name promijenila. Koja je adresa ćelije koja sadrži dan u tjednu? 8. Zamislimo da u ćeliju koja sadrži dan u tjednu trebate dodati i dio dana. Odaberite ćeliju koja sadrži dan u tjednu, unesite naziv trenutnog dijela dana pomoću tipkovnice, na primjer, "jutro" i zabilježite podatke pritiskom na tipku Enter. Što se dogodilo? Dio dana nije “dodan” u ćeliju, već su novi podaci zamijenili izvorne podatke i umjesto dana u tjednu dobili ste dio dana. To jest, ako odaberete ćeliju tablice koja sadrži neke podatke i unesete nove podatke s tipkovnice, najnovije informacije pojavit će se u ćeliji tablice. Kako možete dodati (urediti) sadržaj ćelije tablice bez ponovnog upisivanja svih podataka? Odabirom ćelije koja sadrži dio dana, vidjet ćete da je njen sadržaj dupliciran u “Traci formula” koja se nalazi iznad zaglavlja stupaca (slika 1). U "Traci s formulama" možete kliknuti tradicionalni tekstualni pokazivač, izvršiti sve potrebne promjene i zatim potvrditi konačnu verziju podataka. Odaberite ćeliju tablice koja sadrži dio dana, postavite pokazivač teksta ispred teksta u "traci s formulama" i ponovno upišite dan u tjednu. Zabilježite podatke. Trebali biste dobiti sljedeću sliku (slika 2). -4- Copyright JSC Central Design Bureau BIBKOM & LLC Book-Service Agency 9. Vidi se da je zapis izašao izvan granica svoje ćelije i zauzeo dio utorka ujutro susjedne. To se događa samo kada je susjedna ćelija prazna. Uzmimo joj smokvu. 2 ispunite ga i provjerite što se mijenja. Odaberite ćeliju tablice koja se nalazi desno od ćelije koja sadrži vaše podatke (ćelija u koju su "otišli") i unesite bilo koji tekst u nju. Sada je vidljiv samo onaj dio vaših podataka koji stane u ćeliju (sl. utorak, petak 3). Kako mogu pogledati cijelu snimku? I sl. 3 opet će vam „Formula Bar“ priskočiti u pomoć. U njemu možete vidjeti cijeli sadržaj odabrane ćelije. Dakle, "Traka s formulama" omogućuje vam da: napravite promjene u sadržaju odabrane ćelije; pogledajte sadržaj ćelije ako cijeli unos nije vidljiv. Odaberite ćeliju koja sadrži dan u tjednu i dio dana i pogledajte puni sadržaj ćelije u traci formule. 10. Kako mogu povećati širinu stupca tako da i dan u tjednu i dio dana budu vidljivi u ćeliji u isto vrijeme? Da biste to učinili, pomaknite pokazivač miša na desni rub zaglavlja stupca, "uhvatite" trenutak kada se pokazivač miša promijeni u crnu dvostruku strelicu i, držeći lijevu tipku miša, pomaknite rub stupca udesno. Kolona se proširila. Slično, možete promijeniti visinu linije. U ovom slučaju, kada se pomakne na donji rub zaglavlja retka, kursor ima oblik: Promijenite širinu stupca koji sadrži dan u tjednu i dio dana tako da sav uneseni tekst bude vidljiv u ćeliji tablice. 11. Često je potrebno odabrati ne jednu ćeliju ili cijeli stupac, već blok ćelija (nekoliko ćelija smještenih u blizini). 12. Da biste to učinili, trebate postaviti pokazivač miša u krajnju ćeliju odabira i, držeći pritisnutu lijevu tipku, pomaknuti miša na suprotni rub odabira (cijeli odabrani blok je "prekriven" okvir, sve ćelije osim one od koje je odabir započeo obojene su crnom bojom) . Imajte na umu da tijekom procesa odabira, "Polje imena" bilježi broj redaka i stupaca koji ulaze u odabir. Istog trenutka kada otpustite lijevu tipku, u “Nazivnom polju” prikazuje se adresa ćelije iz koje ste započeli odabir. Odaberite blok ćelija, počevši od ćelije A1 do ćelije koja sadrži "petak". Za odabir cijele tablice upotrijebite "prazan" kutni gumb koji se nalazi iznad zaglavlja prvog retka. -5- Copyright JSC Central Design Bureau BIBKOM & LLC Book-Service Agency Odaberite cijelu tablicu. Poništite odabir klikom na bilo koju ćeliju. 13. Kako obrisati sadržaj ćelije? Da biste to učinili, samo odaberite ćeliju (ili blok ćelija) i pritisnite tipku (Izbriši) ili upotrijebite naredbu horizontalnog izbornika “Uredi” ⇒ “Izbriši”. Izbrišite sve svoje unose. Vježba 2 Primijeniti osnovne tehnike proračunske tablice: unos podataka u ćeliju. Oblikovanje fonta. Promjena širine stupca. Automatsko dovršavanje, unesite formulu, uokvirite tablicu, poravnajte tekst u središte odabira, postavite indekse i indekse. Kreirajmo tablicu koja izračunava n-ti član i zbroj aritmetičke progresije. Za početak, prisjetimo se formule za n-ti član aritmetičke progresije: an = a1 + d (n − 1) i formule za zbroj prvih n članova aritmetičke progresije: n S n = (a1 + an) ⋅ , 2 gdje je a1 prvi član progresije, a d – razlika aritmetičke progresije. Na sl. Slika 4 prikazuje tablicu za izračunavanje n-tog člana i zbroja aritmetičke progresije, čiji je prvi član jednak -2, a razlika jednaka 0,725. Riža. 4 Prije izvođenja vježbe osmislite vlastitu aritmetičku progresiju, tj. Odnosno, definirajte svoj prvi član progresije i razlike. Vježba se može raščlaniti na sljedeće korake: odaberite ćeliju A1 i u nju unesite naslov tablice „Izračun n-tog člana i zbroja aritmetičke progresije“. Naslov će biti smješten u jednom retku i zauzet će nekoliko ćelija desno od A1; U ćeliju A2 upišite “d”, u ćeliju B3 – “n”, u ćeliju C3 – “an”, u D3 – “Sn”. Da biste postavili indekse, prvo upišite sav tekst koji bi trebao biti u ćeliji (na primjer, an), zatim idite na "Traku s formulama", odaberite tekst koji bi trebao biti indeks (na primjer, n), otvorite naredbu " Format” ⇒ “Ćelije” ...” (postoji samo jedna kartica “Font” u dijaloškom okviru koji se otvara) i aktivirajte prekidač “subscript” u grupi “Modification”; Izračun n-tog člana i zbroja aritmetičke progresije d n an Sn 0,725 1 -2 -2 0,725 2 -1,275 -3,275 0,725 3 -0,55 -3,825 0,725 4 0,175 -3,65 0,725 5 0,9 -2,75 0,725 6 1,625 -1,1 25 0,725 7 2,35 1,225 0,725 8 3,075 4,3 0,725 9 3,8 8,1 0,725 10 4,525 12,625 -6- Copyright JSC Central Design Bureau BIBKOM & LLC Book-Service Agency Odaberite popunjene četiri ćelije. Koristeći odgovarajuće gumbe na alatnoj traci, povećajte veličinu fonta za 1 pt, poravnajte prema sredini i primijenite podebljani stil znakova. Dizajnirano je zaglavlje tablice. Sada možete početi ispunjavati tablicu. 1. U ćeliju A3 upišite vrijednost razlike aritmetičke progresije (u našem primjeru to je 0,725). 2. Zatim morate popuniti red nižih ćelija s istim brojem. Upisivanje istog broja u svaku ćeliju nezanimljivo je i neracionalno. U uređivaču Worda koristili smo tehniku copy-paste. Excel dodatno olakšava ispunjavanje ćelija istim podacima. Odaberite ćeliju A3 koja sadrži razliku aritmetičke progresije. Odabrana ćelija okružena je okvirom u čijem se donjem desnom kutu nalazi mali crni kvadratić - marker za ispunu. Ako pomaknete pokazivač miša na oznaku za ispunu iu trenutku kada pokazivač miša poprimi oblik crnog križa, povučete oznaku za popunu nekoliko ćelija prema dolje (istovremeno se desno od pokazivača pojavljuje savjet, koja je vrijednost upisana u tekuću ćeliju), tada će cijeli red odabranih ćelija biti ispunjen podacima koji se nalaze u prvoj ćeliji. Dakle, popunite još devet ćelija ispod ćelije A3 s vrijednošću razlike aritmetičke progresije. 3. Sljedeći stupac sadrži niz brojeva od 1 do 10. I opet, oznaka za popunjavanje pomoći će nam da ispunimo red. Unesite broj 1 u ćeliju B3, broj 2 u ćeliju B4, odaberite obje ove ćelije i, uhvativši oznaku za popunjavanje, povucite je prema dolje. Razlika od popunjavanja istim podacima je u tome što ste odabirom dviju ćelija označili princip po kojem se trebaju popuniti preostale ćelije. Marker ispune se može "povući" ne samo dolje, već i gore, lijevo ili desno, a ispuna će se širiti u istim smjerovima. Element za punjenje može biti ne samo formula ili broj, već i tekst. U ćeliju možete unijeti “siječanj” i popunjavanjem reda dalje desno dobit ćete “veljača”, “ožujak”, a “razvlačenjem” markera za popunjavanje iz ćelije “siječanj” ulijevo dobivate će prema tome dobiti "prosinac", "studeni" itd. Pokušajte ovo izvan tablice koju stvarate. Najvažnije je da prije širenja odabira odaberete točno ćeliju (ili ćelije) na kojoj je ispuna oblikovana. 4. Treći stupac sadrži n-ti pojmovi napredovanje. Unesite vrijednost prvog člana aritmetičke progresije u ćeliju C3. U ćeliju C4 potrebno je smjestiti formulu za izračun n-tog člana progresije, koja se sastoji u tome da se svaka ćelija stupca razlikuje od prethodne dodavanjem razlike aritmetičke progresije. Sve formule počinju znakom jednakosti. Za unos formule u ćeliju morate: aktivirati ćeliju; -7- Copyright JSC "CDB "BIBKOM" & LLC "Agency Kniga-Service" unesite znak jednako "=" s tipkovnice ili kliknite na gumb "Promijeni formulu" u traci formule; unesite (bez razmaka) potrebne vrijednosti ili reference, kao i potrebne operatore; počini unos. Adresa ćelije upisuje se u formule latinicom. Ako je unos napravljen u ruskom registru, pojavljuje se poruka o pogrešci "#NAME?". Odaberite ćeliju C4 i u nju unesite formulu =C3+A4 (ne zaboravite prijeći na latinicu i umjesto pozivanja na ćeliju A4 možete unijeti određenu vrijednost razlike vaše aritmetičke progresije). Ne morate s tipkovnice upisivati adresu ćelije na koju se upućuje. Nakon što upišete znak jednakosti, kliknite na ćeliju C4 i njena adresa će se pojaviti u traci formule, a zatim nastavite s upisivanjem formule. U tom slučaju ne morate prelaziti na latinicu. Nakon što ste potpuno unijeli formulu, popravite je pritiskom na (Enter), rezultat izračuna će se pojaviti u ćeliji, a sama formula će se pojaviti u "Traci formula". Evo još jedne funkcije "Trake s formulama": ako u ćeliji vidite rezultat izračuna pomoću formule, tada se sama formula može vidjeti u "Traci s formulama" odabirom odgovarajuće ćelije. Ako ste netočno upisali formulu, možete je ispraviti u "Traci formula" tako da prvo odaberete ćeliju. Odaberite ćeliju C4 i, slično popunjavanju ćelija s razlikama u progresiji, ispunite formulom "povlačenjem" markera za popunjavanje niz redak ćelija ispod C4. Odaberite ćeliju C8 i pogledajte u "Traku s formulama" kako biste vidjeli kako formula izgleda, izgleda kao =C7+A8. Primjetno je da su se reference u formuli promijenile u odnosu na pomak same formule. 5. Slično, unesite formulu =(-2+S3)*B3/2 u ćeliju D3 kako biste izračunali zbroj prvih n članova aritmetičke progresije, gdje bi umjesto -2 trebao biti prvi član vaše izmišljene aritmetike napredovanje. Odaberite ćeliju D3 i ispunite donje ćelije formulama povlačenjem ručice za punjenje prema dolje. 6. Sada su sve ćelije ispunjene podacima, preostaje ih samo formatirati. Svi su stupci iste širine, iako sadrže različite količine informacija. Možete ručno (pomoću miša) promijeniti širinu pojedinih stupaca ili možete automatski prilagoditi širinu. Da biste to učinili, odaberite sve ćelije tablice koje sadrže podatke (ne cijele stupce, već samo blok ispunjenih ćelija bez naslova “Izračunavanje n-tog člana i zbroja aritmetičke progresije”) i izvršite naredbu “Format” ⇒ “Stupac” ⇒ “Automatsko prilagođavanje širine”. 7. Sada oblikujmo naslov tablice "Izračun n-tog člana i zbroja aritmetičke progresije." Odaberite ćeliju A1 i primijenite podebljane znakove na sadržaj ćelije. Naslov, prilično neestetski, “strši” desno izvan granica našeg malog znaka. -8- Copyright JSC "CDB "BIBKOM" & LLC "Agency Kniga-Service" Odaberite četiri ćelije od A1 do D1 i izvršite naredbu "Format" ⇒ "Cells...", odaberite karticu "Alignment" i postavite prekidače (Sl. 6): grupa “Poravnanje” ⇒ “horizontalno:” do položaja “središte odabira”; grupa “Prikaz” ⇒ “Prelom riječi”. To će omogućiti postavljanje zaglavlja u nekoliko redaka i centriranje u odabranom bloku ćelija. Tablica se gotovo svela na 8. vrstu uzorka. Ako u ovom trenutku pogledate “Datoteka” ⇒ “Pregled”, vidjet ćete da sve što preostaje je uokviriti stol. Da biste to učinili, odaberite tablicu (bez zaglavlja) i izvršite naredbu “Format” ⇒ “Ćelije...”. U dijaloškom okviru koji se otvori odaberite karticu “Border”, definirajte vrstu linije i aktivirajte prekidače “Top”, “Bottom”, “Left”, “Right” (slika 5). Ovaj se postupak primjenjuje na svaku ćeliju odabranog područja. Zatim odaberite blok ćelija koji se odnosi na zaglavlje: od A1 do D2 i nakon izvođenja istih operacija postavite prekidač "Vanjski". U ovom slučaju dobit ćete okvir oko svih odabranih ćelija, a ne svake pojedinačno. Izvršite pregled. Riža. 5 sl. 6 -9- Copyright JSC "CDB "BIBKOM" & LLC "Agency Kniga-Service" Laboratorijski rad br. 2 Vježba 1 Učvršćivanje osnovnih vještina rada s proračunskim tablicama, upoznavanje s pojmovima: sortiranje podataka, vrste poravnanja teksta u ćeliji , format broja Pošiljatelj i njegova adresa Primatelj i njegova adresa Registracijski broj Datum primitka “___”___________200__ RAČUN br. 123 od 15. studenog 2000. Dobavljač Trgovačka kuća “Horns and Hooves” Adresa 243100, Klintsy, ul. Puškina, 23 Broj računa 45638078 u MMM banci, MFO 985435 Dodaci: Br. Naziv Jedinica mjerenja 1 2 3 4 5 6 UKUPNO Voditelj poduzeća Količina Cijena Iznos Sidorkin A.Yu. Glavni računovođa Ivanova A.N. Vježba uključuje izradu i ispunjavanje obrasca računa za proizvod. Vježbu je najbolje podijeliti u tri faze: 1. faza – izrada tablice obrasca računa; 2. faza – popunjavanje tablice; Faza 3 – ispunjavanje obrasca. Faza 1 sastoji se od izrade tablice. Glavni zadatak je prilagoditi stol širini lista. Da biste to učinili: prvo postavite margine, veličinu papira i orijentaciju (“Datoteka” ⇒ “Postavke stranice...”); - 10 - Copyright JSC "CDB "BIBKOM" & LLC "Agency Kniga-Service" izvršavanjem naredbe "Service" ⇒ na "Options...", kartica "View" u grupi prekidača Parametri prozora, aktivirajte prekidač " Automatska paginacija" (Sl. 7) Kao rezultat toga, dobit ćete desni rub trake za biranje u obliku okomite točkaste linije (ako nije vidljiv, pomaknite se pomoću vodoravne trake za pomicanje udesno) i donji obrub trake za biranje u obliku vodoravne isprekidane linije (kako biste vidjeli da se pomiče s okomita pruga pomaknite se prema dolje). Automatsko označavanje stranica omogućuje praćenje tijekom procesa prikupljanja podataka i oblikovanja tablice koji stupci stanu na stranicu, a koji ne. Redni broj 1 2 3 4 5 6 Naziv Jedinica Količina Cijena Iznos UKUPNO Sl. 8 Izradite tablicu prema predloženom modelu s istim brojem redaka i stupaca (slika 8). Poravnajte i formatirajte font u ćelijama zaglavlja, odaberite širinu stupaca, mijenjajući je mišem. Unesite broj u prvi stupac tablice pomoću markera za popunjavanje. Obložite stol linijama različite debljine. Primijetite da u zadnjem retku pet susjednih ćelija nema unutarnje granice. To ćete najlakše postići na sljedeći način: označite cijelu tablicu i podebljanom linijom postavite okvir – “Vanjski”; - 11 - Copyright JSC "CDB "BIBKOM" & LLC "Agency Kniga-Service" zatim odaberite sve linije osim zadnje i postavite okvir tankom linijom "Desno", "Lijevo", "Gore", "Dolje" ; nakon toga zasebno odaberite krajnju desnu ćeliju donjeg retka i za nju postavite okvir "Lijevi" tankom linijom; Ostaje samo odabrati prvi redak tablice i podebljanom linijom postaviti okvir "Dno". Iako možete učiniti suprotno. Najprije "obložite" cijeli stol, a zatim uklonite dodatne linije okvira. U ovoj fazi preporučljivo je pokrenuti naredbu “Datoteka” ⇒ “Pregled” kako biste bili sigurni da cijela tablica stane na list po širini i da su sve linije okvira na pravom mjestu. Faza 2: Ispunjavanje tablice, sortiranje podataka i korištenje različitih formata brojeva. Stupce “Naziv”, “Količina” i “Cijena” popunite po želji. Postavite oblik valute broja u ćelijama u kojima će se nalaziti iznosi i postavite potreban broj decimalnih mjesta, ako ih ima. U našem slučaju, to su ćelije stupaca "Cijena" i sl. 9 "Iznos". Potrebno ih je odabrati i izvršiti naredbu “Format” ⇒ “Ćelije...”, odabrati karticu “Broj” i odabrati kategoriju “Gotovina” (Slika 9). To će vam dati podjelu na tisuće kako biste lakše upravljali velikim iznosima. Unesite formulu za izračun iznosa, koja se sastoji od množenja cijene s količinom, i popunite redak ćelija prema dolje formulom. Unesite formulu u ćeliju za zbroj. Da biste to učinili, odaberite blok ćelija koje treba dodati i jednu praznu ćeliju ispod tog bloka u koju želite smjestiti rezultat. Nakon toga kliknite gumb alatne trake. Pokušajte promijeniti podatke u pojedinim ćelijama i pogledajte kako se mijenja rezultat izračuna. Poredajte unose abecednim redom. Da biste to učinili, odaberite sve retke tablice osim prvog (naslov) i posljednjeg ("Ukupno"), ne možete odabrati numeriranje. Izvršite naredbu “Podaci” ⇒ “Sortiranje...” (Slika 10), odaberite stupac po kojem želite sortirati podatke (u našem slučaju to je stupac B jer se u njemu nalazi popis robe za sortiranje ), i postavite prekidač u položaj "uzlazno". 3. faza fakturiranja, umetnite dodatne retke ispred tablice. Da biste to učinili, odaberite prvih nekoliko redaka tablice i izvršite naredbu “Umetni” ⇒ “Reci”. Riža. 10 Bit će umetnut isti broj redaka kao što ste odabrali. Unesite traženi tekst prije i iza tablice. Pazi na poravnanje. Imajte na umu da tekst “Datum primitka “__”_______200_.” a imena direktora poduzeća unose se u isti stupac u kojem se nalazi stupac tablice "Iznos" (krajnji desni stupac naše tablice), primjenjuje se samo desno poravnanje. U ćeliju krajnjeg lijevog stupca upisuje se tekst „BROJ RAČUNA...“, a poravnanje se primjenjuje na sredinu odabira (ćelije jednog retka unaprijed su odabrane po cijeloj širini tablice računa). Obrub je primijenjen na ove ćelije na vrhu i dnu. Sve ostale tekstualne informacije prije i poslije tablice unose se u krajnji lijevi stupac, poravnato lijevo. Izvršite pregled. Vježba 2 Uvođenje koncepta “apsolutne veze”, postavljanje točne vrijednosti širine stupca pomoću horizontalnih naredbi izbornika. Umetanje funkcije pomoću čarobnjaka za funkcije Novi koncept "apsolutne reference" može se ispitati korištenjem specifičnog primjera. Pripremimo tradicionalnu tablicu kvadrata dvoznamenkastih brojeva (slika 11), tako poznatu svima iz tečaja algebre. U ćeliju A3 unesite broj 1, u ćeliju A4 - broj 2, odaberite obje ćelije i povucite oznaku odabira prema dolje kako biste ispunili stupac brojevima od 1 do 9. Na sličan način ispunite ćelije B2 - K2 brojevima od 0 do 9 Kada ste redak ispunili brojevima od 0 do 9, tada se na ekranu ne vide sve ćelije koje su vam potrebne za rad. Suzimo ih, ali tako da svi stupci imaju istu širinu (što se ne može postići mijenjanjem širine stupaca mišem). Da biste to učinili, odaberite stupce od A do K i izvršite naredbu “Format” ⇒ - 13 - Copyright JSC “CDB “BIBKOM” & LLC “Agency Kniga-Service” “Column” ⇒ “Width...”, u unosu polje “Širina stupca” » unesite vrijednost, na primjer 5. Naravno, svi razumiju da u ćeliju B3 trebate smjestiti formulu koja kvadrira broj sastavljen od desetica navedenih u stupcu A i jedinica koje odgovaraju postavljenoj vrijednosti u redu 2. Stoga se sam broj koji treba kvadrirati u ćeliji B3 može odrediti formulom A3*10+B2 (broj desetica pomnožen s deset plus broj jedinica). Sve što preostaje je kvadrirati ovaj broj. 1 2 3 4 5 6 7 8 9 0 100 400 900 1600 2500 3600 4900 6400 8100 1 121 441 961 1681 2601 3721 5041 6561 8281 KVADRATNA TABLICA 2 3 4 5 144 169 196 225 484 529 576 625 1024 1089 1156 1225 1764 1849 1936 2025 2704 2809 2916 3025 3844 3969 4096 4225 5184 5329 5476 5625 6724 6889 7056 7225 8464 8649 8836 9025 6 256 676 129 6 211 6 3136 4356 5776 7396 9216 7 289 729 1369 2209 3249 4489 5929 7569 9409 8 324 784 1444 2304 3364 4624 6084 7744 9604 9 361 841 1521 2401 3481 4761 6241 7921 9801 Sl. 11 Pokušajmo koristiti “Function Wizard”. Da biste to učinili, odaberite ćeliju u koju treba smjestiti rezultat izračuna (VZ) i izvršite naredbu “Insert” ⇒ “Function...” (Sl. 12). Dijaloški okvir “Čarobnjak za funkcije (Korak 1 od 2)” (Sl. 12) ima dva podprozora: “Kategorija” i “Funkcija”. Kada odaberete određenu funkciju, na dnu dijaloškog okvira pojavljuje se njezin kratki opis. Među predloženim Sl. 12 kategorija funkcija, odaberite “Matematička”, između “Funkcije” - “Stupanj”, pritisnite gumb Ok. U sljedećem dijaloškom okviru (Sl. 13) unesite u polje „Broj” (potencija baze) – A3*10+B2 i u polje „Eksponent” – 2. Baš kao kada upisujete formulu izravno u ćeliju proračunske tablice, nema potrebe za unosom adrese svake ćelije na koju se formula odnosi pomoću tipkovnice. U - 14 - Copyright JSC "CDB "BIBKOM" & LLC "Agency Kniga-Service" u dijaloškom okviru drugog koraka "Čarobnjaka za funkcije", samo pokažite mišem na odgovarajuću ćeliju proračunske tablice i njezina adresa će pojaviti u polju za unos "Broj" dijaloškog okvira. Morat ćete samo unijeti aritmetičku Sl. 13 znakova (*, +) i broj 10. U slučajevima kada za unos argumenata trebate odabrati ćelije koje pokriva prozor, desno od svakog polja za unos argumenata nalaze se gumbi koji vam omogućuju sažimanje i proširenje dijaloškog okvira . Osim toga, prozor čarobnjaka za funkcije može se pomaknuti u stranu "hvatanjem" naslovne trake mišem. U istom dijaloškom okviru (slika 13) možete vidjeti vrijednost samog broja (10) i rezultat izračuna stupnja (100). Sve što preostaje je kliknuti gumb U redu. Rezultat izračuna pojavljuje se u ćeliji B3. Želio bih proširiti ovu formulu na ostale ćelije tablice. Odaberite ćeliju B3 i ispunite susjedne ćelije povlačenjem ručke za popunjavanje udesno. Što se dogodilo (sl. 14)? Riža. 14 Zašto rezultat nije ispunio naša očekivanja? Broj nije vidljiv u ćeliji C3, jer ne stane u cijelosti u ćeliju. Proširite mišem stupac C. Broj se pojavljuje na ekranu, ali očito ne odgovara kvadratu broja 11 (slika 15. ). Riža. 15 Zašto? Činjenica je da kada smo produžili formulu udesno, Excel je automatski promijenio adrese ćelija, uzimajući u obzir naš pomak na koji se formula odnosi, au ćeliji C3 nije kvadriran broj 11, već broj izračunat po formuli B3 * 10 + C2. U svim prethodnim vježbama bili smo prilično zadovoljni relativnim vezama na ćelije tablice (pri pomicanju formule i veze se pomiču po istom zakonu), no ovdje je postalo potrebno popraviti određene veze, tj. pokazuju da se broj desetica može uzeti samo iz stupca A, a broj jedinica samo iz retka 2 (tako da se formula može - 15 - Copyright OJSC Central Design Bureau BIBKOM & LLC Agency Book-Service proširiti prema dolje). Da biste to učinili, Excel ima mogućnost postavljanja apsolutnih i mješovitih veza. Apsolutna referenca je referenca koja se ne mijenja kada se formule kopiraju. Da biste to učinili, dodajte znak dolara $ ispred naziva stupca i broja retka (ili unesite s tipkovnice ili nakon unosa adrese ćelije pritisnite funkcijsku tipku F4). Mješovite veze su veze koje su samo djelomično apsolutne, tj. Ili je stupac ili redak fiksan. U ovom slučaju, znak dolara $ se stavlja ili ispred slova, u slučaju kada je stupac fiksan, ili ispred broja, u slučaju kada je red fiksan. Znak dolara $ upisuje se s tipkovnice ili se nakon unosa adrese ćelije pritisne funkcijska tipka F4 dok se znak $ ne nađe na željenom mjestu. Kada kopirate formulu koja sadrži mješovitu referencu, mijenja se samo relativni dio reference. Vratite širinu stupca C na izvorni položaj i izvršite sljedeće korake: Odaberite ćeliju B3 i, postavljajući kursor teksta u "traku formule", ispravite postojeću formulu =DEGREE(A3*10+B2;2) na ispravnu =DEGREE($A3*10+ u $2,2). Sada, koristeći usluge markera za punjenje, možete ispuniti sve slobodne ćelije tablice ovom formulom (prvo povucite marker za punjenje udesno, a zatim, bez uklanjanja odabira iz rezultirajućeg bloka ćelija, prema dolje). Za unos referenci ćelija za podatke stupca A i retka 2 koristili smo mješovite reference. Apsolutna veza u našem primjeru mogla bi se koristiti ako u formulu ne unesemo broj 10, s kojim se množe brojevi u stupcu A, već adresu ćelije, na primjer A15 (gdje bismo unijeli ovaj broj 10). U ovom bi slučaju formula u ćeliji B3 bila zapisana kao: =POWER($A3*$A$15+B$2), a zatim bi se također kopirala u preostale ćelije. Pokušaj ovo. Preostaje samo oblikovati tablicu: unijeti naslov za ćeliju A1, formatirati je i centrirati prema odabiru, uokviriti tablicu i ispuniti pozadinu pojedinih ćelija. Vježba 3 Uvod u koncept “cell name” Zamislite da imate vlastitu tvrtku koja prodaje bilo koji proizvod i svaki dan morate ispisati cjenik s cijenama robe ovisno o tečaju dolara. Pripremite tablicu koja se sastoji od stupaca: “Naziv proizvoda”; "ekvivalent u američkim dolarima"; "Cijena u rubljima." - 16 - Copyright JSC "CDB "BIBKOM" & LLC "Agency Kniga-Service" Ispunite sve stupce, krem "Cijena u rubljama." Ispunite stupac "Naziv proizvoda" tekstualnim podacima (popis proizvoda po vlastitom nahođenju), a stupac "Protivrijednost u američkim dolarima" brojevima (cijene u $). Jasno je da u stupcu "Cijena u rubljima" Formula bi trebala biti: "Ekvivalent američkom dolaru" * "tečaj dolara". Zašto je nezgodno množiti s određenom vrijednošću tečaja u ovoj formuli? Da, jer svaki put kada se stopa promijeni, morat ćete promijeniti svoju formulu u svakoj ćeliji. Lakše ga je pripisati vrijednosti tečaja dolara odvojena ćelija , na koju se poziva formula. Jasno je da veza mora biti apsolutna, tj. vrijednost tečaja dolara može se uzeti samo iz ove specifične ćelije s fiksnom adresom. Gore smo raspravljali o tome kako postaviti apsolutne veze, ali postoji još jedan prikladan način: ne pozivajte se na adresu ćelije, već na ime koje se može dodijeliti ćeliji. Kada imenujete ćeliju ili raspon ćelija, možete pristupiti toj ćeliji ili rasponu u bilo koje vrijeme i s bilo kojeg mjesta u tablici, čak i ako mijenja lokaciju ili se nalazi na različitim listovima. Odaberite ćeliju u koju će se upisivati tečaj dolara (iznad tablice), u nju unesite vrijednost današnjeg tečaja dolara i izvršite naredbu “Umetni” ⇒ “Naziv” ⇒ “Dodijeli...”. U dijaloškom okviru koji se otvori (Sl. 16) možete unijeti bilo koji naziv i u polju “Formula” odabrati raspon za koji se taj naziv unosi. Ime može imati do 255 znakova i sadržavati slova, brojke, podvlake (_), kose crte (\), točke i upitnike. Međutim, prvi znak mora biti slovo, podvlaka (_) ili obrnuta kosa crta (\). Imena koja se tumače kao brojevi ili reference ćelija nisu dopuštena. U dijaloškom okviru koji se pojavi potrebno je samo unijeti naziv ćelije (njena točna adresa već je navedena u polju za unos “Formula”) i pritisnuti gumb Ok. Imajte na umu da se u “Polju imena” umjesto adrese ćelije sada nalazi njezin naziv. U ćeliju koja se nalazi lijevo od ćelije “Dollar_Rate” možete unijeti tekst “Dollar Rate”. Riža. 16 Sada ostaje unijeti formulu za izračun cijene u rubljima. Da biste to učinili, odaberite gornju praznu ćeliju stupca "Cijena u rubljima" i unesite formulu na sljedeći način: unesite znak "=", a zatim kliknite mišem - 17 - Copyright JSC Central Design Bureau BIBKOM & LLC Book-Service Agency u ćeliju koja se nalazi lijevo (u kojoj se nalazi cijena u dolarima), zatim unesite znak “*” i “Dollar_rate”. Formula bi trebala izgledati otprilike ovako: =B7*Dollar_rate. Ispunite formulu pomoću markera za ispunu. Odaberite odgovarajuće ćelije i na njih primijenite format broja valute. Stilizirajte zaglavlje tablice: središte, primijenite podebljani stil fonta, proširite liniju i primijenite okomito središnje poravnanje pomoću naredbe “Format” ⇒ “Ćelije...”, odaberite karticu “Poravnanje” i u “Okomito: ", odaberite " U sredini." U istom dijaloškom okviru aktivirajte prekidač “Prelomi riječima” u slučaju da neki naslov ne stane u jedan redak. Promijenite širinu stupaca. Odaberite tablicu i postavite obrub za nju. - 18 - Copyright JSC "CDB "BIBKOM" & LLC "Agency Kniga-Service" Laboratorijski rad br. 3 Vježba 1 Promjena orijentacije teksta u ćeliji, upoznavanje s mogućnostima baza podataka Excel podaci. Razvrstavanje podataka po nekoliko ključeva Zamislite sebe kao vlasnika male trgovine. Potrebno je voditi strogu evidenciju prijema i utroška robe, imati realno stanje svaki dan pred očima, moći ispisati nazive robe po odjelima itd. Čak i u tako teškom zadatku, Excel vam može znatno olakšati posao. Razbijmo to ovu vježbu za nekoliko zadataka u logičnom slijedu: izrada tablice; popunjavanje tablice podacima na tradicionalan način i pomoću obrasca; odabir podataka na temelju određenog kriterija. 1. Izrada tablice Unesite naslove tablice prema predloženom primjeru. Imajte na umu da se naslov nalazi u dva retka tablice: u gornjem retku „Potvrda“, „Troškovi“, „Stanje“ i retku ispod ostalih naslovnih stavki (Sl. 17). Iznos stanja Preostalo Količina stanja Količina rashoda Trošak Cijena troška Naziv proizvoda Količina primitka Odjel Cijena primitka Br. Mjerna jedinica Račun 1 2 3 4 5 6 Sl. 17 Bolje je započeti unos teksta naslova od drugog retka. Već ste primijetili da stupac "Župa" pokriva dvije ćelije. Riječ “Receipt” upisuje se u isti stupac kao “Receipt Price”, zatim se odabiru dvije susjedne ćelije, a tekst se centrira na odabir (o ovoj operaciji se govorilo nekoliko puta u prethodnim vježbama). Ćelije "Troškovi" i "Preostali" formatirane su na sličan način. Odaberite drugi redak zaglavlja i poravnajte ga sa središtem. Također možete vidjeti da je, kako bi cijela tablica odgovarala širini lista, u nekim ćelijama tekst "rotiran za 90°". Odaberite one ćelije u kojima želite “proširiti” tekst i odaberite naredbu “Format” ⇒ “Cells...” na kartici “Alignment” (Sl. 18) odaberite “Text Orientation” 90o i obavezno aktivirajte Prekidač "Prelomi u riječi" (ostavite okomito poravnanje na "Dno"). Za preostale (neproširene) ćelije primijenite okomito poravnanje "Sredina". Postavite obrub tablice (Format ⇒ Ćelije…, kartica Obrub). Ugradite u ćelije, sl. 18 koji sadrži cijene, novčani format broja (“Format” ⇒ “Ćelije...”, kartica “Broj”). Unesite numeraciju redaka tablice (br. stupca) pomoću markera za popunjavanje. Unesite formule za iznos stanja ("Količina primitka" minus "Količina rashoda") i iznos stanja ("Količina stanja" pomnožena s "Cijenom rashoda"). Podijelite ove formule niz tablicu. Tijekom izvođenja zadatka u mnogim je slučajevima praktičnije koristiti kontekstni izbornik koji se poziva pritiskom na desnu tipku miša. Dakle, da biste formatirali ćelije, samo ih odaberite, kliknite desnom tipkom miša dok je pokazivač miša unutar odabira i odaberite naredbu “Format” ⇒ “Ćelije...”. Ovo će vas odvesti do istog dijaloškog okvira Format Cells (Slika 18). I uopće nije potrebno uređivati sadržaj ćelije (ispraviti, promijeniti podatke) u "Traci s formulama". Ako dvaput kliknete na ćeliju ili pritisnete tipku F2, u njoj će se pojaviti tekstualni pokazivač i možete izvršiti sve potrebne ispravke. 2. Popunjavanje tablice Preimenujte “Sheet1” u “Availability”. Da biste to učinili, kliknite desnom tipkom miša na prečac "Sheet1" i odaberite naredbu Preimenuj. Upišite novi naziv i pritisnite Enter. Odlučite koju vrstu proizvoda ćete prodavati i koji će odjeli biti u vašoj trgovini. Unesite podatke u tablicu ne po odjelu, već nasumično (redoslijedom kojim je roba primljena). Ispunite sve ćelije osim onih koje sadrže formule (“Ostatak”). Obavezno ostavite zadnji redak tablice prazan (ali ovaj red mora sadržavati sve formule i numeriranje). Unesite podatke na način da postoje različiti proizvodi iz istog odjela (ali ne u nizu) i da uvijek postoje proizvodi sa nultim stanjem (svi prodani) (slika 19). Slažem se da tradicionalni način popunjavanja tablice nije osobito prikladan. Iskoristimo mogućnosti Excel baza podataka. 1 2 3 4 5 6 Odjel Slastičarstvo Mliječni proizvodi Meso Meso Vino-vodka Naziv proizvoda Bijeli sljez u čokoladi Sir Kobasica Moskva Balyk Vodka “Absolut” Potrošnja Preostalo Cijena računa Količina računa Cijena potrošnje Količina potrošnje Količina ostatka Preostali iznos Br. mjerenje Dolazak pak. 20 utrljati. 15 kg. 65 rub. 10 kg. 110 utrljati. 20 kg. 120 rub. 10 boca 2 l. 400 rub. 100 25 rub. 85 rub. 120 rub. 140 rub. 450 rub. 15 8 15 5 99 0 2 5 5 1 0 0 r. 170 rub. 600 rub. 700 rub. 450 rub. 0 rub. Riža. 19 Odaberite naredbu “Podaci” ⇒ “Obrazac...” Dobit ćete podatkovni obrazac (slika 20) koji sadrži statički tekst (nazive polja baze podataka) i prozore za uređivanje u koje možete unositi i uređivati tekst. Izračunata polja (u kojima se nalaze formule) prikazuju se na ekranu bez prozora za uređivanje (“Preostali iznos” i “Preostali iznos”). Sada imate svoju tablicu u obliku zasebnih kartica (svaka predstavlja red tablice). Riža. 20 Možete se kretati između zapisa pomoću gumba “Prethodno”, “Sljedeće” ili kursorskih tipki (gore, dolje) ili pomicanjem klizača na traci za pomicanje podatkovnog obrasca. Stigavši posljednji unos (namjerno smo ga ostavili praznim, ali smo mu proširili formule i numeriranje), ispuniti ga novim podacima. Praktično je kretati se između prozora za uređivanje u koje se podaci unose pomoću tipke (Tab). Kada završite s cijelim unosom, pritisnite tipku Enter i automatski ćete biti preusmjereni na novu praznu ulaznu karticu. Nakon što dovršite novi zapis, sve informacije koje ste unijeli automatski će se reproducirati u izvornoj tablici. Ispunite nekoliko novih unosa i kliknite gumb Zatvori. - 21 - Copyright JSC Central Design Bureau BIBKOM & LLC Kniga-Service Agency Kao što vidite, ispunjavanje tablice u načinu obrasca prilično je zgodno. 3. Popunjavanje tablice pomoću već gotove liste podataka Budući da imamo ograničen broj odjela, a nazivi su im konstantni, prilikom popunjavanja tablice najbolje je koristiti unaprijed pripremljeni popis tih odjela. Izbrišite nazive odjela iz stupca "Odjel" i unesite kratki popis koji uključuje nazive svih odjela jednom, izvan tablice, na primjer u stupcu L. Zatim odaberite ćelije stupca "Odjel" u tablici i odaberite naredba "Podaci" ⇒ "Provjeri". U tom slučaju pojavit će se sl. 21 dijaloški okvir “Provjera unesenih vrijednosti” (Slika 21), gdje moramo odrediti uvjete provjere. U našem primjeru, moramo odabrati s popisa (što je ono što unosimo u polje "Vrsta podataka"). Za odabir "Izvora" podataka koristite gumb za sažimanje prozora. Kliknite na njega, označite popis naših odjela u stupcu L i vratite se u prozor pomoću gumba za povećanje prozora. Nakon dovršetka ovih koraka kliknite U redu. Sada, kada prijeđemo na ćelije stupca "Odjel", gdje je postavljen uvjet provjere, desno od tih ćelija pojavit će se kvadratić sa strelicom, klikom na koju možemo odabrati naziv odjela koji nam je potreban (slika 22). Riža. 22 Kako biste sakrili tablicu odjela, font u ćelijama stupca L možete učiniti bijelim ili sakriti cijeli stupac. Da biste sakrili stupac L, odaberite ga i odaberite Oblikovanje ⇒ Stupac ⇒ Sakrij. Za povratak stupca L na ekran, - 22 - Copyright JSC "CDB "BIBKOM" & LLC "Agency Kniga-Service" trebate odabrati stupce oko skrivenog stupca (kolone K i M) i izvršiti naredbu "Format" ⇒ "Stupac" ⇒ "Prikaz" Imajte na umu da se naredba Sakrij također može primijeniti na retke. Da biste to učinili, odaberite liniju i odaberite naredbu “Format” ⇒ “Red” ⇒ “Sakrij”. Da biste vratili liniju na ekran, trebate odabrati linije oko skrivene linije i izvršiti naredbu “Format” ⇒ “Red” ⇒ “Prikaz”. Riža. 23 Također možete stvoriti popis na drugom listu. Međutim, u ovom slučaju nemoguće je navesti adrese koje uključuju naziv lista kao "Izvor" informacija, tj. Morate unijeti naziv raspona ćelija kao adresiranje. U prošloj lekciji naučili smo kako imenovati jednu ćeliju. Za imenovanje raspona ćelija morate odabrati raspon ćelija, a ne samo jednu ćeliju, prije nego što izvršite naredbu “Umetni” ⇒ “Naziv” ⇒ “Dodijeli”. Premjestimo naš popis odjela iz stupca L Sheet1 u Sheet2 u stupcu A. Odaberite ćelije u kojima se naš popis nalazi i izvršite naredbu “Insert” ⇒ “Name” ⇒ “Assign”. U dijaloški okvir koji se otvori (Sl. 23) možete unijeti bilo koji naziv, na primjer "Odjel", te u polju "Formula" odabrati raspon za koji se taj naziv unosi (prema zadanim postavkama, adresa raspona koju odabrano se nalazi ovdje). Nakon toga kliknite gumb U redu. Sada u dijaloški okvir naredbe “Provjeri...” kao izvor (Sl. 21), samo unesite znak “=”, zatim pritisnite tipku F3 za otvaranje popisa dostupnih naziva ćelija, odaberite “Odjel” u popis koji se otvori i pritisnite gumb U redu za zatvaranje dijaloških okvira. 4. Razvrstavanje podataka Dakle, popunili ste tablicu redoslijedom zaprimanja robe, ali biste htjeli imati popis robe po odjelima, za to ćemo koristiti sortiranje po redovima. Odaberite tablicu s drugim redom zaglavlja, ali bez prvog stupca “Ne” i odaberite naredbu “Podaci” ⇒ “Razvrstavanje...” (Slika 24). Riža. 24 - 23 - Copyright JSC "CDB "BIBKOM" & LLC "Agency Kniga-Service" Odaberite prvi ključ za sortiranje: u padajućem popisu "Sortiraj po" odaberite "Odjel" i postavite prekidač na položaj "Uzlazno". (svi odjeli u tablici bit će poredani abecednim redom). Ako želite da svi proizvodi unutar odjela budu raspoređeni abecednim redom, tada odaberite drugu tipku za sortiranje: u padajućem popisu “Then By” odaberite “Product Name”, postavite prekidač na položaj “Ascending”. Sada imate puni popis roba po odjelima. 5. Filtriranje podataka Nastavimo upoznavanje s mogućnostima Excel baza podataka. Podsjetimo se da svaki dan trebamo ispisati popis robe preostale u trgovini (koja ima stanje različito od nule) ili prikazati stanja u bilo kojem odjelu, ali za to prvo trebamo dobiti takav popis, tj. filtrirati podatke. Odaberite tablicu s drugim redom zaglavlja (kao prije stvaranja podatkovnog obrasca). Odaberite naredbu izbornika “Podaci” ⇒ “Filter...” ⇒ “Autofilter”. Poništite odabir tablice. Svaka ćelija zaglavlja tablice sada ima gumb sa strelicom (nije ispisan) koji vam omogućuje postavljanje kriterija filtra (Slika 25). Riža. 25 Pretpostavimo da želimo ostaviti sve zapise za “Odjel slastica”. Proširite popis ćelija "Odjel" i odaberite "Slastičarna". U tom slučaju Excel će promijeniti tablicu i prikazati je u obliku u kojem će biti prisutni samo podaci koji se odnose na odabrani odjel (Slika 26), a strelica u stupcu gdje je primijenjen autofilter će postati plava. Riža. 26 - 24 - Copyright OJSC Central Design Bureau BIBKOM & LLC Kniga-Service Agency Na isti način možete pregledati podatke za druge odjele ili odabrati kriterij filtriranja u drugom stupcu. Tablica se može ispisati u filtriranom obliku. Filtrirane linije mogu se istaknuti bojom fonta, pozadinom, okvirima ili na drugi način formatirati. Uklanjanjem filtriranja dobivamo vrlo jasan izgled tablice. U filtriranom dijelu tablice možete izračunavati zbrojeve, umnoške i izvoditi druge operacije kao da nema drugih redaka tablice. Na primjer, želimo izračunati bilančni iznos za odjel slastica. Da bismo to učinili, odabiremo podatke u stupcu "Preostali iznos", zgrabimo posljednju slobodnu ćeliju i kliknemo gumb "Automatski zbroj". U slobodnoj ćeliji (slika 26) pojavit će se funkcija SUBTOTAL(9; F2:F8). U njemu je prvi argument broj matematičke ili statističke operacije (1 - izračun prosječne vrijednosti; 2 i 3 - prebrojavanje broja brojeva i nepraznih ćelija; 4 i 5 - izračun maksimuma i minimuma; 6 - produkt; 7 i 8 - standardna devijacija; 9 - zbroj; 10 i 11 – disperzija), a drugi – interval izračuna. Funkcija SUBTOTAL nalazi se u matematičkoj kategoriji i razlikuje se po tome što izračunava vrijednosti samo iz vidljivih ćelija i ne uzima u obzir nevidljive. Kada promijenite filtriranje, međuzbrojevi se također mijenjaju (slika 25), dok će uobičajena funkcija zbroja ili umnoška ostati nepromijenjena. Promijenimo malo stanje problema, recimo da želimo pogledati podatke o ne-nultim saldima odjela konditorskih proizvoda. Da biste to učinili, odaberite stavku "Uvjet" na popisu stupca "Iznos stanja". Pojavit će se dijaloški okvir "Prilagođeni automatski filtar" (Slika 28). U gornjem polju odaberite "više" "0,00 rub." Dobiveni rezultat prikazan je na sl. 28. Fig. 27 Sada, recimo da želimo pogledati podatke o bilancama različitim od nule u odjelima slastica i mesa. Da bismo to učinili, ostavljamo isti filtar u stupcu "Iznos stanja" i odabiremo "Stanje" u stupcu "Odjel" (Sl. 28). U gornjem polju odaberite “jednako” Sl. 28 - 25 - Copyright JSC Central Design Bureau BIBKOM & LLC Book-Service Agency “Confectionery”, ispod “jednako” je “Meat”, i postavite OR kao logičnu funkciju. Dobiveni rezultat prikazan je na sl. 29. Fig. 29 Da biste ponovno vidjeli cijelu tablicu, trebate kliknuti na strelicu u stupcu gdje je primijenjeno filtriranje (prikazane su plavim strelicama), odabrati “Sve” na popisu ili otići na “Filtar” ⇒ “Automatski filter ” u izborniku “Podaci” ponovo za poništavanje filtracije načina. - 26 - Copyright JSC Central Design Bureau BIBKOM & LLC Book-Service Agency Laboratorijski rad br. 4 Vježba 1 Stvaranje i uređivanje grafikona u Excel dokument Vrlo često u životu morate mjeriti ovisnost jedne varijable o drugoj i prikazati te ovisnosti u obliku grafikona. Excel pruža mogućnost ovakvog vizualnog prikaza numeričkih elektroničkih podataka. Recimo, proveden je neki eksperiment, na primjer, izmjerena je ovisnost nekog parametra o temperaturi. Početna temperatura bila je 10°C. Korak promjene je 10°C. Unesite ove podatke na Excel list (Slika 30). Za postavljanje zaglavlja "Izvorni podaci" iznad tablice izvornih podataka kao što je prikazano na sl. 30 prikazano na slici, odaberite dvije ćelije, izvršite naredbu “Format” ⇒ “Cell Format...” i na kartici “Alignment” odaberite radio gumb u poljima “word wrap”, “merge cells” u prikaz i poravnanje “centralne” skupine te vodoravno i okomito (vidi Laboratorijski rad br. 1). Sada pripremimo tablicu eksperimentalnih podataka (slika 31). Unesite podatke prvog stupca - brojevi se upisuju redom pomoću markera za popunjavanje (crna točka u kutu tabličnog kursora). Zaglavlje stupca "Temperatura" unosi se pomoću formule: =A2 (tj. u formuli postoji poveznica na adresu ćelije, slika 31, gdje se naziv parametra nalazi u tablici "Početni podaci" ( sl. 30)). Naša početna temperatura jednaka je početnoj temperaturi, tj. =B2. Dalje, razlikuje se od prethodnog korakom. Dakle, u drugom retku temperatura je jednaka početnoj temperaturi + korak, tj. =E3+$B$3. Da bismo dalje koristili ručicu za popunjavanje za kopiranje formule, a korak se mora stalno izvoditi iz iste ćelije, referencu na nju činimo apsolutnom. Informacije unesene na ovaj način omogućuju nam automatizirano prilagođavanje tablice s eksperimentalnim podacima promjenama početnih uvjeta. Pokušajte umjesto "temperature" u početne podatke unesite "tlak" i postavite početnu vrijednost, na primjer, 20. Vrijednosti Yexpera treba uzeti iz eksperimenta, pa ih jednostavno unesite s tipkovnice. Za formatiranje zaglavlja "Eksperiment" najbolje je koristiti opciju kopiranja formata. Da biste to učinili: - 27 - Copyright JSC Central Design Bureau BIBKOM & LLC Book-Service Agency Fig. 32 sl. 33 odaberite ćeliju “Početni podaci”; Kliknite gumb "Format prema standardnom uzorku" na alatnoj traci. U ovom slučaju Excel kopira format odabrane ćelije, a pokazivač miša pretvara se u kist sa znakom plus lijevo od njega; Povucite pokazivač miša preko raspona ćelija u koje želite kopirati odabrani format. Kako biste iscrtali ovisnost Yexpera o temperaturi, odaberite ova dva stupca, uključujući njihova naslova, i izvršite naredbu “Umetni” ⇒ “Dijagram” ili kliknite gumb Čarobnjak za grafikone na alatnoj traci. Prvi dijaloški okvir “Čarobnjak za grafikon (korak 1 od 4) - vrsta grafikona” (Sl. 32) ima dvije kartice - “Standardno” i “Prilagođeno”. U ovoj fazi odabire se varijanta dijagrama koji se konstruira iz dostupnih uzoraka. Da biste iscrtali ovisnost jedne vrijednosti o drugoj, trebate odabrati vrstu grafikona "Rasprta", a zatim bilo koju od pet vrsta. Crtajmo samo točke, a ne crte. Kliknite na gumb “View result” (Slika 32). Excel će odmah pokazati kako će naši podaci biti prikazani na gotovom grafikonu. Za prelazak na svaki sljedeći korak čarobnjaka za grafikone koristite gumb "Dalje". U drugom prozoru “Čarobnjak za grafikone (korak 2 od 4): izvor podataka grafikona” na kartici “Raspon podataka” prikazuje se adresa odabranog raspona izvornih podataka i uzorak grafikona koji se gradi (Sl. 33) . Odaberite "u stupcima" i kliknite gumb "Dalje". - 28 - Copyright JSC "CDB "BIBKOM" & LLC "Kniga-Service Agency" U trećoj fazi čarobnjaka za grafikone (korak 3) u prozoru "Parametri grafikona" (Sl. 34), odredite prirodu grafikona dizajn - formatirajte ga. Treći prozor Chart Wizarda ima sljedeće kartice: naslov – omogućuje unos teksta naslova grafikona i oznaka osi; osi – omogućuje određivanje Sl. 34 prikaz i označavanje koordinatnih osi; linije mreže – omogućuje definiranje vrste linija i prirode prikaza mreže; legenda – omogućuje prikaz ili skrivanje legende i određivanje njenog mjesta u dijagramu. Legenda - sl. 35 je mali podprozor na grafikonu koji prikazuje nazive nizova podataka i primjere njihovog bojanja na grafikonu (u obliku tipke Legenda); oznake podataka – omogućuje upravljanje prikazom oznaka koje odgovaraju pojedinačnim elementima podataka na dijagramu; podatkovna tablica - omogućuje dodavanje ili skrivanje podatkovne tablice koja se koristi za izradu grafikona u grafikonu. Posljednji (četvrti) prozor čarobnjaka za dijagram (Sl. 35) služi za određivanje njegovog položaja u radnoj knjizi. Preporučljivo je odabrati njegov smještaj na posebnom listu, jer... u ovom slučaju dijagram je lakše umetnuti u druge dokumente, ne zaklanja izvorne podatke, čitljiviji je itd. Nakon što ste definirali sve potrebne parametre, kliknite gumb "Završi". Excel nam je napravio grafikon (sl. 36) pomoću određenog skupa parametara, kao što su boja područja crtanja (područje u kojem se prikazuje sam grafikon, bez naslova, legendi i drugih elemenata), font, mjerila, točka veličina itd., zadano. Da biste promijenili određenu opciju oblikovanja grafikona, potrebno je desnom tipkom miša kliknuti na nju i odabrati odgovarajuću naredbu u kontekstnom izborniku koji se otvori. Neka pozadina područja grafikona bude bijela. Da biste to učinili, kliknite desnom tipkom miša na područje iscrtavanja dijagrama i odaberite naredbu “Formatiraj područje iscrtavanja”. U dijaloškom okviru koji se otvori (Sl. 37), odaberite radio gumb u grupi "normalno" popunjavanje. Pritisnite OK. - 29 - Copyright JSC Central Design Bureau BIBKOM & LLC Kniga-Service Agency Y=f(x) 12 10 8 Y 6 4 2 0 0 20 40 60 80 100 120 X Yexper Sl. 36 Sl. 37 sl. 38 Povećajte veličinu točaka. Da biste to učinili, desnom tipkom miša kliknite točke i odaberite naredbu "Format Data Series". U dijaloškom okviru koji se otvori (slika 38), u grupi “veličina” postavite veličinu točke, npr. 8 pt. Ovdje možete odabrati druge parametre podataka, na primjer, promijeniti oznaku, tj. vrstu točaka, nacrtati crtu, odabrati njezinu boju, debljinu i vrstu, izgladiti liniju, itd. Argument naše funkcije varira od 10 do 100, a skala X-osi ima minimalnu vrijednost 0, a maksimalnu 120. Osim toga, font potpisa podataka je premalen. Kako mogu ovo promijeniti? Desnom tipkom miša kliknite X-os i odaberite Format Axis. U dijaloškom okviru koji se otvori (Sl. 39) na kartici “Skala” postavite minimalnu vrijednost na 10, maksimalnu na 100 i cijenu glavnih dionica na 10, jer naši se podaci mijenjaju u koracima od 10. U istom prozoru, na kartici "Font", možete povećati veličinu fonta i promijeniti njegov stil, na primjer, povećati ga na 8 pt i učiniti ga kurzivom. U preklopu "Poravnanje" možete postaviti okomito pisanje potpisa. Na sličan način možete - 30 - Copyright JSC Central Design Bureau BIBKOM & LLC Kniga-Service Agency formatirati os Y. Učinite ovo. Razumijete li već princip oblikovanja grafikona? Zatim povećajte veličinu fonta naslova, prilagodite legendu i naslove osi. Primjer formatiranog dijagrama prikazan je na slici (slika 40). Za predviđanje vrijednosti odziva - parametar Y na izlazu eksperimenta od faktora - neovisnih varijabli X na ulazu u sustav (u našem slučaju to je temperatura), potrebno je znati funkcionalnu ovisnost Y = f (X). Excel ima mogućnost automatskog odabira takve funkcije. Riža. 39 Yexper Y=f(x) 12 10 8 Y 6 4 2 100 90 80 70 60 50 40 30 20 10 0 X Sl. 40 Desnom tipkom miša kliknite na točke i odaberite Add Trendline iz kontekstnog izbornika. U dijaloškom okviru koji se otvori (Slika 41), na kartici “Vrsta” odaberite vrstu linije trenda. Obično se za opisivanje sustava koristi linija trenda polinoma drugog reda: Y = a0 + a1 * X + a2 * X 2 , (1) gdje su ai koeficijenti jednadžbe. Ako je potrebno, možete promijeniti stupanj na 6. Tada će jednadžba poprimiti oblik: - 31 - Copyright JSC Central Design Bureau BIBKOM & LLC Book-Service Agency Y = a0 + a1 * X + a2 * X 2 + a3 * X 3 + + a4 * X 4 + a5 * X 5 + a6 * X 6 . (2) Sl. 41 sl. 42 Na kartici “Parametri” postavite prekidače na “prikaži jednadžbu na dijagramu” i “postavite vrijednost pouzdanosti aproksimacije na dijagram” (Sl. 42). To će vam omogućiti da vidite jednadžbu i točnost prilagodbe našim podacima. Jednadžba i preciznost prikazani na ekranu mogu se premjestiti na bilo koje mjesto u grafikonu (kao i druge oznake, na primjer, naslov grafikona, naslovi osi, legenda) "hvatanjem" okvira lijevom tipkom miša. Približan konačni oblik naše ovisnosti prikazan je na sl. 43. Spremite rezultate 1. vježbe, trebat će nam kasnije (pogledajte laboratorij #6 u nastavku). y = -0,0054x2 + 0,6014x - 5,9667 R2 = 0,9817 Y=f(x) Yexper polinom (Yexper) 12 10 8 6 Y 4 2 0 -2 10 20 30 40 50 60 X Sl. 43 - 32 - 70 80 90 100 Copyright JSC Central Design Bureau BIBKOM & LLC Kniga-Service Agency Vježba 2 Stvaranje i uređivanje površina u Excel dokumentu U prethodnoj vježbi pogledali smo mogućnosti vizualizacije ovisnosti jednog parametra (funkcija ovisi samo o jednoj varijabli). U stvarnosti su takve jednostavne ovisnosti prilično rijetke. Češće se morate baviti funkcijama s više parametara. Pogledajmo kako ih vizualizirati na primjeru problema s dva parametra. Neka imamo jednadžbu: Z = sin X 2 − Y 2 + 5 ⋅ X ⋅ Y , (3) gdje X i Y variraju od -5 do 5 s korakom od 1. Potrebno je nacrtati površinu dobivenog Vrijednosti Z. Da biste to učinili, prvo trebate izgraditi matricu podataka (Slika 44). () Riža. 44 U ćeliju B1 unesite prvu vrijednost Y = -5. Zatim izvršite naredbu “Edit” ⇒ “Fill” ⇒ “Progression...”. U dijaloškom okviru koji se otvori (Sl. 45) postavite: “Lokacija” - po linijama, “Korak:” jednak 1 i “Granična vrijednost:” jednak 5. Nakon toga pritisnite gumb Ok. Na potpuno isti način Sl. 45 popunjavaju se vrijednosti X u stupcu A, osim što “Lokacija” mora biti po stupcu. Učini to. Nakon što su vrijednosti argumenata unesene u tablicu, popunite ćeliju B2 formulom za izračun Z (3). Funkcija Sin nalazi se u matematičkoj kategoriji "Čarobnjaci funkcija". - 33 - Copyright JSC "CDB "BIBKOM" & LLC "Agency Kniga-Service" Ne zaboravite da formula mora sadržavati mješovite reference, budući da X vrijednosti uvijek moraju biti odabrane iz stupca A, a Y vrijednosti iz redak 1. Za popunjavanje cijelih tablica koristite marker za popunjavanje. Podaci za konstrukciju površine su spremni, preostaje samo ucrtati ih na dijagram. Kao i u prethodnoj vježbi, koristit ćemo se „Čarobnjakom za dijagrame“ (Slika 32 – 35). Najprije odaberite matricu vrijednosti funkcije (nema potrebe za odabirom vrijednosti X i Y na slici 46!), otvorite čarobnjak za dijagram na bilo koji način koji vam je poznat i odaberite vrstu dijagrama "Površina". Nadalje, konstruiranje površine ne razlikuje se od konstruiranja grafa. Konačni dijagram će izgledati otprilike kao onaj prikazan na Sl. 46. Možete rotirati ili prilagoditi dijagram u dijaloškom okviru "Format 3D Surface" (Sl. 47), koji je prikazan na Sl. 47 otvara se desnim klikom na zidove površine i odabirom stavke kontekstnog izbornika “Prikaz volumena...”. - 34 - Copyright JSC Central Design Bureau BIBKOM & LLC Kniga-Service Agency Laboratorijski rad br. 5 Vježba 1 Logički izrazi u Excelu Unesite formulu =7>5 u ćeliju A1. Vratit će TRUE. Kopirajmo sadržaj A1 u A2 i ispravimo formulu u A2: =3>5. Ova formula će vratiti FALSE. Desne strane obje formule predstavljaju iskaze, tj. izjave koje se mogu ocijeniti kao istinite ili lažne. Pogledajmo još jedan primjer. Unesite broj 2 u ćeliju A4, a formulu =A4>3 u ćeliju B4. Formula vraća FALSE. Unesite u A4 broj 6. Formula vraća vrijednost TRUE. B4 sadrži predikat, tj. iskaz s varijablama (u ovom slučaju postoji samo jedna varijabla). Ovisno o vrijednosti varijabli, predikat može poprimiti vrijednosti TRUE i FALSE. U ovom primjeru, čini se da formula odgovara na pitanje: "Je li broj (ili rezultat izračuna formule) pohranjen u ćeliji A4 veći od 3?" Ovisno o vrijednosti A4, odgovor će biti DA (TOČNO) ili NE (NETOČNO). U formuli =A4>3, njezine komponente (A4 i 3) mogu se smatrati aritmetičkim izrazima, samo vrlo jednostavnim. Složeniji primjer: =(A4^2-1)>(2*A4+1). Možete izostaviti zagrade u ovom izrazu jer aritmetičke operacije imaju prednost nad operacijama usporedbe, ali zagrade čine formulu jasnijom. Sažimamo operacije usporedbe u tablici. 1. Tablica 1 > veće od >= veće ili jednako< <= меньше или равно меньше = <>jednako nije jednako Imajte na umu da je simbol veće ili jednako predstavljen s dva znaka: > i =. Razlog je što na tipkovnici nema znaka ≥. Iskaz i predikat imaju zajednički naziv – logički izraz. Dostupno logičke operacije, koji vam omogućuju izgradnju složenih logičkih izraza. Ove su operacije implementirane u Excelu kao funkcije (NE, I, ILI). Za logičke funkcije, argumenti mogu imati samo dvije vrijednosti: TRUE i FALSE. Funkcija NOT može imati samo jedan argument, ali funkcije AND i OR mogu imati dva ili više argumenata. Primjer 1 U ćeliju A1 (nazvanu z) upišite bilo koji broj. Utvrdite pripada li segmentu. Riješenje. Dodijelimo ćeliji A1 ime z (“Umetni” ⇒ “Ime” ⇒ “Dodijeli”). U A1 uvedimo broj 3. Da bi z pripadao segmentu moraju biti istinita dva predikata u isto vrijeme: z ≥ 2 i z ≤ 5. U ćeliju B1 smjestit ćemo - 35 - Copyright JSC Central Design Bureau BIBKOM & LLC Book-Service Agency formulu =I(z>=2;z<=5). Для ввода в формулу имени ячейки нажмите F3 для открытия списка имен. В В1 получим значение ИСТИНА. Следует предостеречь от неверного решения: формулы =2<=z<=5. Введите эту формулу в С1 и убедитесь, что она возвращает ЛОЖЬ! Коварство этой, на первый взгляд, такой естественной формулы в том, что Excel ничего не сообщает о ее некорректности. Пример 2 В ячейке А1 (с именем z) записано число. Выяснить, принадлежит ли оно одному из лучей на числовой оси: (-∞,2) или (5,∞). Решение. Для того чтобы z принадлежал хотя бы одному из лучей, нужно, чтобы был истинным хотя бы один из предикатов: z < 2 или z >5. U ćeliju D1 smjestite formulu =OR(z<2;z>5). A1 sadrži broj 3, pa formula vraća FALSE. Zadatak se mogao riješiti i drugačije, s obzirom na to da radni list sadrži formulu za provjeru pripada li broj z segmentu. Spomenute dvije zrake čine komplement ovog segmenta na brojevnoj osi. Unesite formulu =NE(B1) u ćeliju E1. Provjerite unosom različitih brojeva u ćeliju A1 da formule u ćelijama D1 i E1 daju identične rezultate. U praksi se logički izrazi u pravilu ne koriste "u svom čistom obliku". Logički izraz služi kao prvi argument funkcije IF: IF(logički_izraz, vrijednost_ako_true, vrijednost_ako_netočno) Drugi argument je izraz koji će se procijeniti ako logički_izraz vrati TRUE, a treći argument je izraz koji će se procijeniti ako logički_izraz vraća FALSE. Primjer 3 1. Unesite u ćeliju A2 formulu koja vraća z+1 ako je z >1, odnosno z u suprotnom: = IF(z>1;z+1;z). (U čarobnjaku za funkcije, IF je u kategoriji "Logički", baš kao i funkcije AND, OR, NOT.); 2. Ako je z > 60, tada u ćeliji B2 prikazati poruku “Vrijednost praga premašena”, inače prikazati z: =IF(z>60; “Vrijednost praga premašena”; z) Imajte na umu da je tekst u formulama unesen u citati . 3. Ako je z ∈ , onda vrati z ako je z< 10, то возвращать 10, если z >25, zatim vratite 25. Izraz za ovaj uvjet izgledat će otprilike ovako (zapišimo formulu u C2): =IF(z<10;10;ЕСЛИ(z<=25;z;25)) Теперь попробуйте менять значение z в ячейке А1, следя за тем как меняются значения в ячейках с формулами. - 36 - Copyright ОАО «ЦКБ «БИБКОМ» & ООО «Aгентство Kнига-Cервис» Упражнение 2 Итоговые функции в Excel Некоторые функции Excel возвращают одно значение, в то время как аргументом имеют блок или несколько блоков. Такие функции будем называть итоговыми. Наиболее часто используемой из таких функций является СУММ − для ее ввода на панели «Стандартная» даже размещена специальная кнопка. Эта функция как бы подводит итог колонке чисел − отсюда и название для всей группы. Эти функции входят в категории «Статистические» и «Математические». Функция СУММ допускает до 30 аргументов. Поэтому с ее помощью можно находить сумму чисел из нескольких блоков. Допустима, например, такая формула =СУММ(В2:В9;12;-4.96;А4:С18). Если в блоке в какой-либо ячейке находится текстовое значение, то оно считается равным нулю. Кроме суммы к итоговым функциям относятся, например: МАКС и МИН − вычисление максимального и минимального значений, СРЗНАЧ − среднее арифметическое значение и т.д. Прочие итоговые функции вы можете найти в «Справке». К итоговым можно отнести функции И и ИЛИ. Пример 4 данные Имеются метеостанции – количество осадков (в мм) (Рис. 48). Необходимо получить суммарное, максимальное, минимальное и среднемесячное количество осадков. Решение. Введите формулы: в В17 =СУММ(В3:В14); в В18: =МАКС(В3:В14); в В19: =МИН(В3:В14); в В20: =СРЗНАЧ(В3:В14). Далее эти формулы скопированы в С17:D20. В блоке Е17:Е20 подведены итоги за три года. В Е17 формула =СУММ(В17:D17), в Е18: т.д. На =MAKC(B18:D18) и Рис. 48 Рис. 49 - 37 - Copyright ОАО «ЦКБ «БИБКОМ» & ООО «Aгентство Kнига-Cервис» результаты наложен формат: одна цифра после десятичного разделителя (кнопка «Уменьшить разрядность»). Существует две полезные функции, примыкающие к итоговым: СЧЕТЕСЛИ и СУММЕСЛИ. Их названия показывают, что они считают и суммируют не все данные, а только удовлетворяющие некоторому критерию. Функция СЧЕТЕСЛИ (интервал; критерий) подсчитывает в интервале (т.е. блоке) количество значений, удовлетворяющих критерию. Пример 5 Вычислим количество засушливых месяцев, т.е. месяцев, когда выпадало менее 10 мм осадков (Рис. 49). В ячейке В22 формула =СЧЕТЕСЛИ(В3:В14;"<10"). Критерий взят в двойные кавычки, как текстовая строка. Формула скопирована в C22:D22. В Е22 подсчитана сумма. Функция СУММЕСЛИ(интервал;критерий;сумм_интервал) устроена сложнее. Значения, удовлетворяющие критерию, выбираются из блока, заданного первым аргументом, суммируются соответствующие значения из сумм_интервал, заданного третьим аргументом. Если третий аргумент опущен, то суммируются ячейки в аргументе интервал. Предположим, нужно вычислить суммарные осадки, которые выпали в незасушливые месяцы. Дополним таблицу (Рис. 49). В ячейку В23 введена формула =СУММЕСЛИ(B3:B14;">=10"), zatim kopirati u C23:D23. Pomoću ove funkcije možete riješiti teži problem: kolika je bila ukupna količina oborine u 1993. u onim mjesecima koji su bili sušni u 1994. Rješenje je dano formulom = SUMNIF(D3 :D14;"<10"; С4:С15), которая возвращает значение 128,6. Поместите ее в ячейку В24. К итоговым можно отнести еще две функции: НАИБОЛЬШИЙ(блок;k) и НАИМЕНЬШИЙ(блок;k). Первая из этих функций возвращает k-e наибольшее значение из множества данных, а вторая − наименьшее. Пример 6 В ячейки A1:D1 введем набор чисел. В блок А2:А5 введем формулы, которые показаны в соседнем столбце Рис. 50 (Рис. 50). Для понимания работы функции важно отметить, что третье наибольшее значение в блоке не 2, как можно было бы подумать, а 6, т.е. совпадает со вторым наибольшим значением. И еще: если в блоке n элементов, то функция НАИБОЛЬШИЙ(блок,n) возвращает минимальное значение, что мы и видим в примере. Обратите внимание, что в А2:А5 получен исходный массив чисел, отсортированный по убыванию. Если в исходном блоке изменить какое-либо число, - 38 - Copyright ОАО «ЦКБ «БИБКОМ» & ООО «Aгентство Kнига-Cервис» то блок А2:А5 будет автоматически перестроен. В этом отличие от операции сортировки, которая проводится самим пользователем при необходимости. Обязательно сохраните результаты примеров 4-6, так как мы будем их использовать позднее. Упражнение 3 Табличные формулы в Excel Табличные формулы − очень мощное средство Excel, позволяющее в формулах обращаться с блоками, как с обычными ячейками, давать компактные решения сложных задач. В некоторых задачах вообще невозможно обойтись без табличных формул. Пример 7 Пусть нам известна сумма прихода и сумма расхода. Необходимо вычислить доход как разность этих величин. Введите исходные данные (Рис. 51). Рис. 51 В ячейку D2 можно набрать формулу: =В2-С2, а затем скопировать ее в D3:D5. В этих ячейках появятся формулы =В3-С3 и т.д. Однако здесь фактически из вектор-столбца В2:В5 вычитается вектор-столбец С2:С5. Поэтому можно непосредственно вычесть из вектора вектор одной формулой, а не создавать отдельные формулы для компонент вектора. Создание имен. Для наглядности дадим векторам имена. Выделите диапазон со вторым и третьим столбцами таблицы (В1:С5) и дайте команду меню «Вставка» ⇒ «Имя» ⇒ «Создать». Диапазон В2:В5 получит имя «Приход», а диапазон С2:С5 имя «Расход». Ввод табличной формулы с использованием имен диапазонов. Прежде мы вводили формулу в отдельную ячейку. А сейчас введем ее в диапазон. Подробно опишем шаги. Выделим блок D2:D5. В этом блоке активна ячейка D2. Наберем знак равенства =. Нажмем функциональную клавишу F3. Появится диалоговое окно «Вставка имени». Выберем имя «Приход» и щелкнем Оk. Формула примет вид: =Приход. Наберем знак минус -. Вновь нажмем клавишу F3. В диалоговом окне «Вставка имени» выберем имя «Расход» и щелкнем Ok. Формула примет вид: =Приход-Расход. Нажмем сочетание клавиш Shift+Ctrl+Enter. Во всех ячейках блока появится формула {=Приход-Расход}. - 39 - Copyright ОАО «ЦКБ «БИБКОМ» & ООО «Aгентство Kнига-Cервис» Прокомментируем шаги. На третьем и пятом шаге мы выбирали имя из списка имен. Можно было ввести имя непосредственно с клавиатуры, но предложенный метод проще и нет риска ошибиться в наборе имени. На шестом шаге мы нажимаем не Enter, как ранее при вводе формулы, a Shift+Ctrl+Enter (при нажатии клавиши Enter должны быть нажаты обе клавиши Shift и Ctrl). Это очень важно. Если бы мы нажали Enter, то формула была бы введена только в активную ячейку блока D2 (Проверьте!). Фигурные скобки, окружающие формулу, говорят о том, что это табличная формула. Эти скобки нельзя набирать вручную (формула будет воспринята как текст). Ввод табличной формулы. Разумеется, табличную формулу можно вводить и без использования имен. Скопируйте блок А1:С5 в А8:С12. Повторите все шаги. Выделите блок D9:D12. В этом блоке активной ячейкой является D12. Наберите знак равенства =. Выделите блок В9:В12, наберите знак минус -, выделите блок С9:С12, нажмите сочетание клавиш Shift+Ctrl+Enter. Во всех ячейках блока появится формула {=В9:В12-С9:С12}. Мы получили две идентичные таблицы. Выделение блока с табличной формулой. Выделите одну из ячеек блока и нажмите клавишу F5 (эквивалент пункта меню «Правка» ⇒ «Перейти»). В диалоговом окне щелкните по кнопке «Выделить», установите переключатель «Текущий массив». Изменение табличной формулы. Попытайтесь очистить одну из ячеек, занятую табличной формулой. Например, выделите ячейку D8 и нажмите клавишу Del. В этом случае должно появится сообщение «Нельзя изменять часть массива». Удалить блок можно только целиком. Отредактировать формулу можно так: выделить блок с формулой, нажать функциональную клавишу F2, внести изменения в формулу, нажать сочетание клавиш Shift+Ctrl+Enter. (Попробуйте, например, ввести формулу {=Приход-Расход-1}, потом отмените это.) Коррекция табличной формулы при увеличении блока. Добавьте в обе таблицы на рабочем листе строку с данными: Год - 1996, приход - 240, расход – 200. Необходимо посчитать прибыль за 1996. Раньше, когда формулы записывались в отдельные ячейки, мы бы поступили просто: скопировали бы формулу из ячейки D5 в D6. Проделаем это для первой таблицы. Вместо ожидаемого 40 получим результат 50, т.е. число из первой ячейки блока с табличной формулой. Та же операция для второй таблицы даст правильный результат 40, но в строке формул мы увидим {=В13:В16-С13:С16} – образовался второй блок, что вовсе не входило в наши планы. Удалим формулы в ячейках D6 и D13. Правильное решение для первой и второй таблиц разное. Для первой таблицы изменим именованные блоки (выделим В1:С6 и «Вставка» ⇒ «Имя» ⇒ «Создать», для каждого имени Excel задаст вопрос: «Заменить» существующее определение имени?» Отвечаем «Да»). Выделяем D2:D6, нажимаем клавишу F2 (редактирование) и, ничего не изменяя в формуле, нажимаем клавиши Shift+ Ctrl+Enter. Для второй таблицы выделяем D8:D13, нажимаем клавишу F2 и редактируем формулу. Выделим в формуле подстроку В8:В12 и выделим блок В8:В13, также поступим с блоком С8:С12 либо просто заменим в адресах блоков цифру 2 на цифру 3. Нажимаем сочетание клавиш Shift+Ctrl+Enter. - 40 - Copyright ОАО «ЦКБ «БИБКОМ» & ООО «Aгентство Kнига-Cервис» Коррекция табличной формулы при уменьшении блока. Теперь мы хотим удалить в каждой из таблиц строку для 1996 г. Для первой таблицы вновь изменяем поименованные блоки (в ячейке D6 результат отображается как #Н/Д - недоступно). Выделяем блок с табличной формулой, нажимаем клавишу F2 и добавляем в самое начало формулы апостроф (он расположен на клавише с буквой "Э"). Формула превращается в текст. Вводим этот текст во все ячейки (клавиши Ctrl+Enter). Табличная формула прекратила существование. Очищаем последнюю строку таблицы. Выделяем блок D2:D5, нажимаем клавишу F2, удаляем апостроф, нажимаем клавиши Shift+Ctrl+Enter. Аналогично поступаем со второй таблицей. Как видим, процедура непростая и неприятная. Для решения задачи проще было воспользоваться простыми формулами. Но применение табличных формул, как мы убедимся, дает такие дополнительные возможности, что с неудобствами, связанными с изменениями этих формул, придется смириться. Упражнение 4 Дистрибутивные функции в Excel В Excel можно к блоку применить функцию (большое множество функций Excel), с тем, чтобы она вернула новый блок, содержащий значения функции для элементов исходного блока. Пример 8 Пусть в блоке А1:А4 записаны числа 1, 4, 9, 16. Поместим в B1:В4 табличную формулу {=КОРЕНЬ(А1:А4)}. Будет выведен столбец значений: 1, 2, 3, 4. Можно считать, что функция КОРЕНЬ была применена к вектору из четырех компонент и вернула новый вектор. (Разумеется, тот же результат можно было получить, записав в В1 формулу =КОРЕНЬ(А1) и скопировав ее в блок В2:В4.) Теперь рассмотрим функцию, которую нельзя применять к блоку. Поместим в D1:D2 логические значения ИСТИНА и ЛОЖЬ. В блок Е1:Е2 запишем табличную формулу {=И(D1:D2;”ИСТИНА”)}. Эта формула вернет значение ЛОЖЬ во всех ячейках блока Е1:Е2. Получается, что функцию КОРЕНЬ можно применять к массиву, а функцию И – нет. Функции, которые можно применять к списку, называются дистрибутивными. Продолжим пример с вычислением квадратного корня от элементов блока. Мы хотим вычислить сумму корней ∑ ai . Поместим в ячейку В5 формулу =СУММ(В1:В4). Результат, разумеется, 10. А теперь вычислим эту же сумму, не используя промежуточный блок В1:В4. Поместим в ячейку А5 табличную формулу {=СУММ(КОРЕНЬ(А1:А4))}. Обратите внимание, хотя формула возвращает значение в одной ячейке, она должна вводиться как табличная, т.е. ее ввод заканчивается нажатием комбинации клавиш Shift+Ctrl+Enter. Для сравнения введите в А6 эту формулу как обычную, – она вернет сообщение об ошибке #ЗНАЧ!. - 41 - Copyright ОАО «ЦКБ «БИБКОМ» & ООО «Aгентство Kнига-Cервис» Итак, к массиву, возвращаемому дистрибутивной функцией, можно применить итоговую функцию, которая возвращает всего одно значение. Но вводить такую формулу нужно как табличную. Пример 9 Рис. 52 Функцию ИЛИ можно использовать в табличных формулах, но как итоговую, т.е. если ИЛИ имеет всего один аргумент и этот аргумент – блок. Пусть в блоке А1:В2 находятся названия планет (Рис. 52). В ячейку D2 введем табличную формулу {=ИЛИ(СОВПАД(А1:В2;D1))}. Функция СОВПАД возвращает логическое значение ИСТИНА или ЛОЖЬ в зависимости от совпадения или несовпадения своих аргументов – текстовых строк. Если бы в А4:В5 была введена формула массива {=СОВПАД(А1:В2;D1)}, то она вернула бы четыре значения (Рис. 52). Функция ИЛИ(А4:В5) возвращает значение ИСТИНА. Эти две формулы мы объединяем в одну табличную формулу, которую и ввели в D2. Пример 10 Вернемся к задаче обработки данных метеостанции (пример 4 и пример 5). Для расчета количества засушливых месяцев, т.е. месяцев, когда выпало менее 10 мм осадков, очень удобно использовать функцию СЧЕТЕСЛИ. Однако с ее помощью нельзя получить количество месяцев, на протяжении которых количество осадков лежало бы в диапазоне от 20 до 80 (назовем такие месяцы нормальными). Для этого необходимо использовать дистрибутивные функции. Скопируйте текст из ячейки А22 в ячейку А25 и откорректируйте его: «Количество нормальных месяцев». Сначала подсчитаем месяцы с нормальным количеством осадков. Будем использовать вспомогательный блок F3:H14 тех же размеров, что и блок с исходными данными. В ячейку F3 вводим формулу =ЕСЛИ(И(В3>20;B3<80);1;0) и копируем ее в остальные ячейки блока F3:H14. В блоке выводятся нули и единицы. Введенная формула является индикаторной функцией множества нормальных месяцев, т.е. 1 – выводится, когда количество осадков лежит в пределах между 20 и 80 мм и 0 – в противном случае. Остается подсчитать сумму таких месяцев. Для этого введем в ячейку F25 формулу =СУММ(F3:F14) и скопируем ее в блок G25:H25. А теперь решим эту же задачу без использования вспомогательного блока. Введем в В25 табличную формулу {=СУММ(ЕСЛИ(В4:В15>20; AKO (B4: B15<80;1;0);0))} и скопируем ее в C25:D25. (Таким образом, машина, перебирая значения в указанном блоке, проверяет больше или меньше текущее число 20 и, если оно меньше, прибавляет к исходному число 0. В противном случае – проверяет выполнение второго условия (менее 80). Если и второе условие выполняется, то к исходному числу прибавляет 1. В противном - 42 - Copyright ОАО «ЦКБ «БИБКОМ» & ООО «Aгентство Kнига-Cервис» случае – 0). Формула {=СУММ(ЕСЛИ(И(В4>20;B4<80);1;0))} не приведет к успеху, так как функция И не является дистрибутивной). Этот пример очень важен. Он Рис. 53 дает рецепт, как подсчитать в множестве количество элементов, удовлетворяющих определенному критерию. Нужно составить на основе вложенных функций ЕСЛИ индикаторную функцию подмножества и применить к ней итоговую функцию СУММ, введя формулу как табличную. Теперь вычислим суммарное количество осадков, выпавших в эти месяцы Введите в А26 текст «Осадки в нормальные месяцы», в В26 – табличную формулу {=СУММ(ЕСЛИ(В3:В14>20; IF(Q3:Q14<80;В3:В14;0);0))} и скопируйте ее в C26:D26. В E25 и Е26 введите формулы для суммирования значений в строках (выделите блок В25:Е26 и щелкните кнопку «Автосумма»). Вы получите блок, показанный на рис. 53. Пример 11 В блоке А1:А10 записана числовая последовательность. Проверьте, является ли она возрастающей. Решение. Перейдите на новый лист. Запишите любую последовательность чисел в блок А1:А10. Окончательное решение можно записать одной формулой (поместите его в ячейку A12). {=ЕСЛИ(СУММ(ЕСЛИ(А2:А10-А1:А9>0;1;0))=COUNT(A1:A10)1;"u porastu";"ne raste")) Analizirajmo sada ovu formulu: A2:A10-A1:A9 (tj. A9 se oduzima od A10, A8 se oduzima od A9, itd.) – formira blok koji se sastoji od prvih razlika elemenata izvornog bloka; IF(A2:A10-A1:A9>0;1;0) – čini blok indikatora pozitivnih prvih razlika; SUM(IF(A2:A10-A1:A9>0;1;0)) – broji broj elemenata koji nisu nula u bloku indikatora; COUNT(A1:A10)-1 – izračunava veličinu bloka indikatora, jednaku veličini izvornog bloka smanjenu za 1; ako je broj elemenata koji nisu nula u indikatorskom bloku jednak veličini indikatorskog bloka, tada se slijed povećava, u protivnom nije. Pokušajte sastaviti odgovarajuće blokove i rezultirajuće funkcije iz njih korak po korak kako biste postigli jasno razumijevanje kako je konačna formula sastavljena. - 43 - Copyright JSC Central Design Bureau BIBKOM & LLC Kniga-Service Agency Vježba 5 Matrične operacije u Excelu Najjednostavnije operacije koje se mogu izvesti s matricama: zbrajanje (oduzimanje), množenje brojem, množenje, transpozicija, računanje inverzna matrica . Primjer 12. Zbrajanje matrica i množenje matrice brojem. Zbrojimo matrice M i N, gdje je − 1 0 4 2 − 3 7 M = i N = 2 − 3 5 . − 1 5 6 Rješenje. Uvedimo matrice M i N u blokove A1:C2 i E1:G2. U blok A4:C5 unosimo tabelarnu formulu (=A1:C2+E1:G2). Imajte na umu da je odabran blok koji ima iste dimenzije kao izvorne matrice. Što se događa ako odaberete blok A4:D6 prije unosa formule? #N/A pojavit će se u "dodatnim" ćelijama, tj. "Nije dostupno." A ako odaberete A4:B5? Izvest će se samo dio matrice, bez ikakvih poruka. Provjerite. Korištenje imena znatno olakšava unos formule proračunske tablice. Dodijelite rasponima A1:C2 i E1:G2 imena M odnosno N (izvršite naredbu za svaki blok “Insert” ⇒ “Name” ⇒ “Assign”). U blok E4:G5 unesite formulu tablice (=M+N). Rezultat bi, naravno, trebao biti isti. Sada izračunajmo linearnu kombinaciju 2M-N matrica. U blok A7:C8 upisujemo tabelarnu formulu (=2*M-N). Trebali biste dobiti sljedeće rezultate: 5 − 6 10 1 − 3 11 M +N = i 2 M − N = − 4 13 7 . 1 2 11 Razmotreni primjeri navode nas na ideju da uobičajena operacija množenja primijenjena na blokove nije u potpunosti ekvivalentna matričnom množenju. Doista, za matrične operacije u Excelu postoje funkcije uključene u kategoriju “Matematički”: MOPRED - izračun determinante matrice; MOBR – izračun inverzne matrice; MUMULT – matrično množenje; TRANSPONICIJA – transpozicija. Prva od ovih funkcija vraća broj, pa se unosi kao redovita formula. Preostale funkcije vraćaju blok ćelija, pa se moraju unijeti kao formule tablice. Prvo slovo “M” u imenima triju funkcija je skraćenica za riječ “Matrix”. Primjer 13 Izračunajte determinantu i inverznu matricu za matricu - 44 - Copyright JSC Central Design Bureau BIBKOM & LLC Kniga-Service Agency − 73 78 24 A = 92 66 25 . − 80 37 10 Provjerite ispravnost izračuna inverzne matrice množenjem s izvornom. Ponovite ove korake za istu matricu, ali s elementom a33=10.01. Riješenje. Smjestimo originalnu matricu u blok A1:C3. U ćeliju B5 smjestimo formulu za izračun determinante =MOPRED(A1:C3). U bloku A7:C9 upisujemo formulu za izračun inverzne matrice. Da biste to učinili, odaberite blok A7:C9 (ima tri retka i tri stupca, kao i originalna matrica). Upišimo formulu (=MOBR(A1:C3)). Čak i ako koristite čarobnjak za funkcije, morate dovršiti unos pritiskom na kombinaciju tipki Shift+Ctrl+Enter (umjesto klika na gumb “Ok”). Ako ste zaboravili unaprijed odabrati blok A7:C9 i unijeli formulu u ćeliju A7 kao običnu Excel formulu (završivši pritiskom na Enter), tada je ne morate ponovno unositi: odaberite A7:C9, pritisnite F2 ( uredi), ali nemojte mijenjati formulu, samo pritisnite tipke Sl. 54 Shift+Ctrl+Enter. Kopirajte blok A1:C9 u blok E1:G9. Malo promijenite jedan element izvorne matrice: u ćeliju G3 umjesto 10 unesite 10.01. Promjene u determinanti iu inverznoj matrici su frapantne! Ovaj posebno odabrani primjer ilustrira numeričku nestabilnost izračuna determinante i inverzne matrice: mala perturbacija na ulazu proizvodi veliku perturbaciju na izlazu. Za daljnje izračune dodijelit ćemo nazive matricama na radnom listu: A1:C3 - A, A7:C9 - Ainv, E1:G3 - AP, E7:G9 - APinv. Kako bi se ti nazivi pojavili u već unesenim formulama, odaberite odgovarajuće formule, u izborniku odaberite “Umetni” ⇒ “Ime” ⇒ “Primijeni”, odaberite željena imena u dijaloškom okviru i kliknite “U redu”. Sada provjerimo ispravnost izračuna inverzne matrice. U blok A12:C14 unosimo formulu (=MUMULT(A,Ainv)), a u blok E12:G14 - formulu (=MUMNOT(AP,APinv)). Trebali biste dobiti rezultat kao na Sl. 54. Kao što se i očekivalo, dobivene matrice bile su blizu identiteta. - 45 - Copyright JSC Central Design Bureau BIBKOM & LLC Kniga-Service Agency Imajte na umu da je skup matričnih operacija u Excelu loš. Ako trebate ozbiljno raditi s matricama, bolje je pribjeći pomoći takvim matematičkim paketima kao što su MatLAB (Matrix LABoratory), Mathematica, Derive. - 46 - Copyright JSC Central Design Bureau BIBKOM & LLC Kniga-Service Agency Laboratorijski rad br. 6 Vježba 1 Pronalaženje rješenja U laboratorijskom radu br. 4 pogledali smo primjer automatskog pronalaženja funkcionalne ovisnosti Y = f(X). Podsjetimo se da je pronalaženje takve ovisnosti potrebno za predviđanje vrijednosti odgovora - parametar Y na izlazu eksperimenta od faktora - neovisnih varijabli X na ulazu u sustav (vidi Laboratorijski rad br. 4). U nekim Sl. 55 slučajeva predstavljeno u Excel funkcije ponekad nije dovoljno. Stoga je važno znati sami odabrati takvu funkciju, koristeći neku od matematičkih metoda optimizacije, primjerice metodu najmanjih kvadrata. Njegova je bit minimizirati zbroj kvadrata razlike između eksperimentalnih (Yexper) i izračunatih (Ycalculation) podataka: n ∑ (Yexper,i − Y izračun,i) 2 , i =1 (4) gdje je n u našem problemu bio jednak do 10 Otvorite laboratorijski zadatak #4 i nastavite ispunjavati tablicu. Eksperimentalni Y-ovi već su uvedeni. Ispunimo sada tablicu izračunatim Y. Da bismo to učinili, trebat će nam dodatna tablica koeficijenata, čije ćemo vrijednosti prvo izjednačiti s 1 (slika 55). Sada unesite formulu polinoma drugog stupnja (1) za Y izračun (Slika 55). Sljedeći zadatak je Sl. 56 odaberite koeficijente jednadžbe tako da razlika između Ycalculation i Yexpert bude minimalna. Da biste to učinili, trebate unijeti formulu - 47 - Copyright JSC Central Design Bureau BIBKOM & LLC Kniga-Service Agency za izračun kvadratne razlike (3) i formulu za izračun Pearsonovog kriterija za procjenu točnosti našeg izračuna (Sl. 56). Obje su formule ugrađene u Excel i služe kao primjeri funkcija za koje možete raditi bez unosa formula proračunske tablice (pogledajte Lab #4 gore). Otvorite čarobnjak za funkcije na bilo koji način koji znate. U kategoriji "Matematika" odaberite formulu SUMVARIEF i kliknite U redu. U drugom prozoru čarobnjaka za funkcije na sl. 57 unesite niz Yexpert kao array_x, a niz Ycalculation kao array_y i kliknite Ok. Formula za izračun Pearsonovog testa nalazi se u kategoriji “Statistički” (funkcija PEARSON). U drugom prozoru čarobnjaka za funkcije također unesite niz Yexpert kao array_x, a niz Ycalculation kao array_y i kliknite Ok. Za pronalaženje vrijednosti koeficijenata, Excel ima dodatak Solver koji vam omogućuje rješavanje problema pronalaženja najveće i najmanje vrijednosti, kao i rješavanje raznih jednadžbi. Odaberite ćeliju u koju je unesena formula za izračun razlike kvadrata i izvršite naredbu “Alati” ⇒ “Traži rješenje”. Ako u izborniku "Service" nema takve naredbe, prvo morate izvršiti naredbu "Service" ⇒ "Add-ons" iu dijaloškom okviru koji se otvori odaberite prekidač u stupcu "Traži rješenje" ( Slika 57), a tek onda izvršiti naredbu “Servis” ⇒ “Pronalaženje rješenja”. U dijaloški okvir “Traži rješenje” (Sl. 58) unesite sljedeće parametre: adresu ciljne ćelije s odabranom vrijednošću (adresu ćelije s formulom za zbroj kvadrata razlike), ako unaprijed ste je odabrali, adresa se postavlja automatski; u polju "Jednako:" postavite radio gumb na "minimalna vrijednost"; - 48 - Copyright JSC "CDB "BIBKOM" & LLC "Agency Kniga-Service" u polje "Promjena ćelija" unesite raspon ćelija promjenjivih koeficijenata. Gumb "Opcije" koristi se za promjenu i konfiguraciju parametara pretraživanja. Na sl. 59 njihov broj uključuje: način rješavanja problema, vrijeme izračuna i točnost rezultata. Međutim, u većini slučajeva dovoljna je uporaba zadanih postavki. Potraga za rješenjem provodi se nakon klika na gumb "Pokreni". Ako je potraga za rješenjem uspješno završena, rezultati izračuna se unose u izvornu tablicu, a na ekranu se pojavljuje dijaloški okvir “Rezultati pretraživanja rješenja” (slika 59), s kojim možete spremiti rješenja pronađena u izvoru. tablicu, vratiti izvorne vrijednosti i spremiti rezultate pretraživanja rješenja u obliku skripte, generirati izvješće o rezultatima operacije traženja rješenja. Usporedite dobivene vrijednosti koeficijenata s koeficijentima u jednadžbi linije trenda. Dodajte izračunate Y vrijednosti na grafikon. Da biste to učinili, idite na prozor grafikona, desnom tipkom miša kliknite bilo gdje na njemu i odaberite naredbu "Izvorni podaci" iz kontekstnog izbornika. U istoimenom dijaloškom okviru koji se otvori (Sl. 60) idite na karticu “Red” i kliknite gumb “Dodaj”. U polju "Naziv" kliknite gumb za minimiziranje prozora, sl. 60 idite na list sa svojim podacima, odaberite ćeliju zaglavlja stupca Ycalculation i vratite se u prozor pomoću gumba za povećanje prozora. Slično Sl. 58 - 49 - Copyright JSC Central Design Bureau BIBKOM & LLC Kniga-Service Agency unesite “X vrijednosti” (raspon ćelija s vrijednostima X ili temperature) i “Y vrijednosti” (raspon ćelija s izračunatim Y vrijednostima). Kada završite s unosom, pritisnite tipku Ok. Imajte na umu da točke Y izračuna leže na liniji trenda koju smo ranije konstruirali (Sl. 61). Na kraju, svakako spremite svoju datoteku, koristit ćemo je u sljedećoj lekciji (pogledajte Lab #7 u nastavku). y = -0,0054x2 + 0,6014x - 5,9667 2 R = 0,9817 Y=f(x) Yexper Y Polinom za izračun (Yexper) 12 10 8 6 Y 4 2 0 -2 10 20 30 40 50 60 X Sl. 61 - 50 - 70 80 90 100 Copyright JSC Central Design Bureau BIBKOM & LLC Kniga-Service Agency Laboratorijski rad br. 7 Vježba 1 Pronalaženje rješenja problema s dva parametra u Excelu U prethodnim lekcijama smo pogledali mogućnosti obrade i vizualizacija jednoparametarske ovisnosti (funkcija ovisi samo o jednoj varijabli). U stvarnosti su takve jednostavne ovisnosti prilično rijetke. Češće se morate baviti funkcijama s više parametara. Razmotrimo kako obraditi takve ovisnosti i kako ih vizualizirati na primjeru problema s dva parametra. Neka se provede eksperiment, na primjer, izmjerena je ovisnost nekog parametra o temperaturi i tlaku. Prosječna temperatura bila je 100°C. Korak promjene je 50°C. Prosječni tlak - 2 atm. Korak promjene je 1 atm. Takav sustav opisat ćemo odnosom: Y = f (X1, X 2), (5) što je ploha koja se često prikazuje u obliku sličnom konturnoj karti (sl. 62). Riža. 62 - 51 - Copyright JSC Central Design Bureau BIBKOM & LLC Kniga-Service Agency Da bismo pronašli ovu ovisnost za naš slučaj, koristit ćemo predložak iz lekcija 4 i 6. Da biste to učinili, otvorite svoju spremljenu datoteku i idite na list s podaci. Kliknite na prečicu Sheet i odaberite naredbu “Move/Copy” (Slika 63). U dijaloškom okviru koji se otvori (Sl. 64) možete odabrati gdje želimo premjestiti (kopirati) naš list (u tekuću knjigu ili novu). Odaberite naslov trenutne knjige; ispred kojeg lista želimo staviti tekući list ili njegovu kopiju. Odaberite "(pomakni na kraj)". Ne zaboravite označiti potvrdni okvir "Stvori kopiju", inače će se list jednostavno pomaknuti na kraj knjige. Zatim kliknite OK. Excel prema zadanim postavkama stvara kopiju s nazivom trenutnog radnog lista, dodajući broj kopije na kraju u zagradi. Radi praktičnosti, preimenujmo ga. Da biste to učinili, kliknite na oznaku lista i odaberite naredbu “Preimenuj” (Slika 63); Unesite novi naziv, na primjer, "Eksperiment_2" i pritisnite tipku "Enter". Prvo, ponovno izgradimo tablicu izvornih podataka, kao što je prikazano na sl. 65. Označite dvije ćelije na vrhu stare tablice (one u kojima je bio smješten naziv parametra “Temperatura” i njegova vrijednost) i izvršite naredbu “Umetni” ⇒ “Ćelije...”. Ovo će otvoriti dijaloški okvir “Dodaj ćelije” koji će predložiti njihov položaj (Sl. 66). Postavite prekidač na položaj "ćelije s pomakom prema dolje" i kliknite gumb U redu. - 52 - Sl. 63 Sl. 64 Sl. 65 Sl. 66 Copyright JSC Central Design Bureau BIBKOM & LLC Kniga-Service Agency Odaberite prazan stupac C (kliknite na zaglavlje ovog stupca) i izvršite naredbu “Umetni” ⇒ “Stupci”. Napravite potrebne izmjene u tablici (Sl. 65). Na sličan način dovedite tablicu pokusa u oblik prikazan na sl. 67. Podsjetimo vas da naslove stupaca “Temperatura” i “Tlak” treba unijeti pomoću formula kako bi obradak bio univerzalniji. Riža. 67 Ispunimo sada podatke u tablicu “Eksperiment”. Koordinate točaka 1 – 9 mogu se izračunati prema sl. 62 prema sljedećim formulama: Br. 1 2 3 4 5 6 7 8 9 Temp. Xsr,1-korak Xsr,1 Xsr,1+korak Xsr,1-korak Xsr,1 Xsr,1+korak Xsr,1-korak Xsr,1 Xsr,1+korak Press. Xsr,2-Step Xsr,2-Step Xsr,2-Step Xsr,2 Xsr,2 Xsr,2 Xsr,2-Step Xsr,2-Step Xsr,2-Step Prilikom unosa formula ne zaboravite napraviti trajne veze koristiti mogućnost kopiranja. Moramo uzeti Yexpert vrijednosti iz eksperimenta. Neka budu jednaki: Broj točke Yexper 1 1 2 7 3 5 4 17 5 25 6 15 Yizračun treba izračunati prema formuli: Yizračun = A0 + A1 X 1 + A2 X 2 + A11 X 12 + A12 X 1 X 2 + A22 X 22 . - 53 - 7 3 8 10 (6) 9 4 Copyright JSC Central Design Bureau BIBKOM & LLC Book-Service Agency Prije unosa formule (6), potrebno je modificirati tablicu koeficijenata, kao što je prikazano na sl. 68, unos početnih vrijednosti koeficijenata 1. Za odabir funkcije koristit ćemo se metodom minimiziranja zbroja kvadrata razlike između eksperimentalnih (Yexper) i izračunatih (Ycalculation) podataka, o čemu smo govorili u prošlom lekcija. Riža. 68 Formule za izračunavanje razlike kvadrata i formulu za izračunavanje Pearsonovog kriterija već imamo na našem listu. Sada sve što trebate učiniti je ispraviti veze u njima i izvršiti. Traženje rješenja provodi se na isti način kao i kod jednoparametarske funkcije, ali kako je naša ovisnost složenija, potrebno je otvoriti podprozor „Parametri” u dijalogu „Traži rješenje”. okvir (Slika 69) i postavite sljedeće opcije: dopušteno odstupanje – 1%; "Automatsko skaliranje"; procjene – “Kvadratični”; razlike – “Central”. Riža. 69 Nakon toga kliknite gumb U redu iu prozoru "Traži rješenje" - "Pokreni". Ako se u prvom pokušaju ne postigne zadovoljavajuća točnost, operacija traženja rješenja može se ponoviti. Na kraju, sve što moramo učiniti je izgraditi površinu. Da biste to učinili, prvo izgradite matricu podataka na novom listu (Slika 70). Idite na novi list i unesite naslov tablice. - 54 - Copyright JSC Central Design Bureau BIBKOM & LLC Book-Service Agency Fig. 70 Vrijednosti X i Y izračunavaju se pomoću formula. Za unos prve vrijednosti za tlak unesite “=”, zatim idite na list “Eksperiment_2” i kliknite na ćeliju s minimalnom vrijednošću tlaka (u našem slučaju to je 1) i pritisnite tipku “Enter”. Iste korake morate slijediti za unos minimalne vrijednosti temperature. Naknadne vrijednosti temperature i tlaka izračunavaju se pomoću formule: Yi = Yi −1 + Ymax − Ymin , l (7) gdje su Xi, Yi trenutne vrijednosti temperature odnosno tlaka, Xmin, Ymin su minimalne vrijednosti temperature i tlaka, Xmax, Ymax - najveća vrijednost temperature i tlaka, l je korak mreže (neka bude jednak 10). Upiši formule za izračun druge vrijednosti tlaka i temperature. Izgledat će otprilike ovako: =B4+(Eksperiment_2!$G$11-Eksperiment_2!$G$3)/10. Za ulazak u treći itd. vrijednosti temperature i tlaka, koristite oznaku punjenja. Ostaje samo unijeti vrijednosti funkcije (5). Uzmite vrijednosti koeficijenata s lista "Eksperiment_2". Ne zaboravite da reference na koeficijente moraju biti apsolutne, a reference na vrijednosti temperature i tlaka moraju se miješati. Formula bi trebala izgledati otprilike ovako: =Eksperiment_2!$B$7+Eksperiment_2!$B$8*$A5+Eksperiment_2!$B$9*B$4 +Eksperiment_2!$B$10*$A5^2+Eksperiment_2!$B$11* $ A5*B$4+ Eksperiment_2!$B$12*B$4^2 Podaci za konstruiranje plohe su spremni, preostaje samo ucrtati ih na dijagram. - 55 - Copyright OJSC "CDB "BIBKOM" & LLC "Kniga-Service Agency" Koristite "Diagram Wizard" odabirom vrste dijagrama "Surface" (vidi Laboratorijski rad br. 4). Konačni dijagram će izgledati otprilike kao onaj prikazan na Sl. 71. Fig. 71 - 56 - Copyright JSC Central Design Bureau BIBKOM & LLC Book-Service Agency 1. 2. 3. 4. 5. Bibliografija Fulton, D. Samostalno savladajte Microsoft Excel 2000. 10 minuta po lekciji. / D. Fulton. – M.: Izdavačka kuća Williams, 2001. – 224 str. Levin, A.Sh. Excel je vrlo jednostavan! / A.Sh. Munja. – St. Petersburg: Peter, 2004. – 74 str. Bezručko, V.T. Radionica na kolegiju “Informatika”. Rad s Windows 2000, Word, Excel: Udžbenik. džeparac. / V.T. Bez ruku. – M.: Financije i statistika, 2003. – 544 str. Lavrenov, S.M. Excel: Zbirka primjera i zadataka. / CM. Lavrenov – M.: Financije i statistika, 2004. – 336 str. Vorobjov, E.S. Osnove informatike. Tehnike rada u MS Office okruženju. Udžbenik dodatak / E.S. Vorobjov, E.V. Nikolaeva, Vorobyova F.I., Kazan. država tehnol. sveuč. Kazan, 2005. – 84 str. - 57 - Copyright OJSC "CDB "BIBKOM" & LLC "Agency Kniga-Service" Sadržaj Laboratorijski rad br. 1 ....................... ... ................................................. ... .................. 3 Vježba 1. Osnovni pojmovi vezani uz rad s proračunskim tablicama programa Excel................. .. ........................... 3 Vježba 2. Primjena osnovnih tehnika proračunske tablice: unos podataka u ćeliju. Oblikovanje fonta. Promjena širine stupca. Automatsko dovršavanje, unos formule, uokvirivanje tablice, poravnanje teksta u središte odabira, skup indeksa i superscripta........................ ........... 6 Laboratorijski rad br. 2 ................................. ................... .............................. ................ 10 Vježba 1. Jačanje osnovnih vještina rada s proračunskim tablicama, upoznavanje s pojmovima: sortiranje podataka, vrste poravnanja teksta u ćeliji, format broja. ................... 10 Vježba 2. Uvođenje koncepta “apsolutne veze”, postavljanje točne vrijednosti širine stupca pomoću vodoravnih naredbi izbornika. Umetanje funkcije pomoću čarobnjaka za funkcije............................................. ................. ................................. 13 Vježba 3. Uvođenje pojma “ime ćelije”....... .............................. .......... 16 Laboratorijski rad br. 3. ................................. ........................ ........................ ................ 19 Vježba 1: Promjena orijentacije teksta u ćeliji, upoznavanje s mogućnostima Excel baza podataka. Razvrstavanje podataka po nekoliko ključeva............................................. ................................................................. 19 Laboratorijski rad Broj 4 ............................................. .......... ............................................ ..... ................ 27 Vježba 1. Izrada i uređivanje grafova u Excel dokumentu......... 27 Vježba 2. Izrada i uređivanje površina u Excel dokumentu .. 33 Laboratorijski rad br. 5 ............................................ .. ................................................ ........ .. 35 Vježba 1. Logički izrazi u Excelu ................................ .............................. 35 Vježba 2. Ukupne funkcije u Excelu.................. ...................... ............................ .... 37 Vježba 3. Tablične formule u Excelu .......... ............................ ................... 39 Vježba 4 Funkcije distribucije u Excelu ........................ .................................. ... 41 Vježba 5. Matrične operacije u Excelu ... ................................. ................ 43 Laboratorijski rad broj 6 ............................................................ ............................................ ........ ....... 47 Vježba 1. Pronalaženje rješenja.................................. ................................................. ...... 47 Laboratorijski rad br. 7 ...................................... ............ ................................... ............ 51 Vježba 1. Pronalaženje rješenja problema s dva parametra......................... ......... 51 Bibliografija........... ............................ ............................ ...................... ..... 57 - 58 - Copyright JSC Central Design Bureau BIBKOM & LLC Book-Service Agency Urednik: T.M. Petrova Licenca broj 020404 od 06.03.1997.Potpisano za tisak.Papir za pisanje. akademski ur. l. 2005. Format tiska 60x84 1/16 konvencionalni. pećnica l. Naklada 100 primjeraka. Narudžba “C” 60 Izdavačka kuća Kazanskog državnog tehnološkog sveučilišta Offset Laboratorij Kazanskog državnog tehnološkog sveučilišta 420015, Kazan, K. Marksa, 68