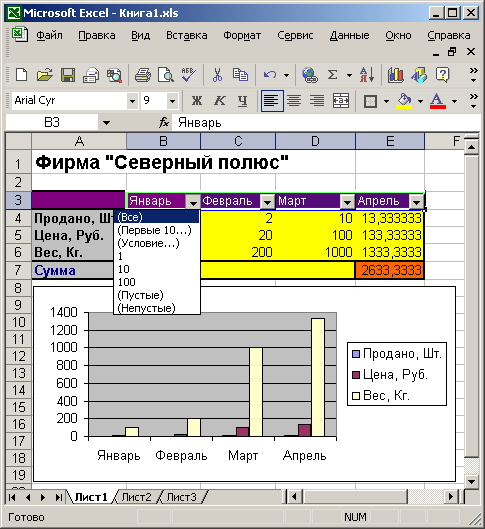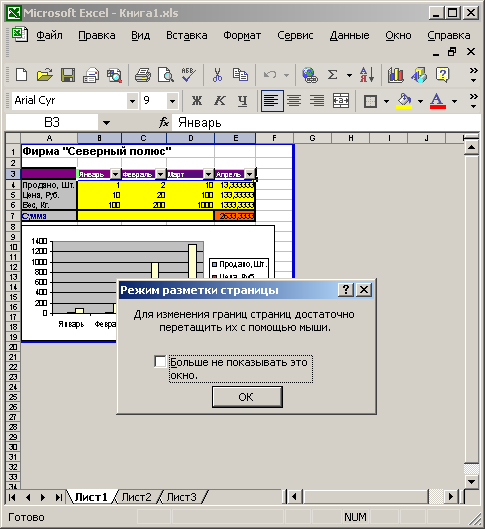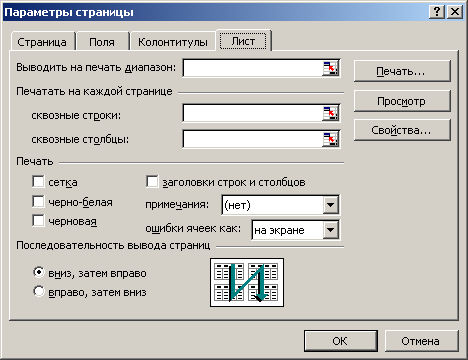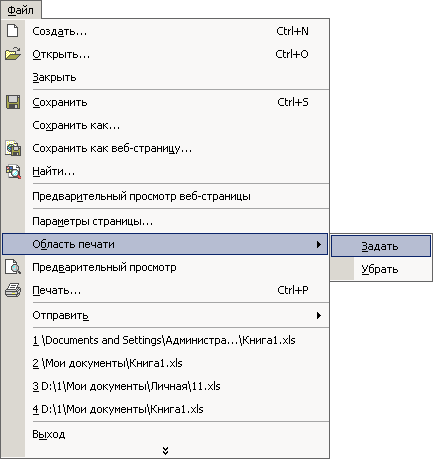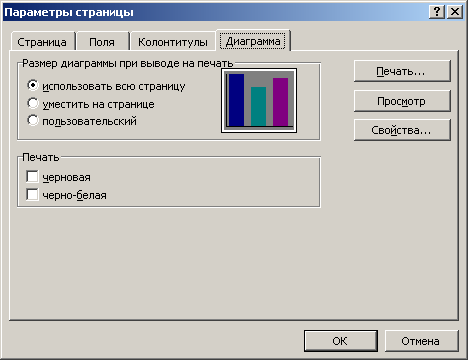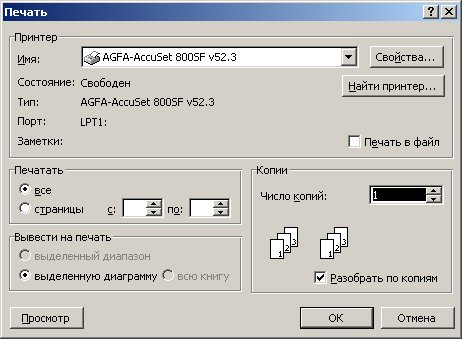Excel ispisuje mali stol. Excel - priprema za ispis i mogućnosti ispisa dokumenta
Dakle, stvorili ste radnu knjigu u Excel dovršen podaci. Dobro je organiziran, informacije su ažurirane, formatiraju se točno onako kako su namjeravale. Odlučili ste ispisati papirnatu verziju ove tablice ... i sve je krenulo po zlu.
Excel proračunske tablice ne izgledaju uvijek sjajno na papiru jer nisu dizajnirane da stanu na ispisanu stranicu. Dizajnirane su tako dugo i široko koliko je potrebno. Ovo je izvrsno za uređivanje i pregled na zaslonu, ali može biti teško pri ispisivanju dokumenata jer podaci ne moraju uvijek stati u potpunosti na standardni papir.
Sve te poteškoće uopće ne znače da ih je nemoguće prisiliti Excel proračunska tablica izgleda dobro na papiru. Zapravo, uopće nije teško. Sljedećih 5 savjeta za ispis u Excelu pomoći će vam u rješavanju ovog problema. Svi bi trebali raditi isto u programima Excel 2007, 2010 i 2013.
1. Prije ispisa pregledajte stranicu
S alatom Pregled prije ispisa(Pregled) Na tiskanoj stranici možete vidjeti točno kako će izgledati tablica. U smislu uštede vremena i papira, Pregled prije ispisa(Pregled) je vaš glavni alat pri ispisu. Možete čak i unijeti neke promjene, poput povlačenja granica ispisa mišem kako biste ih učinili širim ili užim. Koristite ovaj alat nakon prilagodbe postavki ispisa i izgleda kako biste bili sigurni da vaš stol izgleda onako kako želite.
2. Odlučite što treba ispisati
Ako vam je potreban samo mali dio podataka, ne morate ispisivati cijelu radnu knjigu - ispišite odabrane podatke. Možete ispisati samo list koji trenutno pregledavate odabirom u postavkama ispisa Ispis aktivnih listova(Ispis aktivnih listova) ili odaberite Ispišite cijelu radnu knjigu(Ispis cijele knjige) za ispis cijele datoteke. Osim toga, možete ispisati mali dio svojih podataka označavanjem željenog područja i odabirom Odabir ispisa(Odabir ispisa) u postavkama ispisa.

3. Povećajte svoj raspoloživi prostor
Ograničeni ste veličinom lista papira na koji ispisujete, ali postoje načini da izvučete maksimum. Pokušajte promijeniti orijentaciju stranice. Zadana je orijentacija dobra za podatke s više redaka nego stupaca. Ako je vaš stol širi od visokog, promijenite orijentaciju stranice u krajolik(krajolik). Treba li još prostora? Možete promijeniti širinu obruba na rubovima stranice. Što su manji, ostaje više prostora za podatke. Konačno, ako vaš stol nije prevelik, pokušajte se igrati s alatom Prilagođene mogućnosti skaliranja(Skala) da stane u sve retke ili sve stupce ili se usudite staviti cijelu tablicu na jedan ispisani list papira.
4. Koristite ispis naslova
Ako tablica obuhvaća više od jedne stranice, postaje teško razumjeti na što se konkretni podaci odnose jer Excel prema zadanim postavkama ispisuje naslove stupaca samo na 1. listu. Naredba Ispis naslova(Ispis naslova) omogućuje ispis naslova redaka ili stupaca na svakoj stranici, što znatno olakšava čitanje podataka.
Već znate kako objavljivati na Excel ćelije numeričke podatke, izvršite proračune i rezultate prezentirajte u obliku dijagrama. Ostaje naučiti kako ispisati primljene dokumente. Ova lekcija obuhvaća sljedeće operacije koje će vam pomoći pripremiti radne listove programa Excel za ispis:
orijentacija stranice;
Postavljanje polja;
Dodavanje zaglavlja i podnožja;
Razvrstavanje podataka;
Filtracija;
Prikaz naslova redaka i stupaca na svim stranicama;
Skrivanje ćelija i listova;
Paginacija.
Excel list možete brzo ispisati klikom na gumb Ispis na alatnoj traci Standard. Međutim, rezultat ove operacije najvjerojatnije vas neće zadovoljiti. Dobar je za ispisivanje skica, ali potpuno je neprikladan za ispis čistih dokumenata koji moraju biti dobro oblikovani i ne podnose prisutnost nepotrebnih informacija. Stoga, prije konačnog ispisa Excel listova, morate prilagoditi razmjere i margine stranica, sortirati podatke tablice, odabrati raspon ćelija za ispis, odrediti način na koji su tablice i grafikoni raspoređeni i izvršiti neke druge operacije.
Izgled stranica
Općenito, postavljanje opcija ispisa u Excelu slično je onome u Wordu. No, Excel listovi imaju svoje specifičnosti. Zgodno je da tablični podaci lista stanu na jednu stranicu, stoga je potrebno podešavanje ljestvice ispisa. Uobičajeno je prikazivanje širokih listova u krajobrazna orijentacija, a dugi stolovi - u portretu. Dok su u Wordu postavke stranice obično dodijeljene cijelom dokumentu odjednom, u Excelu su konfigurirane zasebno za svaki list.
Vježba 1: Orijentacija i ljestvica stranica
Nastavimo s datotekom Spreadsheet.x1s i isprintajmo neke njene listove. U ovoj vježbi ćete dovršiti prvu fazu pripreme za ispis - podešavanje orijentacije stranice i razmjera izlaznog lista.
Otvorite datoteku Spreadsheet.xls.
Proširite list Formula klikom na njegovu kralježnicu.
Ovaj radni list sadrži stupce samo za prvih šest mjeseci. Proširimo tablicu kako bismo prilagodili podatke za svih 12 mjeseci u godini. To će vam omogućiti da naučite ispisivati široke tablice koje ne stanu na list u cjelini.
Odaberite ćelije B1: G14 i pritisnite Ctrl + C da biste ih kopirali u međuspremnik.
Odaberite Umetni> Kopirane ćelije da biste duplicirali ćelije odabrane u koraku 3.
U dijaloškom okviru koji će se otvoriti odaberite položaj gumba Pomakni ćelije udesno, a zatim kliknite gumb U redu. Ćelije odabrane u koraku 3 bit će duplicirane s dodavanjem novih stupaca.
Sada morate prilagoditi naslove stupaca. Da biste to učinili, kliknite ćeliju B1 i povucite oznaku donjeg lijevog kuta okvira udesno tako da okvir pokriva raspon B1: M1. Excel će automatski generirati niz naziva mjeseci.
U stupcu G. postoje prazne ćelije. Da biste ih ispunili odgovarajućim formulama za izračun rasta prodaje, odaberite skupinu F10: Fl4, kopirajtekliknite desnom tipkom miša na ćeliju G10 i odaberite Zalijepi. Sada će list izgledati kao onaj prikazan na sl. 12.1.
Riža. 12.1.Ažuriran list formula
Odaberite Datoteka> Postavke ispisa.
Proširite karticu Stranica prikazana na sl. 12.2.

Riža. 12.2.Postavljanje orijentacije i razmjera stranice

Riža. 12.3.Tablica je skalirana na 100%
Odaberite položaj prekidača na Landscape.
Da biste vidjeli procijenjeni položaj brojeva na stranici, kliknite gumb Pretpregled ispisa. Ako je odabrana standardna veličina papira od 4 jarda A4, ispada da svi stupci ne stanu na stranicu (slika 12.3).
Pritisnite tipku Page Down i vidjet ćete da su ćelije u krajnjem desnom stupcu premještene na drugu stranicu. Nije ugodno. Ljestvicu je potrebno promijeniti tako da se svi stupci tablice uklapaju po širini na istoj stranici.
Bilješka
U rezultirajućoj tablici podaci stupci H-L ponavljati brojeve stupci B-G... Promijenite vrijednosti u nekim ćelijama ako želite. U vježbama u ovoj lekciji određene numeričke vrijednosti stanica nisu bitne.
Pritisnite gumb Postavljanje na alatnoj traci za povratak u dijaloški okvir Postavljanje stranice.
Odjeljak Skaliranje ovog dijaloškog okvira omogućuje vam smanjenje ili povećanje objekata za ispis. Pomoću brojača Prilagodi prema možete odabrati bilo koju ljestvicu koja se izračunava kao postotak izvorne veličine stranice. (Pri tome obavezno odaberite odgovarajući položaj prekidača.) Možete to učiniti drugačije. Excel može prilagoditi veličinu same tablice području stranice.
Bilješka
Brojači u retku Mjesto ... omogućuju vam da alatu za automatsko skaliranje kažete koliko stranica tablica treba zauzeti po širini i visini.
Ponovno kliknite gumb Stranica.
U dijaloškom okviru Postavljanje stranice proširite karticu Margine, prikazanu na Sl. 12.4.
Odaberite položaj prekidača Fit To i ostavite brojeve 1 u oba brojača koji odgovaraju ovom položaju.
Pritisnite gumb U redu. Sada cijela tablica stane na jednu stranicu. Ako ponovno pritisnete gumb Stranica, brojač će biti postavljen na 96%. Ovo je ljestvica koju je Excel odabrao za ispis lista Formula. Ako je potrebno, možete ga ispraviti.
Vježba 2: Prilagođavanje margina
Margine čine prazan obrub oko područja informacija na stranici. Njihovim smanjenjem možete malo povećati veličinu ispisanog stola.

Riža. 12.4. Postavljanje polja
Smanjite vrijednost lijevog brojača za 1 cm.
Slično, smanjite desni brojač na 1 cm.
Tablica s formulama male je visine. Ispisujmo ga na sredini stranice. Da biste to učinili, potvrdite okvir Okomito.
Pritisnite gumb U redu.
Širina područja za ispis se povećala. Ako ponovno pogledate karticu Stranica u dijaloškom okviru Postavljanje stranice, primijetit ćete da je način automatskog dimenzioniranja odmah povećao ljestvicu, prilagođavajući tablicu novoj veličini područja ispisa.
Odaberite Pogled> Zaglavlje i podnožje. Kartica Zaglavlje / Podnožje dijaloškog okvira Postavljanje stranice, prikazana na Sl. 12.5. Na padajućim popisima Zaglavlje i Podnožje možete odabrati jedno od standardnih zaglavlja i podnožja.
Pritisnite gumb Zatvori za izlaz iz načina pregleda.
Vježba 3: Dodavanje zaglavlja i podnožja
Zaglavlja i podnožja omogućuju dodavanje u podnožje i Gornji dio stranice s naslovima i opisima dupliciranim na svim stranicama. Ako je tablica duga, prikladno ju je postaviti u zaglavlje, brojeve stranica, datoteku dokumenta i list na kojem se tablica nalazi.
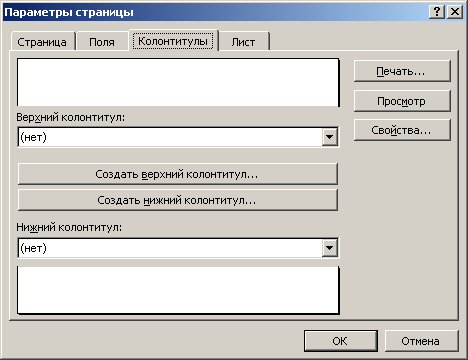
Riža. 12.5.Prilagođavanje zaglavlja i podnožja
Proširite popis zaglavlja i odaberite Formule; Stranica 1 (Formule; Stranica 1). Ova se opcija dodaje na vrh svake stranice lista s izvornim podacima i brojem stranice. Primjer dizajna zaglavlja prikazuje se pri vrhu kartice Zaglavlja i podnožja.
Bilješka
Ako želite da paginacija započne s drugom, unesite broj prve stranice u polje Broj prve stranice na kartici Stranica u istom dijaloškom okviru.
Ako vam standardne sheme rasporeda zaglavlja i podnožja ne odgovaraju, upotrijebite gumbe koji se nalaze u sredini dijaloškog okvira.
Za prilagodbu podnožje, kliknite gumb Prilagođeno podnožje. Otvoreni dijaloški okvir (slika 12.6) ima tri popisa i nekoliko gumba. Pomoću ovih gumba možete postaviti različite objekte na popise koji definiraju sadržaj lijevog ruba podnožja, njegova središta i desnog ruba.
Kliknite na popisu Lijevi odjeljak.

Riža. 12.6.oblikovanje zaglavlja / podnožja
Kliknite u sredini prozora na četvrti gumb s desne strane. Veza & [Datoteka] (&) pojavljuje se na popisu i generira nazive datoteka dokumenta.
Unesite tekst Naziv datoteke: prije njega.
Kliknite na popis Desni odjeljak i unesite tekst Vrijeme stvaranja:.
Kliknite gumb kalendara s vezom na datum & [Datum] (&) u podnožju.
Pritisnite razmaknicu i kliknite gumb s brojčanikom sata koji dodaje vezu na vrijeme ispisa dokumenta & [Vrijeme] (&).
Zatvorite dijaloški okvir klikom na gumb U redu.
Bilješka
Donji i zaglavlje i podnožje konfigurirati na kartici Polja u dijaloškom okviru Postavljanje stranice.
Sada će u podnožju biti prikazan naziv datoteke tablice, kao i datum i vrijeme kada je datoteka ispisana s odgovarajućim potpisima. Ako želite vidjeti stranicu s dodanim zaglavljima i podnožjima, odaberite Datoteka> Pregled ispisa.
Sortiranje i filtriranje
Sortiranje vam omogućuje da poredate redove tablice uzlaznim ili silaznim redoslijedom podataka jednog ili više stupaca tablice. Filtriranje omogućuje privremeno uklanjanje nepotrebnih redaka iz tablice bez njihovog brisanja.
Vježba 4: Razvrstavanje podataka
Razvrstavanje podataka nije potrebno samo pri ispisivanju dokumenta. Postavljanje redova tablice u rastućem redoslijedu jednog od parametara pomaže vam da pronađete zapise koji su vam potrebni. Ispis čiste verzije dokumenta pravo je vrijeme za tokako bi podaci bili u redu ako su uneti u žurbi i nisu pravilno locirani. Razvrstajmo kupce u gornju tablicu radnog lista kako bismo povećali prodaju u travnju.
Kliknite bilo koju ćeliju u stupcu Travanj u gornjoj tablici.
Pritisnite gumb Sortiraj uzlazno na standardnoj alatnoj traci. Raspored redova će se promijeniti tako da se brojevi u stupcu za travanj povećavaju odozgo prema dolje (slika 12.7).
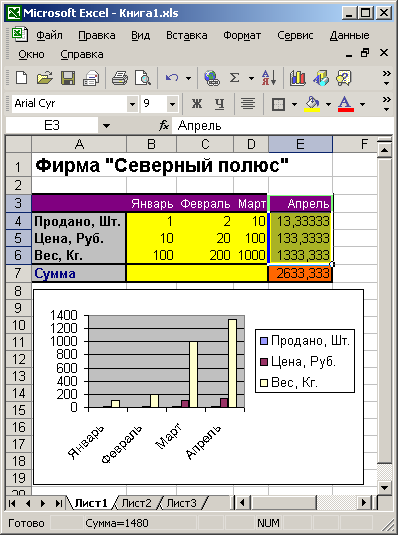
Riža. 12.7.Tablica je poredana prema rastućoj prodaji u travnju
Usporedite naslove redaka u gornjoj tablici s naslovima u donjoj tablici i vidjet ćete da su cijeli redovi promijenjeni, a ne samo ćelije u stupcu Travanj. (Ranije je redoslijed zaglavlja u dvije tablice bio isti.) Za sortiranje tablice prema silaznom redoslijedu kliknite gumb Sortiraj silazno.
Količine prodaje klijentima RIF -a i Vikinga u travnju se podudaraju (jednake su 11.000). Ako postoji mnogo takvih podudarnih vrijednosti, potrebno je tablicu dodatno poredati prema drugom kriteriju. Na primjer, abecedni popis kupaca trebao bi se prvo sortirati prema stupcu s prezimenom, a zatim prema stupcu s imenom, tako da se podaci o osobama s istim prezimenom navode u abecedi s imenom. Za daljnji poredak tablice uzlaznim redoslijedom prodaje u svibnju (pod pretpostavkom da je prodaja u travnju jednaka), slijedite ove korake.
Odaberite Podaci> Poredaj. Dijaloški okvir prikazan na Sl. 12.8. U odjeljku Poredaj po, već ste unijeli rastući uvjet sortiranja za stupac Travanj koji ste dodijelili u 2. koraku.

Riža. 12.8.Postavljanje uvjeta sortiranja
S padajućeg popisa Zatim po odaberite stupac svibanj.
Ostavite odabran izborni gumb Uzlazni.
Pritisnite gumb U redu. Sada će se linije Viking i RIF klijenata zamijeniti budući da su brojevi 4000 i 12000 u rastućem redoslijedu.
Bilješka
Imajte na umu da sortiranje ne mijenja brojeve redaka, odnosno da se sami podaci premještaju. Stoga se izvedena operacija sortiranja ne može onemogućiti. Za povratak na prethodni raspored linija možete koristiti samo standardnu naredbu za poništavanje. Nakon što je datoteka spremljena, redoslijed linija se ne može vratiti.
Vježba 5. Filtriranje
Prilikom ispisa velikih tablica može biti prikladno skraćivati ih filtriranjem redaka koji vas zanimaju. Pretpostavimo da su vam potrebne samo informacije o tri klijenta koji su imali najveći obim trgovine u svibnju. Da biste odabrali odgovarajuće retke pomoću automatskog filtriranja, slijedite ove korake.
Kliknite bilo koju ćeliju u gornjoj tablici lista Formule.
Odaberite Podaci> Filter> Autofilter. U ćelijama prvog reda tablice pojavit će se gumbi padajućeg popisa koji omogućuju filtriranje po bilo kojem od stupaca (slika 12.9).
Pritisnite gumb sa strelicom u ćeliji F1 stupca u svibnju.
Odaberite stavku Top 10 ... s padajućeg popisa. Otvorit će se dijaloški okvir za postavljanje uvjeta filtriranja, prikazan na Sl. 12.10.
Filtri tipa First 10 ... omogućuju vam odabir nekoliko redaka s maksimalnim ili minimalnim vrijednostima u jednom od stupaca tablice. Lijevi okvir s popisom dijaloškog okvira Autofilter omogućuje vam da odredite želite li filtrirati maksimum iliminimalne vrijednosti parametara. Popis s desne strane postavlja mjerne jedinice (retke tablice ili postotak ukupnog broja redaka) za brojač koji se nalazi u sredini, čime se postavlja broj ili postotak redaka tablice koje treba zadržati.
Riža.12.9 ... Popis autofiltera
Unesite broj 3 u brojač dijaloškog okvira AutoFilter.
Pritisnite gumb U redu.
Samo će tri retka ostati u gornjoj tablici radnog lista s maksimalnim brojevima u stupcu svibanj. Imajte na umu da nedostaju redovi 2 i 5. Jednostavno su skriveni od zaslona, o čemu svjedoči i nedostatak ovih brojeva redaka. Excel vam omogućuje filtriranje podataka po više stupaca odjednom. Istaknimo one klijente koji su bili među prva tri po obujmu transakcija i u svibnju i u lipnju.
Pritisnite strelicu padajućeg izbornika u ćeliji G1 i odaberite Top 10 ....
Unesite broj 3 u brojač dijaloškog okvira koji se otvori i kliknite gumb U redu. Sada će u tablici ostati samo dva klijenta - Dialogue i RIF.
Riža. 12.10.Dijaloški okvir Autofilter
Bilješka
Da biste otkazali filtriranje prema samo jednom od stupaca, otvorite popis u prvoj ćeliji i odaberite Sve (AH). Stavka Condition ... (Custom ...) na istom popisu omogućuje vam prilagodbu složenijih uvjeta filtriranja. Ostale stavke na popisu ostavljaju u tablici samo one retke u kojima ćelija ovog stupca sadrži vrijednost odabranu na ovom popisu autofiltera.
Strelice na popisima autofiltera kojima je dodijeljeno filtriranje označene su plavom bojom tako da korisnik ne zaboravi dodijeljene uvjete za prikaz redaka.
Da biste uklonili filtriranje, odaberite Podaci> Filter> Prikaži sve. Svih pet izvornih redaka tablice vraća se na list.
Za isključivanje automatskog filtriranja ponovno odaberite Podaci> Filter> Autofilter.
Odabir objekata za ispis
Osim filtera, postoje i drugi načini za smanjenje površine za ispis. Neposredno prije ispisa lista možete postaviti način ispisa za naslove stupaca, sakriti nepotrebne retke i stupce, postaviti raspon ćelija za ispis i odrediti kako je Excel radni list paginiran.
Vježba 6: Paginacija
Prilikom ispisa velikih listova, sam ih program razbija na stranice. Međutim, ova automatska podjela možda neće raditi za vas. List s formulama zapravo sadrži dvije zasebne tablice koje su ispisane na istoj stranici. Umetnimo liniju za razdvajanje stranica tako da se ove tablice ispisuju na dva odvojena lista papira.
Odaberite Pogled> Pregled prijeloma stranice. Excel će se prebaciti na drugi način prikaza u kojem plave crte prikazuju obrube stranice.
Da biste mogli ručno prilagoditi stranice, trebate isključiti način automatskog skaliranja tablice. Da biste to učinili, odaberite naredbu Datoteka> Postavljanje stranice i na kartici Stranica u dijaloškom okviru koji se otvori odaberite radio gumb Postavi. Zatim kliknite gumb U redu.
Kliknite na ćeliju D7.
Odaberite Umetni> Prijelom stranice. Na listu se pojavljuju dvije nove linije paginacije. Jedan lijevo od odabrane ćelije, a drugi prema vrhu. List će se sada ispisivati na četiri stranice.
Riža. 12.11.Način izgleda stranice
Da biste vidjeli rezultirajuću opciju paginacije, kliknite gumb Pretpregled ispisa na alatnoj traci Standard. Zatim se za kretanje po stranicama koristite tipkama Page Up i Page Down.
Pritisnite gumb Zatvori za povratak u način izgleda stranice.
Naši planovi nisu uključivali podjelu na četiri stranice. Okomita plava linija suvišna je i treba je ukloniti.
Postavite pokazivač preko ruba stupaca C i D tako da se njegova ikona pretvori u dvoglavu strelicu. "
Pritisnite gumb miša i povucite liniju podjele stranice ulijevo, s lista. Ovakvim povlačenjem granica ne možete samo ukloniti crte odjeljka, već ih i pomicati po Excelovom listu mijenjajući konfiguraciju stranice.
List je sada vodoravno podijeljen na dvije stranice, kao što je prikazano na sl. 12.11. Da biste procijenili rezultirajuću opciju razbijanja lista, ponovno upotrijebite način pregleda.
Bilješka
Da biste izbrisali sve postavljene prijelome stranica, desnom tipkom miša kliknite Ograničenja listova i odaberite Poništi sve prijelome stranica iz kontekstnog izbornika.
Za povratak u normalni način rada koristite naredbu Pogled> Normalno.
Primijetite da sada na radnom listu postoje isprekidane linije između parova redaka 6-7 i 14-15. Ovi retci odgovaraju konfiguriranim obrubima stranica
Vježba 7. Skrivanje redaka i stupaca
Sakriti određene stanice moguće je ne samo uz pomoć filtriranja. Program vam omogućuje da ručno odredite one stupce i retke koje privremeno morate učiniti nevidljivima. Stupci N i 0 na stranici Formule ne sadrže previše važna informacija, ne moraju se ispisivati. Skrivajući ih, možete malo povećati otisak. Traženi rezultat postiže se sljedećim operacijama.
Povucite miša preko gumba Stupac N i 0 da biste odabrali te stupce.
Odaberite Oblikovanje> Stupac> Sakrij.
Odabrani stupci privremeno će nestati. Na sličan način možete sakriti nepotrebne crte.
Bilješka
Da biste vratili skrivene stupce ili retke, odaberite Oblikovanje> Stupac> Otkrij ili Oblikovanje> Red> Otkrij.
Pritisnite gumb Pregled na alatnoj traci za prikaz očekivanog izgleda prve stranice.
Pritisnite gumb Stranica. Zatim na kartici Stranica u dijaloškom okviru koji se otvori odaberite vrijednost Postavi brojač tako da širina stupaca lista zauzima cijeli prostor stranice. Vrijednost od 115% vjerojatno će biti primjerena.
Vježba 8: Naslovi redaka i stupaca
Kada ispisujete list na više stranica, zaglavlja stupaca ili retka nisu vidljiva na svakoj stranici. U našem primjeru na drugoj stranici nema naziva mjeseci. U takvoj je situaciji korisno duplicirati naslove. Da biste to učinili, slijedite ove korake.
Odaberite Datoteka> Postavljanje stranice.
Proširite karticu List.
Pritisnite gumb na desnoj strani polja Redci za ponavljanje na vrhu da biste skupili dijaloški okvir i pristupili ćelijama na radnom listu.
Pritisnite gumb za prvi redak lista da biste ga odabrali.
Ponovnim pritiskom na gumb dijaloškog okvira proširujete ga na prethodnu veličinu (slika 12.12).
Riža. 12.12.Postavljanje naslova za automatsko ponavljanje
Stupci za ponavljanje na lijevoj strani kartice Sheet istog dijaloškog okvira omogućuju vam da odredite stupce zaglavlja koji će se ponavljati s lijeve strane svake stranice. Potvrdni okviri odjeljka Ispis na ovoj kartici dodaju linije za dijeljenje ćelija, numeriranje ćelija, omogućuju crno-bijeli i nacrte ispisa. U odjeljku Redoslijed stranica možete odrediti kako će se stranice sortirati pri ispisivanju tablica s više stranica.
Pritisnite gumb U redu. Nazivi mjeseci sada će se pojaviti na obje stranice.
Vježba 9: Postavljanje raspona ćelija
Ne morate filtrirati ili skrivati retke i stupce da biste ispisali samo dio tablice. Možete jednostavno odrediti raspon ćelija za ispis. Uočite da postoji veliki jaz između naslova stupaca i brojeva tablice na drugom listu. Popravimo to tako da isključimo prazne retke 7-9 iz raspona ispisa.
Odaberite retke od 1 do 6.
Pritisnite tipku Ctrl i povucite preko gumba na retcima 10-14 kako biste ih dodali u postojeći odabir, kao što je prikazano na slici. 12.13.
Odaberite Datoteka> Područje ispisa> Postavi područje ispisa. Sada će se ispisati samo odabrani redovi. Provjerite to u načinu pregleda.
Riža. 12.13.Postavljanje raspona ispisa
Bilješka
Ako nakon dovršetka koraka 3 otvorite karticu List u dijaloškom okviru Postavljanje stranice, vidjet ćete vezu 1: 6; 10: 14 u polju Područje ispisa koja odgovara linijama odabranim u koracima 1 i 2. To jest, raspon ispisa također se može postaviti pomoću ovog polja u dijaloškom okviru Postavljanje stranice. Da biste poništili postavljeni raspon ispisa, jednostavno odaberite naredbu Datoteka> Područje ispisa> Očisti područje ispisa.
Dovršene operacije dovršavaju postavljanje postavki ispisa lista formula. No, osim tablice, trebate ispisati grafikon koji predstavlja podatke u grafičkom obliku. U sljedećoj vježbi konfigurirat ćete postavke lista grafikona i ispisati ga zajedno s tablicom izvornih podataka.
Vježba 10: Prilagođavanje grafikona
Listovi u potpunosti zauzeti grafikonima imaju iste mogućnosti ispisa kao i standardni. No, kartica Sheet u dijaloškom okviru Page Setup za ove listove zamijenjena je karticom Chart.
Kliknite na hrbat lista Diagram.
Odaberite Datoteka> Postavljanje stranice.
Proširite karticu Dijagram prikazanu na Sl. 12.14.
Riža. 12.14.Opcije ispisa grafikona
Kako bi grafikon ispunio cijeli list, odaberite položaj prekidača koji će stati na stranicu (Scale To Fit Page).
Bilješka
Ako će se grafikon ispisivati na crno -bijelom pisaču, potvrdite okvir Ispis u crno -bijelom ispisu.
Pritisnite gumb U redu.
Ostaje samo ispisati listove na pisač. Da biste to učinili, slijedite ove korake.
Pritisnite tipku Ctrl i, ne otpuštajući je, kliknite na hrbat lista s formulama. List s dijagramom ostat će aktivan, ali će vrh Formule pobijeliti kako bi označio status istaknutog lista. Sada jednom operacijom ispisa možete ispisati dva lista odjednom.
Odaberite Datoteka> Ispis ili kliknite gumb Ispis na alatnoj traci u načinu pregleda. Dijaloški okvir prikazan na Sl. 12.15. Nudi dodatne načine postavljanja raspona ispisa.
Bilješka
Za odabir nekoliko susjednih listova kliknite na hrbat prvog od njih, pritisnite i držite tipku Shift, kliknite na hrbat posljednjeg lista odabrane grupe.
Riža. 12.15. Tiskanje listova
Provjerite je li u odjeljku Ispisni raspon odabrano Sve.
Ako želite ispisati samo neke stranice, odaberite položaj prekidača stranica (Stranica (i)) i unesite potrebne brojeve u brojače (Od) i do (Za).
Odaberite položaj aktivnih listova na gumbu Ispiši što.
U Excelu, za razliku od Worda, vrlo često tablice s podacima ne odgovaraju formatu A4. Prilikom pripreme dokumenta za ispis trebali biste predvidjeti ovaj trenutak i ispravno postaviti granice Excel listova.
Programeri programa Excel predvidjeli su poteškoće koje nastaju prilikom oblikovanja dokumenta za ispis na pisač. Nude nam 3 načina za rješavanje ovog problema: 1. U postavkama stranice možete definirati i postaviti vlastite parametre za postavljanje dokumenta na određeni broj listova nakon ispisa. 2 Izgled stranice. Omogućuje postavljanje područja za ispis u Excelu. Postavljanje i popravljanje granica listova za dokument. Način rada na 3 stranice. Omogućuje zamrzavanje područja za ispis u Excelu. U ovom načinu rada možete kontrolirati granice listova i popraviti ih na dokumentu.
Postavljanje parametara stranice
Otvorite dijaloški okvir "Postavljanje stranice". Odabiremo karticu "Izgled stranice" i kliknite na kut u odjeljku "Postavke stranice"
Ovdje možemo promijeniti orijentaciju stranice iz portreta u pejzaž. Također možete smanjiti ili povećati opseg ispisa u Excelu, što vam omogućuje ispis tablice na jednom listu. Ili ispišite dvije stranice na jednoj Excel radni list... Ali ovdje žrtvujemo veličinu podataka nakon ispisa. Stoga je podatke bolje navesti u odjeljku "mjesto na najviše:". I u parametrima označavamo: "str. široko "i" str. u visini "broj stranica na koje će naš dokument stati nakon ispisa. Količinu možete postaviti mišem ili tipkovnicom.
U osnovi, trebala bi biti jedna stranica široka i staviti najveći broj u visinu. Neće biti grešaka, program će automatski podijeliti tablice na dijelove i optimizirati za stvarni ostatak stranica.
U istom dijaloškom okviru idite na karticu "Polja".
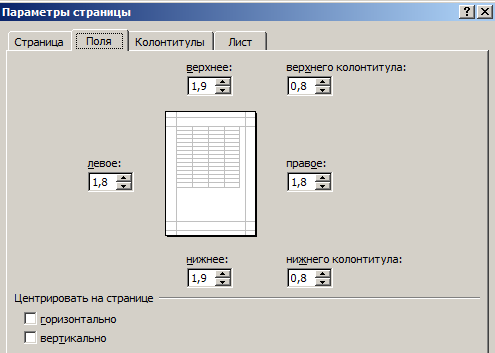
Ovdje možete postaviti mjesto podataka i tablica na stranici. Također možete kontrolirati veličinu polja. Također možete ukloniti margine prilikom ispisa Excel proračunske tablice.
Obratite pažnju na donji odjeljak "Centar". Dvije korisne opcije: vodoravna ili okomita. Bolje je odabrati obje opcije.
Ovaj kratki pregled mogućnosti pripreme ispisa za velike dokumente i proračunske tablice dovoljan je u većini slučajeva. Ali također je vrijedno upoznati se s izgledom stranice i mogućnostima straničenja. Njihove su funkcije vrlo fleksibilne i prikladne za pripremu ispisa.
Pozdrav svim zaposlenicima B&K -a! Moje pitanje je ovo. Excel 2003 pružio je zgodan alat za vizualno prilagođavanje polja prije ispisa proračunske tablice. Umjesto da navedete veličinu polja na obrascu u numeričkom obliku, bilo je moguće ući u način pregleda, prikazati granice područja za ispis i ručno ih pomicati pomoću miša. Ovo je bio najintuitivniji način postavljanja stranica. Nažalost, nisam pronašao takav alat u Excelu 2010, zapravo, kao ni samu naredbu pregleda. Jesu li programeri uklonili tako sjajnu značajku? Recite mi kako možete zamijeniti alat za postavljanje polja u Excelu 2010. Hvala.
Nikolay Priceless, računovođa, Kharkov
OdgovoriNikolaj KARPENKO, Cand. tech. Sci., Izvanredni profesor Odsjeka za primijenjenu matematiku i informacijske tehnologije Harkovska nacionalna akademija za urbano gospodarstvo
V. novi program Alat za ispis i pregled programa Excel 2010 sastoji se od jednog dijela. No ostale su značajke karakteristične za prethodne verzije ovog programa, uključujući i sredstva za vizualno postavljanje širine polja. Jednostavno se nalaze na drugom mjestu. Stoga predlažem da prođemo kroz glavne parametre. Excel ispis 2010. i usput smisliti kako koristiti alate za podešavanje širine margine. Za to nam je potreban bilo koji dokument. Na primjer, obrazac obične fakture koju sam stvorio po listu formata „ A5 ". A sada je naš zadatak konfigurirati postavke ispisa za ovaj dokument. Mi radimo ovo.
1. Otvorite dokument, kliknite gumb " Datoteka »Glavni izbornik programa Excel 2010.
2. Odaberite stavku " Pečat ". Prozor postavki prikazan na Sl. 1.
U sredini prozora, uz popis stavki izbornika, nalazi se područje za definiranje parametara ispisa. Prozor s desne strane prikazuje opći prikaz tablice, kako će izgledati na stranici. Zapravo, ovo je analogni način pregleda programa. Excel 2003. Imajte na umu da se prema zadanim postavkama dokument prikazuje bez vizualnog označavanja polja. Da bismo to omogućili, radimo ovo.
1. U donjem desnom kutu prozora postavki ispisa nalazimo dva gumba. Jedan od njih (s lijeve strane) zove se “ Prikaži polja ", drugo -" Prilagodi stranici».
2. Pritisnite gumb " Prikaži polja », Linije će se pojaviti po obodu stranice za podešavanje margina (slika 1). Sada, za promjenu širine margina, morate pomicati retke mišem tako da dokument potpuno stane na stranicu. Zgodno i intuitivno.
A budući da govorimo o tiskanju, predlažem da vidim koje druge mogućnosti nudi u tom pogledu. Excel 2010. Da biste to učinili, vratite se na prozor na Sl. 1. Većina parametara ovog prozora bila je u prethodnoj verziji programa. Iako su se pojavile korisne nove stavke. Ali prvo prvo.
Grupa "Ispis »Sastoji se od dvije kontrole. Klikom na " Pečat »Počinje ispisivanje dokumenta na trenutni (aktivni) pisač. U prozoru " Kopije »Možete odrediti broj kopija ispisa.
Klikom na popis " pisač »Otvara sve dostupne pisače na ovom računalu. Sam pisač ne mora biti fizički prisutan. Glavna stvar je da su instalirani takozvani upravljački programi za ovaj uređaj. Zatim će se formatiranje dokumenta izvršiti uzimajući u obzir specifičnosti pojedinog pisača.
Savjet Dok radite na dokumentu, postavite aktivni pisač na mjesto na kojem želite ispisivati. Inače izgled na ekranu se mogu razlikovati od onoga što je primljeno na papiru.
Za računovođu je najveći interes grupa „ Prilagođavanje ". Ima šest elemenata.
Prvi parametar grupe definira objekte radne knjige za ispis.Excel 2010 nudi tri mogućnosti: “Ispis aktivnih listova», « Ispišite cijelu knjigu"i" Odabir ispisa"(Slika 2). Ovim mislim da je sve jasno. Ovdje je potvrdni okvir "Zanemari područje ispisa»Savjetujem vam da obratite pažnju. U praksi su računovodstvene tablice često popraćene srednjim izračunima. Rezultate ovih izračuna često nije potrebno ispisivati. Za selektivno ispisivanje podataka radnog lista prikladno je koristiti takozvano područje ispisa trenutnog dokumenta. V. Excel 2010 može postaviti područje za ispis u "Izgled stranica"(Ikona" Grupa područja za ispis "" Opcije stranice"). Ako u nekom trenutku trebate ispisati dokument zajedno s međuproračunima, područje ispisa neće se morati otkazati. Samo omogućite potvrdni okvir "Zanemari područje ispisa”I ispišite dokument. U prethodnim verzijamaExcel takve su mogućnosti bile dostupne putem izbornika "Datoteka -> Područje ispisa -> Postavi», « Datoteka -> Područje ispisa -> Ukloni».

Dalje u grupi "Postavke "Slijedi parametar" Stranice: ". U njemu možete odrediti broj prvih i zadnja stranica poslati na tiskanje.
Parametar " Prikupljajte kopije»Zgodan za upotrebu kako ne bi prenio papir nakon ispisa. Možete naručiti ispis od prve do zadnje stranice ili obrnuto. Poseban izbor ovisi o karakteristikama ispisnog uređaja.
Popis orijentacije stranice sastoji se od dva parametra: "Orijentacija portreta"i" Pejzažna orijentacija". Osim toga, ti se parametri mogu postaviti u postavkama pisača. Nema razlike.
Četvrti od gornjeg parametra grupe " Prilagođavanje »Omogućuje odabir veličine ispisanog lista. To bi mogao biti " A4 "," A5 ”, Prilagođena veličina itd. Broj ponuđenih opcija ovisi o modelu pisača. U tom smislu, postavke za Excel 2003 i Excel 2010 su iste.
Evo parametra " Prilagodljiva Polja"Pojavio se tek u nova verzija programa. Klikom na ovaj parametar otvara se izbornik sa šest stavki (slika 3). Prve tri od njih su fiksne vrijednosti za veličinu margina na stranici (" Normalno, široko ili usko "). Opcija „", I vrlo je zgodno. Činjenica je da su veličine polja Excel pohranjuje pojedinačno za svaki list radne knjige. Stoga su se u Excelu 2003 parametri polja morali postaviti za svaki list zasebno. Sada je sve lakše. Ako u radnoj knjizi postoji nekoliko identičnih dokumenata (na primjer, izvješća za svaki mjesec tekuće godine), polja možete prilagoditi samo za jedan list. A za ostalo odaberite opciju “Zadnja prilagođena vrijednost».
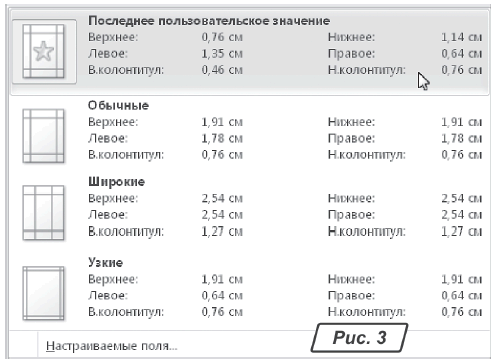
Klikom na hipervezu "Prilagodljiva Polja ..."Otvara"Postavke stranice"Odmah na kartici" Polja ". U ovom prozoru možete postaviti i vrijednosti polja, ali u numeričkom obliku.
Posljednji parametar grupe " Prilagođavanje »Namijenjen je za automatsko skaliranje dokumenta pri ispisu. Evo programaExcel 2010 nudi nekoliko korisnih značajki (slika 4):
- "Trenutno », Ispisuje dokument bez promjene razmjera;
— « Postavite list na jednu stranicu», Automatski će odabrati razmjere dokumenta koji stane na jednu stranicu;
— « Stavite sve stupce na jednu stranicu», Skalira dokument tako da stane na cijelu stranicu;
— « Stavite sve retke na jednu stranicu", Skalira dokument tako da dobro stane na stranicu. Automatsko skaliranje dokumenata prema visini i širini stranice - nove značajke Excel 2010;
— « Prilagođene mogućnosti skaliranja ...", Otvara"Postavke stranice”, Gdje možete ručno prilagoditi postavke ispisa.

Kao što vidite, u smislu postavki ispisa Excel 2010 nasljeđuje sve značajke iz prethodne verzije ovog programa, uključujući vizualno podešavanje margina. U isto vrijeme, novi načini automatskog skaliranja, poboljšani alati za postavljanje polja pomoći će računovođi da se nosi sa zadatkom brže pripreme izvješća za ispis.
Način stranice omogućuje nam da fiksiramo granice područja ispisa dokumenta na svim stranicama u isto vrijeme. Omogućuje vam prilagodbu i optimizaciju tablica za veličinu i orijentaciju listova papira.
Osim toga, u ovom načinu rada najprikladniji pregled prije ispisa. Uostalom, sve su stranice vidljive u optimalnom mjerilu, poput minijatura srednje veličine. Situacija je u potpunosti pod kontrolom korisnika. Pogledajmo kako postaviti, promijeniti, povećati, smanjiti ili ukloniti područja ispisa.
Kako postaviti područje ispisa u Excelu?
Da biste se prebacili na način upravljanja granicama i područjima, morate otići na karticu "Prikaz" i u odjeljku načina prikaza knjige odabrati alat "Način stranice"

Druga je mogućnost kliknuti na treći gumb za odabir s desne strane statusne trake prozora.
Kako promijeniti područje ispisa u Excelu?
Da biste postavili područje ispisa, morate postaviti i popraviti granice izgleda stranice, koje će odvojiti sva područja. Za ovo morate način stranice kliknite na plavu isprekidanu liniju, dok držite lijevu tipku miša, pomaknite plavu liniju na željeni položaj.

Ako tablica prelazi bijelo područje, sve u sivom području neće se ispisati na pisač. Ako imate sve podatke u načinu stranice u sivom području, onda kada ispisujete iz programa Excel, oni izlaze prazna stranica... Područje za ispis možete nasilno ukloniti pomicanjem ruba između sivih i bijelih margina.
Za postavljanje područja ispisa potrebno je postaviti i prilagoditi obrube. Kako mogu dodati obrube? Kliknite ćeliju koja se nalazi na mjestu gdje bi trebao biti prijelom stranice i odaberite opciju "Umetni prijelom stranice".

Kako mogu dodati samo okomitu ivicu? Desnom tipkom miša kliknite stupac u kojem će se iscrtati obrub, odaberite istu opciju: "Umetni prijelom stranice". Prilikom umetanja vodoravne ivice postupite na isti način, samo kliknite na zaglavlje retka.
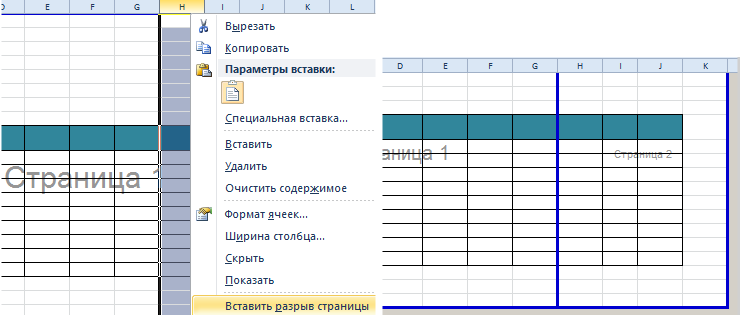
Bilješka. Uočite da u kontekstnom izborniku postoji opcija "Poništi prijelome stranice". Omogućuje vam uklanjanje svih granica i postavljanje zadanih postavki. Iskoristite ga za početak ispočetka.
Kako mogu spremiti postavke za područja ispisa?
Sve postavke područja mogu se spremiti u predloške, takozvane "Views". Ovaj alat je u načinu rada stranice.

Kad odaberete alat Views, učitava se View Manager.
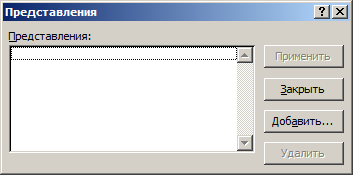

Nove verzije programa Excel počevši od 2007. godine učinkovito sredstvo za pripremu dokumenata za tiskanje. Excel dokument specifičniji je u smislu organiziranja podataka za ispis na pisač Wordov dokument... Stoga u Excelu alati za postavljanje i pripremu dokumenata za ispis imaju veliki broj funkcija.