Procesor proračunskih tablica LibreOffice Calc
U prethodnim postovima podijelio sam informacije o uvozu podataka iz Google Analyticsa u razne procesore proračunskih tablica (pogledali smo uvoz u i). Ali uvoz je samo prvi korak ka potpunoj analizi podataka. Nakon učitavanja svih potrebnih podataka u uređivač proračunske tablice, potrebno ih je vizualizirati i tek onda analizirati.
Najprikladniji i najbrži alat za pretvaranje mase podataka u informativno izvješće su zaokretne tablice. U srcu zbirne tablice leži OLAP tehnologija, koju je 1993. godine opisao poznati istraživač baza podataka i autor relacijskog modela podataka Edgar Codd. U osnovi, zaokretna tablica je alat za obradu podataka za grupiranje i sažimanje podataka.
Bilo koja zaokretna tablica izrađuje se na temelju određene baze podataka. Niz koji se sastoji od polja i zapisa djeluje kao baza podataka. Svaki redak (zapis) u bazi podataka predstavlja podatke o pojedinačnom slučaju, objektu ili stanju objekta koji se proučava, a svaki stupac (polje) je parametar, svojstvo ili svojstvo svih predmeta koji se proučavaju. Na primjer, parametar može biti izvor prometa, opis informacija o izvoru. Polje "izvor prometa" bit će, na primjer, Google. Sva polja baze podataka podijeljena su u dvije vrste: dimenzije ("parametri" u terminologiji Google Analyticsa) i mjere ("metrike" u terminologiji Google Analytics). Dimenzija je naziv ili svojstvo predmeta, u okviru kojeg možemo analizirati razne kvantitativne pokazatelje.
Svaka dimenzija sadrži određeni broj predmeta. Na primjer, elementi dimenzije Izvor prometa bili bi: Google, Yandex i bilo koji drugi mogući izvori prometa. Mjera su kvantitativne mjere koje uspoređujemo između dimenzijskih stavki. Na primjer: broj klikova, broj transakcija, iznos prihoda. Upoznali smo se s općim konceptom što je stožerna tablica. Dalje, pogledajmo kako se pivot tablice grade u različitim procesorima proračunskih tablica.
Neupitni lider u provedbi svih mogućih funkcionalnosti pivot tablica je Microsoft Excel... Što se tiče funkcionalnosti, samo takvi divovi BI industrije kao što su QlikView i Tableau mogu se natjecati s ovim alatom, ali s obzirom na činjenicu da su ove platforme prilično skupe i još nisu stekle posebnu popularnost u segmentu ruskog govornog područja, neće uzeti u obzir u ovom članku.
Za izradu zaokretnih tablica u dolje opisanim tutorijalima koristi se ista improvizirana baza podataka koja se sastoji od podataka učitanih iz Google Analyticsa. Ovu tablicu možete preuzeti s poveznice.
Zaokretne tablice u programu Microsoft Excel 2013
Da biste izgradili zaokretnu tablicu u programu Microsoft Excel 2013, morate otvoriti csv datoteku koju ste ranije preuzeli. Nakon toga, postavljanjem kursora na bilo koju ćeliju tablice, pritisnite Ctrl + A - ovom će se radnjom odabrati cijela baza podataka. Na temelju toga ćemo izgraditi zaokretnu tablicu. Zatim idite na karticu "Umetni" i u grupi "Tablice" kliknite "Zaokretna tablica". 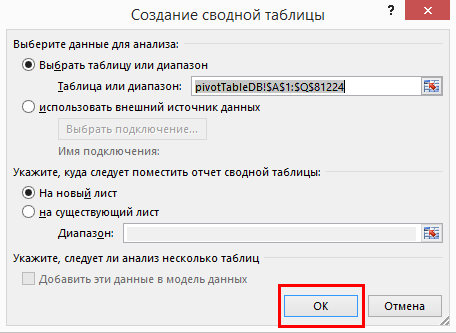 Time je postupak izrade završen i započinjemo s radnom stopom. Nakon izrade tablice stvorit će se novi list u Excel knjizi. Izgledat će ovako:
Time je postupak izrade završen i započinjemo s radnom stopom. Nakon izrade tablice stvorit će se novi list u Excel knjizi. Izgledat će ovako: 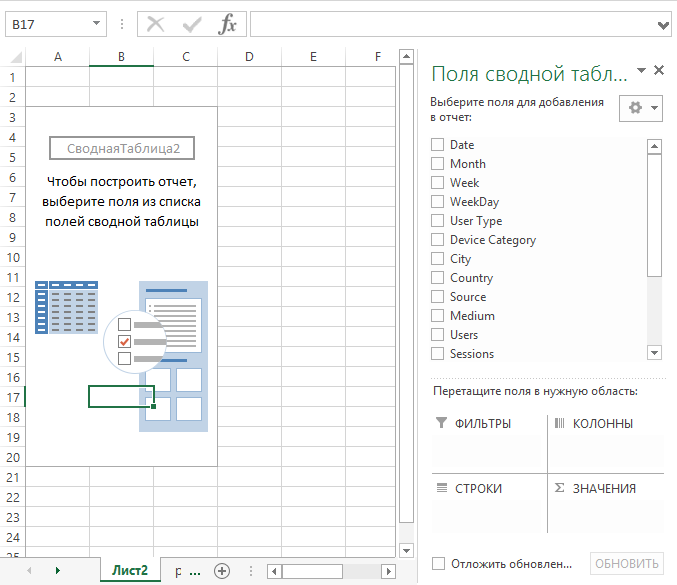 Kao što možete vidjeti na snimci zaslona, ovaj list sastoji se od same pivot tablice i dizajnera pivot table. Konstruktor se pak sastoji od pet dijelova:
Kao što možete vidjeti na snimci zaslona, ovaj list sastoji se od same pivot tablice i dizajnera pivot table. Konstruktor se pak sastoji od pet dijelova:
- popis polja;
- filtri;
- stupci;
- žice;
- vrijednosti.
Da bismo razumjeli kako pivot tablica radi, učinimo sljedeće u dizajneru pivot tablice:
- Desnom tipkom miša povucite polje Datum u područje žica.
- Povucite polje Kategorija uređaja na područje stupca.
- Polje korisničkog tipa - u područje filtara.
- Polje Sesija je u rasponu.
Kao rezultat, to bi trebalo izgledati ovako: 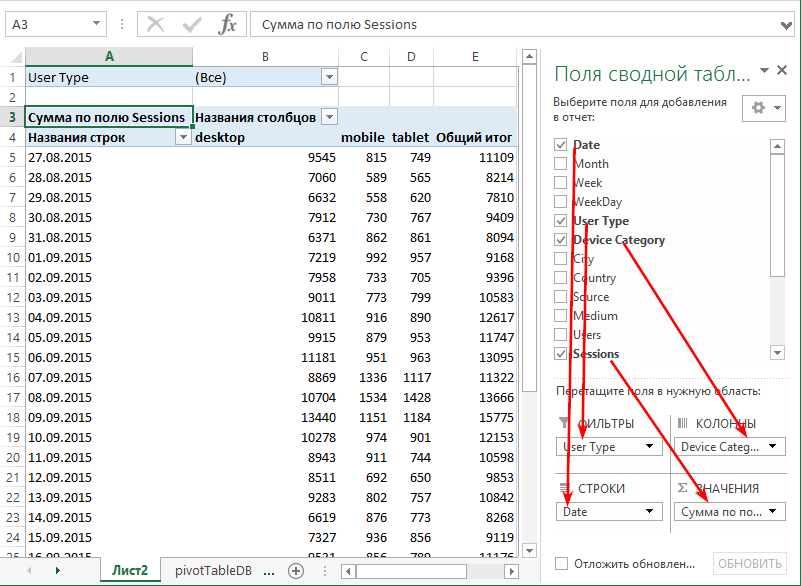 Kao rezultat poduzeta četiri koraka izradili smo unakrsnu tablicu koja se ne može izraditi u Google Analyticsu. U retcima vidimo datume, a u stupcima imamo podatke o broju sesija za određeni datum za svaku vrstu uređaja. To se dogodilo jer smo polje Date premjestili u područje žica. U izvješću izvedene tablice na svakom se retku pojavljuje određeni datum.
Kao rezultat poduzeta četiri koraka izradili smo unakrsnu tablicu koja se ne može izraditi u Google Analyticsu. U retcima vidimo datume, a u stupcima imamo podatke o broju sesija za određeni datum za svaku vrstu uređaja. To se dogodilo jer smo polje Date premjestili u područje žica. U izvješću izvedene tablice na svakom se retku pojavljuje određeni datum.
Nakon što smo polje kategorije uređaja povukli u područje stupca, svaki stupac zaokretne tablice imenovan je jednom od postojećih vrsta uređaja u bazi podataka.
Premještanjem polja Sesije u područje Vrijednosti, područje Vrijednosti zaokretne tablice ispunili smo informacijama o broju sesija za svaki dan za svaku vrstu uređaja. Možete izmijeniti agregatnu funkciju u poljima koja su dodana u okno vrijednosti dizajnera zaokretne tablice. Zbrajanje se prema zadanim postavkama koristi za numerička polja, ali možete odabrati bilo koju od predloženih funkcija agregiranja. Da biste to učinili, samo kliknite desnom tipkom miša u području vrijednosti zaokretne tablice i odaberite željenu funkciju na padajućem izborniku "Ukupno do".  Ostaje pitanje: što nam je dao prijenos polja User type na filtere? Da bismo to razumjeli, primijenimo filtar zaokretne tablice i prikažemo podatke samo za nove korisnike u izvješću.
Ostaje pitanje: što nam je dao prijenos polja User type na filtere? Da bismo to razumjeli, primijenimo filtar zaokretne tablice i prikažemo podatke samo za nove korisnike u izvješću.
- Otvorite popis elemenata polja Korisnički tip klikom na prečac sa slikom toka u području filtra zaokretne tablice.
- Odaberite stavku Novi korisnik.
- Kliknite U redu.
 Sada područje vrijednosti zaokretne tablice prikazuje informacije o broju sesija koje su izvršili novi korisnici samo u pogledu datuma i vrsta uređaja. Iznad je primjer jednostavne zaokretne tablice, ali zapravo je to daleko od sve funkcije koju možete koristiti za izradu izvješća o zaokretnoj tablici. Bilo koji parametri mogu se prikazati u izvješću kao određena hijerarhija. Na primjer, pomaknimo polje Tjedan u područje žica tako da je veće od polja Datum.
Sada područje vrijednosti zaokretne tablice prikazuje informacije o broju sesija koje su izvršili novi korisnici samo u pogledu datuma i vrsta uređaja. Iznad je primjer jednostavne zaokretne tablice, ali zapravo je to daleko od sve funkcije koju možete koristiti za izradu izvješća o zaokretnoj tablici. Bilo koji parametri mogu se prikazati u izvješću kao određena hijerarhija. Na primjer, pomaknimo polje Tjedan u područje žica tako da je veće od polja Datum. 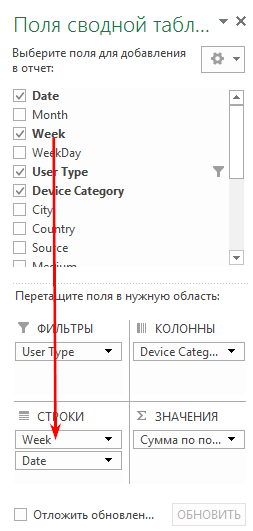 Izvješće stožerne tablice grupirat će se ne samo po datumu, već i po tjednima. Uz to, svakom će se tjednu priložiti podzbrojevi za praktičniju analizu prikazanih podataka. Pivot tablica sada izgleda ovako:
Izvješće stožerne tablice grupirat će se ne samo po datumu, već i po tjednima. Uz to, svakom će se tjednu priložiti podzbrojevi za praktičniju analizu prikazanih podataka. Pivot tablica sada izgleda ovako:  Takve se hijerarhije također mogu graditi u području stupaca. Informacije možete pregledati na razini tjedna i, ako je potrebno, pomaknite se do razine datuma jednostavnim klikom na ikonu +/−.
Takve se hijerarhije također mogu graditi u području stupaca. Informacije možete pregledati na razini tjedna i, ako je potrebno, pomaknite se do razine datuma jednostavnim klikom na ikonu +/−.  Vrlo korisna funkcija zaokretnih tablica u programu Microsoft Excel je mogućnost izvođenja dodatnih izračuna preko bilo kojih pokazatelja prikazanih u tablici.
Vrlo korisna funkcija zaokretnih tablica u programu Microsoft Excel je mogućnost izvođenja dodatnih izračuna preko bilo kojih pokazatelja prikazanih u tablici.
Na primjer, želimo vidjeti ne broj sesija za svaki datum podijeljen prema vrsti uređaja, već koliki udio sesija svaki datum zauzima za svaku vrstu uređaja. Da biste to učinili, samo desnom tipkom miša kliknite područje vrijednosti zaokretne tablice i u kontekstnom izborniku odaberite stavku "Dodatni izračuni" \u003d\u003e "% iznosa po retku". 
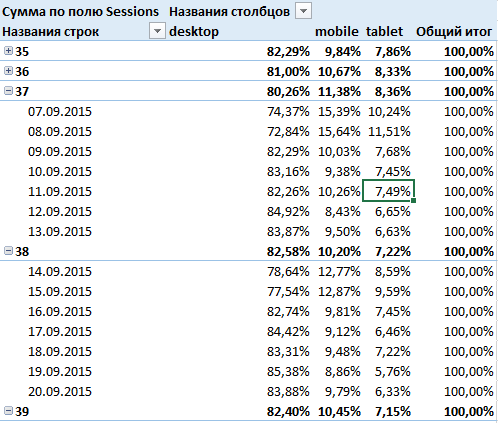 Često prilikom analize podataka moramo dobiti neku vrstu relativnog izračunatog pokazatelja. Pravilnom konstrukcijom baze podataka takvi pokazatelji nisu sadržani u njoj, ali podaci o poljima potrebnim za izračunavanje bilo kojeg izračunatog pokazatelja, u pravilu se nalaze u bazi podataka. Dajmo primjer. U tablici moramo prikazati stopu napuštanja početne stranice za svaku vrstu uređaja.
Često prilikom analize podataka moramo dobiti neku vrstu relativnog izračunatog pokazatelja. Pravilnom konstrukcijom baze podataka takvi pokazatelji nisu sadržani u njoj, ali podaci o poljima potrebnim za izračunavanje bilo kojeg izračunatog pokazatelja, u pravilu se nalaze u bazi podataka. Dajmo primjer. U tablici moramo prikazati stopu napuštanja početne stranice za svaku vrstu uređaja.
Stopa napuštanja početne stranice relativna je procjena. Sama baza podataka, na temelju koje smo izgradili pivot tablicu, ne sadrži je, ali imamo sva potrebna polja za njezino izračunavanje. Da biste stvorili izračunato polje u zaokretnoj tablici, morate premjestiti kursor u bilo koju ćeliju i otići na karticu "Analiza" u glavnom izborniku.
Zatim u grupi "Izračuni" otvorite padajući izbornik "Polja, elementi i skupovi" i odaberite stavku "Izračunato polje". 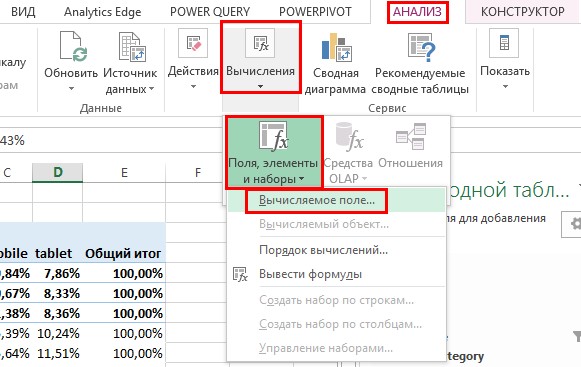 To će otvoriti dijaloški okvir "Umetni izračunato polje", u kojem morate imenovati izračunato polje. U ovom slučaju najprikladniji bi bio "Stopa napuštanja početne stranice". Nakon što ste popunili imena potrebnih polja pivot tablice, napišite formulu prema kojoj će se izračunati naš pokazatelj. Pri pisanju formula možete koristiti sve postojeće microsoftove formule Excel.
To će otvoriti dijaloški okvir "Umetni izračunato polje", u kojem morate imenovati izračunato polje. U ovom slučaju najprikladniji bi bio "Stopa napuštanja početne stranice". Nakon što ste popunili imena potrebnih polja pivot tablice, napišite formulu prema kojoj će se izračunati naš pokazatelj. Pri pisanju formula možete koristiti sve postojeće microsoftove formule Excel.
Jedina razlika od korištenja funkcija pri stvaranju izračunatog polja i radnog lista je ta što se kada zapisujete formulu u ćeliju radnog lista, pozivate na adrese ćelija koje su vam potrebne (na primjer, A1) i kada pišete formulu za izračunato polje u zaokretnoj tablici, pozivate se na zaokretnu tablicu imena polja.
U našem slučaju, izračunata formula polja izgledat će poput "\u003d Odbijanja / sesije". Zatim kliknite U redu. 
 Nakon dodavanja novog izračunatog polja, u tablici su automatski stvorena četiri nova stupca. A ako sada pogledamo dizajnera zaokretne tablice, možemo vidjeti da je polje "Vrijednosti" dodano u područje "Stupci".
Nakon dodavanja novog izračunatog polja, u tablici su automatski stvorena četiri nova stupca. A ako sada pogledamo dizajnera zaokretne tablice, možemo vidjeti da je polje "Vrijednosti" dodano u područje "Stupci". ![]() Ovo se polje automatski pojavljuje ako se u područje Vrijednosti doda više polja. Polje "Vrijednosti" možete premjestiti u retke ili stupce, to se polje ne može premjestiti u područje filtara i vrijednosti.
Ovo se polje automatski pojavljuje ako se u područje Vrijednosti doda više polja. Polje "Vrijednosti" možete premjestiti u retke ili stupce, to se polje ne može premjestiti u područje filtara i vrijednosti.
Zapravo, ovo polje sadrži naziv svih pokazatelja (polja) prikazanih u području vrijednosti. Da biste konsolidirali materijal i transformirali zaokretnu tablicu u čitljiviji oblik, povucite polje "Vrijednosti" u područje retka ispod polja Datum. 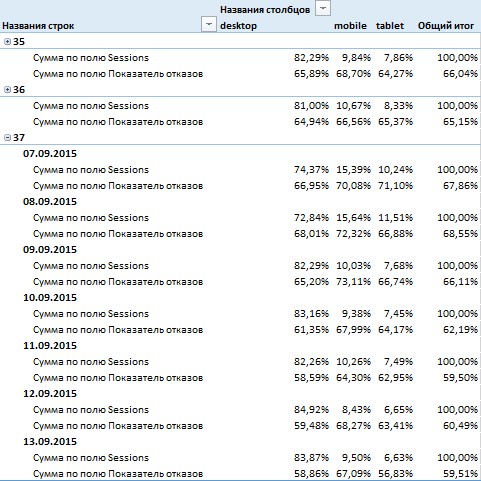 Sada je u tablici svaki datum podijeljen u dva retka. Prva prikazuje udio sesija za svaku vrstu uređaja, druga prikazuje stopu napuštanja početne stranice za svaku vrstu uređaja. Ponekad, tijekom analize, neke elemente dimenzije moramo nekako kombinirati u skupine. Na primjer, u ovom ćemo slučaju možda trebati kombinirati vrste mobilnih i tabletnih uređaja u jednu skupinu i nazvati ih Ostalo.
Sada je u tablici svaki datum podijeljen u dva retka. Prva prikazuje udio sesija za svaku vrstu uređaja, druga prikazuje stopu napuštanja početne stranice za svaku vrstu uređaja. Ponekad, tijekom analize, neke elemente dimenzije moramo nekako kombinirati u skupine. Na primjer, u ovom ćemo slučaju možda trebati kombinirati vrste mobilnih i tabletnih uređaja u jednu skupinu i nazvati ih Ostalo.
Na taj način možemo analizirati razliku između stolnih uređaja i svih ostalih. Sve što trebamo učiniti da bismo dimenziju grupirali je odabrati mišem potrebne elemente, a zatim desnim klikom miša nazvati kontekstni izbornik i odabrati stavku "Grupiraj". 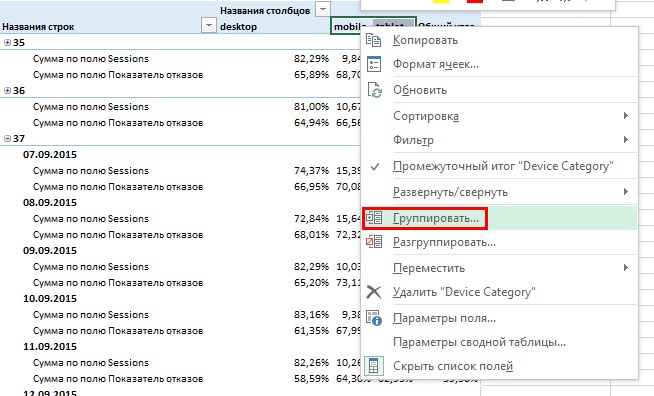 Elementi za mobilne uređaje i tablete kombinirat će se u skupinu koja se prema zadanim postavkama naziva Grupa 1. Da biste preimenovali grupu, samo idite u ćeliju s imenom i unesite novo Ostalo.
Elementi za mobilne uređaje i tablete kombinirat će se u skupinu koja se prema zadanim postavkama naziva Grupa 1. Da biste preimenovali grupu, samo idite u ćeliju s imenom i unesite novo Ostalo. 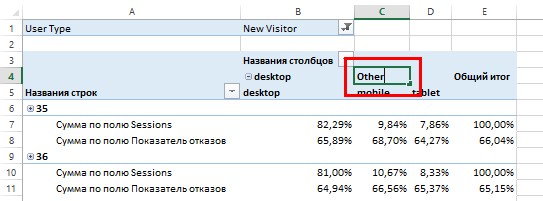 Nakon grupiranja nekih članova dimenzije, područje stupca izvješća zaokretne tablice postalo je dvorazinsko, baš kao i područje retka nakon što mu je dodano polje Tjedan. Sada možete analizirati podatke prema tipu uređaja na dvije razine prebacivanjem između njih pomoću +/−.
Nakon grupiranja nekih članova dimenzije, područje stupca izvješća zaokretne tablice postalo je dvorazinsko, baš kao i područje retka nakon što mu je dodano polje Tjedan. Sada možete analizirati podatke prema tipu uređaja na dvije razine prebacivanjem između njih pomoću +/−.  Dalje, možete konfigurirati izgled svoju zaokretnu tablicu pomoću unaprijed definiranih stilova predložaka ili odabirom vlastitog. Da biste stvorili prilagođeni stil pomoću miša, odaberite bilo koju ćeliju koja je uključena u područje izvješća zaokretne tablice i, idući na karticu Dizajn, odaberite jedan od predloženih stilova dizajna.
Dalje, možete konfigurirati izgled svoju zaokretnu tablicu pomoću unaprijed definiranih stilova predložaka ili odabirom vlastitog. Da biste stvorili prilagođeni stil pomoću miša, odaberite bilo koju ćeliju koja je uključena u područje izvješća zaokretne tablice i, idući na karticu Dizajn, odaberite jedan od predloženih stilova dizajna. 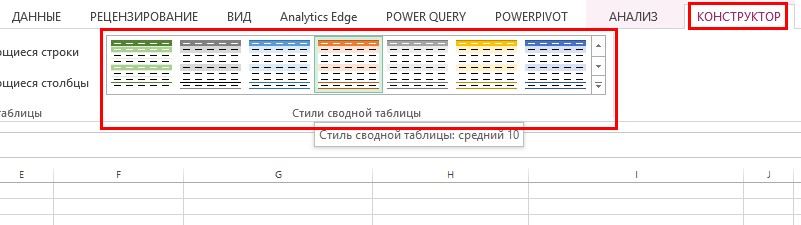 Također je moguće dodati rezače i vremenske crte. Želim napomenuti da ova funkcionalnost nije dostupna u starijim verzijama Microsoft Excela, mogućnost dodavanja rezača pojavila se u verziji 2010., a vremenske crte dodane su tek 2013. godine. Kriška izvršava istu funkciju kao i filtar koji smo izgradili dodavanjem polja Korisnički tip prilikom izgradnje zaokretne tablice u područje filtara.
Također je moguće dodati rezače i vremenske crte. Želim napomenuti da ova funkcionalnost nije dostupna u starijim verzijama Microsoft Excela, mogućnost dodavanja rezača pojavila se u verziji 2010., a vremenske crte dodane su tek 2013. godine. Kriška izvršava istu funkciju kao i filtar koji smo izgradili dodavanjem polja Korisnički tip prilikom izgradnje zaokretne tablice u područje filtara.
Jedina je razlika što je krišku lakše vizualizirati. Dodajmo izvornu krišku. Da biste to učinili, odaberite bilo koju ćeliju povezanu s područjem izvješća zaokretne tablice, idite na karticu "Analiza" i u grupi "Filteri" kliknite ikonu "Umetni rezač". 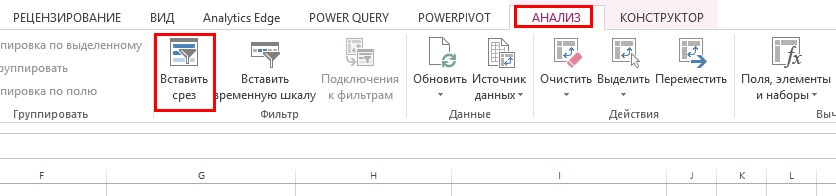
 Nakon što kliknete U redu, kriška će se dodati na radni list. Krišku možete koristiti na isti način kao i obični filtar. Na primjer, odaberemo element "google" u rezanju koji smo stvorili i tako prikažemo informacije o udjelu svake vrste uređaja za svaki datum u izvješću o zaokretnoj tablici samo za sesije izrađene iz izvora "google".
Nakon što kliknete U redu, kriška će se dodati na radni list. Krišku možete koristiti na isti način kao i obični filtar. Na primjer, odaberemo element "google" u rezanju koji smo stvorili i tako prikažemo informacije o udjelu svake vrste uređaja za svaki datum u izvješću o zaokretnoj tablici samo za sesije izrađene iz izvora "google".  Držeći pritisnutu lijevu tipku Ctrl, možete odabrati bilo koji broj elemenata kriška, informacije o kojima planirate prikazati u izvješću. Vremenska crta djeluje na isti način kao kriška, ali možete je izraditi samo na temelju polja koja sadrže podatke oblikovane u datumu. Izrađuje se na kartici "Analiza" pomoću gumba "Ubaci vremensku traku" koji se nalazi u grupi "Filteri".
Držeći pritisnutu lijevu tipku Ctrl, možete odabrati bilo koji broj elemenata kriška, informacije o kojima planirate prikazati u izvješću. Vremenska crta djeluje na isti način kao kriška, ali možete je izraditi samo na temelju polja koja sadrže podatke oblikovane u datumu. Izrađuje se na kartici "Analiza" pomoću gumba "Ubaci vremensku traku" koji se nalazi u grupi "Filteri".
Vremenska crta vrlo je prikladna za odabir razdoblja za koje želimo prikazati podatke u izvješću zaokretne tablice. Na primjer, s nekoliko klikova možemo prikazati podatke samo za kolovoz.  Funkcionalnost rada sa zaokretnim tablicama u programu Microsoft Excel 2013 daleko nadilazi gore opisanu funkcionalnost i neće biti moguće obuhvatiti sve u jednom članku.
Funkcionalnost rada sa zaokretnim tablicama u programu Microsoft Excel 2013 daleko nadilazi gore opisanu funkcionalnost i neće biti moguće obuhvatiti sve u jednom članku.
Za one koji su se odlučili ozbiljno pozabaviti proučavanjem ovog alata, savjetujem vam da se upoznate s materijalima koje je predstavio jedan od vodećih stručnjaka za softver proračunske tablice, Bil Jelen u svojoj knjizi Zaokretne tablice u programu Microsoft Excel 2013 (ako me zanima, imam elektroničku verziju zaokretnih tablica u programu Microsoft Excel 2010).
Zaokretne tablice u Google proračunskim tablicama (Google tablice)
Glavna prednost Google proračunskih tablica je što im možete pristupiti bilo kad i bilo gdje, pod uvjetom da imate internetsku vezu. To je ono što ovaj proizvod čini najprikladnijim za zajednički rad više korisnika. Da biste izradili zaokretnu tablicu u Google proračunskim tablicama, morate stvoriti novu proračunsku tablicu na svom Google disku slijedeći ovu vezu.  Nakon toga uvezite prethodno preuzetu bazu podataka u stvorenu tablicu (preuzmite csv datoteku s bazom podataka). Da biste učitali bazu podataka u tablicu, na izborniku Datoteka odaberite stavku Uvoz.
Nakon toga uvezite prethodno preuzetu bazu podataka u stvorenu tablicu (preuzmite csv datoteku s bazom podataka). Da biste učitali bazu podataka u tablicu, na izborniku Datoteka odaberite stavku Uvoz.  U dijaloškom okviru koji se otvori idite na karticu "Preuzimanje" i kliknite gumb "Odabir datoteke na računalu", a zatim odaberite prethodno preuzetu datoteku pivotTableDB.csv.
U dijaloškom okviru koji se otvori idite na karticu "Preuzimanje" i kliknite gumb "Odabir datoteke na računalu", a zatim odaberite prethodno preuzetu datoteku pivotTableDB.csv.  U dijaloškom okviru "Uvoz datoteke" postavite prekidač "Akcija nakon uvoza" na "Zamijeni trenutni list", a prekidač "Separator" postavite na "Other". Unesite zarez kao separator.
U dijaloškom okviru "Uvoz datoteke" postavite prekidač "Akcija nakon uvoza" na "Zamijeni trenutni list", a prekidač "Separator" postavite na "Other". Unesite zarez kao separator.  Nakon klika na gumb "Uvezi", podaci će se učitati u vašu tablicu na "Listu1". Sada možete početi izravno stvarati zaokretnu tablicu. Da biste to učinili, odaberite cijeli učitani niz podataka. U ovom slučaju najbrži način je otići do ćelije A1 i uzastopno koristiti tipkovnu prečac Ctrl + Shift + strelica udesnozatim Ctrl + Shift + strelica prema dolje.
Nakon klika na gumb "Uvezi", podaci će se učitati u vašu tablicu na "Listu1". Sada možete početi izravno stvarati zaokretnu tablicu. Da biste to učinili, odaberite cijeli učitani niz podataka. U ovom slučaju najbrži način je otići do ćelije A1 i uzastopno koristiti tipkovnu prečac Ctrl + Shift + strelica udesnozatim Ctrl + Shift + strelica prema dolje.
Zatim idite na izbornik "Podaci" i kliknite stavku "Zaokretna tablica".  Dalje, u Google proračunskoj tablici, baš kao i u Microsoft Excelu, stvorit će se novi list s nazivom "Zaokretna tablica 1", područjem zaokretne tablice i uređivačem izvješća.
Dalje, u Google proračunskoj tablici, baš kao i u Microsoft Excelu, stvorit će se novi list s nazivom "Zaokretna tablica 1", područjem zaokretne tablice i uređivačem izvješća. 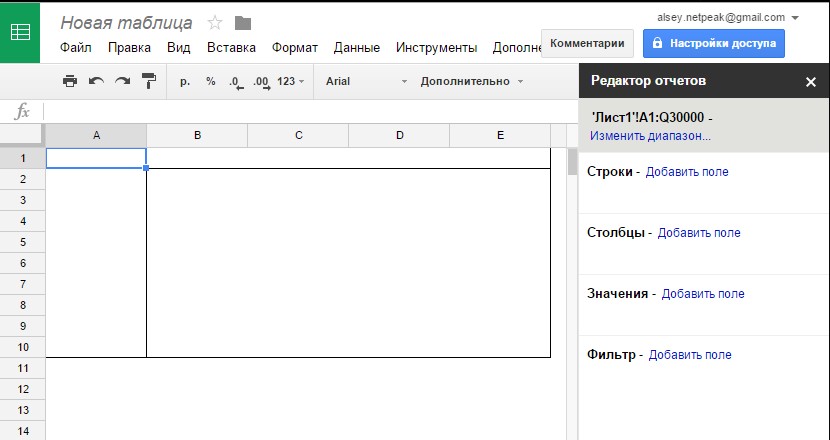 Uređivač izvješća također se sastoji od četiri područja: "Redovi", "Stupci", "Vrijednosti", "Filteri". Prođimo put izgradnje zaokretne tablice, opisan u gornjem primjeru. Da bismo to učinili, izvest ćemo ista četiri koraka.
Uređivač izvješća također se sastoji od četiri područja: "Redovi", "Stupci", "Vrijednosti", "Filteri". Prođimo put izgradnje zaokretne tablice, opisan u gornjem primjeru. Da bismo to učinili, izvest ćemo ista četiri koraka.
- Dodajte polje Datum u područje "Strings".
- Dodajte polje Kategorija uređaja u područje Stupci.
- Dodajte polje Sesije u područje "Vrijednosti".
- Dodajte polje User type u područje "Filteri".

 Baš kao u Microsoft Excelu, možete izmijeniti skupnu funkciju za polja dodana u područje vrijednosti u Google tablicama. To se može učiniti odabirom željene funkcije s padajućeg popisa u vrijednosnom području uređivača izvješća "Sažeti po".
Baš kao u Microsoft Excelu, možete izmijeniti skupnu funkciju za polja dodana u područje vrijednosti u Google tablicama. To se može učiniti odabirom željene funkcije s padajućeg popisa u vrijednosnom području uređivača izvješća "Sažeti po". 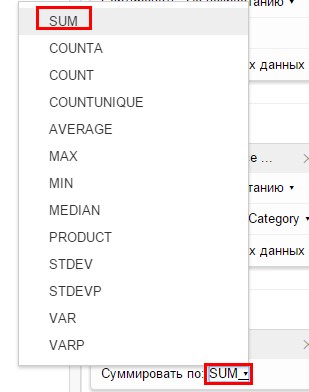 U ovom je trenutku najuočljivija razlika u tome što se polja dodana u područje filtra uređivača izvješća ne prikazuju u području zaokretne tablice. Filtriranje u Google proračunskim tablicama može se izvršiti samo pomoću uređivača izvješća. Filtrirajmo zaokretnu tablicu prema novim korisnicima.
U ovom je trenutku najuočljivija razlika u tome što se polja dodana u područje filtra uređivača izvješća ne prikazuju u području zaokretne tablice. Filtriranje u Google proračunskim tablicama može se izvršiti samo pomoću uređivača izvješća. Filtrirajmo zaokretnu tablicu prema novim korisnicima.
Da biste to učinili, u području filtra uređivača izvješća na padajućem popisu "Prikaži" označite stavku Novi posjetitelj.  Nadalje, da biste dodali mogućnost detalja podataka ne samo po datumima, već i po tjednima, morate dodati polje Tjedan u područje retka u uređivaču izvješća i povući ga na višu razinu od polja Datum.
Nadalje, da biste dodali mogućnost detalja podataka ne samo po datumima, već i po tjednima, morate dodati polje Tjedan u područje retka u uređivaču izvješća i povući ga na višu razinu od polja Datum. 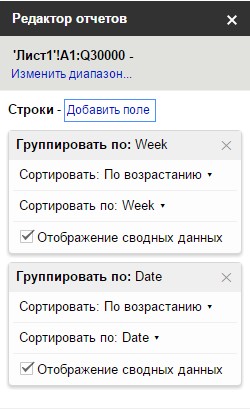 Izvješće izvedene tablice sada predstavlja dvije razine detalja, po tjednima i datumima.
Izvješće izvedene tablice sada predstavlja dvije razine detalja, po tjednima i datumima. 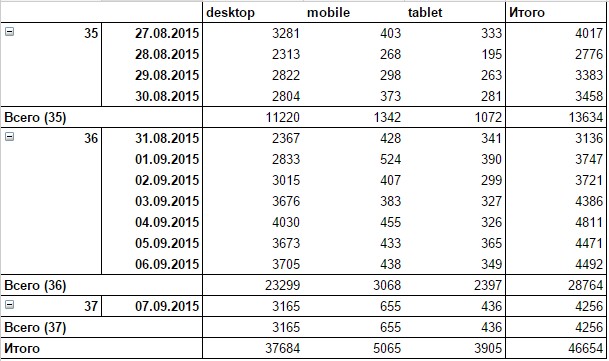
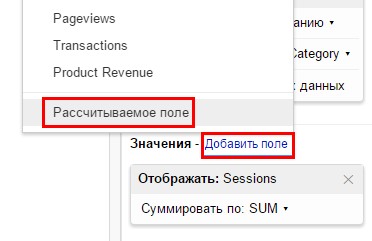 Zatim trebate unijeti naziv izračunatog polja i formulu. U našem će slučaju naziv polja biti "Stopa napuštanja početne stranice", a formula za izračunavanje "\u003d odbijanja / sesije".
Zatim trebate unijeti naziv izračunatog polja i formulu. U našem će slučaju naziv polja biti "Stopa napuštanja početne stranice", a formula za izračunavanje "\u003d odbijanja / sesije".
Za razliku od Microsoft Excela, u ovom slučaju imena polja u formulu izračuna mogu se unijeti samo pomoću tipkovnice. To je važno.
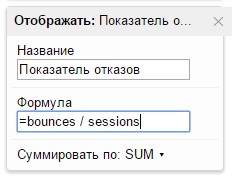 Pivot tablica sada izgleda ovako:
Pivot tablica sada izgleda ovako:  Za svaku vrstu uređaja dodat je dodatni stupac s informacijama o stopi kvara. Ako želite učiniti tablicu čitljivijom i prikazati stopu napuštanja početne stranice u drugom retku za svaki datum, a ne u drugom stupcu za svaku vrstu uređaja, u uređivaču izvješća u području vrijednosti pomaknite prekidač na " kao: Položaj redova.
Za svaku vrstu uređaja dodat je dodatni stupac s informacijama o stopi kvara. Ako želite učiniti tablicu čitljivijom i prikazati stopu napuštanja početne stranice u drugom retku za svaki datum, a ne u drugom stupcu za svaku vrstu uređaja, u uređivaču izvješća u području vrijednosti pomaknite prekidač na " kao: Položaj redova. 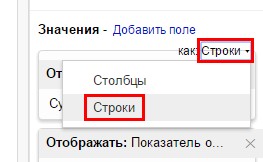 Izvještaj će imati oblik u kojem postoje dva retka podataka za svaki datum. Prva će biti broj sesija, druga će biti stopa napuštanja početne stranice.
Izvještaj će imati oblik u kojem postoje dva retka podataka za svaki datum. Prva će biti broj sesija, druga će biti stopa napuštanja početne stranice.  Ovdje prestaje funkcionalnost Google tablica. Općenito, to je dovoljno za izgradnju vizualizacije podataka za analizu.
Ovdje prestaje funkcionalnost Google tablica. Općenito, to je dovoljno za izgradnju vizualizacije podataka za analizu.
Zaokretne tablice u LibreOffice i OpenOffice
LibreOffice je besplatni stolni procesor proračunskih tablica. Što se tiče funkcionalnosti, mogućnosti zaokretnih tablica u LibreOffice i OpenOffice znatno su inferiorne u odnosu na Microsoft Excel, ali su sasvim prikladne za rješavanje većine zadataka. Postupci za izradu zaokretnih tablica u LibreOffice i OpenOffice potpuno su jednaki, pa stoga nema smisla sve korake opisivati \u200b\u200bodvojeno. Stoga ćemo u ovom slučaju uzeti LibreOficce za primjer, ali u OpenOfficeu možete stvoriti istu zaokretnu tablicu pomoću potpuno istih koraka.
Da biste stvorili zaokretnu tablicu, na izborniku LibreOffice File odaberite Open, a zatim odaberite datoteku koju ste ranije preuzeli pivotTableDB.csv... U dijaloškom okviru Uvoz teksta postavite radio gumb Opcije separatora na Separator, a separator postavite na Tačku i zarez. 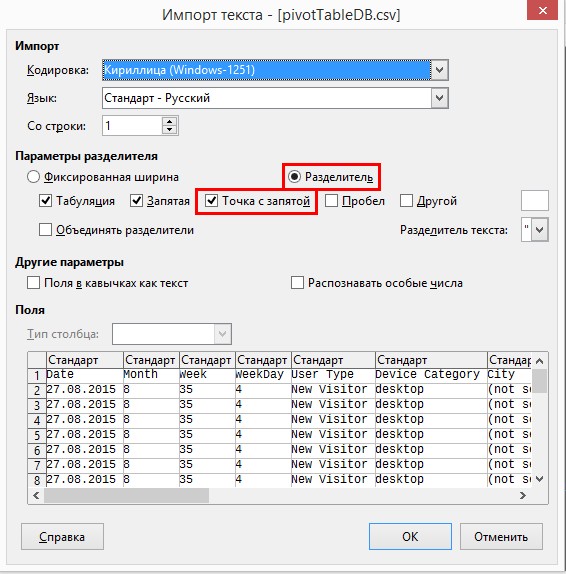 Nakon klika na U redu, potrebna će se tablica podataka učitati u dokument. Sada kad imate bazu podataka, morate je odabrati pritiskom na Ctrl + A, a u grupi "Izvedena tablica" (izbornik "Podaci") pritisnite gumb "Stvori".
Nakon klika na U redu, potrebna će se tablica podataka učitati u dokument. Sada kad imate bazu podataka, morate je odabrati pritiskom na Ctrl + A, a u grupi "Izvedena tablica" (izbornik "Podaci") pritisnite gumb "Stvori".  Kao izvor u dijaloškom okviru "Odabir izvora" postavite prekidač na "Odabrani odabir". Kliknite U redu.
Kao izvor u dijaloškom okviru "Odabir izvora" postavite prekidač na "Odabrani odabir". Kliknite U redu.  Zatim se pojavljuje dijaloški okvir Izgled zaokretne tablice. To je vrsta konstruktora zaokretne tablice iz gornjih primjera s Microsoft Excel i Google proračunskim tablicama. Slijedite ove korake za izradu zaokretne tablice slične prethodna dva primjera.
Zatim se pojavljuje dijaloški okvir Izgled zaokretne tablice. To je vrsta konstruktora zaokretne tablice iz gornjih primjera s Microsoft Excel i Google proračunskim tablicama. Slijedite ove korake za izradu zaokretne tablice slične prethodna dva primjera.
1. Povucite polje Korisnički tip u područje Polja stranice, jer je u LibreOffice područje Polja stranice područje filtra zaokretne tablice.
2. Povucite polje Kategorija uređaja na područje stupca. Prema zadanim postavkama, područje stupca već će sadržavati polje pod nazivom "Podaci". Pomoću ovog polja možete promijeniti položaj izračunatih mjernih podataka. Slično kao što smo to učinili u Excelu i Google tablicama. Zatim smo podatke posložili tako da je svaki datum sadržavao dva retka: jedan s podacima o sesiji i jedan sa stopom odbijanja. Isto tako, u LibreOffice možete preurediti izračunate podatke prikazivanjem u redovima ili stupcima.
3. Premjestite polje Tjedan u područje "Polja reda", a zatim pod to polje stavite polje Datum.
4. U području "Polja podataka" povucite polje Sesije. Da biste promijenili funkciju agregiranja ili postavili dodatni izračun za izračunato polje, samo dvaput kliknite na njega lijevom tipkom miša i s popisa odaberite željenu funkciju ili dodatni izračun. Ranije smo u primjeru s Microsoft Excelom postavili "Postotak ukupnog broja po retku" kao dodatni izračun. Da biste konfigurirali takav izračun u LibreOffice nakon dvostrukog klika na polje Sesije koje se nalazi u podatkovnom području, u otvorenom dijaloškom okviru Polje podataka otvorite izbornik Prikazana vrijednost, postavite Vrsta:% niza i kliknite U redu. 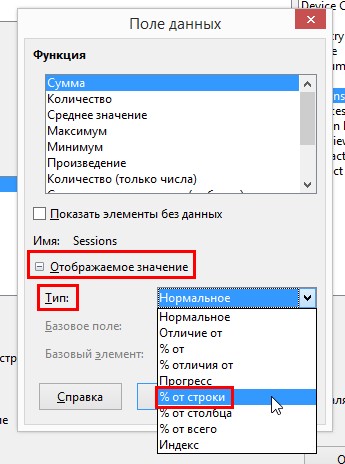
5. Da biste brzo promijenili razinu detalja, otvorite podizbornik Opcije na dnu dijaloškog okvira Izvedba zaokretne tablice i potvrdite okvire Dodaj filtar i Omogući navigaciju do detalja. Kliknite U redu. 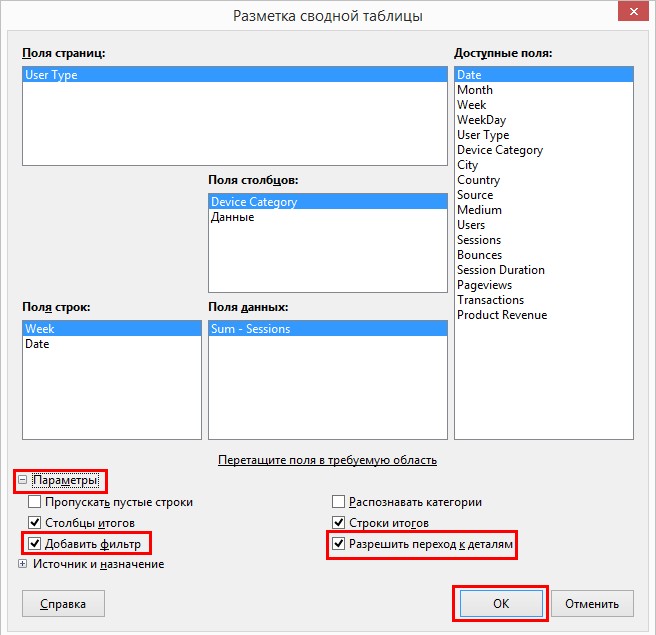 Zaokretna tablica slična gornjim primjerima bit će dodana u vaš dokument. S jednom iznimkom: u ovoj zaokretnoj tablici nismo prikazali polje "Stopa napuštanja početne stranice", jer u vrijeme pisanja ovog članka LibreOffice ne podržava funkcionalnost izračunatih polja. Imat ćete ovakvu pivot tablicu:
Zaokretna tablica slična gornjim primjerima bit će dodana u vaš dokument. S jednom iznimkom: u ovoj zaokretnoj tablici nismo prikazali polje "Stopa napuštanja početne stranice", jer u vrijeme pisanja ovog članka LibreOffice ne podržava funkcionalnost izračunatih polja. Imat ćete ovakvu pivot tablicu: 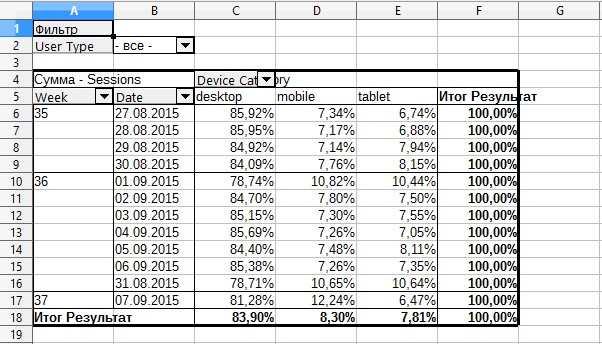
Zaključak
Predlažem za usporedbu funkcionalnosti programa Microsoft Excel, Google Spreadsheets i OpenOffice za rad s zaokretnim tablicama. 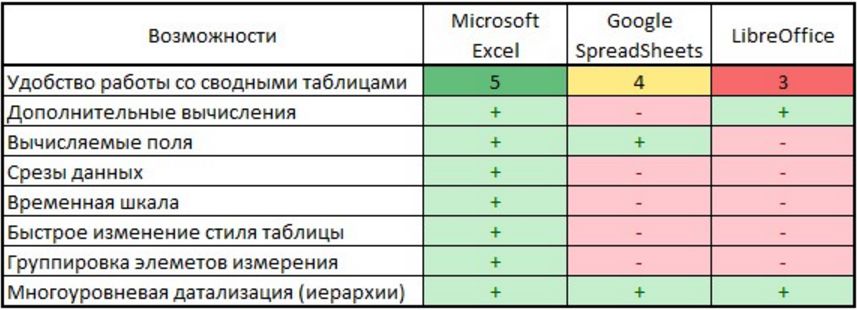 U ovoj se tablici navode samo funkcije opisane u ovom članku. Što se tiče Microsoft Excela, ovo nije ni polovica svih postojećih mogućnosti za izgradnju i upotrebu zaokretnih tablica.
U ovoj se tablici navode samo funkcije opisane u ovom članku. Što se tiče Microsoft Excela, ovo nije ni polovica svih postojećih mogućnosti za izgradnju i upotrebu zaokretnih tablica.
Pivot tablice najprikladniji su alat za analizu velike količine podataka. Vrijeme uloženo u zaokretne tablice bit će vam više nego isplativo u budućnosti, kada podatke koji su vam potrebni za analizu možete izvući iz skupa podataka od desetaka, a u nekim slučajevima i stotina tisuća redaka, u nekoliko minuta.
Svatko tko je svojedobno studirao informatiku u školi, vjerojatno se sjeća da se informacije mogu predstaviti u različitim oblicima. Pa što stol - jedan od mogući načini takav pogled. Korištenje tablica u dokumentima dobar je vizualni način organizacije podataka. Korištenje uređivača teksta LibreOffice Writer možete stvoriti široku paletu tablica bilo koje složenosti i na taj način informacije u dokumentima učiniti vizualnijima.
Lik: 1 Korištenje tablica u tekstualnim dokumentima
Općenito, postoji još jedan program iz paketa LibreOffice Calk (besplatni analog Microsoft Office Excela) za stvaranje tablica s izračunima. Ovaj vam program omogućuje stvaranje tablica u kojima se nalaze svi proračuni javljaju se automatski prema unesenim formulama. Ali također LibreOffice Writer postoje slični alati koje bi bilo vrlo dobro naučiti koristiti.
Stvorite tablicu
Detaljnije ispitivanje jelovnika LibreOffice Writer, dolazimo do zaključka da postoji nekoliko načina za stvaranje tablice. Nisu jednostavni ni složeni, brzi ili spori - svi dovode do istog rezultata. I svaki korisnik u svom radu može koristiti metodu koja mu se najviše sviđa.
- Prvi način je upotreba naredbe u glavnom izborniku Umetni -\u003e Tablica ...

Lik: 2 Izrada tablice
- Drugi je u istom izborniku Tablica -\u003e Umetni -\u003e Tablica ... Ili jednostavno pritisnite kombinaciju na tipkovnici Ctrl + F12.
Sve metode dovode do činjenice da se na ekranu pojavljuje izbornik u kojem korisnik može odrediti glavne parametre stvorene tablice: naziv tablice (takav parametar ne postoji u programu Microsoft Office Word), broj redaka i stupaca , prisutnost zaglavlja ili uporaba automatskog formatiranja.

Lik: 3 Parametri kreirane tablice
Jedinstveni način izrade tablica
Sve gore navedene metode prisutne su u drugim uređivačima teksta. Ali LibreOffice Writer dati priliku transformirati prethodno otkucani tekst u stol.
Da bismo koristili ovu metodu, upisujemo tekst, odvajajući jedan stupac od drugog pomoću tipke Tab:
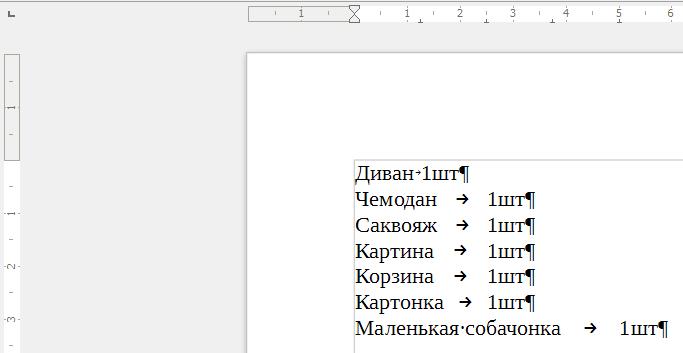
Lik: 4 Utipkani tekst
Odaberite upisani tekst, a zatim izvršite naredbu glavnog izbornika:
Tablica -\u003e Pretvori -\u003e Tekst u tablicu.
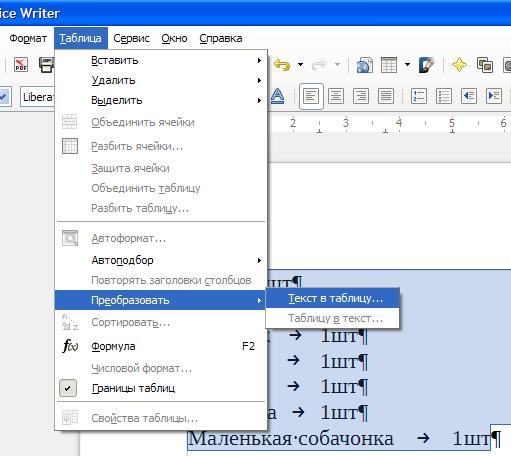
Lik: 5 Pretvorite tekst u tablicu
U izborniku koji se pojavi vidimo da možete pretvoriti tekst u tablicu odvajanjem jedne ćelije od druge odlomkom, karticom, zarezom ili bilo kojim drugim navedenim simbol.
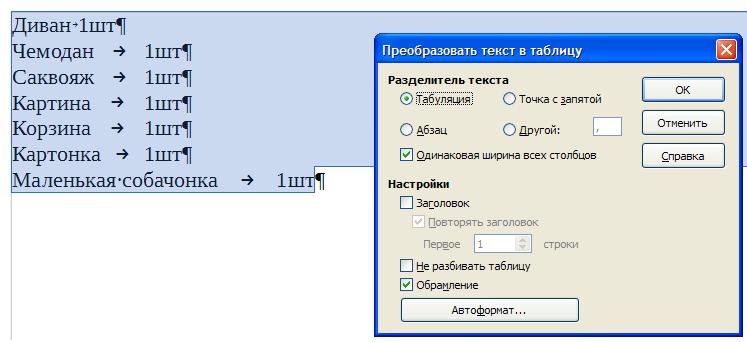
Lik: 6 Mogućnosti pretvorbe
Kao rezultat ove radnje pojavljuje se tablica u koju se prenosi sav tekst podijeljen stupcima i retcima.
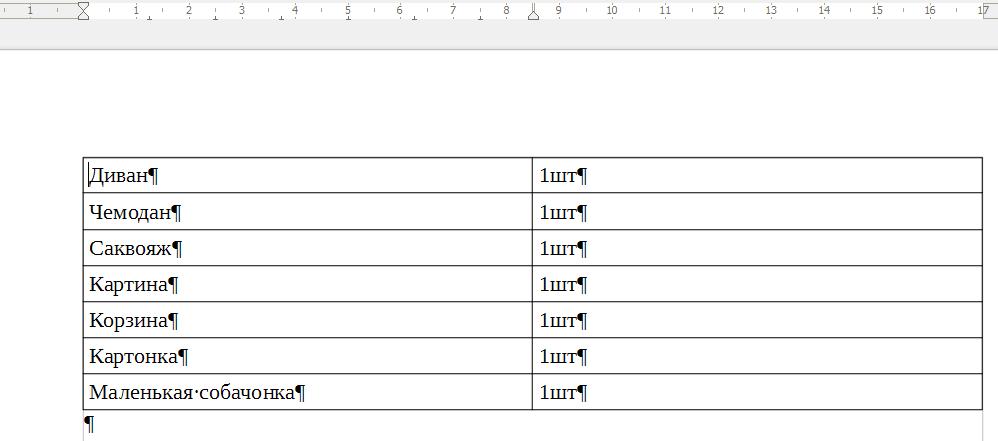
Lik: 7 Rezultirajuća tablica
Formatiranje stvorene tablice pomoću automatskog formatiranja
Tablica stvorena na bilo koji od gore navedenih načina tekstualne informacije već čini opisnijima, ali postoji način za promjenu dosadnog formata. Da biste to učinili, možete koristiti jednu od opcija automatski format... Postavite kursor na bilo koju ćeliju u tablici i izvršite naredbu glavnog izbornika Tablica -\u003e Automatsko oblikovanje.
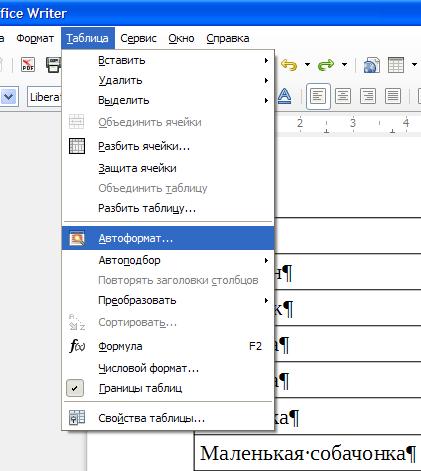
Lik: 8 Korištenje automatskog formatiranja
Mnogo je predloženih opcija, a među njima možete odabrati onu koja je prikladnija za ovu tablicu.
Stvaranje vlastitog automatskog formatiranja
Ako nijedna od predloženih opcija automatskog oblikovanja nije prikladna, tada možete stvoriti vlastiti format i koristiti ga za druge tablice.Da biste to učinili, prvo formatirajte tablicu po potrebi, koristeći izbornik za to Stol... Ovaj se izbornik automatski pojavljuje kada se pokazivač nalazi u jednoj od ćelija tablice. Ako se iz nekog razloga to ne dogodi, možete nazvati ovaj izbornik pokretanjem naredbe Pogled -\u003e Alatne trake -\u003e Tablica.

Lik: 9 Sami formatirajte tablicu
Pomoću ovog izbornika izgled tablice dovodimo do željenog rezultata. Možete dodati stupce ili retke, poravnati tekst u stanicama, promijeniti boju tih ćelija. Možete čak i sortirati podatke u tablicama preuređujući redove po abecedi. Neke stanice također možete podijeliti na nekoliko dijelova ili obrnuto - kombinirati ih, stvarajući jednu od nekoliko stanica.
Ako sada sve odgovara formatu, tada možemo spremiti ovo oblikovanje kako bismo ga koristili u sljedećim tablicama. Za ovo u izborniku Stol pritisni gumb Automatsko oblikovanje, zatim gumb Dodaj u i dajte ime novom automatskom formatu.

Lik: 10 Spremite stvorenu opciju oblikovanja
Dodatne mogućnosti
Program LibreOffice Writer omogućuje korištenje formula za jednostavne izračune u stvorenim tablicama. Neki privid uređivača proračunskih tablica LibreOffice Calk, naravno, na najprimitivnijoj razini.
Da biste koristili ove formule, morate postaviti pokazivač u željenu ćeliju i kliknuti u izborniku Stol dugme Iznos... Ili izvršite naredbu u glavnom izborniku Tablica -\u003e formula... Ili jednostavno pritisnite gumb F2.
Traka s formulama pojavit će se na vrhu zaslona (baš kao u uređivaču proračunskih tablica). Izbor, općenito, nije jako velik, ali nemojte to zaboraviti LibreOffice Writer uostalom, uređivač teksta, a ne alat za izračunavanje.
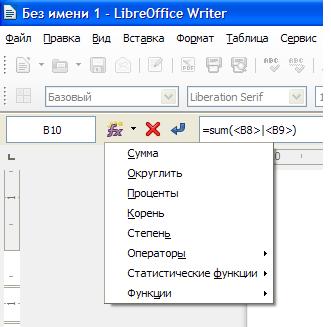
Lik: 11 Korištenje formula u tablici
Nakon što smo uspostavili željenu formulu, dobivamo konačnu tablicu. Možete malo provjeriti i osigurati da se kada promijenite bilo koju vrijednost ukupni iznos promijeni (kao što se događa u uređivačima proračunskih tablica).

Lik: 12 Sažeta tablica
O namjeni proračunskih tablica govorilo se upravo gore, a u ovom se dijelu razmatra određeni primjer. Pomoći će vam da savladate LibreOffice Calc. Nije teže nego svladati bilo koji drugi program iz uredskog paketa.
Odabir radnog prostora i stranice
Tablice stvorene u LibreOffice Calc potrebno je ispisivati \u200b\u200bmnogo rjeđe nego tekstualni dokumenti... Napokon, sama tablica, kad se otisne na papir, ne sadrži puno podataka za čitanje. Iz njega je nemoguće razumjeti kako se vrši izračun, jer su formule skrivene u ćelijama i nisu vidljive prilikom ispisa. Pri radu s takvim tablicama važan je rezultat izračuna, možda samo jedan broj. Stoga se proračunske tablice češće koriste na zaslonu monitora nego na papiru.
Ali ponekad još uvijek postoje situacije kada trebate dobiti tiskani primjerak. I ovdje se mogu pojaviti poteškoće. Činjenica je da je radno područje LibreOffice Calc veliko, proteže se prema dolje (redovi) i udesno (stupci) bez ikakvih vidljivih ograničenja. Ovdje nema paginacije. Stoga, ako unaprijed ne predviđate mogućnost ispisa stola, lako možete doći u situaciju da će za to biti potrebni višemetarski listovi papira. Naravno, ljepilo i klamerica su vam uvijek pri ruci ... Ali ovo nije najbolje rješenje. Postoje i drugi, racionalniji.
Vrlo veliki stol može se podijeliti na dijelove i staviti na zasebne listove. Listovi su naznačeni pri dnu prozora s lijeve strane. Mogu se dodati, izbrisati, preimenovati, zaštititi od promjena itd. Da biste to učinili, upotrijebite izbornik koji se pojavljuje kad kliknete pravo klikom na karticu željeni list... Stanice na jednom listu mogu se povezati sa stanicama na drugom i tako dobiti željena svojstva dokumenta u cjelini.
Da biste smanjili prostor koji zauzima tablica, možete prilagoditi širinu stupaca. Visinu crte program obično postavlja automatski, ali se može i ručno mijenjati. Oba se postižu pomicanjem linije za razdvajanje mišem u područje zaglavlja stupca ili retka.
Alati
Alatne trake u LibreOffice Calc i LibreOffice Writer vrlo su slične, što ima smisla. Rad s tekstom je praktički isti. Odabir vrste fonta, njegove veličine, boje i boje pozadine, centriranje - sve funkcionira potpuno isto. Jedino na što trebate imati na umu je da u Calcu postavke koje napravite vrijede unutar odabranih ćelija, a ne stranice (ili tablice).
Da biste odabrali ćeliju, samo je kliknite lijevo tipkom miša. Izbor je odmah uokviren podebljanom linijom. Dvostrukim klikom uredit ćete sadržaj ćelije.
Da biste odabrali blok stanica, trebate ih zaokružiti mišem držeći pritisnutu lijevo dugme. Klikom možete odabrati cijeli redak ili stupac lijevo klikom na njihov naslov. Možete odabrati cijelu tablicu klikom na njezin gornji lijevi kut na sjecištu zaglavlja stupaca i redaka.
Bilo koji skup stanica, čak i ako se međusobno ne dodiruju, može se odabrati mišem držeći pritisnutu tipku Ctrl.
Odabrane ćelije mogu se kopirati i zalijepiti. U tom se slučaju ne kopiraju samo podaci u samim ćelijama, već i njihov dizajn, kao i kategorija i format. Ako se blok stanica kopira, tada se mora umetnuti u potpuno isti blok, broj i mjesto stanica moraju se podudarati.
Vrsta i prikaz podataka u ćeliji konfigurira se pomoću stavke glavnog izbornika Format -\u003e Ćelije... Isto se može učiniti za cijeli redak, cijeli stupac ili tablicu u cjelini, ako su unaprijed odabrani. U prozoru Format ćelije postoji nekoliko kartica. Neki od njih dupliciraju ili nadopunjuju sposobnost alatne trake da prilagodi izgled ćelije.
Tab Brojevi omogućuje vam podešavanje vrste podataka u ćeliji. Da bi mogli vršiti matematičke operacije s tim podacima, njihova kategorija mora odgovarati jednom od brojevnih formata - brojevima, postotcima, novčanima, razlomcima ili slično. Tablica može sadržavati podatke drugih kategorija, na primjer, tekst ili datum.
Tab Poravnanje ima postavke za uvlake, zakretanje teksta i premotavanje riječi. Ovo potonje omogućuje vam ulazak u ćeliju višeredni tekst, što je prikladno za smanjenje širine stola.
Tab Uokvirivanje omogućuje vam postavljanje vrste obruba ćelije prilikom ispisa. Činjenica je da su redovi koji daju radnom području LibreOffice Calc izgled tablice zapravo vidljivi samo na zaslonu monitora i nestat će kad se ispišu na pisaču.
Stanice se mogu kombinirati i dijeliti. To se radi pomoću stavke glavnog izbornika Format -\u003e Spoji ćelije... Korisno je, na primjer, prilikom unošenja dovoljno dugog teksta u ćeliju.
Možete vidjeti da LibreOffice Calc ima dovoljno alata za dobivanje vrste tablice koja u svakom slučaju zahtijeva svoju svrhu.
Alate koji čine osnovu matematičkog aparata LibreOffice Calc i omogućuju vam da dinamički napravite tablice najbolje je razmotriti na konkretnom primjeru.
Izračun ćelija
Evo jedne od mogućnosti za rješavanje problema šahovske ploče i žitarica. Ovdje opisani koraci prikladni su za izradu gotovo bilo koje tablice.
Davno je jedan raja kojem se jako svidjela tada nova igra - šah - želio zahvaliti svom izumitelju.
Pitaj što želiš, rekao je.
Sessa je odgovorila:
Stavite mi jedno zrno pšenice na prvi kvadrat šahovnice, zatim još dva na drugi, i još četiri na treći, i tako dalje - sve dok se zadnji kvadrat ne zatvori.
Raja je bio razočaran:
Pitaš tako malo ...
Naslov i naslov tablice ispunjeni su običnim tekstom. Kategorija je postavljena za stanice Tekst, ali čak i ako to ne učinite, tada se ništa posebno neće dogoditi, LibreOffice Calc oprašta takve nedostatke. Naslov se stavlja u spojenu ćeliju ( Format -\u003e Spoji ćelije), a za zaglavlje je odabran način Omotavanje riječi u prozoru Format ćelije u kartici Poravnanje.
Tablica je podijeljena na dva jednaka dijela samo radi lakšeg izgleda na stranici. Nema razloga da se to ne učini na drugi način.
Najzanimljivija stvar je vezana za način izrade izračuna.
Ako odaberete bilo koju ćeliju, njezin se sadržaj odmah prikazuje u Ulazni redak... Ovaj sadržaj mogu biti jednostavni podaci (broj, tekst, datum) ili formula. Sadržaj ćelije može se izravno uređivati \u200b\u200bu njoj, ali što se tiče formula, prikladnije je to učiniti u Ulazni redak.
Na ilustraciji, ćelija C5 sadrži matematički izraz \u003d B5 * 0,035, što znači da trebate uzeti sadržaj ćelije B5 (broj zrna) i pomnožiti ga s 0,035 (težina jednog zrna u gramima). Ćelija prikazuje rezultat ove operacije.
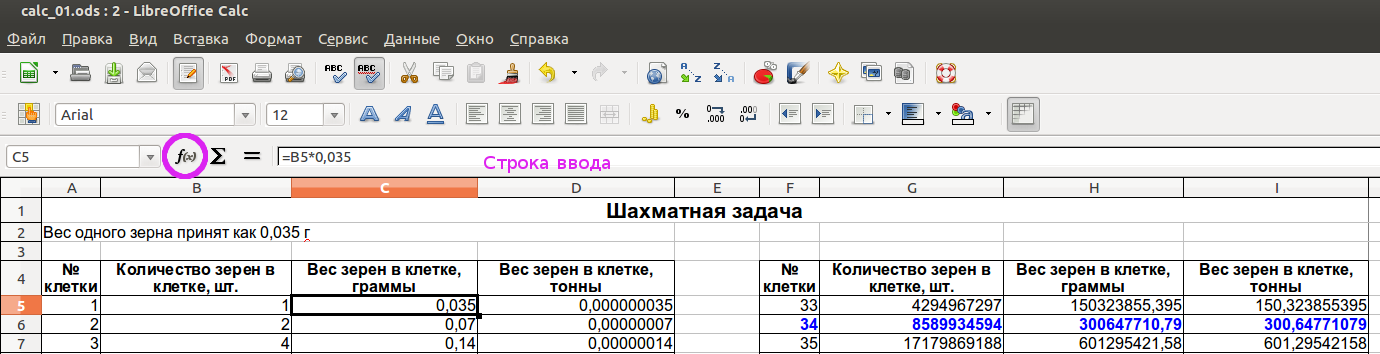
Pravila ulaska su jednostavna.
- Svi izrazi započinju znakom jednakosti.
- Imena ćelija koje su uključene u izraz napisana su onako kako se pojavljuju na zaslonu monitora - velikim latiničnim slovima i brojevima.
- Osnovne računske operacije označene su na sljedeći način (bez navodnika):
- + dodatak;
- - oduzimanje;
- * množenje;
- / podjela;
- ^ potenciranje;
- Postoje i druge operacije koje se mogu pregledati klikom na gumb sa znakom funkcije Čarobnjak za funkcije (zaokruženo crveno na ilustraciji)
- Redoslijed izvođenja matematičkih operacija je uobičajen - prvo potenciranje, zatim množenje i dijeljenje, pa zbrajanje i oduzimanje. Redoslijed izvršenja može se promijeniti pomoću zagrada.
Nakon završetka pisanja izraza pritisnite Unesi... Ako nema pogrešaka, rezultat će se u ćeliji prikazati kao broj. Ponekad se umjesto rezultata vidi simbol "#". To jednostavno znači da broj ne odgovara i da ćeliju treba povećati proširivanjem odgovarajućeg stupca.
Linija za drugi kvadrat šahovnice vrši izračune s rezultatom zapisanim za prvi - broj zrna množi se s 2. Svi ostali redovi dobivaju se kopiranjem ćelija drugog retka, osim broja kvadrata. Da biste to učinili, odaberite tri lijeve stanice drugog reda, kopirajte ih (Ctrl + C), a zatim odaberite slične ćelije u drugim redovima i zalijepite (Ctrl + V).
U tom će slučaju program automatski ispraviti nazive stanica u izrazima, uzimajući u obzir njihov novi položaj. To se pokazalo vrlo povoljnim i gotovo uvijek ispravno radi; rijetko je potrebno ručno uređivanje izraza.
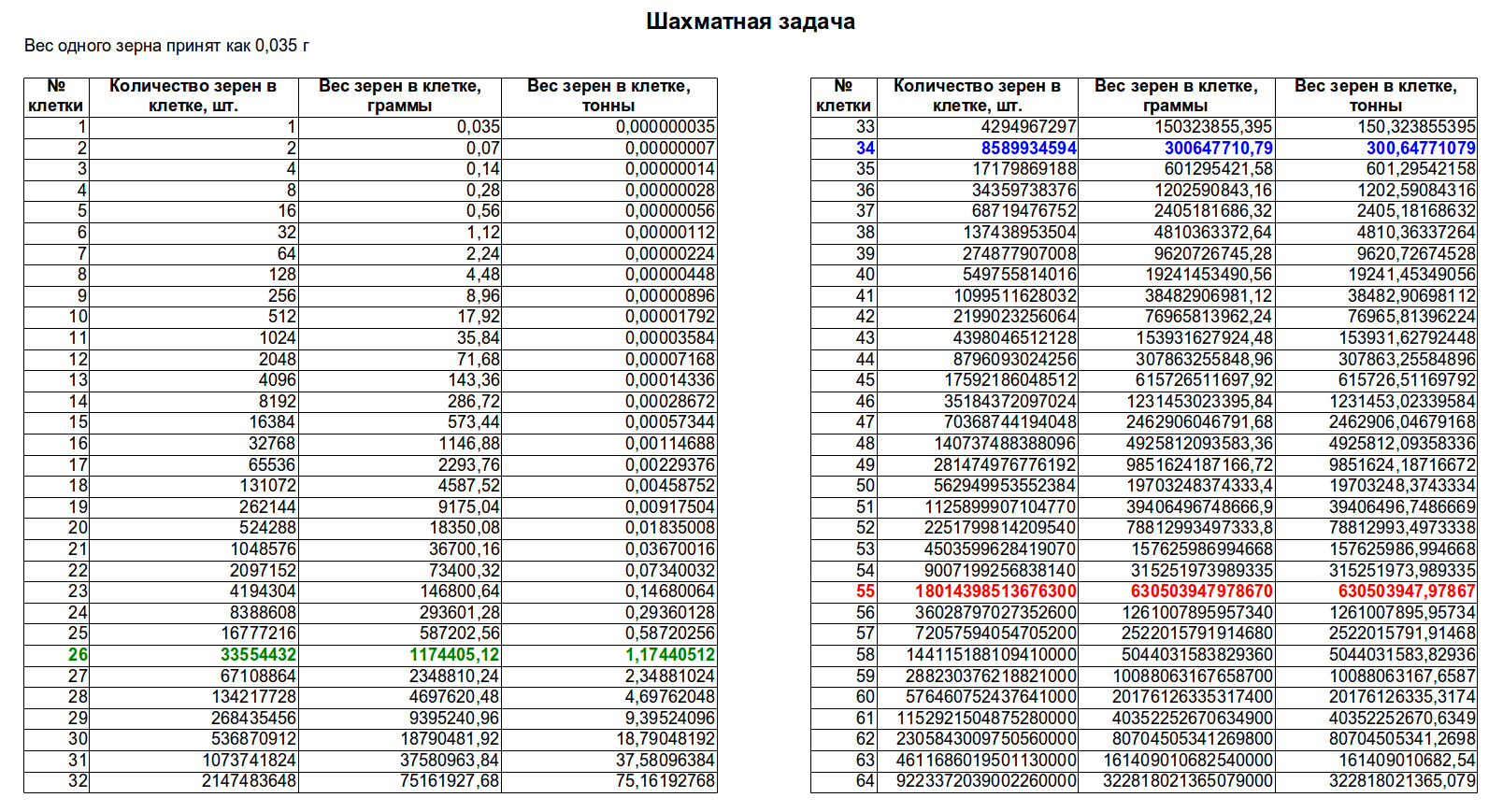
Kavez 26 donio je tonu žita, a kavez 34 toliko da bi za tu količinu trebao teretni vlak. Granica je dosegnuta u polju 55. Količina žita premašila je sve što je ubrano u cijelom svijetu 2005. godine, koja se smatra jednom od najproduktivnijih (u to je vrijeme ubrano 615 milijuna tona pšenice). No, da bi se dobio konačni rezultat, sve što se "nalazi" u svakoj ćeliji ipak treba dodati.
Datoteka s proračunskom tablicom za šahovski problem može se preuzeti.
Očuvanje
Spremanje proračunske tablice u izvorni LibreOffice Calc ods format daje najpouzdanije rezultate. Stoga ga je preporučljivo koristiti za pohranu ili prijenos.
Za razmjenu dokumenata (ali ne i za pohranu), datoteka se može spremiti kao xls (Microsoft Excel 97/2000 / XP / 2003) ili xlsx (Microsoft Excel 2007/2010 XML). Datoteka xlsx i dalje je manje poželjna jer se možda neće otvoriti na starijim računalima. Oba formata mogu se preporučiti samo u situaciji kada primatelj nema uredski paket LibreOffice.
Proračunska tablica LibreOffice Calc može se izvesti u PDF format. Ovaj je postupak isti kao što je ranije opisano u Priprema tekstualnih dokumenata u LibreOffice Writer. Ali moramo se sjetiti da u ovom formatu tablica izgleda kao papirnati dokument i magija izračuna u njoj ne djeluje.
Za one koji svakodnevno rade s proračunskim tablicama, pitanje "Kako napraviti proračunsku tablicu u LibreOffice Calc" zvuči barem čudno. Napokon, bilo koji procesor proračunskih tablica, bez obzira na MS Excel, OpenOffice, LibreOffice, Gnumeric - ovo je dvodimenzionalna tablica. Prekasno je stvoriti tablicu u njemu. U ovom ćemo članku raspravljati o davanju niza estetskih izgleda stolu. Budući da postoji puno mogućnosti za izvođenje istog zadatka, ispasti će razgovor biti dug.
Krenimo od jednostavnog do ispravnog. Popis tema bit će sljedeći:
"Brzo" stvaranje tablice u Calcu
Da biste stvorili tablicu u LibreOffice Calc, možete koristiti alatnu traku koja se prema zadanim postavkama nalazi iznad radnog lista. Ako stvorite tablice bez složenog oblikovanja, male veličine, ne morate ih mijenjati i ne činite to često, tada će vam ova metoda biti najbrža i najprikladnija.
Da biste brzo stvorili tablicu, odaberite raspone i upotrijebite gumbe na ploči, na primjer:
Sve, najjednostavniji stol spreman. Kao što vidite, ništa komplicirano. Dodatne značajke ploče možete vidjeti desnim klikom na nju. Postoje skriveni dodatni digitalni formati, dvostruko podcrtavanje, stilovi linija, vertikalno oblikovanje. Ako često koristite skriveni gumb, možda bi bilo bolje dodati ga na ploču. To se može učiniti odlaskom na odjeljak "Prikaži gumbe" na ovom izborniku i odabir onih koji bi trebali biti prikazani. Tamo ih također možete sakriti. Zasebno na alatnoj traci nalazi se "Style fill". Omogućuje kopiranje stila iz jedne ćelije u niz drugih. Odaberite ćeliju u kojoj se nalazi traženi stil, kliknite ikonu i odaberite raspon u koji želite kopirati stil. Sve, kopiranje je završeno. Kao što vidite, metoda je zaista jednostavna i brza. Ali ima kontra:
- Prvo, ne možete napraviti precrtanu ćeliju;
- Drugo, nemojte odabrati stil podcrtavanja;
- Treće, nemojte rotirati tekst za 90 stupnjeva niti ga učiniti vertikalnim.
Ovi se zadaci prilikom izrade tablica mogu riješiti pomoću bočne trake. Ako je ploča onemogućena, možete je vratiti u izborniku Pogled → Bočna traka.
Neću ga detaljno opisivati, jer će mnogo toga postati jasno iz teksta koji slijedi. Primijetit ću samo da kvadrat s minusom na naslovu omogućuje sažimanje odjeljka, a ikona prozora na suprotnoj strani naslova poziva prozor formata ćelije. Ikona A↔B aktivira se prilikom ulaska u ćeliju i omogućuje vam podešavanje udaljenosti između znakova. Bočna ploča vrlo je zgodna stvar i nakon što se naviknete, u njoj ćete pronaći mnoge prednosti. Ipak, sljedeće se stvari ne mogu postaviti pomoću ploča:
- Prvo, ovom metodom nemojte postavljati provjeru pravopisa za pojedinu ćeliju (u LibreOffice Calc ovo je također stil ćelije);
- Drugo, nemojte fino podešavati format broja, možete koristiti samo standardne formate;
- Treće, nemojte birati stilove prevlačenja i precrtavanja;
- Četvrto, ploča neće moći zaštititi ili ukloniti zaštitu odabranih stanica (a to je stil);
- I na kraju, sljedeću tablicu nećete moći napraviti s tri klika.
Ovo je sve o ovome i o optimizaciji stvaranja tablice u LibreOffice Calc i o tome će biti riječi u nastavku. Način koji predlažem za izradu tablica u Calcu, na prvi pogled, ne čini se brzim, a može čak i donekle zbuniti. Ali ako ga savladate i prilagodite svojim potrebama, tada će vam se isplatiti s kamatama.
Granične ćelije i rasponi pri stvaranju tablice
Desnom tipkom miša kliknite bilo koju praznu ćeliju. U kontekstnom izborniku odaberite Format Cells .... S tim ćemo dijalogom morati surađivati \u200b\u200bvećinu vremena. Kliknite karticu Granice. Prvi odjeljak kartice "Položaj crte" ovisi o kontekstu. To znači da će, kada odaberete jednu ili više stanica, biti drugačija. Na gornjoj snimci zaslona prikazana je kartica za jednu ćeliju. U pododjeljku "Zadani" postoji pet gumba uobičajenih metoda za uokvirivanje jedne ćelije. Ako ste omogućili opise, držanjem miša i zadržavanjem miša vidjet ćete njihova imena:
- Ukloni okvir - uklanja sav okvir iz ćelije, odnosno može se koristiti za čišćenje okvira ćelije;
- Uokvirivanje sa svih strana - ćelija će u ovom slučaju biti okružena crtom sa svih strana;
- Lijeva i Desna granica - granice stanica primjenjivat će se samo na lijevu i desnu granicu;
- Gornja i donja granica - obrubi ćelija primijenit će se samo na gornju i donju granicu;
- Postavite samo dijagonalne crte - potrebne ako trebate izričito naznačiti da te stanice ne sudjeluju u tablici, ali format ne dopušta spajanje s drugom ćelijom, ova se metoda koristi i kod simulacije dijagonalno podijeljene ćelije.
Za mnoge će stanice slika biti nešto drugačija. Radi jasnosti dat ću tablicu iz pomoći:
Jedna ćelija | Stanice u koloni | Stanice po retku | Blok stanica 2 puta 2 ili više |
|
Položaj linije područja |
Ako razumijete kako funkcionira kadriranje jedne stanice, mislim da s mnogima nećete imati poteškoća. Samo bih vam htio skrenuti pažnju na petu ikonu. Omogućuju vam primjenu obruba na rubove odabranog raspona bez mijenjanja obruba stanica unutar njega. To je vrlo povoljno kad smo već uredili obrub za mnoge stanice i ne želimo ga odbiti. Pododjeljak "Posebni" omogućuje nam prilagodbu obruba stanice na poseban način, ako nam zadane postavke nisu dovoljne. Rijetko ga je koristiti, pa ću vam o njemu detaljno reći. Snimka zaslona iznad prikazuje 3 moguće vrijednosti crta u ovom polju. Dijagonalno bijele pruge - to znači da ovih linija neće biti. Odnosno, ako ih već imate, oni će nestati. Gornja i desna granica označene su crnim crtama koje želimo napraviti ili promijeniti. Lijeva i donja granica imaju sive linije, što znači da će ove crte ostati nepromijenjene. Želim posebno napomenuti posljednju opciju, vrlo je važno prilikom stvaranja okvira tablice ako ne želimo mijenjati stil nekih redaka. Korištenjem ovog polja izričito naznačujemo koju određenu liniju želimo promijeniti stil, a koju želimo ostaviti nepromijenjenu. Da biste mogli odabrati nekoliko linija odjednom, možete kliknuti na njihovo sjecište, dok klikom u kutu polja nećete odabrati dijagonalnu liniju. Da biste odabrali dijagonalne crte, trebate ih odrediti zasebno. Po mom mišljenju vrlo je povoljno, s jedne strane možemo odabrati nekoliko redaka odjednom, s druge strane, rijetko su nam potrebne dijagonalne crte pri stvaranju tablice. Stilovi crta postavljeni su u pododjeljku Efekti odjeljka Linija. Kao što možete vidjeti sa snimke zaslona, \u200b\u200bpostoji sedam vrsta linija. Osmi redak s imenom "ne" uklanja bilo koji stil odabranog retka. Ispod je polje širine crte, a ispod je odabir boje crte. Mislim da su to intuitivne stvari, pa se neću zadržavati na njima. Odjeljak za dodavanje sadržaja omogućuje nam prilagodbu prostora između ruba ćelije i njenog sadržaja. Imajte na umu da će ovo popunjavanje raditi samo s "optimalnom" širinom i visinom stupca, a objekt je okomito i vodoravno poravnan u sredini. U nedostatku ovih uvjeta možete dobiti vrlo čudne rezultate, ponekad potpuno nerazumljive, ponekad čak i iznenađujuće. Da bismo napravili tablicu u LibreOffice Calc s 3D efektom, možemo koristiti ikone u odjeljku Sjena sjene. Te ikone pokazuju gdje će pasti sjena stanice. Ako sjena padne na ćeliju s istim stilom, tada se neće prikazati na susjednoj ćeliji. Stoga možete odabrati cijelu tablicu i primijeniti ovo svojstvo na nju, sjena će se pojaviti samo na krajnjim stanicama sa strane na koju bi trebala pasti.
Ispunjavanje ćelija u tablici
Punjenje ćelija prilikom stvaranja tablice u LibreOffice Calc vrši se pomoću kartice Pozadina dijaloškog okvira Oblikovanje ćelija. Mislim da je ova kartica sama po sebi razumljiva. Samo trebate odabrati boju ispunjavanja ćelije iz palete i potvrditi promjene.
Font ćelije u tablici
Na kartici Font prozora LibreOffice Calc Format Cells možete postaviti sam font, njegov stil i veličinu. Rezultat će biti vidljiv u donjem polju.
Želio bih naglasiti polje "Jezik". Pomoću ovog polja možemo odabrati jezik ćelije za provjeru pravopisa. Na primjer, cijeli vaš dokument prema zadanim postavkama ima provjeru pravopisa na ruskom jeziku. Ali naša tablica koja se stvara ima ćelije sa engleske riječi... Postavite ovo polje na "Engleski (Sjedinjene Države)" za ove ćelije. To će izbjeći nepotreban rad na provjeri i prikazat će vam samo pogrešno napisane riječi. Mala napomena: Nažalost, ovo polje sada ne radi uvijek ispravno, što ne uklanja u potpunosti poteškoće provjere pravopisa u dokumentu na mnogim jezicima. Nadam se da će se ovo uskoro ispraviti.
Učinci fonta
Dati posebna vrsta font prilikom izrade tablica kao što su podcrtavanje, boja, utiskivanje, možete koristiti karticu Učinci fonta u prozoru Oblikovanje ćelija programa LibreOffice Calc. Odjeljak Mogućnosti ove kartice sadrži Boju fonta za boju, bump, outline i Shadow. Ako se ne sjećate, sve boje s nazivom "Automatski" postavljene su u prozoru "Opcije" pod "Izgled" ("Alati" → "Opcije" → "LibreOffice" → "Izgled"). Zadani font je crni. Na padajućem popisu "Reljef" možete odrediti efekte povišenog ili pritisnutog fonta. Ako je odabran jedan od njih, stavke "Kontura" i "Sjena" postaju nedostupne. Sami obris i sjena mogu se koristiti zajedno. Svi su ti efekti stvarno potrebni samo kada trebamo napraviti lijep izvještaj i ne želimo koristiti dodatne alate. "Precrtavanje" i "Podcrtavanje" teksta imaju 16 načina, "Precrtavanje" ima 5 načina. Svi oni imaju samorazumljiva imena, pa neću svako posebno opisivati. Skrenuo bih vam pažnju na potvrdni okvir "Samo riječi". Dostupna je samo ako odaberete bilo koju stavku iznad (na primjer, "Precrtavanje") i omogućuje vam isključivanje razmaka iz učinka. Desno od "Overline" i "Underline" nalaze se padajući popisi s izborom boja za njih. Također postaju dostupni samo ako je odabran odgovarajući efekt. Okvir ispod omogućuje nam da vidimo budući rezultat promjene.
Poravnanje
Kartica Poravnanje odgovorna je za poravnanje i smjer teksta u ćeliji. Najčešće imamo dovoljno elemenata na alatnoj traci, ali kada trebamo napraviti tablicu u LibreOffice Calcu s lukavijim oblikovanjem nego inače, onda ne možemo bez ove kartice. Popis vodoravnih poravnanja teksta ima sedam stavki:
- Standardno - poravnava tekst ulijevo, a brojeve, uključujući datume, udesno.
- Sredina, Desno, Lijevo - poravnajte sav sadržaj u skladu s tim.
- Prilagodi širini - poravnava tekst s širinom ćelije, uzimajući u obzir da je omotavanje riječi omogućeno preko redaka, a jedini ili zadnji redak bit će poravnat lijevo. U tom će slučaju datumi biti razdvojeni razdjelnikom u novi redak, dok ostali brojevi neće.
- Padding je vrlo specifično poravnanje, kad ima malo znakova, ispunjava ponavljanjima tih znakova sav prostor u ćeliji, kada se linija ne uklapa u polje, skraćuje niz na veličinu polja i se također prikazuje obrezano na ispisu. Ovo poravnanje služi za povratnu kompatibilnost s prikazima tekstualnih proračunskih tablica, na primjer kada želite povući liniju znakova.
- Raspodjela - poravnava tekst prema širini ćelije, uključujući pojedinačne retke i zadnji.
Okvir za dodavanje postaje aktivan samo kada odaberete poravnanje ulijevo. Ne sudjeluje u drugim vrstama poravnanja. Vertikalno poravnanje ima 6 mogućnosti:
- "Standard" i "Bottom" - poravnajte tekst na dnu ćelije.
- Gornji tekst poravnava na vrh ćelije.
- Sredina - Poravnava tekst u središte između gornjeg i donjeg ruba.
- Justify and Distribute učinite isto poravnanje samo za tekst koji je rotiran okomito i poravnajte između gornje i donje granice.
Orijentacija teksta omogućuje vam okretanje teksta pod željeni kut. Za to možete koristiti polje "Stupnjevi". Polje krajnje reference omogućuje vam određivanje točke na koju će se tekst usidriti. Prva ikona preslikava tekst na sredinu donjeg ruba ćelije. Ako imate jedan redak, on će dolaziti od donjeg ruba ćelije, ako u ovom slučaju koristite poravnanje, tada je sredina usidrena. Druga ikona čini isto, ali preslikava tekst na sredinu gornjeg ruba. Treća ikona prebacuje tekst na sredinu ćelije. Kada koristite "Standardno" poravnanje, velike crte ići će na obje strane ćelije. Korištenjem orijentacije teksta, poravnanja i dodjele krajnjih veza često možete dobiti efekte tablice koji ih čine čitljivijima i profesionalnijima. Odjeljak "svojstva" omogućuje vam dodjeljivanje prenosa riječi ili, ako je to neprihvatljivo, automatski smanjuje tekst tako da stane u ćeliju. Omotavanje riječi omogućuje velik tekst u ćeliji kako bi se tekst uklopio u ćeliju. Ovaj način omogućuje omotanje slogovima i čini "Smanji na veličinu ćelije" neaktivnim. Omotavanje riječi omogućuje vam zamatanje riječi slogom. Za prijenos po slogovima mora se instalirati rječnik za prijenos. Trenutno je instaliran prema zadanim postavkama. Ova se stavka također aktivira kada odaberete vodoravno poravnanje "u širinu". Stavka "Smanji na veličinu ćelije" omogućuje vam automatsko smanjivanje veličine znakova tako da sav tekst stane u ćeliju. S velikim tekstovima može dati ružne rezultate, tako da ovo nije lijek, ponekad morate smisliti kako zaobići ograničenja nametnuta pravilima dizajna.
Format broja
Možete napisati zasebni poduži članak o formatima brojeva u LibreOffice Calc. Službena referenca može se pogledati na ovoj stranici. Stoga ću se ukratko dotaknuti ove teme i navesti nekoliko vodećih primjera. Više detalja bit će kasnije. Na kartici "brojevi" s lijeve strane nalazi se polje s kategorijama formata. Imena su intuitivna, iznijet ću samo jedan komentar: riječ "razlomak" znači obične razlomke (to jest, ¾ ili 12¾). U polju za format možete odabrati određeni prikaz broja uključenog u odabranu kategoriju. Popis jezika omogućuje vam oblikovanje specifično za vašu regiju i jezik. Na primjer, na ruskom jeziku broj 1 200,00 predstavljen je upravo ovako, odnosno separator znamenki je razmak, a separator za razlomljeni dio zarez. Za engleskog jezika u SAD-u je druga oznaka 1.200,00, odnosno za zarez se koriste zarez, a za razlomljeni dio točka. Ova funkcionalnost nije često potrebna, samo ako u određenom slučaju trebate koristiti drugačije oblikovanje. Zadano oblikovanje za sve LibreOffice dokumente ili samo za trenutni dokument odabrano je pod Alati → Opcije → Postavke jezika → Jezici → Lokalne postavke. Na istoj kartici možete odabrati zadanu valutu. Odjeljak "Parametri" dostupan je u tri kategorije: numerički, postotni, novčani. A ako u "Posebnom" imate vlastite brojevne formate, on će možda biti dostupan u njemu. U ovom odjeljku, u polju "Djelomični dio" možete odrediti koliko decimalnih mjesta treba prikazati dok se događa zaokruživanje. "Vodeće nule" označavaju koliko nula treba prikazati prije decimalne točke, dok se broj prikazanih naloga može smanjiti samo do prve znamenke veće od nule, odnosno značenje broja neće se mijenjati. Međutim, povećanje polja "vodeće nule" preko raspoloživih redova veličine rezultirat će dodatnim nulama lijevo. Ima smisla označiti potvrdni okvir "Negativno u crveno" ako negativne brojeve trebate označiti crvenom bojom. Potvrdni okvir Digit Separator postavlja graničnike, na primjer, tisuće. Polje "Format code" može se uređivati, ako znate kako odrediti format, tada ga možete tamo unijeti ručno. Polje ispod popisa jezika prikazat će rezultat vašeg odabira. Mali primjer. U gornjoj tablici nalazilo se polje u kojem je crveno označeno: "Ukupno: -10 rubalja." Organizirano je na način da se u polje unosi samo broj, ostatak se automatski zamjenjuje, boja se također automatski odabire, crna za pozitivne i crvena za negativne brojeve. Kôd formata za ovo polje izgleda ovako: [$ Ukupno:] # ## 0,00 "rubalja"; [$ Ukupno:] - # ## 0,00 "rubalja"
Zaštita stanica
Jedan vrlo specifičan stil stanice je zaštita od promjena. Da, zaštićena ćelija je stil, ma koliko nevjerojatno zvučao. A ovo svojstvo možemo koristiti kao i uobičajena svojstva (na primjer, formatiranje, font, veličina ...) Da bi zaštita stanica počela raditi, mora biti uključena, to možete učiniti tako da odete na Alati → Zaštita → Zaštita List. Opcija Sakrij sve omogućuje vam sakrivanje svih podataka sadržanih u odabranoj ćeliji. Odnosno, nakon uključivanja zaštite lista, njegov sadržaj neće biti vidljiv, uključujući i prilikom ispisa. Ova je funkcija vrlo prikladna, tako da dometi usluga ne ometaju upotrebu osobe dokumentom, ne odvlače pozornost. Ako trebate sakriti podatke samo prilikom ispisa, na primjer, kada i sami koristite model i trebate vidjeti raspone usluga, ali ih ne trebate ispisati, tada možete koristiti najnižu opciju "Sakrij prilikom ispisa". Tada će svi podaci biti vidljivi tijekom rada s dokumentom, ali neće biti prikazani prilikom ispisa. "Sakrij formulu" omogućuje nam da u ćeliji sakrijemo samo formulu, ali ne i njezin rezultat. Sve su ove stvari prikladne za upotrebu ako datoteku trebamo prenijeti drugoj osobi radi pregleda ili rada i želimo da je slučajno ne razbije. Na primjer, vrlo je korisno zaštititi stanice formulama kako osoba ne bi slučajno oštetila izračune. Uvijek koristim zaštitu za radni dokument sa složenim modelima, kada je spreman, a dokument se počinje koristiti samo u svrhe za koje je stvoren, kako ne bih slučajno oštetio sam model. Želio bih napomenuti da tijekom zaštite ne trebate unositi lozinku. Ako polja ostanu prazna, podaci u ćeliji ne mogu se mijenjati, ali zaštita se može ukloniti bez lozinke.
Korištenje stilova stanica
"I bilo je brzi put? " - pitaš. Ne, to nije bio brz put, to je bio samo početak. No, uskoro ćemo zapravo moći stvoriti tablicu u tri klika. Sada vjerojatno dolazimo do svetinje nad proračunskim tablicama kada ih stvaramo u LibreOffice Calc. Sve što je gore rečeno bio je stil ćelije. Naravno, uporaba u ovom obliku najčešće nije prikladna, pa ćemo poduzeti sljedeći korak prema optimizaciji našeg rada. Pritisnite F11 ili na ikoni s lijeve strane s tipkom alata Stilovi na traci za oblikovanje ili, što je često prikladnije, ikonom Stilovi i oblikovanje na bočnoj traci. Ako ste onemogućili bočnu traku, možete je vratiti u izborniku Pogled → Bočna traka. Toplo preporučujem da ga pažljivo obratite, zapravo ne zauzima radni prostor na ekranu u umanjenom položaju, ali ima ogromnu funkcionalnost i, po mom mišljenju, vrlo je prikladan. Ovdje ćemo raščlaniti rad sa stilovima stanica. Potpuna priča o radu sa stilovima vrlo je uzbudljiv i prilično dug razgovor. Kad se pojavi prozor Stilovi i oblikovanje, desnom tipkom miša kliknite bilo koji stil, poput Osnovnog. Pojavit će se kontekstualni izbornik s tri stavke: "Stvori ...", "Promijeni ...", "Sakrij". Na stilovima koje ćete sami stvoriti postojat će četvrta stavka - "Izbriši". Sve su ove točke jasne i bez objašnjenja, pa idemo dalje. Desnom tipkom miša kliknite Osnovni stil i odaberite Izmijeni .... Vidjet ćete prozor "Stil ćelije: Osnovni". Kada radite sa stilovima u naslovu prozora, pored njegovog naziva nalazi se i naziv stila, u ovom slučaju "Basic". Polja Naslov i Kategorije ne mogu se uređivati \u200b\u200bu stilovima koji su zadani s LibreOffice. U onima koje su stvorili korisnici uređuju se. "Nasljeđuje od" - Ovo polje govori koji je stil roditelj. Vjerojatno ovu točku treba detaljno objasniti. Kad otvorimo novi dokument , sve su stanice prema zadanim postavkama u osnovnom stilu. Odnosno, u LibreOffice Calc ne mogu postojati stanice bez stila. Vrlo je važno. Uvijek postoji stil, čak i kad ste potpuno sigurni da nije. Stil Heading1 potomak je osnovnog stila. Baš kao i ljudi, nasljeđuje neke podatke od roditelja. Imamo gene, a ovdje su to svojstva stilskih elemenata (na primjer, font, pozadina stanice, stil okvira itd.), Ali neka od njegovih svojstava mogu biti pojedinačna. "Osnovni" stil stanice glavni je predak svih stilova stanica, svi ostali stilovi će na ovaj ili onaj način biti njegovi potomci. Prednost ove hijerarhije je u tome što ako, na primjer, odlučimo promijeniti font u svim našim stilovima, uključujući "Basic", trebamo ga promijeniti samo u stilu "Basic". Svi ostali stilovi automatski će promijeniti font. Iznimka će biti stilovi (i njihovi potomci naravno), u kojima ste naveli drugi font. Bilo koji stat će također raditi, uključujući zaštitu stanica. Još je važnije napomenuti da čim promijenite bilo koju karakteristiku stila, sve stanice koje imaju taj stil također ga mijenjaju u svim dokumentima. U odjeljku "Opcije" ukratko su navedene karakteristike stila (font, boja, pozadina i drugi). Ostatak kartica ovog prozora isti je kao i prethodno razmotreni, pa se neću ponavljati. Stavka "Izradi ..." u kontekstnom izborniku stvorit će nasljednika stila na koji smo kliknuli desnom tipkom. Otvorit će se poznati prozor u kojem će ime biti "Nameless1". Kao što sam rekao, ime se može mijenjati u stvorenim stilovima. Dajte im kratka, ali jasna imena, ovo će vam pomoći u navigaciji u budućnosti. Također, razmislite o putovima nasljeđivanja koji vam najbolje odgovaraju, i ovo će vam puno pomoći. To morate učiniti samo jednom i tada vam može biti samo drago što je sve ovo već učinjeno. Upotrijebite stavku "Sakrij" u kontekstnom izborniku za stilove koje rijetko koristite ili ih nećete koristiti dulje vrijeme. Ako odaberete "Skriveno" na donjem padajućem popisu prozora stila, možete ih vidjeti i po potrebi vratiti ih kroz kontekstni izbornik. Ako sakrijete nadređeni stil, svi nasljednici također će biti sakriveni, popis skrivenih nasljednika neće se pojaviti, ali nakon obnove cijela će se struktura vratiti na svoje mjesto. Kada koristimo trake za oblikovanje za generiranje tablice u LibreOffice Calc, zapravo stvaramo potomka primijenjenog stila (ako ne koristimo stilove, onda je potomak osnovnog stila). S ručnim oblikovanjem, stil ćelije nasljeđuje sve postavke koje nisu izričito navedene. Ali nedostatak je taj što na popisu ne možemo vidjeti ovaj stil ćelije, pa ga stoga i ne možemo kontrolirati. Da biste izbrisali sve ručno oblikovanje, možete desnom tipkom miša kliknuti ćeliju i na kontekstnom izborniku odabrati Clear Formatting. Ova će operacija odbaciti sve promjene koje su ručno primijenjene na stil, ali će ostaviti sve što je formatirano sa stilom. Da biste vratili stil na "Base", samo trebate primijeniti stil "Base". U tablici stilova nalaze se dva gumba koja bi vam mogla biti korisna. To su "Stvori stil iz odabira" i "Ažuriraj stil iz uzorka". Na snimci zaslona prozora Stilovi i oblikovanje ti su gumbi smješteni s desne strane i izgledaju poput ikone odlomka s crticama na desnoj strani. U početku vam mogu pomoći u stvaranju stabla stilova od postojećih dokumenata. Kako mogu primijeniti stil? Odaberite raspon na koji želite primijeniti stil, otvorite stilove i dvaput kliknite željeni stil. Sve. Nije li puno lakše nego pritiskanjem gumba pokušavajući postići isti rezultat kao jučer? Stilovi se spremaju zasebno za svaki dokument. Stoga trebamo koristiti predloške ako želimo raditi niz dokumenata koristeći iste stilove. Ako želimo da stilovi budu dostupni u svim novostvorenim dokumentima, trebali bismo ažurirati zadani predložak. Ako odlučimo promijeniti stilove u predlošku, tada će se prilikom otvaranja dokumenta izrađenog na temelju ovog predloška pojaviti prozor u kojem će se tražiti da ažurirate stilove. Trenutno nema uvoza stilova iz dokumenata LibreOffice Calc. No stilovi koji nedostaju dodaju se prilikom kopiranja ćelija i lijepljenja listova. Ako ih nakon toga izbrišete, stilovi će i dalje ostati u dokumentu. Nažalost, stilovi se ne ažuriraju. Stoga, ako trebamo uvesti ažurirani stil, jedini način ovo je uklanjanje stare, a zatim umetanje ažurirane na gore navedeni način. Drugi način bio bi preimenovanje stilova, ali s velikim stablom stilova to je mukotrpno. Stilovi imaju tri nedostatka:
- Prvo, moraju se stvoriti, a to će zahtijevati snagu za organizaciju njihovog rada.
- Ne možemo oblikovati tablicu, možemo oblikovati samo zaglavlje, rezultat, polje podataka. Ako svi ti elementi imaju različite stilove, tada ćemo morati upotrijebiti najmanje tri stila.
- Do danas ne postoji razuman mehanizam uvoza / izvoza poput onog koji se koristi u programu Writer.
Automatsko oblikovanje
Ova funkcija omogućuje vam izradu tablice od odabranog raspona odjednom. Samo odabiremo raspon, odaberemo vrstu tablice, potvrdimo izbor i voila. Idite na izbornik "Format" → "Auto Format ...". Otvorit će se sljedeći prozor. Polje "Format" sadrži imena spremljenih predložaka tablice. S desne strane nalazi se polje u kojem možete vidjeti kako bi to trebalo izgledati u teoriji. Odnosno, ne pokazuje vam rezultat, već samo pokazuje kako izgleda model formata tablice. Odjeljak "Oblikovanje" omogućuje vam odabir parametara koje želimo iz trenutnog predloška automatskog oblikovanja za isprobavanje u buduću tablicu. Primjerice, sviđa nam se sve o trenutnom predlošku, osim obruba: poništite okvir i obrub će ostati isti kao prije primjene automatskog formatiranja. Gumbi su, po mom mišljenju, jasni: "Ok" - potvrdite odabir, "Cancel" - zatvorite prozor bez upotrebe automatskog formatiranja, "Help" - poziva pomoć za automatsko formatiranje ...
- "Dodaj" je vrlo koristan gumb koji vam omogućuje da dodate predložak tablice u automatsko oblikovanje. Ako neprestano imate isti stil za stolom, u potpunosti ga oblikujte. Zatim odaberite raspon, idite na Format → AutoFormat ... i kliknite gumb dodaj. Pojavit će se prozor u koji trebate unijeti ime budućeg predloška. I kliknite "Ok".
- "Izbriši" - omogućuje vam brisanje nepotrebnog predloška automatskog oblikovanja. Želio bih napomenuti da možete izbrisati bilo koji predložak osim "Osnovnog", tako da možete po potrebi popraviti popis.
- "Preimenuj" - omogućuje vam preimenovanje predloška, \u200b\u200btakođer ne radi sa "Osnovnim", već sa svim ostalim.
- Prvo je da ne postoji veza za stilove. Automatsko oblikovanje nije vezano za naše stilove, na temelju kojih je izrađeno, pa stoga ne može naslijediti njihova svojstva. Ovaj minus pogoršava činjenica da ne možemo ažurirati predložak za automatsko oblikovanje, već ga moramo izbrisati (preimenovati) i stvoriti novi. Automatsko oblikovanje smatra se ručnim oblikovanjem i nasljeđuje stil "Base".
- Druga je da algoritam koji se danas koristi ne dopušta izradu predloška za automatsko oblikovanje doista složenih tablica, na primjer, s vizualnim učinkom razdvajanja ćelije po dijagonali.
Podijelite ćeliju dijagonalno
Kad trebamo napraviti ćeliju u tablici podijeljenu dijagonalno, suočeni smo s preprekom da je možemo samo prekrižiti. To se može postići samo stvaranjem vizualnog efekta podijeljene stanice. Metoda nije nova i opisana je za OpenOffice.org. Slika jasno pokazuje kako postići učinak. Morate prekrižiti ćelije susjedne na dijagonali i u drugi par dijagonalnih ćelija unijeti željene riječi. Poteškoća nastaje u činjenici da stanice moraju biti jednake širine i visine, inače će linija biti prekinuta. To ćete najlakše postići tako što ćete ih zajedno odabrati i kliknuti zaglavlje stupca, odabrati "Širina stupca ..." i postaviti željenu širinu u prozoru koji se pojavi. Ali možete donekle pojednostaviti zadatak. Iako je za izradu predloška za automatsko oblikovanje potrebna tablica 4x4, za primjenu predloška za automatsko oblikovanje potrebna je tablica 3x3. Stoga stvorite segment s obrubom oko gornjeg lijevog kuta, kao što je prikazano na snimci zaslona u nastavku, odaberite raspon 4x4 i stvorite predložak za automatsko oblikovanje. A kada ga primijenite, odaberite raspon 3x3 i poništite sve osim obruba. Posljednji savjet koji se može dati u ovoj niti je pomicanje gumba "Automatsko oblikovanje" na ploču tako da ga ne morate posezati u glavnom izborniku: Alati → Opcije, kartica Alatne trake. Trebate odabrati ploču i kliknuti gumb za dodavanje, otvorit će se popis na kojem možete odabrati gumb za dodavanje.
Ne gubite vrijeme na jednostavne radnje poput izrade izgleda dokumenta. Uživajte u razvoju sa svojim modelom.
Proračunska je tablica pravokutna matrica ćelija, svaka sa svojim brojem.
LibreOffice Calc dizajniran je za rad s tablicama podataka, uglavnom numeričkim.
Izrada radnih knjiga
Prozor LibreOffice Calc
Radni prozor LibreOffice Calc prikazan je na sl. jedan.
Lik: 1. LibreOffice Calc radni prozor
Dokument LibreOffice Calc prema zadanim je postavkama nazvan Bez naziva 1. Sastoji se od nekoliko listova (3 prema zadanim postavkama) sa standardnim ODS nastavkom. Na zahtjev korisnika, broj listova se može povećati.
Radni list sastoji se od redaka i stupaca. Stupci su numerirani od A do AMG, a retci od 1 do 1048576. Adrese ćelija formiraju se od broja stupca i broja retka (na primjer, A1). Stanicama se obraćaju njihove adrese.
Operacije s limom:
- preimenovati - dvaput kliknite naziv lista na njegovoj prečaci ili Preimenuj prečac izbornika prečaca;
- brisanje - izbornik "Uredi" → "List" → "Izbriši list" ili "Izbriši" prečaca;
- premještanje ili kopiranje - izbornik "Uredi" → "List" → "Premjesti / kopiraj list" ili odgovarajuća stavka izbornika prečaca. Da biste kopirali, postavite potvrdni okvir "Kopiraj" u prozoru "Premjesti / kopiraj list";
- dodavanje - kliknite prečac lista, ispred kojeg je umetnut novi list, u izborniku prečaca prečaca odaberite stavku "Dodaj listove" (slika 2)
Lik: 2. Dijaloški okvir "Umetni list"
U ovom dijaloškom okviru navedite položaj, naziv lista, količinu i kliknite gumb "U redu". Dijaloški okvir "Umetni list" također se može pozvati putem izbornika "Umetni" → "List".
Ako se knjiga sastoji od velikog broja listova i sve naljepnice nisu vidljive, upotrijebite strelice lijevo od naljepnica.
Odabir ćelija i raspona (+ strelice ili lijeva tipka miša; - različita područja). Sve ćelije u retku ili stupcu mogu se odabrati klikom na zaglavlje retka ili stupca. Da biste odabrali radni list u trenutnoj radnoj knjizi, morate kliknuti karticu lista. Da biste odabrali sve ćelije radnog lista, morate kliknuti gumb za odabir cijelog lista (pravokutnik na presjeku naslova redaka i stupaca) ili pritisnuti tipkovnički prečac.
Unos podataka u radni list
Ćelije radnog lista mogu sadržavati tekst, konstante i formule. Ne možete izvoditi matematičke izračune s tekstualnim podacima. Prema zadanim postavkama numerički podaci poravnavaju se udesno, a tekst ulijevo. Ako naziv kategorije nije uključen u širinu, desna ćelija (ako nije prazna) preklapa sljedeću. Širine stupaca mogu se promijeniti pomoću Format → Column → Width (možete koristiti naredbu Optimalna širina) ili ručno povlačenjem obruba u retku zaglavlja stupca. Ako se podaci upišu, ali još nisu uneseni, ispravci se mogu izvršiti izravno u ćeliji i na traci s formulama.
Nakon unosa podataka, da biste ih ispravili, morate prijeći u način uređivanja. Da biste to učinili, dvokliknite željenu ćeliju. Točka umetanja pojavljuje se u ćeliji. Nakon završetka uređivanja, unos novih podataka mora se potvrditi pritiskom na tipku. Klikom se poništavaju ispravke.
Tipovi podataka.
Tip određuje količinu memorije dodijeljene podacima i moguće operacije s njima. Opišimo osnovne tipove podataka LibreOffice Calc.
Cijeli brojevi- to su brojevi koji su djeljivi s jednim bez ostatka: 4; -235. Brojevi u zagradama tretiraju se kao negativni brojevi.
Pravi brojili kako se još naziva pravi brojJe li bilo koji pozitivan broj, negativan broj ili nula. Na primjer, 24,45 (odvajač zareza).
Razlomci: 7/8; 4/123.
Da biste unijeli postotak, simbol se upisuje iza broja. Ako je uneseni broj novčana vrijednost, tada se na kraju upisuje rub. (rubalja).
Ako unesena numerička konstanta nije uključena u širinu ćelije, tada se na zaslonu prikazuje kao ####. U tom se slučaju mora povećati širina stupca.
Datum i vrijeme... Unos datuma, na primjer 21. rujna 2011., možete izvršiti upisivanjem 21. rujna 2011. na tipkovnicu.
Vrijeme se unosi kao 13:21 ili 14:15:00.
Formule... Sve formule LibreOffice Calc moraju započeti simbolom =
... Da bi se unos zamrznuo, formula se pojavljuje u ćeliji i na traci s formulom. Nakon pritiska na tipku, vrijednost izračunata formulom pojavljuje se u ćeliji, a ulazni redak se briše.
Kada se vrijednost izračunava pomoću formule, najprije se vrednuju izrazi u zagradama. Ako nema zagrada, operacije se izvode na sljedeći način:
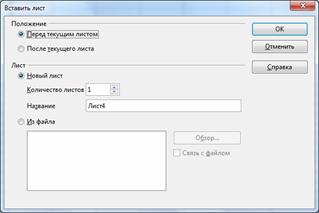
- izračunavaju se vrijednosti funkcije;
- operacija potenciranja (znak operacije ^);
- operacije množenja i dijeljenja (operativni znakovi *, /);
- operacije zbrajanja i oduzimanja (znakovi operacije +, -).
Kao operandi, formula može sadržavati brojeve, reference (adrese ćelija), funkcije.
Primjeri formula: \u003d 4 * 8 ^ 4-12; B2 + Grijeh (1.576).
Vrijednosti u formuli ovise o sadržaju referenciranih stanica i mijenjaju se kada se sadržaj tih stanica mijenja.
Za pogledati vrijednosti argumenata formule na radnom listu morate dvaput kliknuti lijevu tipku miša na ćeliji s formulom. U tom su slučaju argumenti u formuli i odgovarajuće vrijednosti na radnom listu istaknuti istom bojom (slika 3) 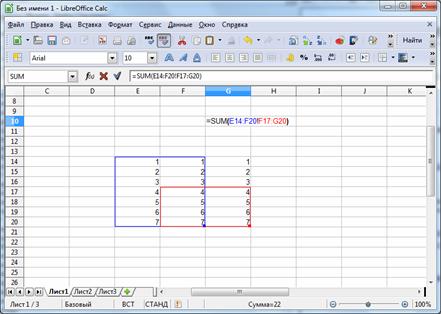
Lik: 3. Pregled vrijednosti argumenata formule
Operacije jedne razine izvode se slijeva udesno. Uz ove operacije, operacije povezivanja koriste se u aritmetičkim izrazima:
: raspon;
; Unija;
! križanje.
Znak & (ampersant) koristi se za kombiniranje tekstova.
Funkcija Je li unaprijed definirana formula. Funkcija ima ime i argumente zatvorene u zagradama. Argumenti su međusobno odvojeni znakom ";". Ostale funkcije (ako rade s istim tipom podataka), konstante, adrese ćelija i rasponi ćelija mogu se koristiti kao argumenti.
Raspon je skupina stanica koje čine pravokutnik. Raspon je označen ćelijom u gornjem lijevom kutu pravokutnika i ćelijom u donjem desnom kutu pravokutnika. Na primjer, oznaka C5: F9 opisuje raspon stanica smještenih na presjeku redova s \u200b\u200bbrojevima 5, 6, 7, 8, 9 i stupcima C, D, E, F.
Na primjer, SUM (A3; E1: E4) - ova funkcija ima dva argumenta. Prvi je A3, drugi je E1: E4. Brojevi u stanicama A3, E1, E2, E3, E4 su zbrojeni.
Traka formulenakon odabira operatora "Funkcija" (znak " =
"Na traci s formulama) sadrži sljedeće elemente: padajući popis posljednjih korištenih funkcija, gumb" Čarobnjak za funkcije ", gumb" Odustani ", gumb" Primijeni "i redak za unos (slika 4). 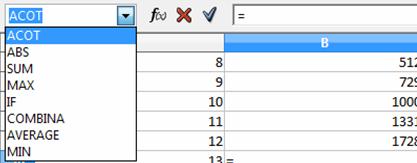
Lik: 4. Traka s formulom
Unos formula.Formule se mogu unijeti na nekoliko načina: pomoću ikona, unosa s tipkovnice ili oboje.
1. Kliknite ćeliju u koju želite zalijepiti formulu.
2. Pritisnite ikonu funkcije (" =
») Na traci s formulama. U retku za unos pojavljuje se znak jednakosti i sada možete unijeti formulu. Formulu možete unijeti pomoću "Čarobnjaka za funkcije", odabirom potrebnih operatora s padajućeg popisa i unosom radnji s tipkovnice.
3. Nakon unosa željenih vrijednosti, pritisnite tipku ili gumb "Prihvati" da biste rezultat zalijepili u trenutnu ćeliju. Ako želite očistiti redak za unos, pritisnite tipku ili gumb Odustani.
Vrijednosti i formule možete unijeti izravno u ćelije, čak i ako točka umetanja nije vidljiva. Sve formule moraju započeti znakom jednakosti.
Također možete pritisnuti tipku "+" ili "-" na numeričkoj tipkovnici da biste započeli s unosom formule. NumLock mora biti uključen. Na primjer, uzastopno pritisnite sljedeće tipke: +50 - 8.
Ćelija prikazuje rezultat 42. Ćelija sadrži formulu \u003d + 50-8.
Skup funkcija pomoću "Čarobnjaka za funkcije".Dugme " Čarobnjak za funkcije " na alatnoj traci je f
(
x
)
.
Ugrađene funkcije omogućuju vam jednostavno i brzo obavljanje potrebnih izračuna. LibreOffice Calc ima preko 350 funkcija. U slučaju da niti jedna ugrađena funkcija nije prikladna za rješavanje zadanog zadatka, korisnik ima priliku stvoriti vlastitu (prilagođenu) funkciju.
Radi lakšeg korištenja, funkcije su grupirane u kategorije: baza podataka; Datum vrijeme; financijska; informacija; mozgalica; matematički; nizovi; statistički; proračunske tablice; tekst; dodatni.
Kad pritisnete ovaj gumb, čarobnjak počinje raditi. Možete odabrati funkciju iz kategorije koja vam treba. Na primjer, da biste izračunali hiperbolički arkozin broja, odaberite ćeliju E41, kliknite gumb "Čarobnjak za funkcije", odaberite kategoriju "Matematička", funkciju "ACOSH". Na desnoj strani dijaloškog okvira nalazi se opis ove funkcije (slika 5). 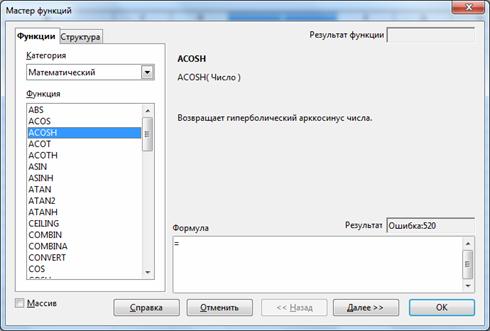
Lik: 5. Dijaloški okvir "Čarobnjak za funkcije"
Da biste koristili ovu funkciju, morate kliknuti gumb "Dalje" ili dvostruko kliknuti na funkciju "ACOSH" na lijevoj strani dijaloškog okvira. Također možete ručno napisati formulu u redak za unos prema uzorku prikazanom nakon naziva funkcije s desne strane dijaloškog okvira.
Nakon klika na gumb "Dalje" ili dvostrukog klika na funkciju "ACOSH", dijaloški će okvir izgledati ovako (slika 6) 
Lik: 6. Odabir funkcije "ACOSH"
U ovom prozoru možete unijeti broj s tipkovnice u polje "Broj". Vrh označava vrijednost koju ovaj broj može imati. Kad kliknete gumb "Odaberi", pojavit će se redak za unos (slika 7) u koji možete unijeti ime ćelije koja sadrži broj koji treba izračunati (ćeliju možete odabrati i izravno na radnom listu odabirom to lijevom tipkom miša).
Lik: 7. Odabir broja
Nakon odabira potrebne ćelije, morate kliknuti gumb
U tom se slučaju vraćamo u naš dijaloški okvir, gdje je rezultat već prikazan (slika 8) 
Lik: 8. "Čarobnjak za funkcije" nakon odabira ćelije koja sadrži broj
Na kartici "Struktura", "Čarobnjak za funkcije" prikazuje nam strukturu ove operacije, stupanj ugniježđenja (slika 9) 
Lik: 9. Kartica "Struktura"
Pritisni gumb. Rezultat ove funkcije zapisuje se u ćeliju E41 (slika 10). 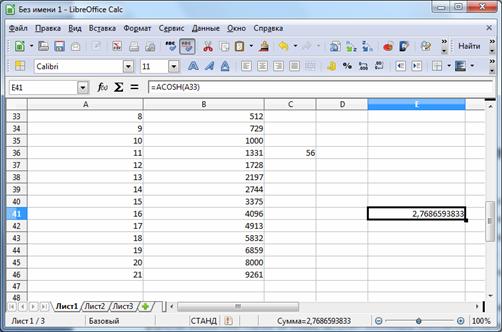
Lik: 10. Rezultat funkcije
LibreOffice Calc može raditi s obje odvojene stanicei s nizovima podataka.
Adresiranje
LibreOffice Calc razlikuje dvije vrste adresiranja stanica: apsolutno i relativno. Obje se vrste mogu primijeniti u jednoj poveznici i stvoriti mješovitu vezu.
Relativna veza program doživljava kao naznaku puta do adresirane ćelije iz ćelije koja sadrži formulu. Kopiranjem formule promijenit će se relativne reference tako da se ruta sačuva. Calc prema zadanim postavkama koristi relativne veze.
Apsolutna veza određuje apsolutne koordinate ćelije. Kopiranje formule neće promijeniti apsolutnu referencu ćelije. Apsolutna referenca određuje se specificiranjem znaka dolara ispred brojeva redaka i stupaca, na primjer $ A $ 1.
Mješovita referenca kombinacija je apsolutne i relativne reference kada se koriste redak i stupac različiti putevi adresiranje, na primjer $ A4, B $ 3. Kopiranje formule ne mijenja apsolutni dio reference.
Da biste postavili vezu, prilikom unosa formule možete izravno ući s tipkovnice ili pokazivačem (klikom na željenu ćeliju).
Često u formulama trebate uputiti na niz stanica. Calc koristi tri operatora adresiranja za određivanje raspona:
operator opsega (dvotačka): veza se odnosi na sve stanice smještene između dvije navedene ćelije, na primjer, \u003d SUM (A1: B2) - vraća zbroj vrijednosti ćelija A1, A2, B1 i B2;
operator spajanja raspona (točka-zarez): referenca pokriva ćelije navedenog pojedinačnog raspona, na primjer \u003d SUM (A3; E1: E4) - vraća zbroj ćelija A3, E1, E2, E3, E4;
operator presjeka raspona (uskličnik): veza obuhvaća stanice u svakom od navedenih raspona, na primjer \u003d SUM (B2: D2! C1: D3) - vraća zbroj ćelija C2 i D2.
Stvaranje redaka
Shema za unos iste vrijednosti ili formule u dio stupca ili retka:
1. unesite vrijednost ili formulu u ćeliju i kliknite;
2. postavite pokazivač miša na ručku za punjenje ćelija i istegnite se u potrebnom smjeru držeći pritisnutu lijevu tipku. ![]() Oznaka za popunjavanje ćelije mali je pravokutnik u donjem desnom kutu ćelije:
Oznaka za popunjavanje ćelije mali je pravokutnik u donjem desnom kutu ćelije:
Shema za unos numeričkih vrijednosti prema vrsti regresije:
1. unesite prva dva elementa progresije u dvije susjedne stanice;
2. odaberite ove ćelije;
3. postavite pokazivač miša na ručku za punjenje odabranih ćelija i protežite se u željenom smjeru držeći pritisnutu lijevu tipku miša.
Oblikovanje
Podaci pohranjeni u stanicama mogu se prikazati u jednom od nekoliko formata. Možete odabrati format prezentacije podataka i način dizajniranja ćelija u dijaloškom okviru "Format Cells" (slika 11). Možete ga nazvati pritiskom na tipkovnički prečac, odabirom stavke "Ćelije ..." u izborniku "Oblikovanje" ili stavke "Oblikovanje ćelija ..." nakon desnog klika na ćeliju (pozivanje kontekstnog izbornika).
Oblikovanje uključuje sljedeće elemente:
- postavljanje formata brojeva;
- izbor fontova;
- okviri za crtanje;
- punjenje stanica bojom i uzorkom;
- poravnanje podataka;
- zaštita podataka. 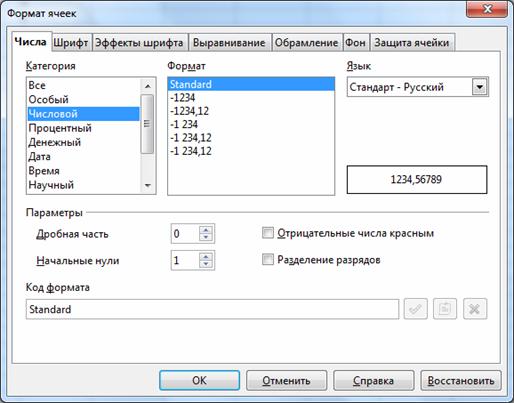
Lik: 11. Dijaloški okvir "Oblikovanje ćelija"
Prozor "Oblikuj stanice" sadrži nekoliko kartica, a možete se prebacivati \u200b\u200bizmeđu njih klikom na karticu oznake. Kratki opis kartica:
Brojevi - omogućuje vam odabir jednog od načina prezentacije podataka s mogućnošću njihove dorade (s desne strane). Na primjer, za numerički format možete odrediti broj decimalnih mjesta. Uzorak odabranog prikaza podataka prikazan je u polju s desne strane.
Font - oznaka kontrolira izbor fonta (stil, vrsta, veličina, jezik).
Učinci fonta - omogućuje vam podešavanje boje, prekoračenja, podcrtavanja, reljefa, obrisa, sjene fonta.
Poravnanje - oznaka vam omogućuje upravljanje načinom na koji se tekst nalazi u ćeliji, rotacijom teksta u ćeliji, umotavanjem riječi u ćeliju.
Uokvirivanje - kartica omogućuje stvaranje obruba oko ćelija pomoću obruba različitih stilova i debljina.
Pozadina - kartica kontrolira boju ispunjavanja ćelija.
Zaštita stanica - kartica kontrolira zaštitu stanica od promjena.
Vrijednosti pogrešaka za izračune formula
Vrijednost pogreške |
Kod pogreške |
Objašnjenje pogreške |
|
Stupac je preuzak da bi se prikazao puni sadržaj ćelije. Da biste riješili taj problem, povećajte širinu stupca ili upotrijebite izbornik Format → Stupac → Optimalna širina. |
||
|
Operator ili argument nisu valjani. |
||
|
Izračun je rezultirao prelijevanjem određenog raspona vrijednosti. |
||
|
Formula unutar ćelije vraća vrijednost koja se ne podudara s definicijom formule ili korištenih funkcija. Ova pogreška također može značiti da ćelija na koju se poziva formula sadrži tekst, a ne broj. |
||
|
Formula unutar ćelije koristi nepostojeće reference. |
||
|
ID se ne može procijeniti: nema valjane reference, nema valjanog imena domene, nema stupca / retka, nema makronaredbe, nevažeći decimalni separator, nije pronađen komplement. |
||
|
Navedeno je dijeljenje s 0. |
Praćenje odnosa stanica.
U velikim tablicama može biti teško odrediti prema kojim ćelijama se izračunava složene formule, ili u formulama kojih stanica ta stanica sudjeluje.
LibreOffice Calc omogućuje vam upotrebu vizualnog grafičkog prikaza odnosa između stanica. Stanice koje se koriste za izračun formula nazivaju se "stanice utjecaja". Stanice koje u svojim formulama koriste aktivnu stanicu nazivaju se "ovisnim stanicama".
Da biste pratili utječuće i ovisne stanice, možete upotrijebiti naredbu izbornika "Alati" → "Ovisnosti". Izbornik ove usluge prikazan je na sl. 12. 
Lik: 12. Izbornik "Ovisnosti"
Utjecaj na stanice.Ova funkcija prikazuje veze između trenutne ćelije koja sadrži formulu i ćelija korištenih u toj formuli. Na primjer, operacija dodavanja dviju ćelija (A1 i A3). Rezultat zbrajanja (formula "\u003d A1 + A3") zapisuje se u ćeliju C2. Da biste pregledali stanice koje utječu na C2, odaberite ovu ćeliju i upotrijebite uslugu Utjecajne stanice. Istodobno će LibreOffice Calc strelicama označiti stanice koje utječu na stanicu C2 (slika 13). 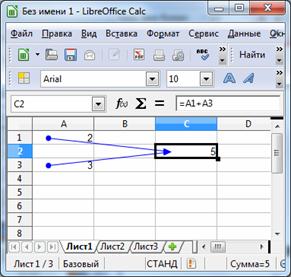
Lik: 13. Utjecaj na stanice
Uklonite strelice kako biste utjecali na stanice.Uklanja jednu razinu utjecaja na strelice ćelija umetnute pomoću naredbe Influnging Cells.
Zavisne stanice.Ova naredba crta strelice u aktivnu ćeliju iz formula koje ovise o vrijednostima u aktivnoj ćeliji. Upotrijebimo prethodni primjer, ali sada odaberemo ćeliju A1 i vidjet ćemo da ćelija C2 ovisi o ćeliji A1 (slika 14) 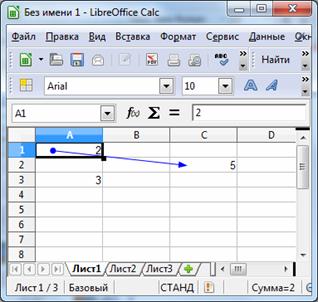
Lik: 14. Zavisne stanice
Uklonite strelice u ovisne stanice.Uklanja jednu razinu strelica u ovisne ćelije umetnute pomoću naredbe Dependent Cells.
Uklonite sve strelice.Uklanja sve strelice ovisnosti sadržane u proračunskoj tablici.
Izvor pogreške.Ova naredba crta strelice na sve stanice koje utječu na uzrokovanje pogreške u odabranoj ćeliji.
Zaobiđite netočne podatke.Ova naredba označava sve stanice na listu koje sadrže vrijednosti koje se ne podudaraju s pravilima provjere valjanosti.
Osvježite strelice.Ova naredba uzrokuje ponovno generiranje svih strelica na listu, uzimajući u obzir promjenu u formulama od zadnjeg postavljanja ovisnosti.
Ažurirajte automatski.Automatski ažurira sva ograničenja na listu kad god se promijeni formula.
Način punjenja.Ova naredba omogućuje način popunjavanja u ovisnostima. Kursor miša pretvara se u poseban znak i na njega se može kliknuti bilo kojom ćelijom da bi se vidjele ovisnosti o stanicama koje utječu. Da biste izašli iz ovog načina, pritisnite tipku ili kliknite naredbu Exit Fill Mode u kontekstnom izborniku.
Spajanje stanica -da biste kombinirali dvije ili više stanica, odaberite ćelije i kliknite gumb na ploči "Oblikovanje" "Kombiniraj i centriraj stanice" ili upotrijebi izbornik "Oblikovanje" → "Kombiniraj stanice". Te operatore možete koristiti i za razdvajanje ćelija.
Izrada grafikona
LibreOffice omogućuje vam grafički prikaz podataka u grafikonu za vizualnu usporedbu serija podataka i pregled njihovih trendova. Grafikoni se mogu umetnuti u proračunske tablice, dokumente za obradu teksta, slike i prezentacije.
Grafikoni LibreOffice Calc kreiraju se pomoću čarobnjaka za grafikone. Prije nego što ga aktivirate, poželjno je odabrati podatke koji će se koristiti na dijagramu, iako se to može učiniti u procesu izrade dijagrama.
Označeno područje treba sadržavati ćelije s imenima redaka i stupaca koji će se koristiti kao nazivi kategorija i tekst legende. Za izradu grafikona možete upotrijebiti nesusretne podatke. Serije podataka mogu se dodati izvornoj tablici ili se sama tablica može smjestiti u područje grafikona. "Čarobnjak za dijagram" poziva se iz glavnog izbornika pomoću naredbe "Umetni" → "Dijagram" (slika 15) ili gumba na alatnoj traci. 
Lik: 15. "Čarobnjak za grafikone"
Rad s "Čarobnjakom grafikona" zahtijeva četiri uzastopna koraka:
1. Odabir vrste i vrste grafikona (histogram, traka, kružnica, područja, crte, XY grafikon, mjehurić, mreža, zaliha, stupci i crte).
2. Određivanje raspona podataka koji će se prikazati na grafikonu i odabir orijentacije podataka (nizovi podataka definirani su u redovima ili stupcima tablice); pregled grafikona.
3. Postavite raspone podataka za svaku seriju.
4. Dizajn grafikona: dodavanje legende, naziva grafikona i osi, označavanje.
Uređivanje grafikona
Nakon stvaranja dijagrama, možete ga izmijeniti. Promjene se tiču \u200b\u200bi vrste dijagrama i njegovih pojedinačnih elemenata. Niz mogućnosti uređivanja grafikona:
1. Kliknite dijagram da biste promijenili svojstva predmeta: veličinu i položaj na trenutnoj stranici; poravnanje, probno omatanje, vanjske granice itd.
2. Da biste se prebacili u način uređivanja dijagrama, dvaput kliknite na dijagram lijevom tipkom miša: vrijednosti podataka dijagrama (za dijagrame s vlastitim podacima); vrsta grafikona, osi, naslovi, zidovi, mreža itd.
3. Dvaput kliknite element grafikona u načinu uređivanja grafikona: dvaput kliknite os da biste promijenili ljestvicu, vrstu, boju i ostale parametre.
Dvaput kliknite podatkovnu točku da biste odabrali i izmijenili rad podataka kojima tačka pripada.
Odaberite seriju podataka, kliknite je, a zatim dvokliknite podatkovnu točku da biste promijenili svojstva te točke (na primjer, jedna vrijednost u histogramu).
Dvaput kliknite legendu da biste je odabrali i uredili. Kliknite, a zatim dvaput pritisnite simbol u odabranoj legendi da biste uredili odgovarajuću seriju podataka.
Da biste promijenili svojstva, dvokliknite bilo koji drugi element na grafikonu ili kliknite element i otvorite izbornik Format.
4. Da biste izašli iz trenutnog načina uređivanja, kliknite izvan dijagrama.
Također, za odabir elemenata grafikona možete upotrijebiti alatnu traku "Oblikovanje grafikona" koja se pojavljuje nakon dvostrukog klika na grafikon (slika 16) 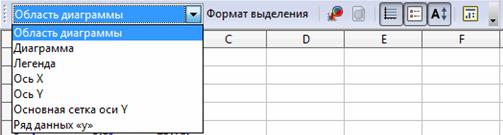
Lik: 16. Alatna traka za oblikovanje grafikona
Pomoću ove ploče možete odabrati elemente dijagrama s padajućeg popisa, pogledati format odabranog elementa (gumb "Format odabira") i unijeti potrebne promjene. Ova ploča također sadrži sljedeće gumbe:
Pogled na ploču |
Svojstva |
|
Vrsta grafikona |
|
|
Prikaži / sakrij vodoravnu mrežu |
|
|
Prikaži / sakrij legendu |
|
|
Ljestvica tekstova |
|
|
Automatski raspored |
Da biste dodali elemente na dijagram, morate upotrijebiti izbornik "Umetni" (slika 17) i odabrati traženi element (prvo morate odabrati dijagram dvostrukim klikom na lijevu tipku miša). 
Lik: 17. Izbornik "Umetni"
"Naslovi" - možete dodati ili promijeniti naslov naslova, podnaslova, naziva osi X, Y, Z, dodatnih osi. Da biste premjestili element, morate ga odabrati i povući na željeno mjesto. Također, odabrani naslov može se izbrisati pomoću tipke "Legenda". Legenda prikazuje oznake iz prvog retka ili stupca ili iz raspona navedenog u dijaloškom okviru Data Series. Ako grafikon ne sadrži naslov, legenda prikazuje tekst kao "Red 1, Red 2 ..." ili "Stupac A, Stupac B ..." u skladu s brojem retka ili slovom podataka podataka grafikona. Ne možete izravno unijeti tekst; generira se automatski na temelju imena raspona stanica. Pomoću izbornika "Umetni" → "Legenda" možete promijeniti njegov položaj ili sakriti karticu "Osovine". Omogućuje vam dodavanje nedostajućih osi na grafikon "Mreža" - umetanje mreže u grafikon, što poboljšava percepciju. Uklanjanje linija mreže omogućuje se poništavanjem odgovarajućih potvrdnih okvira. Oblikovanje područja grafikona svodi se na promjenu prikaza (uokvirivanje i popunjavanje) (slika 18). 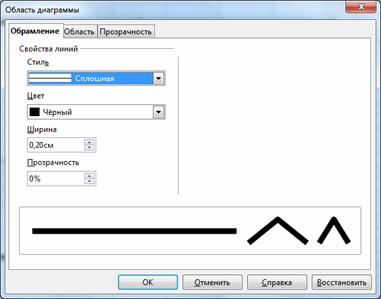
Lik: 18. Dijaloški okvir "Područje grafikona"
Kontrolira volumetrijski prikaz karata. Za kontrolu volumetrijskog izgleda karata, LibreOffice Calc pruža mogućnost promjene prikaza grafikona promjenom tri posebna parametra: perspektive, izgleda i osvjetljenja (slika 19). 
Lik: 19. 3D prikaz
Ova je značajka ugrađena u naredbu "Format" → "Trodimenzionalna slika".
Sortiranje popisa i raspona
LibreOffice Calc predstavlja različite vrste sortiranje podataka. Redove ili stupce možete sortirati uzlazno ili silazno (tekstni podaci abecednim ili obrnutim abecednim redom). Uz to, LibreOffice Calc omogućuje vam stvaranje vlastitog redoslijeda sortiranja. Dijaloški okvir Sortiranje (slika 20) poziva se pomoću izbornika Podaci → Sortiranje. U tom slučaju prvo morate odabrati stupce, retke ili samo podatke koje treba sortirati. 
Lik: 20. Dijaloški okvir "Poredaj"
Podatke možete razvrstati i pomoću gumba na alatnoj traci "Standard"
Primjena filtara na raščlanjivanje popisa. Filtri vam omogućuju da rezultate upita prema kriterijima stavite u zasebnu tablicu koja se može koristiti za daljnju obradu. Filtriranje popisa znači sakriti retke popisa, osim onih koji zadovoljavaju zadani uvjeti izbor.
Korištenje autofiltera... Prije korištenja AutoFiltera morate odabrati podatke (možda cijeli redak zaglavlja) koje želite filtrirati. Izbornik "Podaci" → "Filtar" → "Autofilter". Za svaki naslov stupca, LibreOffice Calc će postaviti AutoFilter u obliku gumba sa strelicom. Kao rezultat postupka automatskog filtriranja, LibreOffice Calc prikazuje filtrirane retke.
Upotreba standardnog filtra. Također je vrlo prikladno koristiti standardni filtar, što omogućuje upotrebu različitih kriterija povezanih s logičke funkcije I ILI ILI. Pozivanje standardnog filtra - izbornik "Podaci" → "Filtar" → "Standardni filtar" (slika 21) 
Lik: 21. Dijaloški okvir "Standardni filtar"  Standardni filtar također se može koristiti kada se primijeni autofilter.
Standardni filtar također se može koristiti kada se primijeni autofilter.
Korištenje naprednog filtra (Podaci "→" Filtar "→" Napredni filtar "). Odaberite imenovano područje ili unesite raspon ćelija koji sadrži uvjete filtra koje želite koristiti.
Obrasci podataka. Kada izvodi operacije specifične za bazu podataka, poput pretraživanja, sortiranja, sažimanja, LibreOffice Calc automatski tretira tablicu kao bazu podataka. Prilikom pregleda, promjene, brisanja zapisa u bazi podataka, kao i prilikom pretraživanja zapisa po određeni kriterij prikladan za upotrebu obrazaca podataka. Kada pristupite naredbi Podaci → Obrazac, LibreOffice Calc čita podatke i stvara dijaloški okvir obrasca podataka (slika 22). 
Lik: 22. Dijaloški okvir "Obrazac podataka"
U obrascu podataka na zaslonu se prikazuje jedan zapis, moguće je pregledati sljedeće zapise i stvoriti novi. Prilikom unosa ili promjene podataka u polja ovog prozora mijenja se sadržaj odgovarajućih ćelija baze podataka (nakon unosa novih podataka obavezno pritisnite tipku).
Izbor parametra.U slučaju funkcije odabira parametara govorimo o jednostavnom obliku analize podataka tipa "što ako", odnosno potrebno je odabrati vrijednost argumenta kod koje funkcija poprima zadanu vrijednost. Konkretno, funkcija prikladnosti može se koristiti za pronalaženje korijena nelinearne jednadžbe. Vrijednost ciljne ćelije rezultat je izračunavanja formule. Ova se formula izravno ili neizravno odnosi na jednu ili više stanica koje utječu. Funkcija prilagođavanja mijenja vrijednost utjecajne ćelije kako bi se ciljna ćelija podudarala s navedenom vrijednošću. Stanica koja utječe može također sadržavati formulu.
Da biste koristili funkciju odabira parametara, odaberite ćeliju s ciljanom vrijednošću i odaberite naredbu "Usluga" → "Izbor parametara" (slika 23). ![]()
Lik: 23. Dijaloški okvir "Odabir parametra"
Ciljna ćelija - U ćeliju s formulom unesite referencu na ćeliju koja sadrži formulu. Sadrži vezu do trenutne ćelije. U slučaju prikazanom na sl. 12, ciljana stanica sadrži formulu za kvadrat. Kliknite drugu ćeliju na listu da biste je povezali u tekstnom okviru.
Ciljana vrijednost- ovdje je naznačena vrijednost koju želite dobiti kao novi rezultat. Recimo da moramo shvatiti koji broj treba na kvadrat da bismo dobili vrijednost 121. U skladu s tim, kao ciljnu vrijednost unosimo "121".
Promjena ćelije - ovdje možete odrediti referencu na ćeliju koja sadrži vrijednost koju želite prilagoditi za odabir vrijednosti.
Nakon unosa postavki kliknite "U redu" i LibreOffice Calc nudi nam mogućnost zamjene ćelije (slika 24). Rezultat naših postupaka je broj 11.