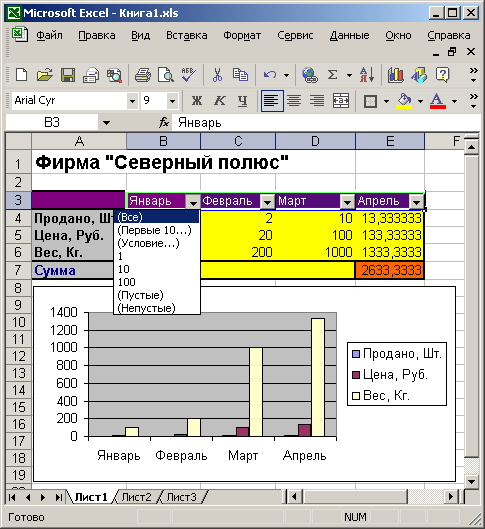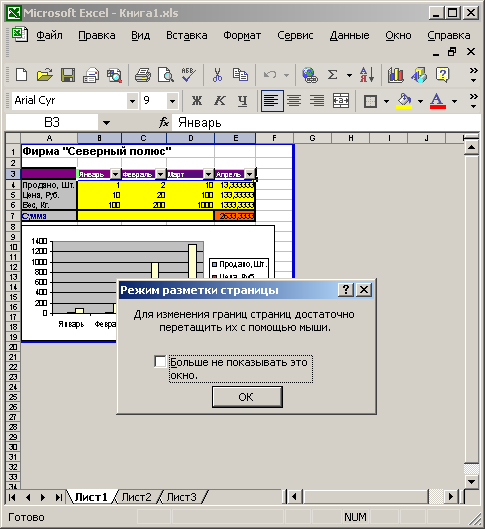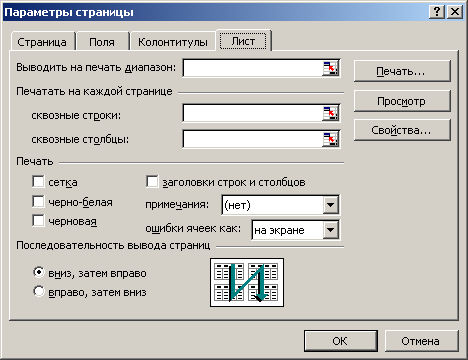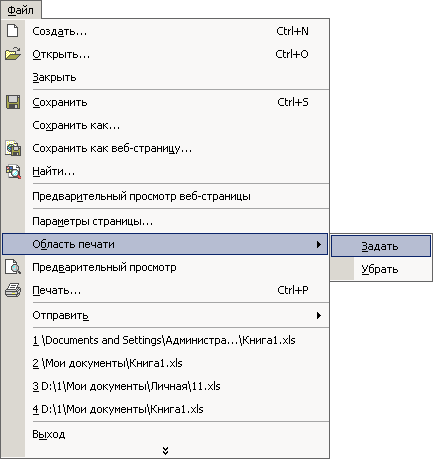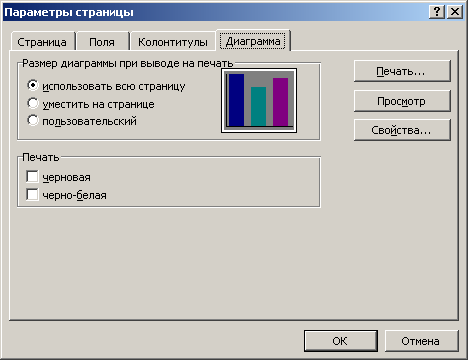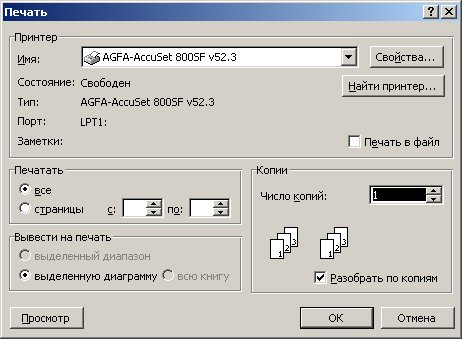Excel natisne majhno mizo. Excel - priprava na tiskanje in možnosti tiskanja dokumenta
Torej ste ustvarili delovni zvezek v Excel dokončan podatkov. Je dobro organiziran, informacije so posodobljene in oblikovanje je točno tako, kot je bilo namenjeno. Odločili ste se za tiskanje papirnate različice te preglednice ... in vse je šlo narobe.
Excelove preglednice niso vedno videti dobro na papirju, ker niso oblikovane tako, da se prilegajo natisnjeni strani. Oblikovane so tako dolgo in široko, kot je potrebno. To je odlično za urejanje in ogled na zaslonu, lahko pa je pri tiskanju dokumentov težavno, ker se podatki morda ne prilegajo popolnoma na standardni list papirja.
Vse te težave sploh ne pomenijo, da je nemogoče prisiliti Excelova preglednica videti dobro na papirju. Pravzaprav sploh ni težko. Naslednjih 5 nasvetov za tiskanje v Excelu vam bo pomagalo rešiti to težavo. Vsi bi morali delovati enako v Excelih 2007, 2010 in 2013.
1. Pred tiskanjem predogledajte stran
Z orodjem Predogled tiskanja(Predogled) Na natisnjeni strani si lahko ogledate, kako bo videti tabela. V smislu prihranka časa in papirja, Predogled tiskanja(Predogled) je vaše glavno orodje pri tiskanju. Lahko celo naredite nekatere spremembe, na primer povlečete meje tiskanja z miško, da jih naredite širše ali ožje. To orodje uporabite po prilagoditvi nastavitev tiskanja in postavitve, da zagotovite, da bo vaša miza videti tako, kot želite.
2. Odločite se, kaj naj se natisne
Če potrebujete le majhen del podatkov, vam ni treba natisniti celotnega delovnega zvezka - natisnite izbrane podatke. Natisnete lahko le list, ki ga trenutno gledate, tako da v nastavitvah tiskanja izberete Natisnite aktivne liste(Natisnite aktivne liste) ali izberite Natisnite celoten delovni zvezek(Natisni vso knjigo), da natisnete celotno datoteko. Poleg tega lahko natisnete majhen del podatkov, tako da označite želeno območje in izberete Natisni izbor(Izbor tiskanja) v nastavitvah tiskanja.

3. Povečajte svoj razpoložljivi prostor
Omejeni ste z velikostjo lista papirja, na katerega tiskate, vendar obstajajo načini, da ga kar najbolje izkoristite. Poskusite spremeniti usmerjenost strani. Privzeta orientacija je dobra za podatke z več vrsticami kot stolpci. Če je vaša miza širša, kot je visoka, spremenite usmerjenost strani v pokrajina(pokrajina). Še vedno potrebujete več prostora? Širino robov na robovih strani lahko spremenite. Manjši kot so, več prostora ostane za podatke. Nazadnje, če vaša preglednica ni prevelika, se poskusite igrati z orodjem Možnosti prilagajanja po meri(Lestvica), da se prilegajo vse vrstice ali vsi stolpci, ali pa tvegajte, da celotno tabelo postavite na en natisnjen list papirja.
4. Uporabite tiskanje naslovov
Če tabela obsega več kot eno stran, postane težko razumeti, na kaj se nanašajo določeni podatki, saj Excel privzeto natisne naslove stolpcev samo na 1. listu. Ukaz Natisni naslove(Natisni naslove) omogoča tiskanje naslovov vrstic ali stolpcev na vsaki strani, kar olajša branje podatkov.
Že veste, kako objaviti Excel celice numerične podatke, izvedite izračune in rezultate predstavite v obliki diagramov. Še vedno se moramo naučiti, kako natisniti prejete dokumente. Ta lekcija zajema naslednje operacije za pomoč pri pripravi Excelovih delovnih listov za tiskanje:
usmerjenost strani;
Nastavitev polj;
Dodajanje glav in nog;
Razvrščanje podatkov;
Filtriranje;
Prikaz naslovov vrstic in stolpcev na vseh straneh;
Skrivanje celic in listov;
Paginacija.
Excel list lahko hitro natisnete s klikom na gumb Natisni v standardni orodni vrstici. Vendar vas rezultat te operacije najverjetneje ne bo zadovoljil. Dobro je za tiskanje osnutkov, vendar je popolnoma neprimerno za tiskanje čistih dokumentov, ki morajo biti dobro oblikovani in ne prenašajo prisotnosti nepotrebnih informacij. Zato morate pred dokončnim tiskanjem Excelovih listov prilagoditi obseg in robove strani, razvrstiti podatke tabele, izbrati obseg tiskanih celic, določiti način urejanja tabel in grafikonov ter izvesti nekatere druge operacije.
Postavitev strani
Na splošno je nastavitev možnosti tiskanja v Excelu podobna tisti v Wordu. Toda Excelovi listi imajo svoje posebnosti. Priročno je, da se tabelarni podatki lista prilegajo eni strani, zato je treba prilagoditi lestvico tiskanja. Običajno je prikazati široke liste krajinska orientacija in dolge mize - v pokončnem položaju. Medtem ko so v Wordu nastavitve strani običajno dodeljene celotnemu dokumentu hkrati, so v Excelu konfigurirane ločeno za vsak list.
Vaja 1: Usmerjenost in lestvica strani
Nadaljujmo z datoteko Spreadsheet.x1s in natisnimo nekaj njenih listov. V tej vaji boste zaključili prvo stopnjo priprave na tiskanje - prilagoditev orientacije strani in obsega izhodnega lista.
Odprite datoteko Spreadsheet.xls.
Razširite list formule s klikom na hrbtenico.
Ta delovni list vsebuje stolpce samo za prvih šest mesecev. Razširimo tabelo, da bomo upoštevali podatke za vseh 12 mesecev v letu. To vam bo omogočilo, da se naučite tiskati široke mize, ki ne ustrezajo celotnemu listu.
Izberite celice B1: G14 in pritisnite Ctrl + C, da jih kopirate v odložišče.
Izberite Vstavi> Kopirane celice, da podvojite celice, izbrane v 3. koraku.
V pogovornem oknu, ki se odpre, izberite položaj izbirnega gumba Pomakni celice desno in nato kliknite gumb V redu. Celice, izbrane v 3. koraku, bodo podvojene z novimi stolpci.
Zdaj morate prilagoditi naslove stolpcev. Če želite to narediti, kliknite celico B1 in povlecite oznako spodnjega levega kota okvirja v desno, tako da okvir pokriva območje B1: M1. Excel bo samodejno ustvaril zaporedje imen mesecev.
V stolpcu G. so prazne celice. Če jih želite izpolniti z ustreznimi formulami za izračun rasti prodaje, izberite skupino F10: Fl4, kopirajtez desno miškino tipko kliknite celico G10 in izberite Prilepi. Zdaj bo list videti kot tisti, prikazan na sl. 12.1.
Riž. 12.1.Posodobljen list formule
Izberite Datoteka> Nastavitev tiskanja.
Razširite zavihek Stran, prikazan na sl. 12.2.

Riž. 12.2.Nastavitev orientacije in obsega strani

Riž. 12.3.Tabela je pomanjšana na 100%
Izberite položaj stikala v ležečem položaju.
Če si želite ogledati ocenjeno umestitev številk na stran, kliknite gumb Predogled tiskanja. Če izberete standardno velikost papirja 4 jarde A4, se izkaže, da vsi stolpci ne ustrezajo strani (slika 12.3).
Pritisnite tipko Page Down in videli boste, da so celice v skrajnem desnem stolpcu premaknjene na drugo stran. Ni udobno. Lestvico je treba spremeniti tako, da se vsi stolpci tabele po širini prilegajo na isto stran.
Opomba
V nastali tabeli so podatki stolpci H-L ponovite številke stolpci B-G... Če želite, spremenite vrednosti v nekaterih celicah. Pri vajah v tej lekciji posebne številske vrednosti celic niso pomembne.
Kliknite gumb Nastavitev v orodni vrstici, da se vrnete v pogovorno okno Nastavitev strani.
Odsek Skaliranje tega pogovornega okna vam omogoča zmanjšanje ali povečanje tiskanih predmetov. S števcem Prilagodi za lahko izberete poljubno lestvico, ki se izračuna kot odstotek velikosti prvotne strani. (Pri tem obvezno izberite ustrezen položaj stikala.) To lahko storite drugače. Excel lahko sam velikost tabele prilagodi področju strani.
Opomba
Števci v vrstici Place ... vam omogočajo, da orodju za samodejno prilagajanje velikosti poveste, koliko strani mora tabela zasesti po širini in višini.
Znova kliknite gumb Stran.
V pogovornem oknu Nastavitev strani razširite zavihek Robovi, prikazan na sl. 12.4.
Izberite položaj stikala Fit To in pustite številke 1 v obeh števcih, ki ustrezata temu položaju.
Kliknite gumb V redu. Zdaj se celotna tabela prilega eni strani. Če znova kliknete gumb Page, bo števec nastavljen na 96%. To je lestvica, ki jo je Excel izbral za tiskanje delovnega lista Formula. Po potrebi ga lahko popravite.
Vaja 2: Prilagajanje robov
Robovi tvorijo prazen rob okoli območja z informacijami na strani. Če jih zmanjšate, lahko nekoliko povečate velikost natisnjene mize.

Riž. 12.4. Nastavitev polj
Zmanjšajte vrednost levega števca za 1 cm.
Podobno zmanjšajte desni števec na 1 cm.
Tabela listov formule je majhna. Natisnimo ga na sredini strani. Če želite to narediti, potrdite polje Vertikalno.
Kliknite gumb V redu.
Širina območja za tiskanje se je povečala. Če ponovno pogledate zavihek Stran v pogovornem oknu Nastavitev strani, boste opazili, da je način samodejnega prilagajanja velikosti takoj povečal obseg in tabelo prilagodil novi velikosti območja tiskanja.
Izberite Pogled> Glava in noga. Zavihek Glava / Noga pogovornega okna Nastavitev strani, prikazan na sl. 12.5. Na spustnih seznamih Glava in Noga lahko izberete eno od standardnih glav in nog.
Kliknite gumb Zapri, da zaprete način predogleda.
Vaja 3: Dodajanje glav in nog
Glave in noge omogočajo dodajanje v nogo in zgornji del strani z naslovi in opisi, podvojenimi na vseh straneh. Če je tabela dolga, jo je priročno postaviti v glavo, številke strani, datoteko dokumenta in list, na katerem je tabela.
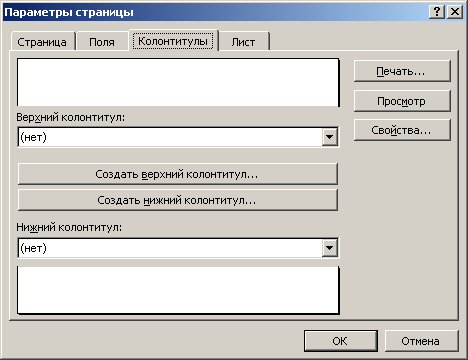
Riž. 12.5.Prilagajanje glave in noge
Razširite seznam glave in izberite formule; Stran 1 (formule; stran 1). Ta možnost na vrh vsake strani lista doda izvirne podatke in številko redne strani. Primer zasnove glave se prikaže na vrhu zavihka Glave in noge.
Opomba
Če želite, da se paginacija začne z drugo, vnesite številko prve strani v polje Številka prve strani na zavihku Stran v istem pogovornem oknu.
Če vam standardne sheme postavitve za glave in noge ne ustrezajo, uporabite gumbe na sredini pogovornega okna.
Za prilagajanje nogo, kliknite gumb Noga po meri. Odprto pogovorno okno (slika 12.6) ima tri sezname in več gumbov. S temi gumbi lahko na sezname postavite različne predmete, ki določajo vsebino levega roba noge, njegovega središča in desnega roba.
Kliknite na seznamu Levi odsek.

Riž. 12.6.oblikovanje glave / noge
Kliknite na sredino okna na četrtem gumbu na desni. Na seznamu se prikaže povezava & [Datoteka] (&), ki ustvari imena datotek dokumentov.
Vnesite besedilo Ime datoteke: pred njim.
Kliknite na seznamu Desni odsek in vnesite besedilo Čas ustvarjanja:.
Kliknite gumb koledarja s povezavo do datuma & [Datum] (&) v nogi.
Pritisnite preslednico in kliknite gumb s številčnico ure, ki doda povezavo do časa tiskanja dokumenta in [čas] (&).
Zaprite pogovorno okno s klikom na gumb V redu.
Opomba
Spodnji in glavo in nogo nastavljivo na zavihku Polja v pogovornem oknu Nastavitev strani.
Zdaj bo v nogi prikazano ime datoteke tabele ter datum in čas, ko je bila datoteka natisnjena z ustreznimi podpisi. Če želite videti stran z dodanimi glavami in nogami, izberite Datoteka> Predogled tiskanja.
Razvrščanje in filtriranje
Razvrščanje vam omogoča, da vrstice tabele uredite po naraščajočem ali padajočem vrstnem redu podatkov enega ali več stolpcev tabele. Filtriranje omogoča začasno odstranitev nepotrebnih vrstic iz tabele, ne da bi jih izbrisali.
Vaja 4: Razvrščanje podatkov
Razvrščanje podatkov ni potrebno le pri tiskanju dokumenta. Če vrstice tabele postavite v naraščajočem vrstnem redu enega od parametrov, boste lažje našli zapise, ki jih potrebujete. Tiskanje čiste različice dokumenta je pravi čas za toohraniti podatke v redu, če so bili vneseni v naglici in niso bili pravilno locirani. Stranke razvrstimo v zgornjo tabelo delovnega lista, da bi povečali prodajo v mesecu aprilu.
Kliknite katero koli celico v stolpcu April v zgornji tabeli.
Kliknite gumb Razvrsti naraščajoče v standardni orodni vrstici. Razporeditev vrstic se bo spremenila tako, da se številke v stolpcu april povečajo od zgoraj navzdol (slika 12.7).
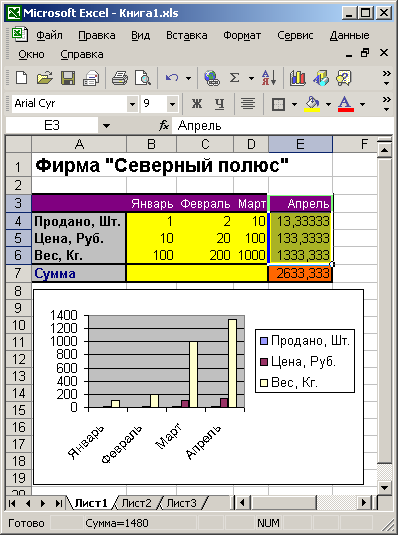
Riž. 12.7.Tabela je razvrščena glede na naraščajočo prodajo v aprilu
Primerjajte naslove vrstic v zgornji tabeli z naslovi v spodnji tabeli in videli boste, da so bile preurejene celotne vrstice, ne samo celice v stolpcu april. (Prej je bil vrstni red glav v obeh tabelah enak.) Če želite razvrstiti tabelo po padajočem vrstnem redu, kliknite gumb Razvrsti padajoče.
Obseg prodaje strankam RIF in Viking v aprilu sovpada (enak je 11.000). Če je takih sovpadajočih vrednosti veliko, je treba tabelo dodatno urediti po drugem kriteriju. Na primer, abecedni seznam strank je treba najprej razvrstiti po stolpcu s priimkom, nato pa po stolpcu z imenom, tako da so podatki o osebah z istim priimkom navedeni v abecedi imena. Če želite nadalje razvrstiti tabelo po naraščajočem vrstnem redu majske prodaje (ob predpostavki, da je aprilska prodaja enaka), sledite tem korakom.
Izberite Podatki> Razvrsti. Pogovorno okno, prikazano na sl. 12.8. V razdelku Razvrsti po ste že vnesli naraščajoči pogoj razvrščanja za stolpec april, ki ste ga dodelili v 2. koraku.

Riž. 12.8.Nastavitev pogoja razvrščanja
Na spustnem seznamu Potem po izberite stolpec maj.
Izbirni gumb Naraščajoče pustite izbran.
Kliknite gumb V redu. Zdaj se bodo vrstici odjemalcev Viking in RIF zamenjali, saj sta številki 4000 in 12000 v naraščajočem vrstnem redu.
Opomba
Upoštevajte, da razvrščanje ne spremeni številk vrstic, to pomeni, da se podatki sami premaknejo. Zato izvedene operacije razvrščanja ni mogoče onemogočiti. Če želite obnoviti prejšnjo razporeditev vrstic, lahko uporabite samo standardni ukaz za razveljavitev. Ko je datoteka shranjena, vrstnega reda ni mogoče razveljaviti.
Vaja 5. Filtriranje
Pri tiskanju velikih tabel jih je mogoče priročno skrajšati s filtriranjem vrstic, ki nas zanimajo. Predpostavimo, da potrebujete le podatke o treh strankah, ki so imele največji obseg trgovine maja. Sledite spodnjim korakom, da izberete ujemajoče se vrstice s samodejnim filtriranjem.
Kliknite katero koli celico v zgornji tabeli lista Formule.
Izberite Podatki> Filter> Samodejni filter. V celicah prve vrstice tabele se prikažejo gumbi na spustnem seznamu, ki omogočajo filtriranje po katerem koli od stolpcev (slika 12.9).
Kliknite gumb s puščico v celici F1 stolpca maj.
Na spustnem seznamu izberite postavko Top 10 .... Odpre se pogovorno okno za nastavitev pogojev filtriranja, prikazano na sl. 12.10.
Filtri tipa Prvih 10 ... vam omogočajo, da v enem od stolpcev tabele izberete več vrstic z največjimi ali najmanjšimi vrednostmi. Levo okno s seznamom pogovornega okna Samodejni filter vam omogoča, da določite, ali želite filtrirati največ ozminimalne vrednosti parametrov. Seznam na desni določa merske enote (vrstice tabele ali odstotek skupnega števila vrstic) za števec na sredini, ki določa število ali odstotek vrstic tabele, ki jih je treba hraniti.
Riž.12.9 ... Seznam samodejnega filtriranja
Vnesite številko 3 v števec pogovornega okna Samodejni filter.
Kliknite gumb V redu.
V zgornji tabeli delovnega lista bodo ostale le tri vrstice z največjim številom v stolpcu maj. Upoštevajte, da manjkajoči vrstici 2 in 5 ne manjkata. Enostavno so skrite pred zaslonom, kar dokazuje odsotnost teh številk vrstic. Excel vam omogoča filtriranje podatkov po več stolpcih hkrati. Izpostavimo tiste stranke, ki so bile med prvimi tremi po obsegu transakcij tako maja kot junija.
Kliknite spustno puščico v celici G1 in izberite Top 10 ....
Vnesite številko 3 v števec pogovornega okna, ki se odpre, in kliknite gumb V redu. Zdaj bosta v tabeli ostali le dve stranki - Dialogue in RIF.
Riž. 12.10.Pogovorno okno samodejnega filtriranja
Opomba
Če želite preklicati filtriranje samo po enem od stolpcev, odprite seznam v prvi celici in izberite Vse (AH). Element Condition ... (Custom ...) na istem seznamu vam omogoča prilagajanje bolj zapletenih pogojev filtriranja. Drugi elementi na seznamu puščajo v tabeli samo tiste vrstice, v katerih celica tega stolpca vsebuje vrednost, izbrano na tem seznamu samodejnega filtriranja.
Puščice tistih seznamov samodejnega filtriranja, pri katerih je dodeljeno filtriranje, so označene z modro barvo, tako da uporabnik ne pozabi na dodeljene pogoje za prikaz vrstic.
Če želite odstraniti filtriranje, izberite Podatki> Filter> Pokaži vse. Vseh pet izvirnih vrstic tabele se vrne na list.
Če želite izklopiti samodejni filter, znova izberite Podatki> Filter> Samodejni filter.
Izbira predmetov za tiskanje
Poleg filtrov obstajajo tudi drugi načini za zmanjšanje površine za tiskanje. Tik pred tiskanjem lista lahko nastavite način tiskanja za naslove stolpcev, skrijete nepotrebne vrstice in stolpce, nastavite obseg celic za tiskanje in določite, kako je Excelov delovni list paginiran.
Vaja 6: Paginacija
Pri tiskanju velikih listov jih program sam razdeli na strani. Vendar vam ta samodejna delitev morda ne bo delovala. List formule dejansko vsebuje dve ločeni tabeli, ki sta natisnjeni na isti strani. Vstavimo vrstico za ločevanje strani, tako da bodo te tabele natisnjene na dveh ločenih listih papirja.
Izberite Pogled> Predogled preloma strani. Excel bo preklopil na drug način prikaza, v katerem modre črte prikazujejo obrobe strani.
Če želite strani ročno prilagajati, morate izklopiti način samodejnega povečevanja tabel. Če želite to narediti, izberite ukaz Datoteka> Nastavitev strani in na zavihku Stran v pogovornem oknu, ki se odpre, izberite izbirni gumb Nastavi. Nato kliknite gumb V redu.
Kliknite celico D7.
Izberite Vstavi> Prelom strani. Na listu se pojavita dve novi vrstici paginacije. Eno levo od izbrane celice, drugo pa na vrh. List bo zdaj natisnjen na štirih straneh.
Riž. 12.11.Način postavitve strani
Če si želite ogledati nastalo možnost paginacije, kliknite gumb Predogled tiskanja v standardni orodni vrstici. Nato se po straneh pomikajte s tipkama Page Up in Page Down.
Kliknite gumb Zapri, da se vrnete v način postavitve strani.
Naši načrti niso vključevali razdelitve na štiri strani. Navpična modra črta je odveč in jo je treba odstraniti.
Kazalec postavite čez mejo stolpcev C in D, tako da se njegova ikona spremeni v dvoglavo puščico. "
Pritisnite gumb miške in povlecite črto delitve strani v levo, z lista. S takšnim vlečenjem robov lahko odstranite ne samo vrstice razdelkov, ampak jih tudi premikate po Excelovem listu in spremenite konfiguracijo strani.
List je zdaj vodoravno razdeljen na dve strani, kot je prikazano na sl. 12.11. Če želite oceniti nastalo možnost preloma lista, znova uporabite način predogleda.
Opomba
Če želite počistiti vse nastavljene prelome strani, z desno miškino tipko kliknite Omejitve listov in v kontekstnem meniju izberite Ponastavi vse prelome strani.
Za vrnitev v običajni način uporabite ukaz Pogled> Običajno.
Upoštevajte, da so na delovnem listu zdaj črtkane črte med pari vrstic 6-7 in 14-15. Te vrstice ustrezajo konfiguriranim obrobam strani
Vaja 7. Skrivanje vrstic in stolpcev
Skrij določene celice možno je ne le s pomočjo filtriranja. Program vam omogoča, da ročno določite tiste stolpce in vrstice, ki jih morate začasno narediti nevidnimi. Stolpca N in 0 na listu formule ne vsebujeta preveč pomembna informacija, jih ni treba natisniti. Če jih skrijete, lahko tisk nekoliko povečate. Zahtevani rezultat se doseže z naslednjimi operacijami.
Povlecite miško preko gumbov Stolpec N in 0, da izberete te stolpce.
Izberite Oblika> Stolpec> Skrij.
Izbrani stolpci bodo začasno izginili. Na podoben način lahko skrijete nepotrebne črte.
Opomba
Če želite razveljaviti skrite stolpce ali vrstice, izberite Oblika> Stolpec> Razkrij ali Oblikuj> Vrstica> Skrij.
Kliknite gumb Predogled v orodni vrstici, da prikažete pričakovani videz prve strani.
Kliknite gumb Stran. Nato na zavihku Stran v pogovornem oknu, ki se odpre, izberite vrednost Nastavi števec, tako da širina stolpcev lista zavzame celoten prostor strani. Vrednost 115% bo verjetno ustrezna.
Vaja 8: Naslovi vrstic in stolpcev
Ko natisnete list na več straneh, naslovi stolpcev ali vrstic niso vidni na vsaki strani. V našem primeru na drugi strani ni imen mesecev. V takih razmerah je koristno podvojiti naslove. Če želite to narediti, sledite tem korakom.
Izberite Datoteka> Nastavitev strani.
Razširite zavihek List.
Kliknite gumb na desni strani polja Vrstice, ki se ponavljajo na vrhu, da strnete pogovorno okno in dostopate do celic na delovnem listu.
Kliknite gumb za prvo vrstico lista, da ga izberete.
Znova kliknite gumb pogovornega okna, da ga razširite na prejšnjo velikost (slika 12.12).
Riž. 12.12.Nastavitev samodejno ponavljajočih se naslovov
Stolpci za ponavljanje na levi strani zavihka List istega pogovornega okna vam omogočajo, da določite, da se stolpci glave ponavljajo na levi strani vsake strani. Potrditvena polja v razdelku Natisni na tem zavihku dodajo črte za deljenje celic, oštevilčevanje celic, omogočijo črno-bele in osnutke tiskanja. V razdelku Razvrstitev strani lahko določite, kako bodo strani razvrščene pri tiskanju večstranskih tabel.
Kliknite gumb V redu. Imena mesecev bodo zdaj prikazana na obeh straneh.
Vaja 9: Nastavitev razpona celic
Za tiskanje samo dela tabele vam ni treba filtrirati ali skriti vrstic in stolpcev. Preprosto lahko določite obseg celic za tiskanje. Upoštevajte, da obstaja velika vrzel med naslovi stolpcev in številkami tabel na drugem listu. Odpravimo tako, da iz območja tiskanja izključimo prazne vrstice 7-9.
Izberite vrstice od 1 do 6.
Pritisnite tipko Ctrl in povlecite gumbe na vrsticah 10-14, da jih dodate obstoječi izbiri, kot je prikazano na sliki 1. 12.13.
Izberite Datoteka> Območje tiskanja> Nastavi območje tiskanja. Zdaj bodo natisnjene samo izbrane vrstice. Preverite v načinu predogleda.
Riž. 12.13.Nastavitev obsega tiskanja
Opomba
Če po zaključku 3. koraka odprete zavihek List v pogovornem oknu Nastavitev strani, boste v polju Območje tiskanja videli povezavo 1: 6; 10: 14, ki ustreza vrsticam, izbranim v 1. in 2. koraku. je, obseg tiskanja lahko nastavite tudi s tem poljem v pogovornem oknu Page Setup. Če želite ponastaviti nastavljeno območje tiskanja, izberite ukaz File> Print Area> Clear Print Area.
Dokončane operacije dokončajo nastavitev nastavitev tiskanja lista formule. Toda poleg tabele morate natisniti grafikon, ki predstavlja podatke v grafični obliki. V naslednji vaji boste konfigurirali nastavitve lista z grafikoni in ga natisnili skupaj s tabelo izvornih podatkov.
Vaja 10: Prilagajanje grafikonov
Listi, ki jih v celoti zasedajo grafikoni, imajo enake možnosti tiskanja kot standardne. Vendar je bil zavihek List v pogovornem oknu Nastavitev strani za te liste zamenjan z zavihkom Grafikon.
Kliknite na hrbtno stran lista Diagram.
Izberite Datoteka> Nastavitev strani.
Razširite zavihek Diagram, prikazan na sl. 12.14.
Riž. 12.14.Možnosti tiskanja grafikona
Če želite, da grafikon zapolni celoten list, izberite položaj stikala, da se prilega strani (Scale To Fit Page).
Opomba
Če bo grafikon natisnjen na črno -belem tiskalniku, potrdite potrditveno polje Natisni črno -belo.
Kliknite gumb V redu.
Ostaja le še tiskanje listov v tiskalnik. Če želite to narediti, sledite tem korakom.
Pritisnite tipko Ctrl in, ne da bi jo sprostili, kliknite hrbtenico lista Formula. List z diagramom bo ostal aktiven, vendar bo hrbtenica formule postala bela, kar označuje stanje označenega lista. Zdaj lahko z eno operacijo tiskanja natisnete dva lista hkrati.
Izberite Datoteka> Natisni ali kliknite gumb Natisni na orodni vrstici v načinu predogleda. Pogovorno okno, prikazano na sl. 12.15. Ponuja dodatne načine za nastavitev obsega tiskanja.
Opomba
Če želite izbrati več sosednjih listov, kliknite hrbtenico prvega od njih, pritisnite tipko Shift in, ne da bi ga sprostili, kliknite hrbtenico zadnjega lista izbrane skupine.
Riž. 12.15. Tiskanje listov
Prepričajte se, da je v možnosti Obseg tiskanja izbrano Vse.
Če želite natisniti samo nekatere strani, izberite položaj stikala strani (strani) in vnesite potrebne številke v števce (od) in do (do).
Izberite položaj aktivnih listov izbirnega gumba Natisni kaj.
V Excelu, za razliko od Worda, zelo pogosto tabele s podatki ne ustrezajo formatu A4. Ko pripravljate dokument za tiskanje, morate predvideti ta trenutek in pravilno nastaviti meje Excelovih listov.
Razvijalci Excela so predvideli težave, ki nastanejo pri oblikovanju dokumenta za tiskanje v tiskalnik. Ponujajo nam 3 načine za rešitev tega problema: 1. V nastavitvah strani lahko določite in nastavite svoje parametre za postavitev dokumenta na določeno število listov po tiskanju. 2 Postavitev strani. Omogoča nastavitev območja za tiskanje v Excelu. Določanje in določanje meja listov za dokument. Način strani 3. Omogoča zamrznitev območja za tiskanje v Excelu. V tem načinu lahko nadzorujete robove listov in jih popravite na dokumentu.
Nastavitev parametrov strani
Odprite pogovorno okno "Nastavitev strani". Izberite zavihek "Postavitev strani" in kliknite na vogal v razdelku "Nastavitve strani"
Tu lahko orientacijo strani spremenimo iz pokončne v ležečo. Prav tako lahko zmanjšate ali povečate obseg tiskanja v Excelu, kar vam omogoča tiskanje tabele na enem listu. Ali pa natisnite dve strani na eno Excelov delovni list... Toda tukaj žrtvujemo velikost podatkov po tiskanju. Zato je bolje, da podatke navedete v razdelku "mesto na ne več kot:". In v parametrih označimo: "str. široko "in" str. po višini "število strani, na katere bo naš dokument po tiskanju ustrezal. Količino lahko nastavite z miško ali s tipkovnico.
V bistvu bi morala biti ena stran široka in v višino postaviti največje število. Napake ne bo, program bo tabele samodejno razdelil na dele in optimiziral za dejanski preostanek strani.
V istem pogovornem oknu pojdite na zavihek »Polja«.
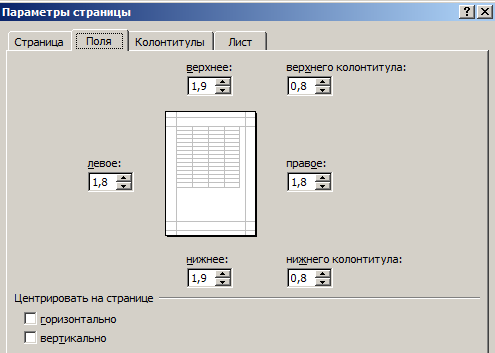
Tu lahko nastavite lokacijo podatkov in tabel na strani. Prav tako lahko nadzorujete velikost polj. Robove lahko odstranite tudi pri tiskanju Excelove preglednice.
Bodite pozorni na spodnji razdelek "Center". Dve uporabni možnosti: vodoravna ali navpična. Bolje je, da izberete obe možnosti.
Ta kratek pregled možnosti priprave tiskanja za velike dokumente in preglednice v večini primerov zadošča. Prav tako se je vredno seznaniti z postavitvijo strani in zmožnostmi ostranjevanja. Njihove funkcije so zelo prilagodljive in priročne za pripravo na tisk.
Lep pozdrav vsem zaposlenim v podjetju B&K! Moje vprašanje je tole. Excel 2003 je zagotovil priročno orodje za vizualno prilagajanje polj pred tiskanjem preglednice. Namesto da določimo velikost polj v obrazcu v numerični obliki, je bilo mogoče vstopiti v način predogleda, prikazati meje območja za tiskanje in jih ročno premakniti z miško. To je bil najbolj intuitiven način postavitve strani. Žal v Excelu 2010 pravzaprav nisem našel takega orodja, pa tudi samega ukaza za predogled. So razvijalci odstranili tako odlično funkcijo? Povejte mi, kako lahko zamenjate orodje za nastavitev polj v Excelu 2010. Hvala.
Nikolaj Neprecenljiv, računovodja, Kharkov
OdgovoriNikolaj KARPENKO, Kand. tech. Sci., Izredni profesor oddelka za uporabno matematiko in informacijske tehnologije Harkovska nacionalna akademija za urbano gospodarstvo
V nov program Orodje za tiskanje in predogled programa Excel 2010 je en sam kos. Toda vse funkcije, ki so bile značilne za prejšnje različice tega programa, so ostale, vključno s sredstvi za vizualno nastavitev širine polj. Preprosto se nahajajo drugje. Zato predlagam, da preučimo glavne parametre. Excel tisk 2010, in ob tem ugotoviti, kako uporabljati orodja za nastavitev širine roba. Za to potrebujemo kateri koli dokument. Na primer obrazec navadnega računa, ki sem ga ustvaril na list oblike » A5 ". In zdaj je naša naloga konfigurirati nastavitve tiskanja za ta dokument. To počnemo.
1. Odprite dokument, kliknite gumb " mapa »Glavni meni programa Excel 2010.
2. Izberite element " Tesnilo ". Okno z nastavitvami, prikazano na sl. 1.
Na sredini okna je poleg seznama elementov menija območje za določanje parametrov tiskanja. Okno na desni prikazuje splošen pogled na tabelo, kako bo videti na strani. Pravzaprav je to analog načina predogleda programa. Excel 2003. Upoštevajte, da je dokument privzeto prikazan brez vizualnih oznak polj. Če želimo to omogočiti, naredimo to.
1. V spodnjem desnem kotu okna z nastavitvami tiskanja najdemo dva gumba. Eden od njih (na levi) se imenuje » Pokaži polja ", drugo -" Prilega na stran».
2. Kliknite gumb " Pokaži polja », Po obodu strani se bodo pojavile vrstice za prilagoditev robov (slika 1). Če želite spremeniti širino robov, morate vrstice premakniti z miško, tako da se dokument popolnoma prilega strani. Priročno in intuitivno.
Ker govorimo o tiskanju, predlagam, da vidim, kakšne druge priložnosti ponuja v zvezi s tem. Excel 2010. Če želite to narediti, se vrnite na okno na sl. 1. Večina parametrov tega okna je bila v prejšnji različici programa. Čeprav so se pojavile uporabne novosti. Ampak najprej najprej.
Skupina "Natisni »Sestavljen je iz dveh kontrol. S klikom na " Tesnilo »Začne tiskanje dokumenta na trenutni (aktivni) tiskalnik. V oknu " Kopije »Določite lahko število kopij izpisa.
S klikom na seznam " tiskalnik »Odpre vse tiskalnike, ki so na voljo v tem računalniku. Tiskalnik sam po sebi ni nujno fizično prisoten. Glavna stvar je, da so za to napravo nameščeni tako imenovani gonilniki. Nato bo oblikovanje dokumenta izvedeno ob upoštevanju posebnosti določenega tiskalnika.
Nasvet Med delom na dokumentu nastavite aktivni tiskalnik na mesto, kjer želite tiskati. Sicer pa videz na zaslonu se lahko razlikujejo od tistega, kar prejmete na papirju.
Računovodjo najbolj zanima skupina " Prilagoditev ". Ima šest elementov.
Prvi parameter skupine opredeljuje objekte delovnega zvezka za tiskanje.Excel 2010 ponuja tri možnosti: "Natisnite aktivne liste», « Natisnite celotno knjigo"in" Natisni izbor"(Slika 2). S tem mislim, da je vse jasno. In tukaj je potrditveno polje "Prezrite območje za tiskanje»Svetujem vam, da bodite pozorni. Računovodske tabele v praksi pogosto spremljajo vmesni izračuni. Rezultatov teh izračunov pogosto ni treba natisniti. Za selektivno tiskanje podatkov delovnega lista je priročno uporabiti tako imenovano območje za tiskanje trenutnega dokumenta. V Excel 2010 lahko nastavi območje za tiskanje v "Postavitev strani"(Ikona" Skupina območja tiskanja "" Možnosti strani"). Če morate v nekem trenutku natisniti dokument skupaj z vmesnimi izračuni, vam ne bo treba preklicati območja za tiskanje. Samo omogočite potrditveno polje "Prezrite območje za tiskanje”In dokument natisnite. V prejšnjih različicahExcel je imel takšne zmožnosti na voljo v meniju "Datoteka -> Območje tiskanja -> Nastavi», « Datoteka -> Območje tiskanja -> Odstrani».

Nadalje v skupini "Nastavitve "Sledi parameter" Strani: ". V njem lahko določite število prvih in zadnja stran poslati v tisk.
Parameter " Zberite kopije»Priročen za uporabo, da po tiskanju ne prenesete papirja. Naročite lahko tiskanje od prve do zadnje strani ali obratno. Posebna izbira je odvisna od značilnosti tiskalne naprave.
Seznam usmerjenosti strani je sestavljen iz dveh parametrov: "Portretna orientacija"in" Ležeča orientacija". Poleg tega lahko te parametre nastavite tudi v nastavitvah tiskalnika. Ni razlike.
Četrti od zgornjega parametra skupine " Prilagoditev »Omogoča izbiro velikosti natisnjenega lista. Lahko bi bilo " A4 "," A5 ”, Velikost po meri itd. Število ponujenih možnosti je odvisno od modela tiskalnika. V tem smislu sta nastavitvi za Excel 2003 in Excel 2010 enaki.
In tukaj je parameter " Polja po meri"Pojavil se je le v nova različica programi. S klikom na ta parameter se odpre meni s šestimi elementi (slika 3). Prvi trije so fiksne vrednosti za velikost robov na strani (" Običajno, široko ali ozko "). Možnost "", In to je zelo priročno. Dejstvo je, da so velikosti polj Excel shranjuje posamično za vsak list delovnega zvezka. Zato je bilo treba v Excelu 2003 parametre polja nastaviti za vsak list posebej. Zdaj je lažje. Če je v delovnem zvezku več enakih dokumentov (na primer poročila za vsak mesec tekočega leta), lahko polja prilagodite samo za en list. Za ostalo izberite možnost »Zadnja vrednost po meri».
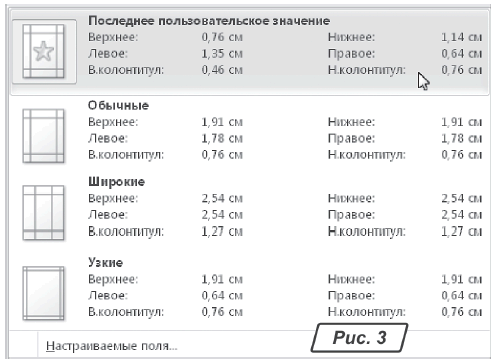
S klikom na hiperpovezavo "Polja po meri ..."Odpre"Nastavitve strani"Takoj na zavihku" Polja ". V tem oknu lahko nastavite tudi vrednosti polja, vendar v številčni obliki.
Zadnji parameter skupine " Prilagoditev »Namenjen je samodejnemu spreminjanju velikosti dokumenta pri tiskanju. Tukaj je programExcel 2010 ponuja več uporabnih funkcij (slika 4):
- "Trenutni », Natisne dokument brez spreminjanja obsega;
— « Postavite list na eno stran», Bo samodejno izbral obseg dokumenta, ki bo ustrezal eni strani;
— « Vse stolpce prilegajte eni strani», Prilagodi dokument tako, da se prilega celotni strani;
— « Vse vrstice prilegajte eni strani", Prilagodi dokument tako, da se prilega visoki strani. Samodejno prilagajanje dokumentov na višino in širino strani - nove funkcije Excel 2010;
— « Možnosti prilagajanja po meri ...", Odpre"Nastavitve strani”, Kjer lahko ročno prilagodite nastavitve tiskanja.

Kot lahko vidite, glede nastavitev tiskanja Excel 2010 podeduje vse funkcije prejšnje različice tega programa, vključno z vizualno prilagoditvijo robov. Hkrati bodo novi načini samodejnega prilagajanja velikosti, izboljšana orodja za nastavitev polj pomagali računovodji, da se hitreje spopade z nalogo hitrejše priprave poročil za tiskanje.
Način strani nam omogoča, da na vseh straneh hkrati določimo meje območja tiskanja dokumenta. Omogoča prilagajanje in optimizacijo tabel glede na velikost in orientacijo papirnih listov.
Poleg tega je v tem načinu najprimernejši predogled pred tiskanjem. Konec koncev so vse strani vidne v optimalnem merilu, na primer srednje velike miniature. Situacija je popolnoma pod nadzorom uporabnika. Poglejmo, kako nastaviti, spremeniti, povečati, zmanjšati ali odstraniti območja tiskanja.
Kako nastaviti območje tiskanja v Excelu?
Če želite preklopiti na način upravljanja meja in območij, pojdite na zavihek "Pogled" in v razdelku z načinom prikaza knjige izberite orodje "Način strani"

Druga možnost je, da kliknete tretji izbirni gumb na desni strani vrstice stanja okna.
Kako spremeniti območje tiskanja v Excelu?
Če želite nastaviti območje tiskanja, morate nastaviti in popraviti meje postavitve strani, ki bodo ločile vsa področja. Za to morate način strani kliknite na modro pikčasto črto, medtem ko držite levi gumb miške, pomaknite modro črto na želeni položaj.

Če tabela presega belo območje, se tiskalniku ne bo prikazalo vse v sivi coni. Če imate vse podatke v načinu strani v sivi coni, potem, ko tiskate iz Excela, pridejo ven prazna stran... Tiskano območje lahko na silo odstranite tako, da premaknete obrobe med sivim in belim robom.
Za nastavitev območja tiskanja je potrebno nastaviti in prilagoditi obrobe. Kako dodam obrobe? Kliknite celico, ki je na mestu, kjer bi moral biti prelom strani, in izberite možnost »Vstavi prelom strani«.

Kako dodam samo navpično obrobo? Z desno miškino tipko kliknite stolpec, kjer bo narisana obroba, izberite isto možnost: "Vstavi prelom strani". Ko vstavljate vodoravno obrobo, nadaljujte na enak način, le kliknite na glavo vrstice.
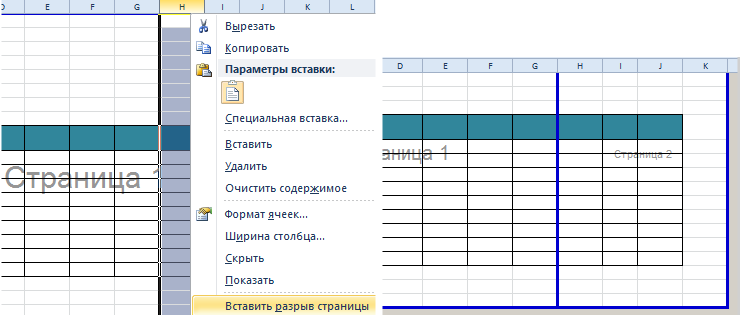
Opomba. Upoštevajte, da je v kontekstnem meniju možnost »Ponastavi prelome strani«. Omogoča vam, da odstranite vse obrobe in nastavite privzete nastavitve. Uporabite ga za začetek znova.
Kako shranim nastavitve za območja tiskanja?
Vse nastavitve območja lahko shranite v predloge, tako imenovane "Poglede". To orodje je v načinu strani.

Ko izberete orodje Pogledi, se naloži Upravitelj pogledov.
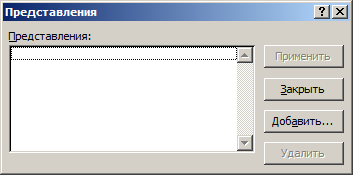

Nove različice Excela od leta 2007 imajo učinkovito sredstvo za pripravo dokumentov za tiskanje. Excelin dokument je bolj natančen glede organiziranja podatkov za tiskanje v tiskalnik Wordov dokument... Zato imajo v Excelu orodja za nastavitev in pripravo dokumentov za tiskanje veliko število funkcij.