Kako snemanje formul v Excelu. Popolne informacije o formulah v Excelu
Microsoftov program Excel Office ima veliko priročnih funkcij, ki pomagajo, da ne sodelujejo pri dolgih izračunih, preden se podatki v tabele ali diagrame. Za izračun nekaterih vrednosti, kot je dodatek, odštevanje, odnosi in drugi, je mogoče uporabiti prvotno določene formule. Lahko jih sami izberete s seznama že obstoječih. Naučite se vstaviti formulo v fazah tega člena.
Odprite program Excel. Pred vami bo delovno območje, se prepričajte, da je zavihek »Domov« odprt. V prazen niz, ki se nahaja med programsko opremo in njenim delovnim prostorom, boste videli polje za vnos formule, potrebno bo po vnosu argumentov, to je številke, ki jih morate upoštevati.


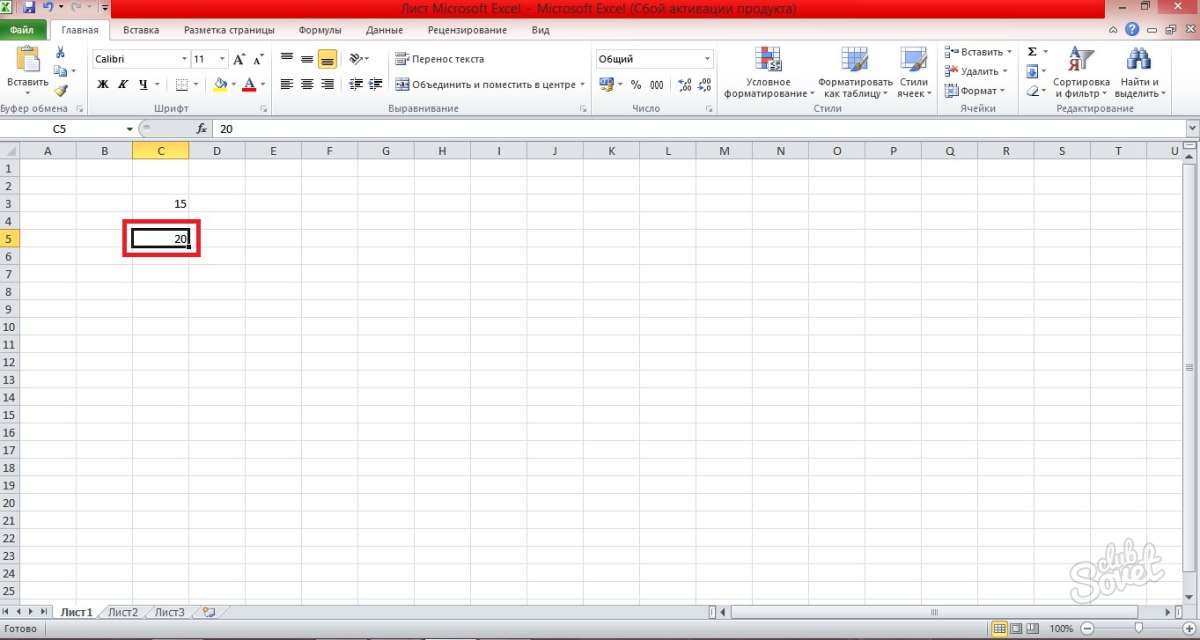
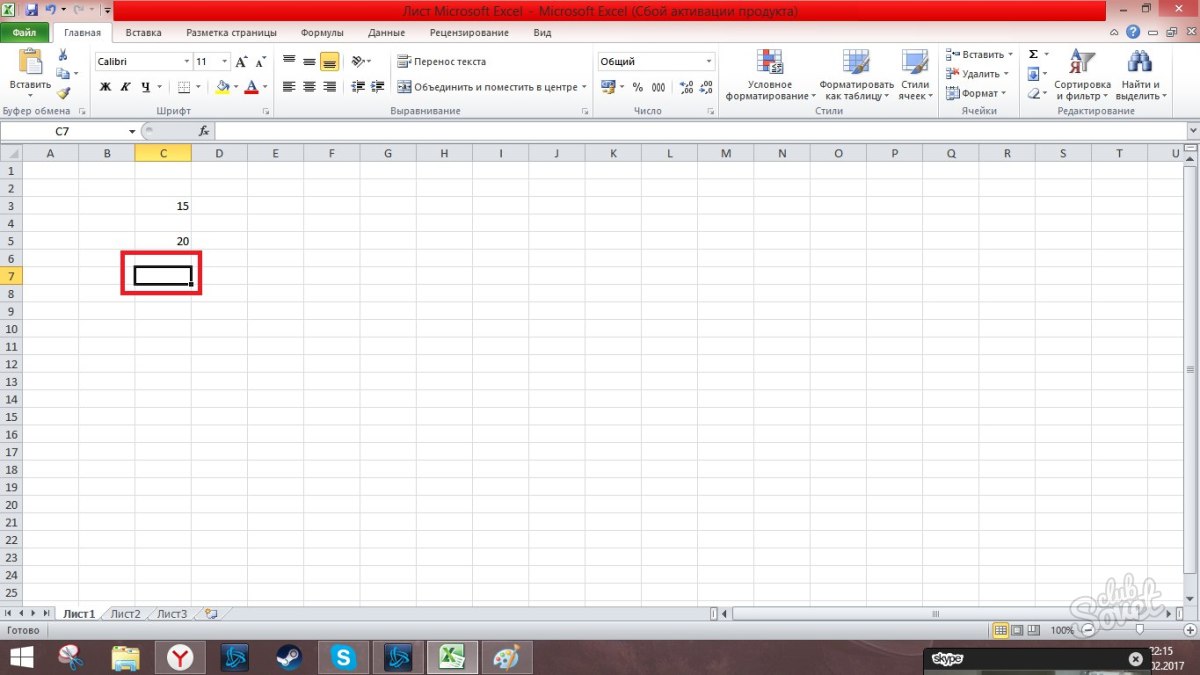

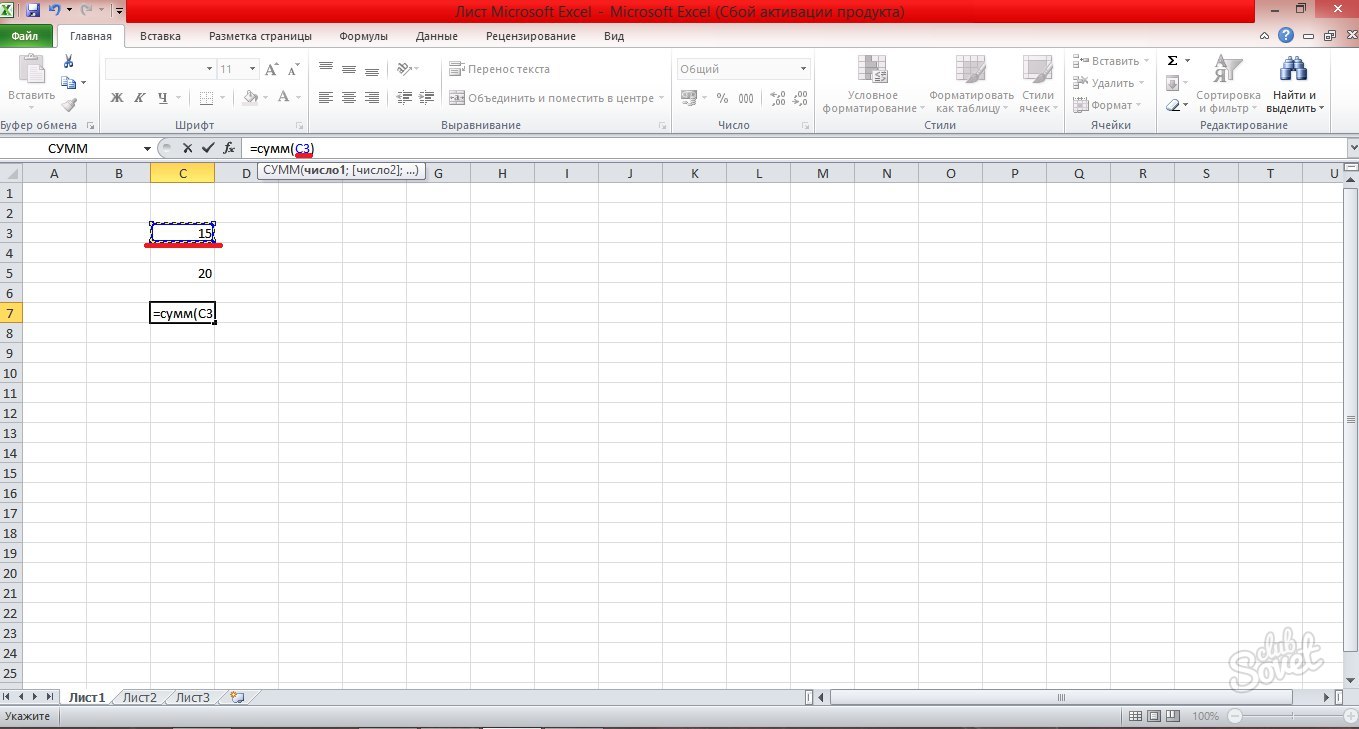
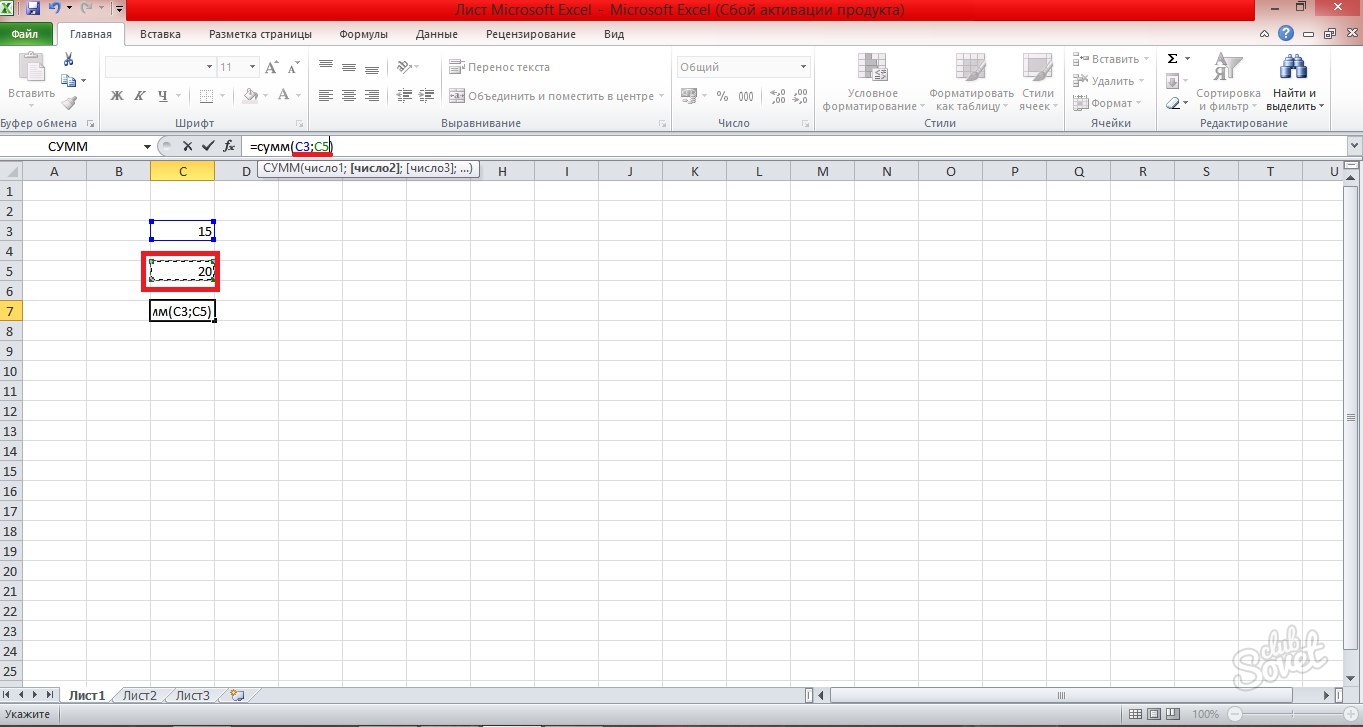
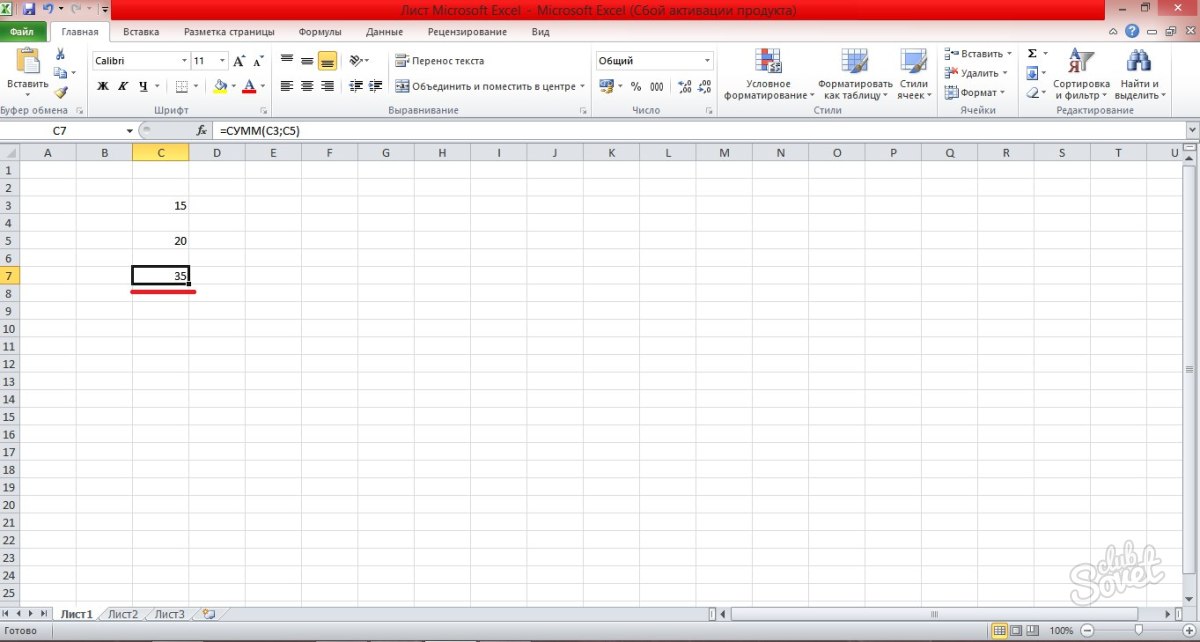
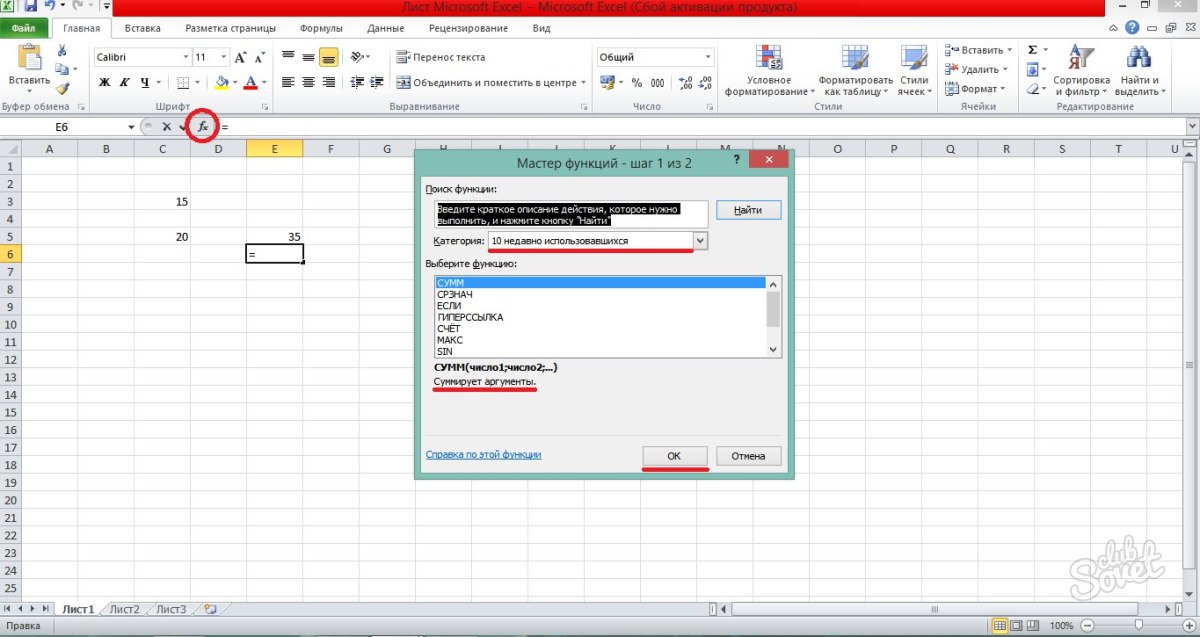
Zdaj veste, kako ustvariti formulo v programu Excel in si oglejte njihovo dekodiranje čarovnika za funkcije.
Če še niste delali z Excelom, boste kmalu ugotovili, da ni le miza za vnos številk. Seveda, v Excelu lahko preprosto razmislite zneske v progah in stolpcih, vendar pa lahko izračunate tudi hipotekarna plačila, reševanje matematičnih in inženirskih nalog ter poiščite najugodnejše možnosti, odvisno od določenih spremenljivk.
V Excelu se vse to izvaja z uporabo formul v celicah. Po teh formulah se izvajajo izračuni in druga dejanja s podatki na listu. Formula se vedno začne z znakom enakosti (\u003d), po kateri lahko vnesete številke, matematične operaterje (na primer znake + in - za dodajanje in odštevanje) in vdelane funkcije Excel, ki bistveno širijo možnosti formul.
Spodaj je primer formule, ki pomnoži od 2 do 3 in dodaja rezultat 5, da dobite 11.
Spodaj so navedeni primeri formul, ki se lahko uporabljajo na listih.
Deli s formulo Excel
Formula lahko vsebuje tudi enega ali več takih elementov kot funkcije, povezave, operaterji in konstante.
Postopek izvajanja ukrepov v formulah
V nekaterih primerih lahko postopek za izračun lahko vpliva na vrnitev, zato je pomembno pridobiti želene rezultate za razumevanje standardnega postopka za izračune in vedo, kako ga spremeniti.
Uporaba funkcij in ugnezdenih funkcij v Excelovih formulah
Funkcije so vnaprej določene formule, ki izvajajo izračune glede določenih vrednosti - argumente - v določenem vrstnem redu ali s posebnim sistemom. Z uporabo funkcij lahko izvedete tako preproste kot kompleksne izračune. Vse funkcije Excel. Ogledate si lahko na kartici Formule.

Uporaba povezav v Excelovih formulah
Povezava označuje celico ali obseg listov in poročil Microsoft Excel.kjer se nahaja potrebna vrednost ali podatki formule. Z uporabo povezav lahko uporabite v istem podatkih s formulo v različnih delih pločevine, kot tudi za uporabo vrednosti ene celice v več formulah. Poleg tega lahko določite povezave do celic različnih listov ene knjige ali na celicah iz drugih knjig. Povezave do celic drugih knjig imenujejo povezave ali zunanje reference.
Uporabite imena v Excelovih formulah
Določiti celice, celične razpone, formule, konstante in excelova miza Ustvarite lahko določena imena. Ime je pomembna kratka oznaka, ki pojasnjuje namen sklicevanja na celico, konstante, formule ali tabele, saj ni lahko razumeti njihovega bistva iz enega pogleda. Spodaj so primeri imen in prikazane, kako njihova uporaba poenostavlja razumevanje formul.
Primer 1.
Primer 2.
Kopirajte podatke o vzorcu iz spodnje tabele in ga vstavite v celico A1. leaf Excel.. Če želite prikazati rezultate formule, jih izberite in pritisnite tipko F2, nato pa tipko Enter. Poleg tega lahko prilagodite širino stolpcev v skladu s podatki, ki jih vsebuje.
Opomba: V formulah v stolpcih C in D se posebno "prodaja" nadomesti s sklicevanjem na območje A9: A13, in ime "Informacije CLES" se nadomesti z območjem A9: B13. Če knjiga ni ta imena, bodo formule v D2: D3 vrnila ime napake?
|
Vrsta primera |
Primer, v katerem se imena ne uporabljajo. |
Primer, v katerem se uporabljajo imena. |
Formula in rezultat z imeni |
|
"\u003d Zneski (A9: A13) |
"\u003d Zneski (prodaja) |
Zneski (prodaja) |
|
|
"\u003d Besedilo (PRD (MAX (A9: 13), A9: B13,2, FALSE)," DD / MM / LLLL ") |
"\u003d Besedilo (PRD (MAX (MAX (prodaja), Prodaja informacij, 2, False)," dd.mm.yyyy ") |
Besedilo (max (prodaja), informacijska prodaja, 2, false), "dd.mm.yyyy") |
|
|
Datum prodaje |
|||
Za več informacij glejte Opredelitev in uporaba imen v formulah.
Z uporabo masnih formul in matričnih konstantov v Excelu
Formula Massif lahko izvede več izračunov in nato vrne eno vrednost ali skupino vrednosti. Massif formula obravnava več sklopov vrednosti, imenovanih argumente niti. Vsako argumentno polje mora vključevati enako število vrstic in stolpcev. Formula matrike je ustvarjena na enak način kot druge formule, z razliko, da se vhod Ctrl + Shift + uporabljajo za vnos takšne formule. Nekatere vgrajene funkcije so formule za matrike in da dobijo prave rezultate, jih je treba vnesti kot nizi.
Masivne konstante se lahko uporabljajo namesto povezav, če ni potrebno vnesti vsako stalno vrednost v ločena celica Na listu.
Uporaba formule za matrico za izračun ene ali več vrednosti
Opomba: Ko vnesete formulo, ga Excel Array samodejno zaključi v kodrastih oklepajih (-ih). Ko poskušate ročno vnesti Excel oklep, prikazati formulo kot besedilo.
Uporabite konstante matrike
V običajni formuli lahko vnesete povezavo do celice z vrednostjo ali vrednostjo, ki se imenuje tudi konstanta. Podobno lahko v formuli reševanja vnesete sklic na polje ali paleto vrednosti, ki jih vsebuje celice (včasih se imenuje konstantna konstanta). Formule matrike jemljejo konstante, kot tudi druge formule, vendar morajo biti konstante z matriko vpisane v določeno obliko.
Konstante matrike lahko vsebujejo številke, besedilo, logične vrednosti, kot so resnice ali lažne ali vrednosti napak, kot je # n / d. V enem nenehnem nizu so lahko prisotne vrednosti različnih vrst, na primer (1,3,4; resnica, laži, resnica). Številke v konstantih matrike so lahko celo število, decimalno ali eksponentno obliko. Besedilo mora biti priloženo v dvojnih narekovajih, kot je "torek".
Pri oblikovanju konstant matrike se prepričajte, da se zahteve izvedejo spodaj.
Konstante se zaključijo v kodrastih oklepajih ( { } ).
Stolpci so ločeni z vejicami ( , ). Na primer, predstavitev vrednosti 10, 20, 30 in 40, Enter (10,20,30,40). Ta masiv konstanta je dimenzijska matrika 1 do 4 in ustreza povezavi do ene vrstice in štiri stolpce.
Vrednosti celic iz različnih linij so ločene s podpičjem ( ; ). Na primer, predstavitev vrednosti 10, 20, 30, 40 in 50, 60, 70, 80, ki se nahajajo v drugih celicah, lahko ustvarite massif konstantno z dimenzijo 2 do 4: (10,20 , 30,40; 50, 60,70,80).
Odstranitev formule
Skupaj s formulo, se rezultati njegovega izračuna odstranijo. Vendar pa je možno odstraniti s formulo same, kar je posledica njegovega izračuna v obliki vrednosti v celici.
Z uporabo debelega črevesa ( : ) Sklicevanja na prve in zadnje celice v območju so razdeljena. Na primer: A1: A5..
Obvezni argumenti so navedeni
Funkcija ima lahko obvezne in neobvezne argumente (slednje so navedene v Syntax Square Oklepa). Vnesite vse potrebne argumente. Poskusite tudi, da ne vnesete preveč argumentov.
V formuli ne več kot 64 stopenj funkcij gnezdenja
Stopnje gnezdenja ne morejo biti več kot 64.
Imena knjig in listov so zaprta z enotnimi citati
Če imena listov ali knjig, na celicah ali vrednosti, v katerih se nanašajo, vsebujejo neobvezujoče znake, jih je treba skleniti v posameznih narekovajih ( " ).
Navedla pot do zunanjih knjig
Številke, uvedene brez oblikovanja
Pri vnosu številk v formulo je nemogoče označiti znake dolarjev, saj se uporabljajo za določitev absolutnih povezav. Na primer, namesto vrednosti $1000 Morate vstopiti 1000 .
Pomembno: Izračunani rezultati formul in nekaterih funkcij Excelovega stanja se lahko nekoliko razlikujejo na računalnikih, ki izvajajo okna z arhitekturo X86 ali X86-64 in računalniki, ki izvajajo Windows RT z arhitekturo roko.
Dolgo časa se celoten dokument izvede z uporabo računalnikov in posebnih aplikacijskih programov. Praviloma, skoraj vse organizacije, študenti, itd, za sklop besedila ali izvedbe izračunov, uporabljajo pisarniški paket programov, ki jih je razvil Microsoft. Kvalitativno pripravo tabel, v katerih se bodo vrednosti nekaterih pravil samodejno preračunale, morate temeljito študirati formuleExcel s primeripoenostaviti izračune.
Nekatere tabele celice se izračunajo na podlagi statističnih podatkov, ki se vnesejo v druge celice. Na primer, če je to potrebno, da izračunate stroške več prodanega blaga, količina razlikuje glede na ceno, rezultat pa je želena vrednost. Z. preglednice To je veliko lažje to storiti, ker z eno predlogo, in nato spreminjanje nekaterih statističnih vrednosti, je preračunano. Da bi bil rezultat resničen, je treba temeljito vedeti, kako pravilno vstopiti v formule, ker bo drugače izračun napačen. Razmislite o več primerih preprostih formul, ki se najpogosteje uporabljajo, medtem ko bodo jasno pokazali pravilnost njihove kompilacije.
Za najpreprostejši primer izračunamo vsoto dveh vrednosti. Če želite to narediti, v celici A1 pišemo številko 5, in v B1 št. 3. Da se znesek, ki ga je treba izračunati samodejno, zapišite naslednjo kombinacijo znakov v celico C1, ki bo formula: \u003d Zneski (A1; B1).
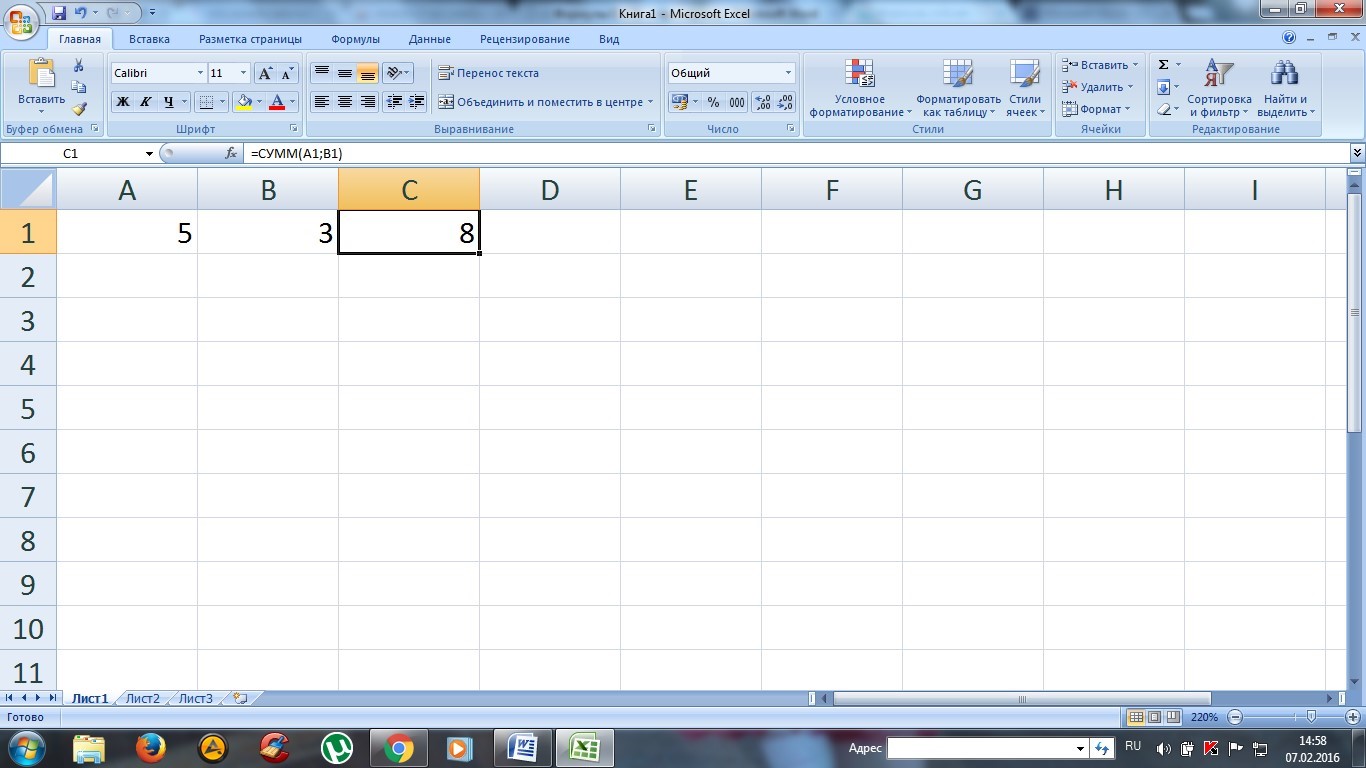
Kot rezultat, zaslon prikazuje izračunano vrednost. Seveda je izračun takih vrednosti enostaven, če pa je število pogojev, na primer približno 10, je zelo težko. Ko se spremeni ena od vnesenih vrednosti vhoda, se bo rezultat samodejno ponovno izračunal.
Da se ne zmede, kjer in katera formula je bila napisana, je niz nekoliko prikazan nad tabelo, v kateri je zabeležena vrednost celice (ali statistična ali izračuna formula).
Da bi otežili nalogo, uvajamo delevne številke v celicah A1 in B1, ki sta veliko bolj zapletena. Posledično bo C1 preračunana in prikazana bo pravilna vrednost.

V Excelu je možno ne le dodatek, ampak tudi druge aritmetične akcije: odštevanje, množenje, delitev. Vnos formule mora vedno začeti s simbolom "\u003d" in navedbo tako imenovanih celičnih koordinat (v obravnavanem primeru je A1 in B1).
Neodvisno ustvarjanje formul
V zgornjem primeru, formula \u003d Zneski (A1; B1) omogoča dodajanje dveh vrednosti. Simbol "\u003d" se razume kot začetek formule, zneskov - servisna beseda, ki označuje štetje zneska, A1 in B1 - koordinate statičnih vrednosti, ki delujejo kot komponente, in morajo nujno ločiti s podpičjem ";".
Razmislite o primeru dodatka treh celic A1, B1, C1. Za to je zabeležena praktično enaka formula, vendar je tretja celica dodatno označena v oklepajih. Posledično je treba v celici D1 registrirati naslednjo kombinacijo \u003d Zneski (A1; B1; C1) za izračun.
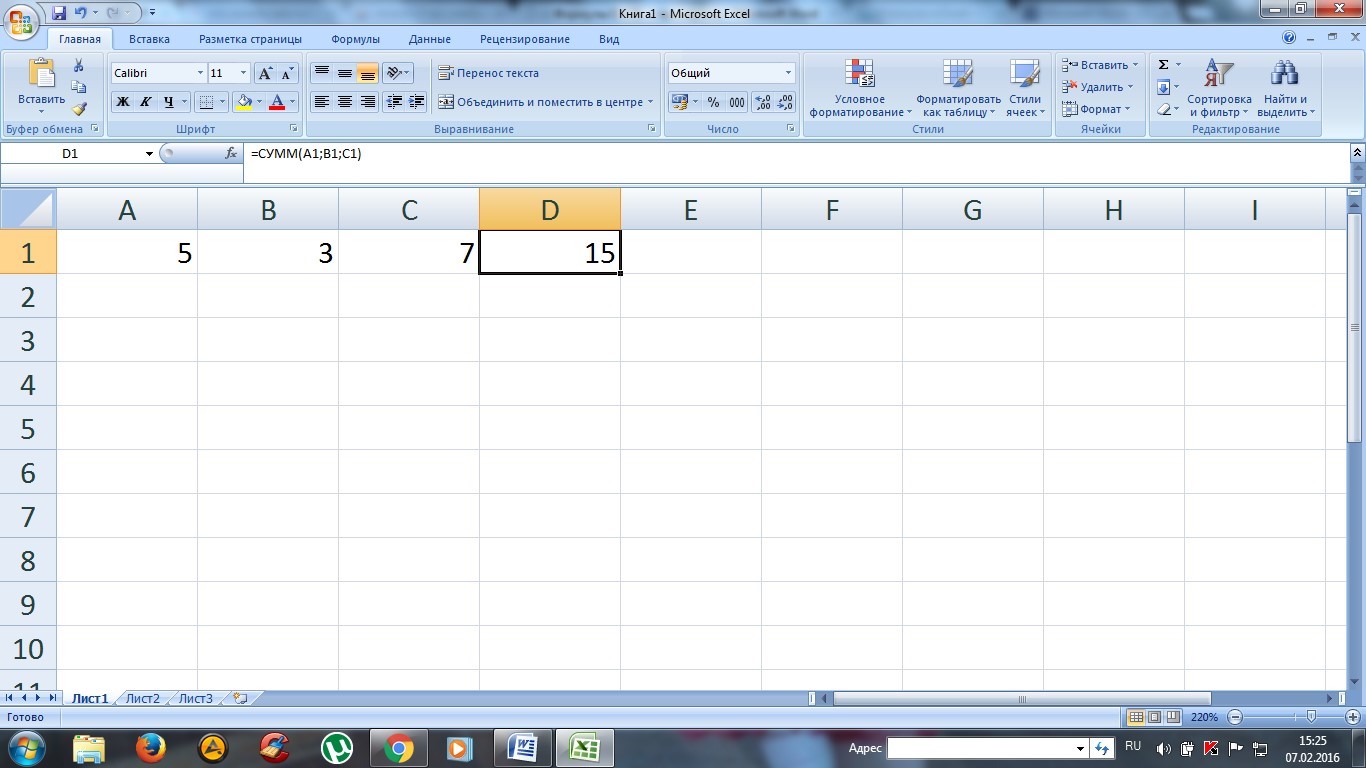
Če so komponente, ki gredo v eno linijo (stolpec), precej, na primer 10, lahko formulo poenostavimo z določitvijo obsega koordinat. Posledično bo formula izgledala takole: \u003d Zneski (A1: A10). Kot celica, ki umakne želeni rezultat, izberite celico B6. Posledično bomo imeli rezultat, ki je prikazan na zaslonu.
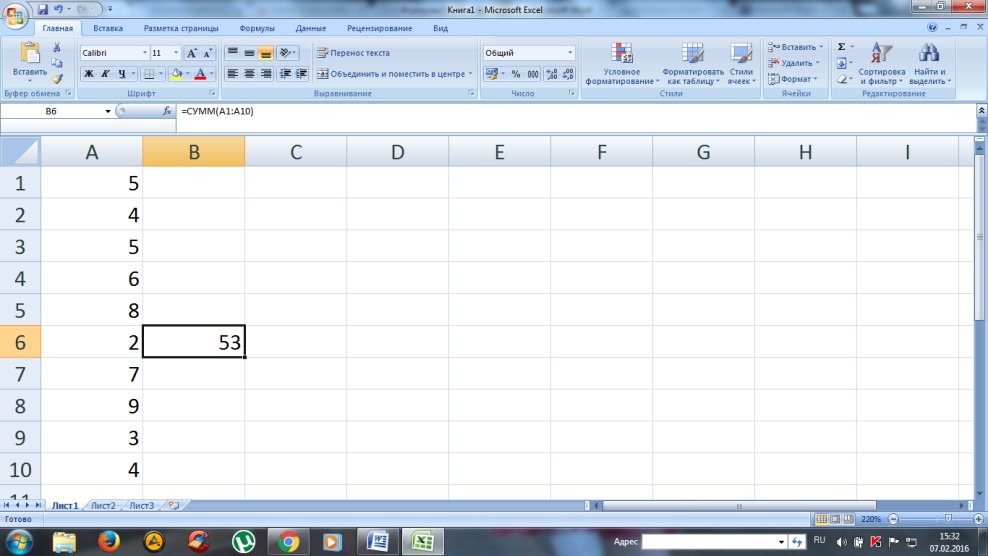
Da bi pomnožili vse navedene vrednosti v stolpcu, je treba namesto zneskov registrirati izdelek v formuli.
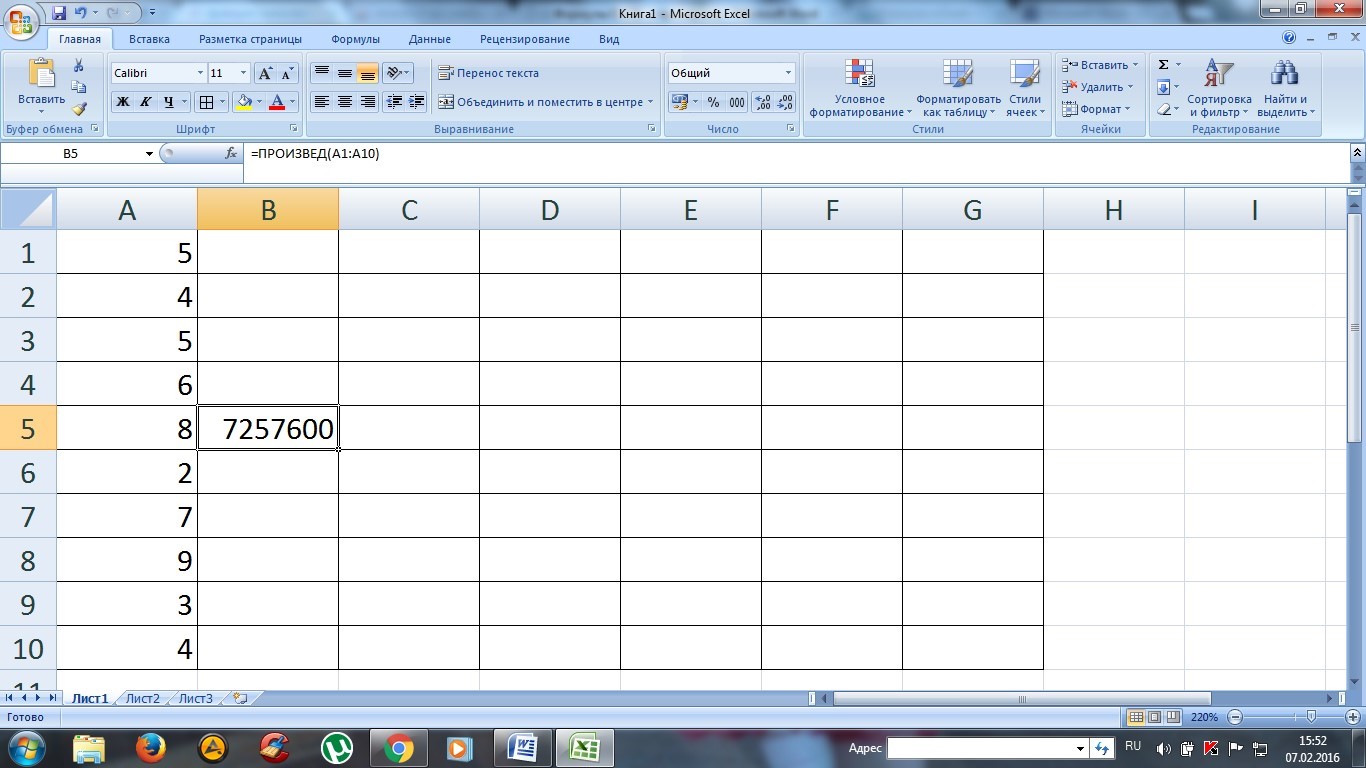
Opomba: Če morate dodati ali druge aritmetične akcije z več stolpci in strunami, lahko določite koordinate diagonalno nasproti in izračun vrednosti se izračuna (za izračun izdelka vrednosti 10 vrstic V stolpcih A, B, C, bo formula izgledala kot: \u003d proizvodnja (A1: C10)).
Kombinirane formule
Preglednice so sposobne opravljati ne le preproste aritmetične izračune, temveč tudi kompleksne matematične izračune.
Na primer, naredili bomo izračun količine vrednosti in ga pomnožimo na koeficient 1,4, če je bil manj kot 90 pri dodajanju vrednosti. Če je rezultat več kot 90, potem se pomnožite za 1.5. V tem primeru formula že vsebuje več operaterjev in izgleda veliko bolj zapleteno: \u003d če (zneski (A1: C1)<90;СУММ(А1:С1)*1,4;СУММ(А1:С1)*1,5).

Tukaj sta bila uporabljena dva funkcija namesto enega: če so zneski. Prvi ukaz je pogojni operater, ki deluje na naslednji način:
- Če je vsota treh vrednosti (A1: C1) večja od 90, se množenje izvede 1,4, to je prvi koeficient, ki je določen po stanju;
- Če je (A1: C1) manjša od 90 (kot v našem primeru), je to, da pogoj ni izpolnjen, pomnoži to vrednost na drugi koeficient.
V našem primeru sta dve funkciji le dva, vendar sta lahko veliko več, v tem programu praktično ni omejeno.
Vgrajene funkcije v preglednici
Da ne predpišete uradnih besed, lahko uporabite posebnost namestitve funkcije brez njegovega niza. To je, da izračunamo količino vrednosti, lahko uporabite to funkcijo in izberite določeno dejanje za določeno vrsto vrednosti. Če želite to narediti, na zaslonu je prikazan poseben gumb.

Treba je omeniti, da funkcije, ki jih je precej veliko, mnogi od njih morda ne potrebujejo, vendar se nekateri od njih bodo redno uporabljali.

Absolutno vse funkcije so razdeljene na kategorije za poenostavitev iskanja.
Funkcija PRP.
Če je tabela sestavljena iz več sto nizov in ni vedno mogoče najti želenega položaja, lahko uporabite funkcijo FEP, ki bo iskala in dala rezultat v celici, v kateri je predpisana formula.
Na primer, če moramo najti priimek, ki je dodeljen zaporedna številka 007, morate izvesti dejanja, ki so jasno prikazana na zaslonu.
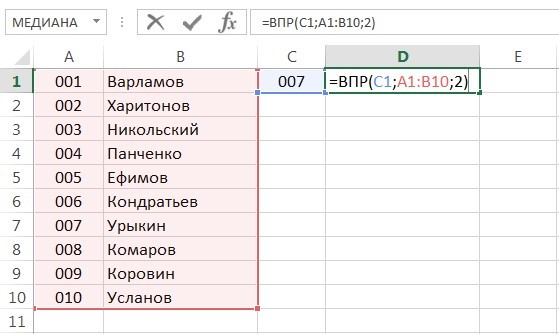
Kot prvi argument, je vrednost izbran, s katerim je iskanje izbrano. Kot drugi argument, je izbrana vrsta vrednosti, v katerih morate iskati. Številka 2 označuje, da je treba v tej celici prikazati vrednost iz drugega stolpca.
Posledično je dosežen naslednji rezultat.
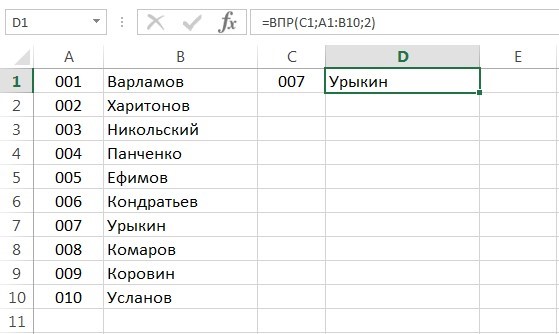
Zaokrožene vrednosti
V Excelu lahko naredite točno zaokroževanje za poenostavitev izračunov. Za to je posebna funkcija "okrogla". Na primer, če moramo zaokrožiti številko, navedeno v celici A1, uvedemo v sosednji formuli \u003d zaokroženo (A1; 0), kjer drugi argument kaže, kaj so decimalni znaki decimalnih mest zaokroženi (ko je nič Navedena bo končna vrednost celo število). Posledično je dosežen naslednji rezultat.

Kot je razvidno iz posnetka zaslona, \u200b\u200bse je zaokroževanje prišlo v največji. Da bi nastopili na manjšo, je funkcija "Bulkerlifs".
In vsaj na prvi pogled se zdi, da so Excelove preglednice precej zapletene za razumevanje, je le kratek čas za delo z njimi in menim, da ta izjava ni povsem pravilna. Poleg tega je težko preceniti od njih.
Kot veste, Excel tablic urad Urejevalnik je prvotno zasnovan za delo matematičnih, algebrskih in drugih izračunov, za katere se uporablja vhod posebnih formul. Vendar pa je glede na to, kako registrirati formulo v Excelu, je treba upoštevati, da je večina operacij v uvodu radikalno drugačna od vsega, kar je običajno, da se uporablja v običajnem življenju. To pomeni, da imajo formule nekoliko drugačne in uporabljajo pri vseh teh operaterjev, ki se uporabljajo pri snemanju standardnih izračunov.
Razmislite o vprašanju, kako registrirati formulo v Excelu, na več preprostih primerih, ne da bi to vplivalo na kompleksne operacije, da bi razumeli, kateri je treba proučiti program globoko. Toda celo predhodno znanje bo vsem uporabnikom dalo razumevanje osnovnih načel uporabe formul za različne primere.
Kako registrirati formulo v Excelu: začetne koncepte
Torej, vnos vrednosti formule v programu, nekoliko drugačen od standardnih operacij, ki jih uporabljajo znaki in uporabljeni operaterji. Pri reševanju problema, kako registrirati formulo v Excelu, je treba odpraviti iz osnovnih konceptov, ki se uporabljajo v skoraj vseh računalniških sistemih.
Dejstvo je, da stroj vnaša kombinacijo, kot je "2 x 2" ali skupna komponenta nosilca ("2 + 2) 5") ne razume. To predvideva uporabo več vrst znakov, ki so predstavljeni v spodnji tabeli, ki ne štejejo logične operaterje.
V tem primeru se prednostna naloga opravljanja dejavnosti začne na stopnji in se konča z dodajanjem in odštevanjem. Poleg tega je kljub dejstvu, da se Excel lahko kot redni kalkulator uporablja praviloma, je treba določiti številke celic ali njihove razpone. Samoumevno je, da mora biti format podatkov v kateri koli taki celici nastavljen na ustrezno (vsaj številsko).
Znesek in razlika
Kako predpisati vsoto zneska ali razlike v Excelu? Torej, začnimo z najpreprostejšim, ko želite izračunati znesek. V formuli niz (poleg tega je za vse operacije) prvič uveden znak enakosti, po katerem se želena formula ustreza. V primeru običajnega kalkulatorja lahko določite nameščeno celico "\u003d 2 + 2".
Če se postavitev izvede za vrednosti, ki so vpisane neposredno v druge celice (na primer A1 in A2), formula pridobi obrazec "\u003d A1 + A2". Pogosto je za uporabo dodatnih operaterjev lahko znesek v oklepajih. Za razliko - enako, samo z minus namesto plus.
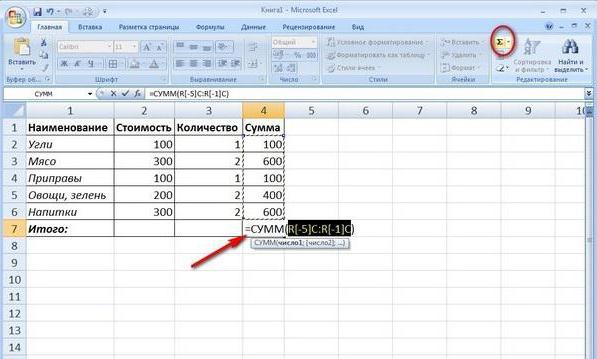
Ko morate določiti številke celic ali njihovega obsega, se lahko uporabi posebna ekipa zneska (v ruski različici "Zneski" v angleški - vsota). Pri določanju več celic izgleda tako: "\u003d zneski (A1; A2)", za območja - "zneske (A1: A10)", pod pogojem, da je treba izračunati vsoto vseh številk v celicah iz najprej do desetega. Načeloma, če namestite aktivno celico, ki je takoj po zadnjem v stolpcu z vrednostnimi vrednostmi, s formulo ni mogoče vnesti, ampak preprosto kliknite gumb Samodejni povzetek.
Množenje, delitev in vadba
Zdaj pa poglejmo, kako v Excelu registriramo multiplikacijo ali delitev formule. Enako je enako kot, ko je uvedena količina ali razlika, se razlikujejo samo operaterji.

Za izdelek se uporablja tip "\u003d A1 * A2", za zasebno - "A1 / A2". To, mimogrede, točno isti ukazi, ki jih lahko najdete s standardnim kalkulatorjem Windows.
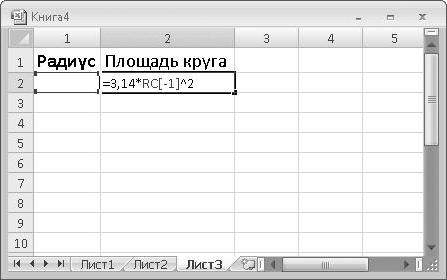
Simbol "^" se uporablja v obsegu. Za vrednost v celici A1, ki jo je treba na primer dvigniti na kvadrat, se uporablja formula "\u003d A1 ^ 2".
Odstotne izračune
Z odstotkom, če ne vpliva na kompleksne izračune, je tudi preprosto. Kako registrirati odstotno formulo v Excelu?
Dovolj je, da vnesete formulo obrazec "\u003d A1 * 5%", po kateri boste dobili pet odstotkov vrednosti v ustrezni celici.
Uporaba vhodnih formul, ki temelji na izbiri celic
Toda vse to se je nanašalo na ročno nalogo ali tako imenovano formulo za neposredno vnosa (neposreden ali neposreden vnos). Pravzaprav je včasih koristno uporabiti miško in tipko CTRL.

Ko je ključ stisnjen s tipko, lahko preprosto izberete želene celice, predhodno obdajajo potreben izračun v nizu formule. Celice bodo dodane neposredno v niz formul. Ampak, odvisno od vrste formule, bodo včasih treba vstaviti oklepaje ročno.
Absolutne, relativne in mešane vrste celic
Ločeno, je treba omeniti, da se v programu lahko uporabi več vrst celic, da ne omenjam podatkov, ki jih vsebujejo.
Absolutna celica je nespremenjena in se imenuje $ 1, sorodnik je sklic na običajno lokacijo (A1), mešana - obstaja kombinacija referenc in absolutne in relativne celice ($ A1 ali A $ 1). Običajno se taki formati uporabljajo pri ustvarjanju, ko so podatki o različnih listih knjig ali celo v različnih datotekah vključeni v formule. 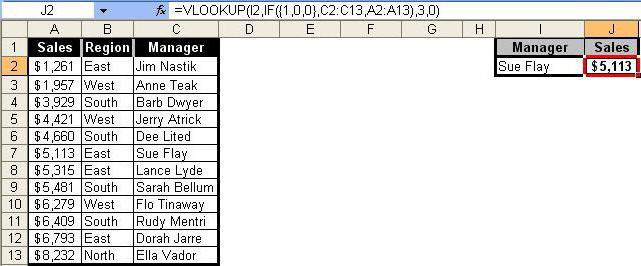
Formule
Končno, poglejmo, kako v Excelu registriramo formulo Vlookp. Ta tehnika vam omogoča, da vstavite podatke iz enega območja na drugo. V tem primeru je metoda nekoliko podobna problemu, ki se uporablja pri reševanju problema, kako v Excelu registrirati formulo "Pogoj", ki uporablja znake, prikazane v zgornji tabeli.
V splošnem smislu so takšni izračuni nekaj podobnega enostavnega filtra, ki se uporablja za stolpce, ko je potrebno, da filtrirate le natančne in ne približne vrednosti.
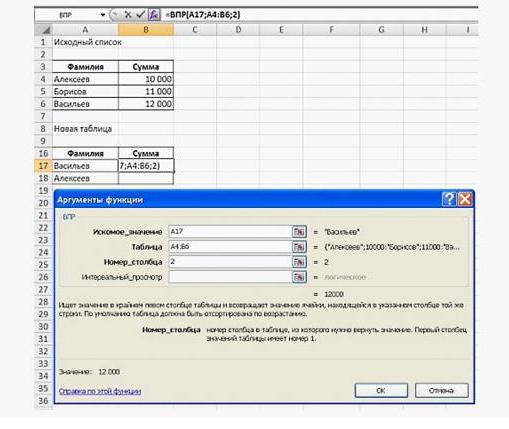
V tej izvedbi najprej uporabite vrednosti izvornih tabel (prve) tabele (prva) tabela, v polju »tabela«, je podan drugi razpon s fiksnitvijo vsebine (F4), nato pa je številka stolpca podana in v Vrednost intervala, vrednost "LIE" je nastavljena na res, ko je treba filtriranje, ki jo je treba doseči le, in ne približne vrednosti. Praviloma se take formule uporabljajo več v skladišču ali računovodstvu, ko nastavite nekatere specializirane programske izdelke, ni mogoče.
Zaključek
Še vedno je reči, da niso bile vse formule, ki se lahko uporabljajo v urejevalniku tabele Excel, tukaj opisane. To je, tako da govorimo, samo AZA. Pravzaprav, če kopljete še v trigonometriji ali izračunih logaritmov, matrik ali celo tenzorskih enačb, vse izgleda veliko bolj zapleteno. Toda da bi preučil vse to, je treba temeljito načrtovati vodnik za urejevalnik. In to ni jasno, da v Excelu, na podlagi spreminjanja podatkov, lahko ustvarite tudi najpreprostejše logične igre. Kot primer, enaka "kača", ki na začetku ni imela nobenega odnosa do tabelarnega urednika, ampak so reproducirani z navdušenci njegovega primera v Excelu.
V preostalem bi bilo treba jasno razumeti, da bo s proučevanjem primitivnih formul ali podatkovnih dejanj, potem bo mogoče zlahka učiti in bolj zapletene izračune, recimo, z ustvarjanjem navzkrižnih referenc, z uporabo različnih scenarijev ali vb skripte itd. Vse to potrebuje čas, zato, če želite raziskati program in vse njegove zmogljivosti na največ, boste morali znojiti čez teoretični del.