Glava po meri za prvo stran ne deluje. Word odstrani glave in noge z zadnje strani dokumenta.
Glava ali noga je črta na robu vrstnega traku na papirju ali dokumentih. V običajnem pomenu tega izraza noga vsebuje naslov, naslov dela (dokumenta), ime avtorja, številko dela, poglavja ali odstavka. Glava in noga sta nameščena na vseh straneh, kar velja enako za tiskane knjige in besedilne dokumente, vključno microsoftove datoteke Beseda.
Za vnos številk strani
Spodaj je seznam različnih vrst povezav med naslovi in \u200b\u200btortno stranjo dokumenta. Isti naslovi strani so povezani z naslovi strani, ki so enaki stranem, ki so povezane s tortno stranjo. Če želite v naslednjih odsekih ustvariti "naslov strani ali pito", ponovite 3. in 4. korak za vsak odsek. Če se želite vrniti v dokument, v orodni vrstici Glava in noga kliknite Zapri. Naslov ali torta prejšnje strani se ponovi v trenutnem oddelku. ... Izberite Vstavi - Ukaz polja - Številka strani, da vnesete številko strani na trenutnem položaju kurzorja.
Glava in noga v Wordu sta prazno območje strani, na katerem glavno besedilo dokumenta ali kateri koli drugi podatki niso in jih ni mogoče najti. To je nekakšna obroba strani, razdalja od vrha in dna lista do mesta, kjer se besedilo začne in / ali konča. Glave in noge v Wordu so privzeto nastavljene, njihove velikosti pa se lahko razlikujejo glede na želje avtorja ali zahteve za določen dokument. Vendar včasih v dokumentu ni potrebna glava ali noga, v tem članku pa bo razloženo, kako jo odstraniti.
Vendar bo tako vneseni ukaz polja spremenil položaj, ko bo besedilo dodano ali odstranjeno. Iz tega razloga v vrstico glave ali noge vstavite številko strani, ki vedno ohranja enak položaj in se lahko ponovi na vseh straneh.
Za začetek pri določeni številki strani
Izberite Vstavi - Glava in noga - Glava - Vstavi - Noga in noga - dodajte glavo ali nogo na vse strani s trenutnim slogom strani. Na tej točki lahko številkam strani dodate dodatne funkcije. Pišete besedilni dokumentki se mora začeti s številko strani.
Opomba: Tradicionalno vas opozarjamo, da so navodila, opisana v tem članku, prikazana v primer Microsofta Office Word 2016, velja pa tudi za vse prejšnje različice tega programa. Spodnji material vam bo pomagal odstraniti nogo v Wordu 2003, 2007, 2010 in novejših različicah.
Zahteve za številne dokumente so takšne, da je treba prvo stran, to je naslovno stran, ustvariti brez glav in nog.
Za oblikovanje sloga številke strani
Za številke strani uporabite različne sloge
- Kliknite prvi odstavek dokumenta.
- Izberite "Oblika - Odstavek - Tok besedila".
- V razdelku Odmori izberite Prilepi.
- Izberite Slogi strani, da nastavite novo številko strani.
- Dvokliknite neposredno pred ukazom polja številka strani.
V nogi sloga prve strani bo ukaz polja številka strani oblikovan tako, da bo uporabljal rimske številke. V spodnji nogi strani bo ukaz polja s številko strani drugače oblikovan. Slogi strani morata biti ločena s prelomom strani.
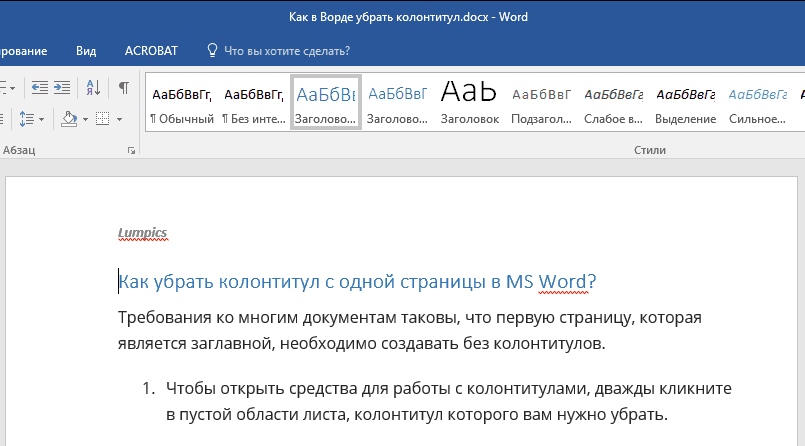
1. Če želite odpreti orodja za delo z glavo in nogo, dvokliknite prazno območje lista, katerega glavo želite odstraniti.
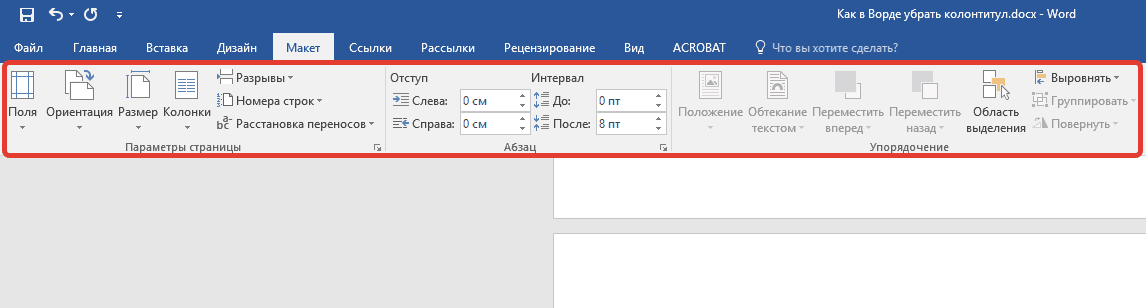
Samodejni prelom strani se vstavi na konec strani, če slog strani uporablja drugačen "naslednji slog". Lahko uporabite "ročni prelom strani z ali brez spremembe sloga strani." Ko je izbran, lahko vnesete prelom strani s spremembo sloga ali brez ali s spremembo številke strani.
- V kontekstnem meniju izberite "Uredi".
- Na zavihku "Control" lahko vidite "naslednji slog".
2. V odprtem zavihku "Konstruktor"v glavnem zavihku "Delo z glavo in nogo" potrdite polje zraven "Posebna glava za prvo stran".

3. Glave in noge bodo odstranjene s te strani. Glede na to, kaj potrebujete, lahko to območje ostane prazno ali pa dodate drugo glavo in nogo izključno za to stran.
Če želite na prvi strani uporabiti drugačen slog strani
Če uporabljate samo naslovnico z drugačnim slogom kot druge strani, lahko uporabite samodejni način.
- Kliknite prvo stran dokumenta.
- Izberite "Pogled" - "Slogi in oblikovanje".
- V oknu Slog in oblikovanje kliknite ikono Slog strani.
- Dvokliknite slog prve strani.
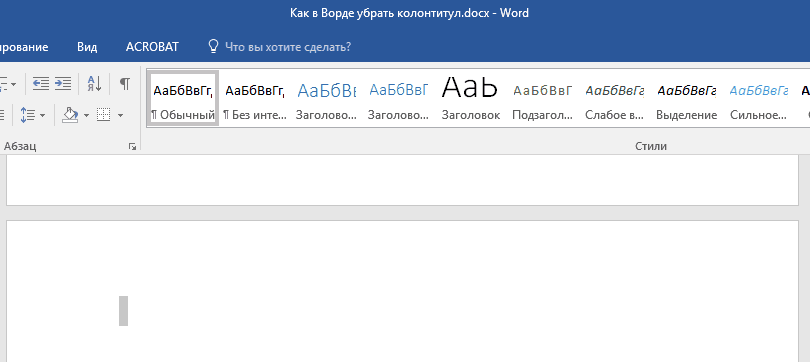
Opomba:Če želite zapreti okno za delo z glavo in nogo, morate klikniti ustrezen gumb na desni v orodni vrstici ali dvoklikniti levi gumb miške na območju z besedilom na listu.
Kako odstranim glave in noge, ki niso na prvi strani?
Če želite odstraniti glave in noge na straneh, ki niso prva (to je lahko na primer prva stran novega odseka), morate izvesti nekoliko drugačen postopek. Najprej dodajte prelom odseka.
Če želite ročno spremeniti spremembo sloga strani, sledite tem korakom
Kliknite na začetku prvega odstavka strani, kjer želite uporabiti drugačen slog strani.
- Izberite "Vstavi" - "Ročni odmor".
- Pojavi se pogovorno okno Insert Break.
- V seznamskem polju Slog izberite slog strani.
- Nastavite lahko tudi številko Nova stran.
Meniji so zelo pomembna orodja, saj omogočajo lažje in hitrejše krmarjenje po straneh spletnega mesta. Videli bomo, kako ustvariti nove menije, jih vstaviti v položaje tem, dodati nove elemente in jih razvrstiti po želenem zaporedju. Kot smo se naučili v prejšnji lekciji, bi morale statične strani, čeprav redko spremenjene, v večini primerov zavzeti pomemben položaj na spletnem mestu. Pomislite, kdo smo: to je nekakšna predstavitev, skozi katero so naša podjetja prikazana končnim uporabnikom.
Opomba: Pomembno je razumeti, da prelom odseka ni prelom strani. Če je pred stranjo že prelom strani, s katerega želite odstraniti glave in noge, ga je treba odstraniti, vendar je treba dodati prelom odseka. Navodila so navedena spodaj.
1. Kliknite mesto dokumenta, kjer želite ustvariti stran brez glav in nog.
Izjemno vsebinsko bogato orodje, ki lahko pove našo zgodbo, naše korenine, naše storitve in naše poslanstvo. Strinja se, da mora biti tudi ta stran, tako kot mnoge druge, uporabniku lahko dostopna. Iz tega razloga vsako spletno mesto, ki spoštuje, izpostavlja meni, torej zbirko povezav do glavnih strani.
Namen menija je zagotoviti boljšo navigacijo na vašem portalu, kar uporabniku olajša iskanje informacij in izboljša uporabnost strani. Iz tega sledi, da bi morali elementi menija kazati ne le na najpomembnejše statične strani, temveč tudi na vse kategorije in članke.
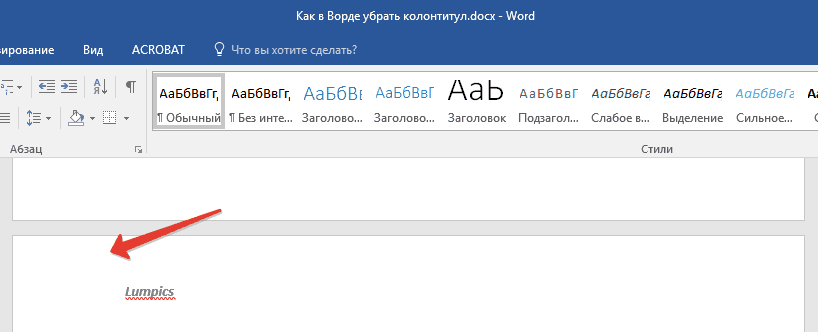
2. Preklopite z zavihka "Domov" v zavihku "Postavitev".

3. V skupini "Nastavitve strani" poiščite gumb "Odmori" in razširite svoj meni.
Meniji so razdeljeni na vodoravne in navpične menije. Vodoravni meniji, ki se najpogosteje uporabljajo predvsem na spletnih mestih najnovejše generacije, so običajno nameščeni blizu glave in so poimenovani tako, ker so povezave vodoravno poravnane. Nasprotno pa so navpični meniji običajno nameščeni v stranskem stolpcu strani in se povezujejo na navpičnem seznamu.
Ustvarjanje in določanje položaja menija
Izbira lokacije in vrste menija je seveda odvisna od izbrane teme. V tej vadnici bomo videli, kako aktivirati menije in vnesti glasove, ki spominjajo na glavne strani spletnega mesta. Povežite se z zaledno pisarno in v stranskem meniju pojdite na razdelek »Videz«.
4. Izberite element "Naslednja stran".

5. Zdaj morate odpreti način za delo z glavami in nogami. Če želite to narediti, dvokliknite območje glave ali noge na vrhu ali dnu strani.
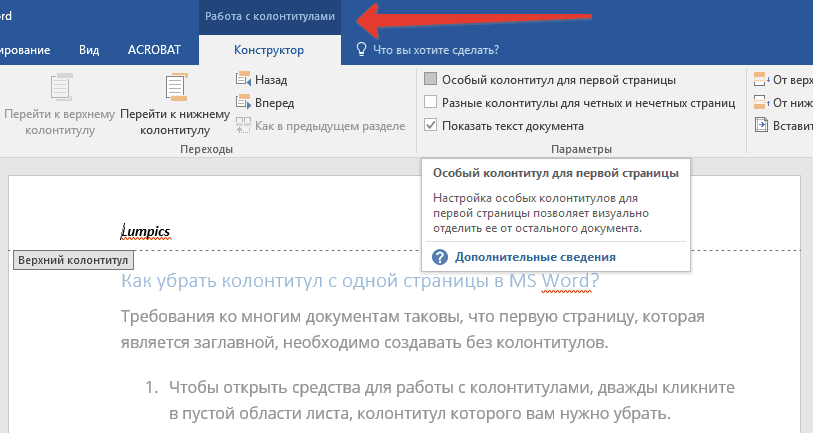
Nato kliknite na element menija. Zemljevid nadzora je zelo preprost in intuitiven. Takoj opazimo, da ker ni menija, so vse funkcije onemogočene. Pojdimo torej k ustvarjanju novega menija. V ime menija vnesemo ime, ki ga želimo povezati z ustvarjenim seznamom, in kliknemo gumb "Ustvari". Sporočilo nam bo sporočilo, ali je bil postopek uspešen, in če bodo uspešni, se bodo vse funkcije samodejno aktivirale.
Na levi strani plošče je na voljo funkcija Object Location. V polju so navedeni vsi položaji, ki jih lahko vnesete v meni. Če tema uporablja več lokacij za umestitev v meni, je očitno, da boste lahko ustvarili več seznamov, ki bodo organizirani na različnih točkah strani. V spustnem meniju izberite element menija, ki ste ga pravkar ustvarili, in kliknite Shrani. Tako smo določeni točki menija dodelili določeni lokaciji v temi. Seznam morate le prilagoditi tako, da dodate vse zanimive povezave.
6. Kliknite "Kot v prejšnjem razdelku" - to bo odstranilo povezavo med odseki.
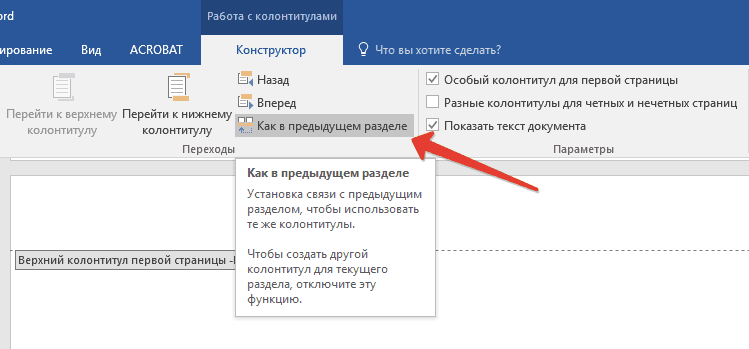
7. Zdaj izberite element "Noga" ali « Glava strani» .

Kot smo pričakovali na domači strani te vadnice, je meni namenjen olajšanju in hitrejšemu brskanju uporabnikov po portalu. Zato je bistveno, da vnosi, ki jih vsebuje, kažejo na strateške odseke strani. Gradnik Povezava po meri je na voljo v levem stolpcu zavihka Meni. S to aplikacijo lahko vstopimo v element menija, ki kaže na zunanjo povezavo do našega spletnega mesta. Kliknite gumb Dodaj v meni.
V tem trenutku se v srednjem oknu prikaže prvi element menija. Če želimo dodati povezavo do notranje strani spletnega mesta, pojdite na polje "Strani". Lahko si ogledamo novo ustvarjene strani, vse strani spletnega mesta ali poiščemo stran, ki vas zanima, z vnosom naslova. Poiščite stran, ki jo želite vstaviti, kliknite kljukico in kliknite "Dodaj v meni".
8. V razširjenem meniju izberite zahtevani ukaz: Odstrani nogo ali Odstranite glavo.
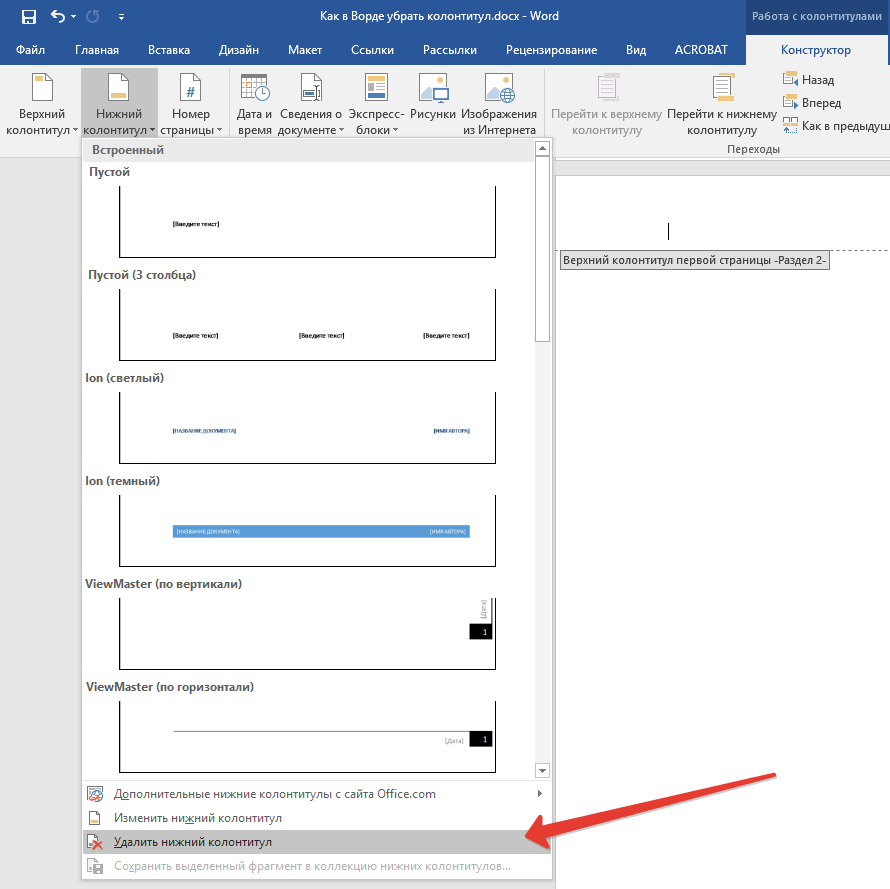
Opomba:Če morate odstraniti glavo in nogo, ponovite korake 5-8 .
Razvrščanje in odstranjevanje elementov menija
V srednjem polju bomo spet videli drugi element menija. Če želite vstaviti povezavo do kategorije, pojdite v isto okno in sledite istemu postopku brskanja po straneh. Poglejmo, kako prilagoditi elemente v meniju. Ko izpolnite vse zanimive povezave, si oglejte, kako jih organizirati v meniju.
Na spodnji sliki je na primer zadnji vnos, ki ste ga vnesli, vzorčna stran. Če želite urediti ali odstraniti element menija, kliknite puščico dol. Polje se bo popolnoma odprlo, pri čemer bodo prikazani osnovni komunikacijski parametri in vnosi "Delete" in "Cancel".
9. Če želite zapreti okno za delo z glavo in nogo, izberite ustrezen ukaz (zadnji gumb na nadzorni plošči).

10. Glava in / ali noga na prvi strani po prelomu bo odstranjena.
Če želite odstraniti vse glave in noge, ki sledijo prelomu strani, dvokliknite območje glave in noge na listu, kjer ga želite odstraniti, in nato ponovite zgornje korake 6-8 ... Če so glave in noge na neparnih in parnih straneh različne, je treba korake ponoviti za vsako vrsto strani posebej.
Stran, da nas obvestite
Ko bo grafični vidik portala končan, bomo v naslednji vadnici opredelili kategorije in vstavili prve članke. V prejšnji vadnici smo se naučili, kako namestiti in konfigurirati temo za spreminjanje grafičnega vidika portala za e-poslovanje. Nato bomo predstavili koncepte modulov in umestitve, ki jih bomo najbolje razložili v naslednji lekciji. Kot pri vsakem spletnem mestu, ki ga spoštujete, je tudi za vstop na stran predstavitve podjetja potreben portal za e-poslovanje. Dobro je, da opis poudarja prednosti podjetja in navaja, zakaj se mora stranka zanašati na naše e-poslovanje v korist interesov neposrednega konkurenta.
To je vse, zdaj veste, kako odstranite nogo v programu Word 2010 - 2016, kot tudi v prejšnjih različicah tega večnamenskega programa od Microsofta. Želimo vam le pozitivne rezultate pri vašem delu in treningu.
Glava ali noga je besedilni niz, ki vsebuje informacije, povezane z publikacijo, ki se pojavi na vsaki strani. Običajno je glava ali noga postavljena blizu vrha lista, lahko pa je tudi na dnu ali strani lista. Noga lahko vsebuje naslov knjige, poglavja ali podatke o avtorju.
Jasnost, preprostost in preglednost: to so ključni koncepti, ki jih je treba strankam sporočiti za uspeh. Popolna namestitev programske opreme že vključuje nekaj vzorčnih strani, ki jih lahko uredite in prilagodite. Na vrhu zaslona je seznam kategorij, s katerimi je treba povezati ločene stranidoločeno v spodnjem polju. Takoj opazimo, da obstaja pet vzorčnih strani. Če želite spremeniti, kdo smo, ali pripeljati do ustrezne vrstice, kliknite ikono "Uredi" na levi.
Imeli bomo dostop do zaslona za konfiguracijo. V polju "Meta ime" pustimo ime "Kdo smo ostali nespremenjeni". To je naslov, ki bo povezan s stranjo in bo prikazan v glavi zavihka brskalnika. V polje Ključne besede smo vključili glavne izraze, ki predstavljajo naše poslovanje.
Urejevalnik besedil Word podpira glave in noge ter uporabniku ponuja veliko orodij za delo s to funkcijo. Ta orodja delujejo dokaj predvidljivo in običajno ne povzročajo težav uporabnikom. Vendar pa obstaja ena težava z glavami in nogicami v Wordu, uporabniki zelo pogosto ne morejo ugotoviti, kako v Wordu izbrišejo glavo in nogo. O tem bomo govorili v tem gradivu.
V spodnje besedilno polje vključimo vsebino strani. Pravzaprav lahko besedilo vključite krepko, ležeče, ležeče, podčrtano, slike itd. Ko napišete poslovno predstavitev in preslikate nekaj slik, nastavimo funkcijo Pokaži in kliknite Shrani, da vnesete spremembe.
Druge glavne strani spletnega mesta
Na vsako stran lahko povežete kategorijo. Spodaj si lahko ogledamo, kako ustvarimo kategorijo "Informacije", s katero bomo povezali vse strani, ki so zadovoljne z informacijami, povezanimi s trgovinskim portalom. Na tej stopnji smo pripravljeni urediti vse ostale strani našega spletnega mesta in vsako od njih povezati z ustrezno kategorijo.
Kako odstraniti glavo ali nogo v programu Word 2007, 2010, 2013 ali 2016
Če uporabljate urejevalnik besedil Word 2007, 2010, 2013 ali 2016, lahko glavo in noge odstranite na več načinov. Najlažja možnost je, da dvokliknete glavo in nogo v kateri koli državi dokumenta. Word vam bo nato omogočil urejanje glave in noge. Z miško izberite celotno besedilo v glavi in \u200b\u200bpritisnite tipko DELETE... Ko odstranite glavo, samo dvokliknite prazen prostor na listu. S tem boste odstranili glave in noge z vseh strani vašega Wordovega dokumenta.
Glave in noge lahko odstranite tudi vi pojdite na zavihek "Vstavi", kliknite gumb "Glava" (ali "Noga", odvisno od glave, ki jo uporabljate) in izberite element menija "Izbriši glavo".

Upoštevati je treba, da če za različne odseke dokumenta uporabljate različne glave in noge, lahko glave in noge hkrati izbrišete samo iz enega odsekov.
Kako odstraniti glave in noge s prve strani v programu Word 2007, 2010, 2013 ali 2016
Včasih je treba glave in noge odstraniti samo s prve strani. To je dovolj enostavno. Za to dvokliknite glavo in nogo na prvi strani in pojdite na zavihek "Konstruktor". Tu morate potrditi polje nasproti funkcije "Posebna glava za prvo stran".
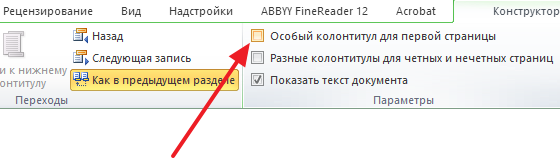
Po omogočitvi te funkcije glava in noga izgineta s prve strani dokumenta. Po tem samo dvokliknite prazen prostor na listu, da zapustite način urejanja glav in nog.
Kako odstraniti glave in noge v programu Word 2003
Če uporabljate urejevalnik besedil Word 2003, boste imeli samo en način odstranjevanja glav in nog. Najprej morate urediti glave in noge. Za to odprite meni "Pogled - Glave in noge".

Po tem se prikaže plavajoča plošča za urejanje glav in nog. Zdaj pa ti v glavi morate izbrati besedilo in ga s pritiskom na tipko DELETE izbrisati.

Ko odstranite glavo in nogo, kliknite gumb "Zapri".