Glava in noga na eni strani. Kako odstraniti glave in noge v Wordu. Kako odstraniti ali spremeniti glavo in nogo v besedilu Word
Programi, povezani s paketom Microsoft Office, kot sta Word in Excel, uporabniku nudijo veliko možnosti za urejanje dokumentov. Napisi, natisnjeni na vsakem listu v glavi ali na dnu, človeku rešijo, da bi moral dvakrat vnesti informacije. Vendar včasih ti podatki niso potrebni in jih je treba izbrisati.
Kako odstraniti nogo v Wordu 2003
Tudi tehnologije se ne nehajo razvijati programske opreme za računalnike. Morda boste opazili, da se različici Worda in Excela, izdani leta 2003, po vmesniku presenetljivo razlikujeta od mlajših. Razlike so tudi v funkcionalnosti programov; vplivajo tudi na naslove. Kako odstraniti glave in noge v Wordu 2003, vam bo povedal ta preprost algoritem:
- V spustnem meniju "Pogled" aktivirajte podmeni "Glave in noge", tako da dvokliknete besedilo, ki ga želite izbrisati. Upoštevajte, da sta kazalec in nalepke znotraj pikčastega polja.
- Vse nepotrebne informacije označite s kazalko.
- Pritisnite tipko Del ali uporabite ukaz Cut.
Treba je poudariti, da bodo po teh dejanjih podatki v glavi izginili z vseh listov dokumenta, na katerih so bili prej ustvarjeni. Če pa odstranite samo oznake z zgornjega roba, bodo spodnji zapisi ali številke strani ostali nedotaknjeni. Da jih popolnoma odstranite iz odpri datoteko postopek za črtasto polje, ki se nahaja spodaj, boste morali ponoviti z dvojnim klikom nanj.
Kako odstraniti glave in noge v programu Word 2010
Od izdaje urejevalnika besedil leta 2003 je minilo več kot 10 let. Za to microsoftov čas Office je bil posodobljen tako funkcionalno kot zunanje. Delo s sekcijami Microsoft Word Izdaja 2007, 2010 in nato 2013 je postala nekoliko bolj priročna, čeprav so vizualne razlike od prejšnje različice presenetljive. Kljub temu lahko v teh programih izvajate enaka dejanja, vendar različne poti... Navodilo vam bo na primer pomagalo ugotoviti, kako onemogočiti glave in noge v programu Word 2010:
- Podatkov glave, ki so skupni celotnemu dokumentu ali njegovim delom, ni težko ločiti od glavnega besedila. Če bo barva črk in logotipov prisotna, bo bolj umirjena.
- Dvakrat kliknite na nalepko. Okvira za to različico ne boste videli, črtkana črta služi kot rob glavnega besedila.
- V opravilni vrstici se prikaže nov podmeni "Konstruktor", kjer lahko po želji uredite vnos. Če želite odstraniti informacije ali njihov del, morate izbrati besedilo in pritisniti tipko Del.
Podoben algoritem deluje ne samo za leto 2010, ampak tudi za leto 2007 v različici urejevalnika. Za te programe so bili poleg standardnih dejanj z glavo in nogo dodani še drugi parametri. Podmeni Quick Blocks bo na primer pomagal avtomatizirati postopek vstavljanja informacij in vizualno diverzificirati dokument. Med razpoložljivimi možnostmi lahko izberete ne le zgornjo ali spodnjo nalepko, temveč tudi stranske, ki se nahajajo na desni ali levi, odvisno od oznake.
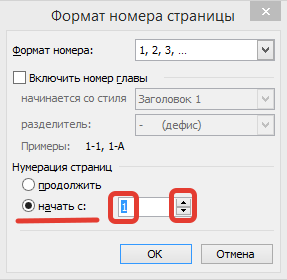
Delo z glavami in nogami
Pogosti so primeri, zlasti ko gre za študentske prispevke, ko je treba dokument popraviti le delno, glavno gradivo pa ostane nespremenjeno. Tu se začnejo pojavljati vprašanja glede dela z urejevalnikoma Word in Excel. Za tiste, ki šele začenjajo delati s temi programi, pogosto ni jasno, kako odstraniti nogo z druge strani in jo pustiti na preostalem. Vendar pa možnosti teh priznani uredniki omogočiti izvajanje teh in podobnih ukrepov.
Kako odstraniti glavo v Wordu
Podatki na vrhu so praviloma namenjeni poročanju o vseh pomembna informacija, koordinate, imena naslovov. Lahko so enaki za vsak odsek ali po potrebi različni. Območje glave pogosto vsebuje naslednje informacije:
- ime organizacije;
- naslov dela;
- logotip podjetja;
- ime, naslov in telefonska številka avtorja;
- datum pisanja dokumenta;
- kratek povzetek ali citat.
Kadar te ali druge informacije niso potrebne in jih je treba odstraniti, na pomoč priskoči poznavanje zapletenosti urejevalnika besedil. Kako odstraniti glavo v Wordu je jasno iz tega algoritma:
- Dvokliknite levi gumb miške in lebdite nad svetlejšim besedilom na vrhu.
- Na zavihku "Oblikovanje", ki se prikaže na levi, izberite podmeni "Glava" in se nato spustite na dno, da izberete ukaz "Izbriši".

Kako odstraniti nogo v Wordu
Informacije na dnu dokumenta so bolj pogoste. V glavi strani morda ni podatkov, vendar je noga, zlasti za velike datoteke, skoraj vedno prisotna. Dejstvo je, da so na dnu lista: levo, na sredini ali na desni strani postavljene številke strani. Občasno te podatke dopolnjujejo naslov dela in ime avtorja, naslov oddelka. Takšne informacije je skupaj z oštevilčenjem listov enostavno odstraniti na naslednji način:
- Kliknite besedilo na dnu strani (dvoklik).
- Izberite vse nepotrebno in odstranite s tipko Del ali v podmeniju "Noga" izberite ukaz "Izbriši".
Kako odstraniti nogo z zadnje strani
Na koncu pisanja seminarske naloge oz diplomsko delo avtorji navajajo uporabljene vire. Enaka zasnova je sprejemljiva za znanstvene članke ali knjige. Podatki glave, potrebni za prejšnje odseke, na zadnjem listu datoteke niso na mestu. Če želite popraviti situacijo, sledite temu algoritmu:
- Postavite kazalec za zadnji stavek, izberite zavihek Postavitev strani, nato podmeni Prelomi in nato Naslednja stran.
- Poiščite glave in noge v ustvarjenem končnem listu, dvokliknite nanje.
- V zavihku "Konstruktor", ki se prikaže po kliku, onemogočite možnost "Kot v prejšnjem razdelku".
- Aktivirajte ukaz Delete v enem od podmenijev za glavo ali nogo.
- Vnesite besedilo telesa na zaključno stran.

Kako odstraniti glavo in nogo s prve strani
Naslovna stran katerega koli dokumenta mora biti oblikovana na določen način, na njej ne sme biti nobenih nepotrebnih informacij, pa naj gre za številko strani ali naslov odseka. Začetniki, ki začnejo delati v urejevalniku besedil, bi morali vedeti, da lahko avtomatizirate postopek odstranjevanja nepotrebnih podatkov s prve strani. Kako odstranite glave in noge v Wordu, vam bodo navodila povedala:
- Preden ustvarite naslovno stran, postavite kazalko pred začetek prvega stavka besedila.
- Pojdite na zavihek Postavitev strani, pojdite na podmeni Odmori in kliknite Naslednja stran.
- Dvokliknite glavo na naslednjem listu za naslovno stranjo. Onemogočite možnost "Kot v prejšnjem razdelku".
- Na prvi strani kliknite napis in ga izbrišite (Del ali z uporabo ustreznega podmenija).
Video: kako odstraniti glave in noge
Od dodatnih možnosti oblikovanja je najpogosteje uporabljena možnost ustvariti glave in noge. Glave in noge so območja na zgornjem in spodnjem robu strani v dokumentu. Glave in noge običajno vsebujejo informacije, kot so naslov dokumenta, zadeva, ime avtorja, številke strani ali datum. Ko v dokumentu uporabljate glave in noge, lahko vanje položite različno besedilo za sodo ali neparno stran, za prvo stran dokumenta, spremenite položaj glav in nog od strani do strani in še več.
Za delo z glavami in nogami v programu Word 2007 uporabite ploščo Glava in noga traku Vstavi.

Po vstavitvi lahko glavo in nogo urejate in prikaže se kontekstni trak "Oblikovanje" (Delo z glavami in nogami).

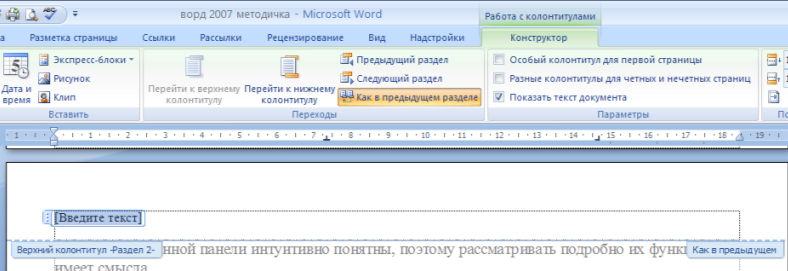
Urejeno glavo in nogo lahko dodate v galerijo glave in noge z možnostjo Shrani izbor v galerijo glav / nog.
Nastavitev glave
Trak za oblikovanje kontekstnega orodja Delo z glavami in nogami vam omogoča hitro prilagajanje glave in noge, na primer:
različne glave in noge za lihe in parne strani;
ločite glavo in nogo za prvo stran;
skrivanje glavnega besedila med delom z glavo in nogo;
vstavite in uredite številko strani;
nadzor položaja glave;
vstavljanje različnih predmetov v nogo: trenutni datum in čas, slike, gradniki, predmeti ClipArt.
Glave in noge lahko prilagodite ločeno za različne odseke. Toda za to morate prekiniti povezavo med njimi, tk. privzeto so povezane vse glave in noge. Če želite to narediti, pojdite na glavo in nogo, ki ju želite urediti na drugačen način, in pritisnite gumb "Kot v prejšnjem razdelku".
Če je nasprotno treba postaviti glave in noge v različnih odsekih v isto obliko, potem je treba pritisniti gumb "Kot v prejšnjem razdelku".
Z glavo in nogo dokumenta lahko hitro preklapljate tako, da dvokliknete želeni element (glava / noga ali glavno besedilo).
Če želite odstraniti glave in noge, uporabite element "Izbriši glavo / nogo" ustreznih gumbov glave.
Paginacija
Če želite oštevilčiti strani, uporabite gumb Številka strani (Vstavi trak, plošča Glava in noga).

Izbrati morate možnost postavitve številke na samo stran in po potrebi prilagoditi obliko same številke.
Elemente s številko strani lahko shranite po potrebi, tako da jih dodate v zbirko gradnikov. Če želite to narediti, po vstavitvi in \u200b\u200bkonfiguraciji številke kliknite gumb "Številka strani" in izberite ukaz "Zgoraj / spodaj strani" - "Shrani izbor kot številko strani".
Če je treba številko odstraniti samo s prve strani, morate storiti naslednje:
odprite trak "Postavitev strani";
odprite okno plošče "Nastavitev strani";
na zavihku Vir papirja potrdite polje Razloči glave in noge prve strani " .
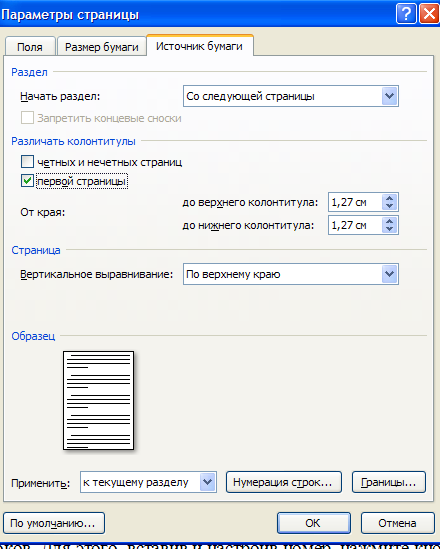
Praktično delo št. 2 Oblikovanje besedilnega dokumenta. Delo z glavami in nogami.
Cilj - preučevanje funkcionalnosti urejevalnika besedil Word 2007 in pridobivanje praktičnih veščin oblikovanja besedilnih dokumentov.
Spreminjanje možnosti oblikovanja znakov vpliva (v padajočem vrstnem redu na ravni prioritete):
a) izbrani fragment besedila;
b) neizbrana beseda, na katero kaže kazalec besedila;
c) znaki, ki bodo vneseni takoj po spremembi parametrov oblikovanja (če se kurzor ne premakne).
Naloga številka 1
Odprite datoteko Proba.docx, ki ste jo ustvarili prej
V drugem odstavku naredite naslednje spremembe z različnimi možnostmi oblikovanja (zahteve za oblikovanje so prikazane v oklepajih):
Vnesite znake (Times New Roman, 14, K) se prikaže na zaslonu (Arial, 12, rdeča, prečrtana), kje je kazalka, (Arial Narrow, 10, podčrtano), ki se premakne v desno, (Times New Roman, 12, nadpis) in pusti niz znakov. (Times New Roman, 12, podpis) Ko dosežete desni rob strani (Times New Roman, 10, podčrtano, F, temno rdeča, majhne kapice, redke za 0,25pt) kurzor samodejno premakne v naslednjo vrstico. (Monotip Corsiva, barva polnila rumena, 12) TA POSTOPEK SE KLIČE (Arial Unicode MS, 12, F, vse kapice) Prepolno besedilo (Times New Roman, 12, K, rdeča, začni z velikimi črkami), in pritisnite tipko ( Komično Brez GOSPA , 20 ) E nter (Times New Roman, 12, razmik - redko za 2pt, odmik vsakega znaka za 3pt glede na prejšnjega) ustvari nov odstavek (Times New Roman, 12, razmik - zgoščen za 1,5 pt) in ni nova vrstica. (Times New Roman, 12, dvojno prečrtano, vdolbino)
Posledično bi moralo biti vaše besedilo videti tako:

Naloga številka 2
Tretji odstavek besedila razdelite v dva stolpca. Posledično bi moralo biti besedilo videti tako:
Naloga številka 3
V dokument vstavite številke strani:
Vstavi - Številka strani - Na vrh strani - Stran X od Y - krepko 3
Naloga številka 4
V dokument vstavite glave in noge:
Vstavi - Noga - konzervativno
Naloga številka 5
Na začetku četrtega odstavka nastavite Drop Cap. Kot rezultat boste prejeli naslednjo vrsto besedila:
Zaprite program in spremembe shranite v dokumentu
Nastavitev glave in noge.
Glave in noge
Glava ali noga je grafična ali besedilna informacija, ki se prikaže na vrhu ali na dnu strani (nad zgornjim ali spodnjim robom). Najpogosteje glave in noge označujejo naslov poglavja, številko oddelka, avtorja knjige in element grafičnega oblikovanja. Slednje je dodano, da si bo uporabnik zapomnil grafični element, ki ima običajno simbolni pomen. Še posebej presenetljive primere tega lahko opazimo pri delih z bogato umetniško zasnovo, na primer v žanru "pustolovščina / fantazija".
Dobro oblikovana in vizualno estetska glava je vizitka dokumenta. Če si vzamete malo časa za ustvarjanje glave in noge, lahko znatno povečate privlačnost vašega dokumenta in nekoliko izboljšate njegovo berljivost.
Za vsak odsek dokumenta lahko ustvarite glavo in nogo. Vendar ne pozabite, da je delo z glavo in nogo na voljo samo v načinu postavitve strani. Glave in noge neparnih in parnih strani so lahko različne, besedilo glave in noge pa lahko oblikujete z malo ali brez omejitev.
Dodajanje glave
1. metoda.
Pojdite na zavihek "Vstavi" in v skupini "Glave in noge" kliknite gumb "Glava";
Na spustnem seznamu že pripravljenih glav in nog izberite želeno. Ko kliknete nanjo, se pomaknete na območje za ustvarjanje glave (samodejno se odpre zavihek »Oblikovanje - Delo z glavami in nogami«, na traku pa se prikažejo posebne skupine in gumbi za delo z glavami in nogami), medtem ko bo glavno besedilo postalo sivo in ne bo na voljo za urejanje;
Slika 1. Trak z odprtim zavihkom "Oblikovanje - Delo z glavami in nogami".
V področje glave vnesite zahtevane podatke. Privzeto je vnesen levo. Če želite to spremeniti, uporabite naslednje metode:
Pojdite na zavihek "Domov" in v skupini "Odstavek" kliknite gumbe za poravnavo besedila;
Uporabite bližnjične tipke: za poravnavo levo -
Pritisnite tipko
Ko definirate glavo in nogo, da zaprete okno za delo z glavami in nogami, kliknite »Zapri okno za delo z glavami in nogami« v skupini »Zapri« ali dvokliknite kjer koli na strani.
2. pot.
Z desno tipko miške kliknite območje zgornjega roba, nato kliknite Spremeni glavo.
Dodajanje noge je podobno.

Slika 2. Izbira glave.
Urejanje glav in nog
1. metoda.
V oknu odprti dokument dvokliknite na območju želene glave. Področje glave in noge bo prešlo v postopek oblikovanja, glavno besedilo pa ne bo na voljo za urejanje (postalo bo sivo);
Naredite potrebne spremembe.
2. pot.
Zavihek "Vstavi" - v skupini "Glave in noge" kliknite gumb, da spremenite glavo dokumenta;
V oknu, ki se odpre, izberite zavihek "Spremeni glavo (nogo)";
Po izvedbi sprememb kliknite Zapri okno glave in noge ali dvokliknite kjer koli na odru.
Pri delu z glavami in nogami skrijte besedilo telesa
Včasih se je treba osredotočiti zgolj na delo z glavami in nogami, vsebina delovnega področja pa je lahko moteča, še posebej, če je bogata z risbami, okrašenim besedilom in fotografijami. V tem primeru lahko to skrijete. Za to:
Odprite zavihek "Oblikovanje - Delo z glavami in nogami" z enim od zgornjih načinov;
V skupini »Možnosti« počistite polje »Pokaži besedilo dokumenta«

Slika 3. Skrivanje glavnega besedila.
Prehod med glavo in nogo
Včasih boste med urejanjem območja glave ali noge morda želeli hitro krmariti od glave do noge (ali obratno). Za to:
V skupini Prehodi kliknite gumba Pojdi na glavo in Pojdi na nogo, da se pomaknete do ustreznih področij za urejanje glave in noge.
Če je dokument razdeljen na več odsekov, ima lahko vsak odsek neodvisne glave in noge. V tem primeru se prehodi izvedejo na naslednji način:
Pojdite na zavihek "Oblikovanje - Delo z glavami in nogami";
V skupini Prehodi kliknite gumba Nazaj in Naprej za vnos, da se pomikate naprej oziroma nazaj.

Slika 4. Gumbi za preklapljanje med neodvisnimi glavami odsekov in nogami.
Če želite, da so glave in noge trenutnega odseka oblikovane enako kot prejšnjemu, kliknite gumb "Kot v prejšnjem razdelku".
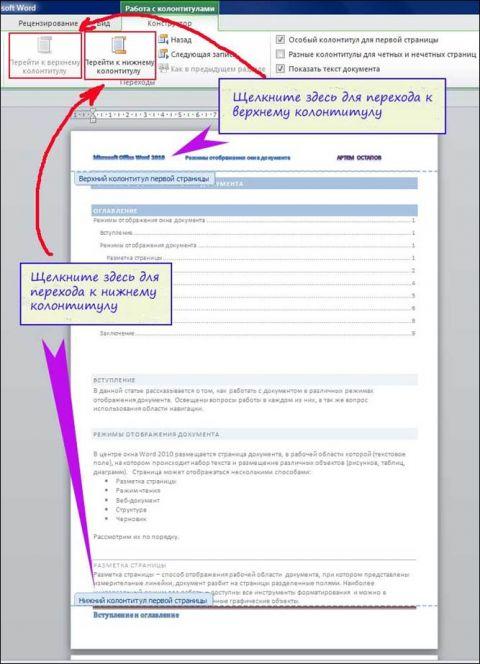
Slika 5. Prehodi med glavo in nogo.
Glava prve strani
V večini dokumentov je običajno ločevati glave in noge prve in drugih strani. To je posledica dejstva, da prva glava praviloma odraža osnovne informacije o dokumentu, na primer avtor ali naslov knjige, članka. Sploh ni treba, da se to odraža v glavah in nogah naslednjih strani, saj so pogosto rezervirane za naslove poglavij in delov. V tem primeru morate za prvo stran nastaviti ločeno glavo in nogo:
Ko ustvarite zahtevane glave in noge, na prvi strani dokumenta kliknite območje glave ali noge (odvisno od tega, katerega želite ustvariti);
V skupini »Možnosti« potrdite polje zraven » Posebna glava za prvo stran «, in nato vnesite zahtevane podatke v področje glave;
Z dvoklikom na delovnem področju dokumenta zapustite način urejanja za glave in noge.
Glave in noge lihih in parnih strani
V knjigah se pogosto uporabljajo različne glave in noge za lihe in parne strani, kjer je naslov dela prikazan na vrhu leve strani razširitve, naslov poglavja pa v naslovu desne strani. Razlika med glavami in nogami neparnih in sodo strani velja za celoten dokument. To pomeni, da lahko določite drugačno glavo in nogo za ločen odsek dokumenta s pomočjo »Posebne glave na prvi strani«, vendar bodo v primeru glave in noge parnih / neparnih strani spremembe skupne za celotno dokument.
V skupini Možnosti izberite potrditveno polje Razloči neparne in sodo strani in noge.
Spremenite razdaljo med poljem za vnos podatkov glave in noge in robom strani.
Standardna razdalja (privzeto) med poljem za vnos podatkov glave in noge (v območju glave) in robom strani je 1,25 cm (približno pol palca). Privzeta vrednost se ne ujema vedno z želeno vrednostjo, zato morate nastaviti drugo vrednost:
Pojdite na zavihek "Oblikovanje - Delo z glavami in nogami" z eno od zgornjih metod;
V polje "Položaj" v polja za določanje razdalje med robom strani in območjem za vnos podatkov glave vnesite želeno vrednost. Za glavo v polju »Od vrha do glave«, za nogo v polju »Od spodaj do noge«;
Z dvoklikom na delovno območje dokumenta zaprite območje za urejanje glave in noge. Hkrati boste zaprli zavihek "Oblikovanje - Delo z glavami in nogami" in samodejno prešli na zavihek "Domov".
Če se premaknete na novo vrstico (s pritiskom na "Enter"), se višina področja glave samodejno poveča za višino vrstice (odvisno od velikosti pisave in razmika med vrsticami).
Če želite dodati rezervirano mesto ali nastaviti poravnavo, uporabite polje Poravnani zavihki. Če želite to narediti, v skupini Položaj kliknite Vstavi poravnani zavihek. V tem oknu lahko:
prilagodite poravnavo glede na rob ali oblazinjenje;
poravnaj besedilo levo / desno ali na sredino;
izberite eno od petih ograd (so razmeroma redke, vendar se še vedno uporabljajo za ustvarjanje glav in nog poglavij in odsekov dokumenta).
![]()
Slika 6. Spreminjanje razdalje med robom strani ter glavo in nogo.
Vstavljanje dodatnih elementov v glavo ali nogo
V glavo lahko dodate ne samo besedilne podatke, temveč tudi različne slike, oblike, datum in uro itd.
Če želite ta ali tisti element vstaviti v območje glave, naredite naslednje
Dvokliknite v območju glave;
V skupini "Vstavi" izberite in vstavite želeni predmet s klikom na ustrezen gumb skupine;
Zaprite območje za urejanje glave in noge.
V skupini "Vstavi" so štirje gumbi:
"Slika" - postavi sliko v glavo;
"Datum in čas" - v glavo vstavi trenutni datum in čas;
"Slika" - postavi sliko v glavo;
"Express Blocks" - v glavo in nogo postavi elemente samodejnega besedila.

Slika 7. Primer zasnove glave in noge.
Odstranjevanje glave ali noge
Če imate slabo sestavljeno glavo in nogo in jih lažje izbrišete kot uredite, lahko to enostavno storite.
1. pot:
Pojdite na območje za urejanje glave / noge;
Vnesene podatke označite in nato s pritiskom na tipko "Delete" izbrišite.
2. pot:
Vstavi zavihek - v skupini Glave in noge kliknite gumb Glava (noga);
3. način:
Dvokliknite območje glave in noge.
V skupini Glave in noge kliknite gumb "Glava (noga)"
V oknu, ki se odpre, kliknite "Odstrani glavo (nogo)".
Po ogledu tega dvominutnega videoposnetka boste vedeli, kako enostavno je oštevilčiti celoten dokument. Oštevilčenje strani v wordov program 2003 je zelo enostavno!
Če želite svoje delo oštevilčiti od prvega do zadnjega lista, začenši s številko 1, pojdite v meni Vstavi - Številke strani. V pogovornem oknu nastavite položaj številke strani v dokumentu: na vrhu ali na dnu strani, levo, desno ali sredino. Potrdite polje Številka na prvi strani. Pojdite na zavihek Oblika, da nastavite nastavitve na stikalu Začni od 1. Tu lahko nastavite tudi format številk. Shranite nastavitve s klikom na V redu. In še enkrat OK v glavnem pogovornem oknu. Vaš dokument je zdaj oštevilčen.
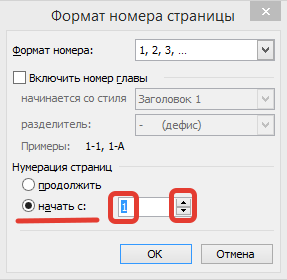
Izbriši paginacijalahko ,
z dvoklikom na katero koli številko na kateri koli strani z levim gumbom miške.  In nato na enak način izberite tudi samo številko. Pritisnite tipko Delete ali Backspase. Zapustite način glave in noge tako, da dvokliknete kjer koli v dokumentu.
In nato na enak način izberite tudi samo številko. Pritisnite tipko Delete ali Backspase. Zapustite način glave in noge tako, da dvokliknete kjer koli v dokumentu.
Številka lahko oblika kot navadno besedilo, po izbiri in prehodu v meni Format - Font. Z gumbi na vrstici za oblikovanje lahko povečate ali zmanjšate, krepko ali ležeče, belo na črno. A bo vseeno drugače barvno kot besedilo v dokumentu.
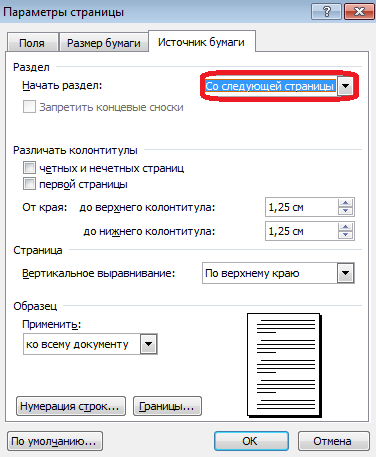 Tako da je oštevilčenje zunaj strani
, postavite kazalko pred številko in jo premaknite s tipko Tab.
Tako da je oštevilčenje zunaj strani
, postavite kazalko pred številko in jo premaknite s tipko Tab.
Za začetek oštevilčenja z druge strani od številke 1, ne potrdite polja ŠTEVILKA NA PRVI STRANI. Na zavihku FORMAT izberite priročno obliko številke. V stikalu ZAČNI Z popravi številko na nič. Ne pozabite klikniti V redu.
VSEBINE
Glave in noge krasijo vaše delo in izžarevajo profesionalnost. V glave in noge lahko v Worde napišemo poljubno besedilo in ga oblikujemo kot katero koli drugo besedilo. Vsebina glave in noge lahko formatkot običajno besedilo. Z gumbi na vrstici za oblikovanje lahko poravnate levo, desno ali na sredini. Naj bo krepko, ležeče ali podčrtano. A kljub temu ne bo tako izrazito kot ostalo besedilo v dokumentu.
Glave in noge lahko vsebujejo
ime dokumenta
naslov oddelka
ime avtorja
datum nastanka
številka strani
stik
kvota
tabela
slika
itd
Naslov dokumenta lahko zapišemo v glavo, oštevilčenje strani pa v nogi. Ali pa je v nogi na levi ime dokumenta, na desni pa številka strani.
Pojdite v Pogled menija - Glave in noge in postavite kljukico pred element Glave in noge. Odločite se, kam jo želite postaviti, zgoraj ali spodaj. Kazalec postavite v glavo ali nogo. Ali pa uporabite gumb Glava / Noga v orodni vrstici Glava / Noga.
Različne glave in noge v enem dokumentu
Da v naslovna stran glave in noge so se razlikovale od drugih
,
naredite naslednje. V meniju Datoteka - Možnosti strani na zavihku Vir papirja izberite stikalo odsek Start Na naslednji strani. V polju Razloči glave in noge potrdite polje Domača stran in kliknite V redu. Ali pa pojdite na Pogled menija - Glave in noge in na plošči Glave in noge nastavite parametre strani s klikom na gumb  Nastavitve strani. Dvokliknite na vrhu ali dnu prve strani v polju Glave in noge in jih naredite prazne ali ne podobne ostalim. Ustvarite ločeno glavo in nogo za vse druge strani.
Nastavitve strani. Dvokliknite na vrhu ali dnu prve strani v polju Glave in noge in jih naredite prazne ali ne podobne ostalim. Ustvarite ločeno glavo in nogo za vse druge strani.
Različne glave in noge na parnih in lihih straneh . V meniju File (Datoteka) - Page Setup (Nastavitev strani) na zavihku Paper Source (Vir papirja) - Ločite neparne in neparne glave in noge strani. Ustvarite glavo in nogo enkrat na sodo stran in enkrat na liho stran in se samodejno dokončajte v celotnem dokumentu.
Številčenje strani od tretje strani v programu Word 2003
Oglejte si video, v katerem vam pokažem, kako narediti oštevilčenje s katere koli strani v dokumentu. S to metodo lahko paginacijo izvajate le tam, kjer jo potrebujete.
Delili bomo vaše besedilni dokument v dva oddelka: strani brez številk in s številkami. Vzpostavimo vrzel med njima. Če želite to narediti bolj jasno, v orodni vrstici Standard aktivirajte gumb Nonprinting characters.
Kazalec postavite v zadnjo vrstico druge strani. Pojdimo v meni Vstavi - Odmori. V pogovornem oknu izberite izbirni gumb Nov odsek na naslednji strani. Kliknite V redu. Kazalec skoči na naslednjo stran in se prikaže dodatna vrstica, ki jih je treba takoj odstraniti, da se glavno besedilo ne premakne. Pojavila se bo tudi ikona preloma odseka, ki jo vidimo, ker imamo vidno znakov, ki jih ni mogoče natisniti... V običajnem načinu vrzel ni vidna. Če je potrebno odstrani prelom strani,
postavite kazalko na začetek tega odmora in pritisnite gumb Delete.
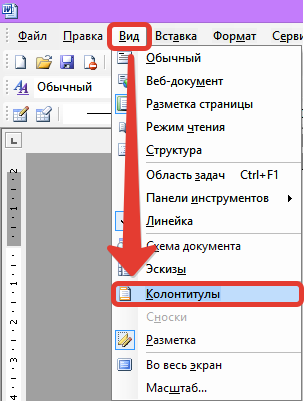 Vstopimo v način ustvarjanja glave in noge Pogled menija - Glave in noge. Če želite odpreti nogo, kliknite nogo ali uporabite gumb Glava / Noga v vrstici glave
Vstopimo v način ustvarjanja glave in noge Pogled menija - Glave in noge. Če želite odpreti nogo, kliknite nogo ali uporabite gumb Glava / Noga v vrstici glave
Imamo oddelek 1, oddelek 2, vrstica glave in noge in oznaka Enako kot prejšnja.
Ko premaknete miškin kazalec nad gumbi na glavi in \u200b\u200bnogi, se prikaže kratko ime gumba. Gumb KOT V PREDHODNIHje zdaj aktiven, kar pomeni, da je povezava med odseki ohranjena. Stisniti ga moramo tako, da imamo številke strani samo v trenutnem drugem odseku.
V pogovornem oknu kliknite gumb Oblikuj številko strani. Izberite izbirni gumb Začni od 1. Če želite, da so številke na prvih dveh straneh nevidne, izberite izbirni gumb Začni od 3. V redu. Zdaj lahko kliknete gumb Vstavi polje s številko strani.
Zaprite način ustvarjanja glave / noge tako, da dvokliknete levi gumb miške kjer koli v dokumentu.
Odstranite paginacijo na koncu dokumenta
Postavite kazalko na list, kjer želite odstraniti številko strani. Vstopite v način glave in noge Meni Pogled - Glava in noga. Pojdite v glavo ali nogo. Odvisno od tega, kje je številka vredna. Na plošči za ustvarjanje glav in nog spustite gumb Kot v prejšnjem in nato izbrišite samo številko. S tem boste odstranili le strani s strani, ki jih želite.
Če je takih listov več, pojdite na želeno glavo in nogo vsakega lista, prekličite kot v prejšnjem in izbrišite številko.
Zdaj veste, kako se dela paginacija pri delu z Wordovim dokumentom in kako se paginacija odstrani z nekaterih strani.
Kako oštevilčiti vse vrstice v dokumentu Word 2003
 Pri delu z dokumentom v programu Številčenje besed vrstice so narejene za ogled in brisanje praznih vrstic. V nekaterih primerih za natančno navedbo mesta (vrstice) v dokumentu, ki vsebuje potrebne podatke.
Pri delu z dokumentom v programu Številčenje besed vrstice so narejene za ogled in brisanje praznih vrstic. V nekaterih primerih za natančno navedbo mesta (vrstice) v dokumentu, ki vsebuje potrebne podatke.
Pojdite v meni Datoteka - Nastavitev strani na zavihku Vir papirja. Kliknite gumb Številčenje vrstic. Odpre se pogovorno okno, kjer morate potrditi polje Dodaj oštevilčenje vrstic. Nastavitve v tem oknu vam pomagajo začeti odštevati od želene številke. Odmik od besedila, kolikor želite. Po potrebi naredite korak. Na primer, če je korak 1, potem bodo številke 1,2,3,4, ... Če korak 2, potem številke 2,4,6,8, ... Če korak 3, potem 3,6,9, ... Odvisno od vaših ciljev ... Če pa morate le oštevilčiti vrstice v vrsti, uporabite korak 1, to pomeni, da ničesar ne spremenite.
Druge nastavitve.
Če stikalo nastavite nasproti elementa Na vsaki strani, nato na vsaki nova stran oštevilčenje vrstic se bo začelo znova.
Če je stikalo v vsakem odseku, bo zato v vsakem novem odseku (če jih imate) novo oštevilčenje vrstic.
Če stikalo nastavite na Neprekinjeno, oštevilčevanje vrstic od začetka do konca dokumenta ne bo prekinjeno.
V tem kliknite gumb V redu  okno in zapre ok v prejšnjem oknu. Takoj za tem bodo vrstice v dokumentu oštevilčene. Če dodate ali izbrišete vrstice, se oštevilčenje samodejno spremeni.
okno in zapre ok v prejšnjem oknu. Takoj za tem bodo vrstice v dokumentu oštevilčene. Če dodate ali izbrišete vrstice, se oštevilčenje samodejno spremeni.
Oštevilčenje vrstic lahko prekličete tako, da počistite polje Dodaj oštevilčenje vrstic.
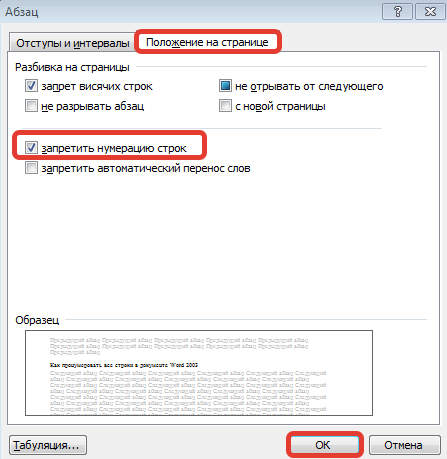 Če je to potrebno v delu besedila, ki je že oštevilčen, storite vrstic brez oštevilčenja, potem morate najprej izbrati ta del. Pojdite v meni Oblika - Odstavek, zavihek Položaj na strani. Potrdite polje Onemogoči oštevilčenje vrstic. V REDU.
Če je to potrebno v delu besedila, ki je že oštevilčen, storite vrstic brez oštevilčenja, potem morate najprej izbrati ta del. Pojdite v meni Oblika - Odstavek, zavihek Položaj na strani. Potrdite polje Onemogoči oštevilčenje vrstic. V REDU.