കമ്പ്യൂട്ടർ സയൻസിലെ ലബോറട്ടറി ജോലി. എക്സൽ ലാബ്സ്
വിദ്യാഭ്യാസ ശാസ്ത്ര മന്ത്രാലയം
റഷ്യൻ ഫെഡറേഷൻ
ഫെഡറൽ സ്റ്റേറ്റ് സ്വയംഭരണ വിദ്യാഭ്യാസ സ്ഥാപനം
ഉയർന്ന പ്രൊഫഷണൽ വിദ്യാഭ്യാസം
നാഷണൽ റിസർച്ച് ന്യൂക്ലിയർ യൂണിവേഴ്സിറ്റി "MEPhI"
വോൾഗോഡോൺസ്ക് എഞ്ചിനീയറിംഗ് ആൻഡ് ടെക്നിക്കൽ ഇൻസ്റ്റിറ്റ്യൂട്ട് - നാഷണൽ റിസർച്ച് ന്യൂക്ലിയർ യൂണിവേഴ്സിറ്റി MEPhI യുടെ ശാഖ
പട്ടികകൾ സൃഷ്ടിക്കുന്നു
മെത്തഡോളജിക്കൽ നിർദ്ദേശങ്ങൾലബോറട്ടറി ജോലിയിലേക്ക്
പ്രോഗ്രാമിൽ കമ്പ്യൂട്ടർ സയൻസിൽമൈക്രോസോഫ്റ്റ്എക്സൽ
വോൾഗോഡോൺസ്ക് 2010
UDC 519.683(076.5)
നിരൂപകൻ പി.എച്ച്.ഡി. സാങ്കേതിക. സയൻസസ് Z.O. കവൃഷ്വിലി
സമാഹരിച്ചത് വി.എ. ഗദ
പട്ടികകൾ സൃഷ്ടിക്കുന്നു. MicrosortExcel പ്രോഗ്രാമിലെ ലബോറട്ടറി പ്രവർത്തനത്തിനുള്ള മാർഗ്ഗനിർദ്ദേശങ്ങൾ. 2010. 13 പേ.
മൈക്രോസോർട്ട് എക്സൽ പ്രോഗ്രാമിലെ കമ്പ്യൂട്ടർ സയൻസ് കോഴ്സിൽ ലബോറട്ടറി ജോലികൾ ചെയ്യുന്നതിനുള്ള വിശദീകരണങ്ങളും ശുപാർശകളും മാർഗ്ഗനിർദ്ദേശങ്ങളിൽ അടങ്ങിയിരിക്കുന്നു.
_____________________________________________________________________________
ã വോൾഗോഡോൺസ്ക് ഇൻസ്റ്റിറ്റ്യൂട്ട് NRNU MEPhI, 2010
ã ബുലവ വി.എ, 2010
ലബോറട്ടറി ജോലി
പ്രോഗ്രാമിൽ പട്ടികകൾ സൃഷ്ടിക്കുന്നുഎക്സൽഡാറ്റ എൻട്രി ഓട്ടോമേറ്റ് ചെയ്യുന്നതിലൂടെ.
ജോലിയുടെ ലക്ഷ്യം. Excel-ൽ പട്ടികകൾ സൃഷ്ടിക്കുന്നതിലും എഡിറ്റുചെയ്യുന്നതിലും രൂപകൽപ്പന ചെയ്യുന്നതിലും നേടിയ അറിവ് ഏകീകരിക്കുക.
പ്രശ്നത്തിൻ്റെ രൂപീകരണം.
പ്രവർത്തന മൂല്യം കണക്കാക്കുക വൈ = എഫ്(x)/ ജി(x) എല്ലാവർക്കും എക്സ്ഇടവേളയിൽ [ എ, ബി] ഘട്ടങ്ങളിൽ ലേക്ക്. പ്രവർത്തനങ്ങളുടെ അർത്ഥം എഫ്(x) , ജി(x) , ഇടവേളയുടെ അറ്റങ്ങളുടെ മൂല്യം എഒപ്പം ബിസ്റ്റെപ്പ് മൂല്യവും ലേക്ക്എന്നതിൽ നിന്നാണ് നൽകുന്നത് പട്ടിക 1ഒരു പ്രത്യേക സ്പെഷ്യാലിറ്റിക്കുള്ള ഓപ്ഷൻ അനുസരിച്ച് അനുബന്ധത്തിൽ.
"മെയിൻ", "ഓക്സിലറി" ടേബിളുകളുടെ രൂപത്തിൽ പരിഹാരം ലഭിക്കണം.
കണക്കാക്കിയ പ്രവർത്തന മൂല്യങ്ങൾ ചെയ്തത്കോളത്തിലേക്ക് പകർത്തുക TOഫോർമുലകളില്ലാതെ .
കമാൻഡുകൾ ഉപയോഗിച്ചാണ് എക്സൽ സമാരംഭിക്കുന്നത് ആരംഭിക്കുക → പ്രോഗ്രാമുകൾ →മൈക്രോസോർട്ട്എക്സൽ.
ഒരു പട്ടിക സൃഷ്ടിക്കുമ്പോൾ, ആദ്യ വരിയിൽ, സെല്ലുകൾ A1: H1 സംയോജിപ്പിച്ച് മധ്യഭാഗത്ത് "ടേബിളുകൾ" എന്ന വാചകം സ്ഥാപിക്കുക.
രണ്ടാമത്തെ വരിയിൽ, A2:E2 സെല്ലുകൾ സംയോജിപ്പിച്ച് മധ്യഭാഗത്ത് "മെയിൻ" എന്ന വാചകം സ്ഥാപിക്കുക. സെല്ലുകൾ G2:H2 ലയിപ്പിച്ച് മധ്യഭാഗത്ത് "ഓക്സിലറി" എന്ന വാചകം സ്ഥാപിക്കുക
സെൽ A3 ൽ "ഇനം നമ്പർ" എന്ന വാചകം നൽകുക. B3:F3 സെല്ലുകളിൽ കോളത്തിൻ്റെ പേരുകൾ അതിനനുസരിച്ച് നൽകുക: എക്സ് ; എഫ്(x)=…(നിങ്ങളുടെ ഓപ്ഷൻ അനുസരിച്ച്); ജി(x)=…(നിങ്ങളുടെ ഓപ്ഷൻ അനുസരിച്ച്); വൈ= എഫ്(x)/ ജി(x).
G3:H3 സെല്ലുകളിൽ കോളത്തിൻ്റെ പേരുകൾ അതിനനുസരിച്ച് നൽകുക: എ ; ലേക്ക്.
ഫോർമുലകളിൽ പ്രധാന പട്ടികയിൽ നിന്ന് ഡാറ്റ സ്വയമേവ പൂരിപ്പിക്കുമ്പോൾ, കേവലവും ആപേക്ഷികവും മിക്സഡ് സെൽ വിലാസവും ഉപയോഗിക്കുക.
"മെയിൻ", "ഓക്സിലറി" ടേബിളുകളിൽ, സെല്ലുകളുടെ ഉള്ളടക്കങ്ങൾ സെല്ലിൻ്റെ മധ്യഭാഗത്തേക്ക് വിന്യസിക്കണം, കൂടാതെ 12 pt എന്ന ഫോണ്ട് വലുപ്പം ഉണ്ടായിരിക്കണം.
പട്ടികയുടെ പേരുകളുടെ ഫോണ്ട് നിറം നീല ആയിരിക്കണം.
ടേബിളുകളുടെ പുറം ബോർഡറുകൾ നീലയും ആന്തരിക ബോർഡറുകൾ പച്ചയും കളത്തിൽ മഞ്ഞ നിറവും നൽകുക.
റിപ്പോർട്ടിംഗ് ഫോം.
ലബോറട്ടറി പ്രവർത്തനങ്ങളുടെ ഫലങ്ങൾ ഒരു റിപ്പോർട്ടിൻ്റെ രൂപത്തിൽ അച്ചടിച്ച അല്ലെങ്കിൽ ഇലക്ട്രോണിക് രൂപത്തിൽ നൽകുക.
റിപ്പോർട്ടിൻ്റെ അച്ചടിച്ച പതിപ്പിൽ അടങ്ങിയിരിക്കണം:
a) തലക്കെട്ട് പേജ്;
ബി) ജോലിയുടെ ഉദ്ദേശ്യം;
സി) പ്രശ്നത്തിൻ്റെ പ്രസ്താവന;
d) ചുമതല പൂർത്തിയാക്കിയതിൻ്റെ ഫലം.
2. "ടേബിളുകൾ" എന്ന പേരിൽ ഒരു ഫയലിൻ്റെ രൂപത്തിൽ 3.5 ഇഞ്ച് ഫ്ലോപ്പി ഡിസ്കിൽ ഇലക്ട്രോണിക് രൂപത്തിൽ ലബോറട്ടറി പ്രവർത്തനത്തിൻ്റെ ഫലം നൽകുക.
ചോദ്യങ്ങൾ നിയന്ത്രിക്കുക.
എന്താണ് കേവല, ആപേക്ഷിക, സമ്മിശ്ര വിലാസം?
അക്കങ്ങളും ഫോർമുലകളും ഉപയോഗിച്ച് സെല്ലുകൾ എങ്ങനെയാണ് സ്വയമേവ പൂരിപ്പിക്കുന്നത്?
സെൽ ഉള്ളടക്കം വിന്യസിക്കുന്നതിനുള്ള വ്യത്യസ്ത വഴികൾ എന്തൊക്കെയാണ്?
പട്ടികയുടെ പുറം, അകത്തെ അതിരുകളുടെ വരകളുടെ നിറവും കനവും എങ്ങനെ മാറ്റാം?
പട്ടിക സെല്ലുകളുടെ പശ്ചാത്തല നിറം എനിക്ക് എങ്ങനെ മാറ്റാനാകും?
സാധാരണ ഉദാഹരണം.
സെഗ്മെൻ്റിലെ y = x∙ sin(x)/(x+1) എന്ന ഫംഗ്ഷൻ്റെ മൂല്യം 0.1 എന്ന ഘട്ടം ഉപയോഗിച്ച് കണക്കാക്കുക. ഒരു മേശയുടെ രൂപത്തിൽ പരിഹാരം നൽകുക. കണക്കാക്കിയ പ്രവർത്തന മൂല്യങ്ങൾ ചെയ്തത്കോളത്തിലേക്ക് പകർത്തുക TOഫോർമുലകളില്ലാതെ .
പരിഹാരം.
ഈ സാഹചര്യത്തിൽ എഫ്(x) = x∙ പാപം(x) , ജി(x) = x+1 , എ =0 , ബി = 2 , കെ = 0.1
1. പട്ടികയുടെ ആദ്യ വരിയിൽ, A1:H1 സെല്ലുകൾ തിരഞ്ഞെടുക്കുക. കമാൻഡ് എക്സിക്യൂട്ട് ചെയ്യാം ഫോർമാറ്റ് → സെല്ലുകൾ, തുറക്കുന്ന വിൻഡോയിൽ, ടാബ് വികസിപ്പിക്കുക ലെവലിംഗ്ഇനം തിരഞ്ഞെടുക്കുക സെല്ലുകളെ ലയിപ്പിക്കുന്നു. ലയിപ്പിച്ച സെല്ലുകളുടെ മധ്യഭാഗത്ത്, "ടേബിളുകൾ" എന്ന വാചകം നൽകുക.
2. അതുപോലെ, രണ്ടാമത്തെ വരിയിൽ, A2:E2 സെല്ലുകൾ ലയിപ്പിച്ച്, "മെയിൻ" എന്ന വാചകം മധ്യഭാഗത്ത് സ്ഥാപിക്കുകയും സെല്ലുകൾ G2:H2 ലയിപ്പിക്കുകയും, "Auxiliary" എന്ന വാചകം മധ്യഭാഗത്ത് സ്ഥാപിക്കുകയും ചെയ്യുക.
3. സെൽ A3 ലെ മൂന്നാമത്തെ വരിയിൽ, ടെക്സ്റ്റ് നൽകുക നമ്പർ (പട്ടികയുടെ ആദ്യ നിരയുടെ പേര് ) , B3 സെല്ലിൽ - എക്സ്(പട്ടികയുടെ രണ്ടാമത്തെ നിരയുടെ പേര് ), സെൽ C3 - എഫ്(x)= x∙ പാപം(x) , സെല്ലിൽ D3 - ജി(x)= x+1 , സെല്ലിൽ E3 – y=എഫ്(x)/ ജി(x) , സെല്ലിൽ G3- എ, സെല്ലിൽ H3 – കെ.
4. സെൽ A4 ൽ ഞങ്ങൾ പ്രവേശിക്കുന്നു 1 കൂടാതെ A5:A24 സെല്ലുകൾ 2 മുതൽ 21 വരെയുള്ള അക്കങ്ങൾ ഉപയോഗിച്ച് പൂരിപ്പിക്കുക. ഇത് ചെയ്യുന്നതിന്, സെൽ A4 തിരഞ്ഞെടുക്കുക (ഇത് നിലവിലുള്ളതാക്കുക), അത് ഒരു കറുത്ത ഫ്രെയിമിൽ ഹൈലൈറ്റ് ചെയ്യും. ഫിൽ മാർക്കറിനു മുകളിലൂടെ മൗസ് കഴ്സർ നീക്കുക (സെല്ലിൻ്റെ താഴെ വലത് കോണിലുള്ള ബ്ലാക്ക് ക്രോസ്) വലത് മൗസ് ബട്ടണിൽ അമർത്തി, നിരയിലൂടെ ഫിൽ മാർക്കർ വലിച്ചിടുക എഅങ്ങനെ കറുത്ത ഫ്രെയിം A5:A24 സെല്ലുകളെ മൂടുന്നു. വലത് മൗസ് ബട്ടൺ റിലീസ് ചെയ്യുന്നതിലൂടെ, തുറക്കുന്ന മെനുവിലെ ഇനം തിരഞ്ഞെടുക്കുക പൂരിപ്പിക്കുക. സെല്ലുകൾ A5: A24 2;3;4...
5. സെൽ G4 ൽ, മൂല്യം നൽകുക 0 (ഇടവേളയുടെ ഇടത് അറ്റത്തിൻ്റെ മൂല്യം).
6. സെൽ H4 ൽ, മൂല്യം നൽകുക 0,1 (ഘട്ട വലുപ്പം).
7. കോളം പൂരിപ്പിക്കുക INമൂല്യങ്ങൾ എക്സ്:
സെൽ B4 ൽ ഞങ്ങൾ ഫോർമുല നൽകുന്നു =$ ജി$4 (x ൻ്റെ പ്രാരംഭ മൂല്യം), $ ചിഹ്നം സമ്പൂർണ്ണ വിലാസത്തെ സൂചിപ്പിക്കുന്നു. സെൽ B5 ൽ ഞങ്ങൾ ഫോർമുല നൽകുന്നു =B4+$എച്ച്$4. ഇതിനർത്ഥം x ൻ്റെ പ്രാരംഭ മൂല്യം സ്റ്റെപ്പ് തുക കൊണ്ട് വർദ്ധിപ്പിക്കും എന്നാണ്;
ഓട്ടോഫിൽ രീതി ഉപയോഗിച്ച്, ഈ ഫോർമുല ഉപയോഗിച്ച് സെല്ലുകൾ B5:B24 പൂരിപ്പിക്കുക. സെൽ B5 തിരഞ്ഞെടുക്കുക. ഫിൽ മാർക്കറിൽ നിങ്ങളുടെ മൗസ് ഹോവർ ചെയ്ത് ക്ലിക്ക് ചെയ്യുക ഇടത്തെമൗസ് ബട്ടൺ, ഫിൽ മാർക്കർ ഡ്രാഗ് ചെയ്യുക, അങ്ങനെ ബ്ലാക്ക് ഫ്രെയിം സെല്ലുകൾ B5:B24 കവർ ചെയ്യുന്നു. കോളം B യിൽ 0 സംഖ്യകൾ നിറയും; 0.1; 0.2;..., അനുബന്ധ ഫോർമുലകൾ ഫോർമുല ബാറിലായിരിക്കും.
8. f(x)=x∙ sin(x) എന്ന ഫംഗ്ഷൻ്റെ മൂല്യങ്ങൾ ഉപയോഗിച്ച് C കോളം പൂരിപ്പിക്കുക. സെൽ C4-ൽ =B4∙ sin(B4) എന്ന ഫോർമുല നൽകുക. ഓട്ടോഫിൽ രീതി ഉപയോഗിച്ച് ഈ ഫോർമുല ഉപയോഗിച്ച് നമുക്ക് C5:C24 സെല്ലുകൾ പൂരിപ്പിക്കാം.
9. g(x)=x+1 എന്ന ഫംഗ്ഷൻ്റെ മൂല്യങ്ങൾ ഉപയോഗിച്ച് കോളം D പൂരിപ്പിക്കുക. സെൽ D4 ൽ, =B4+1 ഫോർമുല നൽകുക. ഓട്ടോഫിൽ രീതി ഉപയോഗിച്ച് നമുക്ക് ഈ ഫോർമുല ഉപയോഗിച്ച് D5:D24 സെല്ലുകൾ പൂരിപ്പിക്കാം.
10. y=f(x)/g(x) എന്ന ഫംഗ്ഷൻ്റെ മൂല്യങ്ങൾ ഉപയോഗിച്ച് E കോളം പൂരിപ്പിക്കുക. സെൽ E4-ൽ, =C4/D4 ഫോർമുല നൽകുക, ഓട്ടോഫിൽ രീതി ഉപയോഗിച്ച് ഈ ഫോർമുല ഉപയോഗിച്ച് സെല്ലുകൾ E5:E24 പൂരിപ്പിക്കുക.
11. നമുക്ക് പട്ടികകൾ ഫ്രെയിം ചെയ്യാം:
12. പ്രധാന, സഹായ പട്ടികകളുടെ സെല്ലുകളുടെ പശ്ചാത്തല നിറം മാറ്റുക:
പ്രധാന പട്ടിക തിരഞ്ഞെടുക്കുക;
മെനു കമാൻഡുകൾ നൽകുക ഫോർമാറ്റ് → സെല്ലുകൾ → കാണുക.തുറക്കുന്ന വിൻഡോയിൽ, മഞ്ഞ നിറം തിരഞ്ഞെടുക്കുക. ശരി ബട്ടണിൽ ക്ലിക്ക് ചെയ്യുക.
ഓക്സിലറി ടേബിൾ തിരഞ്ഞെടുത്ത് സെല്ലുകളുടെ പശ്ചാത്തല നിറം മാറ്റുക.
13. പ്രധാന പട്ടികയിൽ, കണക്കുകൂട്ടലുകളുടെ ഫലമായി ലഭിച്ച മൂല്യങ്ങൾ ചെയ്തത്കോളത്തിലേക്ക് പകർത്തുക TOഫോർമുലകളില്ലാതെ:
സെല്ലുകൾ തിരഞ്ഞെടുക്കുക E4:E24;
കറുത്ത ഫ്രെയിമിൻ്റെ രൂപരേഖയ്ക്ക് മുകളിലൂടെ മൗസ് പോയിൻ്റർ നീക്കുക, അങ്ങനെ അത് ഒരു അമ്പടയാളത്തിൻ്റെ രൂപമെടുക്കും;
വലത് മൗസ് ബട്ടൺ അമർത്തി അത് റിലീസ് ചെയ്യാതെ, മൌസ് പോയിൻ്റർ സെല്ലിലേക്ക് നീക്കുക K4;
വലത് മൗസ് ബട്ടൺ റിലീസ് ചെയ്യുന്നതിലൂടെ, തുറക്കുന്ന സന്ദർഭ മെനുവിൽ, ഇനം തിരഞ്ഞെടുക്കുക മൂല്യങ്ങൾ മാത്രം പകർത്തുക.
ജോലിയുടെ ഫലമായി, ഞങ്ങൾക്ക് ഇനിപ്പറയുന്ന പട്ടികകൾ ലഭിക്കും:
|
പ്രധാന |
സഹായക | |||||||||
അപേക്ഷ
പട്ടിക 1
|
x 2 - 1+ കോസ് 2 (x) | |||||
|
3 - x- sin 2 (x) | |||||
|
12x - 3- lg 2 (x) | |||||
|
5x + 6cos 2 (x) | |||||
|
5x - x 3 - cos 2 (x) | |||||
|
3 + x 2 കോസ് 2 (x) | |||||
|
3 + x 3 - ടാൻ 2 (x) | |||||
|
4x 2 - 9- lg 2 (x) | |||||
|
2 കോസ് 2 (x)+ 5 | |||||
|
cos 2 (x) + x 2 | |||||
|
2x 2 - sin 2 (x) | |||||
|
4x 3 - കോസ് 2 (x) | |||||
|
3ln 2 (x) + x 2 | |||||
|
3sin(x) – x 3 |
4 + x+ കോസ് 2 (x) | ||||
|
4x 3 -sin 2 (x) | |||||
|
5x 2 + lg 2 (x) | |||||
|
2x 3 - x 2 + 7 |
4 കോസ് 2 (x) + x 2 | ||||
|
3x 2 - 5x കോസ് 2 (x) | |||||
|
2sin(x) – x 2 | |||||
|
3cos(x) + ടാൻ(x) | |||||
|
5 + x 3 -4 lg 2 (x) | |||||
|
4x 3 - 2x 2 -7 |
5 കോസ് 2 (x) + 4x | ||||
അപേക്ഷ
പട്ടിക 1 ൻ്റെ തുടർച്ച
|
സ്പെഷ്യാലിറ്റി വിദ്യാർത്ഥികൾക്കുള്ള അസൈൻമെൻ്റ് |
|||||
|
എഫ്(x) |
ജി(x) | ||||
|
3x –sin 2 (x) | |||||
|
1 + x 2 കോസ് 2 (x) | |||||
|
12x - 3 കോസ് 2 (x) | |||||
|
5x – x 2 + 3 | |||||
|
5 + x 2 + 10x | |||||
|
2cos 2(x)+5x | |||||
|
2x 2 - sin(x) | |||||
|
9x 3 - cos(x 2) | |||||
|
5sin 2 (x) + x 3 | |||||
|
3sin(x) – x 3 | |||||
|
3x 2 -പാപം(x 3) | |||||
|
8x 3 - x 2 + 1 | |||||
|
2sin 2 (x 2) – x | |||||
|
4cos(x 3) - 3x | |||||
|
4x 3 - 2x 2 + 7 | |||||
സമര സ്റ്റേറ്റ് അക്കാദമി ഓഫ് കമ്മ്യൂണിക്കേഷൻസ്
കമ്പ്യൂട്ടർ സയൻസ് വിഭാഗം
കമ്പ്യൂട്ടർ സയൻസ്
MS Excel സ്പ്രെഡ്ഷീറ്റ് പ്രോസസർ
ലബോറട്ടറി പ്രവർത്തനങ്ങൾ നടത്തുന്നതിനുള്ള മാർഗ്ഗനിർദ്ദേശങ്ങൾ
എല്ലാത്തരം പഠനങ്ങളുടെയും സ്പെഷ്യാലിറ്റി ഒപിയു വിദ്യാർത്ഥികൾക്കായി
സമാഹരിച്ചത്: മകരോവ ഐ.എസ്.
എർമോലെങ്കോ ടി.ഐ.
സമര 2006
കമ്പ്യൂട്ടർ സയൻസ്. സ്പ്രെഡ്ഷീറ്റ് പ്രോസസർ MS Excel. [ടെക്സ്റ്റ്]: എല്ലാത്തരം വിദ്യാഭ്യാസത്തിൻ്റെയും വിദ്യാഭ്യാസ സ്പെഷ്യാലിറ്റിയിലെ വിദ്യാർത്ഥികൾക്കായി ലബോറട്ടറി പ്രവർത്തനങ്ങൾ നടത്തുന്നതിനുള്ള മാർഗ്ഗനിർദ്ദേശങ്ങൾ. - ഭാഗം 2 / സമാഹരിച്ചത്: ഐ.എസ്. മകരോവ, ടി.ഐ. എർമോലെങ്കോ. – സമര: SamGAPS, 2006. – 44 പേ.
04/06/2006-ലെ ഇൻഫോർമാറ്റിക്സ് വകുപ്പിൻ്റെ മീറ്റിംഗിൽ, മിനിറ്റ് നമ്പർ 8-ൽ അംഗീകരിച്ചു.
അക്കാദമിയുടെ എഡിറ്റോറിയൽ ആൻഡ് പബ്ലിഷിംഗ് കൗൺസിലിൻ്റെ തീരുമാനപ്രകാരമാണ് പ്രസിദ്ധീകരിച്ചത്.
ഈ മാർഗ്ഗനിർദ്ദേശങ്ങൾ പ്രതിനിധീകരിക്കുന്നു പ്രായോഗിക ഗൈഡ്ഒരു ജനപ്രിയ സ്പ്രെഡ്ഷീറ്റ് പ്രോസസറിൽ ജോലി ചെയ്യുന്നതിനുള്ള സാങ്കേതിക വിദ്യകൾ മാസ്റ്റേഴ്സ് ചെയ്യുന്നതിൽ മൈക്രോസോഫ്റ്റ് എക്സൽ. പട്ടികകൾ സൃഷ്ടിക്കുന്നതിനും കണക്കുകൂട്ടലുകൾ നടത്തുന്നതിനും ഡയഗ്രമുകൾ നിർമ്മിക്കുന്നതിനും ആവശ്യമായ ഡാറ്റയുമായി പ്രവർത്തിക്കുന്നതിനുള്ള പ്രധാന ഇൻ്റർഫേസ് ഘടകങ്ങൾ, സാങ്കേതികതകൾ, സാങ്കേതികവിദ്യകൾ എന്നിവ പരിഗണിക്കപ്പെടുന്നു. ടെക്സ്റ്റ് ഫംഗ്ഷനുകൾ, ഗണിത കണക്കുകൂട്ടലുകൾ, ഡാറ്റ വിശകലനം എന്നിവയിൽ പ്രവർത്തിക്കുന്നത് പോലെയുള്ള MS Excel-ൻ്റെ അധിക സവിശേഷതകൾ പരിഗണിക്കപ്പെടുന്നു. ഒരു സ്പ്രെഡ്ഷീറ്റ് പ്രോസസറിൽ പ്രവർത്തിക്കുന്നതിൽ വൈദഗ്ദ്ധ്യം നേടുന്നതിന്, വിശദമായി അടങ്ങിയിരിക്കുന്ന നിർദ്ദിഷ്ട പ്രായോഗിക ജോലികൾ പൂർത്തിയാക്കുക ഘട്ടം ഘട്ടമായുള്ള നിർദ്ദേശങ്ങൾ, അന്തിമ ഫലം ലഭിക്കാൻ നിങ്ങളെ അനുവദിക്കുന്നു.
ഡാറ്റ ഉപയോഗം രീതിശാസ്ത്രപരമായ നിർദ്ദേശങ്ങൾജോലി ചെയ്യുന്നതിൻ്റെ അടിസ്ഥാനകാര്യങ്ങൾ വിദ്യാർത്ഥികൾക്ക് അറിയേണ്ടതുണ്ട് ഓപ്പറേറ്റിംഗ് മെംബ്രൺവിൻഡോസ്.
എഡിറ്റർ: ഇ.എ. ക്രാസ്നോവ
കമ്പ്യൂട്ടർ ലേഔട്ട്: ആർ.ആർ. അബ്രഹാംയൻ
2006 ജൂൺ 15-ന് പ്രസിദ്ധീകരണത്തിനായി ഒപ്പുവച്ചു. ഫോർമാറ്റ് 60x90 1/16.
എഴുതാനുള്ള കടലാസ്. അച്ചടി കാര്യക്ഷമമാണ്. സോപാധികം പി.എൽ. 2.75.
സർക്കുലേഷൻ 200 കോപ്പികൾ. ഓർഡർ നമ്പർ 118.
© സമര സംസ്ഥാന അക്കാദമിറെയിൽവേ, 2006
ആമുഖം
മൈക്രോസോഫ്റ്റ് എക്സൽ വളരെ ശക്തവും ഇലക്ട്രോണിക് ഉപയോഗിക്കാൻ എളുപ്പവുമാണ് ടേബിൾ പ്രൊസസർ, സാമ്പത്തിക ആസൂത്രണം, അക്കൌണ്ടിംഗ്, സ്റ്റാറ്റിസ്റ്റിക്കൽ, ശാസ്ത്രം, സാങ്കേതികം, ഗണിതശാസ്ത്രം, മറ്റ് പ്രശ്നങ്ങൾ എന്നിവയുടെ വിശാലമായ ശ്രേണി പരിഹരിക്കാൻ രൂപകൽപ്പന ചെയ്തിരിക്കുന്നത്. MS Excel സ്പ്രെഡ്ഷീറ്റുകളിൽ പ്രവർത്തിക്കുന്നത് അടിസ്ഥാനമാക്കിയുള്ളതാണ്.
ഒരു സ്പ്രെഡ്ഷീറ്റിൽ വരികളും നിരകളും അടങ്ങിയിരിക്കുന്നു, അവയുടെ കവലയിൽ സെല്ലുകൾ സ്ഥിതിചെയ്യുന്നു, ഈ അർത്ഥത്തിൽ ഇത് ഒരു സാധാരണ പട്ടികയ്ക്ക് സമാനമാണ്. എന്നാൽ സാധാരണയിൽ നിന്ന് വ്യത്യസ്തമായി, ഒരു സ്പ്രെഡ്ഷീറ്റ് ദൃശ്യ അവതരണത്തിന് മാത്രമല്ല, കമ്പ്യൂട്ടർ മെമ്മറിയിൽ സംഭരിച്ചിരിക്കുന്ന സംഖ്യാ, വാചക, ഗ്രാഫിക് വിവരങ്ങൾ പ്രോസസ്സ് ചെയ്യുന്നതിനും സഹായിക്കുന്നു. പ്രോഗ്രാമിംഗ് ഭാഷകൾ വേരിയബിളുകളിൽ പ്രവർത്തിക്കുന്നത് പോലെ Excel ന് ടേബിൾ സെല്ലുകളിൽ പ്രവർത്തിക്കാൻ കഴിയും.
xl* എക്സ്റ്റൻഷൻ ഉപയോഗിച്ച് അടയാളപ്പെടുത്തിയ ഫയൽ ഫോർമാറ്റുകളെ Excel പിന്തുണയ്ക്കുന്നു, കൂടാതെ Excel-ൻ്റെ സ്വന്തം ഡോക്യുമെൻ്റുകൾ xls എക്സ്റ്റൻഷനുള്ള ഫയലുകളിൽ സ്ഥിതിചെയ്യുന്നു.
Excel-ന് ഒരു ബിൽറ്റ്-ഇൻ സഹായ സംവിധാനമുണ്ട്, അത് ഉപയോക്താവിന് നൽകുന്നു വിശദമായ വിവരണംപാക്കേജിൻ്റെ സവിശേഷതകളും അവയുടെ ഉപയോഗത്തിൻ്റെ അടിസ്ഥാന തത്വങ്ങൾ നന്നായി മനസ്സിലാക്കാൻ ഡെമോ ഉദാഹരണങ്ങളും വാഗ്ദാനം ചെയ്യുന്നു.
ലബോറട്ടറി വർക്ക് നമ്പർ 1. MS Excel-ൽ പ്രവർത്തിക്കുന്നതിനുള്ള അടിസ്ഥാനകാര്യങ്ങൾ
ജോലിയുടെ ലക്ഷ്യം: ഒരു സ്പ്രെഡ്ഷീറ്റ് പ്രോസസറിൻ്റെ അടിസ്ഥാന ഘടകങ്ങൾ, പട്ടികകളിലേക്ക് വിവരങ്ങൾ നൽകുന്നതിനുള്ള സാങ്കേതികതകൾ, ഫോർമാറ്റിംഗ് ടെക്നിക്കുകൾ എന്നിവയെക്കുറിച്ച് പരിചയപ്പെടുക
MS Excel ആരംഭിക്കുമ്പോൾ ( ആരംഭിക്കുക/പ്രോഗ്രാമുകൾ/Microsoft Excel ) സ്ക്രീനിൽ ഒരു സ്പ്രെഡ്ഷീറ്റ് പ്രോസസ്സർ വിൻഡോ ദൃശ്യമാകുന്നു, അതിൽ ഒരു ഡോക്യുമെൻ്റ് ലോഡ് ചെയ്തിരിക്കുന്നു, അതിനെ വർക്ക്ബുക്ക് എന്ന് വിളിക്കുന്നു (ചിത്രം 1):
അരി. 1. MS Excel പ്രോഗ്രാം വിൻഡോ
ജാലകം എക്സൽ പ്രോഗ്രാമുകൾഒരു വിൻഡോയിൽ അന്തർലീനമായ എല്ലാ സ്റ്റാൻഡേർഡ് ഘടകങ്ങളും അടങ്ങിയിരിക്കുന്നു വിൻഡോസ് ആപ്ലിക്കേഷനുകൾ:
· പ്രോഗ്രാം ഐക്കൺ;
· ടൈറ്റിൽ ലൈൻ;
· മെനു ബാർ;
· ടൂൾബാറുകൾ;
· സ്റ്റാറ്റസ് ബാർ;
· സ്ക്രോൾ ബാറുകൾ.
Excel മെനു ബാർ കമാൻഡ് ഉള്ള Word മെനു ബാറിൽ നിന്ന് വ്യത്യസ്തമാണ് ഡാറ്റ (ഇതിനുപകരമായി മേശ ). ടൂൾബാറിൽ ഉണ്ട് പ്രത്യേക ബട്ടണുകൾസംഖ്യാ ഡാറ്റയ്ക്ക് - പണവും ശതമാനവുമായ ഫോർമാറ്റുകൾ; ആയിരം സെപ്പറേറ്റർ; ഒരു സംഖ്യയുടെ ബിറ്റ് ഡെപ്ത് കൂട്ടുകയും കുറയ്ക്കുകയും ചെയ്യുന്നു; ലയിപ്പിക്കാനുള്ള ബട്ടണും ഒരു കൂട്ടം സെല്ലുകളിൽ ടെക്സ്റ്റിൻ്റെ മധ്യവും.
ടൂൾബാറിന് താഴെ സ്ഥിതിചെയ്യുന്നു ഫോർമുല ബാർ, ഇത് സെല്ലുകളിൽ ഡാറ്റ നൽകാനും എഡിറ്റുചെയ്യാനും ഉപയോഗിക്കുന്നു. ഫോർമുല ബാറിൻ്റെ ഇടതുവശത്ത് ഒരു ഡ്രോപ്പ്-ഡൗൺ ലിസ്റ്റ് ഉണ്ട് - പേര് ഫീൽഡ്, നിലവിലെ സെല്ലിൻ്റെ വിലാസം പ്രദർശിപ്പിക്കുന്നു. ഒരേ വരിയിൽ, സൂത്രവാക്യങ്ങൾ നൽകുമ്പോൾ, ഇൻപുട്ട് പ്രക്രിയ നിയന്ത്രിക്കുന്നതിന് മൂന്ന് ബട്ടണുകൾ ദൃശ്യമാകുന്നു.
വരി നമ്പറുകളുള്ള നിരയുടെ കവലയിലും കോളം പദവികളുള്ള വരിയിലും ഒരു ബട്ടൺ ഉണ്ട് എല്ലാം തിരഞ്ഞെടുക്കുക, ഇത് മുഴുവൻ വർക്ക്ഷീറ്റും തിരഞ്ഞെടുക്കാൻ സഹായിക്കുന്നു.
വർക്കിംഗ് ഫീൽഡിന് താഴെ ഒരു ലൈൻ ഉണ്ട് വർക്ക്ഷീറ്റ് ലേബലുകൾ.
നമുക്ക് പരിഗണിക്കാം MS Excel-ൻ്റെ അടിസ്ഥാന ആശയങ്ങൾ.
ഒരു എക്സൽ പ്രമാണം സാധാരണയായി വിളിക്കപ്പെടുന്നു വർക്ക്ബുക്ക്,അതിൽ ഒരു ശേഖരം അടങ്ങിയിരിക്കുന്നു വർക്ക്ഷീറ്റുകൾ. സ്ഥിരസ്ഥിതിയായി, ഓരോ വർക്ക്ബുക്കിലും 3 വർക്ക്ഷീറ്റുകൾ അടങ്ങിയിരിക്കുന്നു, എന്നാൽ നമ്പർ 1 ൽ നിന്ന് 255 ആയി മാറ്റാം. വർക്ക്ഷീറ്റിന് ഒരു പട്ടിക ഘടനയുണ്ട്, കൂടാതെ 65,536 വരികളും 256 കോളങ്ങളും അടങ്ങിയിരിക്കുന്നു. വരികൾ അക്കമിട്ട് നിരകൾ ലാറ്റിൻ അക്ഷരങ്ങളാൽ നിയുക്തമാക്കിയിരിക്കുന്നു അക്ഷരമാല A,B,C, …, Z,AA, AB,AC,...,BA, BB,...,IV.
സജീവ ഷീറ്റ്ഒരു വർക്ക്ബുക്കിൻ്റെ (നിലവിലെ ഷീറ്റ്) ഉപയോക്താവ് നിലവിൽ ജോലി ചെയ്യുന്ന ഷീറ്റാണ്. സജീവമായ ഷീറ്റിൻ്റെ കുറുക്കുവഴിക്ക് എല്ലായ്പ്പോഴും ഇളം പശ്ചാത്തല നിറമുണ്ട്, അതിൻ്റെ പേര് ബോൾഡിൽ പ്രദർശിപ്പിക്കും. ലേബലുകളിൽ ക്ലിക്കുചെയ്യുന്നതിലൂടെ, നിങ്ങൾക്ക് വർക്ക്ബുക്കിനുള്ളിൽ ഒരു ഷീറ്റിൽ നിന്ന് മറ്റൊന്നിലേക്ക് മാറാം. വർക്ക്ബുക്കിൻ്റെ ഷീറ്റുകളിലൂടെ നീങ്ങാൻ, നിങ്ങൾക്ക് കീ കോമ്പിനേഷനുകളും ഉപയോഗിക്കാം: Ctrl+Page Down, Ctrl+Page Up അല്ലെങ്കിൽ Excel വർക്കിംഗ് വിൻഡോയുടെ താഴെ ഇടത് കോണിലുള്ള നാല് ബട്ടണുകളുടെ ഒരു ഗ്രൂപ്പ്.
ഒരു വരിയുടെയും ഒരു നിരയുടെയും കവലയിൽ സ്ഥിതിചെയ്യുന്നു സെൽ- ഒരു വർക്ക്ഷീറ്റിൻ്റെ ഏറ്റവും ചെറിയ ഘടനാപരമായ യൂണിറ്റ്. ഓരോ സെല്ലിനും ഉണ്ട് വിലാസം, അത് സ്ഥിതി ചെയ്യുന്ന കവലയിലെ നിരയുടെ പേരും വരി നമ്പറിൽ നിന്നും രൂപം കൊള്ളുന്നു. അങ്ങനെ, സെൽ C7 ൻ്റെ വിലാസം അർത്ഥമാക്കുന്നത് ഈ സെൽ നിലവിലെ വർക്ക്ഷീറ്റിൻ്റെ C നിരയുടെയും 7 വരിയുടെയും കവലയിൽ സ്ഥിതി ചെയ്യുന്നു എന്നാണ്. മറ്റ് വർക്ക്ഷീറ്റുകളിൽ സ്ഥിതി ചെയ്യുന്ന സെല്ലുകളെ റഫർ ചെയ്യേണ്ട സന്ദർഭങ്ങളിൽ, അവ സ്ഥിതിചെയ്യുന്ന വർക്ക്ഷീറ്റിൻ്റെ പേര് വിലാസത്തിന് മുമ്പായി സൂചിപ്പിച്ചിരിക്കുന്നു (ഉദാഹരണത്തിന്, ഷീറ്റ്4! ജി 9).
സജീവ സെൽ(നിലവിലെ) മൗസ് കഴ്സർ സ്ഥിതിചെയ്യുന്ന സെല്ലാണ്, ചതുരാകൃതിയിലുള്ള ഫ്രെയിം പോലെയാണ്. നിങ്ങൾക്ക് സജീവ സെല്ലിലേക്ക് ഡാറ്റ നൽകാനും അതിൽ വിവിധ പ്രവർത്തനങ്ങൾ നടത്താനും കഴിയും.
ലിങ്ക്- സെൽ വിലാസം വ്യക്തമാക്കുന്ന രീതി. സെൽ റഫറൻസുകൾ ഫോർമുലകളിലും ഫംഗ്ഷനുകളിലും ആർഗ്യുമെൻ്റുകളായി ഉപയോഗിക്കുന്നു. കണക്കുകൂട്ടലുകൾ നടത്തുമ്പോൾ, ലിങ്കിൻ്റെ സ്ഥാനത്ത് ലിങ്ക് പോയിൻ്റുകൾ ചേർത്തിരിക്കുന്ന സെല്ലിൽ സ്ഥിതിചെയ്യുന്ന മൂല്യം.
സെൽ ബ്ലോക്ക്(പരിധി) - അടുത്തുള്ള സെല്ലുകളുടെ ചതുരാകൃതിയിലുള്ള പ്രദേശത്തെ പ്രതിനിധീകരിക്കുന്നു. സെല്ലുകളുടെ ഒരു ബ്ലോക്കിൽ ഒരൊറ്റ സെൽ, ഒരു വരി (അല്ലെങ്കിൽ അതിൻ്റെ ഭാഗം), ഒരു നിര (അല്ലെങ്കിൽ അതിൻ്റെ ഭാഗം), അല്ലെങ്കിൽ വരികളുടെയോ നിരകളുടെയോ (അല്ലെങ്കിൽ അതിൻ്റെ ഭാഗങ്ങൾ) ഒരു ശ്രേണി അടങ്ങിയിരിക്കാം. ബ്ലോക്ക് വിലാസംബ്ലോക്കിൻ്റെ മുകളിൽ ഇടത്, താഴെ വലത് സെല്ലുകളുടെ വിലാസങ്ങളുടെ സംയോജനമാണ്, ഒരു കോളൻ കൊണ്ട് വേർതിരിച്ചിരിക്കുന്നു. ഉദാഹരണത്തിന്, "A3:B5" എന്ന വിലാസമുള്ള ഒരു ബ്ലോക്കിൽ ഇനിപ്പറയുന്ന ആറ് സെല്ലുകൾ അടങ്ങിയിരിക്കുന്നു: A3, A4, A5, B3, B4, B5.
Excel-ൽ 400-ലധികം ബിൽറ്റ്-ഇൻ ഫംഗ്ഷനുകൾ അടങ്ങിയിരിക്കുന്നു. ബിൽറ്റ്-ഇൻ ഫംഗ്ഷനുകൾ ഉപയോഗിച്ച് പ്രവർത്തിക്കുന്നത് എളുപ്പമാക്കുന്നതിന്, ഉപയോഗിക്കുക ഫംഗ്ഷൻ വിസാർഡ്.
ടാസ്ക് 1. Excel ഇൻ്റർഫേസ് അറിയുക
1. Excel സ്പ്രെഡ്ഷീറ്റ് സമാരംഭിക്കുക . Book1 എന്ന ഒരു ഡോക്യുമെൻ്റ് സ്വയമേവ തുറക്കും.
1. Book1 ലെ ഷീറ്റുകളുടെ എണ്ണം നിർണ്ണയിക്കുക. സന്ദർഭ മെനു വഴി ഒട്ടിക്കുക ചേർക്കുക... - ഷീറ്റ് രണ്ട് അധിക ഷീറ്റുകൾ. പുതിയ ഷീറ്റുകളുടെ പേരുകളും അവ സ്ഥാപിച്ചിരിക്കുന്ന സ്ഥലങ്ങളും ശ്രദ്ധിക്കുക .
2. ഷീറ്റ് ബാറിലുടനീളം ഷീറ്റ് ടാബുകൾ വലിച്ചിടുക, അങ്ങനെ ഷീറ്റുകൾ ക്രമത്തിൽ അക്കമിട്ടിരിക്കുന്നു.
3. വർക്ക്ബുക്ക് നിങ്ങളുടെ ഫോൾഡറിൽ ഒരു ഫയലായി സേവ് ചെയ്യുക tabl.xls.
ടാസ്ക്ക് 2. സെല്ലുകൾ, വരികൾ, നിരകൾ, ബ്ലോക്കുകൾ, ഷീറ്റുകൾ എന്നിവ തിരഞ്ഞെടുക്കുന്നു
2. ഇത് പരീക്ഷിക്കുക വിവിധ വഴികൾഒരു സ്പ്രെഡ്ഷീറ്റിൻ്റെ ശകലങ്ങൾ തിരഞ്ഞെടുക്കുന്നു (പട്ടിക 1 കാണുക).
പട്ടിക 1
| തിരഞ്ഞെടുക്കൽ വസ്തു | പ്രവർത്തനത്തിൻ്റെ സാങ്കേതികത |
| സെൽ | ഒരു സെല്ലിൽ ക്ലിക്ക് ചെയ്യുക |
| ലൈൻ | അനുബന്ധ വരി നമ്പറിൽ ക്ലിക്ക് ചെയ്യുക |
| കോളം | അനുബന്ധ കോളം നമ്പറിൽ ക്ലിക്ക് ചെയ്യുക (കത്ത്) |
| അടുത്തുള്ള സെല്ലുകളുടെ ബ്ലോക്ക് (പരിധി). | 1. തിരഞ്ഞെടുക്കലിൻ്റെ തുടക്കത്തിൽ കഴ്സർ സ്ഥാപിക്കുക (തിരഞ്ഞെടുത്ത ബ്ലോക്കിൻ്റെ മുകളിൽ ഇടത് സെൽ). ഇടത് മൌസ് ബട്ടൺ അമർത്തുക. തിരഞ്ഞെടുത്ത ബ്ലോക്കിൻ്റെ താഴെ വലത് കോണിലേക്ക് കഴ്സർ ഡയഗണലായി ഡ്രാഗ് ചെയ്യുക 2. തിരഞ്ഞെടുത്ത ബ്ലോക്കിൻ്റെ ഏറ്റവും പുറത്തെ കോർണർ സെല്ലിൽ ക്ലിക്ക് ചെയ്യുക, Shift കീ അമർത്തി എതിർ കോണിലുള്ള സെല്ലിൽ ക്ലിക്കുചെയ്യുക. |
| സമീപമില്ലാത്ത സെല്ലുകളുടെ ഗ്രൂപ്പ് | ഗ്രൂപ്പിൻ്റെ ആദ്യ സെൽ തിരഞ്ഞെടുക്കുക. Ctrl കീ അമർത്തിപ്പിടിക്കുക, ഗ്രൂപ്പിൻ്റെ ശേഷിക്കുന്ന സെല്ലുകൾ തിരഞ്ഞെടുക്കുക |
| നോൺ-അടുത്തുള്ള സെല്ലുകളുടെ ബ്ലോക്കുകൾ | അടുത്തുള്ള സെല്ലുകളുടെ ഒരു ബ്ലോക്ക് തിരഞ്ഞെടുക്കുക. Ctrl കീ അമർത്തുക സെല്ലുകളുടെ അടുത്ത ബ്ലോക്ക് തിരഞ്ഞെടുക്കുക |
| വർക്ക്ഷീറ്റ് | വർക്ക്ഷീറ്റിൻ്റെ മുകളിൽ ഇടത് കോണിലുള്ള "എല്ലാം തിരഞ്ഞെടുക്കുക" ബട്ടൺ ക്ലിക്ക് ചെയ്യുക |
| അടുത്തുള്ള ഒന്നിലധികം വർക്ക് ഷീറ്റുകൾ | ആദ്യത്തെ വർക്ക് ഷീറ്റ് തിരഞ്ഞെടുക്കുക. Shift കീ അമർത്തുക, അത് റിലീസ് ചെയ്യാതെ, അവസാന വർക്ക്ഷീറ്റ് തിരഞ്ഞെടുക്കുക |
| ഒന്നിലധികം നോൺ-അടുത്തുള്ള വർക്ക്ഷീറ്റുകൾ | ആദ്യത്തെ വർക്ക് ഷീറ്റ് തിരഞ്ഞെടുക്കുക. Ctrl കീ അമർത്തുക, അത് റിലീസ് ചെയ്യാതെ, അടുത്ത വർക്ക്ഷീറ്റ് തിരഞ്ഞെടുക്കുക |
3. ഏതെങ്കിലും നിഷ്ക്രിയ ഷീറ്റിൻ്റെ ടാബിൽ ക്ലിക്കുചെയ്ത് ഒരു കൂട്ടം ഷീറ്റുകൾ തിരഞ്ഞെടുത്തത് മാറ്റുക.
4. ഇത് സജീവമാക്കുക ഷീറ്റ് 2അതിൻ്റെ കുറുക്കുവഴിയിൽ ക്ലിക്ക് ചെയ്തുകൊണ്ട്.
5. നിങ്ങളുടെ മൗസ് ഉപയോഗിച്ച് ഒരു സെൽ തിരഞ്ഞെടുക്കുക C6.സെല്ലിലേക്ക് മടങ്ങുക A1കഴ്സർ കീകൾ ഉപയോഗിക്കുന്നു.
6. ഇത് നിലവിലുള്ളതാക്കുക (സജീവമായി) ഷീറ്റ് 5.നീക്കം ചെയ്യുക ഷീറ്റ് 5സന്ദർഭ മെനു ഉപയോഗിച്ച്.
7. മെനു കമാൻഡ് ഉപയോഗിച്ച് ഒരു പുതിയ ഷീറ്റ് ചേർക്കുക തിരുകുക. ശ്രദ്ധ! എന്നാണ് പുതിയ ഷീറ്റിൻ്റെ പേര് ഷീറ്റ് 6.
8. കുറുക്കുവഴി നീക്കാൻ നിങ്ങളുടെ മൗസ് ഉപയോഗിക്കുക ഷീറ്റ് 6ലേബലിന് ശേഷം ഷീറ്റ് 4.
9. ഇതിലേക്ക് മടങ്ങുക ഷീറ്റ് 1.സന്ദർഭ മെനു ഉപയോഗിച്ച് ഇതിന് ഒരു പേര് നൽകുക മേശ.
10. പോകുക ഷീറ്റ് 2.ഒരു വരി തിരഞ്ഞെടുക്കുക 3. ഇടത് മൌസ് ബട്ടൺ ഉപയോഗിച്ച് തിരഞ്ഞെടുക്കാത്ത ഏതെങ്കിലും സെല്ലിൽ ക്ലിക്കുചെയ്ത് തിരഞ്ഞെടുത്തത് മാറ്റുക.
11. ഒരു കോളം തിരഞ്ഞെടുക്കുക ഡി.
12. നിരകൾ ഒരുമിച്ച് തിരഞ്ഞെടുക്കുക ബി, സി, ഡി.അത് തിരഞ്ഞെടുത്തത് മാറ്റുക.
13. സെല്ലുകളുടെ ഒരു ശ്രേണി തിരഞ്ഞെടുക്കുക (ബ്ലോക്ക്) C4:F9മൗസ് ഉപയോഗിച്ച്. അത് തിരഞ്ഞെടുത്തത് മാറ്റുക.
14. ഒരു ബ്ലോക്ക് തിരഞ്ഞെടുക്കുക A2:E11കീ അമർത്തുമ്പോൾ ഷിഫ്റ്റ്.
15. തുടർച്ചയായി ഇല്ലാത്ത ബ്ലോക്കുകൾ ഒറ്റയടിക്ക് തിരഞ്ഞെടുക്കുക A5:B5, D3:D15, H12, F5:G10.
16. മുഴുവൻ തൊഴിലാളിയെയും തിരഞ്ഞെടുക്കുക ഷീറ്റ് 2.അത് തിരഞ്ഞെടുത്തത് മാറ്റുക.
ടാസ്ക്ക് 3. സെല്ലുകളിലേക്ക് ഡാറ്റ നൽകൽ. ഫോർമാറ്റിംഗ് സെല്ലുകൾ
· വിവരങ്ങൾ ഉപയോഗിച്ച് സെല്ലുകൾ പൂരിപ്പിക്കുമ്പോൾ, നിങ്ങൾ ആദ്യം ഡാറ്റ നൽകുന്ന സെൽ തിരഞ്ഞെടുക്കണം, തുടർന്ന് കീബോർഡിൽ നിന്ന് ഡാറ്റ നൽകണം.
· പ്രവേശിച്ച ശേഷം, നിങ്ങൾ കീ അമർത്തണം നൽകുക, അഥവാ ടാബ്, അല്ലെങ്കിൽ സെല്ലിലെ ഡാറ്റ ശരിയാക്കാൻ ഏതെങ്കിലും കഴ്സർ നിയന്ത്രണ അമ്പടയാളങ്ങൾ.
ഡാറ്റ നൽകാൻ വിസമ്മതിക്കുന്നതിന്, നിങ്ങൾ കീ അമർത്തേണ്ടതുണ്ട് ഇഎസ്സി.
1. സെല്ലിലേക്ക് A1 ഷീറ്റ് 2സ്കൂൾ നമ്പർ 147 സ്ഥാപിച്ച വർഷം ടെക്സ്റ്റ് നൽകുക.
2. സെല്ലിലേക്ക് B1സ്കൂൾ സ്ഥാപിതമായ 1965 വർഷത്തിലേക്ക് പ്രവേശിക്കുക.
പ്രധാനം!
ടെക്സ്റ്റ് ഡാറ്റ സെല്ലിൻ്റെ ഇടത് അരികിൽ വിന്യസിച്ചിരിക്കുന്നു, അക്കങ്ങൾ വലത് അരികിൽ വിന്യസിച്ചിരിക്കുന്നു.
3. സെല്ലിലെ വാചകം ശ്രദ്ധിക്കുക A1"അനുയോജ്യമായില്ല", വലതുവശത്ത് മുറിച്ചുമാറ്റി. വാസ്തവത്തിൽ, എല്ലാ വാചകങ്ങളും ഇപ്പോഴും സെല്ലിലാണ് A1, സെൽ തിരഞ്ഞെടുത്ത് വർക്ക്ഷീറ്റിന് മുകളിലുള്ള ഫോർമുല ബാറിൽ നോക്കിയാൽ നിങ്ങൾക്ക് ഇത് സ്ഥിരീകരിക്കാനാകും.
4. കോളം വീതി മാറ്റുക എഅങ്ങനെ എല്ലാ വാചകങ്ങളും സെല്ലിൽ ദൃശ്യമാകും . ഇത് ചെയ്യുന്നതിന്, കോളം ഹെഡറിൽ (അക്ഷരങ്ങൾക്കിടയിൽ) വലത് സെപ്പറേറ്റർ വലിച്ചിടുക എഒപ്പം INകോളം ഹെഡറുകളിൽ) അല്ലെങ്കിൽ കോളം സെപ്പറേറ്ററിൽ ഡബിൾ ക്ലിക്ക് ചെയ്യുക. നിരയുടെ വീതി മാറ്റാനും മെനു കമാൻഡുകൾ ഉപയോഗിക്കാം ഫോർമാറ്റ് / കോളം / വീതി (സ്വയമേവയുള്ള വീതി തിരഞ്ഞെടുക്കൽ അഥവാ സാധാരണ വീതി).
5. സെല്ലിലേക്ക് A2വാചകം നിലവിലെ വർഷം നൽകുക.
6. സെല്ലിലേക്ക് 2 മണിക്ക്നിലവിലെ വർഷത്തെ മൂല്യം നൽകുക.
7. സെല്ലിലേക്ക് A3സ്കൂൾ പ്രായം എന്ന വാചകം നൽകുക.
8. ഒരു സെൽ തിരഞ്ഞെടുക്കുക 3 ന്,സ്കൂൾ പ്രായം =B2-B1 കണക്കാക്കാൻ കീബോർഡിൽ നിന്ന് ഫോർമുല നൽകുക. വർഷങ്ങളിലെ സ്കൂളിൻ്റെ പ്രായം സൂചിപ്പിക്കുന്ന ഒരു സംഖ്യാ മൂല്യം സെല്ലിൽ ദൃശ്യമാകുന്നു.
പ്രധാനം!
4 ഫോർമുലകൾ ഇൻപുട്ട് ചെയ്യുന്നത് എല്ലായ്പ്പോഴും തുല്യ ചിഹ്നത്തോടെയാണ് ആരംഭിക്കുന്നത് = .
4സെൽ വിലാസങ്ങൾ സ്പെയ്സുകളില്ലാതെ നൽകണം ലാറ്റിൻഅക്ഷരങ്ങൾ.
4സെൽ വിലാസങ്ങൾ കീബോർഡ് ഉപയോഗിക്കാതെ തന്നെ മൗസ് ഉപയോഗിച്ച് അവയിൽ ക്ലിക്ക് ചെയ്ത് ഫോർമുലകളിൽ നൽകാം.
9. ആദ്യ നിരയുടെ വീതി മാറ്റുക, അങ്ങനെ സെല്ലിന് ഏകദേശം 10 പ്രതീകങ്ങൾ വീതിയുണ്ട്. മൗസ് ഉപയോഗിച്ച് "കണ്ണുകൊണ്ട്" അല്ലെങ്കിൽ കോളം ഹെഡറിൽ വലത്-ക്ലിക്കുചെയ്തുകൊണ്ട് ഇത് ചെയ്യാം (അക്ഷരം എ) കമാൻഡ് പ്രവർത്തിപ്പിക്കുക നിരയുടെ വീതി... (ഈ സാഹചര്യത്തിൽ, ആദ്യ നിരയിലെ സെല്ലുകളിലെ വാചകം വീണ്ടും വെട്ടിച്ചുരുക്കപ്പെടും.)
10. A1:A3 സെല്ലുകളുടെ ബ്ലോക്ക് തിരഞ്ഞെടുത്ത് കമാൻഡ് പ്രവർത്തിപ്പിക്കുക ഫോർമാറ്റ് / സെല്ലുകൾ...
ബുക്ക്മാർക്കിലേക്ക് പോകുക വിന്യാസംബോക്സ് ചെക്ക് ചെയ്യുക വാക്കുകൾ അനുസരിച്ച് പൊതിയുക.
11. മാർജിനുകൾ ശ്രദ്ധിക്കുക തിരശ്ചീന വിന്യാസംഒപ്പം ലംബമായി. ഈ ഫീൽഡുകളുടെ ഡ്രോപ്പ്-ഡൗൺ ലിസ്റ്റുകളുടെ ഉള്ളടക്കങ്ങൾ അവലോകനം ചെയ്ത് സെറ്റ് ചെയ്യുക, ഉദാഹരണത്തിന്, ഓപ്ഷൻ ഇടത്തെ ഒപ്പം കേന്ദ്രീകരിച്ചു യഥാക്രമം. ക്ലിക്ക് ചെയ്യുക ശരി. തൽഫലമായി രൂപംആദ്യ നിരയിലെ സെല്ലുകൾ മെച്ചപ്പെടും.
12. A1:A3 സെല്ലുകളുടെ ബ്ലോക്ക് വീണ്ടും തിരഞ്ഞെടുത്ത് കമാൻഡ് പ്രവർത്തിപ്പിക്കുക ഫോർമാറ്റ് / സെല്ലുകൾ...
13. ബുക്ക്മാർക്കിലേക്ക് പോകുക ഫോണ്ട്. ശൈലി സജ്ജമാക്കുക ബോൾഡ് ഇറ്റാലിക്. ഫോണ്ട് കളർ സ്വയം മാറ്റുക.
14. ബുക്ക്മാർക്കിലേക്ക് പോകുക കാണുകസെൽ ഫിൽ കളർ തിരഞ്ഞെടുക്കുക.
15. A1:B3 സെല്ലുകളുടെ ബ്ലോക്ക് തിരഞ്ഞെടുത്ത് കമാൻഡ് പ്രവർത്തിപ്പിക്കുക ഫോർമാറ്റ് / സെല്ലുകൾ...
16. ബുക്ക്മാർക്കിലേക്ക് പോകുക അതിർത്തി. ലഭ്യമായ ലൈൻ തരങ്ങൾ പരിശോധിക്കുക. വരിയുടെ തരവും നിറവും തിരഞ്ഞെടുക്കുക. എന്നിട്ട് ക്ലിക്ക് ചെയ്യുക ബാഹ്യകൂടാതെ/അല്ലെങ്കിൽ ആഭ്യന്തരസെൽ അതിരുകൾ സജ്ജമാക്കാൻ (സാമ്പിൾ വിൻഡോയിൽ പൊതുവായ കാഴ്ച കാണാം). ക്ലിക്ക് ചെയ്യുക ശരി.
17. സെല്ലിലേക്ക് D1എൻ്റെ ജനന വർഷം എന്ന വാചകം നൽകുക .
18. സെല്ലിലേക്ക് E1നിങ്ങളുടെ ജനന വർഷം നൽകുക.
19. സെല്ലിലേക്ക് D2വാചകം നിലവിലെ വർഷം നൽകുക.
20. സെല്ലിലേക്ക് E2നിലവിലെ വർഷത്തെ മൂല്യം നൽകുക.
21. സെല്ലിലേക്ക് D3എൻ്റെ പ്രായം നൽകുക.
22. സെല്ലിലേക്ക് E3നിങ്ങളുടെ പ്രായം കണക്കാക്കാൻ ഫോർമുല നൽകുക.
23. 2025-ൽ നിങ്ങളുടെ പ്രായം നിർണ്ണയിക്കുക. ഇത് ചെയ്യുന്നതിന്, സെല്ലിൽ വർഷം മാറ്റിസ്ഥാപിക്കുക E2 2025-ലേക്ക് . നിങ്ങൾ പുതിയ ഡാറ്റ നൽകുമ്പോൾ, പട്ടിക വീണ്ടും കണക്കാക്കുന്നത് ശ്രദ്ധിക്കുക ഓട്ടോമാറ്റിയ്ക്കായി.
24. സെല്ലുകൾ സ്വയം ഫോർമാറ്റ് ചെയ്യുക, മുമ്പത്തെ ടേബിളുമായി സാമ്യം ഉപയോഗിച്ച് അവയെ ക്രമീകരിക്കുക.
25. പേരുമാറ്റുക ഷീറ്റ് 2വി ശ്രമിക്കുക.
26. നിങ്ങളുടെ ജോലി സംരക്ഷിക്കുക.
ടാസ്ക് 4. സെൽ ഉള്ളടക്കങ്ങൾ നീക്കുന്നതിനും പകർത്തുന്നതിനും ഇല്ലാതാക്കുന്നതിനുമുള്ള പ്രവർത്തനങ്ങൾ
1. ഒരു സെൽ തിരഞ്ഞെടുക്കുക A1.ഒരു സെൽ പകർത്തുക A1വലത് മൗസ് ബട്ടൺ അല്ലെങ്കിൽ ടൂൾബാറിലെ ഒരു ബട്ടൺ ഉപയോഗിച്ച് സ്റ്റാൻഡേർഡ്. സെൽ ഉള്ളടക്കങ്ങൾ ഒട്ടിക്കുക A1സെല്ലിലേക്ക് A5വലത് ബട്ടൺ അല്ലെങ്കിൽ കീപാഡ് ഉപയോഗിച്ച്. സെല്ലിലെ ഉള്ളടക്കങ്ങൾ മാത്രമല്ല, സെൽ ഫോർമാറ്റിംഗ് ഘടകങ്ങളും പകർത്തി എന്നത് ശ്രദ്ധിക്കുക.
2. സെൽ വീണ്ടും പകർത്തുക A1സെല്ലിലേക്ക് A7.
3. സെൽ ഉള്ളടക്കങ്ങൾ മൗസ് ഉപയോഗിച്ച് നീക്കുക A7സെല്ലിലേക്ക് A9.ഇത് ചെയ്യുന്നതിന്, സെൽ തിരഞ്ഞെടുക്കുക A7,മൗസ് കഴ്സർ ഫ്രെയിമിലേക്ക് നീക്കി ഇടത് മൌസ് ബട്ടൺ അമർത്തി വലിച്ചിടുക.
4. സെൽ ഉള്ളടക്കങ്ങൾ തിരികെ നൽകുക A9സെല്ലിലേക്ക് A7.
5. സെല്ലിലെ ഉള്ളടക്കങ്ങൾ മൗസ് ഉപയോഗിച്ച് പകർത്തുക A7സെല്ലിലേക്ക് A9.ഇത് ചെയ്യുന്നതിന്, നീങ്ങുമ്പോൾ, നിങ്ങൾ കീ അമർത്തിപ്പിടിക്കണം Ctrl.
6. മെനു കമാൻഡുകൾ ഉപയോഗിക്കുന്നു എഡിറ്റ്/കട്ട്, തുടർന്ന് എഡിറ്റ് / ഒട്ടിക്കുക സെൽ ഉള്ളടക്കങ്ങൾ നീക്കുക A5സെല്ലിലേക്ക് A11.
7. ഒരു സെൽ തിരഞ്ഞെടുക്കുക A11കീ അമർത്തുക ഇല്ലാതാക്കുക. സെല്ലിലെ ഉള്ളടക്കങ്ങൾ നീക്കംചെയ്തു, പക്ഷേ ഫോർമാറ്റിംഗ് അവശേഷിക്കുന്നുവെന്നത് ശ്രദ്ധിക്കുക. അവ നീക്കം ചെയ്യാൻ നിങ്ങൾ കമാൻഡ് പ്രവർത്തിപ്പിക്കേണ്ടതുണ്ട് എഡിറ്റ് / മായ്ക്കുക / ഫോർമാറ്റുകൾ.
8. ഒരു സെല്ലിൽ A7ടെക്സ്റ്റ് ഓറിയൻ്റേഷൻ മാറ്റുക, അങ്ങനെ ടെക്സ്റ്റ് 45° കോണിലായിരിക്കും (മെനു കമാൻഡ് ഫോർമാറ്റ് / സെല്ലുകൾ , ബുക്ക്മാർക്ക് വിന്യാസം).
9. ഒരു സെല്ലിൽ A9വാചകം ലംബമായി സ്ഥാപിക്കുക.
10. നിങ്ങളുടെ ജോലി സംരക്ഷിക്കുക.
ടാസ്ക്ക് 5. സെല്ലുകൾ ഓട്ടോഫിൽ ചെയ്യുക
1. ഇത് സജീവമാക്കുക ഷീറ്റ് 3. പേരുമാറ്റുക സ്വയമേവ പൂർത്തിയാക്കുക.
2. സെല്ലിലേക്ക് E9വാക്ക് നൽകുക: ബുധനാഴ്ച. ഒരു സെൽ തിരഞ്ഞെടുക്കുക. ഓട്ടോഫിൽ മാർക്കറിൽ നിങ്ങളുടെ മൗസ് പോയിൻ്റ് ചെയ്യുക - ഫ്രെയിമിൻ്റെ താഴെ വലത് കോണിലുള്ള ചതുരം. ഇടത് മൌസ് ബട്ടൺ അമർത്തുക, അത് അമർത്തിപ്പിടിച്ചുകൊണ്ട്, കുറച്ച് വരികൾ താഴേക്ക് നീക്കുക.
3. സെൽ വീണ്ടും തിരഞ്ഞെടുക്കുക E9മാർക്കറിന് പിന്നിൽ നിരവധി നിരകൾ വലതുവശത്തേക്ക് വലിച്ചിടുക.
4. സെൽ ഡ്രാഗിംഗ് പ്രവർത്തനം ആവർത്തിക്കുക E9രണ്ട് തവണ കൂടി മാർക്കർ ഉപയോഗിക്കുന്നു - മുകളിലേക്കും ഇടത്തേക്കും.
5. ഫലങ്ങൾ വിശകലനം ചെയ്ത് ഷീറ്റ് മായ്ക്കുക. ഇത് ചെയ്യുന്നതിന്, വർക്ക്ഷീറ്റിൻ്റെ മുകളിൽ ഇടത് കോണിലുള്ള ശൂന്യമായ ബട്ടണിൽ ക്ലിക്ക് ചെയ്ത് കീ അമർത്തുക ഇല്ലാതാക്കുക.
6. സെല്ലിലേക്ക് A1നമ്പർ 1 നൽകുക. മാർക്കർ ഉപയോഗിച്ച് അത് 10-ാം വരിയിലേക്ക് വലിച്ചിടുക. ഫലം വിശകലനം ചെയ്യുക.
7. സെല്ലിലേക്ക് IN 1നമ്പർ 1 നൽകുക.
8. സെല്ലിലേക്ക് 2 മണിക്ക്നമ്പർ 2 നൽകുക.
9. സെല്ലുകളുടെ ഒരു ബ്ലോക്ക് തിരഞ്ഞെടുക്കുക B1:B2, മാർക്കർ ഉപയോഗിച്ച് 10 വരികൾ താഴേക്ക് വലിച്ചിടുക. ഫലം വിശകലനം ചെയ്യുക.
10. സെല്ലിലേക്ക് C3നമ്പർ 1 നൽകുക.
11. ഇത് മാർക്കറിന് പിന്നിലേക്ക് വലിച്ചിടുക വലത് ക്ലിക്കിൽമൗസ് 10 വരികൾ താഴേക്ക്. ഇടത് മൌസ് ബട്ടൺ റിലീസ് ചെയ്യുക, ഒരു സന്ദർഭ മെനു ദൃശ്യമാകും. മെനുവിൽ നിന്ന് ഒരു കമാൻഡ് തിരഞ്ഞെടുക്കുക പുരോഗതി...
12. തുറക്കുന്ന ഡയലോഗ് ബോക്സിൽ പുരോഗതിസെറ്റ് തരം - ഗണിതശാസ്ത്രം , ഘട്ടം - 2 . ക്ലിക്ക് ചെയ്യുക ശരി
13. സെല്ലിലേക്ക് D1വാചകം നൽകുക: ജനുവരി. സെൽ തിരഞ്ഞെടുത്ത് മാർക്കർ 12 വരികൾ താഴേക്ക് വലിച്ചിടുക.
14. സെല്ലിലേക്ക് E1 VAZ 2101 എന്ന വാചകം നൽകുക. മാർക്കറിലൂടെ 12 വരികൾ താഴേക്ക് വലിച്ചിടുക. നിങ്ങളുടെ ഫലങ്ങൾ വിശകലനം ചെയ്യുക.
15. സെല്ലിലേക്ക് F1 സെല്ലുകൾ പകർത്തുക . നിങ്ങളുടെ ഫലങ്ങൾ വിശകലനം ചെയ്യുക.
16. സെല്ലിലേക്ക് G1 VAZ 2101 എന്ന വാചകം നൽകുക. വലത് മൗസ് ബട്ടൺ ഉപയോഗിച്ച് 12 വരികൾ താഴേക്ക് മാർക്കറിലൂടെ വലിച്ചിടുക. തുറക്കുന്ന സന്ദർഭ മെനുവിൽ, കമാൻഡ് തിരഞ്ഞെടുക്കുക പൂരിപ്പിക്കുക . നിങ്ങളുടെ ഫലങ്ങൾ വിശകലനം ചെയ്യുക.
17. നിങ്ങളുടെ ഫലങ്ങൾ സംരക്ഷിക്കുക.
ടാസ്ക് 6. ഒരു സ്വയംപൂർത്തിയാക്കൽ ലിസ്റ്റ് സൃഷ്ടിക്കുക
മുമ്പത്തെ പ്രവർത്തനത്തിൽ, സ്വയംപൂർത്തിയാക്കൽ മാർക്കർ ഉപയോഗിക്കുന്നത് ആഴ്ചയിലെ ദിവസങ്ങൾ അല്ലെങ്കിൽ വർഷത്തിലെ മാസങ്ങൾ പോലുള്ള ലിസ്റ്റുകൾ വേഗത്തിൽ സൃഷ്ടിക്കാൻ നിങ്ങളെ അനുവദിക്കുന്നു. ഈ ലിസ്റ്റുകൾ വിളിക്കപ്പെടുന്നവയിൽ ഉൾപ്പെടുത്തിയിട്ടുണ്ട് സ്വയം പൂർത്തീകരണ ലിസ്റ്റുകൾ . നിങ്ങൾക്ക് സ്വയം അത്തരമൊരു ലിസ്റ്റ് സൃഷ്ടിക്കാനും തുടർന്ന് ചെക്ക്ലിസ്റ്റുകൾ പൂരിപ്പിക്കുമ്പോൾ അത് ഉപയോഗിക്കാനും കഴിയും.
1. ഷീറ്റ് സജീവമാക്കുക സ്വയമേവ പൂർത്തിയാക്കുക.
2. മെനു കമാൻഡ് എക്സിക്യൂട്ട് ചെയ്യുക സേവനം / ഓപ്ഷനുകൾ .
3. ബുക്ക്മാർക്കിലേക്ക് പോകുക ലിസ്റ്റുകൾ.
4. ലൈനിൽ ക്ലിക്ക് ചെയ്യുക പുതിയ ലിസ്റ്റ് വയലിൽ ലിസ്റ്റുകൾ. അതേ സമയം, വയലിൽ ലിസ്റ്റ് ഘടകങ്ങൾഒരു ടെക്സ്റ്റ് കഴ്സർ ദൃശ്യമാകും.
5. നിങ്ങളുടെ ഗ്രൂപ്പിലെ 10 വിദ്യാർത്ഥികളുടെ പേരുകൾ കീബോർഡ് ഉപയോഗിച്ച് ടൈപ്പ് ചെയ്യുക (ഓരോ പേരും ടൈപ്പ് ചെയ്തതിന് ശേഷം, കീ അമർത്തുക നൽകുക). ഡയലിംഗ് പൂർത്തിയാക്കിയ ശേഷം, ബട്ടൺ അമർത്തുക ചേർക്കുക. ടൈപ്പ് ചെയ്ത ലിസ്റ്റ് ഫീൽഡിൽ ദൃശ്യമാകും ലിസ്റ്റുകൾ. ക്ലിക്ക് ചെയ്യുക ശരി.
6. സെല്ലിലേക്ക് H1നിങ്ങൾ സൃഷ്ടിച്ച ലിസ്റ്റിൽ നിന്ന് ഏതെങ്കിലും അവസാന നാമം നൽകുക, മാർക്കർ ഉപയോഗിച്ച് കുറച്ച് വരികൾ താഴേക്ക് വലിച്ചിടുക. വർക്ക് ഷീറ്റിൽ വിദ്യാർത്ഥികളുടെ ഒരു ലിസ്റ്റ് ദൃശ്യമാകും.
7. ലിസ്റ്റ് എഡിറ്റ് ചെയ്യാൻ, മെനു കമാൻഡ് വീണ്ടും എക്സിക്യൂട്ട് ചെയ്യുക സേവനം / ഓപ്ഷനുകൾ ബുക്ക്മാർക്കിലേക്ക് പോകുക ലിസ്റ്റുകൾ.
8. വയലിൽ ലിസ്റ്റുകൾനിങ്ങൾ സൃഷ്ടിച്ച ലിസ്റ്റ് തിരഞ്ഞെടുക്കുക (ഇത് എന്നതിലും ദൃശ്യമാകും ലിസ്റ്റ് ഘടകങ്ങൾവിൻഡോയുടെ വലതുവശത്ത്). ആദ്യ അവസാന നാമം ഇല്ലാതാക്കി പകരം അവസാന നാമം നൽകുക ബാർമലീവ് .
9. ബട്ടൺ അമർത്തുക ചേർക്കുക, തുടർന്ന് ശരി.
10. ഒരു കോളത്തിൽ ലിസ്റ്റ് ചെയ്യുക എൻമാറിയില്ല. എന്തുകൊണ്ടെന്ന് ചിന്തിക്കുക. പട്ടിക പുതുക്കാൻ എന്താണ് ചെയ്യേണ്ടത്? ഈ ചോദ്യത്തിനുള്ള ഉത്തരം ബോക്സിൽ എഴുതുക A15.
11. ഫലം അധ്യാപകനെ കാണിക്കുക.
12. ലിസ്റ്റുകളുടെ ലിസ്റ്റിൽ നിന്ന് നിങ്ങൾ സൃഷ്ടിച്ച ലിസ്റ്റ് നീക്കം ചെയ്യുക.
13. നിങ്ങളുടെ ജോലി സംരക്ഷിക്കുക.
ടാസ്ക് 7. ഷെഡ്യൂളിംഗ്
1. ഷീറ്റ് സജീവമാക്കുക 4. പേരുമാറ്റുക പട്ടിക.
2. സെല്ലിലേക്ക് A1നിലവിലെ ആഴ്ചയിലെ ടെക്സ്റ്റ് ഗ്രൂപ്പ് ക്ലാസ് ഷെഡ്യൂൾ നമ്പർ (നിങ്ങളുടെ ഗ്രൂപ്പ് നമ്പർ സൂചിപ്പിക്കുക) നൽകുക.
3. A3-A6 സെല്ലുകളിൽ, ക്ലാസ് സമയം നൽകുക (8:30 - 10:00, 10:15 - 11:45, മുതലായവ)
4. B2 - F2 സെല്ലുകളിൽ, ആഴ്ചയിലെ ദിവസങ്ങളുടെ പേരുകൾ നൽകുക (ഓട്ടോഫിൽ മാർക്കർ ഉപയോഗിക്കുക).
5. പകർത്തൽ ടെക്നിക്കുകൾ ഉപയോഗിച്ച് വസ്തുക്കളുടെ പേരുകൾ ഉപയോഗിച്ച് പട്ടിക പൂരിപ്പിക്കുക.
6. ആദ്യ വരി A1 - F1 ൻ്റെ സെല്ലുകൾ തിരഞ്ഞെടുത്ത് മെനു കമാൻഡ് ഉപയോഗിച്ച് ലയിപ്പിക്കുക ഫോർമാറ്റ് / സെല്ലുകൾ (ബുക്ക്മാർക്ക് വിന്യാസം) അല്ലെങ്കിൽ ബട്ടൺ ഉപയോഗിച്ച് സംയോജിപ്പിച്ച് മധ്യഭാഗത്ത് വയ്ക്കുക.
7. കമാൻഡ് ഉപയോഗിച്ച് പട്ടികയുടെ തലക്കെട്ട് സ്റ്റൈൽ ചെയ്യുക ഫോർമാറ്റ് / സെല്ലുകൾ.
8. ബോർഡറുകളും ഫില്ലുകളും ഉപയോഗിച്ച് പ്രധാന ഷെഡ്യൂൾ ഫീൽഡ് രൂപകൽപ്പന ചെയ്യുക.
9. നിങ്ങളുടെ ജോലി സംരക്ഷിക്കുക.
10. നിങ്ങളുടെ ജോലി ടീച്ചറെ കാണിക്കുക.
ലബോറട്ടറി വർക്ക് നമ്പർ 1
ഒരു ക്ലയൻ്റ് ലിസ്റ്റ് സൃഷ്ടിക്കുന്നു
15 കമ്പനികളുടെ ഒരു ലിസ്റ്റ് നൽകുക. 5 നഗരങ്ങൾക്കിടയിൽ കമ്പനികൾ വിതരണം ചെയ്യുക. ആദ്യ എൻട്രി ടൈപ്പ് ചെയ്ത ശേഷം, ബട്ടണിൽ ക്ലിക്ക് ചെയ്യുക ചേർക്കുക.- ഫോർമാറ്റിംഗ് പട്ടികകൾ. കോശങ്ങൾക്ക് I2-I14 ശതമാനം ശൈലി സജ്ജമാക്കുക (ഇത് ചെയ്യുന്നതിന്, ഈ ശ്രേണി തിരഞ്ഞെടുത്ത് ബട്ടണിൽ ക്ലിക്കുചെയ്യുക ശതമാനം ഫോർമാറ്റ്ടൂൾബാറിൽ ഫോർമാറ്റിംഗ്).
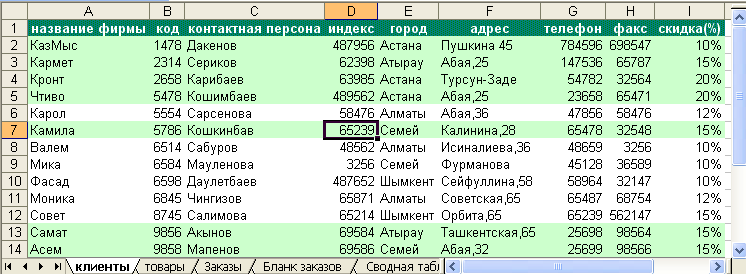
- ഡാറ്റ അടുക്കുന്നു.മെനുവിൽ നിന്ന് തിരഞ്ഞെടുക്കണം ഡാറ്റ
അടുക്കുന്നു.ഡയലോഗ് ബോക്സിൽ, ആദ്യത്തെ സോർട്ടിംഗ് മാനദണ്ഡം തിരഞ്ഞെടുക്കുക കോഡ്രണ്ടാമത്തെ മാനദണ്ഡവും നഗരംഒപ്പം ശരി.
ഡാറ്റ ഫിൽട്ടറിംഗ്.മെനുവിൽ നിന്ന് തിരഞ്ഞെടുക്കുക ഡാറ്റ
ഫിൽട്ടർ/അറ്റോഫിൽറ്റർ.ഈ കമാൻഡിൻ്റെ പേരിൽ ക്ലിക്ക് ചെയ്ത ശേഷം, ഓരോ നിരയുടെയും തലക്കെട്ടിന് അടുത്തുള്ള ആദ്യ വരിയിൽ ഒരു അമ്പടയാള ബട്ടൺ ദൃശ്യമാകും. ഒരു കോളത്തിലെ എല്ലാ ഫീൽഡ് മൂല്യങ്ങളും അടങ്ങുന്ന ഒരു ലിസ്റ്റ് തുറക്കാൻ ഇത് ഉപയോഗിക്കാം. നഗരങ്ങളിലൊന്നിൻ്റെ പേര് തിരഞ്ഞെടുക്കുക നഗരം.ഫീൽഡ് മൂല്യങ്ങൾക്ക് പുറമേ, ഓരോ ലിസ്റ്റിലും മൂന്ന് ഘടകങ്ങൾ കൂടി അടങ്ങിയിരിക്കുന്നു: (എല്ലാം), (ആദ്യം 10...) കൂടാതെ (അവസ്ഥ...).ഘടകം (എല്ലാം)ഒരു ഫിൽട്ടർ പ്രയോഗിച്ചതിന് ശേഷം സ്ക്രീനിലെ എല്ലാ എൻട്രികളുടെയും ഡിസ്പ്ലേ പുനഃസ്ഥാപിക്കാൻ രൂപകൽപ്പന ചെയ്തിട്ടുള്ളതാണ്. ഘടകം (ആദ്യം 10...)ലിസ്റ്റിലെ ആദ്യ പത്ത് എൻട്രികളുടെ ഓട്ടോമാറ്റിക് ഡിസ്പ്ലേ നൽകുന്നു. എല്ലാത്തരം റേറ്റിംഗുകളും കംപൈൽ ചെയ്യുന്നതിൽ നിങ്ങൾ ഏർപ്പെട്ടിട്ടുണ്ടെങ്കിൽ, പ്രധാന ദൌത്യംആദ്യ പത്ത് നിർണ്ണയിക്കാൻ, ഈ ഫംഗ്ഷൻ ഉപയോഗിക്കുക. സോപാധിക ഓപ്പറേറ്റർമാരെ പ്രയോഗിക്കാൻ കഴിയുന്ന കൂടുതൽ സങ്കീർണ്ണമായ തിരഞ്ഞെടുക്കൽ മാനദണ്ഡം രൂപീകരിക്കാൻ അവസാന ഘടകം ഉപയോഗിക്കുന്നു ഒപ്പംഒപ്പം അഥവാ.
പൂരിപ്പിച്ച ഏതെങ്കിലും സെല്ലിൽ കഴ്സർ സ്ഥാപിച്ച് ഇനിപ്പറയുന്നവ ചെയ്യുക: മെനുവിൽ ഫോർമാറ്റ്
ഓട്ടോഫോർമാറ്റ്
പട്ടിക 2
.
ഒരു ഉൽപ്പന്ന ലിസ്റ്റ് സൃഷ്ടിക്കുന്നു
രണ്ടാമത്തെ ലിസ്റ്റിൽ ഞങ്ങൾ ഓഫർ ചെയ്യുന്ന ഉൽപ്പന്നങ്ങളെക്കുറിച്ചുള്ള ഡാറ്റ അടങ്ങിയിരിക്കും.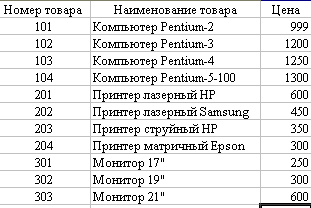
![]()
ലബോറട്ടറി വർക്ക് നമ്പർ 2
ഷീറ്റ് ഓർഡറുകൾ
വർക്ക്ഷീറ്റിൻ്റെ പേര് മാറ്റുക ഷീറ്റ്3അഭിസംബോധന ഉത്തരവുകൾ.
ആദ്യ വരിയിൽ ഇനിപ്പറയുന്ന ഡാറ്റ നൽകുക, അത് ഭാവിയിൽ ഫീൽഡ് നാമങ്ങളായി ഉപയോഗിക്കും:
A1
ഓർഡർ ചെയ്ത മാസം
, IN 1
ഓർഡർ തീയതി
, കൂടെ 1
ഓർഡർ നമ്പർ
,
ഡി1
ഇനം നമ്പർ
, E1
ഉൽപ്പന്നത്തിൻ്റെ പേര്
, എഫ്1
അളവ്
, ജി1
ഓരോന്നിനും വില
., എച്ച്1
ഉപഭോക്തൃ കമ്പനി കോഡ്
., ഐ1
ഉപഭോക്താവിൻ്റെ കമ്പനിയുടെ പേര്
, ജെ1
ഓർഡർ വില
, K1
കിഴിവ്(%)
, എൽ1
ആകെ അടച്ചത്
.
ആദ്യ വരി ചെയ്യാൻ ഡാറ്റ വിന്യാസം നടുവിൽ ഫോർമാറ്റ് കോശങ്ങൾ വിന്യാസം വാക്കുകൾ അനുസരിച്ച് വിവർത്തനം ചെയ്യുക .
നിരകൾ ഓരോന്നായി തിരഞ്ഞെടുക്കുകബി, സി, ഡി, ഇ, എഫ്, ജി, എച്ച്, ഐ, ജെ, കെ, എൽ എന്നിവയിൽ പ്രവേശിക്കുക വയൽ പേര്പേരുകൾ തീയതി, ഓർഡർ, നമ്പർ2, ഉൽപ്പന്നം2, അളവ്, വില2, കോഡ്2, കമ്പനി2, തുക, കിഴിവ്2 ഒപ്പം പേയ്മെന്റ് .
ഒരു കോളം തിരഞ്ഞെടുക്കുക INകൂടാതെ മെനു കമാൻഡ് എക്സിക്യൂട്ട് ചെയ്യുക ഫോർമാറ്റ്
കോശങ്ങൾ. ടാബിൽ നമ്പർതിരഞ്ഞെടുക്കുക
നമ്പർ ഫോർമാറ്റ് തീയതി, വയലിൽ ടൈപ്പ് ചെയ്യുക HH.MM.YY പോലുള്ള ഫോർമാറ്റ് തിരഞ്ഞെടുക്കുക. ഡയലോഗിൻ്റെ അവസാനം
ബട്ടൺ ക്ലിക്ക് ചെയ്യുക ശരി.
നിരകൾ തിരഞ്ഞെടുക്കുകജി,
ജെ,
എൽകൂടാതെ മെനു കമാൻഡ് എക്സിക്യൂട്ട് ചെയ്യുക ഫോർമാറ്റ്
കോശങ്ങൾ. ടാബിൽ നമ്പർ
തിരഞ്ഞെടുക്കുക നമ്പർ ഫോർമാറ്റ് പണം
,
ദയവായി സൂചിപ്പിക്കുക ദശാംശ സ്ഥാനങ്ങളുടെ എണ്ണം 0 ന് തുല്യമാണ്, കൂടാതെ ഫീൽഡിലും
പദവി തിരഞ്ഞെടുക്കുക $
ഇംഗ്ലീഷ് (യുഎസ്എ).
ഡയലോഗിൻ്റെ അവസാനം, ബട്ടൺ ക്ലിക്ക് ചെയ്യുക ശരി.
കോളം കെ തിരഞ്ഞെടുത്ത് മെനു കമാൻഡ് എക്സിക്യൂട്ട് ചെയ്യുക ഫോർമാറ്റ്
കോശങ്ങൾ. ടാബിൽ നമ്പർതിരഞ്ഞെടുക്കുക
നമ്പർ ഫോർമാറ്റ്ശതമാനം
,
ദയവായി സൂചിപ്പിക്കുക ദശാംശ സ്ഥാനങ്ങളുടെ എണ്ണം 0 ന് തുല്യമാണ്. ഒടുവിൽ
ഡയലോഗ് ക്ലിക്ക് ബട്ടൺ ശരി.
ഒരു സെല്ലിൽ A2നിങ്ങൾ ഇനിപ്പറയുന്ന ഫോർമുല നൽകേണ്ടതുണ്ട്:
=IF(EBLANK($B2),“ ”,SELECT(MONTH($B2), “ജനുവരി”, “ഫെബ്രുവരി”, “മാർച്ച്”, “ഏപ്രിൽ”,"മെയ്"; "ഓഗസ്റ്റ്"; "ഡിസംബർ"; (3.1)
ഒപ്പം കളം മഞ്ഞ നിറയ്ക്കുക.
ഫോർമുല (3.1) ഇനിപ്പറയുന്ന രീതിയിൽ പ്രവർത്തിക്കുന്നു: ആദ്യം, സെൽ A2 ൻ്റെ ശൂന്യതയുടെ അവസ്ഥ പരിശോധിക്കുന്നു. സെൽ ശൂന്യമാണെങ്കിൽ, SELECT ഫംഗ്ഷൻ ഉപയോഗിച്ച് ഒരു സ്പെയ്സ് ഇടുക, ലിസ്റ്റിൽ നിന്ന് ആവശ്യമുള്ള മാസം തിരഞ്ഞെടുക്കുക, അതിൻ്റെ എണ്ണം MONTH ഫംഗ്ഷൻ അനുസരിച്ചാണ് നിർണ്ണയിക്കുന്നത്.
ഫോർമുല ടൈപ്പ് ചെയ്യുന്നതിനായി (3.1) ഈ ഘട്ടങ്ങൾ പാലിക്കുക:
സെല്ലിനെ സജീവമാക്കുക A2ഒപ്പം ഫംഗ്ഷനെ വിളിക്കുക IF;
ഫീൽഡിലെ IF ഫംഗ്ഷൻ വിൻഡോയിൽ Boolean_expression$ സ്വമേധയാ ടൈപ്പ് ചെയ്യുക B2= "", വി
വയൽ മൂല്യം_സത്യമാണെങ്കിൽ"" ഡയൽ ചെയ്യുക , വയലിൽ മൂല്യം_തെറ്റാണെങ്കിൽ SELECT ഫംഗ്ഷൻ വിളിക്കുക;
ഫംഗ്ഷൻ വിൻഡോയിൽ ചോയ്സ്വയലിൽ മൂല്യം1ടൈപ്പ് " ജനുവരി",വയലിൽ മൂല്യം2അച്ചടിക്കുക
വയലിൽ സൂചിക_നമ്പർഒപ്പം ഫംഗ്ഷനെ വിളിക്കുക മാസം;
ഫീൽഡിലെ MONTH ഫംഗ്ഷൻ വിൻഡോയിൽ തീയതി_നമ്പറായിവിലാസം ഡയൽ ചെയ്യുക $ ബി2 ;
ബട്ടൺ ക്ലിക്ക് ചെയ്യുക ശരി.
സെല്ലിലേക്ക് E2ഇനിപ്പറയുന്ന ഫോർമുല നൽകുക:
ഫോർമുല ടൈപ്പിംഗ് നിയമം:
സെൽ E2-ൽ ക്ലിക്ക് ചെയ്യുക. സ്റ്റാൻഡേർഡ് പാനൽ ഐക്കണിൽ കഴ്സർ സ്ഥാപിക്കുക. ഒരു വിൻഡോ തുറക്കും ഫംഗ്ഷൻ മാസ്റ്റർ..., IF ഫംഗ്ഷൻ തിരഞ്ഞെടുക്കുക. ചിത്രത്തിൽ കാണുന്ന ഘട്ടങ്ങൾ പിന്തുടരുക 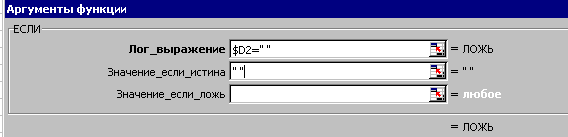 ആ. സ്ഥാനത്ത് ലോജിക്കൽ എക്സ്പ്രഷൻഒരു സെല്ലിൽ ക്ലിക്ക് ചെയ്യുക D2, F4 കീ മൂന്ന് തവണ അമർത്തുക - $D2 നേടുക, = " " എന്ന് ടൈപ്പ് ചെയ്യുക, സ്ഥാനത്തേക്ക് നീങ്ങാൻ ടാബ് കീയോ മൗസോ ഉപയോഗിക്കുക മൂല്യം_സത്യമാണെങ്കിൽകൂടാതെ ഡയൽ ചെയ്യുക. "", സ്ഥാനത്തേക്ക് പോകുക മൂല്യം_തെറ്റാണെങ്കിൽ- ഫംഗ്ഷൻ പേരിന് അടുത്തുള്ള ബട്ടണിൽ ക്ലിക്ക് ചെയ്ത് മറ്റ് ഫംഗ്ഷനുകൾ കമാൻഡ് തിരഞ്ഞെടുക്കുക.. → വിഭാഗങ്ങൾ → ലിങ്കുകളും അറേകളും, ഫംഗ്ഷൻ വിൻഡോയിൽ → കാണുക→ ശരി→ ശരി.
ആ. സ്ഥാനത്ത് ലോജിക്കൽ എക്സ്പ്രഷൻഒരു സെല്ലിൽ ക്ലിക്ക് ചെയ്യുക D2, F4 കീ മൂന്ന് തവണ അമർത്തുക - $D2 നേടുക, = " " എന്ന് ടൈപ്പ് ചെയ്യുക, സ്ഥാനത്തേക്ക് നീങ്ങാൻ ടാബ് കീയോ മൗസോ ഉപയോഗിക്കുക മൂല്യം_സത്യമാണെങ്കിൽകൂടാതെ ഡയൽ ചെയ്യുക. "", സ്ഥാനത്തേക്ക് പോകുക മൂല്യം_തെറ്റാണെങ്കിൽ- ഫംഗ്ഷൻ പേരിന് അടുത്തുള്ള ബട്ടണിൽ ക്ലിക്ക് ചെയ്ത് മറ്റ് ഫംഗ്ഷനുകൾ കമാൻഡ് തിരഞ്ഞെടുക്കുക.. → വിഭാഗങ്ങൾ → ലിങ്കുകളും അറേകളും, ഫംഗ്ഷൻ വിൻഡോയിൽ → കാണുക→ ശരി→ ശരി. 
ഫംഗ്ഷൻ വിൻഡോ തുറക്കും കാണുക. സ്ഥാനത്ത് തിരയൽ_മൂല്യംഒരു സെല്ലിൽ ക്ലിക്ക് ചെയ്യുക D2, F4 കീ മൂന്ന് തവണ അമർത്തുക - $D2 നേടുക, സ്ഥാനത്തേക്ക് നീങ്ങാൻ ടാബ് കീ അല്ലെങ്കിൽ മൗസ് ഉപയോഗിക്കുക കണ്ട_വെക്റ്റർകൂടാതെ ഷീറ്റ് ലേബലിൽ ക്ലിക്ക് ചെയ്യുക " സാധനങ്ങൾ", സെല്ലുകളുടെ ഒരു ശ്രേണി തിരഞ്ഞെടുക്കുക A2:A12, F4 കീ അമർത്തുക, സ്ഥാനത്തേക്ക് പോകുക വെക്റ്റർ_ഫലങ്ങൾ- ഷീറ്റ് ലേബലിൽ വീണ്ടും ക്ലിക്ക് ചെയ്യുക " സാധനങ്ങൾ", സെല്ലുകളുടെ ഒരു ശ്രേണി തിരഞ്ഞെടുക്കുക B2:B12, F4 കീ അമർത്തുക, ശരി. നിങ്ങൾ എല്ലാം ശരിയായി ചെയ്തുവെങ്കിൽ, അത് സെല്ലിൽ ദൃശ്യമാകും # എച്ച്.ഡി.
കൂടെ 
10. സെല്ലിലേക്ക് ജി2 ഇനിപ്പറയുന്ന ഫോർമുല നൽകുക:
=IF($ഡി2=“ ”;“ ”;വ്യൂ($ഡി2;ഇന നമ്പർ; വില)) (3.3)
കളം നിറയ്ക്കുക മഞ്ഞ നിറം.
11. സെല്ലിലേക്ക് ഐ2
ഇനിപ്പറയുന്ന ഫോർമുല നൽകുക:
=IF($H2=“ ”;“ ”; VIEW($എച്ച്2;കോഡ്; സ്ഥാപനം)) (3.4)
കളം നിറയ്ക്കുക മഞ്ഞ
നിറം.
12. സെല്ലിലേക്ക് ജെ2
ഇനിപ്പറയുന്ന ഫോർമുല നൽകുക:
=IF(എഫ്2=“ ”;“ ”;എഫ്2*
ജി2) (3.5)
കളം നിറയ്ക്കുക മഞ്ഞ
നിറം..
13. സെല്ലിലേക്ക് കെ2
ഇനിപ്പറയുന്ന ഫോർമുല നൽകുക:
=IF($H2=“ ”;“ ”; VIEW($എച്ച്2;കോഡ്; കിഴിവ്)) (3.6)
കളം നിറയ്ക്കുക മഞ്ഞ
നിറം.
14. സെല്ലിലേക്ക് എൽ2
ഇനിപ്പറയുന്ന ഫോർമുല നൽകുക:
=IF(ജെ2=“ ”;“ ”;ജെ2-
ജെ2*
കെ2) (3.7)
കളം നിറയ്ക്കുക മഞ്ഞ
നിറം.
15. സെല്ലുകൾ B2, D2, H2 - അതിൽ ഫോർമുലകളൊന്നുമില്ല, പൂരിപ്പിക്കുക നീല നിറം. ഒരു ശ്രേണി തിരഞ്ഞെടുക്കുക A2 - എൽ 2 ഒരു ഫിൽ മാർക്കറും ( ബ്ലോക്കിൻ്റെ താഴെ വലത് മൂലയിൽ കറുത്ത കുരിശ് ) സ്ട്രെച്ച് ഫില്ലും ഫോർമുലകളും 31 വരെ വരികൾ ഉൾപ്പെടെ..
16. ഒരു സെൽ സജീവമാക്കുക 2 മണിക്ക്കൂടാതെ ഫിൽ മാർക്കർ സെല്ലിലേക്ക് വലിച്ചിടുക VZ1ഉൾപ്പെടെ.
17. സെല്ലിലേക്ക് C2 2008-01 എന്ന നമ്പർ ടൈപ്പ് ചെയ്യുക, അത് പ്രാരംഭ ഓർഡർ നമ്പറായിരിക്കും, കൂടാതെ ഫിൽ മാർക്കർ സെല്ലിലേക്ക് വലിച്ചിടുകസിZ1ഉൾപ്പെടെ.
18. ഇപ്പോൾ നിങ്ങൾ കീബോർഡ് ഉപയോഗിച്ച് നിരകൾ പൂരിപ്പിക്കേണ്ടതുണ്ട് B2:B31 , ഡി2: ഡി31 ഒപ്പം H2:H31. കൂടെ 2 മണിക്ക്എഴുതിയത് 11ന്ഞങ്ങൾ ജനുവരി തീയതികൾ ടൈപ്പ് ചെയ്യുന്നു (ഉദാഹരണത്തിന്, 01/2/08, 01/12/08). കൂടെ 12ന്എഴുതിയത് 21ന്ഞങ്ങൾ ഫെബ്രുവരി തീയതികൾ ടൈപ്പ് ചെയ്യുന്നു (ഉദാഹരണത്തിന്, 02/12/08, 02/21/08) കൂടാതെ B22എഴുതിയത് B31ഞങ്ങൾ മാർച്ച് തീയതികൾ ടൈപ്പ് ചെയ്യുന്നു (ഉദാഹരണത്തിന്, 03/5/08, 03/6/08). IN ഡി2: ഡി31 ഉൽപ്പന്ന നമ്പറുകൾ ഡയൽ ചെയ്യുക അതായത്. 101, 102, 103, 104, 201, 202, 203, 204, 301, 302, 303. സംഖ്യകൾ ഏത് ക്രമത്തിലും ആവർത്തിക്കാം. H2:H31നൽകുക കോഡുകൾഷീറ്റിൽ നിങ്ങൾ ടൈപ്പ് ചെയ്ത നിങ്ങളുടെ കമ്പനികൾ ഉപഭോക്താക്കൾ.നിരയിലേക്ക് എഫ്നൽകുക ഇരട്ട അക്കങ്ങൾ സംഖ്യകൾ.
19.
(എസ്.ആർ.എസ്.പി.)ലബോറട്ടറി വർക്ക് നമ്പർ 3
അജ്ഞാപന പത്രിക

- സെൽ H5-ൽ, എൻട്രി നൽകുക കോഡ്, ഒപ്പം സെല്ലിലേക്കുംഐ5
ഫോർമുല ഇട്ടു
=IF($ഇ$3=“ ”; "";കാഴ്ച($ഇ$3;ഓർഡർ; കോഡ്2)) സെല്ലിലേക്ക് C7എൻട്രി നൽകുക ഉൽപ്പന്നത്തിൻ്റെ പേര്. സെൽ ഇ7 ഫോർമുല അടങ്ങിയിരിക്കണം
=IF($ ഇ$3=“ ”; "";കാഴ്ച($ ഇ$3;ഓർഡർ; ഉൽപ്പന്നം2)),
കോശങ്ങളും ഇ7, എഫ്7, ജി7 അടിവരയിടുകയും കേന്ദ്രീകരിക്കുകയും ചെയ്യുക. സെല്ലിലേക്ക് H7പ്രതീകം നൽകുക № , ഒപ്പം സെല്ലിലേക്കുംഐ7 - ഫോർമുല:
=IF($ ഇ$3=“ ”; "";കാഴ്ച($ ഇ$3;ഓർഡർ; നമ്പർ 2)) സെല്ലിലേക്ക് C9എൻട്രി നൽകുക ഓർഡർ ചെയ്ത അളവ്. സെല്ലിലേക്ക് E9- ഫോർമുല
=IF($ ഇ $3=“ ”; "";കാഴ്ച($ ഇ$3;ഓർഡർ; അളവ്)) സെല്ലിലേക്ക് എഫ്9 - റെക്കോർഡ് യൂണിറ്റുകൾ വില പ്രകാരംനിരകളുടെ മധ്യഭാഗവുമായി ബന്ധപ്പെട്ട് അതിനെ വിന്യസിക്കുക എഫ്ഒപ്പം ജി. സെൽ H9ഫോർമുല അടങ്ങിയിരിക്കണം
=IF($ ഇ $3=“ ”; "";കാഴ്ച($ ഇ$3;ഓർഡർ; വില2)),
ഈ സെല്ലിന് അടിവരയും കറൻസി ശൈലിയും നൽകണം.സെല്ലിലേക്ക് ഐ9 - റെക്കോർഡ് യൂണിറ്റിന് പ്രവേശിക്കുക C11വാചകം മൊത്തം ഓർഡർ ചെലവ്, ഒപ്പം E11ഫോർമുല ഇട്ടു
=IF($ ഇ $3=“ ”; "";കാഴ്ച($ ഇ$3;ഓർഡർ; തുക)),
സെല്ലിലേക്ക് എഫ്11 - റെക്കോർഡ് കിഴിവ്(%). ഹൈലൈറ്റ് ചെയ്യുക എഫ്11, ജി11, H11ബട്ടണിൽ ക്ലിക്ക് ചെയ്യുക സംയോജിപ്പിച്ച് മധ്യഭാഗത്ത് വയ്ക്കുക . സെല്ലിലേക്ക് ഐ11 ഫോർമുല ഇട്ടു
=IF($ ഇ$3=“ ”; "";കാഴ്ച($ ഇ$3;ഓർഡർ; കിഴിവ്2)),
ഫോർമാറ്റിംഗ് ഓപ്ഷനുകൾ സജ്ജമാക്കുക: അടിവരയും ശതമാനം ശൈലിയും. സെല്ലിലേക്ക് C13-വാചകം അടയ്ക്കാൻ.ഒപ്പം സെല്ലിലുംഡി13 ഇനിപ്പറയുന്ന ഫോർമുല സ്ഥാപിക്കുക
=IF($ ഇ$3=“ ”; "";കാഴ്ച($ ഇ$3;ഓർഡർ; പേയ്മെന്റ്)),
കൂടാതെ ഫോർമാറ്റിംഗ് ഓപ്ഷനുകൾ സജ്ജമാക്കുക: അടിവരയും കറൻസി ശൈലിയും. സെല്ലിലേക്ക് E13എൻട്രി നൽകുക രൂപകൽപ്പന ചെയ്തത്:, ഹൈലൈറ്റ് E13, എഫ്13 കൂടാതെ വാചകത്തിൻ്റെ കേന്ദ്രീകരണം സജ്ജമാക്കുക. എന്നിട്ട് ഹൈലൈറ്റ് ചെയ്യുക ജി13, H13,ഐ13 അവയെ മധ്യഭാഗത്താക്കി അടിവരയിടുക. അവസാനം, നിരകളുടെ വീതി സജ്ജമാക്കുകബിഒപ്പം ജെ 1.57 ന് തുല്യമാണ്, തിരഞ്ഞെടുക്കുക ബി2- ജെ14 കൂടാതെ മുഴുവൻ ശ്രേണിയിലും ഫ്രെയിം സജ്ജമാക്കുക. ഇപ്പോൾ അകത്ത് E3ദയവായി സൂചിപ്പിക്കുക ഓർഡർ നമ്പർ, നിങ്ങളുടെ ഫോം അച്ചടിക്കുന്നതിന് മുമ്പ് പേരിന്റെ അവസാന ഭാഗം.
നിങ്ങൾ ജോലി വിജയകരമായി പൂർത്തിയാക്കി, അത് അധ്യാപകനെ ഏൽപ്പിക്കുക!
പിവറ്റ് പട്ടിക
പ്രായോഗിക ഉപയോഗത്തിനായി ഓർഡറുകളുടെ ഒരു ലിസ്റ്റ് സൃഷ്ടിച്ചു, അതിൻ്റെ ഡാറ്റ വിശകലനത്തിന് വിധേയമാണ്. വിശകലനം നടത്താൻ പിവറ്റ് ടേബിൾ വിസാർഡ് ഞങ്ങളെ സഹായിക്കും.
പിവറ്റ് പട്ടികകൾ ഒരു ലിസ്റ്റിൽ നിന്നോ ഡാറ്റാബേസിൽ നിന്നോ സൃഷ്ടിച്ചതാണ്.

![]()
8. നിങ്ങൾ ജോലി വിജയകരമായി പൂർത്തിയാക്കി, അത് അധ്യാപകനെ ഏൽപ്പിക്കുക!
(SRSP) ലാബ്. നമ്പർ 4. ശാഖകൾ
ഒരു വർക്ക്ബുക്ക് സൃഷ്ടിച്ച് അത് പേരിന് കീഴിൽ നിങ്ങളുടെ ഫോൾഡറിൽ സംരക്ഷിക്കുക ശാഖകൾ (നിങ്ങളുടെ അവസാന നാമം).ഒരു പട്ടിക സൃഷ്ടിച്ച് ഓരോ ബ്രാഞ്ചിനെയും കുറിച്ചുള്ള ഡാറ്റ നൽകി നമുക്ക് ഉദാഹരണം ആരംഭിക്കാം.
തയ്യാറെടുപ്പ് ഘട്ടം.ഷീറ്റിൽ നിന്ന് ക്ലിപ്പ്ബോർഡിലേക്ക് പകർത്തുക സാധനങ്ങൾപുസ്തകങ്ങൾ ഉത്തരവുകൾഉൽപ്പന്നങ്ങളെക്കുറിച്ചുള്ള ഡാറ്റ, അവയുടെ നമ്പറുകൾ, വിലകൾ, അതായത്. സെല്ലുകളുടെ ഒരു ശ്രേണി പകർത്തുക A1-C12ഷീറ്റ് സാധനങ്ങൾ.
പുസ്തകത്തിൻ്റെ ആദ്യ പേജിലേക്ക് പോകുക ശാഖകൾസെല്ലിലേക്കും A3പകർത്തിയ പട്ടിക ശകലം ഒട്ടിക്കുക. കോശങ്ങളിലെ മൂന്നാമത്തെ രൂപീകരണത്തിൽഡി3, ഇ3, എഫ്3 അതനുസരിച്ച് എൻട്രികൾ നൽകുക ഓർഡറുകളുടെ എണ്ണം, വിറ്റതിൻ്റെ അളവ്ഒപ്പം വിൽപ്പനയുടെ അളവ്. സെല്ലുകളിൽ ടെക്സ്റ്റിൻ്റെ കേന്ദ്രീകരണം സജ്ജീകരിച്ച് വാചകത്തെ വാക്കുകളിൽ പൊതിയാൻ അനുവദിക്കുക.
സെല്ലിലേക്ക് എഫ്4 ഫോർമുല ഇടുക: =C4*E4അത് സെല്ലുകളിലേക്ക് പകർത്തുകയും ചെയ്യുക എഫ്5- എഫ്14 .
സെല്ലിൽ ടൈപ്പ് ചെയ്യുക B15വാക്ക് ആകെ:, ഒപ്പം സെല്ലിലേക്കുംഎഫ്15 സം ഫോർമുല ചേർക്കുക അല്ലെങ്കിൽ ടൂൾബാർ ബട്ടണിൽ ക്ലിക്ക് ചെയ്യുക സ്റ്റാൻഡേർഡ്.എക്സൽ ഉള്ളടക്കങ്ങൾ സംഗ്രഹിക്കേണ്ട സെല്ലുകളുടെ ശ്രേണി സ്വയമേവ നിർണ്ണയിക്കും.
ഷീറ്റിൽ നിങ്ങൾക്ക് നഗരങ്ങൾ ഉണ്ടായിരുന്നത്രയും അത്തരം ഷീറ്റുകൾ ഉണ്ടായിരിക്കണം ഉപഭോക്താക്കൾ. ഞങ്ങൾ ഈ ഷീറ്റ് 4 തവണ പകർത്തണം.
ഇത് ചെയ്യുന്നതിന്, മൗസ് കഴ്സർ അതിൻ്റെ കുറുക്കുവഴിയിൽ സ്ഥാപിച്ച് മാനിപ്പുലേറ്ററിൻ്റെ വലത് ബട്ടൺ അമർത്തുക. സന്ദർഭ മെനുവിൽ, കമാൻഡ് തിരഞ്ഞെടുക്കുക നീക്കുക/പകർത്തുക, ദൃശ്യമാകുന്ന ഡയലോഗ് ബോക്സിൽ, പകർപ്പ് ചേർക്കേണ്ട ഷീറ്റ് മുൻവശത്ത് വ്യക്തമാക്കുക, ഓപ്ഷൻ സജീവമാക്കുക ഒരു പകർപ്പ് സൃഷ്ടിക്കുകഒപ്പം അമർത്തുക ശരി. മൗസ് ഉപയോഗിച്ച് പകർത്തുന്നത് വളരെ എളുപ്പമാണ്: ഷീറ്റ് കുറുക്കുവഴിയിൽ മൗസ് പോയിൻ്റർ സ്ഥാപിച്ച് കീ അമർത്തിപ്പിടിച്ചുകൊണ്ട് കോപ്പി ഇൻസേർഷൻ സ്ഥാനത്തേക്ക് നീക്കുക [ Ctrl] .
വർക്ക്ഷീറ്റ് പേരുകൾ ശീർഷകങ്ങളുമായി പൊരുത്തപ്പെടുന്നു നഗരങ്ങൾകാഴ്ചയിൽ നിന്ന് ഉപഭോക്താക്കൾ, ഉദാഹരണത്തിന്, അൽമാട്ടി, അസ്താന, ഷിംകെൻ്റ്, അക്തൗ, കരഗണ്ടഅല്ലെങ്കിൽ മറ്റ് പേരുകൾ. ഷീറ്റിൻ്റെ പേരുമായി ബന്ധപ്പെട്ട ശാഖയുടെ പേര് സെല്ലിലേക്ക് നൽകുക A1ഈ ഷീറ്റിൻ്റെ.
ഷീറ്റ് പൂർത്തിയാക്കുക ഉത്തരവുകൾഒരു കോളം കൂടി. സെല്ലിലേക്ക് M1ഒരു വാക്ക് നൽകുക നഗരം.സെല്ലിലേക്ക് M2ഫോർമുല നൽകുക =IF(എംപ്ലാൻ്റി($ എച്ച് 2);“ ”;വ്യൂ($ എച്ച്2;കോഡ്; നഗരം)) , ഈ ഫോർമുല ഈ കോളത്തിൻ്റെ 31 വരിയിലേക്ക് നീട്ടുക.
മെനുവിൽ നിന്ന് തിരഞ്ഞെടുക്കുക ഡാറ്റ ഫിൽട്ടർ/അറ്റോഫിൽറ്റർ.കോളത്തിൽ തിരഞ്ഞെടുക്കുക നഗരം ആദ്യത്തെ ശാഖ. കോളം ഡാറ്റഅളവ്ഷീറ്റ് ഉത്തരവുകൾ എന്ന കോളത്തിൽ നിങ്ങൾ രേഖപ്പെടുത്തുംഅളവ് വിറ്റു പുസ്തകത്തിൻ്റെ ഷീറ്റ് ശാഖകൾ, ഉൽപ്പന്ന നമ്പറുകൾക്ക് അനുയോജ്യമായ വരികളിൽ. ഒരേ നമ്പറുള്ള സാധനങ്ങൾ വ്യത്യസ്ത മാസങ്ങളിൽ വിൽക്കുകയാണെങ്കിൽ, അവയുടെ ആകെ അളവ് എടുക്കും. അങ്ങനെ എല്ലാ നഗരങ്ങളുടെയും ഷീറ്റുകൾ നിറഞ്ഞു.
ഡാറ്റ ഏകീകരണം.പുസ്തകത്തിൻ്റെ ആദ്യ പേജിൽ നിന്ന് പകർത്തുക ശാഖകൾപരിധി A3-B14, വർക്ക്ഷീറ്റ് 6-ലേക്ക് പോയി സെല്ലിൽ ഒട്ടിക്കുക A3.
നമുക്ക് ഏകീകരണം ആരംഭിക്കാം. സെൽ പോയിൻ്റർ സജ്ജമാക്കുകC3കൂടാതെ മെനുവിൽ നിന്ന് തിരഞ്ഞെടുക്കുക ഡാറ്റ ഏകീകരണം.
പട്ടികയിൽ പ്രവർത്തനങ്ങൾഘടകം തിരഞ്ഞെടുക്കണം തുകഇൻപുട്ട് ഫീൽഡിൽ നൽകുക ലിങ്ക്ഡാറ്റ ഏകീകരണ പ്രക്രിയയ്ക്ക് വിധേയമാക്കേണ്ട സെല്ലുകളുടെ ശ്രേണി. മൗസ് ഉപയോഗിച്ച് സെല്ലുകളുടെ ഒരു ശ്രേണി അടയാളപ്പെടുത്തുന്നത് സൗകര്യപ്രദമാണ്.
ഫീൽഡിൽ ഇൻപുട്ട് കഴ്സർ സ്ഥാപിക്കുക ലിങ്ക്, ആദ്യത്തെ നഗര കുറുക്കുവഴിയിൽ ക്ലിക്ക് ചെയ്യുക, ഉദാഹരണത്തിന് – അൽമാട്ടി, സെല്ലുകളുടെ ഒരു ശ്രേണി തിരഞ്ഞെടുക്കുകഡി3- എഫ്14 ബട്ടൺ അമർത്തുക ചേർക്കുകജാലകം ഏകീകരണം. തൽഫലമായി, നിർദ്ദിഷ്ട ശ്രേണി ഫീൽഡിൽ പുനഃക്രമീകരിക്കും ശ്രേണികളുടെ പട്ടിക.
തുടർന്ന് രണ്ടാമത്തെ നഗരത്തിൻ്റെ ഷീറ്റിലേക്ക് പോകുക. ശ്രേണി സ്വയമേവ സൂചിപ്പിച്ചിരിക്കുന്നു, ബട്ടൺ അമർത്തുക ചേർക്കുകഅങ്ങനെ 5 തവണ.
മുകളിലെ വരിയിലും/അല്ലെങ്കിൽ ഇടത് നിരയിലും നിങ്ങൾ അന്തിമ പട്ടികയിലേക്ക് പകർത്താൻ ആഗ്രഹിക്കുന്ന തലക്കെട്ടുകൾ അടങ്ങിയിട്ടുണ്ടെങ്കിൽ, നിങ്ങൾ ഗ്രൂപ്പിൽ ഉചിതമായ ഓപ്ഷനുകൾ പ്രവർത്തനക്ഷമമാക്കണം ടാഗുകൾ ഉപയോഗിക്കുക.ഞങ്ങളുടെ ഉദാഹരണത്തിൽ മുകളിലെ വരിയിൽ കോളം തലക്കെട്ടുകൾ അടങ്ങിയിരിക്കുന്നതിനാൽ, ഞങ്ങൾ ഓപ്ഷൻ പ്രവർത്തനക്ഷമമാക്കേണ്ടതുണ്ട് മുകളിലെ വരിയിൽ.
ഉറവിട ഡാറ്റയും ഏകീകൃത പട്ടിക ഡാറ്റയും തമ്മിൽ ഒരു ചലനാത്മക ബന്ധം സ്ഥാപിക്കണമെങ്കിൽ, ഓപ്ഷൻ പ്രവർത്തനക്ഷമമാക്കുക ഉറവിട ഡാറ്റ ഉപയോഗിച്ച് കണക്ഷനുകൾ സൃഷ്ടിക്കുക.
ബട്ടൺ അവലോകനംഏകീകരിക്കേണ്ട ഡാറ്റ അടങ്ങുന്ന ഫയൽ തിരഞ്ഞെടുക്കാൻ ഉപയോഗിക്കണം.
ബട്ടൺ ക്ലിക്ക് ചെയ്യുക ശരി.
സെല്ലിലേക്ക് A1പുതിയ പട്ടികയുടെ പേര് നൽകുക സംഗ്രഹ ഡാറ്റ.
സെല്ലിൽ ടൈപ്പ് ചെയ്യുക B70അർത്ഥം ആകെ:, ഒപ്പം E70 - കീ അമർത്തുക [ നൽകുക]
ഓരോ ഉൽപ്പന്നത്തിൻ്റെയും വിൽപ്പനയിൽ നിന്ന് ലഭിച്ച തുകയുടെ മൊത്തം ലാഭത്തിൻ്റെ പങ്ക് നിർണ്ണയിക്കാൻ ഞങ്ങൾ ഇപ്പോൾ മുന്നോട്ട് പോകുന്നു. പ്രവേശിക്കുക എഫ്9 ഫോർമുല = E9/$ഇ$70 ബാക്കിയുള്ള കോളം സെല്ലുകളിലേക്ക് അത് പകർത്തുക എഫ് (സെല്ലിലേക്ക് എഫ്70) .
കോളം ഉള്ളടക്കങ്ങൾ ഫോർമാറ്റ് ചെയ്യുകഎഫ്ശതമാനം ശൈലിയിൽ. ലഭിച്ച ഫലങ്ങൾ ഒരു പ്രത്യേക ഉൽപ്പന്നത്തിൻ്റെ ജനപ്രീതിയെക്കുറിച്ച് നിഗമനങ്ങളിൽ എത്തിച്ചേരാൻ ഞങ്ങളെ അനുവദിക്കുന്നു.
ഡാറ്റ ഏകീകരിക്കുമ്പോൾ, പ്രോഗ്രാം അവസാന പട്ടികയിലെ ഓരോ ഘടകവും രേഖപ്പെടുത്തുകയും സ്വയമേവ ഒരു പ്രമാണ ഘടന സൃഷ്ടിക്കുകയും ചെയ്യുന്നു, ഇത് സ്ക്രീനിൽ ആവശ്യമായ വിവരങ്ങൾ മാത്രം പ്രദർശിപ്പിക്കാനും അനാവശ്യ വിശദാംശങ്ങൾ മറയ്ക്കാനും നിങ്ങളെ അനുവദിക്കുന്നു. ഘടനാ ചിഹ്നങ്ങൾ പട്ടികയുടെ ഇടതുവശത്ത് പ്രദർശിപ്പിച്ചിരിക്കുന്നു. അക്കങ്ങൾ ഘടനയുടെ തലങ്ങളെ സൂചിപ്പിക്കുന്നു (ഞങ്ങളുടെ ഉദാഹരണത്തിൽ - 1 ഒപ്പം 2). ഒരു പ്ലസ് ചിഹ്നമുള്ള ബട്ടൺ ഉയർന്ന തലത്തിലുള്ള ഡാറ്റ ഡീക്രിപ്റ്റ് ചെയ്യാൻ നിങ്ങളെ അനുവദിക്കുന്നു. ഉദാഹരണത്തിന്, ഒരു സെല്ലിനുള്ള ബട്ടൺ ക്ലിക്ക് ചെയ്യുക A9വ്യക്തിഗത ഓർഡറുകൾ സംബന്ധിച്ച വിവരങ്ങൾക്ക്.
ഫോർമുല പകർത്തുകഎഫ്9 കോശങ്ങളിലേക്ക് എഫ്4- എഫ്8.
അക്കങ്ങൾ ഡയഗ്രമുകളായി മാറുന്നു
- തയ്യാറെടുപ്പ് ജോലി.ഓരോ ചാർട്ടിനും അതിൻ്റേതായ പട്ടിക ആവശ്യമുള്ളതിനാൽ, വർക്ക്ഷീറ്റ് ഡാറ്റയെ അടിസ്ഥാനമാക്കി നമുക്ക് ഒരു പുതിയ പിവറ്റ് പട്ടിക സൃഷ്ടിക്കാം ഉത്തരവുകൾ
അതേ പേരിലുള്ള പുസ്തകം ഉത്തരവുകൾ.
മുമ്പ് സൃഷ്ടിച്ച വർക്ക്ബുക്ക് തുറക്കുക ഉത്തരവുകൾ.ഒരു പുതിയ വർക്ക്ബുക്ക് സൃഷ്ടിച്ച് അതിൻ്റെ ആദ്യ ഷീറ്റിന് ഒരു പേര് നൽകുക മേശ
. ഈ ഷീറ്റിൽ ചാർട്ടിനുള്ള സംഖ്യാ സാമഗ്രികൾ അടങ്ങിയിരിക്കും. പോയിൻ്റർ ഒരു സെല്ലിൽ സ്ഥാപിക്കുക 3 ന്
കൂടാതെ മെനു തിരഞ്ഞെടുക്കുക ഡാറ്റ
പിവറ്റ് പട്ടിക.
ആദ്യത്തെ ഡാറ്റ ക്രമീകരണ രീതി തിരഞ്ഞെടുക്കുക - ഒരു ലിസ്റ്റിലോ ഡാറ്റാബേസിലോ
മൈക്രോസോഫ്റ്റ്എക്സൽ- ബട്ടൺ അമർത്തുക കൂടുതൽ. രണ്ടാം ഘട്ടത്തിൽ, ഫീൽഡിൽ ഇൻപുട്ട് കഴ്സർ സ്ഥാപിക്കുന്നു പരിധിമെനു ഉപയോഗിച്ച് പിന്തുടരുന്നു ജാലകംഓർഡർ വർക്ക്ബുക്കിലേക്കും വർക്ക്ഷീറ്റിലേക്കും പോകുക ഉത്തരവുകൾ
കൂടാതെ ശ്രേണി ഹൈലൈറ്റ് ചെയ്യുകഎ
1-
എൽ
31
. എന്നിട്ട് ബട്ടണിൽ ക്ലിക്ക് ചെയ്യുക കൂടുതൽ. ഘടന നിർണ്ണയിക്കണം പിവറ്റ് പട്ടിക. പ്രദേശത്ത് സ്ഥാപിക്കുക ലൈനുകൾ
ബട്ടൺ ഉൽപ്പന്നത്തിൻ്റെ പേര്, കൂടാതെ പ്രദേശത്തേക്ക് നിരകൾ
- ബട്ടൺ മാസം. തുക
ഫീൽഡ് അനുസരിച്ച് കണക്കാക്കും ഓർഡർ വില,ആ. ഈ ബട്ടൺ ഏരിയയിലേക്ക് നീക്കുക ഡാറ്റ
. ബട്ടൺ ക്ലിക്ക് ചെയ്യുക തയ്യാറാണ്.
ഒരു ശ്രേണി തിരഞ്ഞെടുക്കുകബി
4-
എഫ്
14
. നിങ്ങൾ മൗസ് ഉപയോഗിച്ച് സെല്ലുകളുടെ ഒരു ശ്രേണി തിരഞ്ഞെടുക്കുകയാണെങ്കിൽ, സെൽ ഒഴികെയുള്ള ശ്രേണിയിലെ ഏത് സെല്ലിലും തിരഞ്ഞെടുക്കൽ ആരംഭിക്കുക എഫ്
4
, അതിൽ ഒരു പിവറ്റ് ടേബിൾ ബട്ടൺ അടങ്ങിയിരിക്കുന്നു. ബട്ടൺ ക്ലിക്ക് ചെയ്യുക ചാർട്ട് വിസാർഡ്ടൂൾബാറിൽ സ്റ്റാൻഡേർഡ്.
ആദ്യ ഘട്ടത്തിൽ, വ്യക്തമാക്കുക ചാർട്ട് തരം,ബട്ടണിൽ ക്ലിക്ക് ചെയ്യുക കൂടുതൽ.
രണ്ടാം ഘട്ടത്തിൽ, സ്ഥിരീകരിക്കുക പരിധി =മേശ!$
ബി$4:$
എഫ്$15.
മൂന്നാം ഘട്ടത്തിൽ നിങ്ങൾ സൂചിപ്പിക്കുന്നു ചാർട്ട് പാരാമീറ്ററുകൾ
(ശീർഷകങ്ങൾ, അക്ഷങ്ങൾ, ഇതിഹാസങ്ങൾ മുതലായവ).ചാർട്ട് ശീർഷകം
നൽകുക പ്രതിമാസം വിൽപ്പന അളവ്,വിഭാഗം (X)-
ഉൽപ്പന്നത്തിൻ്റെ പേര്ഒപ്പം അർത്ഥം(
വൈ
)
–വിൽപ്പനയുടെ അളവ് (USD)
. വരുത്തിയ മാറ്റങ്ങൾ ഉടൻ തന്നെ ഫീൽഡിലെ ചിത്രത്തിൽ പ്രതിഫലിക്കും സാമ്പിൾ,ബട്ടണിൽ ക്ലിക്ക് ചെയ്യുക കൂടുതൽ. ബട്ടണിൽ ക്ലിക്ക് ചെയ്യുക തയ്യാറാണ്.
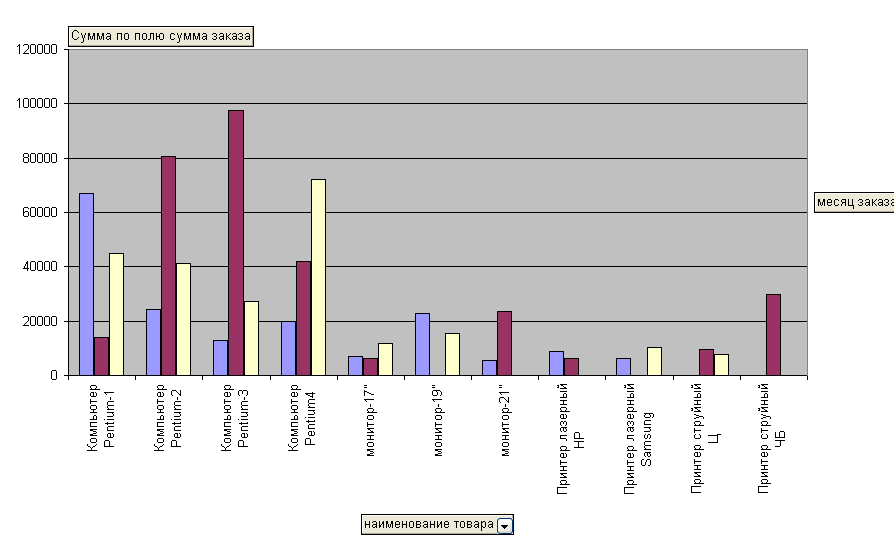
ലബോറട്ടറി വർക്ക് നമ്പർ 1
ജോലിയുടെ ഉദ്ദേശ്യം: സ്പ്രെഡ്ഷീറ്റുകൾ ഉപയോഗിച്ച് പ്രവർത്തിക്കാനും വിവിധ ഡയഗ്രമുകൾ എങ്ങനെ നിർമ്മിക്കാമെന്ന് മനസിലാക്കാനും പഠിക്കുക.
ഹ്രസ്വമായ സൈദ്ധാന്തിക വിവരങ്ങൾ
എക്സൽ സ്പ്രെഡ്ഷീറ്റുകൾ ഉപയോഗിച്ച് കണക്കുകൂട്ടലുകൾക്കുള്ള ഒരു പ്രോഗ്രാമാണ്.
Excel ആപ്ലിക്കേഷൻ വിൻഡോയുടെ ഇൻ്റർഫേസ് Word ആപ്ലിക്കേഷൻ വിൻഡോയുടെ ഇൻ്റർഫേസിന് സമാനമാണ് (ടൈറ്റിൽ ബാർ, മെനു ബാർ, ടൂൾബാറുകൾ, സ്റ്റാറ്റസ് ബാർ). എന്നാൽ വേഡിൽ ഇല്ലാത്ത ഒരു ഫോർമുല ലൈൻ ചേർത്തിരിക്കുന്നു.
Excel ഡോക്യുമെൻ്റ് ഡിസ്പ്ലേയിൽ രണ്ട് തരം ഉണ്ട് - "സാധാരണ", "പേജ് ലേഔട്ട്", അത് കാഴ്ച മെനുവിൽ സജ്ജമാക്കാൻ കഴിയും.
ഫയൽ/പേജ് സജ്ജീകരണ മെനുവിലാണ് പേജ് ക്രമീകരണങ്ങൾ ക്രമീകരിച്ചിരിക്കുന്നത്. ഇവിടെ നിങ്ങൾക്ക് പേജിൽ തലക്കെട്ടും അടിക്കുറിപ്പും സജ്ജമാക്കാം. തലക്കെട്ടിൽ നിങ്ങൾക്ക് സൂചിപ്പിക്കാൻ കഴിയും, ഉദാഹരണത്തിന്, ഗ്രൂപ്പ് നമ്പർ, അടിക്കുറിപ്പിൽ - വിദ്യാർത്ഥിയുടെ മുഴുവൻ പേര്. "ഷീറ്റ്" ടാബിൽ, നിങ്ങൾക്ക് പേജ് ഔട്ട്പുട്ട് ക്രമം ക്രമീകരിക്കാൻ കഴിയും.
വർക്ക്ബുക്ക്. എക്സൽ രേഖയാണ് വർക്ക്ബുക്ക് , ഒരു സെറ്റ് അടങ്ങുന്ന വർക്ക്ഷീറ്റുകൾ , ഡിസ്കിൽ സംരക്ഷിച്ചു ഒറ്റ ഫയൽ . സ്ഥിരസ്ഥിതിയായി, വർക്ക്ബുക്കിന് 3 ഷീറ്റുകൾ ഉണ്ട്. ടൂളുകൾ/ഓപ്ഷനുകൾ/പൊതുവായ ടാബിൽ ഈ നമ്പർ മാറ്റാവുന്നതാണ് (255 വരെ). നിങ്ങൾക്ക് എപ്പോൾ വേണമെങ്കിലും ബുക്കിലേക്ക് ഷീറ്റുകൾ ചേർക്കാനോ നീക്കം ചെയ്യാനോ കഴിയും (വലത് ബട്ടൺ ഉപയോഗിച്ച് സന്ദർഭ മെനു വഴി). പുസ്തകത്തിലെ ഷീറ്റുകൾ ഒരുമിച്ച് ഒട്ടിക്കാം (ഷിഫ്റ്റ് + ഒട്ടിക്കേണ്ട ഷീറ്റുകളിൽ ക്ലിക്കുചെയ്യുക). ഒട്ടിച്ച ഷീറ്റുകളിൽ എഴുതിയിരിക്കുന്ന വിവരങ്ങൾ ഒന്നുതന്നെയാണ്. ഉദാഹരണത്തിന്, നിങ്ങൾക്ക് നിരവധി ഷീറ്റുകളിൽ ഒരേ ടേബിൾ ടെംപ്ലേറ്റ് സൃഷ്ടിക്കണമെങ്കിൽ, നിങ്ങൾ അവയെ ഒരുമിച്ച് പശ ചെയ്യേണ്ടതുണ്ട്, ഒരു തവണ പട്ടിക സൃഷ്ടിക്കുക, തുടർന്ന് സന്ദർഭ മെനു ഉപയോഗിച്ച് ഷീറ്റുകൾ "അൺഗ്രൂപ്പ്" ചെയ്യുക. ഒട്ടിച്ചിരിക്കുന്ന എല്ലാ ഷീറ്റുകൾക്കും ഒരേ മേശ ഉണ്ടായിരിക്കും.
വർക്ക്ഷീറ്റുകൾക്ക് പുറമേ, ഒന്നോ അതിലധികമോ പട്ടികകളിൽ നിന്നും മാക്രോകളിൽ നിന്നുമുള്ള ഡാറ്റയെ അടിസ്ഥാനമാക്കി ഒരു വർക്ക്ബുക്കിന് ചാർട്ടുകൾ സംഭരിക്കാനാകും. ടേബിൾ ഡാറ്റ പ്രോസസ്സ് ചെയ്യുന്ന ഒരു വിഷ്വൽ ബേസിക് പ്രോഗ്രാമാണ് മാക്രോ.
നിങ്ങൾക്ക് വർക്ക്ബുക്ക് ഡോക്യുമെൻ്റുകൾക്കിടയിൽ ഒരു കണക്ഷൻ ഓർഗനൈസുചെയ്യാനാകും, കൂടാതെ ഒരു ടേബിളിൽ വരുത്തിയ മാറ്റങ്ങൾ ബന്ധപ്പെട്ട എല്ലാ പ്രമാണങ്ങളിലും സ്വയമേവ രേഖപ്പെടുത്തപ്പെടും. വിവിധ വിൻഡോസ് ആപ്ലിക്കേഷനുകൾ തയ്യാറാക്കിയ ഡാറ്റയും എക്സൽ പ്രോസസ്സ് ചെയ്യുന്നു.
വർക്ക്ഷീറ്റ്.ഉൾക്കൊള്ളുന്നു ഇലക്ട്രോണിക് സെല്ലുകൾ വിലാസം: A1, B10, മുതലായവ. നിലവിലെ സെല്ലിൻ്റെ വിലാസം നെയിം ഫീൽഡിൽ ദൃശ്യമാകുന്നു (ഫോർമുല ബാറിൻ്റെ ഇടതുവശത്തുള്ള ഫീൽഡ്). വർക്ക് ഷീറ്റുകളിൽ 256 നിരകളും 65536 വരികളും അടങ്ങിയിരിക്കുന്നു. A...Z,AA...AZ,BA...BZ എന്നിവയാണ് കോളം തലക്കെട്ടുകൾ. വരി തലക്കെട്ടുകൾ: 1 മുതൽ 65536 വരെ.
സെൽ ഡാറ്റ.നിങ്ങൾക്ക് സെല്ലുകളിൽ രണ്ടെണ്ണം നൽകാം ദയയുള്ള ഡാറ്റ: സ്ഥിരമായ മൂല്യങ്ങളും സൂത്രവാക്യങ്ങളും . സ്ഥിരമായ മൂല്യങ്ങൾ നേരിട്ട് സെല്ലിലേക്ക് പ്രവേശിക്കുന്നു; പകർത്തുമ്പോൾ അവ മാറില്ല. കണക്കുകൂട്ടലുകൾ സംഘടിപ്പിക്കാൻ ഫോർമുലകൾ ഉപയോഗിക്കുന്നു. ഫോർമുലകൾ പകർത്തുമ്പോൾ ഡാറ്റ മൂല്യങ്ങൾ കോശങ്ങളിൽ മാറ്റം വരുന്നു.
രണ്ടെണ്ണം ഉണ്ട് പ്രാതിനിധ്യം സെൽ ഡാറ്റ: ഇൻ-മെഷീനും സ്ക്രീനും . ഇൻ-മെഷീൻ കണക്കുകൂട്ടലുകൾക്കായി ഉപയോഗിക്കുന്നു; ഇവ ആന്തരിക സെൽ മൂല്യങ്ങളാണ്, സ്ക്രീനിൽ ദൃശ്യമാകില്ല. സെൽ ഫോർമാറ്റ് അനുസരിച്ചാണ് സ്ക്രീൻ പ്രാതിനിധ്യം നിർണ്ണയിക്കുന്നത്.
സെല്ലുകളിൽ ഇനിപ്പറയുന്നവ അടങ്ങിയിരിക്കാം ഡാറ്റ തരങ്ങൾ :അക്കങ്ങൾ, വാചകം, തീയതിയും സമയവും, ലോജിക്കൽ മൂല്യങ്ങൾ, പിശക് മൂല്യങ്ങൾ.
നമ്പറുകൾ. ഏറ്റവും വലിയ കൃത്യതയോടെയാണ് നമ്പറുകൾ മെഷീനിൽ സൂക്ഷിച്ചിരിക്കുന്നത്. ഒരു സംഖ്യയുടെ ഓൺ-സ്ക്രീൻ പ്രാതിനിധ്യം ഫോർമാറ്റ് അനുസരിച്ചാണ് നിർണ്ണയിക്കുന്നത്: ഫോർമാറ്റ്/സെല്ലുകൾ/നമ്പർ/നമ്പർ ഫോർമാറ്റുകൾ. നിങ്ങൾക്ക് പവർ (എക്സ്പോണൻഷ്യൽ) രൂപത്തിൽ പൂർണ്ണ സംഖ്യകളോ ദശാംശങ്ങളോ സംഖ്യകളോ നൽകാം. സെൽ ഷാർപ്പുകളാൽ നിറഞ്ഞിട്ടുണ്ടെങ്കിൽ, നൽകിയ നമ്പർ നിരയുടെ വീതി കവിയുന്നു എന്നാണ് ഇതിനർത്ഥം.
വാചകം . ഒരു സംഖ്യ, തീയതി, സമയം, ബൂളിയൻ അല്ലെങ്കിൽ പിശക് മൂല്യം എന്നിവയായി Excel തിരിച്ചറിയാത്ത ഏതെങ്കിലും പ്രതീകങ്ങളുടെ ഒരു കൂട്ടമാണിത്. നിങ്ങൾക്ക് ഒരു സെല്ലിൽ 255 പ്രതീകങ്ങൾ വരെ നൽകാം. ഒരു ഫോർമുലയിൽ അക്കങ്ങൾ ടെക്സ്റ്റായി നൽകുന്നതിന്, നിങ്ങൾ അത് ഉദ്ധരണി ചിഹ്നങ്ങളിൽ ഉൾപ്പെടുത്തണം. ="45.00".
ടെക്സ്റ്റ് ഫോർമാറ്റിംഗ്: ഫോർമാറ്റ്/സെല്ലുകൾ/ടാബുകളുടെ വിന്യാസം, ഫോണ്ട്, ബോർഡർ, രൂപഭാവം.
തീയതിയും സമയവും
. സിസ്റ്റം തീയതി (1900) മുതൽ പ്രതിനിധീകരിക്കുന്ന തീയതി വരെയുള്ള ദിവസങ്ങളുടെ എണ്ണം നിർണയിക്കുന്ന ഒരു സംഖ്യയായി മെഷീനിൽ തീയതി പ്രതിനിധീകരിക്കുന്നു.
സിസ്റ്റം തീയതി (1900) മുതൽ പ്രതിനിധീകരിക്കുന്ന തീയതി വരെയുള്ള ദിവസങ്ങളുടെ എണ്ണം നിർണയിക്കുന്ന ഒരു സംഖ്യയായി മെഷീനിൽ തീയതി പ്രതിനിധീകരിക്കുന്നു.
സെൽ. തീയതി സെല്ലിൽ നിങ്ങൾ "പൊതുവായ" ഫോർമാറ്റ് തിരഞ്ഞെടുത്താൽ ഇത് കാണാൻ കഴിയും. 01/22/2005 എന്ന തീയതി 01/01/1900 മുതലുള്ള 38374 ദിവസങ്ങൾക്ക് തുല്യമാണ്, കൂടാതെ 01/07/2005 തീയതി 01/01/1900 മുതലുള്ള 38359 ദിവസങ്ങൾക്ക് തുല്യമാണ്. അതിനാൽ, സങ്കലന, കുറയ്ക്കൽ പ്രവർത്തനങ്ങൾ തീയതികളിൽ നടത്താം ("01/15/1900" തീയതിയും "15" എന്ന നമ്പറും ഉള്ള സെല്ലുകളിൽ =A1-B1 എന്ന ഫോർമുലയുണ്ട്, അത് "01 തീയതികൾക്കിടയിലുള്ള ദിവസങ്ങളുടെ എണ്ണം കണക്കാക്കുന്നു. /22/2005-01/07/2005” വ്യത്യാസം 15 ആണ്. മെഷീനിൽ സമയം ഒരു ഭിന്നസംഖ്യയായി പ്രതിനിധീകരിക്കുന്നു. കാലക്രമേണ ഒരു സെല്ലിൽ നിങ്ങൾ "പൊതുവായ" ഫോർമാറ്റ് തിരഞ്ഞെടുക്കുകയാണെങ്കിൽ ഇത് കാണാനാകും. സമയം 16:14 എന്നത് 0.6763889 എന്ന ഭിന്നസംഖ്യയ്ക്ക് തുല്യമാണ്.
തീയതിയുടെയും സമയത്തിൻ്റെയും സ്ക്രീൻ പ്രാതിനിധ്യം മെനു ഫോർമാറ്റ്/സെല്ലുകൾ/നമ്പർ/നമ്പർ ഫോർമാറ്റുകളിലും നിർണ്ണയിക്കപ്പെടുന്നു. ഒരു സെല്ലിലേക്ക് നിലവിലെ സമയം വേഗത്തിൽ നൽകുന്നതിന്, Ctrl+ അമർത്തുക<:>, നിലവിലെ തീയതിക്ക് - Ctrl+<;>.
ബൂളിയൻ മൂല്യങ്ങൾ "ശരി", "തെറ്റ്" എന്നീ മൂല്യങ്ങൾ എടുക്കുക. ഈ മൂല്യങ്ങൾ ലോജിക്കൽ, താരതമ്യ പ്രവർത്തനങ്ങൾ നടത്തുന്നതിൻ്റെ ഫലമാണ്.
തെറ്റായ മൂല്യങ്ങൾ തെറ്റായ കണക്കുകൂട്ടലുകളുടെ ഫലമാണ്. തെറ്റായ മൂല്യങ്ങൾ മൂർച്ചയുള്ളത്: n/a! (അസാധുവായ മൂല്യം), ലിങ്ക്! (അസാധുവായ റഫറൻസ്), മൂല്യം (ഫംഗ്ഷനിലെ തെറ്റായ ആർഗ്യുമെൻ്റ് തരം), പേര് (പേര് മനസ്സിലാക്കാൻ കഴിയില്ല), നമ്പർ (സെല്ലിലെ സൂത്രവാക്യം ശരിയായി വ്യാഖ്യാനിക്കാൻ കഴിയില്ല).
സെൽ ശ്രേണി- തുടർച്ചയായ സെല്ലുകളുടെ ഒരു കൂട്ടം. റേഞ്ച് റഫറൻസുകൾ ഇനിപ്പറയുന്ന വിലാസ പ്രവർത്തനങ്ങൾ ഉപയോഗിക്കുന്നു:
: (colon) - ഉൾപ്പെടുന്ന ശ്രേണിയുടെ അതിരുകൾക്കിടയിലുള്ള എല്ലാ സെല്ലുകളും റഫറൻസ് ചെയ്യാൻ നിങ്ങളെ അനുവദിക്കുന്നു
കർശനമായി (A1:B15);
, (കോമ) - സെല്ലുകളുടെ അല്ലെങ്കിൽ വ്യക്തിഗത സെല്ലുകളുടെ ശ്രേണികൾ സംയോജിപ്പിക്കുന്നതിനുള്ള ഓപ്പറേറ്റർ
ب (സ്പേസ്) - പൊതു ശ്രേണി സെല്ലുകളെ സൂചിപ്പിക്കുന്ന ഇൻ്റർസെക്ഷൻ ഓപ്പറേറ്റർ,
Β5:B157 A7:D7. ഈ ഉദാഹരണത്തിൽ, സെൽ B7 രണ്ട് ശ്രേണികൾക്ക് സാധാരണമാണ്.
ഡാറ്റ നൽകുകയും എഡിറ്റ് ചെയ്യുകയും ഫോർമാറ്റ് ചെയ്യുകയും ചെയ്യുന്നു.
നേരിട്ടുള്ള ഡാറ്റാ എൻട്രിയും എൻട്രി സമയത്ത് ഓട്ടോമേഷൻ ടൂളുകളുടെ ഉപയോഗവും തമ്മിൽ വേർതിരിവുണ്ട്.
നേരിട്ട് - നിലവിലെ സെല്ലിലേക്ക് നേരിട്ടുള്ള ഡാറ്റ എൻട്രി. നിലവിലെ സെല്ലിൽ ഇൻപുട്ട് പൂർത്തിയാക്കാനും അടുത്ത സെല്ലിലേക്ക് നീങ്ങാനും ഇനിപ്പറയുന്ന കീകളിൽ ഒന്ന് അമർത്തുക
പ്രവേശിക്കുമ്പോൾ ഒരേ ഡാറ്റ ഒരു ശ്രേണിയിലേക്ക് നിങ്ങൾക്ക് ഇത് ആവശ്യമാണ്: ശ്രേണി തിരഞ്ഞെടുക്കുക - ശ്രേണിയുടെ സജീവ സെല്ലിലേക്ക് ഡാറ്റ നൽകുക - Ctrl+Enter അമർത്തുക.
ഇൻപുട്ടിൻ്റെ ഓട്ടോമേഷൻ.
എഡിറ്റിംഗ്.
എഡിറ്റിംഗ് പ്രവർത്തനങ്ങൾ ഇനിപ്പറയുന്ന രണ്ട് ഗ്രൂപ്പുകളായി തിരിക്കാം:
എഡിറ്റിംഗ് പരിചയപ്പെടുത്തി സെല്ലിലേക്ക് ഡാറ്റ . സെല്ലുകളിലെ ഉള്ളടക്കങ്ങൾ നേരിട്ട് സെല്ലിലോ (സെല്ലിൽ ഇരട്ട-ക്ലിക്കുചെയ്യുക) അല്ലെങ്കിൽ ഫോർമുല ബാറിലോ (ഫോർമുല ബാറിൻ്റെ വലതുവശത്ത് ക്ലിക്കുചെയ്യുക) എഡിറ്റുചെയ്യാനാകും, കൂടാതെ സ്റ്റാറ്റസ് ബാറിൽ "എഡിറ്റ്" എന്ന വാക്ക് ദൃശ്യമാകും. ഈ മോഡിൽ, എല്ലാ എഡിറ്റിംഗ് ടൂളുകളും ലഭ്യമാകും.
സെല്ലുകൾ, ശ്രേണികൾ, വരികൾ, നിരകൾ എന്നിവയുടെ തലത്തിൽ എഡിറ്റുചെയ്യുന്നു. ഇവ പ്രധാനമായും എഡിറ്റ്, ഇൻസേർട്ട് മെനു എഡിറ്റിംഗ് കമാൻഡുകൾ ആണ്.
ഫോർമാറ്റിംഗ്.
ഡാറ്റ, വരികൾ, നിരകൾ, ഷീറ്റുകൾ മുതലായവ ഫോർമാറ്റ് ചെയ്യുന്നതിനുള്ള എല്ലാ കമാൻഡുകളും "ഫോർമാറ്റ്" മെനുവിൽ കേന്ദ്രീകരിച്ചിരിക്കുന്നു.
ലെ ഡയഗ്രമുകൾഎക്സൽ.
ഡയഗ്രാമിൽ നിരവധി ഒബ്ജക്റ്റുകൾ ഉൾപ്പെടുന്നു, അവ ഓരോന്നും പ്രത്യേകം തിരഞ്ഞെടുത്ത് പരിഷ്ക്കരിക്കാവുന്നതാണ് (എഡിറ്റ് ചെയ്ത് ഫോർമാറ്റ് ചെയ്തത്). നിങ്ങൾ ഡയഗ്രാമിന് കുറുകെ മൗസ് പോയിൻ്റർ നീക്കുമ്പോൾ, അതിനടുത്തായി ഒരു ടൂൾടിപ്പ് ദൃശ്യമാകുന്നു, പോയിൻ്റർ അടുത്തിരിക്കുന്ന ഒബ്ജക്റ്റിൻ്റെ തരം സൂചിപ്പിക്കുന്നു.
ചാർട്ട് വസ്തുക്കൾ .അച്ചുതണ്ട്(X എന്നത് വിഭാഗങ്ങളുടെ അക്ഷമാണ്, Y എന്നത് മൂല്യങ്ങളുടെ അക്ഷമാണ്). ഡാറ്റ പോയിൻ്റ്- ഒരു ഡാറ്റ ഘടകം, ഉദാഹരണത്തിന്, ജനുവരിയിലെ ശമ്പളം. ഡാറ്റ പരമ്പര- ഡാറ്റാ പോയിൻ്റുകളുടെ ഒരു കൂട്ടം (ഗ്രാഫിൽ വ്യക്തമായി കാണാം - ഡാറ്റാ ശ്രേണിയിലെ എല്ലാ പോയിൻ്റുകളും ഒരു വരിയിൽ ബന്ധിപ്പിച്ചിരിക്കുന്നു). ഇതിഹാസം- ഡാറ്റ സീരീസ് വേർതിരിച്ചറിയാൻ ഉപയോഗിക്കുന്ന ഐക്കണുകൾ, പാറ്റേണുകൾ, നിറങ്ങൾ. ഡാറ്റ മാർക്കർ- ഒരു ദീർഘചതുരം, സെക്ടർ, പോയിൻ്റ് മുതലായവയുടെ രൂപത്തിൽ ഒരു ചാർട്ടിലെ ഒരു ഡാറ്റ പോയിൻ്റിനെ പ്രതിനിധീകരിക്കുന്നു, മാർക്കറിൻ്റെ തരം ചാർട്ടിൻ്റെ തരത്തെ ആശ്രയിച്ചിരിക്കുന്നു; ഒരു ഡാറ്റ ശ്രേണിയിലെ എല്ലാ മാർക്കറുകൾക്കും ഒരേ ആകൃതിയും നിറവും ഉണ്ട്. വാചകം- എല്ലാ ലേബലുകളും (ചാർട്ട് ശീർഷകം, മൂല്യങ്ങളും അക്ഷങ്ങളിലെ വിഭാഗങ്ങളും) അടിക്കുറിപ്പുകളും (ഡാറ്റ പോയിൻ്റുകളുമായി ബന്ധപ്പെട്ട പരിശോധന); ഒപ്പുകൾക്കായി, നിങ്ങൾക്ക് ഡ്രോയിംഗ് പാനലിലെ "ലിഖിതം" ഐക്കൺ ഉപയോഗിക്കാം, അല്ലെങ്കിൽ സൃഷ്ടിക്കുക ഫ്ലോട്ടിംഗ്വാചകം : ഡാറ്റ സീരീസുകളിലൊന്നിൽ ക്ലിക്കുചെയ്യുക - ടെസ്റ്റ് നൽകുക (അത് ഫോർമുല ബാറിൽ ദൃശ്യമാകും) - "Enter" അമർത്തുക.
നിയമങ്ങൾ , Excel ഉപയോഗിച്ചു സ്ഥിരസ്ഥിതിഡയഗ്രമുകൾ നിർമ്മിക്കുമ്പോൾ.
1. തിരഞ്ഞെടുത്ത സെല്ലുകളുടെ നീണ്ട വശത്തുകൂടെ ചാർട്ടിനായുള്ള ഡാറ്റ സീരീസ് പ്രവർത്തിക്കുന്നുവെന്ന് Excel അനുമാനിക്കുന്നു.
2. സെല്ലുകളുടെ ഒരു ചതുര ശ്രേണി തിരഞ്ഞെടുക്കുകയോ ഉയരത്തേക്കാൾ വീതിയിൽ കൂടുതൽ സെല്ലുകൾ ഉൾക്കൊള്ളുകയോ ചെയ്താൽ, വിഭാഗത്തിൻ്റെ പേരുകൾ ശ്രേണിയുടെ മുകളിലെ വരിയിൽ സ്ഥിതിചെയ്യും. വീതിയേക്കാൾ ഉയരത്തിൽ കൂടുതൽ സെല്ലുകൾ ഉണ്ടെങ്കിൽ, വിഭാഗത്തിൻ്റെ പേരുകൾ ഇടത് നിരയിലേക്ക് പോകുന്നു. വിഭാഗ നാമങ്ങളായി Excel ഉപയോഗിക്കുന്ന സെല്ലുകളിൽ നമ്പറുകൾ (ടെക്സ്റ്റോ തീയതികളോ അല്ല) അടങ്ങിയിട്ടുണ്ടെങ്കിൽ, ഈ സെല്ലുകളിൽ ഒരു കൂട്ടം ഡാറ്റയും അക്കങ്ങളും 1, 2, 3, 4, എന്നിങ്ങനെയുള്ള വിഭാഗ നാമങ്ങൾ അടങ്ങിയിട്ടുണ്ടെന്ന് Excel അനുമാനിക്കുന്നു.
3. തിരഞ്ഞെടുക്കലിൻ്റെ ചെറിയ വശത്തുള്ള ശീർഷകങ്ങൾ ഓരോ ഡാറ്റാ സീരീസിനും ലെജൻഡ് ലേബലുകളായി ഉപയോഗിക്കണമെന്ന് Excel അനുമാനിക്കുന്നു. ഒരു ഡാറ്റ സീരീസ് മാത്രമേ ഉള്ളൂ എങ്കിൽ, Excel ഈ പേര് ചാർട്ടിൻ്റെ തലക്കെട്ടായി ഉപയോഗിക്കുന്നു. എക്സൽ ലെജൻഡ് ലേബലുകളായി ഉപയോഗിക്കാൻ ഉദ്ദേശിക്കുന്ന സെല്ലുകളിൽ നമ്പറുകൾ (ടെക്സ്റ്റോ തീയതികളോ അല്ല) അടങ്ങിയിട്ടുണ്ടെങ്കിൽ, ഈ സെല്ലുകളിൽ ഡാറ്റ സീരീസിൻ്റെ ആദ്യ പോയിൻ്റുകൾ അടങ്ങിയിട്ടുണ്ടെന്ന് എക്സൽ അനുമാനിക്കുകയും ഓരോ ഡാറ്റ സീരീസിന് ഒരു പേര് നൽകുകയും ചെയ്യുന്നു: "സീരീസ്1", "സീരീസ്2" , മുതലായവ ഡി.
മാക്രോകൾ. Excel-ൽ ആവർത്തിക്കുന്ന പ്രവർത്തനങ്ങൾ ഓട്ടോമേറ്റ് ചെയ്യാൻ ഉപയോഗിക്കുന്നു. ഒരു മാക്രോയിൽ ആന്തരിക എക്സൽ കമാൻഡുകളുടെ (മാക്രോ കമാൻഡ്) ഒരു ശ്രേണി അടങ്ങിയിരിക്കുന്നു. Excel-ൽ, "ടൂളുകൾ / മാക്രോ / സ്റ്റാർട്ട് റെക്കോർഡിംഗ്" എന്ന കമാൻഡ് ഉപയോഗിച്ച് ഒരു മാക്രോ സൃഷ്ടിക്കപ്പെടുന്നു. ഒരു മാക്രോ റെക്കോർഡർ (ഒരു പ്രോഗ്രാം റെക്കോർഡ് ചെയ്യുന്നതിനുള്ള ഒരു മാർഗം) ഉപയോഗിച്ച് ഒരു മാക്രോ സൃഷ്ടിക്കാൻ ഈ കമാൻഡ് നിങ്ങളെ അനുവദിക്കുന്നു. ഉപയോക്താവിൻ്റെ പ്രവർത്തനങ്ങൾക്ക് സമാന്തരമായി, മാക്രോ റെക്കോർഡർ ഉപയോക്താവിൻ്റെ പ്രവർത്തനങ്ങൾ രേഖപ്പെടുത്തുന്നു, അവ സ്വയമേവ സ്വന്തം മാക്രോ ഭാഷയിലേക്ക് വിവർത്തനം ചെയ്യുന്നു. ഈ രീതിയിൽ, നിങ്ങൾക്ക് ഉപയോക്തൃ ഇടപെടലില്ലാതെ പ്രവർത്തിക്കുന്ന താരതമ്യേന ലളിതമായ പ്രോഗ്രാമുകൾ സൃഷ്ടിക്കാൻ കഴിയും.
ഉദാഹരണം: ഇവാനോവ് എ.പി.യുടെ വേതനത്തിൻ്റെ ചലനാത്മകതയുടെ ഒരു ഡയഗ്രം നിർമ്മിക്കുന്ന ഒരു മാക്രോ റെക്കോർഡർ ഉപയോഗിച്ച് ഒരു മാക്രോ സൃഷ്ടിക്കുക. മാസം കൊണ്ട്. ഇത് ചെയ്യുന്നതിന് നിങ്ങൾക്ക് ഇത് ആവശ്യമാണ്:
ലബോറട്ടറി വർക്ക് നമ്പർ 1-നുള്ള അസൈൻമെൻ്റുകൾ.
ഒരു Y അക്ഷത്തോടുകൂടിയ ഹിസ്റ്റോഗ്രാം;
പ്രധാനവും സഹായകവുമായ Y അക്ഷങ്ങളുള്ള ഒരു ഡയഗ്രം, ഗ്രാഫുകളുടെ രൂപത്തിൽ രണ്ട് ഡാറ്റ ശ്രേണികൾ അവതരിപ്പിക്കുന്നു.
നിങ്ങളുടെ അധ്യാപകൻ നിർദ്ദേശിച്ച പ്രകാരം ഒരു സ്പ്രെഡ്ഷീറ്റ് സൃഷ്ടിക്കുക.
ഈ പട്ടികയെ അടിസ്ഥാനമാക്കി രണ്ട് ഡയഗ്രമുകൾ നിർമ്മിക്കുക:
ഒരു മിക്സഡ് ചാർട്ട് നിർമ്മിക്കുക, അതിൽ ഡാറ്റയുടെ ഒരു ശ്രേണി ഒരു ഹിസ്റ്റോഗ്രാം ആയി അവതരിപ്പിക്കുകയും രണ്ടാമത്തെ ശ്രേണി ഡാറ്റ ഒരു ഗ്രാഫ് ആയി അവതരിപ്പിക്കുകയും ചെയ്യുന്നു. വേഡ് എഡിറ്ററിൽ ഡാറ്റ സീരീസ് സജ്ജമാക്കുക, .txt എക്സ്റ്റൻഷൻ ഉപയോഗിച്ച് ഫയൽ സംരക്ഷിക്കുക, തുടർന്ന് Excel-ൽ നിന്ന് ഈ ഫയൽ ഇറക്കുമതി ചെയ്യുക. ഡാറ്റ നൽകുന്നത് അധ്യാപകനാണ്.
ഒരു മാക്രോ സൃഷ്ടിക്കുക (അധ്യാപകൻ നിർദ്ദേശിച്ച പ്രകാരം).
പകർപ്പവകാശം JSC "CDB "BIBKOM" & LLC "Agency Book-Service" ഫെഡറൽ ഏജൻസി ഫോർ എഡ്യൂക്കേഷൻ സ്റ്റേറ്റ് എജ്യുക്കേഷണൽ ഇൻസ്റ്റിറ്റ്യൂഷൻ ഓഫ് ഹയർ പ്രൊഫഷണൽ എഡ്യൂക്കേഷൻ "കസാൻ സ്റ്റേറ്റ് ടെക്നോളജിക്കൽ യൂണിവേഴ്സിറ്റി" കമ്പ്യൂട്ടർ സയൻസിലെ ലബോറട്ടറി വർക്ക് MS EXCEL മാർഗ്ഗനിർദ്ദേശങ്ങൾ കസാൻ 2006 പകർപ്പവകാശം JSC "CDB" &BIBKOM LLC "ഏജൻസി ബുക്ക്-സർവീസ്" UDC 658.26:66.094 സമാഹരിച്ചത്: അസോ. ഇ.എസ്. വോറോബിവ്, അസോസിയേറ്റ് പ്രൊഫസർ ഇ.വി. നിക്കോളേവ, അസോസിയേറ്റ് പ്രൊഫസർ എഫ്.ഐ. കമ്പ്യൂട്ടർ സയൻസിലെ വോറോബിയോവ ലബോറട്ടറി ജോലി. MS Excel: രീതി. നിർദ്ദേശങ്ങൾ / കസാൻ. സംസ്ഥാനം ടെക്നോൾ. യൂണിവേഴ്സിറ്റി; കമ്പ്.: ഇ.എസ്. വോറോബിയോവ്, ഇ.വി. നിക്കോളേവ, എഫ്.ഐ. വോറോബിയോവ്. - കസാൻ, 2006. - 58 പേ. MS Excel-ൽ പ്രവർത്തിക്കുന്നതിനുള്ള അടിസ്ഥാന സാങ്കേതിക വിദ്യകൾ വിവരിച്ചിരിക്കുന്നു, സൃഷ്ടിക്കുന്നതിനും എഡിറ്റുചെയ്യുന്നതിനുമുള്ള നടപടിക്രമങ്ങളും നിയമങ്ങളും വിവരിച്ചിരിക്കുന്നു. സ്പ്രെഡ്ഷീറ്റുകൾകൂടാതെ ഡയഗ്രമുകൾ, അടിസ്ഥാന കണക്കുകൂട്ടലുകൾ നടത്തുക, ഡാറ്റ അടുക്കുകയും ഫിൽട്ടർ ചെയ്യുകയും ചെയ്യുക, ഡാറ്റ വിശകലനം ചെയ്യുകയും സംഗ്രഹിക്കുകയും ചെയ്യുക, അതുപോലെ ലോജിക്കൽ എക്സ്പ്രഷനുകൾ, സംഗ്രഹം, വിതരണ പ്രവർത്തനങ്ങൾ, മാട്രിക്സ് പ്രവർത്തനങ്ങൾ എന്നിവ ഉപയോഗിക്കുന്നു. ഒന്നോ രണ്ടോ പാരാമീറ്റർ പ്രശ്നത്തിന് പരിഹാരം കണ്ടെത്തുന്നതിന് ഒരു പ്രത്യേക ലബോറട്ടറി പ്രവർത്തനം നീക്കിവച്ചിരിക്കുന്നു. “കമ്പ്യൂട്ടർ സയൻസ്”, “കമ്പ്യൂട്ടറുകളുടെ ഉപയോഗം സാങ്കേതികവിദ്യയിലെ ഉപയോഗം”, “കണക്കുകൂട്ടലുകളിൽ കമ്പ്യൂട്ടറുകളുടെ ഉപയോഗം” എന്നീ വിഭാഗങ്ങളുടെ പഠനത്തിൽ ഉപയോഗിക്കാം, വിദ്യാർത്ഥികളുടെ പാഠ്യേതര ജോലികൾക്കുള്ള വഴികാട്ടിയായി വർത്തിക്കും, കൂടാതെ ഏതെങ്കിലും സ്പെഷ്യലിസ്റ്റുകൾക്കും ഇത് ഉപയോഗിക്കാം. വിഷയ മേഖലകമ്പ്യൂട്ടർ സാങ്കേതികവിദ്യകളുടെ സ്വതന്ത്ര വികസനത്തിന്. മുഴുവൻ സമയത്തിനും വേണ്ടി രൂപകൽപ്പന ചെയ്തിരിക്കുന്നു കത്തിടപാടുകൾ ഫോമുകൾപരിശീലന സ്പെഷ്യാലിറ്റികൾ 240802.65 "കെമിക്കൽ പ്രൊഡക്ഷൻ, കെമിക്കൽ സൈബർനെറ്റിക്സ് എന്നിവയുടെ അടിസ്ഥാന പ്രക്രിയകൾ", 240801 "രാസ ഉൽപ്പാദനത്തിൻ്റെ യന്ത്രങ്ങളും ഉപകരണങ്ങളും", ദിശയിലുള്ള വിദ്യാർത്ഥികൾ 2480800 "ഊർജ്ജവും വിഭവ സംരക്ഷണ പ്രക്രിയകളും രാസ സാങ്കേതികവിദ്യ, പെട്രോകെമിസ്ട്രി ആൻഡ് ബയോടെക്നോളജി". Il. 68, ടാബ്. 1, ഗ്രന്ഥകാരൻ. 5 തലക്കെട്ടുകൾ ജനറൽ കെമിക്കൽ ടെക്നോളജി വകുപ്പിൽ തയ്യാറാക്കിയത്. കസാൻ സ്റ്റേറ്റ് ടെക്നോളജിക്കൽ യൂണിവേഴ്സിറ്റിയുടെ എഡിറ്റോറിയൽ, പബ്ലിഷിംഗ് കൗൺസിലിൻ്റെ തീരുമാനപ്രകാരം പ്രസിദ്ധീകരിച്ചു. നിരൂപകർ: ബി.കെ. കുർബറ്റോവ്, കെഎസ്ടിയുവിൻ്റെ അസോസിയേറ്റ് പ്രൊഫസർ. ന്. ടുപോളേവ ഇ.എ. മുഖുത്ഡിനോവ്, അസോസിയേറ്റ് പ്രൊഫസർ KGEU കസാൻ സ്റ്റേറ്റ് ടെക്നോളജിക്കൽ യൂണിവേഴ്സിറ്റി, 2006 പകർപ്പവകാശം JSC സെൻട്രൽ ഡിസൈൻ ബ്യൂറോ BIBKOM & LLC ബുക്ക്-സർവീസ് ഏജൻസി ലബോറട്ടറി വർക്ക് നമ്പർ 1 വ്യായാമം 1 ഇലക്ട്രോണിക് പ്രവർത്തനവുമായി ബന്ധപ്പെട്ട അടിസ്ഥാന ആശയങ്ങൾ എക്സൽ പട്ടികകൾ 1. ലോഞ്ച് മൈക്രോസോഫ്റ്റ് പ്രോഗ്രാം Excel: ആരംഭ ബട്ടണിൽ ക്ലിക്ക് ചെയ്യുക; ദൃശ്യമാകുന്ന മെനുവിൽ, പ്രോഗ്രാമുകൾ തിരഞ്ഞെടുക്കുക; പോപ്പ്-അപ്പ് മെനുവിൽ നിന്ന്, Microsoft Excel തിരഞ്ഞെടുക്കുക. 2. മൈക്രോസോഫ്റ്റ് എക്സൽ പ്രോഗ്രാം വിൻഡോ ശ്രദ്ധാപൂർവ്വം പരിശോധിക്കുക (ചിത്രം 1). നിരവധി തിരശ്ചീന മെനു ഇനങ്ങളും ടൂൾബാർ ബട്ടണുകളും വേഡ് എഡിറ്റർ വിൻഡോയിലെ മെനു ഇനങ്ങൾക്കും ബട്ടണുകൾക്കും സമാനമാണ്. എന്നിരുന്നാലും, വർക്ക്സ്പെയ്സിന് തികച്ചും വ്യത്യസ്തമായ രൂപമുണ്ട്, ഇത് ഒരേ വലുപ്പത്തിലുള്ള സെല്ലുകൾ അടങ്ങുന്ന ഒരു അടയാളപ്പെടുത്തിയ പട്ടികയാണ്. സെല്ലുകളിലൊന്ന് വ്യക്തമായി ഹൈലൈറ്റ് ചെയ്തിരിക്കുന്നു (ഒരു കറുത്ത ഫ്രെയിം ഉപയോഗിച്ച് ഫ്രെയിം ചെയ്തിരിക്കുന്നു - ഒരു ടേബിൾ കഴ്സർ). മറ്റൊരു സെൽ എങ്ങനെ തിരഞ്ഞെടുക്കാം? ഇത് ചെയ്യുന്നതിന്, ഈ ചിത്രത്തിൽ മൗസ് പോയിൻ്റർ ഉപയോഗിച്ച് മൗസ് ഉപയോഗിച്ച് അതിൽ ക്ലിക്ക് ചെയ്യുക. ആദ്യ തവണ ഒരു ലൈറ്റ് ക്രോസ് പോലെ ആയിരിക്കണം. വ്യത്യസ്ത പട്ടിക സെല്ലുകൾ ഹൈലൈറ്റ് ചെയ്യാൻ ശ്രമിക്കുക. മേശയ്ക്ക് ചുറ്റും നീങ്ങാൻ സ്ക്രോൾ ബാറുകൾ ഉപയോഗിക്കുക. 3. പട്ടിക സെല്ലുകളിലൊന്നിലേക്ക് വാചകം നൽകുന്നതിന്, നിങ്ങൾ അത് തിരഞ്ഞെടുത്ത് ഉടനടി (വേഡ് പ്രോസസറിലെ ടെക്സ്റ്റ് കഴ്സറിനായി കാത്തിരിക്കാതെ) "എഴുതുക". പട്ടിക സെല്ലുകളിലൊന്ന് തിരഞ്ഞെടുത്ത് അതിൽ ആഴ്ചയിലെ ഇന്നത്തെ ദിവസത്തെ പേര് "എഴുതുക". 4. സ്പ്രെഡ്ഷീറ്റുകളുടെയും ഒരു വേഡ് പ്രോസസറിൻ്റെയും ജോലി തമ്മിലുള്ള പ്രധാന വ്യത്യാസം, ഒരു സെല്ലിലേക്ക് ഡാറ്റ നൽകിയ ശേഷം, അത് റെക്കോർഡ് ചെയ്യണം, അതായത്. ഈ പ്രത്യേക സെല്ലിലേക്ക് വിവരങ്ങൾ -3- പകർപ്പവകാശം JSC സെൻട്രൽ ഡിസൈൻ ബ്യൂറോ BIBKOM & LLC ബുക്ക്-സർവീസ് ഏജൻസി നൽകി നിങ്ങൾ പൂർത്തിയാക്കിയെന്ന് പ്രോഗ്രാമിനെ അറിയിക്കുക. ഇനിപ്പറയുന്ന വഴികളിലൊന്നിൽ നിങ്ങൾക്ക് ഡാറ്റ റെക്കോർഡ് ചെയ്യാൻ കഴിയും: (Enter) കീ അമർത്തുക; മറ്റൊരു സെല്ലിൽ ക്ലിക്ക് ചെയ്യുക; കീബോർഡിലെ (അമ്പടയാളങ്ങൾ) കഴ്സർ നിയന്ത്രണ ബട്ടണുകൾ ഉപയോഗിക്കുക. നിങ്ങൾ നൽകിയ വിവരങ്ങൾ രേഖപ്പെടുത്തുക. 5. ആഴ്ചയിലെ ദിവസം അടങ്ങുന്ന പട്ടിക സെൽ തിരഞ്ഞെടുത്ത് ഖണ്ഡിക വിന്യാസ ബട്ടണുകൾ ഉപയോഗിക്കുക. വിന്യാസം എങ്ങനെയാണ് സംഭവിക്കുന്നത്? ഒരു നിഗമനം വരയ്ക്കുക. എല്ലാ പരീക്ഷണങ്ങൾക്കും ശേഷം, യഥാർത്ഥ വിന്യാസം ഇടത്തേക്ക് തിരികെ നൽകുന്നത് ഉറപ്പാക്കുക, ഇത് ഭാവിയിൽ പ്രധാനമാണ്. 6. പട്ടികയിൽ നിരകളും വരികളും അടങ്ങിയിരിക്കുന്നത് നിങ്ങൾ ഇതിനകം ശ്രദ്ധിച്ചിട്ടുണ്ട്, കൂടാതെ ഓരോ നിരകൾക്കും അതിൻ്റേതായ തലക്കെട്ടും (A, B, C...), എല്ലാ വരികളും അക്കമിട്ടിരിക്കുന്നു (1, 2, 3...) (ചിത്രം 1). ഒരു മുഴുവൻ കോളം തിരഞ്ഞെടുക്കുന്നതിന്, ഒരു മുഴുവൻ വരി തിരഞ്ഞെടുക്കുന്നതിന്, അതിൻ്റെ തലക്കെട്ടിൽ ക്ലിക്ക് ചെയ്യുക. നിങ്ങൾ നൽകിയ ആഴ്ചയിലെ ദിവസത്തിൻ്റെ പേര് സ്ഥിതി ചെയ്യുന്ന മുഴുവൻ പട്ടിക കോളവും തിരഞ്ഞെടുക്കുക. ഈ കോളത്തിൻ്റെ തലക്കെട്ട് എന്താണ്? ആഴ്ചയിലെ ദിവസത്തിൻ്റെ പേര് അടങ്ങുന്ന മുഴുവൻ പട്ടിക വരിയും തിരഞ്ഞെടുക്കുക. ഈ വരിയുടെ തലക്കെട്ട് എന്താണ്? പട്ടികയിൽ എത്ര വരികളുണ്ടെന്നും അവസാന നിരയുടെ പേര് എന്താണെന്നും നിർണ്ണയിക്കാൻ സ്ക്രോൾ ബാറുകൾ ഉപയോഗിക്കുക. 7. കോളം Cയിലും 4 വരിയിലും സ്ഥിതി ചെയ്യുന്ന പട്ടിക സെൽ തിരഞ്ഞെടുക്കുക. കോളം A യുടെ തലക്കെട്ടിന് മുകളിൽ സ്ഥിതി ചെയ്യുന്ന "പേര് ഫീൽഡ്" (ചിത്രം 1) ൽ, തിരഞ്ഞെടുത്ത സെൽ C4 ൻ്റെ വിലാസം ദൃശ്യമാകുന്നത് ശ്രദ്ധിക്കുക. മറ്റൊരു സെൽ തിരഞ്ഞെടുക്കുക, പേര് ഫീൽഡിലെ വിലാസം മാറിയതായി നിങ്ങൾ കാണും. ആഴ്ചയിലെ ദിവസം അടങ്ങിയിരിക്കുന്ന സെല്ലിൻ്റെ വിലാസം എന്താണ്? 8. ആഴ്ചയിലെ ദിവസം അടങ്ങിയിരിക്കുന്ന സെല്ലിൽ, നിങ്ങൾ ദിവസത്തിൻ്റെ ഒരു ഭാഗം കൂടി ചേർക്കേണ്ടതുണ്ടെന്ന് നമുക്ക് സങ്കൽപ്പിക്കാം. ആഴ്ചയിലെ ദിവസം അടങ്ങിയ സെൽ തിരഞ്ഞെടുക്കുക, കീബോർഡ് ഉപയോഗിച്ച് ദിവസത്തിൻ്റെ നിലവിലെ ഭാഗത്തിൻ്റെ പേര് നൽകുക, ഉദാഹരണത്തിന്, "രാവിലെ", എൻ്റർ കീ അമർത്തി ഡാറ്റ രേഖപ്പെടുത്തുക. എന്ത് സംഭവിച്ചു? ദിവസത്തിൻ്റെ ഒരു ഭാഗം സെല്ലിലേക്ക് "ചേർത്തില്ല", എന്നാൽ പുതിയ ഡാറ്റ യഥാർത്ഥ ഡാറ്റയെ മാറ്റി, നിങ്ങൾക്ക് ദിവസത്തിൻ്റെ ഒരു ഭാഗം ലഭിച്ച ആഴ്ചയിലെ ദിവസത്തിന് പകരം. അതായത്, നിങ്ങൾ കുറച്ച് ഡാറ്റ അടങ്ങിയ ഒരു ടേബിൾ സെൽ തിരഞ്ഞെടുത്ത് കീബോർഡിൽ നിന്ന് പുതിയ ഡാറ്റ നൽകുകയാണെങ്കിൽ, പട്ടിക സെല്ലിൽ ഏറ്റവും പുതിയ വിവരങ്ങൾ അടങ്ങിയിരിക്കും. എല്ലാ ഡാറ്റയും വീണ്ടും ടൈപ്പ് ചെയ്യാതെ നിങ്ങൾക്ക് എങ്ങനെ ഒരു ടേബിൾ സെല്ലിലെ ഉള്ളടക്കങ്ങൾ ചേർക്കാൻ (എഡിറ്റ്) ചെയ്യാം? ദിവസത്തിൻ്റെ ഭാഗം ഉൾക്കൊള്ളുന്ന സെൽ തിരഞ്ഞെടുക്കുന്നതിലൂടെ, കോളം ഹെഡറുകൾക്ക് മുകളിൽ സ്ഥിതി ചെയ്യുന്ന "ഫോർമുല ബാറിൽ" അതിൻ്റെ ഉള്ളടക്കങ്ങൾ തനിപ്പകർപ്പായതായി നിങ്ങൾ കാണും (ചിത്രം 1). "ഫോർമുല ബാറിൽ" നിങ്ങൾക്ക് ഒരു പരമ്പരാഗത ടെക്സ്റ്റ് കഴ്സറിൽ ക്ലിക്ക് ചെയ്യാം, ആവശ്യമായ എല്ലാ മാറ്റങ്ങളും വരുത്താം, തുടർന്ന് ഡാറ്റയുടെ അന്തിമ പതിപ്പ് നടത്താം. ദിവസത്തിൻ്റെ ഭാഗം ഉൾക്കൊള്ളുന്ന ടേബിൾ സെൽ തിരഞ്ഞെടുക്കുക, "ഫോർമുല ബാറിൽ" ടെക്സ്റ്റ് കഴ്സർ ടെക്സ്റ്റിന് മുന്നിൽ വയ്ക്കുക, ആഴ്ചയിലെ ദിവസം വീണ്ടും ടൈപ്പ് ചെയ്യുക. ഡാറ്റ രേഖപ്പെടുത്തുക. നിങ്ങൾക്ക് ഇനിപ്പറയുന്ന ചിത്രം ലഭിക്കണം (ചിത്രം 2). -4- പകർപ്പവകാശ JSC സെൻട്രൽ ഡിസൈൻ ബ്യൂറോ BIBKOM & LLC ബുക്ക്-സർവീസ് ഏജൻസി 9. റെക്കോർഡ് അതിൻ്റെ സെല്ലിൻ്റെ അതിരുകൾക്കപ്പുറത്തേക്ക് പോയി, അയൽവാസിയുടെ ചൊവ്വാഴ്ച രാവിലെ ഒരു ഭാഗം കൈവശപ്പെടുത്തിയതായി കാണാൻ കഴിയും. അടുത്തുള്ള സെൽ ശൂന്യമായിരിക്കുമ്പോൾ മാത്രമേ ഇത് സംഭവിക്കൂ. നമുക്ക് അവളുടെ ചിത്രം എടുക്കാം. 2 അത് പൂരിപ്പിച്ച് എന്താണ് മാറ്റമെന്ന് പരിശോധിക്കുക. നിങ്ങളുടെ ഡാറ്റ അടങ്ങിയിരിക്കുന്ന സെല്ലിൻ്റെ വലതുവശത്തുള്ള പട്ടിക സെൽ തിരഞ്ഞെടുക്കുക (അവർ "പോയ" സെൽ) അതിൽ ഏതെങ്കിലും വാചകം നൽകുക. ഇപ്പോൾ സെല്ലിൽ ചേരുന്ന നിങ്ങളുടെ ഡാറ്റയുടെ ഭാഗം മാത്രമേ കാണാനാകൂ (ചിത്രം ചൊവ്വാഴ്ച, വെള്ളി 3). മുഴുവൻ റെക്കോർഡിംഗും എനിക്ക് എങ്ങനെ കാണാനാകും? ഒപ്പം ചിത്രം. 3 വീണ്ടും "ഫോർമുല ബാർ" നിങ്ങളുടെ സഹായത്തിന് വരും. തിരഞ്ഞെടുത്ത സെല്ലിൻ്റെ മുഴുവൻ ഉള്ളടക്കങ്ങളും നിങ്ങൾക്ക് കാണാൻ കഴിയുന്നത് അതിലാണ്. അതിനാൽ, "ഫോർമുല ബാർ" നിങ്ങളെ അനുവദിക്കുന്നു: തിരഞ്ഞെടുത്ത സെല്ലിൻ്റെ ഉള്ളടക്കത്തിൽ മാറ്റങ്ങൾ വരുത്തുക; മുഴുവൻ എൻട്രിയും ദൃശ്യമാകുന്നില്ലെങ്കിൽ സെല്ലിലെ ഉള്ളടക്കങ്ങൾ കാണുക. ആഴ്ചയിലെ ദിവസവും ദിവസത്തിൻ്റെ ഭാഗവും അടങ്ങുന്ന സെൽ തിരഞ്ഞെടുക്കുക, സെല്ലിൻ്റെ മുഴുവൻ ഉള്ളടക്കവും ഫോർമുല ബാറിൽ കാണുക. 10. ആഴ്ചയിലെ ദിവസവും ദിവസത്തിൻ്റെ ഭാഗവും ഒരേ സമയം ഒരു സെല്ലിൽ ദൃശ്യമാകുന്ന തരത്തിൽ കോളത്തിൻ്റെ വീതി എങ്ങനെ വർദ്ധിപ്പിക്കാം? ഇത് ചെയ്യുന്നതിന്, കോളം ഹെഡറിൻ്റെ വലത് ബോർഡറിലേക്ക് മൗസ് പോയിൻ്റർ നീക്കുക, മൗസ് പോയിൻ്റർ കറുത്ത ഇരട്ട അമ്പടയാളത്തിലേക്ക് മാറുന്ന നിമിഷം "പിടിക്കുക" കൂടാതെ, ഇടത് മൗസ് ബട്ടൺ അമർത്തിപ്പിടിച്ചുകൊണ്ട്, കോളം ബോർഡർ വലത്തേക്ക് നീക്കുക. കോളം വികസിച്ചു. അതുപോലെ, നിങ്ങൾക്ക് ലൈൻ ഉയരം മാറ്റാൻ കഴിയും. ഈ സാഹചര്യത്തിൽ, ലൈൻ ഹെഡറിൻ്റെ താഴത്തെ അറ്റത്തേക്ക് നീക്കുമ്പോൾ, കഴ്സർ ഫോം എടുക്കുന്നു: ആഴ്ചയിലെ ദിവസവും ദിവസത്തിൻ്റെ ഭാഗവും അടങ്ങുന്ന നിരയുടെ വീതി മാറ്റുക, അങ്ങനെ നൽകിയ എല്ലാ വാചകങ്ങളും പട്ടിക സെല്ലിൽ ദൃശ്യമാകും. 11. പലപ്പോഴും ഒരു സെല്ലോ മുഴുവൻ കോളമോ അല്ല, സെല്ലുകളുടെ ഒരു ബ്ലോക്ക് (അടുത്തായി സ്ഥിതിചെയ്യുന്ന നിരവധി സെല്ലുകൾ) തിരഞ്ഞെടുക്കേണ്ടത് ആവശ്യമാണ്. 12.ഇത് ചെയ്യുന്നതിന്, നിങ്ങൾ തിരഞ്ഞെടുക്കലിൻ്റെ ഏറ്റവും പുറത്തുള്ള സെല്ലിൽ മൗസ് പോയിൻ്റർ സ്ഥാപിക്കേണ്ടതുണ്ട്, കൂടാതെ ഇടത് കീ അമർത്തിപ്പിടിച്ചുകൊണ്ട്, തിരഞ്ഞെടുക്കലിൻ്റെ എതിർ അറ്റത്തേക്ക് മൗസ് നീക്കുക (തിരഞ്ഞെടുത്ത മുഴുവൻ ബ്ലോക്കും "ആവരണം ചെയ്തിരിക്കുന്നു" ഫ്രെയിം, തിരഞ്ഞെടുക്കൽ ആരംഭിച്ചത് ഒഴികെയുള്ള എല്ലാ സെല്ലുകളും കറുപ്പ് നിറമാണ്) . തിരഞ്ഞെടുക്കൽ പ്രക്രിയയിൽ, "നെയിം ഫീൽഡ്" തിരഞ്ഞെടുക്കലിൽ വരുന്ന വരികളുടെയും നിരകളുടെയും എണ്ണം രേഖപ്പെടുത്തുന്നു എന്നത് ശ്രദ്ധിക്കുക. നിങ്ങൾ ഇടത് കീ റിലീസ് ചെയ്യുമ്പോൾ അതേ നിമിഷത്തിൽ, നിങ്ങൾ തിരഞ്ഞെടുക്കൽ ആരംഭിച്ച സെല്ലിൻ്റെ വിലാസം "നെയിം ഫീൽഡിൽ" പ്രദർശിപ്പിക്കും. സെല്ലുകളുടെ ഒരു ബ്ലോക്ക് തിരഞ്ഞെടുക്കുക, സെൽ A1 ൽ ആരംഭിച്ച് "വെള്ളിയാഴ്ച" അടങ്ങിയ സെല്ലിൽ അവസാനിക്കുന്നു. മുഴുവൻ പട്ടികയും തിരഞ്ഞെടുക്കുന്നതിന്, ആദ്യ വരി തലക്കെട്ടിന് മുകളിലുള്ള "ശൂന്യമായ" കോർണർ ബട്ടൺ ഉപയോഗിക്കുക. -5- പകർപ്പവകാശം JSC സെൻട്രൽ ഡിസൈൻ ബ്യൂറോ BIBKOM & LLC ബുക്ക്-സർവീസ് ഏജൻസി മുഴുവൻ പട്ടികയും തിരഞ്ഞെടുക്കുക. ഏതെങ്കിലും സെല്ലിൽ ക്ലിക്കുചെയ്ത് തിരഞ്ഞെടുത്തത് മാറ്റുക. 13. ഒരു സെല്ലിലെ ഉള്ളടക്കങ്ങൾ എങ്ങനെ ഇല്ലാതാക്കാം? ഇത് ചെയ്യുന്നതിന്, ഒരു സെൽ (അല്ലെങ്കിൽ സെല്ലുകളുടെ ബ്ലോക്ക്) തിരഞ്ഞെടുത്ത് (ഇല്ലാതാക്കുക) കീ അമർത്തുക അല്ലെങ്കിൽ "എഡിറ്റ്" ⇒ "ക്ലിയർ" എന്ന തിരശ്ചീന മെനു കമാൻഡ് ഉപയോഗിക്കുക. നിങ്ങളുടെ എല്ലാ എൻട്രികളും ഇല്ലാതാക്കുക. വ്യായാമം 2 അടിസ്ഥാന സ്പ്രെഡ്ഷീറ്റ് ടെക്നിക്കുകൾ പ്രയോഗിക്കുക: ഒരു സെല്ലിലേക്ക് ഡാറ്റ നൽകുക. ഫോണ്ട് ഫോർമാറ്റിംഗ്. നിരയുടെ വീതി മാറ്റുന്നു. സ്വയമേവ പൂർത്തിയാക്കുക, ഒരു സൂത്രവാക്യം നൽകുക, ഒരു പട്ടിക ഫ്രെയിം ചെയ്യുക, തിരഞ്ഞെടുക്കലിൻ്റെ മധ്യഭാഗത്തേക്ക് വാചകം വിന്യസിക്കുക, സബ്സ്ക്രിപ്റ്റുകളും സൂപ്പർസ്ക്രിപ്റ്റുകളും സജ്ജമാക്കുക, നമുക്ക് ഒരു ഗണിത പുരോഗതിയുടെ n-ആം പദവും ആകെത്തുകയും കണക്കാക്കുന്ന ഒരു പട്ടിക സൃഷ്ടിക്കാം. ആരംഭിക്കുന്നതിന്, ഒരു ഗണിത പുരോഗതിയുടെ n-ആം പദത്തിൻ്റെ ഫോർമുല നമുക്ക് ഓർമ്മിക്കാം: an = a1 + d (n - 1) കൂടാതെ ഒരു ഗണിത പുരോഗതിയുടെ ആദ്യ n പദങ്ങളുടെ ആകെത്തുകയ്ക്കുള്ള ഫോർമുല: n S n = (a1 + an) ⋅ , 2 ഇവിടെ a1 എന്നത് പുരോഗതിയുടെ ആദ്യ പദവും d - ഗണിത പുരോഗതിയുടെ വ്യത്യാസവുമാണ്. ചിത്രത്തിൽ. ചിത്രം 4, nth പദവും ഒരു ഗണിത പുരോഗതിയുടെ ആകെത്തുകയും കണക്കാക്കുന്നതിനുള്ള ഒരു പട്ടിക കാണിക്കുന്നു, അതിൻ്റെ ആദ്യ പദം -2 ന് തുല്യമാണ്, വ്യത്യാസം 0.725 ന് തുല്യമാണ്. അരി. 4 വ്യായാമം ചെയ്യുന്നതിനുമുമ്പ്, നിങ്ങളുടെ സ്വന്തം ഗണിത പുരോഗതി കൊണ്ടുവരിക, അതായത്. അതായത്, പുരോഗതിയുടെയും വ്യത്യാസത്തിൻ്റെയും നിങ്ങളുടെ സ്വന്തം ആദ്യ പദം നിർവ്വചിക്കുക. വ്യായാമത്തെ ഇനിപ്പറയുന്ന ഘട്ടങ്ങളായി വിഭജിക്കാം: സെൽ A1 തിരഞ്ഞെടുത്ത് അതിൽ "nth ടേമിൻ്റെ കണക്കുകൂട്ടലും ഒരു ഗണിത പുരോഗതിയുടെ ആകെത്തുക" എന്ന പട്ടികയുടെ തലക്കെട്ടും നൽകുക. ശീർഷകം ഒരു വരിയിൽ സ്ഥാപിക്കുകയും A1 ൻ്റെ വലതുവശത്ത് നിരവധി സെല്ലുകൾ ഉൾക്കൊള്ളുകയും ചെയ്യും; സെൽ A2 ൽ "d", സെൽ B3 - "n", C3 - "an", D3 - "Sn" എന്നിവ നൽകുക. സബ്സ്ക്രിപ്റ്റുകൾ സജ്ജീകരിക്കുന്നതിന്, ആദ്യം സെല്ലിൽ ഉണ്ടായിരിക്കേണ്ട എല്ലാ ടെക്സ്റ്റും ടൈപ്പ് ചെയ്യുക (ഉദാഹരണത്തിന്, a), തുടർന്ന് “ഫോർമുല ബാർ” എന്നതിലേക്ക് പോകുക, സബ്സ്ക്രിപ്റ്റ് ആകേണ്ട ടെക്സ്റ്റ് തിരഞ്ഞെടുക്കുക (ഉദാഹരണത്തിന്, n), കമാൻഡ് തുറക്കുക “ ഫോർമാറ്റ് ചെയ്യുക" ⇒ "സെല്ലുകൾ" ..." (ഓപ്പണിംഗ് ഡയലോഗ് ബോക്സിൽ ഒരു "ഫോണ്ട്" ടാബ് മാത്രമേ ഉള്ളൂ) കൂടാതെ "പരിഷ്ക്കരണം" ഗ്രൂപ്പിൽ "സബ്സ്ക്രിപ്റ്റ്" സ്വിച്ച് സജീവമാക്കുക; n-ആം പദത്തിൻ്റെ കണക്കുകൂട്ടലും d n an Sn 0.725 1 -2 -2 0.725 2 -1.275 -3.275 0.725 3 -0.55 -3.825 0.725 4 0.175 0.7250.7250.7650.7250.50.50.50.50.550.50.50.5 1.625 -1, 125 0.725 7 2.35 1.225 0.725 8 3.075 4.3 0.725 9 3.8 8.1 0.725 10 4.525 12.625 -6- പകർപ്പവകാശം JSC സെൻട്രൽ ഡിസൈൻ ബ്യൂറോ BIBKOM-Select of the four കോശങ്ങൾ. ടൂൾബാറിലെ അനുബന്ധ ബട്ടണുകൾ ഉപയോഗിച്ച്, ഫോണ്ട് വലുപ്പം 1 pt വർദ്ധിപ്പിക്കുക, മധ്യഭാഗത്തേക്ക് വിന്യസിക്കുക, ബോൾഡ് പ്രതീക ശൈലി പ്രയോഗിക്കുക. പട്ടികയുടെ തലക്കെട്ട് രൂപകൽപ്പന ചെയ്തിട്ടുണ്ട്. ഇപ്പോൾ നിങ്ങൾക്ക് പട്ടിക പൂരിപ്പിക്കാൻ തുടങ്ങാം. 1. സെൽ A3 ൽ, ഗണിത പുരോഗതിയുടെ വ്യത്യാസത്തിൻ്റെ മൂല്യം നൽകുക (ഞങ്ങളുടെ ഉദാഹരണത്തിൽ ഇത് 0.725 ആണ്). 2. അടുത്തതായി, ഒരേ നമ്പറുള്ള താഴ്ന്ന സെല്ലുകളുടെ ഒരു നിര നിങ്ങൾ പൂരിപ്പിക്കേണ്ടതുണ്ട്. ഓരോ സെല്ലിലും ഒരേ നമ്പർ ടൈപ്പ് ചെയ്യുന്നത് താൽപ്പര്യമില്ലാത്തതും യുക്തിരഹിതവുമാണ്. വേഡ് എഡിറ്ററിൽ, ഞങ്ങൾ കോപ്പി പേസ്റ്റ് ടെക്നിക് ഉപയോഗിച്ചു. ഒരേ ഡാറ്റ ഉപയോഗിച്ച് സെല്ലുകൾ പൂരിപ്പിക്കുന്നത് എക്സൽ എളുപ്പമാക്കുന്നു. ഗണിത പുരോഗതിയുടെ വ്യത്യാസം ഉൾക്കൊള്ളുന്ന സെൽ A3 തിരഞ്ഞെടുക്കുക. തിരഞ്ഞെടുത്ത സെല്ലിന് ചുറ്റും ഒരു ഫ്രെയിമുണ്ട്, അതിൽ താഴെ വലത് കോണിൽ ഒരു ചെറിയ കറുത്ത ചതുരം ഉണ്ട് - ഒരു ഫിൽ മാർക്കർ. നിങ്ങൾ മൗസ് പോയിൻ്റർ ഫിൽ മാർക്കറിലേക്ക് നീക്കുകയാണെങ്കിൽ, മൗസ് പോയിൻ്റർ ബ്ലാക്ക് ക്രോസിൻ്റെ രൂപമെടുക്കുന്ന നിമിഷത്തിൽ, ഫിൽ മാർക്കർ നിരവധി സെല്ലുകളിലേക്ക് വലിച്ചിടുക (അതേ സമയം, കഴ്സറിൻ്റെ വലതുവശത്ത് ഒരു സൂചന ദൃശ്യമാകും, നിലവിലെ സെല്ലിൽ ഏത് മൂല്യമാണ് നൽകിയിരിക്കുന്നത്), തുടർന്ന് തിരഞ്ഞെടുത്ത സെല്ലുകളുടെ മുഴുവൻ വരിയും ആദ്യ സെല്ലിൽ സ്ഥിതിചെയ്യുന്ന ഡാറ്റ കൊണ്ട് നിറയും. അങ്ങനെ, ഗണിത പുരോഗതിയുടെ വ്യത്യാസത്തിൻ്റെ മൂല്യം ഉപയോഗിച്ച് സെൽ A3 ന് താഴെയുള്ള ഒമ്പത് സെല്ലുകൾ കൂടി പൂരിപ്പിക്കുക. 3. അടുത്ത കോളത്തിൽ 1 മുതൽ 10 വരെയുള്ള സംഖ്യകളുടെ ഒരു ശ്രേണി അടങ്ങിയിരിക്കുന്നു. വീണ്ടും, ഒരു ഫിൽ മാർക്കർ വരി പൂരിപ്പിക്കാൻ ഞങ്ങളെ സഹായിക്കും. സെൽ B3-ൽ നമ്പർ 1, സെൽ B4-ൽ നമ്പർ 2 നൽകുക, ഈ രണ്ട് സെല്ലുകളും തിരഞ്ഞെടുത്ത്, ഫിൽ മാർക്കർ പിടിച്ച് താഴേക്ക് വലിച്ചിടുക. ഒരേ ഡാറ്റ പൂരിപ്പിക്കുന്നതിൽ നിന്നുള്ള വ്യത്യാസം, രണ്ട് സെല്ലുകൾ തിരഞ്ഞെടുക്കുന്നതിലൂടെ, ശേഷിക്കുന്ന സെല്ലുകൾ പൂരിപ്പിക്കേണ്ട തത്വം നിങ്ങൾ സൂചിപ്പിച്ചു എന്നതാണ്. ഫിൽ മാർക്കർ താഴേക്ക് മാത്രമല്ല, മുകളിലേക്ക്, ഇടത്തോട്ടും വലത്തോട്ടും "വലിച്ചിടാം", ഫിൽ അതേ ദിശകളിൽ വ്യാപിക്കും. പൂരിപ്പിക്കൽ ഘടകം ഒരു ഫോർമുലയോ നമ്പറോ മാത്രമല്ല, വാചകവും ആകാം. നിങ്ങൾക്ക് സെല്ലിൽ "ജനുവരി" എന്ന് നൽകാം, വരി കൂടുതൽ വലത്തേക്ക് പൂരിപ്പിക്കുന്നതിലൂടെ, നിങ്ങൾക്ക് "ഫെബ്രുവരി", "മാർച്ച്" എന്നിവ ലഭിക്കും, കൂടാതെ "ജനുവരി" സെല്ലിൽ നിന്ന് ഇടത്തേക്ക് ഫിൽ മാർക്കർ "നീട്ടുന്നതിലൂടെ" നിങ്ങൾക്ക് ലഭിക്കും. അതനുസരിച്ച് "ഡിസംബർ", "നവംബർ" മുതലായവ ലഭിക്കും. നിങ്ങൾ സൃഷ്ടിക്കുന്ന പട്ടികയുടെ പുറത്ത് ഇത് പരീക്ഷിക്കുക. ഏറ്റവും പ്രധാനപ്പെട്ട കാര്യം, തിരഞ്ഞെടുക്കൽ പ്രചരിപ്പിക്കുന്നതിന് മുമ്പ്, പൂരിപ്പിക്കൽ ഫോർമാറ്റ് ചെയ്ത സെൽ (അല്ലെങ്കിൽ സെല്ലുകൾ) കൃത്യമായി തിരഞ്ഞെടുക്കുക എന്നതാണ്. 4. മൂന്നാമത്തെ കോളം അടങ്ങിയിരിക്കുന്നു nth നിബന്ധനകൾ പുരോഗതി. സെൽ C3-ൽ ഗണിത പുരോഗതിയുടെ ആദ്യ പദത്തിൻ്റെ മൂല്യം നൽകുക. സെൽ C4-ൽ നിങ്ങൾ പുരോഗതിയുടെ nth ടേം കണക്കാക്കുന്നതിനുള്ള ഒരു സൂത്രവാക്യം സ്ഥാപിക്കേണ്ടതുണ്ട്, അതിൽ നിരയുടെ ഓരോ സെല്ലും ഗണിത പുരോഗതിയുടെ വ്യത്യാസം ചേർത്ത് മുമ്പത്തേതിൽ നിന്ന് വ്യത്യസ്തമാണ് എന്ന വസ്തുത ഉൾക്കൊള്ളുന്നു. എല്ലാ സൂത്രവാക്യങ്ങളും തുല്യ ചിഹ്നത്തിൽ ആരംഭിക്കുന്നു. ഒരു സെല്ലിലേക്ക് ഒരു ഫോർമുല നൽകുന്നതിന് നിങ്ങൾ ഇനിപ്പറയുന്നവ ചെയ്യണം: സെൽ സജീവമാക്കുക; -7- പകർപ്പവകാശ JSC "CDB "BIBKOM" & LLC "Agency Kniga-Service" കീബോർഡിൽ നിന്ന് "=" എന്നതിന് തുല്യമായ ചിഹ്നം നൽകുക അല്ലെങ്കിൽ ഫോർമുല ബാറിലെ "ഫോർമുല മാറ്റുക" ബട്ടണിൽ ക്ലിക്കുചെയ്യുക; ആവശ്യമായ മൂല്യങ്ങളോ റഫറൻസുകളോ ആവശ്യമായ ഓപ്പറേറ്റർമാരോ (സ്പെയ്സുകളില്ലാതെ) നൽകുക; ഇൻപുട്ട് സമർപ്പിക്കുക. സെൽ വിലാസം ലാറ്റിൻ കേസിൽ ഫോർമുലകളിൽ നൽകിയിട്ടുണ്ട്. റഷ്യൻ രജിസ്റ്ററിലാണ് ഇൻപുട്ട് ചെയ്തതെങ്കിൽ, "#NAME?" എന്ന പിശക് സന്ദേശം ദൃശ്യമാകും. സെൽ C4 തിരഞ്ഞെടുത്ത് അതിൽ =C3+A4 ഫോർമുല നൽകുക (ലാറ്റിൻ അക്ഷരമാലയിലേക്ക് മാറാൻ മറക്കരുത്, സെൽ A4 പരാമർശിക്കുന്നതിനുപകരം, നിങ്ങളുടെ ഗണിത പുരോഗതിയുടെ വ്യത്യാസത്തിൻ്റെ പ്രത്യേക മൂല്യം നൽകാം). കീബോർഡിൽ നിന്ന് പരാമർശിക്കുന്ന സെല്ലിൻ്റെ വിലാസം നിങ്ങൾ ടൈപ്പ് ചെയ്യേണ്ടതില്ല. തുല്യ ചിഹ്നം ടൈപ്പുചെയ്ത ശേഷം, സെൽ C4-ൽ ക്ലിക്കുചെയ്യുക, അതിൻ്റെ വിലാസം ഫോർമുല ബാറിൽ ദൃശ്യമാകും, തുടർന്ന് ഫോർമുല ടൈപ്പ് ചെയ്യുന്നത് തുടരുക. ഈ സാഹചര്യത്തിൽ, നിങ്ങൾ ലാറ്റിനിലേക്ക് മാറേണ്ടതില്ല. ഫോർമുല പൂർണ്ണമായും നൽകിയ ശേഷം, (Enter) അമർത്തി അത് ശരിയാക്കുക, കണക്കുകൂട്ടൽ ഫലം സെല്ലിൽ ദൃശ്യമാകും, കൂടാതെ ഫോർമുല തന്നെ "ഫോർമുല ബാറിൽ" ദൃശ്യമാകും. “ഫോർമുല ബാറിൻ്റെ” മറ്റൊരു പ്രവർത്തനം ഇതാ: ഒരു സെല്ലിൽ നിങ്ങൾ ഒരു ഫോർമുല ഉപയോഗിച്ച് കണക്കുകൂട്ടലുകളുടെ ഫലം കാണുന്നുവെങ്കിൽ, അനുബന്ധ സെൽ തിരഞ്ഞെടുത്ത് ഫോർമുല തന്നെ “ഫോർമുല ബാറിൽ” കാണാൻ കഴിയും. നിങ്ങൾ ഒരു ഫോർമുല തെറ്റായി ടൈപ്പ് ചെയ്തിട്ടുണ്ടെങ്കിൽ, ആദ്യം സെൽ തിരഞ്ഞെടുത്ത് "ഫോർമുല ബാറിൽ" നിങ്ങൾക്ക് അത് ശരിയാക്കാം. സെൽ C4 തിരഞ്ഞെടുക്കുക, പുരോഗതി വ്യത്യാസങ്ങളുള്ള സെല്ലുകൾ പൂരിപ്പിക്കുന്നതിന് സമാനമായി, C4-ന് താഴെയുള്ള സെല്ലുകളുടെ നിരയിലേക്ക് ഫിൽ മാർക്കർ "വലിച്ചിട്ട്" ഫോർമുല പൂരിപ്പിക്കുക. സെൽ C8 തിരഞ്ഞെടുത്ത് ഫോർമുല എങ്ങനെയുണ്ടെന്ന് കാണാൻ "ഫോർമുല ബാർ" നോക്കുക, അത് =C7+A8 പോലെയാണ്. ഫോർമുലയിലെ റഫറൻസുകൾ ഫോർമുലയുടെ തന്നെ ഓഫ്സെറ്റുമായി താരതമ്യപ്പെടുത്തുമ്പോൾ മാറിയിരിക്കുന്നു എന്നത് ശ്രദ്ധേയമാണ്. 5. അതുപോലെ, ഒരു ഗണിത പുരോഗതിയുടെ ആദ്യ n പദങ്ങളുടെ ആകെത്തുക കണക്കാക്കാൻ സെൽ D3-ലേക്ക് =(-2+С3)*B3/2 എന്ന ഫോർമുല നൽകുക, അവിടെ -2-ന് പകരം നിങ്ങൾ കണ്ടുപിടിച്ച ഗണിതത്തിൻ്റെ ആദ്യ പദം ഉണ്ടായിരിക്കണം. പുരോഗതി. സെൽ D3 തിരഞ്ഞെടുത്ത് ഫിൽ ഹാൻഡിൽ താഴേക്ക് വലിച്ചുകൊണ്ട് താഴെയുള്ള സെല്ലുകൾ ഫോർമുലകൾ ഉപയോഗിച്ച് പൂരിപ്പിക്കുക. 6. ഇപ്പോൾ എല്ലാ സെല്ലുകളും ഡാറ്റ കൊണ്ട് നിറഞ്ഞിരിക്കുന്നു, അവ ഫോർമാറ്റ് ചെയ്യുക മാത്രമാണ് അവശേഷിക്കുന്നത്. വ്യത്യസ്ത അളവിലുള്ള വിവരങ്ങൾ അടങ്ങിയിട്ടുണ്ടെങ്കിലും എല്ലാ നിരകളും ഒരേ വീതിയാണ്. നിങ്ങൾക്ക് വ്യക്തിഗത നിരകളുടെ വീതി സ്വമേധയാ മാറ്റാം (മൗസ് ഉപയോഗിച്ച്) അല്ലെങ്കിൽ നിങ്ങൾക്ക് സ്വയമേവ വീതി ക്രമീകരിക്കാം. ഇത് ചെയ്യുന്നതിന്, ഡാറ്റ അടങ്ങുന്ന എല്ലാ ടേബിൾ സെല്ലുകളും തിരഞ്ഞെടുക്കുക (മുഴുവൻ നിരകളല്ല, "ഒന്നാം പദവും ഒരു ഗണിത പുരോഗതിയുടെ ആകെത്തുകയും" എന്ന തലക്കെട്ടില്ലാതെ പൂരിപ്പിച്ച സെല്ലുകളുടെ ഒരു ബ്ലോക്ക് മാത്രം) "ഫോർമാറ്റ്" ⇒ "നിര" കമാൻഡ് എക്സിക്യൂട്ട് ചെയ്യുക. ⇒ "ഓട്ടോ-ഫിറ്റ് വീതി". 7. ഇപ്പോൾ നമുക്ക് പട്ടികയുടെ തലക്കെട്ട് ഫോർമാറ്റ് ചെയ്യാം "ആം പദത്തിൻ്റെ കണക്കുകൂട്ടലും ഒരു ഗണിത പുരോഗതിയുടെ ആകെത്തുക." സെൽ A1 തിരഞ്ഞെടുത്ത് സെൽ ഉള്ളടക്കങ്ങളിൽ ബോൾഡ് പ്രതീകങ്ങൾ പ്രയോഗിക്കുക. ശീർഷകം, അസ്വാഭാവികമായി, ഞങ്ങളുടെ ചെറിയ ചിഹ്നത്തിൻ്റെ അതിരുകൾക്കപ്പുറം വലതുവശത്തേക്ക് "ഒട്ടിനിൽക്കുന്നു". -8- പകർപ്പവകാശ JSC "CDB "BIBKOM" & LLC "Agency Kniga-Service" A1 മുതൽ D1 വരെയുള്ള നാല് സെല്ലുകൾ തിരഞ്ഞെടുത്ത് "ഫോർമാറ്റ്" ⇒ "സെല്ലുകൾ..." കമാൻഡ് എക്സിക്യൂട്ട് ചെയ്യുക, "അലൈൻമെൻ്റ്" ടാബ് തിരഞ്ഞെടുത്ത് സ്വിച്ചുകൾ സജ്ജമാക്കുക (ചിത്രം 6): ഗ്രൂപ്പ് "അലൈൻമെൻ്റ്" ⇒ "തിരശ്ചീനമായി:" "തിരഞ്ഞെടുപ്പിൻ്റെ കേന്ദ്രം" സ്ഥാനത്തേക്ക്; ഗ്രൂപ്പ് "ഡിസ്പ്ലേ" ⇒ "വേഡ് റാപ്". ഇത് ഹെഡർ നിരവധി വരികളിൽ സ്ഥാപിക്കാനും സെല്ലുകളുടെ തിരഞ്ഞെടുത്ത ബ്ലോക്കിൽ കേന്ദ്രീകരിക്കാനും അനുവദിക്കും. പട്ടിക ഏതാണ്ട് 8. സാമ്പിളിൻ്റെ തരത്തിലേക്ക് ചുരുങ്ങി. ഈ നിമിഷം നിങ്ങൾ “ഫയൽ” ⇒ “പ്രിവ്യൂ” കാണുകയാണെങ്കിൽ, പട്ടിക ഫ്രെയിം ചെയ്യുക മാത്രമാണ് അവശേഷിക്കുന്നതെന്ന് നിങ്ങൾ കണ്ടെത്തും. ഇത് ചെയ്യുന്നതിന്, പട്ടിക തിരഞ്ഞെടുത്ത് (തലക്കെട്ടില്ലാതെ) "ഫോർമാറ്റ്" ⇒ "സെല്ലുകൾ ..." കമാൻഡ് എക്സിക്യൂട്ട് ചെയ്യുക. തുറക്കുന്ന ഡയലോഗ് ബോക്സിൽ, "ബോർഡർ" ടാബ് തിരഞ്ഞെടുക്കുക, ലൈൻ തരം നിർവചിച്ച് "മുകളിൽ", "താഴെ", "ഇടത്", "വലത്" സ്വിച്ചുകൾ (ചിത്രം 5) സജീവമാക്കുക. തിരഞ്ഞെടുത്ത ഏരിയയിലെ ഓരോ സെല്ലിനും ഈ നടപടിക്രമം ബാധകമാണ്. തുടർന്ന് ഹെഡറുമായി ബന്ധപ്പെട്ട സെല്ലുകളുടെ ബ്ലോക്ക് തിരഞ്ഞെടുക്കുക: A1 മുതൽ D2 വരെ, അതേ പ്രവർത്തനങ്ങൾ ചെയ്ത ശേഷം, "ബാഹ്യ" സ്വിച്ച് സജ്ജമാക്കുക. ഈ സാഹചര്യത്തിൽ, ഓരോന്നിനും പകരം തിരഞ്ഞെടുത്ത എല്ലാ സെല്ലുകൾക്കും ചുറ്റും നിങ്ങൾക്ക് ഒരു ഫ്രെയിം ലഭിക്കും. ഒരു പ്രിവ്യൂ നടത്തുക. അരി. 5 ചിത്രം. 6 -9- പകർപ്പവകാശ JSC "CDB "BIBKOM" & LLC "ഏജൻസി Kniga-Service" ലബോറട്ടറി വർക്ക് നമ്പർ 2 വ്യായാമം 1 സ്പ്രെഡ്ഷീറ്റുകൾ ഉപയോഗിച്ച് പ്രവർത്തിക്കുന്നതിനുള്ള അടിസ്ഥാന കഴിവുകളുടെ ഏകീകരണം, ആശയങ്ങളുമായി പരിചയപ്പെടൽ: ഡാറ്റ സോർട്ടിംഗ്, ഒരു സെല്ലിലെ ടെക്സ്റ്റ് അലൈൻമെൻ്റ് തരങ്ങൾ , നമ്പർ ഫോർമാറ്റ് ഷിപ്പറും അവൻ്റെ വിലാസവും കോൺസൈനിയും അവൻ്റെ വിലാസവും രജിസ്റ്റർ ചെയ്യുന്നതിനുള്ള നമ്പർ. രസീത് തീയതി "___"___________200__ 2000 നവംബർ 15-ലെ ഇൻവോയ്സ് നമ്പർ 123, വിതരണക്കാരൻ ട്രേഡിംഗ് ഹൗസ് "കൊമ്പുകളും കുളമ്പുകളും" വിലാസം 243100, ക്ലിൻ്റ്റ്സി, സെൻ്റ്. പുഷ്കിന, എംഎംഎം ബാങ്കിലെ 23 അക്കൗണ്ട് നമ്പർ 45638078, എംഎഫ്ഒ 985435 കൂട്ടിച്ചേർക്കലുകൾ: നമ്പർ നെയിം യൂണിറ്റ് ഓഫ് മെഷർമെൻ്റ് 1 2 3 4 5 6 എൻ്റർപ്രൈസിൻ്റെ ആകെ തലവൻ അളവ് വില തുക സിഡോർകിൻ എ.യു. ചീഫ് അക്കൗണ്ടൻ്റ് ഇവാനോവ എ.എൻ. ഒരു കമ്മോഡിറ്റി ഇൻവോയ്സ് ഫോം സൃഷ്ടിക്കുന്നതും പൂരിപ്പിക്കുന്നതും ഈ വ്യായാമത്തിൽ ഉൾപ്പെടുന്നു. വ്യായാമം മികച്ച രീതിയിൽ മൂന്ന് ഘട്ടങ്ങളായി തിരിച്ചിരിക്കുന്നു: ഘട്ടം 1 - ഒരു ഇൻവോയ്സ് ഫോം ടേബിൾ സൃഷ്ടിക്കുന്നു; ഘട്ടം 2 - പട്ടിക പൂരിപ്പിക്കൽ; ഘട്ടം 3 - ഫോം പൂരിപ്പിക്കൽ. ഘട്ടം 1 ഒരു പട്ടിക സൃഷ്ടിക്കുന്നത് ഉൾക്കൊള്ളുന്നു. ഷീറ്റിൻ്റെ വീതിയിൽ ടേബിൾ ഫിറ്റ് ചെയ്യുക എന്നതാണ് പ്രധാന ദൌത്യം. ഇത് ചെയ്യുന്നതിന്: ആദ്യം മാർജിനുകൾ, പേപ്പർ വലുപ്പം, ഓറിയൻ്റേഷൻ എന്നിവ സജ്ജമാക്കുക ("ഫയൽ" ⇒ "പേജ് ക്രമീകരണങ്ങൾ..."); - 10 - പകർപ്പവകാശ JSC "CDB "BIBKOM" & LLC "Agency Kniga-Service" എന്ന കമാൻഡ് "സേവനം" ⇒ "ഓപ്ഷനുകൾ...", ടാബ് "കാണുക" എന്നതിൽ, സ്വിച്ചുകളുടെ ഗ്രൂപ്പിലെ വിൻഡോ പാരാമീറ്ററുകൾ, സ്വിച്ച് സജീവമാക്കുക " സ്വയമേവയുള്ള പേജിനേഷൻ" (ചിത്രം 7) തൽഫലമായി, ഡയൽ ബാറിൻ്റെ വലത് ബോർഡർ ലംബമായ ഡോട്ട് രേഖയുടെ രൂപത്തിൽ നിങ്ങൾക്ക് ലഭിക്കും (അത് ദൃശ്യമാകുന്നില്ലെങ്കിൽ, തിരശ്ചീനമായ സ്ക്രോൾ ബാർ ഉപയോഗിച്ച് വലത്തേക്ക് നീക്കുക) കൂടാതെ താഴെയും ഡയൽ ബാറിൻ്റെ ബോർഡർ ഒരു തിരശ്ചീന ഡോട്ടഡ് ലൈനിൻ്റെ രൂപത്തിൽ (അത് കാണുന്നതിന്). ലംബ വര താഴേക്ക് സ്ക്രോൾ ചെയ്യുക). ഡാറ്റാ ശേഖരണത്തിൻ്റെയും ടേബിൾ ഫോർമാറ്റിംഗിൻ്റെയും പ്രക്രിയയിൽ ഏതൊക്കെ കോളങ്ങളാണ് പേജിൽ യോജിക്കുന്നതെന്നും ഏതൊക്കെയല്ലെന്നും നിരീക്ഷിക്കാൻ ഓട്ടോമാറ്റിക് പേജിനേഷൻ നിങ്ങളെ അനുവദിക്കുന്നു. നമ്പർ 1 2 3 4 5 6 പേര് യൂണിറ്റ് അളവ് വില ആകെ തുക ചിത്രം. 8 ഒരേ എണ്ണം വരികളും നിരകളും ഉപയോഗിച്ച് നിർദ്ദിഷ്ട മോഡലിന് അനുസൃതമായി ഒരു പട്ടിക സൃഷ്ടിക്കുക (ചിത്രം 8). ഹെഡ്ഡർ സെല്ലുകളിൽ ഫോണ്ട് വിന്യസിക്കുകയും ഫോർമാറ്റ് ചെയ്യുകയും ചെയ്യുക, നിരകളുടെ വീതി തിരഞ്ഞെടുക്കുക, മൗസ് ഉപയോഗിച്ച് അത് മാറ്റുക. ഫിൽ മാർക്കർ ഉപയോഗിച്ച് പട്ടികയുടെ ആദ്യ നിരയിൽ ഒരു നമ്പർ നൽകുക. വ്യത്യസ്ത കട്ടിയുള്ള വരകൾ ഉപയോഗിച്ച് മേശ വരയ്ക്കുക. അവസാന വരിയിൽ, അടുത്തുള്ള അഞ്ച് സെല്ലുകൾക്ക് ആന്തരിക ബോർഡർ ഇല്ല എന്നത് ശ്രദ്ധിക്കുക. ഇത് നേടാനുള്ള എളുപ്പവഴി താഴെ പറയുന്ന വിധത്തിലാണ്: മുഴുവൻ പട്ടികയും തിരഞ്ഞെടുത്ത് ഫ്രെയിം സജ്ജമാക്കുക - ഒരു ബോൾഡ് ലൈൻ ഉപയോഗിച്ച് "ബാഹ്യ"; - 11 - പകർപ്പവകാശ JSC "CDB "BIBKOM" & LLC "Agency Kniga-Service" തുടർന്ന് അവസാനത്തേത് ഒഴികെയുള്ള എല്ലാ വരികളും തിരഞ്ഞെടുത്ത് "വലത്", "ഇടത്", "മുകളിൽ", "താഴെ" എന്ന നേർത്ത വരി ഉപയോഗിച്ച് ഫ്രെയിം സജ്ജമാക്കുക. ; അതിനുശേഷം, താഴത്തെ വരിയുടെ വലതുവശത്തുള്ള സെൽ വെവ്വേറെ തിരഞ്ഞെടുത്ത് നേർത്ത വര ഉപയോഗിച്ച് അതിനായി "ഇടത്" ഫ്രെയിം സജ്ജമാക്കുക; പട്ടികയുടെ ആദ്യ വരി തിരഞ്ഞെടുത്ത് അതിനായി "താഴെ" ഫ്രെയിം ഒരു ബോൾഡ് ലൈൻ ഉപയോഗിച്ച് സജ്ജമാക്കുക എന്നതാണ് അവശേഷിക്കുന്നത്. നിങ്ങൾക്ക് വിപരീതമായി ചെയ്യാൻ കഴിയുമെങ്കിലും. ആദ്യം, മുഴുവൻ പട്ടികയും "ലൈൻ" ചെയ്യുക, തുടർന്ന് അധിക ഫ്രെയിമിംഗ് ലൈനുകൾ നീക്കം ചെയ്യുക. ഈ ഘട്ടത്തിൽ, മുഴുവൻ പട്ടികയും ഷീറ്റിൽ വീതിയിൽ യോജിക്കുന്നുവെന്നും എല്ലാ ഫ്രെയിമിംഗ് ലൈനുകളും ശരിയായ സ്ഥലത്താണെന്നും ഉറപ്പാക്കാൻ "ഫയൽ" ⇒ "പ്രിവ്യൂ" എന്ന കമാൻഡ് പ്രവർത്തിപ്പിക്കുന്നത് നല്ലതാണ്. ഘട്ടം 2: പട്ടിക പൂരിപ്പിക്കുക, ഡാറ്റ അടുക്കുക, വ്യത്യസ്ത നമ്പർ ഫോർമാറ്റുകൾ ഉപയോഗിക്കുക. "പേര്", "അളവ്", "വില" എന്നീ നിരകൾ നിങ്ങൾ ആഗ്രഹിക്കുന്നതുപോലെ പൂരിപ്പിക്കുക. തുകകൾ സ്ഥാപിക്കുന്ന സെല്ലുകളിൽ സംഖ്യയുടെ കറൻസി ഫോർമാറ്റ് സജ്ജീകരിക്കുകയും ആവശ്യമുള്ള ദശാംശ സ്ഥാനങ്ങളുടെ എണ്ണം ഉണ്ടെങ്കിൽ സജ്ജീകരിക്കുകയും ചെയ്യുക. ഞങ്ങളുടെ കാര്യത്തിൽ, ഇവ "വില", ചിത്രം നിരകളുടെ സെല്ലുകളാണ്. 9 "തുക". നിങ്ങൾ അവ തിരഞ്ഞെടുത്ത് "ഫോർമാറ്റ്" ⇒ "സെല്ലുകൾ ..." എന്ന കമാൻഡ് എക്സിക്യൂട്ട് ചെയ്യണം, "നമ്പർ" ടാബ് തിരഞ്ഞെടുത്ത് "ക്യാഷ്" വിഭാഗം തിരഞ്ഞെടുക്കുക (ചിത്രം 9). വലിയ തുകകൾ നാവിഗേറ്റ് ചെയ്യുന്നത് എളുപ്പമാക്കുന്നതിന് ഇത് നിങ്ങൾക്ക് ആയിരക്കണക്കിന് വിഭജനം നൽകും. തുക കണക്കാക്കാൻ ഫോർമുല നൽകുക, അതിൽ വിലയെ അളവ് കൊണ്ട് ഗുണിക്കുക, കൂടാതെ സെല്ലുകളുടെ നിര ഫോർമുല ഉപയോഗിച്ച് പൂരിപ്പിക്കുക. മൊത്തത്തിൽ സെല്ലിൽ ഒരു ഫോർമുല നൽകുക. ഇത് ചെയ്യുന്നതിന്, ചേർക്കേണ്ട സെല്ലുകളുടെ ബ്ലോക്കും ഈ ബ്ലോക്കിന് കീഴിൽ നിങ്ങൾ ഫലം സ്ഥാപിക്കാൻ ആഗ്രഹിക്കുന്ന ഒരു ശൂന്യമായ സെല്ലും തിരഞ്ഞെടുക്കുക. അതിനുശേഷം, ടൂൾബാർ ബട്ടണിൽ ക്ലിക്ക് ചെയ്യുക. വ്യക്തിഗത സെല്ലുകളിലെ ഡാറ്റ മാറ്റാൻ ശ്രമിക്കുക, കണക്കുകൂട്ടൽ ഫലം എങ്ങനെ മാറുന്നുവെന്ന് കാണുക. എൻട്രികൾ അക്ഷരമാലാക്രമത്തിൽ അടുക്കുക. ഇത് ചെയ്യുന്നതിന്, പട്ടികയുടെ ആദ്യ (തലക്കെട്ട്), അവസാനത്തേത് ("മൊത്തം") ഒഴികെയുള്ള എല്ലാ വരികളും തിരഞ്ഞെടുക്കുക, നിങ്ങൾക്ക് നമ്പറിംഗ് തിരഞ്ഞെടുക്കാൻ കഴിയില്ല. “ഡാറ്റ” ⇒ “സോർട്ടിംഗ്...” (ചിത്രം 10) കമാൻഡ് എക്സിക്യൂട്ട് ചെയ്യുക, നിങ്ങൾ ഡാറ്റ അടുക്കാൻ ആഗ്രഹിക്കുന്ന കോളം തിരഞ്ഞെടുക്കുക (ഞങ്ങളുടെ കാര്യത്തിൽ, ഇത് നിര ബി ആണ്, കാരണം അതിൽ അടുക്കേണ്ട സാധനങ്ങളുടെ ലിസ്റ്റ് അടങ്ങിയിരിക്കുന്നു. ), കൂടാതെ സ്വിച്ച് "ആരോഹണ" സ്ഥാനത്തേക്ക് സജ്ജമാക്കുക. ഇൻവോയ്സിൻ്റെ മൂന്നാം ഘട്ടം, പട്ടികയ്ക്ക് മുമ്പായി അധിക വരികൾ ചേർക്കുക. ഇത് ചെയ്യുന്നതിന്, പട്ടികയുടെ ആദ്യ കുറച്ച് വരികൾ തിരഞ്ഞെടുത്ത് "Insert" ⇒ "Rows" എന്ന കമാൻഡ് എക്സിക്യൂട്ട് ചെയ്യുക. അരി. 10 നിങ്ങൾ തിരഞ്ഞെടുത്ത അതേ എണ്ണം വരികൾ ചേർക്കും. പട്ടികയ്ക്ക് മുമ്പും ശേഷവും ആവശ്യമായ വാചകം ടൈപ്പ് ചെയ്യുക. വിന്യാസം നിരീക്ഷിക്കുക. "രസീത് തീയതി "__"_______200_" എന്ന വാചകം ശ്രദ്ധിക്കുക. എൻ്റർപ്രൈസസിൻ്റെ ഡയറക്ടർമാരുടെ പേരുകൾ "തുക" എന്ന പട്ടിക കോളം സ്ഥിതി ചെയ്യുന്ന അതേ നിരയിൽ നൽകിയിട്ടുണ്ട് (ഞങ്ങളുടെ പട്ടികയുടെ ഏറ്റവും വലത് കോളം), വലത് വിന്യാസം മാത്രമേ പ്രയോഗിക്കൂ. "അക്കൗണ്ട് നമ്പർ..." എന്ന വാചകം ഇടതുവശത്തെ കോളത്തിൻ്റെ സെല്ലിലേക്ക് നൽകി, തിരഞ്ഞെടുക്കലിൻ്റെ മധ്യഭാഗത്ത് വിന്യാസം പ്രയോഗിക്കുന്നു (ഇൻവോയ്സ് പട്ടികയുടെ മുഴുവൻ വീതിയിലും ഒരു വരിയുടെ സെല്ലുകൾ മുൻകൂട്ടി തിരഞ്ഞെടുത്തിരിക്കുന്നു). മുകളിലും താഴെയുമായി ഈ സെല്ലുകളിൽ ഒരു ബോർഡർ പ്രയോഗിച്ചു. പട്ടികയ്ക്ക് മുമ്പും ശേഷവുമുള്ള മറ്റ് എല്ലാ ടെക്സ്റ്റ് വിവരങ്ങളും ഇടതുവശത്തെ കോളത്തിൽ ഇടത് വിന്യസിച്ചിരിക്കുന്നു. ഒരു പ്രിവ്യൂ നടത്തുക. വ്യായാമം 2 "സമ്പൂർണ ലിങ്ക്" എന്ന ആശയം അവതരിപ്പിക്കുന്നു, തിരശ്ചീന മെനു കമാൻഡുകൾ ഉപയോഗിച്ച് നിരയുടെ വീതിയുടെ കൃത്യമായ മൂല്യം സജ്ജമാക്കുന്നു. ഫംഗ്ഷൻ വിസാർഡ് ഉപയോഗിച്ച് ഒരു ഫംഗ്ഷൻ ചേർക്കുന്നു "സമ്പൂർണ റഫറൻസ്" എന്ന പുതിയ ആശയം ഒരു പ്രത്യേക ഉദാഹരണം ഉപയോഗിച്ച് പരിശോധിക്കാം. ബീജഗണിത കോഴ്സിൽ നിന്ന് എല്ലാവർക്കും പരിചിതമായ രണ്ട് അക്ക സംഖ്യകളുടെ (ചിത്രം 11) ചതുരങ്ങളുടെ ഒരു പരമ്പരാഗത പട്ടിക തയ്യാറാക്കാം. സെൽ A3-ൽ, സെൽ A4-ൽ നമ്പർ 1 നൽകുക - നമ്പർ 2, രണ്ട് സെല്ലുകളും തിരഞ്ഞെടുത്ത് 1 മുതൽ 9 വരെയുള്ള അക്കങ്ങൾ ഉപയോഗിച്ച് കോളം പൂരിപ്പിക്കുന്നതിന് സെലക്ഷൻ മാർക്കർ താഴേക്ക് വലിച്ചിടുക. അതുപോലെ, 0 മുതൽ 9 വരെയുള്ള അക്കങ്ങൾ ഉപയോഗിച്ച് B2 - K2 സെല്ലുകൾ പൂരിപ്പിക്കുക. നിങ്ങൾ 0 മുതൽ 9 വരെയുള്ള അക്കങ്ങൾ ഉപയോഗിച്ച് വരി പൂരിപ്പിക്കുമ്പോൾ, നിങ്ങൾക്ക് ജോലിക്ക് ആവശ്യമായ എല്ലാ സെല്ലുകളും ഒരേ സമയം സ്ക്രീനിൽ ദൃശ്യമാകില്ല. നമുക്ക് അവയെ ചുരുക്കാം, എന്നാൽ എല്ലാ നിരകൾക്കും ഒരേ വീതി ഉണ്ടായിരിക്കും (മൗസ് ഉപയോഗിച്ച് നിരകളുടെ വീതി മാറ്റുന്നതിലൂടെ ഇത് നേടാനാവില്ല). ഇത് ചെയ്യുന്നതിന്, A മുതൽ K വരെയുള്ള നിരകൾ തിരഞ്ഞെടുത്ത് "ഫോർമാറ്റ്" ⇒ - 13 - പകർപ്പവകാശം JSC സെൻട്രൽ ഡിസൈൻ ബ്യൂറോ BIBKOM & LLC Kniga-Service Agency "column" ⇒ "Width...", ഇൻപുട്ട് ഫീൽഡിൽ "Format" കമാൻഡ് എക്സിക്യൂട്ട് ചെയ്യുക. വീതി” »ഒരു മൂല്യം നൽകുക, ഉദാഹരണത്തിന് 5. തീർച്ചയായും, സെൽ B3-ൽ നിങ്ങൾ ഒരു ഫോർമുല സ്ഥാപിക്കേണ്ടതുണ്ടെന്ന് എല്ലാവരും മനസ്സിലാക്കുന്നു, അത് കോളം A-ൽ സൂചിപ്പിച്ചിരിക്കുന്ന പതിനായിരങ്ങളും വരി 2-ൽ സ്ഥാപിച്ചിരിക്കുന്ന മൂല്യവുമായി ബന്ധപ്പെട്ട യൂണിറ്റുകളും ചേർന്നതാണ്. . അങ്ങനെ, സെൽ B3-ൽ സ്ക്വയർ ചെയ്യേണ്ട സംഖ്യ തന്നെ A3*10+B2 എന്ന ഫോർമുല ഉപയോഗിച്ച് വ്യക്തമാക്കാം (പത്തുകളുടെ എണ്ണം പത്ത് കൊണ്ട് ഗുണിച്ചാൽ യൂണിറ്റുകളുടെ എണ്ണം). ഈ സംഖ്യയുടെ വർഗ്ഗം മാത്രമാണ് അവശേഷിക്കുന്നത്. 1 2 3 4 5 6 7 8 9 0 100 400 900 1600 2500 3600 4900 6400 8100 1 121 441 961 1681 2601 3726 501 5041 144 169 196 225 484 529 576 625 1024 1089 1156 1225 1764 1849 1936 2025 2704 2809 2916 3025 3844 3969 4096 4225 5184 5329 5476 5625 6724 6889 7056 7225 8464 8649 6261 16 3136 4356 5776 7396 9216 7 289 729 1369 2209 3249 4489 5929 7569 9409 8 324 784 1444 24604 346 7744 9604 9 361 841 1521 2401 3481 4761 6241 7921 9801 ചിത്രം. 11 "ഫംഗ്ഷൻ വിസാർഡ്" ഉപയോഗിക്കാൻ ശ്രമിക്കാം. ഇത് ചെയ്യുന്നതിന്, കണക്കുകൂട്ടലുകളുടെ ഫലം (VZ) സ്ഥാപിക്കേണ്ട സെൽ തിരഞ്ഞെടുത്ത് "ഇൻസേർട്ട്" ⇒ "ഫംഗ്ഷൻ ..." (ചിത്രം 12) കമാൻഡ് എക്സിക്യൂട്ട് ചെയ്യുക. "ഫംഗ്ഷൻ വിസാർഡ് (2-ൻ്റെ ഘട്ടം 1)" ഡയലോഗ് ബോക്സിൽ (ചിത്രം 12) രണ്ട് ഉപജാലകങ്ങളുണ്ട്: "വിഭാഗം", "ഫംഗ്ഷൻ". നിങ്ങൾ ഒരു പ്രത്യേക ഫംഗ്ഷൻ തിരഞ്ഞെടുക്കുമ്പോൾ, ഡയലോഗ് ബോക്സിൻ്റെ ചുവടെ അതിൻ്റെ ഒരു ഹ്രസ്വ വിവരണം ദൃശ്യമാകും. നിർദ്ദിഷ്ട ചിത്രങ്ങളിൽ. ഫംഗ്ഷനുകളുടെ 12 വിഭാഗങ്ങൾ, “ഫംഗ്ഷനുകൾ” - “ഡിഗ്രി” എന്നിവയിൽ നിന്ന് “ഗണിതശാസ്ത്രം” തിരഞ്ഞെടുക്കുക, ശരി ബട്ടൺ അമർത്തുക. അടുത്ത ഡയലോഗ് ബോക്സിൽ (ചിത്രം 13), "നമ്പർ" (പവർ ബേസ്) ഫീൽഡിൽ നൽകുക - A3*10+B2, "എക്സ്പോണൻ്റ്" ഫീൽഡിൽ - 2. ഒരു സ്പ്രെഡ്ഷീറ്റ് സെല്ലിൽ ഒരു ഫോർമുല നേരിട്ട് ടൈപ്പ് ചെയ്യുമ്പോൾ, കീബോർഡ് ഉപയോഗിച്ച് ഫോർമുലയിൽ പരാമർശിച്ചിരിക്കുന്ന ഓരോ സെല്ലിൻ്റെയും വിലാസം നൽകേണ്ടതില്ല. ഇൻ - 14 - പകർപ്പവകാശ JSC "CDB "BIBKOM" & LLC "Agency Kniga-Service" "ഫംഗ്ഷൻ വിസാർഡിൻ്റെ" രണ്ടാം ഘട്ടത്തിൻ്റെ ഡയലോഗ് ബോക്സിൽ, സ്പ്രെഡ്ഷീറ്റിൻ്റെ അനുബന്ധ സെല്ലിലേക്ക് മൗസ് ചൂണ്ടിക്കാണിച്ചാൽ മതി, അതിൻ്റെ വിലാസം ഡയലോഗ് ബോക്സിൻ്റെ "നമ്പർ" ഇൻപുട്ട് ഫീൽഡിൽ ദൃശ്യമാകും. നിങ്ങൾ ഗണിത ചിത്രം മാത്രം നൽകിയാൽ മതി. 13 അടയാളങ്ങളും (*, +) സംഖ്യയും 10. ആർഗ്യുമെൻ്റുകൾ നൽകേണ്ട സന്ദർഭങ്ങളിൽ നിങ്ങൾ ഒരു വിൻഡോയിൽ പൊതിഞ്ഞ സെല്ലുകൾ തിരഞ്ഞെടുക്കേണ്ടതുണ്ട്, ഓരോ ഫീൽഡിൻ്റെയും വലതുവശത്ത് ആർഗ്യുമെൻ്റുകൾ നൽകുന്നതിന് ഡയലോഗ് ബോക്സ് ചുരുക്കാനും വികസിപ്പിക്കാനും നിങ്ങളെ അനുവദിക്കുന്ന ബട്ടണുകൾ ഉണ്ട്. . കൂടാതെ, ഫംഗ്ഷൻ വിസാർഡ് വിൻഡോ മൗസ് ഉപയോഗിച്ച് ടൈറ്റിൽ ബാർ "ഗ്രാബ്" ചെയ്തുകൊണ്ട് വശത്തേക്ക് നീക്കാൻ കഴിയും. അതേ ഡയലോഗ് ബോക്സിൽ (ചിത്രം 13) നിങ്ങൾക്ക് സംഖ്യയുടെ തന്നെ (10) മൂല്യവും ഡിഗ്രി (100) കണക്കാക്കുന്നതിൻ്റെ ഫലവും കാണാൻ കഴിയും. ശരി ബട്ടണിൽ ക്ലിക്ക് ചെയ്യുക മാത്രമാണ് അവശേഷിക്കുന്നത്. കണക്കുകൂട്ടലുകളുടെ ഫലം സെൽ B3 ൽ ദൃശ്യമാകുന്നു. ഈ ഫോർമുല ബാക്കി പട്ടിക സെല്ലുകളിലേക്കും വ്യാപിപ്പിക്കാൻ ഞാൻ ആഗ്രഹിക്കുന്നു. സെൽ B3 തിരഞ്ഞെടുത്ത് ഫിൽ ഹാൻഡിൽ വലതുവശത്തേക്ക് വലിച്ചുകൊണ്ട് അടുത്തുള്ള സെല്ലുകൾ പൂരിപ്പിക്കുക. എന്താണ് സംഭവിച്ചത് (ചിത്രം. 14)? അരി. 14 ഫലം നമ്മുടെ പ്രതീക്ഷകൾ നിറവേറ്റാത്തത് എന്തുകൊണ്ട്? സെൽ C3-ൽ ഈ നമ്പർ ദൃശ്യമാകില്ല, കാരണം അത് സെല്ലിൽ പൂർണ്ണമായി യോജിക്കുന്നില്ല, C എന്ന മൌസ് ഉപയോഗിച്ച് നമ്പർ സ്ക്രീനിൽ ദൃശ്യമാകുന്നു, പക്ഷേ അത് 11-ൻ്റെ ചതുരവുമായി പൊരുത്തപ്പെടുന്നില്ല. ). അരി. 15 എന്തുകൊണ്ട്? ഞങ്ങൾ ഫോർമുല വലതുവശത്തേക്ക് നീട്ടുമ്പോൾ, ഫോർമുല സൂചിപ്പിക്കുന്ന ഞങ്ങളുടെ ഓഫ്സെറ്റ് കണക്കിലെടുത്ത് Excel സ്വപ്രേരിതമായി സെല്ലുകളുടെ വിലാസങ്ങൾ മാറ്റി എന്നതാണ് വസ്തുത, സെൽ C3 ൽ ഇത് 11 എന്ന സംഖ്യയല്ല, മറിച്ച് B3 * 10 + C2 ഫോർമുല ഉപയോഗിച്ച് കണക്കാക്കിയ സംഖ്യ. മുമ്പത്തെ എല്ലാ വ്യായാമങ്ങളിലും, ടേബിൾ സെല്ലുകളിലേക്കുള്ള ആപേക്ഷിക ലിങ്കുകളിൽ ഞങ്ങൾ വളരെ സന്തുഷ്ടരായിരുന്നു (ഒരു ഫോർമുല നീക്കുമ്പോൾ, ലിങ്കുകളും അതേ നിയമം അനുസരിച്ച് മാറുന്നു), എന്നാൽ ഇവിടെ ചില ലിങ്കുകൾ ശരിയാക്കേണ്ടത് ആവശ്യമാണ്, അതായത്. എ-യിലെ കോളത്തിൽ നിന്ന് മാത്രമേ എൺപതുകളുടെ എണ്ണം എടുക്കാൻ കഴിയൂ, യൂണിറ്റുകളുടെ എണ്ണം വരി 2-ൽ നിന്ന് മാത്രമേ എടുക്കാൻ കഴിയൂ എന്ന് സൂചിപ്പിക്കുക (അങ്ങനെ ഫോർമുല - 15 - പകർപ്പവകാശ OJSC സെൻട്രൽ ഡിസൈൻ ബ്യൂറോ BIBKOM & LLC ഏജൻസി ബുക്ക്-സർവീസ് താഴേക്ക് നീട്ടി). ഇത് ചെയ്യുന്നതിന്, സമ്പൂർണ്ണവും മിശ്രിതവുമായ ലിങ്കുകൾ സജ്ജമാക്കാനുള്ള കഴിവ് Excel-നുണ്ട്. സമ്പൂർണ്ണ റഫറൻസ് എന്നത് ഫോർമുലകൾ പകർത്തുമ്പോൾ മാറാത്ത ഒരു റഫറൻസ് ആണ്. ഇത് ചെയ്യുന്നതിന്, കോളത്തിൻ്റെ പേരിനും വരി നമ്പറിനും മുന്നിൽ $ ഒരു ഡോളർ ചിഹ്നം ചേർക്കുക (കീബോർഡിൽ നിന്ന് നൽകുക, അല്ലെങ്കിൽ സെൽ വിലാസം നൽകിയ ശേഷം, F4 ഫംഗ്ഷൻ കീ അമർത്തുക). മിക്സഡ് ലിങ്കുകൾ ഭാഗികമായി മാത്രം ഉള്ള ലിങ്കുകളാണ്, അതായത്. ഒന്നുകിൽ ഒരു നിര അല്ലെങ്കിൽ ഒരു വരി ഉറപ്പിച്ചിരിക്കുന്നു. ഈ സാഹചര്യത്തിൽ, $ ചിഹ്നം അക്ഷരത്തിന് മുമ്പായി, ഒരു കോളം ഉറപ്പിച്ചിരിക്കുമ്പോൾ, അല്ലെങ്കിൽ ഒരു വരി ഉറപ്പിക്കുമ്പോൾ നമ്പറിന് മുമ്പായി സ്ഥാപിക്കുന്നു. $ ചിഹ്നം കീബോർഡിൽ നിന്ന് നൽകാം, അല്ലെങ്കിൽ സെൽ വിലാസം നൽകിയ ശേഷം, $ ചിഹ്നം ആവശ്യമുള്ള സ്ഥലത്ത് എത്തുന്നതുവരെ F4 ഫംഗ്ഷൻ കീ അമർത്തുന്നു. ഒരു മിക്സഡ് റഫറൻസ് അടങ്ങിയിരിക്കുന്ന ഒരു ഫോർമുല നിങ്ങൾ പകർത്തുമ്പോൾ, റഫറൻസിൻ്റെ ആപേക്ഷിക ഭാഗം മാത്രമേ മാറുകയുള്ളൂ. C നിരയുടെ വീതി അതിൻ്റെ യഥാർത്ഥ സ്ഥാനത്തേക്ക് തിരികെ നൽകുകയും ഇനിപ്പറയുന്ന ഘട്ടങ്ങൾ നടപ്പിലാക്കുകയും ചെയ്യുക: സെൽ B3 തിരഞ്ഞെടുക്കുക, "ഫോർമുല ബാറിൽ" ടെക്സ്റ്റ് കഴ്സർ സ്ഥാപിക്കുക, നിലവിലുള്ള ഫോർമുല =DEGREE(A3*10+B2;2) ശരിയാക്കുക =ഡിഗ്രി($A3*10+ ൽ $2.2). ഇപ്പോൾ, ഒരു ഫിൽ മാർക്കറിൻ്റെ സേവനങ്ങൾ ഉപയോഗിച്ച്, നിങ്ങൾക്ക് ഈ ഫോർമുല ഉപയോഗിച്ച് പട്ടികയുടെ എല്ലാ സ്വതന്ത്ര സെല്ലുകളും പൂരിപ്പിക്കാൻ കഴിയും (ആദ്യം ഫിൽ മാർക്കർ വലത്തേക്ക് വലിച്ചിടുക, തുടർന്ന്, സെല്ലുകളുടെ ഫലമായുണ്ടാകുന്ന ബ്ലോക്കിൽ നിന്ന് തിരഞ്ഞെടുക്കൽ നീക്കം ചെയ്യാതെ, താഴേക്ക്). കോളം എ, വരി 2 ഡാറ്റ എന്നിവയ്ക്കായി സെൽ റഫറൻസുകൾ നൽകാൻ, ഞങ്ങൾ മിക്സഡ് റഫറൻസുകൾ ഉപയോഗിച്ചു. എ കോളത്തിലെ അക്കങ്ങൾ ഗുണിച്ച സംഖ്യ 10 അല്ല, മറിച്ച് സെല്ലിൻ്റെ വിലാസം, ഉദാഹരണത്തിന് A15 (ഇവിടെ ഞങ്ങൾ ഈ നമ്പർ 10 നൽകുക) ഫോർമുലയിൽ നൽകിയാൽ ഞങ്ങളുടെ ഉദാഹരണത്തിലെ ഒരു സമ്പൂർണ്ണ ലിങ്ക് ഉപയോഗിക്കാം. ഈ സാഹചര്യത്തിൽ, സെൽ B3 ലെ ഫോർമുല ഇങ്ങനെ എഴുതപ്പെടും: =POWER($A3*$A$15+B$2), തുടർന്ന് അത് ശേഷിക്കുന്ന സെല്ലുകളിലേക്ക് പകർത്തുകയും ചെയ്യും. ഇത് പരീക്ഷിക്കുക. പട്ടിക രൂപകൽപന ചെയ്യുക മാത്രമാണ് അവശേഷിക്കുന്നത്: സെൽ A1 നായി ഒരു ശീർഷകം നൽകുക, അത് ഫോർമാറ്റ് ചെയ്ത് സെലക്ഷൻ അനുസരിച്ച് മധ്യഭാഗത്ത് വയ്ക്കുക, പട്ടിക ഫ്രെയിം ചെയ്ത് വ്യക്തിഗത സെല്ലുകളുടെ പശ്ചാത്തലം പൂരിപ്പിക്കുക. വ്യായാമം 3 "സെൽ നാമം" എന്ന ആശയത്തിലേക്കുള്ള ആമുഖം നിങ്ങളുടെ സ്വന്തം കമ്പനി ഏതെങ്കിലും ഉൽപ്പന്നം വിൽക്കുന്നതായി സങ്കൽപ്പിക്കുക, കൂടാതെ എല്ലാ ദിവസവും ഡോളർ വിനിമയ നിരക്ക് അനുസരിച്ച് സാധനങ്ങളുടെ വിലകളുള്ള ഒരു വില ലിസ്റ്റ് പ്രിൻ്റ് ചെയ്യേണ്ടതുണ്ട്. നിരകൾ അടങ്ങുന്ന ഒരു പട്ടിക തയ്യാറാക്കുക: "ഉൽപ്പന്ന നാമം"; "$US തത്തുല്യം"; "റൂബിൾസിൽ വില." - 16 - പകർപ്പവകാശ JSC "CDB "BIBKOM" & LLC "Agency Kniga-Service" എല്ലാ നിരകളും പൂരിപ്പിക്കുക, ക്രീം "റൂബിളിൽ വില." "ഉൽപ്പന്ന നാമം" കോളം ടെക്സ്റ്റ് ഡാറ്റയും (നിങ്ങളുടെ വിവേചനാധികാരത്തിലുള്ള ഉൽപ്പന്നങ്ങളുടെ ലിസ്റ്റ്), "$US തുല്യമായ" കോളവും നമ്പറുകൾ ഉപയോഗിച്ച് പൂരിപ്പിക്കുക (വിലകൾ $-ൽ). "റൂബിളിലെ വില" എന്ന കോളത്തിൽ അത് വ്യക്തമാണ് ഫോർമുല ഇതായിരിക്കണം: "$ US-ന് തുല്യം" * "ഡോളർ വിനിമയ നിരക്ക്". ഈ ഫോർമുലയിൽ ഒരു പ്രത്യേക വിനിമയ നിരക്ക് മൂല്യം കൊണ്ട് ഗുണിക്കുന്നത് എന്തുകൊണ്ട് അസൗകര്യമാണ്? അതെ, കാരണം ഓരോ തവണയും നിരക്ക് മാറുമ്പോൾ, ഓരോ സെല്ലിലും നിങ്ങളുടെ ഫോർമുല മാറ്റേണ്ടി വരും. ഡോളർ വിനിമയ നിരക്കിൻ്റെ മൂല്യത്തിലേക്ക് ഇത് നിയോഗിക്കുന്നത് എളുപ്പമാണ് പ്രത്യേക സെൽ , ഫോർമുലയിൽ പരാമർശിച്ചിരിക്കുന്നത്. ലിങ്ക് കേവലമായിരിക്കണം എന്നത് വ്യക്തമാണ്, അതായത്. ഒരു നിശ്ചിത വിലാസമുള്ള ഈ പ്രത്യേക സെല്ലിൽ നിന്ന് മാത്രമേ ഡോളർ വിനിമയ നിരക്കിൻ്റെ മൂല്യം എടുക്കാൻ കഴിയൂ. മുകളിൽ സമ്പൂർണ്ണ ലിങ്കുകൾ എങ്ങനെ സജ്ജീകരിക്കാമെന്ന് ഞങ്ങൾ ചർച്ച ചെയ്തു, എന്നാൽ മറ്റൊരു സൗകര്യപ്രദമായ മാർഗമുണ്ട്: സെൽ വിലാസത്തിലേക്കല്ല, സെല്ലിന് അസൈൻ ചെയ്യാൻ കഴിയുന്ന പേരിലേക്ക് റഫർ ചെയ്യുക. നിങ്ങൾ ഒരു സെല്ലിൻ്റെയോ സെല്ലുകളുടെ ശ്രേണിയുടെയോ പേര് നൽകുമ്പോൾ, അത് ലൊക്കേഷനുകൾ മാറ്റുകയോ വ്യത്യസ്ത ഷീറ്റുകളിലാണെങ്കിൽപ്പോലും, ഏത് സമയത്തും പട്ടികയിലെ എവിടെ നിന്നും നിങ്ങൾക്ക് ആ സെല്ലോ ശ്രേണിയോ ആക്സസ് ചെയ്യാൻ കഴിയും. ഡോളർ വിനിമയ നിരക്ക് നൽകേണ്ട സെൽ തിരഞ്ഞെടുക്കുക (പട്ടികയ്ക്ക് മുകളിൽ), ഇന്നത്തെ ഡോളർ വിനിമയ നിരക്കിൻ്റെ മൂല്യം അതിൽ നൽകുക, "ഇൻസേർട്ട്" ⇒ "പേര്" ⇒ "അസൈൻ ചെയ്യുക..." കമാൻഡ് എക്സിക്യൂട്ട് ചെയ്യുക. തുറക്കുന്ന ഡയലോഗ് ബോക്സിൽ (ചിത്രം 16), നിങ്ങൾക്ക് ഏത് പേരും നൽകാനും "ഫോർമുല" ഫീൽഡിൽ ഈ പേര് നൽകിയ ശ്രേണി തിരഞ്ഞെടുക്കാനും കഴിയും. പേരിന് 255 പ്രതീകങ്ങൾ വരെ നീളമുണ്ടാകാം, അതിൽ അക്ഷരങ്ങൾ, അക്കങ്ങൾ, അടിവരകൾ (_), ബാക്ക്സ്ലാഷുകൾ (\), കാലയളവുകൾ, ചോദ്യചിഹ്നങ്ങൾ എന്നിവ അടങ്ങിയിരിക്കാം. എന്നിരുന്നാലും, ആദ്യത്തെ പ്രതീകം ഒരു അക്ഷരമോ അടിവര (_) അല്ലെങ്കിൽ ഒരു ബാക്ക്സ്ലാഷ് (\) ആയിരിക്കണം. നമ്പറുകളോ സെൽ റഫറൻസുകളോ ആയി വ്യാഖ്യാനിക്കുന്ന പേരുകൾ അനുവദനീയമല്ല. ദൃശ്യമാകുന്ന ഡയലോഗ് ബോക്സിൽ, നിങ്ങൾ ചെയ്യേണ്ടത് സെല്ലിൻ്റെ പേര് നൽകുക (അതിൻ്റെ കൃത്യമായ വിലാസം ഇതിനകം "ഫോർമുല" ഇൻപുട്ട് ഫീൽഡിൽ നൽകിയിരിക്കുന്നു) ശരി ബട്ടൺ അമർത്തുക. "നെയിം ഫീൽഡിൽ", സെൽ വിലാസത്തിന് പകരം, അതിൻ്റെ പേര് ഇപ്പോൾ സ്ഥാപിച്ചിരിക്കുന്നു എന്നത് ശ്രദ്ധിക്കുക. "Dollar_Rate" സെല്ലിൻ്റെ ഇടതുവശത്തുള്ള സെല്ലിൽ, നിങ്ങൾക്ക് "ഡോളർ നിരക്ക്" എന്ന വാചകം നൽകാം. അരി. 16 ഇപ്പോൾ റൂബിളിൽ വില കണക്കാക്കുന്നതിനുള്ള ഫോർമുല നൽകേണ്ടതുണ്ട്. ഇത് ചെയ്യുന്നതിന്, "റൂബിളിലെ വില" നിരയിലെ ഏറ്റവും മുകളിലുള്ള ശൂന്യമായ സെൽ തിരഞ്ഞെടുത്ത് ഇനിപ്പറയുന്ന രീതിയിൽ ഫോർമുല നൽകുക: "=" ചിഹ്നം നൽകുക, തുടർന്ന് മൗസിൽ ക്ലിക്കുചെയ്യുക - 17 - പകർപ്പവകാശ JSC സെൻട്രൽ ഡിസൈൻ ബ്യൂറോ BIBKOM & LLC ബുക്ക്-സർവീസ് ഏജൻസി ഇടതുവശത്ത് സ്ഥിതി ചെയ്യുന്ന സെല്ലിൽ (അതിൽ ഡോളറിൻ്റെ വില സ്ഥാപിച്ചിരിക്കുന്നു), തുടർന്ന് "*", "ഡോളർ_റേറ്റ്" എന്നീ ചിഹ്നങ്ങൾ നൽകുക. ഫോർമുല ഇതുപോലെയായിരിക്കണം: =B7*Dollar_rate. ഫിൽ മാർക്കർ ഉപയോഗിച്ച് ഫോർമുല താഴെ പൂരിപ്പിക്കുക. ഉചിതമായ സെല്ലുകൾ തിരഞ്ഞെടുത്ത് അവയിൽ കറൻസി നമ്പർ ഫോർമാറ്റ് പ്രയോഗിക്കുക. പട്ടികയുടെ തലക്കെട്ട് സ്റ്റൈൽ ചെയ്യുക: മധ്യഭാഗത്ത് വിന്യസിക്കുക, ബോൾഡ് ഫോണ്ട് ശൈലി പ്രയോഗിക്കുക, ലൈൻ വികസിപ്പിക്കുക, "ഫോർമാറ്റ്" ⇒ "സെല്ലുകൾ..." കമാൻഡ് ഉപയോഗിച്ച് ലംബമായ കേന്ദ്ര വിന്യാസം പ്രയോഗിക്കുക, "അലൈൻമെൻ്റ്" ടാബിൽ നിന്ന് "ലംബമായി: "ഗ്രൂപ്പ്, "മധ്യത്തിൽ" തിരഞ്ഞെടുക്കുക. അതേ ഡയലോഗ് ബോക്സിൽ, ചില തലക്കെട്ടുകൾ ഒരു വരിയിൽ ചേരുന്നില്ലെങ്കിൽ, "വാക്കുകൾ കൊണ്ട് പൊതിയുക" സ്വിച്ച് സജീവമാക്കുക. നിരകളുടെ വീതി മാറ്റുക. പട്ടിക തിരഞ്ഞെടുത്ത് അതിനായി ഒരു ബോർഡർ സജ്ജമാക്കുക. - 18 - പകർപ്പവകാശ JSC "CDB "BIBKOM" & LLC "ഏജൻസി ക്നിഗ-സർവീസ്" ലബോറട്ടറി വർക്ക് നമ്പർ 3 വ്യായാമം 1 സെല്ലിലെ വാചകത്തിൻ്റെ ഓറിയൻ്റേഷൻ മാറ്റുന്നു, ഡാറ്റാബേസുകളുടെ കഴിവുകൾ സ്വയം പരിചയപ്പെടുത്തുന്നു എക്സൽ ഡാറ്റ. നിരവധി കീകൾ ഉപയോഗിച്ച് ഡാറ്റ അടുക്കുന്നു ഒരു ചെറിയ സ്റ്റോറിൻ്റെ ഉടമയായി സ്വയം സങ്കൽപ്പിക്കുക. ചരക്കുകളുടെ രസീതിയുടെയും ഉപഭോഗത്തിൻ്റെയും കർശനമായ രേഖകൾ സൂക്ഷിക്കേണ്ടത് ആവശ്യമാണ്, എല്ലാ ദിവസവും നിങ്ങളുടെ കണ്ണുകൾക്ക് മുന്നിൽ യഥാർത്ഥ ബാലൻസ് ഉണ്ടായിരിക്കുക, വകുപ്പുകൾ പ്രകാരം സാധനങ്ങളുടെ പേരുകൾ അച്ചടിക്കാൻ കഴിയും മുതലായവ. അത്തരം ബുദ്ധിമുട്ടുള്ള ഒരു ജോലിയിൽ പോലും, Excel-ന് നിങ്ങളുടെ ജോലി വളരെ എളുപ്പമാക്കാൻ കഴിയും. നമുക്ക് അത് തകർക്കാം ഈ വ്യായാമം ഒരു ലോജിക്കൽ ക്രമത്തിൽ നിരവധി ജോലികൾക്കായി: ഒരു പട്ടിക സൃഷ്ടിക്കൽ; പരമ്പരാഗത രീതിയിൽ ഡാറ്റ ഉപയോഗിച്ച് പട്ടിക പൂരിപ്പിക്കുകയും ഒരു ഫോം ഉപയോഗിക്കുകയും ചെയ്യുക; ഒരു നിർദ്ദിഷ്ട മാനദണ്ഡത്തെ അടിസ്ഥാനമാക്കിയുള്ള ഡാറ്റയുടെ തിരഞ്ഞെടുപ്പ്. 1. ഒരു പട്ടിക സൃഷ്ടിക്കുന്നു നിർദ്ദേശിച്ച ഉദാഹരണം അനുസരിച്ച് പട്ടികയുടെ തലക്കെട്ടുകൾ നൽകുക. പട്ടികയുടെ രണ്ട് വരികളിലാണ് ശീർഷകം സ്ഥിതിചെയ്യുന്നത് എന്നത് ശ്രദ്ധിക്കുക: മുകളിലെ വരിയിൽ "രസീത്", "ചെലവ്", "ബാലൻസ്", കൂടാതെ ബാക്കി ശീർഷക ഇനങ്ങൾക്ക് താഴെയുള്ള വരി (ചിത്രം 17). ബാക്കി തുക ബാക്കി തുക ചെലവിൻ്റെ അളവ് ചെലവിൻ്റെ വില ഉൽപ്പന്നത്തിൻ്റെ പേര് രസീതിൻ്റെ അളവ് വകുപ്പ് രസീതിൻ്റെ വില. അളവെടുപ്പിൻ്റെ യൂണിറ്റ് രസീത് 1 2 3 4 5 6 ചിത്രം. 17 രണ്ടാമത്തെ വരിയിൽ നിന്ന് ടൈറ്റിൽ ടെക്സ്റ്റ് നൽകി തുടങ്ങുന്നതാണ് നല്ലത്. "പാരിഷ്" കോളം രണ്ട് സെല്ലുകൾ ഉൾക്കൊള്ളുന്നത് നിങ്ങൾ ഇതിനകം ശ്രദ്ധിച്ചിട്ടുണ്ട്. "രസീത്" എന്ന വാക്ക് "രസീത് വില" എന്ന അതേ നിരയിൽ ടൈപ്പ് ചെയ്തിട്ടുണ്ട്, തുടർന്ന് രണ്ട് അടുത്തുള്ള സെല്ലുകൾ തിരഞ്ഞെടുത്തു, കൂടാതെ വാചകം തിരഞ്ഞെടുക്കലിൽ കേന്ദ്രീകരിച്ചിരിക്കുന്നു (മുൻ വ്യായാമങ്ങളിൽ ഈ പ്രവർത്തനം നിരവധി തവണ ചർച്ച ചെയ്യപ്പെട്ടു). "ചെലവ്", "ബാക്കിയുള്ള" സെല്ലുകൾ സമാനമായി ഫോർമാറ്റ് ചെയ്തിരിക്കുന്നു. രണ്ടാമത്തെ തലക്കെട്ട് ലൈൻ തിരഞ്ഞെടുത്ത് മധ്യഭാഗത്തേക്ക് വിന്യസിക്കുക. മുഴുവൻ ടേബിളും ഷീറ്റിൻ്റെ വീതിക്ക് അനുയോജ്യമാക്കുന്നതിന്, ചില സെല്ലുകളിൽ വാചകം "90 ° കൊണ്ട് തിരിക്കുന്നു" എന്നും നിങ്ങൾക്ക് കാണാൻ കഴിയും. നിങ്ങൾക്ക് ടെക്സ്റ്റ് "വികസിപ്പിക്കാൻ" താൽപ്പര്യമുള്ള സെല്ലുകൾ തിരഞ്ഞെടുത്ത് "ഫോർമാറ്റ്" ⇒ "സെല്ലുകൾ..." കമാൻഡ് തിരഞ്ഞെടുക്കുക "അലൈൻമെൻ്റ്" ടാബിൽ (ചിത്രം. 18) "ടെക്സ്റ്റ് ഓറിയൻ്റേഷൻ" 90o തിരഞ്ഞെടുത്ത് സജീവമാക്കുന്നത് ഉറപ്പാക്കുക. “വാക്കുകളിലേക്ക് പൊതിയുക” സ്വിച്ച് (ലംബ വിന്യാസം “താഴെ അരികിലേക്ക്” വിടുക). ശേഷിക്കുന്ന (വികസിക്കാത്ത) സെല്ലുകൾക്ക്, ലംബ വിന്യാസം "സെൻ്റർ" പ്രയോഗിക്കുക. പട്ടിക ബോർഡർ സജ്ജീകരിക്കുക ("ഫോർമാറ്റ്" ⇒ "സെല്ലുകൾ...", "ബോർഡർ" ടാബ്). സെല്ലുകളിൽ ഇൻസ്റ്റാൾ ചെയ്യുക, ചിത്രം. 18 വിലകൾ, മോണിറ്ററി നമ്പർ ഫോർമാറ്റ് ("ഫോർമാറ്റ്" ⇒ "സെല്ലുകൾ...", "നമ്പർ" ടാബ്) എന്നിവ അടങ്ങിയിരിക്കുന്നു. ഫിൽ മാർക്കർ ഉപയോഗിച്ച് പട്ടിക വരികളുടെ (നിര നമ്പർ) നമ്പറിംഗ് നൽകുക. ബാലൻസ് തുക ("രശീതിയുടെ അളവ്" മൈനസ് "ചെലവിൻ്റെ അളവ്"), ബാലൻസ് തുക ("ബാലൻസ് അളവ്" "ചെലവ് വില" കൊണ്ട് ഗുണിച്ചാൽ) എന്നിവയ്ക്കുള്ള ഫോർമുലകൾ ചേർക്കുക. ഈ സൂത്രവാക്യങ്ങൾ പട്ടികയിൽ വിതരണം ചെയ്യുക. ഒരു ടാസ്ക് നിർവഹിക്കുമ്പോൾ, മിക്ക കേസുകളിലും വലത് മൗസ് ബട്ടൺ അമർത്തി വിളിക്കുന്ന സന്ദർഭ മെനു ഉപയോഗിക്കുന്നത് കൂടുതൽ സൗകര്യപ്രദമാണ്. അതിനാൽ, സെല്ലുകൾ ഫോർമാറ്റ് ചെയ്യുന്നതിന്, അവ തിരഞ്ഞെടുക്കുക, മൗസ് പോയിൻ്റർ തിരഞ്ഞെടുപ്പിനുള്ളിൽ വലത്-ക്ലിക്കുചെയ്ത് “ഫോർമാറ്റ്” ⇒ “സെല്ലുകൾ...” കമാൻഡ് തിരഞ്ഞെടുക്കുക. ഇത് നിങ്ങളെ അതേ ഫോർമാറ്റ് സെല്ലുകളുടെ ഡയലോഗ് ബോക്സിലേക്ക് കൊണ്ടുപോകും (ചിത്രം 18). "ഫോർമുല ബാറിൽ" ഒരു സെല്ലിൻ്റെ ഉള്ളടക്കം (ശരിയായ, ഡാറ്റ മാറ്റുക) എഡിറ്റ് ചെയ്യേണ്ട ആവശ്യമില്ല. നിങ്ങൾ ഒരു സെല്ലിൽ ഇരട്ട-ക്ലിക്കുചെയ്യുകയോ F2 കീ അമർത്തുകയോ ചെയ്താൽ, അതിൽ ഒരു ടെക്സ്റ്റ് കഴ്സർ ദൃശ്യമാകും, നിങ്ങൾക്ക് ആവശ്യമായ എല്ലാ തിരുത്തലുകളും നടത്താം. 2. പട്ടിക പൂരിപ്പിക്കൽ "Sheet1" എന്നതിൻ്റെ പേര് "ലഭ്യത" എന്നാക്കി മാറ്റുക. ഇത് ചെയ്യുന്നതിന്, "Sheet1" കുറുക്കുവഴിയിൽ വലത്-ക്ലിക്കുചെയ്ത് Rename കമാൻഡ് തിരഞ്ഞെടുക്കുക. ഒരു പുതിയ പേര് ടൈപ്പ് ചെയ്ത് എൻ്റർ അമർത്തുക. ഏത് തരത്തിലുള്ള ഉൽപ്പന്നമാണ് നിങ്ങൾ വിൽക്കാൻ പോകുന്നതെന്നും നിങ്ങളുടെ സ്റ്റോറിൽ ഏതൊക്കെ വകുപ്പുകൾ ഉണ്ടായിരിക്കുമെന്നും തീരുമാനിക്കുക. പട്ടികയിൽ ഡാറ്റ നൽകുക വകുപ്പ് മുഖേനയല്ല, മറിച്ച് ക്രമരഹിതമായി (ചരക്കുകൾ സ്വീകരിക്കുന്ന ക്രമത്തിൽ). സൂത്രവാക്യങ്ങൾ ("ബാക്കിയുള്ളത്") അടങ്ങിയവ ഒഴികെ എല്ലാ സെല്ലുകളും പൂരിപ്പിക്കുക. പട്ടികയുടെ അവസാന വരി ശൂന്യമായി വിടുന്നത് ഉറപ്പാക്കുക (എന്നാൽ ഈ വരിയിൽ എല്ലാ ഫോർമുലകളും നമ്പറിംഗും ഉണ്ടായിരിക്കണം). ഒരേ ഡിപ്പാർട്ട്മെൻ്റിൽ നിന്നുള്ള വ്യത്യസ്ത ഉൽപ്പന്നങ്ങൾ (എന്നാൽ ഒരു നിരയിലല്ല) ഉള്ള വിധത്തിൽ ഡാറ്റ നൽകുക, കൂടാതെ പൂജ്യം ബാലൻസുള്ള ഉൽപ്പന്നങ്ങൾ (എല്ലാം വിറ്റു) എപ്പോഴും ഉണ്ട് (ചിത്രം 19 ). ഒരു പട്ടിക പൂരിപ്പിക്കുന്നതിനുള്ള പരമ്പരാഗത രീതി പ്രത്യേകിച്ച് സൗകര്യപ്രദമല്ലെന്ന് സമ്മതിക്കുക. Excel ഡാറ്റാബേസുകളുടെ കഴിവുകൾ നമുക്ക് ഉപയോഗിക്കാം. 1 2 3 4 5 6 ഡിപ്പാർട്ട്മെൻ്റ് മിഠായി ഡയറി മീറ്റ് മാംസം വൈൻ-വോഡ്ക ഉൽപ്പന്നത്തിൻ്റെ പേര് ചോക്ലേറ്റ് ചീസ് സോസേജിലെ മാർഷ്മാലോ മോസ്കോ ബാലിക് വോഡ്ക "സമ്പൂർണ" ഉപഭോഗം രസീതിൻ്റെ ശേഷിക്കുന്ന വില രസീതിൻ്റെ അളവ് ഉപഭോഗത്തിൻ്റെ അളവ് ഉപഭോഗത്തിൻ്റെ അളവ്. അളക്കൽ വരവ് പായ്ക്ക്. 20 തടവുക. 15 കിലോ. 65 തടവുക. 10 കി.ഗ്രാം. 110 തടവുക. 20 കിലോ. 120 തടവുക. 10 കുപ്പികൾ 2 എൽ. 400 തടവുക. 100 25 തടവുക. 85 തടവുക. 120 തടവുക. 140 തടവുക. 450 തടവുക. 15 8 15 5 99 0 2 5 5 1 0 0 r. 170 തടവുക. 600 റബ്. 700 റബ്. 450 തടവുക. 0 തടവുക. അരി. 19 "ഡാറ്റ" ⇒ "ഫോം..." എന്ന കമാൻഡ് തിരഞ്ഞെടുക്കുക, നിങ്ങൾക്ക് സ്റ്റാറ്റിക് ടെക്സ്റ്റ് (ഡാറ്റാബേസ് ഫീൽഡുകളുടെ പേരുകൾ) ഉള്ള ഒരു ഡാറ്റ ഫോം (ചിത്രം 20) നിങ്ങൾക്ക് ലഭിക്കും, അതിൽ നിങ്ങൾക്ക് ടെക്സ്റ്റ് നൽകാനും എഡിറ്റുചെയ്യാനും കഴിയുന്ന വിൻഡോകൾ എഡിറ്റുചെയ്യുന്നു. കണക്കുകൂട്ടിയ ഫീൽഡുകൾ (സൂത്രവാക്യങ്ങൾ സ്ഥാപിച്ചിരിക്കുന്നത്) വിൻഡോകൾ എഡിറ്റുചെയ്യാതെ സ്ക്രീനിൽ പ്രദർശിപ്പിക്കും ("ബാക്കിയുള്ള തുക", "ബാക്കിയുള്ള തുക"). ഇപ്പോൾ നിങ്ങളുടെ പട്ടിക പ്രത്യേക റെക്കോർഡ് കാർഡുകളുടെ രൂപത്തിൽ ഉണ്ട് (ഓരോന്നിനും ഒരു പട്ടിക വരിയെ പ്രതിനിധീകരിക്കുന്നു). അരി. 20 "മുമ്പത്തെ", "അടുത്തത്" ബട്ടണുകൾ അല്ലെങ്കിൽ കഴ്സർ കീകൾ (മുകളിലേക്ക്, താഴേക്ക്) ഉപയോഗിച്ചോ അല്ലെങ്കിൽ ഡാറ്റാ ഫോമിൻ്റെ സ്ക്രോൾ ബാറിലെ സ്ലൈഡർ നീക്കുന്നതിലൂടെയോ നിങ്ങൾക്ക് റെക്കോർഡുകൾക്കിടയിൽ നീങ്ങാം. എത്തിക്കഴിഞ്ഞു അവസാന പ്രവേശനം (ഞങ്ങൾ അത് മനപ്പൂർവ്വം ശൂന്യമായി ഉപേക്ഷിച്ചു, പക്ഷേ അതിനുള്ള ഫോർമുലകളും നമ്പറിംഗും വിപുലീകരിച്ചു), പുതിയ ഡാറ്റ ഉപയോഗിച്ച് ഇത് പൂരിപ്പിക്കുക. (ടാബ്) കീ ഉപയോഗിച്ച് ഡാറ്റ നൽകിയ വിൻഡോകൾ എഡിറ്റുചെയ്യുന്നതിന് ഇടയിൽ നീങ്ങുന്നത് സൗകര്യപ്രദമാണ്. നിങ്ങൾ മുഴുവൻ എൻട്രിയും പൂർത്തിയാക്കുമ്പോൾ, എൻ്റർ കീ അമർത്തുക, നിങ്ങളെ ഒരു പുതിയ ബ്ലാങ്ക് എൻട്രി കാർഡിലേക്ക് സ്വയമേവ കൊണ്ടുപോകും. നിങ്ങൾ ഒരു പുതിയ റെക്കോർഡ് പൂർത്തിയാക്കിക്കഴിഞ്ഞാൽ, നിങ്ങൾ നൽകിയ എല്ലാ വിവരങ്ങളും യഥാർത്ഥ പട്ടികയിൽ യാന്ത്രികമായി പുനർനിർമ്മിക്കും. കുറച്ച് പുതിയ എൻട്രികൾ പൂരിപ്പിച്ച് അടയ്ക്കുക ബട്ടൺ ക്ലിക്ക് ചെയ്യുക. - 21 - പകർപ്പവകാശം JSC സെൻട്രൽ ഡിസൈൻ ബ്യൂറോ BIBKOM & LLC Kniga-Service Agency നിങ്ങൾക്ക് കാണാനാകുന്നതുപോലെ, ഫോം മോഡിൽ പട്ടിക പൂരിപ്പിക്കുന്നത് വളരെ സൗകര്യപ്രദമാണ്. 3. ഡാറ്റയുടെ റെഡിമെയ്ഡ് ലിസ്റ്റ് ഉപയോഗിച്ച് പട്ടിക പൂരിപ്പിക്കൽ ഞങ്ങൾക്ക് പരിമിതമായ വകുപ്പുകളുള്ളതിനാൽ അവയുടെ പേരുകൾ സ്ഥിരമായതിനാൽ, പട്ടിക പൂരിപ്പിക്കുമ്പോൾ ഈ വകുപ്പുകളുടെ മുൻകൂട്ടി തയ്യാറാക്കിയ ലിസ്റ്റ് ഉപയോഗിക്കുന്നതാണ് നല്ലത്. "ഡിപ്പാർട്ട്മെൻ്റ്" കോളത്തിൽ നിന്ന് ഡിപ്പാർട്ട്മെൻ്റ് പേരുകൾ മായ്ച്ച്, പട്ടികയ്ക്ക് പുറത്ത് ഒരിക്കൽ എല്ലാ വകുപ്പുകളുടെയും പേരുകൾ ഉൾപ്പെടുന്ന ഒരു ചെറിയ ലിസ്റ്റ് നൽകുക, ഉദാഹരണത്തിന് കോളം L ൽ. തുടർന്ന് പട്ടികയിലെ "ഡിപ്പാർട്ട്മെൻ്റ്" കോളത്തിൻ്റെ സെല്ലുകൾ തിരഞ്ഞെടുത്ത് തിരഞ്ഞെടുക്കുക. "ഡാറ്റ" ⇒ "ചെക്ക്" കമാൻഡ്. ഈ സാഹചര്യത്തിൽ, ചിത്രം ദൃശ്യമാകും. 21 ഡയലോഗ് ബോക്സ് "നൽകിയ മൂല്യങ്ങൾ പരിശോധിക്കുന്നു" (ചിത്രം 21), അവിടെ ഞങ്ങൾ സ്ഥിരീകരണ വ്യവസ്ഥകൾ വ്യക്തമാക്കണം. ഞങ്ങളുടെ ഉദാഹരണത്തിൽ, ഞങ്ങൾ ഒരു ലിസ്റ്റിൽ നിന്ന് തിരഞ്ഞെടുക്കണം (ഇതാണ് നമ്മൾ "ഡാറ്റ തരം" ഫീൽഡിൽ നൽകുന്നത്). ഡാറ്റയുടെ "ഉറവിടം" തിരഞ്ഞെടുക്കാൻ, വിൻഡോ പൊളിക്കൽ ബട്ടൺ ഉപയോഗിക്കുക. അതിൽ ക്ലിക്ക് ചെയ്യുക, ഞങ്ങളുടെ ഡിപ്പാർട്ട്മെൻ്റുകളുടെ ലിസ്റ്റ് L നിരയിൽ ഹൈലൈറ്റ് ചെയ്ത് മാക്സിമൈസ് വിൻഡോ ബട്ടൺ ഉപയോഗിച്ച് വിൻഡോയിലേക്ക് മടങ്ങുക. ഈ ഘട്ടങ്ങൾ പൂർത്തിയാക്കിയ ശേഷം, ശരി ക്ലിക്കുചെയ്യുക. ഇപ്പോൾ, ചെക്ക് കണ്ടീഷൻ സജ്ജീകരിച്ചിരിക്കുന്ന "ഡിപ്പാർട്ട്മെൻ്റ്" കോളത്തിൻ്റെ സെല്ലുകളിലേക്ക് പോകുമ്പോൾ, ഈ സെല്ലുകളുടെ വലതുവശത്ത് ഒരു അമ്പടയാളമുള്ള ഒരു ചതുരം ദൃശ്യമാകും, അതിൽ ക്ലിക്കുചെയ്ത് നമുക്ക് ആവശ്യമുള്ള വകുപ്പിൻ്റെ പേര് തിരഞ്ഞെടുക്കാം. (ചിത്രം 22). അരി. 22 ഡിപ്പാർട്ട്മെൻ്റുകളുടെ പട്ടിക മറയ്ക്കുന്നതിന്, നിങ്ങൾക്ക് L നിരയുടെ സെല്ലുകളിലെ ഫോണ്ട് വെള്ളയാക്കാം അല്ലെങ്കിൽ മുഴുവൻ കോളവും മറയ്ക്കാം. നിര L മറയ്ക്കാൻ, അത് തിരഞ്ഞെടുത്ത് ഫോർമാറ്റ് ⇒ കോളം ⇒ മറയ്ക്കുക തിരഞ്ഞെടുക്കുക. നിര L സ്ക്രീനിലേക്ക് തിരികെ നൽകുന്നതിന്, - 22 - പകർപ്പവകാശ JSC "CDB "BIBKOM" & LLC "Agency Kniga-Service" നിങ്ങൾ മറഞ്ഞിരിക്കുന്ന കോളത്തിന് ചുറ്റുമുള്ള നിരകൾ തിരഞ്ഞെടുത്ത് (നിരകൾ K, M) "ഫോർമാറ്റ്" ⇒ കമാൻഡ് എക്സിക്യൂട്ട് ചെയ്യേണ്ടതുണ്ട്. "നിര" ⇒ "പ്രദർശനം" മറയ്ക്കുക കമാൻഡ് വരികളിലും പ്രയോഗിക്കാൻ കഴിയുമെന്നത് ശ്രദ്ധിക്കുക. ഇത് ചെയ്യുന്നതിന്, ഒരു വരി തിരഞ്ഞെടുത്ത് "ഫോർമാറ്റ്" ⇒ "വരി" ⇒ "മറയ്ക്കുക" കമാൻഡ് തിരഞ്ഞെടുക്കുക. സ്ക്രീനിലേക്ക് ഒരു ലൈൻ തിരികെ നൽകുന്നതിന്, നിങ്ങൾ മറഞ്ഞിരിക്കുന്ന വരിക്ക് ചുറ്റുമുള്ള വരികൾ തിരഞ്ഞെടുത്ത് "ഫോർമാറ്റ്" ⇒ "വരി" ⇒ "ഡിസ്പ്ലേ" കമാൻഡ് എക്സിക്യൂട്ട് ചെയ്യേണ്ടതുണ്ട്. അരി. 23 നിങ്ങൾക്ക് മറ്റൊരു ഷീറ്റിൽ ഒരു ലിസ്റ്റ് സൃഷ്ടിക്കാനും കഴിയും. എന്നിരുന്നാലും, ഈ സാഹചര്യത്തിൽ, വിവരങ്ങളുടെ "ഉറവിടം" ആയി ഷീറ്റിൻ്റെ പേര് ഉൾപ്പെടുന്ന വിലാസങ്ങൾ വ്യക്തമാക്കുന്നത് അസാധ്യമാണ്, അതായത്. നിങ്ങൾ സെൽ ശ്രേണിയുടെ പേര് വിലാസമായി നൽകണം. അവസാന പാഠത്തിൽ ഒരു സെല്ലിന് എങ്ങനെ പേര് നൽകാമെന്ന് ഞങ്ങൾ പഠിച്ചു. സെല്ലുകളുടെ ശ്രേണികൾക്ക് പേരിടാൻ, "ഇൻസേർട്ട്" ⇒ "പേര്" ⇒ "അസൈൻ ചെയ്യുക" എന്ന കമാൻഡ് എക്സിക്യൂട്ട് ചെയ്യുന്നതിന് മുമ്പ് നിങ്ങൾ ഒരു സെല്ല് മാത്രമല്ല, സെല്ലുകളുടെ ശ്രേണി തിരഞ്ഞെടുക്കണം. നമുക്ക് ഞങ്ങളുടെ ഡിപ്പാർട്ട്മെൻ്റുകളുടെ ലിസ്റ്റ് ഷീറ്റ്1 ലെ കോളം L-ൽ നിന്ന് ഷീറ്റ്2 കോളം A-ലേക്ക് നീക്കാം. ഞങ്ങളുടെ ലിസ്റ്റ് സ്ഥാപിച്ചിരിക്കുന്ന സെല്ലുകൾ തിരഞ്ഞെടുത്ത് “Insert” ⇒ “Name” ⇒ “Assign” എന്ന കമാൻഡ് എക്സിക്യൂട്ട് ചെയ്യുക. തുറക്കുന്ന ഡയലോഗ് ബോക്സിൽ (ചിത്രം 23), നിങ്ങൾക്ക് ഏത് പേരും നൽകാം, ഉദാഹരണത്തിന് "ഡിപ്പാർട്ട്മെൻ്റ്" കൂടാതെ "ഫോർമുല" ഫീൽഡിൽ ഈ പേര് നൽകിയ ശ്രേണി തിരഞ്ഞെടുക്കുക (സ്ഥിരസ്ഥിതിയായി, ഞങ്ങൾ ശ്രേണിയുടെ വിലാസം തിരഞ്ഞെടുത്തത് ഇവിടെ സ്ഥാപിച്ചിരിക്കുന്നു). അതിനുശേഷം, ശരി ബട്ടൺ ക്ലിക്ക് ചെയ്യുക. ഇപ്പോൾ ഉറവിടമായി "ചെക്ക്..." കമാൻഡിൻ്റെ ഡയലോഗ് ബോക്സിൽ (ചിത്രം 21), "=" ചിഹ്നം നൽകുക, തുടർന്ന് ലഭ്യമായ സെൽ പേരുകളുടെ ലിസ്റ്റ് തുറക്കാൻ F3 കീ അമർത്തുക, "ഡിപ്പാർട്ട്മെൻ്റ്" തിരഞ്ഞെടുക്കുക തുറക്കുന്ന ലിസ്റ്റ് ഡയലോഗ് ബോക്സുകൾ അടയ്ക്കുന്നതിന് Ok ബട്ടൺ അമർത്തുക. 4. ഡാറ്റ അടുക്കുന്നു അതിനാൽ, സാധനങ്ങൾ ലഭിച്ച ക്രമത്തിൽ നിങ്ങൾ പട്ടിക പൂരിപ്പിച്ചു, എന്നാൽ ഡിപ്പാർട്ട്മെൻ്റ് പ്രകാരം നിങ്ങൾക്ക് സാധനങ്ങളുടെ ഒരു ലിസ്റ്റ് ഉണ്ടായിരിക്കാൻ ആഗ്രഹിക്കുന്നു, ഇതിനായി ഞങ്ങൾ വരി അടുക്കൽ ഉപയോഗിക്കും. രണ്ടാമത്തെ തലക്കെട്ട് വരിയുള്ള പട്ടിക തിരഞ്ഞെടുക്കുക, എന്നാൽ ആദ്യ നിര "ഇല്ല" കൂടാതെ "ഡാറ്റ" ⇒ "സോർട്ടിംഗ് ..." (ചിത്രം 24) കമാൻഡ് തിരഞ്ഞെടുക്കുക. അരി. 24 - 23 - പകർപ്പവകാശം JSC "CDB "BIBKOM" & LLC "Agency Kniga-Service" ആദ്യ സോർട്ടിംഗ് കീ തിരഞ്ഞെടുക്കുക: "സോർട്ട് ബൈ" ഡ്രോപ്പ്-ഡൗൺ ലിസ്റ്റിൽ, "ഡിപ്പാർട്ട്മെൻ്റ്" തിരഞ്ഞെടുത്ത് "ആരോഹണ" സ്ഥാനത്തേക്ക് സ്വിച്ച് സജ്ജമാക്കുക. (പട്ടികയിലെ എല്ലാ വകുപ്പുകളും അക്ഷരമാലാക്രമത്തിൽ സ്ഥിതിചെയ്യും). ഒരു ഡിപ്പാർട്ട്മെൻ്റിനുള്ളിലെ എല്ലാ ഉൽപ്പന്നങ്ങളും അക്ഷരമാലാക്രമത്തിൽ സ്ഥാപിക്കാൻ നിങ്ങൾ ആഗ്രഹിക്കുന്നുവെങ്കിൽ, രണ്ടാമത്തെ സോർട്ടിംഗ് കീ തിരഞ്ഞെടുക്കുക: "പിന്നെ വഴി" ഡ്രോപ്പ്-ഡൗൺ ലിസ്റ്റിൽ, "ഉൽപ്പന്നത്തിൻ്റെ പേര്" തിരഞ്ഞെടുക്കുക, "ആരോഹണ" സ്ഥാനത്തേക്ക് സ്വിച്ച് സജ്ജമാക്കുക. ഇപ്പോൾ നിങ്ങൾക്കുണ്ട് മുഴുവൻ പട്ടിക വകുപ്പ് പ്രകാരം സാധനങ്ങൾ. 5. ഡാറ്റ ഫിൽട്ടറിംഗ് Excel ഡാറ്റാബേസുകളുടെ കഴിവുകളുമായി നമുക്ക് പരിചയം തുടരാം. എല്ലാ ദിവസവും ഞങ്ങൾ സ്റ്റോറിൽ ശേഷിക്കുന്ന സാധനങ്ങളുടെ ഒരു ലിസ്റ്റ് പ്രിൻ്റ് ചെയ്യേണ്ടതുണ്ട് (പൂജ്യം അല്ലാത്ത ബാലൻസ് ഉള്ളത്) അല്ലെങ്കിൽ ഏതെങ്കിലും വകുപ്പിലെ ബാലൻസുകൾ കാണിക്കേണ്ടതുണ്ട്, എന്നാൽ ഇതിനായി ഞങ്ങൾ ആദ്യം അത്തരമൊരു ലിസ്റ്റ് നേടേണ്ടതുണ്ട്, അതായത്. ഡാറ്റ ഫിൽട്ടർ ചെയ്യുക. രണ്ടാമത്തെ തലക്കെട്ട് വരിയുള്ള പട്ടിക തിരഞ്ഞെടുക്കുക (ഡാറ്റ ഫോം സൃഷ്ടിക്കുന്നതിന് മുമ്പ്). "ഡാറ്റ" ⇒ "ഫിൽട്ടർ..." ⇒ "ഓട്ടോഫിൽട്ടർ" എന്ന മെനു കമാൻഡ് തിരഞ്ഞെടുക്കുക. പട്ടിക തിരഞ്ഞെടുത്തത് മാറ്റുക. ഓരോ ടേബിൾ ഹെഡർ സെല്ലിനും ഇപ്പോൾ ഒരു അമ്പടയാള ബട്ടൺ ഉണ്ട് (അത് പ്രിൻ്റ് ചെയ്തിട്ടില്ല) അത് ഫിൽട്ടർ മാനദണ്ഡങ്ങൾ സജ്ജമാക്കാൻ നിങ്ങളെ അനുവദിക്കുന്നു (ചിത്രം 25). അരി. 25 "കൺഫെക്ഷനറി ഡിപ്പാർട്ട്മെൻ്റിന്" എല്ലാ രേഖകളും ഉപേക്ഷിക്കാൻ ഞങ്ങൾ ആഗ്രഹിക്കുന്നുവെന്ന് കരുതുക. "ഡിപ്പാർട്ട്മെൻ്റ്" സെല്ലുകളുടെ ലിസ്റ്റ് വിപുലീകരിച്ച് "കൺഫെക്ഷനറി" തിരഞ്ഞെടുക്കുക. ഈ സാഹചര്യത്തിൽ, Excel പട്ടിക മാറ്റുകയും തിരഞ്ഞെടുത്ത വകുപ്പുമായി ബന്ധപ്പെട്ട ഡാറ്റ മാത്രം ഉള്ള ഒരു ഫോമിൽ കാണിക്കുകയും ചെയ്യും (ചിത്രം 26), ഓട്ടോഫിൽറ്റർ പ്രയോഗിച്ച കോളത്തിലെ അമ്പടയാളം നീലയായി മാറും. അരി. 26 - 24 - പകർപ്പവകാശം OJSC സെൻട്രൽ ഡിസൈൻ ബ്യൂറോ BIBKOM & LLC Kniga-Service Agency അതേ രീതിയിൽ, നിങ്ങൾക്ക് മറ്റ് വകുപ്പുകൾക്കായുള്ള ഡാറ്റ കാണാനോ മറ്റൊരു കോളത്തിൽ ഒരു ഫിൽട്ടറിംഗ് മാനദണ്ഡം തിരഞ്ഞെടുക്കാനോ കഴിയും. പട്ടിക ഫിൽട്ടർ ചെയ്ത രൂപത്തിൽ അച്ചടിക്കാൻ കഴിയും. ഫിൽട്ടർ ചെയ്ത ലൈനുകൾ ഫോണ്ട് കളർ, പശ്ചാത്തലം, ഫ്രെയിമുകൾ അല്ലെങ്കിൽ ഫോർമാറ്റ് ചെയ്ത് ഹൈലൈറ്റ് ചെയ്യാം. ഫിൽട്ടറിംഗ് നീക്കം ചെയ്യുന്നതിലൂടെ, ഞങ്ങൾക്ക് വളരെ വ്യക്തമായ ഒരു പട്ടിക ലേഔട്ട് ലഭിക്കും. പട്ടികയുടെ ഫിൽട്ടർ ചെയ്ത വിഭാഗത്തിൽ, നിങ്ങൾക്ക് തുകകളും ഉൽപ്പന്നങ്ങളും കണക്കാക്കാനും പട്ടികയുടെ മറ്റ് നിരകളില്ലാത്തതുപോലെ മറ്റ് പ്രവർത്തനങ്ങൾ നടത്താനും കഴിയും. ഉദാഹരണത്തിന്, മിഠായി വകുപ്പിനുള്ള ബാക്കി തുക കണക്കാക്കാൻ ഞങ്ങൾ ആഗ്രഹിക്കുന്നു. ഇത് ചെയ്യുന്നതിന്, ഞങ്ങൾ "ബാക്കിയുള്ള തുക" നിരയിലെ ഡാറ്റ തിരഞ്ഞെടുത്ത്, അവസാനത്തെ സൗജന്യ സെൽ പിടിച്ച്, "AutoSum" ബട്ടണിൽ ക്ലിക്ക് ചെയ്യുക. SUBTOTAL(9; F2:F8) എന്ന ഫംഗ്ഷൻ ഫ്രീ സെല്ലിൽ ദൃശ്യമാകും (ചിത്രം 26). അതിൽ, ആദ്യത്തെ വാദം ഒരു ഗണിതശാസ്ത്ര അല്ലെങ്കിൽ സ്റ്റാറ്റിസ്റ്റിക്കൽ പ്രവർത്തനത്തിൻ്റെ സംഖ്യയാണ് (ശരാശരി മൂല്യത്തിൻ്റെ 1 കണക്കുകൂട്ടൽ; 2, 3 - അക്കങ്ങളുടെയും ശൂന്യമല്ലാത്ത സെല്ലുകളുടെയും എണ്ണം കണക്കാക്കുന്നു; 4 ഉം 5 ഉം - കൂടിയതും കുറഞ്ഞതുമായ കണക്കുകൂട്ടൽ; 6 - ഉൽപ്പന്നം 7, 8 - സ്റ്റാൻഡേർഡ് ഡീവിയേഷൻ; SUBTOTAL ഫംഗ്ഷൻ ഗണിതശാസ്ത്ര വിഭാഗത്തിലാണ് സ്ഥിതി ചെയ്യുന്നത്, മാത്രമല്ല അത് ദൃശ്യമായ സെല്ലുകളിൽ നിന്ന് മാത്രം മൂല്യങ്ങൾ കണക്കാക്കുകയും അദൃശ്യമായവ കണക്കിലെടുക്കാതിരിക്കുകയും ചെയ്യുന്നു. നിങ്ങൾ ഫിൽട്ടറിംഗ് മാറ്റുമ്പോൾ, സബ്ടോട്ടലുകളും മാറുന്നു (ചിത്രം 25), സാധാരണ തുക അല്ലെങ്കിൽ ഉൽപ്പന്ന പ്രവർത്തനം മാറ്റമില്ലാതെ തുടരും. പ്രശ്നത്തിൻ്റെ അവസ്ഥ അല്പം മാറ്റാം, മിഠായി വകുപ്പിൻ്റെ പൂജ്യം അല്ലാത്ത ബാലൻസുകളെക്കുറിച്ചുള്ള ഡാറ്റ നോക്കണമെന്ന് നമുക്ക് പറയാം. ഇത് ചെയ്യുന്നതിന്, "ബാലൻസ് തുക" നിരയുടെ ലിസ്റ്റിലെ "കണ്ടീഷൻ" ഇനം തിരഞ്ഞെടുക്കുക. "ഇഷ്ടാനുസൃത ഓട്ടോഫിൽട്ടർ" ഡയലോഗ് ബോക്സ് ദൃശ്യമാകും (ചിത്രം 28). മുകളിലെ ഫീൽഡിൽ, "കൂടുതൽ" "0.00 റബ്" തിരഞ്ഞെടുക്കുക. ലഭിച്ച ഫലം ചിത്രത്തിൽ അവതരിപ്പിച്ചിരിക്കുന്നു. 28. ചിത്രം. 27 ഇപ്പോൾ, മിഠായി, മാംസം വകുപ്പുകളിലെ പൂജ്യമല്ലാത്ത ബാലൻസുകളെക്കുറിച്ചുള്ള ഡാറ്റ പരിശോധിക്കാൻ ഞങ്ങൾ ആഗ്രഹിക്കുന്നുവെന്ന് പറയാം. ഇത് ചെയ്യുന്നതിന്, ഞങ്ങൾ "ബാലൻസ് തുക" നിരയിൽ അതേ ഫിൽട്ടർ ഉപേക്ഷിക്കുന്നു, കൂടാതെ "ഡിപ്പാർട്ട്മെൻ്റ്" നിരയിൽ "അവസ്ഥ" തിരഞ്ഞെടുക്കുക (ചിത്രം 28). മുകളിലെ ഫീൽഡിൽ, "തുല്യം" തിരഞ്ഞെടുക്കുക ചിത്രം. 28 - 25 - പകർപ്പവകാശ JSC സെൻട്രൽ ഡിസൈൻ ബ്യൂറോ BIBKOM & LLC ബുക്ക്-സർവീസ് ഏജൻസി "കൺഫെക്ഷനറി", "മീറ്റ്" എന്നതിന് താഴെ "തുല്യം", കൂടാതെ ഒരു ലോജിക്കൽ ഫംഗ്ഷനായി അല്ലെങ്കിൽ സജ്ജമാക്കുക. ലഭിച്ച ഫലം ചിത്രത്തിൽ അവതരിപ്പിച്ചിരിക്കുന്നു. 29. ചിത്രം. 29 മുഴുവൻ പട്ടികയും വീണ്ടും കാണുന്നതിന്, ഫിൽട്ടറിംഗ് പ്രയോഗിച്ച കോളത്തിലെ അമ്പടയാളത്തിൽ നിങ്ങൾ ക്ലിക്കുചെയ്യേണ്ടതുണ്ട് (അവ നീല അമ്പടയാളങ്ങളാൽ കാണിച്ചിരിക്കുന്നു), ലിസ്റ്റിലെ "എല്ലാം" തിരഞ്ഞെടുക്കുക, അല്ലെങ്കിൽ "ഫിൽട്ടർ" ⇒ "ഓട്ടോ ഫിൽട്ടർ" എന്നതിലേക്ക് പോകുക ” മോഡ് ഫിൽട്ടറേഷൻ റദ്ദാക്കാൻ വീണ്ടും “ഡാറ്റ” മെനുവിൽ കമാൻഡ് ചെയ്യുക. - 26 - പകർപ്പവകാശം JSC സെൻട്രൽ ഡിസൈൻ ബ്യൂറോ BIBKOM & LLC ബുക്ക്-സർവീസ് ഏജൻസി ലബോറട്ടറി വർക്ക് നമ്പർ 4 വ്യായാമം 1 ഗ്രാഫുകൾ സൃഷ്ടിക്കുകയും എഡിറ്റുചെയ്യുകയും ചെയ്യുന്നു എക്സൽ പ്രമാണംജീവിതത്തിൽ മിക്കപ്പോഴും നിങ്ങൾ ഒരു വേരിയബിളിൻ്റെ ആശ്രിതത്വം മറ്റൊന്നിൽ അളക്കുകയും ഗ്രാഫുകളുടെ രൂപത്തിൽ ഈ ആശ്രിതത്വം കാണിക്കുകയും വേണം. സംഖ്യാ ഇലക്ട്രോണിക് ഡാറ്റയുടെ അത്തരമൊരു വിഷ്വൽ ഡിസ്പ്ലേയുടെ സാധ്യത Excel നൽകുന്നു. ചില പരീക്ഷണങ്ങൾ നടത്തിയെന്ന് നമുക്ക് പറയാം, ഉദാഹരണത്തിന്, താപനിലയിലെ ചില പാരാമീറ്ററുകളുടെ ആശ്രിതത്വം അവർ അളന്നു. പ്രാരംഭ താപനില 10 ഡിഗ്രി സെൽഷ്യസായിരുന്നു. മാറ്റത്തിൻ്റെ ഘട്ടം 10 ° C ആണ്. എന്നതിൽ ഈ വിവരങ്ങൾ നൽകുക എക്സൽ ഷീറ്റ് (ചിത്രം 30). ചിത്രത്തിൽ കാണിച്ചിരിക്കുന്നതുപോലെ സോഴ്സ് ഡാറ്റ ടേബിളിന് മുകളിൽ "സോഴ്സ് ഡാറ്റ" തലക്കെട്ട് സ്ഥാപിക്കാൻ. 30 ചിത്രത്തിൽ കാണിച്ചിരിക്കുന്നു, രണ്ട് സെല്ലുകൾ തിരഞ്ഞെടുക്കുക, "ഫോർമാറ്റ്" ⇒ "സെൽ ഫോർമാറ്റ്..." കമാൻഡ് എക്സിക്യൂട്ട് ചെയ്യുക കൂടാതെ "അലൈൻമെൻ്റ്" ടാബിൽ, "വേഡ് റാപ്", "സെല്ലുകൾ ലയിപ്പിക്കുക" ഫീൽഡുകളിലെ റേഡിയോ ബട്ടൺ തിരഞ്ഞെടുക്കുക. ഡിസ്പ്ലേയും വിന്യാസവും "സെൻ്റർ" ഗ്രൂപ്പും തിരശ്ചീനമായും ലംബമായും (ലബോറട്ടറി വർക്ക് നമ്പർ 1 കാണുക). ഇനി നമുക്ക് പരീക്ഷണാത്മക ഡാറ്റയുടെ ഒരു പട്ടിക തയ്യാറാക്കാം (ചിത്രം 31). ആദ്യ നിരയുടെ ഡാറ്റ നൽകുക - ഫിൽ മാർക്കർ (ടേബിൾ കഴ്സറിൻ്റെ മൂലയിൽ കറുത്ത ഡോട്ട്) ഉപയോഗിച്ച് നമ്പറുകൾ ക്രമത്തിൽ നൽകിയിട്ടുണ്ട്. "താപനില" നിരയുടെ തലക്കെട്ട് ഫോർമുല ഉപയോഗിച്ച് നൽകിയിട്ടുണ്ട്: =A2 (അതായത് ഫോർമുലയിൽ സെൽ വിലാസത്തിലേക്ക് ഒരു ലിങ്ക് ഉണ്ട്, ചിത്രം. 31, അവിടെ പരാമീറ്ററിൻ്റെ പേര് "പ്രാരംഭ ഡാറ്റ" പട്ടികയിൽ സ്ഥാപിച്ചിരിക്കുന്നു ( ചിത്രം 30)). നമ്മുടെ പ്രാരംഭ താപനില പ്രാരംഭ താപനിലയ്ക്ക് തുല്യമാണ്, അതായത്. =B2. അടുത്തതായി, ഇത് മുമ്പത്തേതിൽ നിന്ന് ഓരോ ഘട്ടത്തിലും വ്യത്യാസപ്പെട്ടിരിക്കുന്നു. അതിനാൽ, രണ്ടാമത്തെ വരിയിൽ താപനില പ്രാരംഭ താപനില + ഘട്ടത്തിന് തുല്യമാണ്, അതായത്. =E3+$B$3. ഫോർമുല പകർത്താൻ ഫിൽ ഹാൻഡിൽ കൂടുതൽ ഉപയോഗിക്കുന്നതിന്, ഒരേ സെല്ലിൽ നിന്ന് തുടർച്ചയായി ഘട്ടം എടുക്കണം, ഞങ്ങൾ അതിനെ കുറിച്ചുള്ള പരാമർശം സമ്പൂർണ്ണമാക്കുന്നു. ഈ രീതിയിൽ നൽകിയ വിവരങ്ങൾ പരീക്ഷണാത്മക ഡാറ്റാ പട്ടികയുടെ പ്രാരംഭ വ്യവസ്ഥകളിലെ മാറ്റങ്ങളിലേക്ക് ക്രമീകരിക്കുന്നത് ഓട്ടോമേറ്റ് ചെയ്യാൻ ഞങ്ങളെ അനുവദിക്കുന്നു. പ്രാരംഭ ഡാറ്റയിൽ "താപനില" എന്നതിന് പകരം ശ്രമിക്കുക, "മർദ്ദം" നൽകുക, പ്രാരംഭ മൂല്യം സജ്ജമാക്കുക, ഉദാഹരണത്തിന്, 20. പരീക്ഷണത്തിൽ നിന്ന് Yexper മൂല്യങ്ങൾ എടുക്കണം, അതിനാൽ കീബോർഡിൽ നിന്ന് അവ നൽകുക. "പരീക്ഷണ" തലക്കെട്ട് ഫോർമാറ്റ് ചെയ്യുന്നതിന്, കോപ്പി ഫോർമാറ്റ് ഓപ്ഷൻ ഉപയോഗിക്കുന്നതാണ് നല്ലത്. ഇത് ചെയ്യുന്നതിന്: - 27 - പകർപ്പവകാശം JSC സെൻട്രൽ ഡിസൈൻ ബ്യൂറോ BIBKOM & LLC ബുക്ക്-സർവീസ് ഏജൻസി ചിത്രം. 32 ചിത്രം. 33 "പ്രാരംഭ ഡാറ്റ" സെൽ തിരഞ്ഞെടുക്കുക; ടൂൾബാറിലെ "സ്റ്റാൻഡേർഡ് പാറ്റേൺ അനുസരിച്ച് ഫോർമാറ്റ് ചെയ്യുക" ബട്ടണിൽ ക്ലിക്ക് ചെയ്യുക. ഈ സാഹചര്യത്തിൽ, Excel തിരഞ്ഞെടുത്ത സെല്ലിൻ്റെ ഫോർമാറ്റ് പകർത്തുന്നു, കൂടാതെ മൗസ് പോയിൻ്റർ അതിൻ്റെ ഇടതുവശത്ത് ഒരു പ്ലസ് ചിഹ്നമുള്ള ബ്രഷായി മാറുന്നു; നിങ്ങൾ തിരഞ്ഞെടുത്ത ഫോർമാറ്റ് പകർത്താൻ ആഗ്രഹിക്കുന്ന സെല്ലുകളുടെ ശ്രേണിയിലേക്ക് മൗസ് പോയിൻ്റർ വലിച്ചിടുക. താപനിലയിൽ യെക്സ്പറിൻ്റെ ആശ്രിതത്വം പ്ലോട്ട് ചെയ്യുന്നതിന്, അവയുടെ തലക്കെട്ടുകൾ ഉൾപ്പെടെ ഈ രണ്ട് കോളങ്ങളും തിരഞ്ഞെടുത്ത് “ഇൻസേർട്ട്” ⇒ “ഡയഗ്രം” കമാൻഡ് എക്സിക്യൂട്ട് ചെയ്യുക അല്ലെങ്കിൽ ടൂൾബാറിലെ ചാർട്ട് വിസാർഡ് ബട്ടണിൽ ക്ലിക്ക് ചെയ്യുക. ആദ്യത്തെ ഡയലോഗ് ബോക്സിൽ "ചാർട്ട് വിസാർഡ് (ഘട്ടം 1-ൽ 4) - ചാർട്ട് തരം" (ചിത്രം 32) രണ്ട് ടാബുകൾ ഉണ്ട് - "സ്റ്റാൻഡേർഡ്", "ഇഷ്ടാനുസൃതം". ഈ ഘട്ടത്തിൽ, ലഭ്യമായ സാമ്പിളുകളിൽ നിന്ന് നിർമ്മിക്കുന്ന ഡയഗ്രാമിൻ്റെ ഒരു വകഭേദം തിരഞ്ഞെടുക്കുന്നു. ഒരു മൂല്യത്തെ മറ്റൊന്നിൽ ആശ്രയിക്കുന്നത് പ്ലോട്ട് ചെയ്യുന്നതിന്, നിങ്ങൾ "സ്കാറ്റർ" ചാർട്ട് തരം തിരഞ്ഞെടുക്കേണ്ടതുണ്ട്, തുടർന്ന് അതിൻ്റെ അഞ്ച് തരങ്ങളിൽ ഏതെങ്കിലും തിരഞ്ഞെടുക്കുക. നമുക്ക് പോയിൻ്റുകൾ മാത്രം വരയ്ക്കാം, വരകൾ വരയ്ക്കരുത്. "ഫലം കാണുക" ബട്ടണിൽ ക്ലിക്ക് ചെയ്യുക (ചിത്രം 32). പൂർത്തിയായ ചാർട്ടിൽ ഞങ്ങളുടെ ഡാറ്റ എങ്ങനെ പ്രദർശിപ്പിക്കുമെന്ന് Excel ഉടൻ കാണിക്കും. ചാർട്ട് വിസാർഡിൻ്റെ ഓരോ തുടർന്നുള്ള ഘട്ടത്തിലേക്കും നീങ്ങാൻ, "അടുത്തത്" ബട്ടൺ ഉപയോഗിക്കുക. രണ്ടാമത്തെ വിൻഡോയിൽ "ചാർട്ട് വിസാർഡ് (ഘട്ടം 2-ൽ 4): "ഡാറ്റ റേഞ്ച്" ടാബിലെ ചാർട്ട് ഡാറ്റ ഉറവിടം, തിരഞ്ഞെടുത്ത ഉറവിട ഡാറ്റയുടെ വിലാസവും നിർമ്മിക്കുന്ന ചാർട്ടിൻ്റെ ഒരു സാമ്പിളും പ്രദർശിപ്പിക്കും (ചിത്രം 33) . "നിരകളിൽ" തിരഞ്ഞെടുത്ത് "അടുത്തത്" ബട്ടൺ ക്ലിക്കുചെയ്യുക. - 28 - പകർപ്പവകാശ JSC "CDB "BIBKOM" & LLC "Kniga-Service Agency" ചാർട്ട് വിസാർഡിൻ്റെ മൂന്നാം ഘട്ടത്തിൽ (ഘട്ടം 3 ൽ) "ചാർട്ട് പാരാമീറ്ററുകൾ" വിൻഡോയിൽ (ചിത്രം 34), ചാർട്ടിൻ്റെ സ്വഭാവം നിർണ്ണയിക്കുക ഡിസൈൻ - ഫോർമാറ്റ് ചെയ്യുക. ചാർട്ട് വിസാർഡിൻ്റെ മൂന്നാമത്തെ വിൻഡോയിൽ ഇനിപ്പറയുന്ന ടാബുകൾ ഉണ്ട്: ശീർഷകം - ചാർട്ട് ശീർഷകത്തിൻ്റെയും ആക്സിസ് ലേബലുകളുടെയും വാചകം നൽകാൻ നിങ്ങളെ അനുവദിക്കുന്നു; അക്ഷം - ചിത്രം നിർണ്ണയിക്കാൻ നിങ്ങളെ അനുവദിക്കുന്നു. 34 കോർഡിനേറ്റ് അക്ഷങ്ങളുടെ പ്രദർശനവും അടയാളപ്പെടുത്തലും; ഗ്രിഡ് ലൈനുകൾ - ലൈനുകളുടെ തരവും ഗ്രിഡ് ഡിസ്പ്ലേയുടെ സ്വഭാവവും നിർവചിക്കാൻ നിങ്ങളെ അനുവദിക്കുന്നു; ലെജൻഡ് - ഇതിഹാസം കാണിക്കാനും മറയ്ക്കാനും ഡയഗ്രാമിൽ അതിൻ്റെ സ്ഥാനം നിർണ്ണയിക്കാനും നിങ്ങളെ അനുവദിക്കുന്നു. ഇതിഹാസം - ചിത്രം. 35 എന്നത് ചാർട്ടിലെ ഒരു ചെറിയ ഉപജാലകമാണ്, അത് ഡാറ്റ സീരീസിൻ്റെ പേരുകളും അവയുടെ കളറിംഗ് ഉദാഹരണങ്ങളും ചാർട്ടിൽ പ്രദർശിപ്പിക്കുന്നു (ഒരു ലെജൻഡ് കീയുടെ രൂപത്തിൽ); ഡാറ്റ ലേബലുകൾ - ഡയഗ്രാമിലെ വ്യക്തിഗത ഡാറ്റ ഘടകങ്ങളുമായി ബന്ധപ്പെട്ട ലേബലുകളുടെ പ്രദർശനം നിയന്ത്രിക്കാൻ നിങ്ങളെ അനുവദിക്കുന്നു; ഡാറ്റ പട്ടിക - ചാർട്ടിൽ ചാർട്ട് സൃഷ്ടിക്കാൻ ഉപയോഗിക്കുന്ന ഡാറ്റ പട്ടിക ചേർക്കാനോ മറയ്ക്കാനോ നിങ്ങളെ അനുവദിക്കുന്നു. ഡയഗ്രം വിസാർഡിൻ്റെ അവസാന (നാലാമത്തെ) വിൻഡോ (ചിത്രം 35) വർക്ക്ബുക്കിൽ അതിൻ്റെ സ്ഥാനം നിർണ്ണയിക്കാൻ ഉപയോഗിക്കുന്നു. ഒരു പ്രത്യേക ഷീറ്റിൽ അതിൻ്റെ പ്ലേസ്മെൻ്റ് തിരഞ്ഞെടുക്കാൻ ശുപാർശ ചെയ്യുന്നു, കാരണം... ഈ സാഹചര്യത്തിൽ, ഡയഗ്രം മറ്റ് പ്രമാണങ്ങളിലേക്ക് തിരുകുന്നത് എളുപ്പമാണ്, ഇത് യഥാർത്ഥ ഡാറ്റയെ മറയ്ക്കുന്നില്ല, ഇത് കൂടുതൽ വായിക്കാൻ കഴിയും, മുതലായവ. ആവശ്യമായ എല്ലാ പാരാമീറ്ററുകളും നിങ്ങൾ നിർവചിച്ചുകഴിഞ്ഞാൽ, "പൂർത്തിയാക്കുക" ബട്ടൺ ക്ലിക്കുചെയ്യുക. പ്ലോട്ടിംഗ് ഏരിയയുടെ നിറം (ശീർഷകങ്ങളും ഐതിഹ്യങ്ങളും മറ്റ് ഘടകങ്ങളും ഇല്ലാതെ ചാർട്ട് തന്നെ പ്രദർശിപ്പിച്ചിരിക്കുന്ന പ്രദേശം), ഫോണ്ട്, സ്കെയിലുകൾ, പോയിൻ്റ് എന്നിവ പോലുള്ള ഒരു നിശ്ചിത പാരാമീറ്ററുകൾ ഉപയോഗിച്ച് Excel ഞങ്ങൾക്ക് ഒരു ചാർട്ട് നിർമ്മിച്ചു (ചിത്രം 36). വലിപ്പം മുതലായവ, സ്ഥിരസ്ഥിതി. ഒരു പ്രത്യേക ചാർട്ട് ഫോർമാറ്റിംഗ് ഓപ്ഷൻ മാറ്റുന്നതിന്, നിങ്ങൾ അതിൽ വലത്-ക്ലിക്കുചെയ്ത് തുറക്കുന്ന സന്ദർഭ മെനുവിൽ ഉചിതമായ കമാൻഡ് തിരഞ്ഞെടുക്കേണ്ടതുണ്ട്. ചാർട്ട് ഏരിയയുടെ പശ്ചാത്തലം വെളുത്തതാക്കുക. ഇത് ചെയ്യുന്നതിന്, ഡയഗ്രം പ്ലോട്ടിംഗ് ഏരിയയിൽ വലത്-ക്ലിക്കുചെയ്ത് "ഫോർമാറ്റ് പ്ലോട്ടിംഗ് ഏരിയ" കമാൻഡ് തിരഞ്ഞെടുക്കുക. തുറക്കുന്ന ഡയലോഗ് ബോക്സിൽ (ചിത്രം 37), "സാധാരണ" ഫിൽ ഗ്രൂപ്പിലെ റേഡിയോ ബട്ടൺ തിരഞ്ഞെടുക്കുക. ശരി ക്ലിക്ക് ചെയ്യുക. - 29 - പകർപ്പവകാശം JSC സെൻട്രൽ ഡിസൈൻ ബ്യൂറോ BIBKOM & LLC Kniga-Service Agency Y=f(x) 12 10 8 Y 6 4 2 0 0 20 40 60 80 100 120 X Yexper ചിത്രം. 36 ചിത്രം. 37 ചിത്രം. 38 ഡോട്ടുകളുടെ വലിപ്പം കൂട്ടുക. ഇത് ചെയ്യുന്നതിന്, പോയിൻ്റുകളിൽ വലത്-ക്ലിക്കുചെയ്ത് "ഫോർമാറ്റ് ഡാറ്റ സീരീസ്" കമാൻഡ് തിരഞ്ഞെടുക്കുക. തുറക്കുന്ന ഡയലോഗ് ബോക്സിൽ (ചിത്രം 38), "വലിപ്പം" ഗ്രൂപ്പിൽ, ഡോട്ട് വലുപ്പം സജ്ജമാക്കുക, ഉദാഹരണത്തിന്, 8 pt. ഇവിടെ നിങ്ങൾക്ക് മറ്റ് ഡാറ്റ പാരാമീറ്ററുകൾ തിരഞ്ഞെടുക്കാം, ഉദാഹരണത്തിന്, മാർക്കർ മാറ്റുക, അതായത്. പോയിൻ്റുകളുടെ തരം, ഒരു രേഖ വരയ്ക്കുക, അതിൻ്റെ നിറം, കനം, തരം എന്നിവ തിരഞ്ഞെടുത്ത്, ലൈൻ മിനുസപ്പെടുത്തുക, മുതലായവ. ഞങ്ങളുടെ ഫംഗ്ഷൻ ആർഗ്യുമെൻ്റ് 10 മുതൽ 100 വരെ വ്യത്യാസപ്പെടുന്നു, കൂടാതെ X-ആക്സിസ് സ്കെയിലിന് ഏറ്റവും കുറഞ്ഞ മൂല്യം 0 ഉം പരമാവധി 120 ഉം ആണ്. കൂടാതെ, ഡാറ്റ സിഗ്നേച്ചറിൻ്റെ ഫോണ്ട് വളരെ ചെറുതാണ് . എനിക്ക് ഇത് എങ്ങനെ മാറ്റാനാകും? എക്സ്-ആക്സിസിൽ റൈറ്റ് ക്ലിക്ക് ചെയ്ത് ഫോർമാറ്റ് ആക്സിസ് തിരഞ്ഞെടുക്കുക. "സ്കെയിൽ" ടാബിൽ തുറക്കുന്ന ഡയലോഗ് ബോക്സിൽ (ചിത്രം 39) ഏറ്റവും കുറഞ്ഞ മൂല്യം 10 ആയും പരമാവധി 100 ആയും പ്രധാന ഡിവിഷനുകളുടെ വില 10 ആയും സജ്ജമാക്കുക, കാരണം ഞങ്ങളുടെ ഡാറ്റ 10-ൻ്റെ ഇൻക്രിമെൻ്റിൽ മാറുന്നു. അതേ വിൻഡോയിൽ, "ഫോണ്ട്" ടാബിൽ, നിങ്ങൾക്ക് ഫോണ്ട് വലുപ്പം വർദ്ധിപ്പിക്കാനും അതിൻ്റെ ശൈലി മാറ്റാനും കഴിയും, ഉദാഹരണത്തിന്, ഇത് 8 pt ആക്കി ഇറ്റാലിക് ആക്കുക. "അലൈൻമെൻ്റ്" ഫോൾഡിൽ, നിങ്ങൾക്ക് ഒപ്പുകളുടെ ലംബമായ എഴുത്ത് സജ്ജമാക്കാൻ കഴിയും. സമാനമായ രീതിയിൽ, നിങ്ങൾക്ക് കഴിയും - 30 - പകർപ്പവകാശ JSC സെൻട്രൽ ഡിസൈൻ ബ്യൂറോ BIBKOM & LLC Kniga-Service Agency ഇത് ഫോർമാറ്റ് ചെയ്യുക. ചാർട്ട് ഫോർമാറ്റിംഗിൻ്റെ തത്വം നിങ്ങൾക്ക് ഇതിനകം മനസ്സിലായോ? തുടർന്ന് ശീർഷകത്തിൻ്റെ ഫോണ്ട് വലുപ്പം വർദ്ധിപ്പിക്കുക, ലെജൻഡ്, അച്ചുതണ്ട് തലക്കെട്ടുകൾ എന്നിവ ക്രമീകരിക്കുക. ഫോർമാറ്റ് ചെയ്ത ഡയഗ്രാമിൻ്റെ ഒരു ഉദാഹരണം ചിത്രത്തിൽ കാണിച്ചിരിക്കുന്നു (ചിത്രം 40). പ്രതികരണ മൂല്യങ്ങൾ പ്രവചിക്കാൻ - ഘടകത്തിൽ നിന്നുള്ള പരീക്ഷണത്തിൻ്റെ ഔട്ട്പുട്ടിൽ Y പാരാമീറ്റർ - സിസ്റ്റത്തിലേക്കുള്ള ഇൻപുട്ടിൽ സ്വതന്ത്ര വേരിയബിളുകൾ X (ഞങ്ങളുടെ കാര്യത്തിൽ, ഇത് താപനിലയാണ്), പ്രവർത്തനപരമായ ആശ്രിതത്വം Y = f അറിയേണ്ടത് ആവശ്യമാണ്. (എക്സ്). Excel-ന് അത്തരം ഒരു ഫംഗ്ഷൻ സ്വയമേവ തിരഞ്ഞെടുക്കാനുള്ള കഴിവുണ്ട്. അരി. 39 Yexper Y=f(x) 12 10 8 Y 6 4 2 100 90 80 70 60 50 40 30 20 10 0 X ചിത്രം. 40 പോയിൻ്റുകളിൽ വലത്-ക്ലിക്കുചെയ്ത് സന്ദർഭ മെനുവിൽ നിന്ന് ട്രെൻഡ്ലൈൻ ചേർക്കുക തിരഞ്ഞെടുക്കുക. തുറക്കുന്ന ഡയലോഗ് ബോക്സിൽ (ചിത്രം 41), "ടൈപ്പ്" ടാബിൽ, ട്രെൻഡ് ലൈനിൻ്റെ തരം തിരഞ്ഞെടുക്കുക. സാധാരണഗതിയിൽ, സിസ്റ്റത്തെ വിവരിക്കാൻ ഒരു രണ്ടാം ക്രമ പോളിനോമിയൽ ട്രെൻഡ് ലൈൻ ഉപയോഗിക്കുന്നു: Y = a0 + a1 * X + a2 * X 2 , (1) ഇവിടെ AI എന്നത് സമവാക്യത്തിൻ്റെ ഗുണകങ്ങളാണ്. ആവശ്യമെങ്കിൽ, നിങ്ങൾക്ക് ഡിഗ്രി 6 ആയി മാറ്റാം. അപ്പോൾ സമവാക്യം ഫോം എടുക്കും: - 31 - പകർപ്പവകാശ JSC സെൻട്രൽ ഡിസൈൻ ബ്യൂറോ BIBKOM & LLC ബുക്ക്-സർവീസ് ഏജൻസി Y = a0 + a1 * X + a2 * X 2 + a3 * X 3 + + a4 * X 4 + a5 * X 5 + a6 * X 6 . (2) ചിത്രം. 41 ചിത്രം. 42 "പാരാമീറ്ററുകൾ" ടാബിൽ, "ഡയഗ്രാമിലെ സമവാക്യം കാണിക്കുക", "ഡയഗ്രാമിൽ ഏകദേശ വിശ്വാസ്യത മൂല്യം സ്ഥാപിക്കുക" (ചിത്രം 42) എന്നതിലേക്ക് സ്വിച്ചുകൾ സജ്ജമാക്കുക. ഞങ്ങളുടെ ഡാറ്റയുമായി പൊരുത്തപ്പെടുന്നതിൻ്റെ സമവാക്യവും കൃത്യതയും കാണാൻ ഇത് നിങ്ങളെ അനുവദിക്കും. സ്ക്രീനിൽ പ്രദർശിപ്പിച്ചിരിക്കുന്ന സമവാക്യവും കൃത്യതയും ഇടത് മൌസ് ബട്ടൺ ഉപയോഗിച്ച് ഫ്രെയിമിനെ "പിടിക്കുക" വഴി ചാർട്ടിലെ ഏത് സ്ഥലത്തേക്കും (അതുപോലെ മറ്റ് ലേബലുകൾ, ഉദാഹരണത്തിന്, ചാർട്ട് ശീർഷകം, അച്ചുതണ്ട് തലക്കെട്ടുകൾ, ലെജൻഡ്) നീക്കാൻ കഴിയും. നമ്മുടെ ആശ്രിതത്വത്തിൻ്റെ ഏകദേശ അന്തിമ രൂപം ചിത്രത്തിൽ കാണിച്ചിരിക്കുന്നു. 43. വ്യായാമം 1 ൻ്റെ ഫലങ്ങൾ സംരക്ഷിക്കുക, ഞങ്ങൾക്ക് അവ പിന്നീട് ആവശ്യമായി വരും (ചുവടെയുള്ള ലാബ് #6 കാണുക). y = -0.0054x2 + 0.6014x - 5.9667 R2 = 0.9817 Y=f(x) Yexper പോളിനോമിയൽ (Yexper) 12 10 8 6 Y 4 2 0 -2 10 20 30 40 50 60 X ചിത്രം. 43 - 32 - 70 80 90 100 പകർപ്പവകാശം JSC സെൻട്രൽ ഡിസൈൻ ബ്യൂറോ BIBKOM & LLC Kniga-Service Agency Exercise 2 Excel ഡോക്യുമെൻ്റിൽ പ്രതലങ്ങൾ സൃഷ്ടിക്കുകയും എഡിറ്റുചെയ്യുകയും ചെയ്യുന്നു. ഒരു വേരിയബിളിനെ മാത്രം ആശ്രയിച്ചിരിക്കുന്നു). വാസ്തവത്തിൽ, അത്തരം ലളിതമായ ആശ്രിതത്വങ്ങൾ വളരെ വിരളമാണ്. പലപ്പോഴും നിങ്ങൾ മൾട്ടി-പാരാമീറ്റർ ഫംഗ്ഷനുകൾ കൈകാര്യം ചെയ്യേണ്ടതുണ്ട്. രണ്ട് പാരാമീറ്റർ പ്രശ്നത്തിൻ്റെ ഉദാഹരണം ഉപയോഗിച്ച് അവയെ എങ്ങനെ ദൃശ്യവൽക്കരിക്കാം എന്ന് നോക്കാം. നമുക്ക് സമവാക്യം നൽകാം: Z = sin X 2 - Y 2 + 5 ⋅ X ⋅ Y , (3) ഇവിടെ X, Y എന്നിവ -5 മുതൽ 5 വരെ 1-ൻ്റെ ഒരു ഘട്ടത്തിൽ വ്യത്യാസപ്പെടുന്നു. ലഭിച്ചതിൻ്റെ ഉപരിതലം പ്ലോട്ട് ചെയ്യേണ്ടത് ആവശ്യമാണ്. Z മൂല്യങ്ങൾ ഇത് ചെയ്യുന്നതിന്, നിങ്ങൾ ആദ്യം ഒരു ഡാറ്റ മാട്രിക്സ് നിർമ്മിക്കേണ്ടതുണ്ട് (ചിത്രം 44). () അരി. 44 സെൽ B1 ൽ, ആദ്യ മൂല്യം Y = -5 നൽകുക. തുടർന്ന് "എഡിറ്റ്" ⇒ "ഫിൽ" ⇒ "പ്രോഗ്രഷൻ ..." എന്ന കമാൻഡ് എക്സിക്യൂട്ട് ചെയ്യുക. തുറക്കുന്ന ഡയലോഗ് ബോക്സിൽ (ചിത്രം 45), സെറ്റ് ചെയ്യുക: "ലൊക്കേഷൻ" - വരികൾ പ്രകാരം, "ഘട്ടം:" 1 ന് തുല്യവും "പരിധി മൂല്യം:" 5 ന് തുല്യവുമാണ്. അതിനുശേഷം, ശരി ബട്ടൺ ക്ലിക്കുചെയ്യുക. കൃത്യമായി അതേ രീതിയിൽ ചിത്രം. 45 "ലൊക്കേഷൻ" കോളം അനുസരിച്ചായിരിക്കണം എന്നതൊഴിച്ചാൽ A നിരയിലെ X മൂല്യങ്ങൾ പൂരിപ്പിച്ചിരിക്കുന്നു. ചെയ്യു. ആർഗ്യുമെൻ്റ് മൂല്യങ്ങൾ പട്ടികയിൽ നൽകിയ ശേഷം, Z (3) കണക്കാക്കുന്നതിനുള്ള ഫോർമുല ഉപയോഗിച്ച് സെൽ B2 പൂരിപ്പിക്കുക. ഗണിത "ഫംഗ്ഷൻ വിസാർഡ്സ്" വിഭാഗത്തിലാണ് സിൻ ഫംഗ്ഷൻ സ്ഥിതി ചെയ്യുന്നത്. - 33 - പകർപ്പവകാശം OJSC "CDB "BIBKOM" & LLC "Agency Kniga-Service" ഫോർമുലയിൽ മിക്സഡ് റഫറൻസുകൾ അടങ്ങിയിരിക്കണമെന്ന് മറക്കരുത്, കാരണം X മൂല്യങ്ങൾ എല്ലായ്പ്പോഴും കോളം A യിൽ നിന്നും Y മൂല്യങ്ങളിൽ നിന്നും തിരഞ്ഞെടുക്കണം. ലൈൻ 1. മുഴുവൻ പട്ടികകളും പൂരിപ്പിക്കുന്നതിന്, ഫിൽ മാർക്കർ ഉപയോഗിക്കുക. ഉപരിതലം നിർമ്മിക്കുന്നതിനുള്ള ഡാറ്റ തയ്യാറാണ്, അത് ഡയഗ്രാമിൽ പ്ലോട്ട് ചെയ്യുക മാത്രമാണ് അവശേഷിക്കുന്നത്. മുമ്പത്തെ വ്യായാമത്തിലെന്നപോലെ, ഞങ്ങൾ "ഡയഗ്രം വിസാർഡ്" (ചിത്രം 32 - 35) ഉപയോഗിക്കും. ആദ്യം, ഫംഗ്ഷൻ മൂല്യങ്ങളുടെ മാട്രിക്സ് തിരഞ്ഞെടുക്കുക (ചിത്രം 46 ൽ X, Y മൂല്യങ്ങൾ തിരഞ്ഞെടുക്കേണ്ട ആവശ്യമില്ല!), നിങ്ങൾക്ക് അറിയാവുന്ന ഏതെങ്കിലും രീതിയിൽ ഡയഗ്രം വിസാർഡ് തുറന്ന് "ഉപരിതല" ഡയഗ്രം തരം തിരഞ്ഞെടുക്കുക. കൂടാതെ, ഒരു ഉപരിതലം നിർമ്മിക്കുന്നത് ഒരു ഗ്രാഫ് നിർമ്മിക്കുന്നതിൽ നിന്ന് വ്യത്യസ്തമല്ല. അവസാന ഡയഗ്രം ചിത്രത്തിൽ കാണിച്ചിരിക്കുന്നതുപോലെ കാണപ്പെടും. 46. ചിത്രത്തിൽ കാണിച്ചിരിക്കുന്ന "ഫോർമാറ്റ് 3D സർഫേസ്" ഡയലോഗ് ബോക്സിൽ (ചിത്രം 47) നിങ്ങൾക്ക് ഡയഗ്രം തിരിക്കുകയോ ക്രമീകരിക്കുകയോ ചെയ്യാം. ഉപരിതലത്തിൻ്റെ ചുവരുകളിൽ വലത്-ക്ലിക്കുചെയ്ത് "3-D വ്യൂ..." സന്ദർഭ മെനു ഇനം തിരഞ്ഞെടുത്ത് 47 തുറക്കുന്നു. - 34 - പകർപ്പവകാശം JSC സെൻട്രൽ ഡിസൈൻ ബ്യൂറോ BIBKOM & LLC Kniga-Service Agency Laboratory വർക്ക് നമ്പർ 5 വ്യായാമം 1 Excel-ലെ ലോജിക്കൽ എക്സ്പ്രഷനുകൾ സെൽ A1-ൽ =7>5 എന്ന ഫോർമുല നൽകുക. അത് TRUE എന്ന് തിരികെ നൽകും. A1-ലെ ഉള്ളടക്കങ്ങൾ A2-ലേക്ക് പകർത്തി A2: =3>5-ൽ ഫോർമുല ശരിയാക്കാം. ഈ ഫോർമുല FALSE നൽകുന്നു. രണ്ട് ഫോർമുലകളുടെയും വലത് വശങ്ങൾ പ്രസ്താവനകളെ പ്രതിനിധീകരിക്കുന്നു, അതായത്. ശരിയോ തെറ്റോ എന്ന് വിലയിരുത്താവുന്ന പ്രസ്താവനകൾ. മറ്റൊരു ഉദാഹരണം നോക്കാം. നമുക്ക് A4 സെല്ലിൽ 2 എന്ന സംഖ്യയും B4 സെല്ലിൽ =A4>3 എന്ന ഫോർമുലയും നൽകാം. ഫോർമുല FALSE നൽകുന്നു. നമുക്ക് 6 എന്ന നമ്പർ A4-ൽ നൽകാം. B4-ൽ ഒരു പ്രവചനം അടങ്ങിയിരിക്കുന്നു, അതായത്. വേരിയബിളുകളുള്ള ഒരു പ്രസ്താവന (ഈ സാഹചര്യത്തിൽ ഒരു വേരിയബിൾ മാത്രമേയുള്ളൂ). വേരിയബിളുകളുടെ മൂല്യത്തെ ആശ്രയിച്ച്, പ്രവചനത്തിന് TRUE, FALSE എന്നീ മൂല്യങ്ങൾ എടുക്കാം. ഈ ഉദാഹരണത്തിൽ, സൂത്രവാക്യം ചോദ്യത്തിന് ഉത്തരം നൽകുന്നതായി തോന്നുന്നു: "സെല്ലിൽ A4 സംഭരിച്ചിരിക്കുന്ന നമ്പർ (അല്ലെങ്കിൽ ഒരു ഫോർമുല കണക്കുകൂട്ടലിൻ്റെ ഫലം) 3-ൽ കൂടുതലാണോ?" A4 ൻ്റെ മൂല്യം അനുസരിച്ച്, ഉത്തരം അതെ (ശരി) അല്ലെങ്കിൽ ഇല്ല (തെറ്റ്) ആയിരിക്കും. =A4>3 എന്ന ഫോർമുലയിൽ, അതിൻ്റെ ഘടകങ്ങൾ (A4 ഉം 3 ഉം) ഗണിത പദപ്രയോഗങ്ങളായി കണക്കാക്കാം, വളരെ ലളിതമായവ മാത്രം. കൂടുതൽ സങ്കീർണ്ണമായ ഉദാഹരണം: =(A4^2-1)>(2*A4+1). താരതമ്യ പ്രവർത്തനങ്ങളെക്കാൾ ഗണിത പ്രവർത്തനങ്ങൾക്ക് മുൻഗണന ലഭിക്കുന്നതിനാൽ ഈ പദപ്രയോഗത്തിലെ പരാൻതീസിസുകൾ നിങ്ങൾക്ക് ഒഴിവാക്കാം, എന്നാൽ പരാൻതീസിസുകൾ ഫോർമുലയെ കൂടുതൽ വ്യക്തമാക്കുന്നു. പട്ടികയിലെ താരതമ്യ പ്രവർത്തനങ്ങൾ ഞങ്ങൾ സംഗ്രഹിക്കുന്നു. 1. പട്ടിക 1 > അതിലും വലുത് >= വലുത് അല്ലെങ്കിൽ തുല്യം< <= меньше или равно меньше = <>തുല്യമല്ല തുല്യമല്ല എന്നത് ദയവായി ശ്രദ്ധിക്കുക, ചിഹ്നത്തേക്കാൾ വലുതോ തുല്യമോ രണ്ട് അടയാളങ്ങളാൽ പ്രതിനിധീകരിക്കപ്പെടുന്നു: > ഒപ്പം =. കാരണം കീബോർഡിൽ ≥ അടയാളം ഇല്ല. ഒരു പ്രസ്താവനയ്ക്കും പ്രവചനത്തിനും പൊതുവായ ഒരു പേരുണ്ട് - ഒരു ലോജിക്കൽ എക്സ്പ്രഷൻ. ലഭ്യമാണ് ലോജിക്കൽ പ്രവർത്തനങ്ങൾ, ഇത് സങ്കീർണ്ണമായ ലോജിക്കൽ എക്സ്പ്രഷനുകൾ നിർമ്മിക്കാൻ നിങ്ങളെ അനുവദിക്കുന്നു. ഈ പ്രവർത്തനങ്ങൾ Excel-ൽ ഫംഗ്ഷനുകളായി നടപ്പിലാക്കുന്നു (അല്ല, കൂടാതെ, അല്ലെങ്കിൽ). ലോജിക്കൽ ഫംഗ്ഷനുകൾക്കായി, ആർഗ്യുമെൻ്റുകൾക്ക് രണ്ട് മൂല്യങ്ങൾ മാത്രമേ എടുക്കാൻ കഴിയൂ: ശരിയും തെറ്റും. NOT ഫംഗ്ഷന് ഒരു ആർഗ്യുമെൻ്റ് മാത്രമേ ഉണ്ടാകൂ, എന്നാൽ AND കൂടാതെ OR ഫംഗ്ഷനുകൾക്ക് രണ്ടോ അതിലധികമോ ആർഗ്യുമെൻ്റുകൾ ഉണ്ടായിരിക്കാം. ഉദാഹരണം 1 സെല്ലിൽ A1 (z എന്ന് നാമകരണം ചെയ്തിരിക്കുന്നത്), ഏത് നമ്പറും എഴുതുക. ഇത് സെഗ്മെൻ്റിൽ പെട്ടതാണോ എന്ന് കണ്ടെത്തുക. പരിഹാരം. നമുക്ക് സെൽ A1-ന് z എന്ന പേര് നൽകാം (“തിരുകുക” ⇒ “പേര്” ⇒ “അസൈൻ ചെയ്യുക”). നമുക്ക് 3-നെ A1-ലേക്ക് പരിചയപ്പെടുത്താം, z സെഗ്മെൻ്റിൽ ഉൾപ്പെടുന്നതിന്, രണ്ട് പ്രവചനങ്ങൾ ഒരേ സമയം ശരിയായിരിക്കണം: z ≥ 2, z ≤ 5. സെൽ B1-ൽ ഞങ്ങൾ സ്ഥാപിക്കും - 35 - പകർപ്പവകാശം JSC സെൻട്രൽ ഡിസൈൻ ബ്യൂറോ BIBKOM & LLC ബുക്ക്-സർവീസ് ഏജൻസി ഫോർമുല =I(z>=2;z<=5). Для ввода в формулу имени ячейки нажмите F3 для открытия списка имен. В В1 получим значение ИСТИНА. Следует предостеречь от неверного решения: формулы =2<=z<=5. Введите эту формулу в С1 и убедитесь, что она возвращает ЛОЖЬ! Коварство этой, на первый взгляд, такой естественной формулы в том, что Excel ничего не сообщает о ее некорректности. Пример 2 В ячейке А1 (с именем z) записано число. Выяснить, принадлежит ли оно одному из лучей на числовой оси: (-∞,2) или (5,∞). Решение. Для того чтобы z принадлежал хотя бы одному из лучей, нужно, чтобы был истинным хотя бы один из предикатов: z < 2 или z >5. സെൽ D1 ൽ, =OR(z. ഫോർമുല സ്ഥാപിക്കുക<2;z>5). A1-ൽ 3 എന്ന സംഖ്യ അടങ്ങിയിരിക്കുന്നു, അതിനാൽ ഫോർമുല FALSE നൽകുന്നു. വർക്ക് ഷീറ്റിൽ z എന്ന നമ്പർ സെഗ്മെൻ്റിൻ്റെ ഭാഗമാണോ എന്ന് പരിശോധിക്കുന്നതിനുള്ള ഒരു സൂത്രവാക്യം അടങ്ങിയിരിക്കുന്നു എന്ന വസ്തുത കണക്കിലെടുത്ത് പ്രശ്നം വ്യത്യസ്തമായി പരിഹരിക്കാമായിരുന്നു. സൂചിപ്പിച്ച രണ്ട് കിരണങ്ങൾ സംഖ്യാ അക്ഷത്തിൽ ഈ സെഗ്മെൻ്റിൻ്റെ പൂരകമാണ്. സെൽ E1-ൽ =NOT(B1) ഫോർമുല നൽകാം. സെൽ A1-ൽ വ്യത്യസ്ത സംഖ്യകൾ നൽകി D1, E1 സെല്ലുകളിലെ സൂത്രവാക്യങ്ങൾ സമാന ഫലങ്ങൾ നൽകുന്നുവെന്ന് ഉറപ്പാക്കുക. പ്രായോഗികമായി, ലോജിക്കൽ എക്സ്പ്രഷനുകൾ, ചട്ടം പോലെ, "അവരുടെ ശുദ്ധമായ രൂപത്തിൽ" ഉപയോഗിക്കുന്നില്ല. IF ഫംഗ്ഷൻ്റെ ആദ്യ ആർഗ്യുമെൻ്റായി ലോജിക്കൽ എക്സ്പ്രഷൻ പ്രവർത്തിക്കുന്നു: IF(logical_expression, value_if_true, value_if_false) രണ്ടാമത്തെ ആർഗ്യുമെൻ്റ്, ലോജിക്കൽ_എക്സ്പ്രഷൻ TRUE എന്ന് നൽകിയാൽ വിലയിരുത്തപ്പെടുന്ന എക്സ്പ്രഷനാണ് രണ്ടാമത്തെ ആർഗ്യുമെൻ്റ്, കൂടാതെ മൂന്നാമത്തെ ആർഗ്യുമെൻ്റ് എക്സ്പ്രഷൻ ആണ്. logical_expression FALSE നൽകുന്നു. ഉദാഹരണം 3 1. സെൽ A2-ൽ z>1 ആണെങ്കിൽ z+1, അല്ലാത്തപക്ഷം z എന്നിവ നൽകുന്ന ഒരു ഫോർമുല നൽകുക: = IF(z>1;z+1;z). (ഫംഗ്ഷൻ വിസാർഡിൽ, AND, OR, NOT ഫംഗ്ഷനുകൾ പോലെ തന്നെ "ലോജിക്കൽ" വിഭാഗത്തിലാണ് IF.); 2. z > 60 ആണെങ്കിൽ, സെൽ B2-ൽ “ത്രെഷോൾഡ് മൂല്യം കവിഞ്ഞു” എന്ന സന്ദേശം പ്രദർശിപ്പിക്കുക, അല്ലാത്തപക്ഷം z: =IF(z>60; “ത്രെഷോൾഡ് മൂല്യം കവിഞ്ഞു”; z) സൂത്രവാക്യങ്ങളിലെ വാചകം നൽകിയിരിക്കുന്നത് ശ്രദ്ധിക്കുക ഉദ്ധരണികൾ . 3. z ∈ ആണെങ്കിൽ, z ആണെങ്കിൽ z തിരികെ നൽകുക< 10, то возвращать 10, если z >25, തുടർന്ന് 25 മടങ്ങുക. ഈ അവസ്ഥയുടെ പദപ്രയോഗം ഇതുപോലെയായിരിക്കും (C2-ൽ ഫോർമുല എഴുതാം): =IF(z):<10;10;ЕСЛИ(z<=25;z;25)) Теперь попробуйте менять значение z в ячейке А1, следя за тем как меняются значения в ячейках с формулами. - 36 - Copyright ОАО «ЦКБ «БИБКОМ» & ООО «Aгентство Kнига-Cервис» Упражнение 2 Итоговые функции в Excel Некоторые функции Excel возвращают одно значение, в то время как аргументом имеют блок или несколько блоков. Такие функции будем называть итоговыми. Наиболее часто используемой из таких функций является СУММ − для ее ввода на панели «Стандартная» даже размещена специальная кнопка. Эта функция как бы подводит итог колонке чисел − отсюда и название для всей группы. Эти функции входят в категории «Статистические» и «Математические». Функция СУММ допускает до 30 аргументов. Поэтому с ее помощью можно находить сумму чисел из нескольких блоков. Допустима, например, такая формула =СУММ(В2:В9;12;-4.96;А4:С18). Если в блоке в какой-либо ячейке находится текстовое значение, то оно считается равным нулю. Кроме суммы к итоговым функциям относятся, например: МАКС и МИН − вычисление максимального и минимального значений, СРЗНАЧ − среднее арифметическое значение и т.д. Прочие итоговые функции вы можете найти в «Справке». К итоговым можно отнести функции И и ИЛИ. Пример 4 данные Имеются метеостанции – количество осадков (в мм) (Рис. 48). Необходимо получить суммарное, максимальное, минимальное и среднемесячное количество осадков. Решение. Введите формулы: в В17 =СУММ(В3:В14); в В18: =МАКС(В3:В14); в В19: =МИН(В3:В14); в В20: =СРЗНАЧ(В3:В14). Далее эти формулы скопированы в С17:D20. В блоке Е17:Е20 подведены итоги за три года. В Е17 формула =СУММ(В17:D17), в Е18: т.д. На =MAKC(B18:D18) и Рис. 48 Рис. 49 - 37 - Copyright ОАО «ЦКБ «БИБКОМ» & ООО «Aгентство Kнига-Cервис» результаты наложен формат: одна цифра после десятичного разделителя (кнопка «Уменьшить разрядность»). Существует две полезные функции, примыкающие к итоговым: СЧЕТЕСЛИ и СУММЕСЛИ. Их названия показывают, что они считают и суммируют не все данные, а только удовлетворяющие некоторому критерию. Функция СЧЕТЕСЛИ (интервал; критерий) подсчитывает в интервале (т.е. блоке) количество значений, удовлетворяющих критерию. Пример 5 Вычислим количество засушливых месяцев, т.е. месяцев, когда выпадало менее 10 мм осадков (Рис. 49). В ячейке В22 формула =СЧЕТЕСЛИ(В3:В14;"<10"). Критерий взят в двойные кавычки, как текстовая строка. Формула скопирована в C22:D22. В Е22 подсчитана сумма. Функция СУММЕСЛИ(интервал;критерий;сумм_интервал) устроена сложнее. Значения, удовлетворяющие критерию, выбираются из блока, заданного первым аргументом, суммируются соответствующие значения из сумм_интервал, заданного третьим аргументом. Если третий аргумент опущен, то суммируются ячейки в аргументе интервал. Предположим, нужно вычислить суммарные осадки, которые выпали в незасушливые месяцы. Дополним таблицу (Рис. 49). В ячейку В23 введена формула =СУММЕСЛИ(B3:B14;">=10"), തുടർന്ന് C23:D23 എന്നതിലേക്ക് പകർത്തി. ഈ ഫംഗ്ഷൻ ഉപയോഗിച്ച്, നിങ്ങൾക്ക് കൂടുതൽ ബുദ്ധിമുട്ടുള്ള ഒരു പ്രശ്നം പരിഹരിക്കാൻ കഴിയും: 1994-ൽ ഉണങ്ങിയ ആ മാസങ്ങളിൽ 1993-ലെ ആകെ മഴയുടെ അളവ് എത്രയായിരുന്നു. പരിഹാരം ഫോർമുല പ്രകാരം നൽകിയിരിക്കുന്നു = SUMNIF(D3 :D14;"<10"; С4:С15), которая возвращает значение 128,6. Поместите ее в ячейку В24. К итоговым можно отнести еще две функции: НАИБОЛЬШИЙ(блок;k) и НАИМЕНЬШИЙ(блок;k). Первая из этих функций возвращает k-e наибольшее значение из множества данных, а вторая − наименьшее. Пример 6 В ячейки A1:D1 введем набор чисел. В блок А2:А5 введем формулы, которые показаны в соседнем столбце Рис. 50 (Рис. 50). Для понимания работы функции важно отметить, что третье наибольшее значение в блоке не 2, как можно было бы подумать, а 6, т.е. совпадает со вторым наибольшим значением. И еще: если в блоке n элементов, то функция НАИБОЛЬШИЙ(блок,n) возвращает минимальное значение, что мы и видим в примере. Обратите внимание, что в А2:А5 получен исходный массив чисел, отсортированный по убыванию. Если в исходном блоке изменить какое-либо число, - 38 - Copyright ОАО «ЦКБ «БИБКОМ» & ООО «Aгентство Kнига-Cервис» то блок А2:А5 будет автоматически перестроен. В этом отличие от операции сортировки, которая проводится самим пользователем при необходимости. Обязательно сохраните результаты примеров 4-6, так как мы будем их использовать позднее. Упражнение 3 Табличные формулы в Excel Табличные формулы − очень мощное средство Excel, позволяющее в формулах обращаться с блоками, как с обычными ячейками, давать компактные решения сложных задач. В некоторых задачах вообще невозможно обойтись без табличных формул. Пример 7 Пусть нам известна сумма прихода и сумма расхода. Необходимо вычислить доход как разность этих величин. Введите исходные данные (Рис. 51). Рис. 51 В ячейку D2 можно набрать формулу: =В2-С2, а затем скопировать ее в D3:D5. В этих ячейках появятся формулы =В3-С3 и т.д. Однако здесь фактически из вектор-столбца В2:В5 вычитается вектор-столбец С2:С5. Поэтому можно непосредственно вычесть из вектора вектор одной формулой, а не создавать отдельные формулы для компонент вектора. Создание имен. Для наглядности дадим векторам имена. Выделите диапазон со вторым и третьим столбцами таблицы (В1:С5) и дайте команду меню «Вставка» ⇒ «Имя» ⇒ «Создать». Диапазон В2:В5 получит имя «Приход», а диапазон С2:С5 имя «Расход». Ввод табличной формулы с использованием имен диапазонов. Прежде мы вводили формулу в отдельную ячейку. А сейчас введем ее в диапазон. Подробно опишем шаги. Выделим блок D2:D5. В этом блоке активна ячейка D2. Наберем знак равенства =. Нажмем функциональную клавишу F3. Появится диалоговое окно «Вставка имени». Выберем имя «Приход» и щелкнем Оk. Формула примет вид: =Приход. Наберем знак минус -. Вновь нажмем клавишу F3. В диалоговом окне «Вставка имени» выберем имя «Расход» и щелкнем Ok. Формула примет вид: =Приход-Расход. Нажмем сочетание клавиш Shift+Ctrl+Enter. Во всех ячейках блока появится формула {=Приход-Расход}. - 39 - Copyright ОАО «ЦКБ «БИБКОМ» & ООО «Aгентство Kнига-Cервис» Прокомментируем шаги. На третьем и пятом шаге мы выбирали имя из списка имен. Можно было ввести имя непосредственно с клавиатуры, но предложенный метод проще и нет риска ошибиться в наборе имени. На шестом шаге мы нажимаем не Enter, как ранее при вводе формулы, a Shift+Ctrl+Enter (при нажатии клавиши Enter должны быть нажаты обе клавиши Shift и Ctrl). Это очень важно. Если бы мы нажали Enter, то формула была бы введена только в активную ячейку блока D2 (Проверьте!). Фигурные скобки, окружающие формулу, говорят о том, что это табличная формула. Эти скобки нельзя набирать вручную (формула будет воспринята как текст). Ввод табличной формулы. Разумеется, табличную формулу можно вводить и без использования имен. Скопируйте блок А1:С5 в А8:С12. Повторите все шаги. Выделите блок D9:D12. В этом блоке активной ячейкой является D12. Наберите знак равенства =. Выделите блок В9:В12, наберите знак минус -, выделите блок С9:С12, нажмите сочетание клавиш Shift+Ctrl+Enter. Во всех ячейках блока появится формула {=В9:В12-С9:С12}. Мы получили две идентичные таблицы. Выделение блока с табличной формулой. Выделите одну из ячеек блока и нажмите клавишу F5 (эквивалент пункта меню «Правка» ⇒ «Перейти»). В диалоговом окне щелкните по кнопке «Выделить», установите переключатель «Текущий массив». Изменение табличной формулы. Попытайтесь очистить одну из ячеек, занятую табличной формулой. Например, выделите ячейку D8 и нажмите клавишу Del. В этом случае должно появится сообщение «Нельзя изменять часть массива». Удалить блок можно только целиком. Отредактировать формулу можно так: выделить блок с формулой, нажать функциональную клавишу F2, внести изменения в формулу, нажать сочетание клавиш Shift+Ctrl+Enter. (Попробуйте, например, ввести формулу {=Приход-Расход-1}, потом отмените это.) Коррекция табличной формулы при увеличении блока. Добавьте в обе таблицы на рабочем листе строку с данными: Год - 1996, приход - 240, расход – 200. Необходимо посчитать прибыль за 1996. Раньше, когда формулы записывались в отдельные ячейки, мы бы поступили просто: скопировали бы формулу из ячейки D5 в D6. Проделаем это для первой таблицы. Вместо ожидаемого 40 получим результат 50, т.е. число из первой ячейки блока с табличной формулой. Та же операция для второй таблицы даст правильный результат 40, но в строке формул мы увидим {=В13:В16-С13:С16} – образовался второй блок, что вовсе не входило в наши планы. Удалим формулы в ячейках D6 и D13. Правильное решение для первой и второй таблиц разное. Для первой таблицы изменим именованные блоки (выделим В1:С6 и «Вставка» ⇒ «Имя» ⇒ «Создать», для каждого имени Excel задаст вопрос: «Заменить» существующее определение имени?» Отвечаем «Да»). Выделяем D2:D6, нажимаем клавишу F2 (редактирование) и, ничего не изменяя в формуле, нажимаем клавиши Shift+ Ctrl+Enter. Для второй таблицы выделяем D8:D13, нажимаем клавишу F2 и редактируем формулу. Выделим в формуле подстроку В8:В12 и выделим блок В8:В13, также поступим с блоком С8:С12 либо просто заменим в адресах блоков цифру 2 на цифру 3. Нажимаем сочетание клавиш Shift+Ctrl+Enter. - 40 - Copyright ОАО «ЦКБ «БИБКОМ» & ООО «Aгентство Kнига-Cервис» Коррекция табличной формулы при уменьшении блока. Теперь мы хотим удалить в каждой из таблиц строку для 1996 г. Для первой таблицы вновь изменяем поименованные блоки (в ячейке D6 результат отображается как #Н/Д - недоступно). Выделяем блок с табличной формулой, нажимаем клавишу F2 и добавляем в самое начало формулы апостроф (он расположен на клавише с буквой "Э"). Формула превращается в текст. Вводим этот текст во все ячейки (клавиши Ctrl+Enter). Табличная формула прекратила существование. Очищаем последнюю строку таблицы. Выделяем блок D2:D5, нажимаем клавишу F2, удаляем апостроф, нажимаем клавиши Shift+Ctrl+Enter. Аналогично поступаем со второй таблицей. Как видим, процедура непростая и неприятная. Для решения задачи проще было воспользоваться простыми формулами. Но применение табличных формул, как мы убедимся, дает такие дополнительные возможности, что с неудобствами, связанными с изменениями этих формул, придется смириться. Упражнение 4 Дистрибутивные функции в Excel В Excel можно к блоку применить функцию (большое множество функций Excel), с тем, чтобы она вернула новый блок, содержащий значения функции для элементов исходного блока. Пример 8 Пусть в блоке А1:А4 записаны числа 1, 4, 9, 16. Поместим в B1:В4 табличную формулу {=КОРЕНЬ(А1:А4)}. Будет выведен столбец значений: 1, 2, 3, 4. Можно считать, что функция КОРЕНЬ была применена к вектору из четырех компонент и вернула новый вектор. (Разумеется, тот же результат можно было получить, записав в В1 формулу =КОРЕНЬ(А1) и скопировав ее в блок В2:В4.) Теперь рассмотрим функцию, которую нельзя применять к блоку. Поместим в D1:D2 логические значения ИСТИНА и ЛОЖЬ. В блок Е1:Е2 запишем табличную формулу {=И(D1:D2;”ИСТИНА”)}. Эта формула вернет значение ЛОЖЬ во всех ячейках блока Е1:Е2. Получается, что функцию КОРЕНЬ можно применять к массиву, а функцию И – нет. Функции, которые можно применять к списку, называются дистрибутивными. Продолжим пример с вычислением квадратного корня от элементов блока. Мы хотим вычислить сумму корней ∑ ai . Поместим в ячейку В5 формулу =СУММ(В1:В4). Результат, разумеется, 10. А теперь вычислим эту же сумму, не используя промежуточный блок В1:В4. Поместим в ячейку А5 табличную формулу {=СУММ(КОРЕНЬ(А1:А4))}. Обратите внимание, хотя формула возвращает значение в одной ячейке, она должна вводиться как табличная, т.е. ее ввод заканчивается нажатием комбинации клавиш Shift+Ctrl+Enter. Для сравнения введите в А6 эту формулу как обычную, – она вернет сообщение об ошибке #ЗНАЧ!. - 41 - Copyright ОАО «ЦКБ «БИБКОМ» & ООО «Aгентство Kнига-Cервис» Итак, к массиву, возвращаемому дистрибутивной функцией, можно применить итоговую функцию, которая возвращает всего одно значение. Но вводить такую формулу нужно как табличную. Пример 9 Рис. 52 Функцию ИЛИ можно использовать в табличных формулах, но как итоговую, т.е. если ИЛИ имеет всего один аргумент и этот аргумент – блок. Пусть в блоке А1:В2 находятся названия планет (Рис. 52). В ячейку D2 введем табличную формулу {=ИЛИ(СОВПАД(А1:В2;D1))}. Функция СОВПАД возвращает логическое значение ИСТИНА или ЛОЖЬ в зависимости от совпадения или несовпадения своих аргументов – текстовых строк. Если бы в А4:В5 была введена формула массива {=СОВПАД(А1:В2;D1)}, то она вернула бы четыре значения (Рис. 52). Функция ИЛИ(А4:В5) возвращает значение ИСТИНА. Эти две формулы мы объединяем в одну табличную формулу, которую и ввели в D2. Пример 10 Вернемся к задаче обработки данных метеостанции (пример 4 и пример 5). Для расчета количества засушливых месяцев, т.е. месяцев, когда выпало менее 10 мм осадков, очень удобно использовать функцию СЧЕТЕСЛИ. Однако с ее помощью нельзя получить количество месяцев, на протяжении которых количество осадков лежало бы в диапазоне от 20 до 80 (назовем такие месяцы нормальными). Для этого необходимо использовать дистрибутивные функции. Скопируйте текст из ячейки А22 в ячейку А25 и откорректируйте его: «Количество нормальных месяцев». Сначала подсчитаем месяцы с нормальным количеством осадков. Будем использовать вспомогательный блок F3:H14 тех же размеров, что и блок с исходными данными. В ячейку F3 вводим формулу =ЕСЛИ(И(В3>20;B3<80);1;0) и копируем ее в остальные ячейки блока F3:H14. В блоке выводятся нули и единицы. Введенная формула является индикаторной функцией множества нормальных месяцев, т.е. 1 – выводится, когда количество осадков лежит в пределах между 20 и 80 мм и 0 – в противном случае. Остается подсчитать сумму таких месяцев. Для этого введем в ячейку F25 формулу =СУММ(F3:F14) и скопируем ее в блок G25:H25. А теперь решим эту же задачу без использования вспомогательного блока. Введем в В25 табличную формулу {=СУММ(ЕСЛИ(В4:В15>20;IF(B4:B15<80;1;0);0))} и скопируем ее в C25:D25. (Таким образом, машина, перебирая значения в указанном блоке, проверяет больше или меньше текущее число 20 и, если оно меньше, прибавляет к исходному число 0. В противном случае – проверяет выполнение второго условия (менее 80). Если и второе условие выполняется, то к исходному числу прибавляет 1. В противном - 42 - Copyright ОАО «ЦКБ «БИБКОМ» & ООО «Aгентство Kнига-Cервис» случае – 0). Формула {=СУММ(ЕСЛИ(И(В4>20;B4<80);1;0))} не приведет к успеху, так как функция И не является дистрибутивной). Этот пример очень важен. Он Рис. 53 дает рецепт, как подсчитать в множестве количество элементов, удовлетворяющих определенному критерию. Нужно составить на основе вложенных функций ЕСЛИ индикаторную функцию подмножества и применить к ней итоговую функцию СУММ, введя формулу как табличную. Теперь вычислим суммарное количество осадков, выпавших в эти месяцы Введите в А26 текст «Осадки в нормальные месяцы», в В26 – табличную формулу {=СУММ(ЕСЛИ(В3:В14>20; IF(Q3:Q14<80;В3:В14;0);0))} и скопируйте ее в C26:D26. В E25 и Е26 введите формулы для суммирования значений в строках (выделите блок В25:Е26 и щелкните кнопку «Автосумма»). Вы получите блок, показанный на рис. 53. Пример 11 В блоке А1:А10 записана числовая последовательность. Проверьте, является ли она возрастающей. Решение. Перейдите на новый лист. Запишите любую последовательность чисел в блок А1:А10. Окончательное решение можно записать одной формулой (поместите его в ячейку A12). {=ЕСЛИ(СУММ(ЕСЛИ(А2:А10-А1:А9>0;1;0))=COUNT(A1:A10)1;"വർദ്ധിക്കുന്നു";"വർദ്ധിക്കുന്നില്ല")) നമുക്ക് ഇപ്പോൾ ഈ ഫോർമുല വിശകലനം ചെയ്യാം: A2:A10-A1:A9 (അതായത്, A9 എന്നത് A10-ൽ നിന്ന് കുറയ്ക്കുന്നു, A8, A9 മുതലായവയിൽ നിന്ന് കുറയ്ക്കുന്നു.) - യഥാർത്ഥ ബ്ലോക്കിൻ്റെ മൂലകങ്ങളുടെ ആദ്യ വ്യത്യാസങ്ങൾ അടങ്ങുന്ന ഒരു ബ്ലോക്ക് രൂപീകരിക്കുന്നു; IF(A2:A10-A1:A9>0;1;0) - നല്ല ആദ്യ വ്യത്യാസങ്ങളുടെ സൂചകങ്ങളുടെ ഒരു ബ്ലോക്ക് ഉണ്ടാക്കുന്നു; SUM(IF(A2:A10-A1:A9>0;1;0)) - സൂചക ബ്ലോക്കിലെ പൂജ്യമല്ലാത്ത മൂലകങ്ങളുടെ എണ്ണം കണക്കാക്കുന്നു; COUNT(A1:A10)-1 - ഇൻഡിക്കേറ്റർ ബ്ലോക്കിൻ്റെ വലുപ്പം കണക്കാക്കുന്നു, യഥാർത്ഥ ബ്ലോക്കിൻ്റെ വലുപ്പം 1 ആയി കുറച്ചതിന് തുല്യമാണ്; ഇൻഡിക്കേറ്റർ ബ്ലോക്കിലെ പൂജ്യമല്ലാത്ത മൂലകങ്ങളുടെ എണ്ണം ഇൻഡിക്കേറ്റർ ബ്ലോക്കിൻ്റെ വലുപ്പത്തിന് തുല്യമാണെങ്കിൽ, ക്രമം വർദ്ധിക്കുന്നു, അല്ലാത്തപക്ഷം അത് അങ്ങനെയല്ല. അന്തിമ സൂത്രവാക്യം എങ്ങനെ രചിക്കപ്പെടുന്നു എന്നതിനെക്കുറിച്ച് വ്യക്തമായ ധാരണ നേടുന്നതിന് അനുബന്ധ ബ്ലോക്കുകളും ഫലമായുണ്ടാകുന്ന പ്രവർത്തനങ്ങളും ഘട്ടം ഘട്ടമായി നിർമ്മിക്കാൻ ശ്രമിക്കുക. - 43 - പകർപ്പവകാശം JSC "CDB "BIBKOM" & LLC "Agency Kniga-Service" Excel-ൽ 5 മാട്രിക്സ് പ്രവർത്തനങ്ങൾ നടത്തുക മെട്രിക്സുകൾ ഉപയോഗിച്ച് ചെയ്യാവുന്ന ഏറ്റവും ലളിതമായ പ്രവർത്തനങ്ങൾ: സങ്കലനം (കുറയ്ക്കൽ), ഒരു സംഖ്യകൊണ്ട് ഗുണനം, ഗുണനം, ട്രാൻസ്പോസിഷൻ, കണക്കുകൂട്ടൽ വിപരീത മാട്രിക്സ് . ഉദാഹരണം 12 മെട്രിക്സുകൾ ചേർത്ത് ഒരു മാട്രിക്സിനെ ഒരു സംഖ്യ കൊണ്ട് ഗുണിക്കുക. − 1 0 4 2 − 3 7 M =, N = 2 − 3 5 എന്നീ മെട്രിക്സുകൾ M, N എന്നിവ ചേർക്കുക. − 1 5 6 പരിഹാരം. A1:C2, E1:G2 എന്നീ ബ്ലോക്കുകളിലേക്ക് M, N എന്നീ മെട്രിക്സുകൾ അവതരിപ്പിക്കാം. A4:C5 ബ്ലോക്കിൽ നമ്മൾ ടാബ്ലർ ഫോർമുല (=A1:C2+E1:G2) നൽകുന്നു. യഥാർത്ഥ മെട്രിക്സുകളുടെ അതേ അളവുകളുള്ള ഒരു ബ്ലോക്ക് തിരഞ്ഞെടുത്തുവെന്നത് ശ്രദ്ധിക്കുക. ഒരു ഫോർമുല നൽകുന്നതിന് മുമ്പ് ബ്ലോക്ക് A4:D6 തിരഞ്ഞെടുത്താൽ എന്ത് സംഭവിക്കും? "അധിക" സെല്ലുകളിൽ #N/A ദൃശ്യമാകും, അതായത്. "ലഭ്യമല്ല." നിങ്ങൾ A4:B5 തിരഞ്ഞെടുക്കുകയാണെങ്കിൽ? സന്ദേശങ്ങളൊന്നുമില്ലാതെ മാട്രിക്സിൻ്റെ ഒരു ഭാഗം മാത്രമേ ഔട്ട്പുട്ട് ആകൂ. ഇത് പരിശോധിക്കുക. പേരുകൾ ഉപയോഗിക്കുന്നത് ഒരു സ്പ്രെഡ്ഷീറ്റ് ഫോർമുല നൽകുന്നത് വളരെ എളുപ്പമാക്കുന്നു. A1:C2, E1:G2 എന്നീ ശ്രേണികൾക്ക് യഥാക്രമം M, N എന്നീ പേരുകൾ നൽകുക (ഓരോ ബ്ലോക്കിനും "Insert" ⇒ "Name" ⇒ "Assign" എന്ന കമാൻഡ് എക്സിക്യൂട്ട് ചെയ്യുക). ബ്ലോക്കിൽ E4:G5, പട്ടിക ഫോർമുല (=M+N) നൽകുക. ഫലം, സ്വാഭാവികമായും, സമാനമായിരിക്കണം. ഇനി നമുക്ക് 2M-N മെട്രിക്സുകളുടെ ഒരു ലീനിയർ കോമ്പിനേഷൻ കണക്കാക്കാം. A7:C8 എന്ന ബ്ലോക്കിൽ നമ്മൾ ടാബ്ലർ ഫോർമുല (=2*M-N) നൽകുക. നിങ്ങൾക്ക് ഇനിപ്പറയുന്ന ഫലങ്ങൾ ലഭിക്കണം: 5 − 6 10 1 - 3 11 M +N = കൂടാതെ 2 M - N = − 4 13 7 . 1 2 11 പരിഗണിക്കപ്പെട്ട ഉദാഹരണങ്ങൾ ബ്ലോക്കുകളിൽ പ്രയോഗിക്കുന്ന സാധാരണ ഗുണന പ്രവർത്തനം മാട്രിക്സ് ഗുണനത്തിന് പൂർണ്ണമായും തുല്യമല്ല എന്ന ആശയത്തിലേക്ക് നമ്മെ നയിക്കുന്നു. തീർച്ചയായും, Excel-ലെ മാട്രിക്സ് പ്രവർത്തനങ്ങൾക്കായി "ഗണിത" വിഭാഗത്തിൽ ഉൾപ്പെടുത്തിയിരിക്കുന്ന ഫംഗ്ഷനുകൾ ഉണ്ട്: MOPRED - ഒരു മാട്രിക്സിൻ്റെ ഡിറ്റർമിനൻ്റിൻ്റെ കണക്കുകൂട്ടൽ; MOBR - വിപരീത മാട്രിക്സിൻ്റെ കണക്കുകൂട്ടൽ; MUMULT - മാട്രിക്സ് ഗുണനം; ട്രാൻസ്പോസ് - ട്രാൻസ്പോസിഷൻ. ഈ ഫംഗ്ഷനുകളിൽ ആദ്യത്തേത് ഒരു നമ്പർ നൽകുന്നു, അതിനാൽ ഇത് ഒരു സാധാരണ ഫോർമുലയായി നൽകുന്നു. ശേഷിക്കുന്ന പ്രവർത്തനങ്ങൾ സെല്ലുകളുടെ ഒരു ബ്ലോക്ക് നൽകുന്നു, അതിനാൽ അവ പട്ടിക ഫോർമുലകളായി നൽകണം. മൂന്ന് ഫംഗ്ഷനുകളുടെ പേരുകളിലെ ആദ്യ അക്ഷരം "എം" എന്നത് "മാട്രിക്സ്" എന്ന വാക്കിൻ്റെ ചുരുക്കമാണ്. ഉദാഹരണം 13 മാട്രിക്സിനായുള്ള ഡിറ്റർമിനൻ്റും വിപരീത മാട്രിക്സും കണക്കാക്കുക - 44 - പകർപ്പവകാശം JSC സെൻട്രൽ ഡിസൈൻ ബ്യൂറോ BIBKOM & LLC Kniga-Service Agency − 73 78 24 A = 92 66 25. − 80 37 10 വിപരീത മാട്രിക്സിൻ്റെ കണക്കുകൂട്ടൽ യഥാർത്ഥമായത് കൊണ്ട് ഗുണിച്ച് അതിൻ്റെ കൃത്യത പരിശോധിക്കുക. ഒരേ മാട്രിക്സിനായി ഈ ഘട്ടങ്ങൾ ആവർത്തിക്കുക, എന്നാൽ ഘടകം a33=10.01 ഉപയോഗിച്ച്. പരിഹാരം. ഒറിജിനൽ മാട്രിക്സ് A1:C3 എന്ന ബ്ലോക്കിൽ സ്ഥാപിക്കാം. സെൽ B5-ൽ നമ്മൾ ഡിറ്റർമിനൻ്റ് =MOPRED(A1:C3) കണക്കാക്കുന്നതിനുള്ള ഫോർമുല സ്ഥാപിക്കുന്നു. A7:C9 ബ്ലോക്കിൽ നമ്മൾ വിപരീത മാട്രിക്സ് കണക്കാക്കുന്നതിനുള്ള ഒരു ഫോർമുല നൽകുന്നു. ഇത് ചെയ്യുന്നതിന്, ബ്ലോക്ക് A7:C9 തിരഞ്ഞെടുക്കുക (അതിന് യഥാർത്ഥ മാട്രിക്സ് പോലെ മൂന്ന് വരികളും മൂന്ന് നിരകളും ഉണ്ട്). നമുക്ക് ഫോർമുല നൽകാം (=MOBR(A1:C3)). നിങ്ങൾ ഫംഗ്ഷൻ വിസാർഡ് ഉപയോഗിക്കുകയാണെങ്കിൽപ്പോലും, Shift+Ctrl+Enter (“Ok” ബട്ടണിൽ ക്ലിക്കുചെയ്യുന്നതിനുപകരം) കീ കോമ്പിനേഷൻ അമർത്തി എൻട്രി പൂർത്തിയാക്കേണ്ടതുണ്ട്. നിങ്ങൾ ബ്ലോക്ക് A7:C9 മുൻകൂട്ടി തിരഞ്ഞെടുക്കാൻ മറന്ന്, ഒരു സാധാരണ Excel ഫോർമുലയായി സെൽ A7-ലേക്ക് ഫോർമുല നൽകിയാൽ (Enter അമർത്തിക്കൊണ്ട് പൂർത്തിയാക്കുന്നു), നിങ്ങൾ അത് വീണ്ടും നൽകേണ്ടതില്ല: A7:C9 തിരഞ്ഞെടുക്കുക, F2 അമർത്തുക ( എഡിറ്റ്) കീ, പക്ഷേ ഫോർമുല മാറ്റരുത്, കീകൾ അമർത്തുക ചിത്രം. 54 Shift+Ctrl+Enter. E1:G9 തടയാൻ ബ്ലോക്ക് A1:C9 പകർത്തുക. യഥാർത്ഥ മാട്രിക്സിൻ്റെ ഒരു ഘടകം ചെറുതായി മാറ്റുക: സെൽ G3-ൽ, 10-ന് പകരം, 10.01 നൽകുക. ഡിറ്റർമിനൻ്റിലും വിപരീത മാട്രിക്സിലുമുള്ള മാറ്റങ്ങൾ ശ്രദ്ധേയമാണ്! പ്രത്യേകം തിരഞ്ഞെടുത്ത ഈ ഉദാഹരണം ഡിറ്റർമിനൻ്റും ഇൻവേഴ്സ് മാട്രിക്സും കണക്കാക്കുന്നതിൻ്റെ സംഖ്യാപരമായ അസ്ഥിരതയെ വ്യക്തമാക്കുന്നു: ഇൻപുട്ടിലെ ഒരു ചെറിയ പ്രക്ഷുബ്ധത ഔട്ട്പുട്ടിൽ വലിയ കുഴപ്പമുണ്ടാക്കുന്നു. കൂടുതൽ കണക്കുകൂട്ടലുകൾക്കായി, വർക്ക്ഷീറ്റിലെ മെട്രിക്സുകൾക്ക് ഞങ്ങൾ പേരുകൾ നൽകും: A1:C3 - A, A7:C9 - Ainv, E1:G3 - AP, E7:G9 - APinv. ഈ പേരുകൾ ഇതിനകം നൽകിയ ഫോർമുലകളിൽ ദൃശ്യമാക്കുന്നതിന്, അനുബന്ധ ഫോർമുലകൾ തിരഞ്ഞെടുക്കുക, മെനുവിൽ നിന്ന് "തിരുകുക" ⇒ "പേര്" ⇒ "പ്രയോഗിക്കുക" തിരഞ്ഞെടുക്കുക, ഡയലോഗ് ബോക്സിൽ ആവശ്യമുള്ള പേരുകൾ തിരഞ്ഞെടുത്ത് "ശരി" ക്ലിക്കുചെയ്യുക. ഇനി നമുക്ക് വിപരീത മാട്രിക്സിൻ്റെ കണക്കുകൂട്ടലിൻ്റെ കൃത്യത പരിശോധിക്കാം. A12:C14 ബ്ലോക്കിൽ നമ്മൾ ഫോർമുലയും (=MUMULT(A,Ainv)) ബ്ലോക്കിൽ E12:G14 - ഫോർമുലയും (=MUMNOT(AP,APinv)) നൽകുന്നു. ചിത്രം പോലെ നിങ്ങൾക്ക് ഒരു ഫലം ലഭിക്കണം. 54. പ്രതീക്ഷിച്ചതുപോലെ, തത്ഫലമായുണ്ടാകുന്ന മെട്രിക്സുകൾ ഐഡൻ്റിറ്റിക്ക് അടുത്തായിരുന്നു. - 45 - പകർപ്പവകാശം JSC സെൻട്രൽ ഡിസൈൻ ബ്യൂറോ BIBKOM & LLC Kniga-Service Agency, Excel-ലെ മാട്രിക്സ് പ്രവർത്തനങ്ങളുടെ കൂട്ടം മോശമാണെന്ന് ശ്രദ്ധിക്കുക. നിങ്ങൾക്ക് മെട്രിക്സുകളിൽ ഗൗരവമായി പ്രവർത്തിക്കണമെങ്കിൽ, മാറ്റ്ലാബ് (മാട്രിക്സ് ലബോറട്ടറി), മാത്തമാറ്റിക്ക, ഡെറിവ് തുടങ്ങിയ ഗണിതശാസ്ത്ര പാക്കേജുകളുടെ സഹായം തേടുന്നതാണ് നല്ലത്. - 46 - പകർപ്പവകാശം JSC സെൻട്രൽ ഡിസൈൻ ബ്യൂറോ BIBKOM & LLC Kniga-Service Agency Laboratory work No. 6 Exercise 1 പരിഹാരം കണ്ടെത്തൽ ലബോറട്ടറി വർക്ക് നമ്പർ 4 ൽ, Y = f(X) എന്ന പ്രവർത്തനപരമായ ആശ്രിതത്വം യാന്ത്രികമായി കണ്ടെത്തുന്നതിനുള്ള ഒരു ഉദാഹരണം ഞങ്ങൾ നോക്കി. പ്രതികരണ മൂല്യങ്ങൾ പ്രവചിക്കാൻ അത്തരമൊരു ആശ്രിതത്വം കണ്ടെത്തേണ്ടത് ആവശ്യമാണെന്ന് നമുക്ക് ഓർക്കാം - ഘടകത്തിൽ നിന്നുള്ള പരീക്ഷണത്തിൻ്റെ ഔട്ട്പുട്ടിൽ Y പാരാമീറ്റർ - സിസ്റ്റത്തിലേക്കുള്ള ഇൻപുട്ടിൽ സ്വതന്ത്ര വേരിയബിളുകൾ X (ലബോറട്ടറി വർക്ക് നമ്പർ 4 കാണുക). ചില ചിത്രത്തിൽ. 55 കേസുകൾ ഹാജരാക്കി എക്സൽ പ്രവർത്തനങ്ങൾ ചിലപ്പോൾ അത് മതിയാകില്ല. അതിനാൽ, ഗണിതശാസ്ത്രപരമായ ഒപ്റ്റിമൈസേഷൻ രീതികളിലൊന്ന് ഉപയോഗിച്ച് അത്തരമൊരു ഫംഗ്ഷൻ സ്വയം തിരഞ്ഞെടുക്കാൻ കഴിയുന്നത് പ്രധാനമാണ്, ഉദാഹരണത്തിന്, ഏറ്റവും കുറഞ്ഞ സ്ക്വയർ രീതി. പരീക്ഷണാത്മക (Yexper) ഡാറ്റയും കണക്കാക്കിയ (Ycalculation) ഡാറ്റയും തമ്മിലുള്ള സ്ക്വയർ വ്യത്യാസത്തിൻ്റെ ആകെത്തുക കുറയ്ക്കുക എന്നതാണ് ഇതിൻ്റെ സാരാംശം: n ∑ (Yexper,i - Y കണക്കുകൂട്ടൽ, i) 2 , i =1 (4) ഞങ്ങളുടെ പ്രശ്നത്തിലെ n തുല്യമായിരുന്നു ലേക്ക് 10 ലാബ് പ്രശ്നം #4 തുറന്ന് പട്ടിക പൂരിപ്പിക്കുന്നത് തുടരുക. പരീക്ഷണാത്മക Ys ഇതിനകം അവതരിപ്പിച്ചു. ഇപ്പോൾ നമുക്ക് കണക്കാക്കിയ Y ഉപയോഗിച്ച് പട്ടിക പൂരിപ്പിക്കാം. ഇത് ചെയ്യുന്നതിന്, നമുക്ക് ഗുണകങ്ങളുടെ ഒരു അധിക പട്ടിക ആവശ്യമാണ്, അതിൻ്റെ മൂല്യങ്ങൾ ആദ്യം 1 ന് തുല്യമാക്കും (ചിത്രം 55). ഇപ്പോൾ Ycalculation (ചിത്രം 55) എന്നതിനായുള്ള രണ്ടാം ഡിഗ്രി പോളിനോമിയൽ ഫോർമുല (1) നൽകുക. അടുത്ത ടാസ്ക് ചിത്രം ആണ്. 56 സമവാക്യത്തിൻ്റെ ഗുണകങ്ങൾ തിരഞ്ഞെടുക്കുക, അങ്ങനെ Ycalculation ഉം Yexpert ഉം തമ്മിലുള്ള വ്യത്യാസം വളരെ കുറവാണ്. ഇത് ചെയ്യുന്നതിന്, നിങ്ങൾ സ്ക്വയർ വ്യത്യാസം (3) കണക്കാക്കുന്നതിനുള്ള ഫോർമുലയും ഞങ്ങളുടെ കണക്കുകൂട്ടലിൻ്റെ കൃത്യത വിലയിരുത്തുന്നതിന് പിയേഴ്സൺ മാനദണ്ഡം കണക്കാക്കുന്നതിനുള്ള ഫോർമുലയും നൽകേണ്ടതുണ്ട് (ചിത്രം 56). രണ്ട് സൂത്രവാക്യങ്ങളും Excel-ൽ നിർമ്മിച്ചിരിക്കുന്നു കൂടാതെ സ്പ്രെഡ്ഷീറ്റ് ഫോർമുലകൾ നൽകാതെ തന്നെ നിങ്ങൾക്ക് ചെയ്യാൻ കഴിയുന്ന ഫംഗ്ഷനുകളുടെ ഉദാഹരണങ്ങളായി വർത്തിക്കുന്നു (മുകളിലുള്ള ലാബ് #4 കാണുക). നിങ്ങൾക്ക് അറിയാവുന്ന രീതിയിൽ ഫംഗ്ഷൻ വിസാർഡ് തുറക്കുക. "ഗണിത" വിഭാഗത്തിൽ, SUMVARIEF ഫോർമുല തിരഞ്ഞെടുത്ത് ശരി ക്ലിക്കുചെയ്യുക. ചിത്രത്തിൽ ഫംഗ്ഷൻ വിസാർഡിൻ്റെ രണ്ടാമത്തെ വിൻഡോയിൽ. 57 Yexpert array array_x എന്നും Ycalculation array array_y എന്നും നൽകി Ok ക്ലിക്ക് ചെയ്യുക. പിയേഴ്സൺ ടെസ്റ്റ് കണക്കാക്കുന്നതിനുള്ള ഫോർമുല "സ്റ്റാറ്റിസ്റ്റിക്കൽ" വിഭാഗത്തിലാണ് (PEARSON ഫംഗ്ഷൻ). Function Wizard-ൻ്റെ രണ്ടാമത്തെ വിൻഡോയിൽ, Yexpert array array_x എന്നും Ycalculation അറേ array_y എന്നും നൽകി Ok ക്ലിക്ക് ചെയ്യുക. കോഫിഫിഷ്യൻ്റ് മൂല്യങ്ങൾ കണ്ടെത്തുന്നതിന്, Excel-ന് ഒരു സോൾവർ ആഡ്-ഇൻ ഉണ്ട്, അത് ഏറ്റവും വലുതും ചെറുതുമായ മൂല്യങ്ങൾ കണ്ടെത്തുന്നതിലെ പ്രശ്നങ്ങൾ പരിഹരിക്കാനും വിവിധ സമവാക്യങ്ങൾ പരിഹരിക്കാനും നിങ്ങളെ അനുവദിക്കുന്നു. ചതുര വ്യത്യാസം കണക്കാക്കുന്നതിനുള്ള ഫോർമുല നൽകിയ സെൽ തിരഞ്ഞെടുത്ത് "ടൂളുകൾ" ⇒ "ഒരു പരിഹാരത്തിനായി തിരയുക" എന്ന കമാൻഡ് എക്സിക്യൂട്ട് ചെയ്യുക. “സേവനം” മെനുവിൽ അത്തരമൊരു കമാൻഡ് ഇല്ലെങ്കിൽ, നിങ്ങൾ ആദ്യം “സേവനം” ⇒ “ആഡ്-ഓണുകൾ” കമാൻഡ് എക്സിക്യൂട്ട് ചെയ്യണം കൂടാതെ തുറക്കുന്ന ഡയലോഗ് ബോക്സിൽ, “ഒരു പരിഹാരത്തിനായി തിരയുക” കോളത്തിലെ സ്വിച്ച് തിരഞ്ഞെടുക്കുക ( ചിത്രം 57), തുടർന്ന് "സേവനം" ⇒ "ഒരു പരിഹാരം കണ്ടെത്തൽ" എന്ന കമാൻഡ് എക്സിക്യൂട്ട് ചെയ്യുക. "ഒരു പരിഹാരത്തിനായി തിരയുക" ഡയലോഗ് ബോക്സിൽ (ചിത്രം 58), ഇനിപ്പറയുന്ന പാരാമീറ്ററുകൾ നൽകുക: തിരഞ്ഞെടുത്ത മൂല്യമുള്ള ടാർഗെറ്റ് സെല്ലിൻ്റെ വിലാസം (സ്ക്വയർ വ്യത്യാസത്തിൻ്റെ ആകെത്തുക ഫോർമുലയുള്ള സെല്ലിൻ്റെ വിലാസം), എങ്കിൽ നിങ്ങൾ അത് മുൻകൂട്ടി തിരഞ്ഞെടുത്തു, വിലാസം സ്വയമേവ സ്ഥാപിച്ചിരിക്കുന്നു; "Equal to:" ഫീൽഡിൽ, റേഡിയോ ബട്ടൺ "മിനിമം മൂല്യം" ആയി സജ്ജമാക്കുക; - 48 - പകർപ്പവകാശം JSC "CDB "BIBKOM" & LLC "Agency Kniga-Service" "മാറുന്ന സെല്ലുകൾ" ഫീൽഡിൽ, മാറുന്ന ഗുണകങ്ങളുടെ സെല്ലുകളുടെ ശ്രേണി നൽകുക. തിരയൽ പാരാമീറ്ററുകൾ മാറ്റാനും കോൺഫിഗർ ചെയ്യാനും "ഓപ്ഷനുകൾ" ബട്ടൺ ഉപയോഗിക്കുന്നു. ചിത്രത്തിൽ. 59 അവരുടെ സംഖ്യയിൽ ഉൾപ്പെടുന്നു: പ്രശ്നം പരിഹരിക്കുന്നതിനുള്ള രീതി, കണക്കുകൂട്ടലുകളുടെ സമയം, ഫലങ്ങളുടെ കൃത്യത. എന്നിരുന്നാലും, മിക്ക കേസുകളിലും, സ്ഥിരസ്ഥിതി ക്രമീകരണങ്ങൾ ഉപയോഗിക്കുന്നത് മതിയാകും. "റൺ" ബട്ടണിൽ ക്ലിക്കുചെയ്തതിന് ശേഷം ഒരു പരിഹാരത്തിനായുള്ള തിരയൽ നടക്കുന്നു. ഒരു പരിഹാരത്തിനായുള്ള തിരയൽ വിജയകരമായി പൂർത്തിയാക്കിയാൽ, കണക്കുകൂട്ടൽ ഫലങ്ങൾ ഉറവിട പട്ടികയിൽ നൽകുകയും "പരിഹാര തിരയൽ ഫലങ്ങൾ" ഡയലോഗ് ബോക്സ് സ്ക്രീനിൽ ദൃശ്യമാവുകയും ചെയ്യും (ചിത്രം 59), അതിലൂടെ നിങ്ങൾക്ക് ഉറവിടത്തിൽ കണ്ടെത്തിയ പരിഹാരങ്ങൾ സംരക്ഷിക്കാൻ കഴിയും. പട്ടിക, യഥാർത്ഥ മൂല്യങ്ങൾ പുനഃസ്ഥാപിക്കുക, പരിഹാര തിരയൽ ഫലങ്ങൾ ഒരു സ്ക്രിപ്റ്റിൻ്റെ രൂപത്തിൽ സംരക്ഷിക്കുക, പരിഹാര തിരയൽ പ്രവർത്തനത്തിൻ്റെ ഫലങ്ങളെക്കുറിച്ച് ഒരു റിപ്പോർട്ട് സൃഷ്ടിക്കുക. തത്ഫലമായുണ്ടാകുന്ന ഗുണക മൂല്യങ്ങളെ ട്രെൻഡ് ലൈൻ സമവാക്യത്തിലെ ഗുണകങ്ങളുമായി താരതമ്യം ചെയ്യുക. കണക്കാക്കിയ Y മൂല്യങ്ങൾ ഗ്രാഫിലേക്ക് ചേർക്കുക. ഇത് ചെയ്യുന്നതിന്, ചാർട്ട് വിൻഡോയിലേക്ക് പോകുക, അതിൽ എവിടെയും വലത്-ക്ലിക്കുചെയ്ത് സന്ദർഭ മെനുവിൽ നിന്ന് "സോഴ്സ് ഡാറ്റ" കമാൻഡ് തിരഞ്ഞെടുക്കുക. തുറക്കുന്ന അതേ പേരിലുള്ള ഡയലോഗ് ബോക്സിൽ (ചിത്രം 60), "വരി" ടാബിലേക്ക് പോയി "ചേർക്കുക" ബട്ടൺ ക്ലിക്ക് ചെയ്യുക. "പേര്" ഫീൽഡിൽ, വിൻഡോ ചെറുതാക്കുക ബട്ടണിൽ ക്ലിക്ക് ചെയ്യുക, ചിത്രം. 60 നിങ്ങളുടെ ഡാറ്റയുമായി ഷീറ്റിലേക്ക് പോകുക, Ycalculation കോളത്തിൻ്റെ ഹെഡർ സെൽ തിരഞ്ഞെടുത്ത് വിൻഡോയിലേക്ക് മാക്സിമൈസ് ബട്ടൺ ഉപയോഗിച്ച് മടങ്ങുക. അതുപോലെ ചിത്രം. 58 - 49 - പകർപ്പവകാശ JSC സെൻട്രൽ ഡിസൈൻ ബ്യൂറോ BIBKOM & LLC Kniga-Service Agency "X മൂല്യങ്ങൾ" (X അല്ലെങ്കിൽ താപനില മൂല്യങ്ങളുള്ള സെല്ലുകളുടെ ശ്രേണി), "Y മൂല്യങ്ങൾ" (കണക്കാക്കിയ Y മൂല്യങ്ങളുള്ള സെല്ലുകളുടെ ശ്രേണി) എന്നിവ നൽകുക. നിങ്ങൾ പ്രവേശിച്ചുകഴിഞ്ഞാൽ, ശരി ബട്ടൺ അമർത്തുക. ഞങ്ങൾ നേരത്തെ നിർമ്മിച്ച ട്രെൻഡ് ലൈനിലാണ് Ycalculation പോയിൻ്റുകൾ സ്ഥിതിചെയ്യുന്നത് എന്നത് ശ്രദ്ധിക്കുക (ചിത്രം 61). അവസാനമായി, നിങ്ങളുടെ ഫയൽ സംരക്ഷിക്കുന്നത് ഉറപ്പാക്കുക, ഞങ്ങൾ അത് അടുത്ത പാഠത്തിൽ ഉപയോഗിക്കും (ചുവടെയുള്ള ലാബ് #7 കാണുക). y = -0.0054x2 + 0.6014x - 5.9667 2 R = 0.9817 Y=f(x) Yexper Ycalculation Polynomial (Yexper) 12 10 8 6 Y 4 2 0 -2 10 20 30 40 X 50 ചിത്രം. 61 - 50 - 70 80 90 100 പകർപ്പവകാശം JSC സെൻട്രൽ ഡിസൈൻ ബ്യൂറോ BIBKOM & LLC Kniga-Service Agency Laboratory work No. 7 Excel-ലെ രണ്ട് പാരാമീറ്റർ പ്രശ്നത്തിന് പരിഹാരം കണ്ടെത്തൽ മുൻ പാഠങ്ങളിൽ, പ്രോസസ്സിംഗിൻ്റെ സാധ്യതകൾ ഞങ്ങൾ പരിശോധിച്ചു. ഒരു പാരാമീറ്റർ ആശ്രിതത്വം ദൃശ്യവൽക്കരിക്കുന്നു (ഫംഗ്ഷൻ ഒരു വേരിയബിളിൽ നിന്ന് മാത്രം ആശ്രയിച്ചിരിക്കുന്നു). വാസ്തവത്തിൽ, അത്തരം ലളിതമായ ആശ്രിതത്വങ്ങൾ വളരെ വിരളമാണ്. പലപ്പോഴും നിങ്ങൾ മൾട്ടി-പാരാമീറ്റർ ഫംഗ്ഷനുകൾ കൈകാര്യം ചെയ്യേണ്ടതുണ്ട്. അത്തരം ഡിപൻഡൻസികൾ എങ്ങനെ പ്രോസസ്സ് ചെയ്യാമെന്നും രണ്ട് പാരാമീറ്റർ പ്രശ്നത്തിൻ്റെ ഉദാഹരണം ഉപയോഗിച്ച് അവയെ എങ്ങനെ ദൃശ്യവൽക്കരിക്കാം എന്നും നമുക്ക് നോക്കാം. ഒരു പരീക്ഷണം നടത്തട്ടെ, ഉദാഹരണത്തിന്, താപനിലയിലും മർദ്ദത്തിലും ചില പരാമീറ്ററുകളുടെ ആശ്രിതത്വം അളക്കപ്പെട്ടു. ശരാശരി താപനില 100 ഡിഗ്രി സെൽഷ്യസായിരുന്നു. മാറ്റത്തിൻ്റെ ഘട്ടം 50 ° C ആണ്. ശരാശരി മർദ്ദം - 2 atm. മാറ്റത്തിൻ്റെ ഘട്ടം 1 atm ആണ്. അത്തരമൊരു സംവിധാനം ബന്ധത്താൽ വിവരിക്കപ്പെടും: Y = f (X1, X 2), (5) ഇത് പലപ്പോഴും ഒരു കോണ്ടൂർ മാപ്പിന് സമാനമായ രൂപത്തിൽ കാണിക്കുന്ന ഒരു ഉപരിതലമാണ് (ചിത്രം 62). അരി. 62 - 51 - പകർപ്പവകാശം JSC സെൻട്രൽ ഡിസൈൻ ബ്യൂറോ BIBKOM & LLC Kniga-Service Agency ഞങ്ങളുടെ കേസിൽ ഈ ആശ്രിതത്വം കണ്ടെത്താൻ, ഞങ്ങൾ പാഠങ്ങൾ 4, 6 എന്നിവയിൽ നിന്നുള്ള ടെംപ്ലേറ്റ് ഉപയോഗിക്കും. ഇത് ചെയ്യുന്നതിന്, നിങ്ങളുടെ സംരക്ഷിച്ച ഫയൽ തുറന്ന് ഷീറ്റിലേക്ക് പോകുക ഡാറ്റ. ഷീറ്റ് കുറുക്കുവഴിയിൽ ക്ലിക്ക് ചെയ്ത് "മൂവ് / കോപ്പി" കമാൻഡ് തിരഞ്ഞെടുക്കുക (ചിത്രം 63). തുറക്കുന്ന ഡയലോഗ് ബോക്സിൽ (ചിത്രം 64), ഞങ്ങളുടെ ഷീറ്റ് (നിലവിലെ പുസ്തകത്തിലേക്കോ പുതിയതിലേക്കോ) ഞങ്ങൾ എവിടേക്കാണ് നീക്കേണ്ടത് (പകർത്തുക) നിങ്ങൾക്ക് തിരഞ്ഞെടുക്കാം. നിലവിലെ പുസ്തകത്തിൻ്റെ പേര് തിരഞ്ഞെടുക്കുക; ഏത് ഷീറ്റിന് മുന്നിലാണ് ഞങ്ങൾ നിലവിലെ ഷീറ്റ് അല്ലെങ്കിൽ അതിൻ്റെ പകർപ്പ് സ്ഥാപിക്കാൻ ആഗ്രഹിക്കുന്നത്. "(അവസാനത്തിലേക്ക് നീക്കുക)" തിരഞ്ഞെടുക്കുക. "ഒരു പകർപ്പ് സൃഷ്ടിക്കുക" ചെക്ക്ബോക്സ് പരിശോധിക്കാൻ മറക്കരുത്, അല്ലാത്തപക്ഷം ഷീറ്റ് പുസ്തകത്തിൻ്റെ അവസാനത്തിലേക്ക് നീങ്ങും. തുടർന്ന് Ok ക്ലിക്ക് ചെയ്യുക. സ്ഥിരസ്ഥിതിയായി, Excel നിലവിലെ വർക്ക്ഷീറ്റിൻ്റെ പേരിൽ ഒരു പകർപ്പ് സൃഷ്ടിക്കുന്നു, പരാൻതീസിസിൽ അവസാനം കോപ്പി നമ്പർ ചേർക്കുന്നു. സൗകര്യാർത്ഥം, നമുക്ക് അതിൻ്റെ പേര് മാറ്റാം. ഇത് ചെയ്യുന്നതിന്, ഷീറ്റ് ലേബലിൽ ക്ലിക്ക് ചെയ്ത് "പേരുമാറ്റുക" കമാൻഡ് തിരഞ്ഞെടുക്കുക (ചിത്രം 63); ഒരു പുതിയ പേര് നൽകുക, ഉദാഹരണത്തിന്, "Experiment_2" കൂടാതെ "Enter" കീ അമർത്തുക. ആദ്യം, ചിത്രത്തിൽ കാണിച്ചിരിക്കുന്നതുപോലെ ഉറവിട ഡാറ്റ പട്ടിക പുനർനിർമ്മിക്കാം. 65. പഴയ പട്ടികയുടെ മുകളിൽ രണ്ട് സെല്ലുകൾ തിരഞ്ഞെടുക്കുക ("താപനില" പരാമീറ്ററിൻ്റെ പേരും അതിൻ്റെ മൂല്യവും സ്ഥാപിച്ചിരിക്കുന്നവ) "ഇൻസേർട്ട്" ⇒ "സെല്ലുകൾ ..." എന്ന കമാൻഡ് എക്സിക്യൂട്ട് ചെയ്യുക. ഇത് "സെല്ലുകൾ ചേർക്കുക" ഡയലോഗ് ബോക്സ് തുറക്കും, അത് അവരുടെ സ്ഥാനം നിർദ്ദേശിക്കും (ചിത്രം 66). “താഴേയ്ക്കുള്ള ഷിഫ്റ്റുള്ള സെല്ലുകൾ” സ്ഥാനത്തേക്ക് സ്വിച്ച് സജ്ജീകരിച്ച് ശരി ബട്ടൺ ക്ലിക്കുചെയ്യുക. - 52 - ചിത്രം. 63 ചിത്രം. 64 ചിത്രം. 65 ചിത്രം. 66 പകർപ്പവകാശം JSC സെൻട്രൽ ഡിസൈൻ ബ്യൂറോ BIBKOM & LLC Kniga-Service Agency C ശൂന്യമായ കോളം തിരഞ്ഞെടുത്ത് (ഈ കോളത്തിൻ്റെ തലക്കെട്ടിൽ ക്ലിക്ക് ചെയ്യുക) "Insert" ⇒ "columns" എന്ന കമാൻഡ് എക്സിക്യൂട്ട് ചെയ്യുക. പട്ടികയിൽ ആവശ്യമായ മാറ്റങ്ങൾ വരുത്തുക (ചിത്രം 65). സമാനമായ രീതിയിൽ, പരീക്ഷണത്തിൻ്റെ പട്ടിക ചിത്രത്തിൽ കാണിച്ചിരിക്കുന്ന ഫോമിലേക്ക് കൊണ്ടുവരിക. 67. വർക്ക്പീസ് കൂടുതൽ സാർവത്രികമാക്കുന്നതിന് സൂത്രവാക്യങ്ങൾ ഉപയോഗിച്ച് "താപനില", "മർദ്ദം" എന്നീ കോളം തലക്കെട്ടുകൾ നൽകണമെന്ന് ഞങ്ങൾ നിങ്ങളെ ഓർമ്മിപ്പിക്കാം. അരി. 67 നമുക്ക് ഇപ്പോൾ "പരീക്ഷണ" പട്ടികയിലെ ഡാറ്റ പൂരിപ്പിക്കാം. 1 - 9 പോയിൻ്റുകളുടെ കോർഡിനേറ്റുകൾ ചിത്രം അനുസരിച്ച് കണക്കാക്കാം. 62 ഇനിപ്പറയുന്ന ഫോർമുലകൾ അനുസരിച്ച്: നമ്പർ 1 2 3 4 5 6 7 8 9 ടെമ്പ്. Xsr,1-സ്റ്റെപ്പ് Xsr,1 Xsr,1+സ്റ്റെപ്പ് Xsr,1-സ്റ്റെപ്പ് Xsr,1 Xsr,1+സ്റ്റെപ്പ് Xsr,1-സ്റ്റെപ്പ് Xsr,1 Xsr,1+സ്റ്റെപ്പ് അമർത്തുക. Xsr,2-സ്റ്റെപ്പ് Xsr,2-സ്റ്റെപ്പ് Xsr,2-സ്റ്റെപ്പ് Xsr,2 Xsr,2 Xsr,2 Xsr,2-സ്റ്റെപ്പ് Xsr,2-സ്റ്റെപ്പ് Xsr,2-സ്റ്റെപ്പ് ഫോർമുലകൾ നൽകുമ്പോൾ, സ്ഥിരമായ ലിങ്കുകൾ ഉണ്ടാക്കാൻ മറക്കരുത് പകർത്താനുള്ള സാധ്യത ഉപയോഗിക്കുന്നതിന്. പരീക്ഷണത്തിൽ നിന്ന് നമ്മൾ യെക്സ്പെർട്ട് മൂല്യങ്ങൾ എടുക്കണം. അവ തുല്യമായിരിക്കട്ടെ: പോയിൻ്റ് നമ്പർ Yexper 1 1 2 7 3 5 4 17 5 25 6 15 Y കണക്കുകൂട്ടൽ ഫോർമുല അനുസരിച്ച് കണക്കാക്കണം: Ycalculation = A0 + A1 X 1 + A2 X 2 + A11 X 12 + A12 X 1 X 2 + A22 X 22 . - 53 - 7 3 8 10 (6) 9 4 പകർപ്പവകാശം JSC സെൻട്രൽ ഡിസൈൻ ബ്യൂറോ BIBKOM & LLC ബുക്ക്-സർവീസ് ഏജൻസി ഫോർമുല (6) നൽകുന്നതിന് മുമ്പ്, ചിത്രത്തിൽ കാണിച്ചിരിക്കുന്നതുപോലെ ഗുണകങ്ങളുടെ പട്ടിക പരിഷ്കരിക്കേണ്ടത് ആവശ്യമാണ്. 68, ഗുണകങ്ങളുടെ പ്രാരംഭ മൂല്യങ്ങൾ നൽകുക 1. ഫംഗ്ഷൻ തിരഞ്ഞെടുക്കുന്നതിന്, ഞങ്ങൾ അവസാനം ചർച്ച ചെയ്ത പരീക്ഷണാത്മക (Yexper) ഡാറ്റയും കണക്കാക്കിയ (Ycalculation) ഡാറ്റയും തമ്മിലുള്ള വ്യത്യാസത്തിൻ്റെ സ്ക്വയറുകളുടെ ആകെത്തുക കുറയ്ക്കുന്നതിനുള്ള രീതി ഞങ്ങൾ ഉപയോഗിക്കും. പാഠം. അരി. 68 സ്ക്വയർ വ്യത്യാസം കണക്കാക്കുന്നതിനുള്ള സൂത്രവാക്യങ്ങളും ഞങ്ങളുടെ ഷീറ്റിലെ പിയേഴ്സൺ മാനദണ്ഡം കണക്കാക്കുന്നതിനുള്ള സൂത്രവാക്യവും ഇതിനകം തന്നെ ഞങ്ങൾക്കുണ്ട്. ഇനി നിങ്ങൾ ചെയ്യേണ്ടത് അവയിലെ ലിങ്കുകൾ ശരിയാക്കി എക്സിക്യൂട്ട് ചെയ്യുക എന്നതാണ്. സിംഗിൾ-പാരാമീറ്റർ ഫംഗ്ഷൻ്റെ കാര്യത്തിലെന്നപോലെ ഒരു പരിഹാരത്തിനായുള്ള തിരയൽ നടക്കുന്നു, എന്നാൽ ഞങ്ങളുടെ ആശ്രിതത്വം കൂടുതൽ സങ്കീർണ്ണമായതിനാൽ, "പരിഹാരത്തിനായി തിരയുക" ഡയലോഗിൽ "പാരാമീറ്ററുകൾ" സബ്വിൻഡോ തുറക്കേണ്ടത് ആവശ്യമാണ്. ബോക്സ് (ചിത്രം 69) കൂടാതെ ഇനിപ്പറയുന്ന ഓപ്ഷനുകൾ സജ്ജമാക്കുക: അനുവദനീയമായ വ്യതിയാനം - 1%; "ഓട്ടോമാറ്റിക് സ്കെയിലിംഗ്"; എസ്റ്റിമേറ്റുകൾ - "ക്വാഡ്രാറ്റിക്"; വ്യത്യാസങ്ങൾ - "സെൻട്രൽ". അരി. 69 അതിനുശേഷം, ശരി ബട്ടണിൽ ക്ലിക്ക് ചെയ്ത് "ഒരു പരിഹാരത്തിനായി തിരയുക" വിൻഡോയിൽ - "റൺ" ചെയ്യുക. ആദ്യ ശ്രമത്തിൽ തന്നെ തൃപ്തികരമായ കൃത്യത കൈവരിച്ചില്ലെങ്കിൽ, പരിഹാര തിരയൽ പ്രവർത്തനം ആവർത്തിക്കാം. അവസാനമായി, നമ്മൾ ചെയ്യേണ്ടത് ഉപരിതലം നിർമ്മിക്കുക എന്നതാണ്. ഇത് ചെയ്യുന്നതിന്, ആദ്യം ഒരു പുതിയ ഷീറ്റിൽ ഒരു ഡാറ്റ മാട്രിക്സ് നിർമ്മിക്കുക (ചിത്രം 70). ഒരു പുതിയ ഷീറ്റിലേക്ക് പോയി ഒരു പട്ടികയുടെ പേര് നൽകുക. - 54 - പകർപ്പവകാശം JSC സെൻട്രൽ ഡിസൈൻ ബ്യൂറോ BIBKOM & LLC ബുക്ക്-സർവീസ് ഏജൻസി ചിത്രം. 70 X, Y മൂല്യങ്ങൾ ഫോർമുലകൾ ഉപയോഗിച്ച് കണക്കാക്കുന്നു. മർദ്ദത്തിനായുള്ള ആദ്യ മൂല്യം നൽകുന്നതിന്, "=" നൽകുക, തുടർന്ന് "എക്സ്പെരിമെൻ്റ്_2" ഷീറ്റിലേക്ക് പോയി ഏറ്റവും കുറഞ്ഞ പ്രഷർ മൂല്യമുള്ള സെല്ലിൽ ക്ലിക്കുചെയ്യുക (ഞങ്ങളുടെ കാര്യത്തിൽ ഇത് 1 ആണ്) തുടർന്ന് "Enter" കീ അമർത്തുക. കുറഞ്ഞ താപനില മൂല്യം നൽകുന്നതിന് അതേ ഘട്ടങ്ങൾ പാലിക്കേണ്ടതുണ്ട്. താപനിലയുടെയും മർദ്ദത്തിൻ്റെയും തുടർന്നുള്ള മൂല്യങ്ങൾ ഫോർമുല ഉപയോഗിച്ച് കണക്കാക്കുന്നു: Yi = Yi -1 + Ymax - Ymin , l (7) ഇവിടെ Xi, Yi എന്നത് യഥാക്രമം താപനിലയുടെയും മർദ്ദത്തിൻ്റെയും നിലവിലെ മൂല്യങ്ങളാണ്, Xmin, Ymin താപനിലയുടെയും മർദ്ദത്തിൻ്റെയും ഏറ്റവും കുറഞ്ഞ മൂല്യങ്ങൾ, യഥാക്രമം, Xmax, Ymax - താപനിലയുടെയും മർദ്ദത്തിൻ്റെയും പരമാവധി മൂല്യം, യഥാക്രമം, l ഗ്രിഡ് ഘട്ടമാണ് (ഇത് 10 ന് തുല്യമാകട്ടെ). സമ്മർദ്ദത്തിൻ്റെയും താപനിലയുടെയും രണ്ടാമത്തെ മൂല്യം കണക്കാക്കുന്നതിനുള്ള ഫോർമുലകൾ നൽകുക. അവ ഇതുപോലെ കാണപ്പെടും: =B4+(പരീക്ഷണം_2!$G$11-പരീക്ഷണം_2!$G$3)/10. മൂന്നാമത്തേതിൽ പ്രവേശിക്കാൻ, മുതലായവ. താപനിലയും മർദ്ദവും, ഫിൽ മാർക്കർ ഉപയോഗിക്കുക. ഫംഗ്ഷൻ്റെ മൂല്യങ്ങൾ നൽകുക മാത്രമാണ് അവശേഷിക്കുന്നത് (5). "Experiment_2" ഷീറ്റിൽ നിന്ന് ഗുണക മൂല്യങ്ങൾ എടുക്കുക. ഗുണകങ്ങളെക്കുറിച്ചുള്ള റഫറൻസുകൾ കേവലമായിരിക്കണം, കൂടാതെ താപനില, മർദ്ദം മൂല്യങ്ങൾ എന്നിവയെക്കുറിച്ചുള്ള പരാമർശങ്ങൾ മിക്സഡ് ആയിരിക്കണം. ഫോർമുല ഇതുപോലെയായിരിക്കണം: = പരീക്ഷണം_2!$B$7+പരീക്ഷണം_2!$B$8*$A5+പരീക്ഷണം_2!$B$9*B$4 +പരീക്ഷണം_2!$B$10*$A5^2+Experiment_2!$B$11* $ A5*B$4+ Experiment_2!$B$12*B$4^2 ഉപരിതലം നിർമ്മിക്കുന്നതിനുള്ള ഡാറ്റ തയ്യാറാണ്, ഡയഗ്രാമിൽ അത് പ്ലോട്ട് ചെയ്യുക മാത്രമാണ് അവശേഷിക്കുന്നത്. - 55 - പകർപ്പവകാശം OJSC "CDB "BIBKOM" & LLC "Kniga-Service Agency" ഡയഗ്രം തരം "ഉപരിതലം" തിരഞ്ഞെടുത്ത് "ഡയഗ്രം വിസാർഡ്" ഉപയോഗിക്കുക (ലബോറട്ടറി വർക്ക് നമ്പർ 4 കാണുക). അവസാന ഡയഗ്രം ചിത്രത്തിൽ കാണിച്ചിരിക്കുന്നതുപോലെ കാണപ്പെടും. 71. ചിത്രം. 71 - 56 - പകർപ്പവകാശ JSC സെൻട്രൽ ഡിസൈൻ ബ്യൂറോ BIBKOM & LLC ബുക്ക്-സർവീസ് ഏജൻസി 1. 2. 3. 4. 5. ഗ്രന്ഥസൂചിക ഫുൾട്ടൺ, D. മാസ്റ്റർ Microsoft Excel 2000 ഓരോ പാഠത്തിനും. / ഡി. ഫുൾട്ടൺ. – എം.: വില്യംസ് പബ്ലിഷിംഗ് ഹൗസ്, 2001. – 224 പേ. ലെവിൻ, എ. Excel വളരെ എളുപ്പമാണ്! / എ.ഷ. ലെവിൻ. - സെൻ്റ് പീറ്റേഴ്സ്ബർഗ്: പീറ്റർ, 2004. - 74 പേ. ബെസ്രുച്ച്കോ, വി.ടി. "ഇൻഫർമാറ്റിക്സ്" എന്ന കോഴ്സിൻ്റെ ശിൽപശാല. Windows 2000, Word, Excel: ടെക്സ്റ്റ്ബുക്ക് എന്നിവയിൽ പ്രവർത്തിക്കുന്നു. അലവൻസ്. / വി.ടി. കൈയില്ലാത്ത. – എം.: ഫിനാൻസ് ആൻഡ് സ്റ്റാറ്റിസ്റ്റിക്സ്, 2003. – 544 പേ. ലാവ്രെനോവ്, എസ്.എം. Excel: ഉദാഹരണങ്ങളുടെയും ടാസ്ക്കുകളുടെയും ശേഖരണം. / സെമി. ലാവ്രെനോവ് - എം.: ഫിനാൻസ് ആൻഡ് സ്റ്റാറ്റിസ്റ്റിക്സ്, 2004. - 336 പേ. വോറോബിയോവ്, ഇ.എസ്. കമ്പ്യൂട്ടർ സയൻസിൻ്റെ അടിസ്ഥാനകാര്യങ്ങൾ. എംഎസ് ഓഫീസ് പരിതസ്ഥിതിയിൽ പ്രവർത്തിക്കുന്നതിനുള്ള സാങ്കേതിക വിദ്യകൾ. പാഠപുസ്തകം അലവൻസ് / ഇ.എസ്. വോറോബിയോവ്, ഇ.വി. നിക്കോളേവ, വോറോബിയോവ എഫ്.ഐ., കസാൻ. സംസ്ഥാനം ടെക്നോൾ. സർവകലാശാല. കസാൻ, 2005. - 84 പേ. - 57 - പകർപ്പവകാശം OJSC "CDB "BIBKOM" & LLC "Agency Kniga-Service" ഉള്ളടക്കം ലബോറട്ടറി വർക്ക് നമ്പർ 1 ....................... ... ................................................... ... .................. 3 വ്യായാമം 1. Excel സ്പ്രെഡ്ഷീറ്റുകൾക്കൊപ്പം പ്രവർത്തിക്കുന്നതുമായി ബന്ധപ്പെട്ട അടിസ്ഥാന ആശയങ്ങൾ................. .. ........................... 3 വ്യായാമം 2. അടിസ്ഥാന സ്പ്രെഡ്ഷീറ്റ് ടെക്നിക്കുകൾ പ്രയോഗിക്കുന്നു: ഒരു സെല്ലിലേക്ക് ഡാറ്റ നൽകൽ. ഫോണ്ട് ഫോർമാറ്റിംഗ്. നിരയുടെ വീതി മാറ്റുന്നു. സ്വയമേവ പൂർത്തിയാക്കൽ, ഒരു ഫോർമുല നൽകൽ, ടേബിൾ ഫ്രെയിമിംഗ്, തിരഞ്ഞെടുക്കലിൻ്റെ മധ്യഭാഗത്തേക്ക് ടെക്സ്റ്റ് വിന്യാസം, ഒരു കൂട്ടം സബ്സ്ക്രിപ്റ്റുകളുടെയും സൂപ്പർസ്ക്രിപ്റ്റുകളുടെയും ........................ ........... 6 ലാബ് വർക്ക് നമ്പർ 2 .................................. .............................................................. ................ 10 വ്യായാമം 1. സ്പ്രെഡ്ഷീറ്റുകളുമായി പ്രവർത്തിക്കുന്നതിനുള്ള അടിസ്ഥാന കഴിവുകൾ ശക്തിപ്പെടുത്തുക, ആശയങ്ങളുമായി പരിചിതമാകുക: ഡാറ്റ സോർട്ടിംഗ്, ഒരു സെല്ലിലെ വാചക വിന്യാസത്തിൻ്റെ തരങ്ങൾ, നമ്പർ ഫോർമാറ്റ്. ................... 10 വ്യായാമം 2. "സമ്പൂർണ ലിങ്ക്" എന്ന ആശയം അവതരിപ്പിക്കുന്നു, തിരശ്ചീന മെനു കമാൻഡുകൾ ഉപയോഗിച്ച് നിരയുടെ വീതിയുടെ കൃത്യമായ മൂല്യം സജ്ജമാക്കുന്നു. ഫംഗ്ഷൻ വിസാർഡ് ഉപയോഗിച്ച് ഒരു ഫംഗ്ഷൻ ചേർക്കുന്നു........................................... .................................................. 13 വ്യായാമം 3. "സെൽ നാമം" എന്ന ആശയം അവതരിപ്പിക്കുന്നു....................................... ........... 16 ലബോറട്ടറി വർക്ക് നമ്പർ 3. ................................ .................. ................................. .................. 19 വ്യായാമം 1: സെല്ലിലെ ടെക്സ്റ്റ് ഓറിയൻ്റേഷൻ മാറ്റുക, എക്സൽ ഡാറ്റാബേസുകളുടെ കഴിവുകൾ പരിചയപ്പെടുക. നിരവധി കീകൾ ഉപയോഗിച്ച് ഡാറ്റ അടുക്കുന്നു............................................. .................... ................................ 19 ലബോറട്ടറി ജോലി നമ്പർ 4 .................................... ........... ................................................ ..... ................ 27 വ്യായാമം 1. ഒരു എക്സൽ ഡോക്യുമെൻ്റിൽ ഗ്രാഫുകൾ സൃഷ്ടിക്കുകയും എഡിറ്റുചെയ്യുകയും ചെയ്യുക......... 27 വ്യായാമം 2. എക്സൽ ഡോക്യുമെൻ്റിൽ ഉപരിതലങ്ങൾ സൃഷ്ടിക്കുകയും എഡിറ്റുചെയ്യുകയും ചെയ്യുന്നു .. 33 ലബോറട്ടറി വർക്ക് നമ്പർ 5 ............................................. .. ................................................ ........ .. 35 വ്യായാമം 1. Excel ലെ ലോജിക്കൽ എക്സ്പ്രഷനുകൾ ................................ .............. .............. 35 വ്യായാമം 2. Excel-ലെ മൊത്തം പ്രവർത്തനങ്ങൾ.............. ............................................................... .. 37 വ്യായാമം 3. Excel ലെ ടേബിൾ ഫോർമുലകൾ .......... .............................. .................. 39 എക്സെൽ 4 വിതരണ പ്രവർത്തനങ്ങൾ .................. .......................... ... 41 വ്യായാമം 5. Excel ലെ മാട്രിക്സ് പ്രവർത്തനങ്ങൾ ............. ........................................... ........... ...... 43 ലബോറട്ടറി വർക്ക് നമ്പർ 6 .............................. ........ ................................................ .. ............. 47 വ്യായാമം 1. പരിഹാരം കണ്ടെത്തൽ.............................. ...... ............................................. ............ 47 ലബോറട്ടറി വർക്ക് നമ്പർ 7 ............................... ..... .................................................. ........... 51 വ്യായാമം 1. രണ്ട് പാരാമീറ്റർ പ്രശ്നത്തിന് പരിഹാരം കണ്ടെത്തൽ......................... ........ 51 ഗ്രന്ഥസൂചിക........... ............................. ................................ ....................... .... 57 - 58 - പകർപ്പവകാശം JSC സെൻട്രൽ ഡിസൈൻ ബ്യൂറോ BIBKOM & LLC ബുക്ക്-സർവീസ് ഏജൻസി എഡിറ്റർ: ടി.എം. പെട്രോവ ലൈസൻസ് നമ്പർ 020404 തീയതി മാർച്ച് 6, 1997. പേപ്പർ എഴുതുന്നതിനായി ഒപ്പിട്ടു. അക്കാദമിക് എഡി. എൽ. 2005. പ്രിൻ്റ് ഫോർമാറ്റ് 60x84 1/16 പരമ്പരാഗതം. അടുപ്പിൽ എൽ. സർക്കുലേഷൻ 100 കോപ്പികൾ. ഓർഡർ "സി" 60 കസാൻ സ്റ്റേറ്റ് ടെക്നോളജിക്കൽ യൂണിവേഴ്സിറ്റി ഓഫ് കസാൻ സ്റ്റേറ്റ് ടെക്നോളജിക്കൽ യൂണിവേഴ്സിറ്റി ഓഫ്സെറ്റ് ലബോറട്ടറിയുടെ പബ്ലിഷിംഗ് ഹൗസ് 420015, കസാൻ, കെ. മാർക്സ, 68 വയസ്സ്