Excel- ൽ സ്\u200cപ്രെഡ്\u200cഷീറ്റ് സൃഷ്\u200cടിക്കുക
സ്പ്രെഡ്ഷീറ്റുകൾ സൃഷ്ടിക്കുക microsoft പ്രോഗ്രാം Excel
കമ്പ്യൂട്ടർ സയൻസ്, സൈബർനെറ്റിക്സ്, പ്രോഗ്രാമിംഗ്
സ്ക്രീനിൽ, ടേബിൾ ഷീറ്റിന്റെ സെല്ലുകൾ ഗ്രിഡ് ലൈനുകൾ ഉപയോഗിച്ച് വേർതിരിച്ചിരിക്കുന്നു. നിലവിലെ സെല്ലിലെ ഉള്ളടക്കങ്ങൾ പ്രദർശിപ്പിക്കുന്നതിന് വലത് ഭാഗം ഉപയോഗിക്കുന്നു. ഫോർമുല ബാറിലെ സെൽ ഉള്ളടക്കത്തിനായി എഡിറ്റ് മോഡിലേക്ക് മാറുന്നതിന്, F2 അമർത്തുക അല്ലെങ്കിൽ ഫോർമുല ബാറിന്റെ വലതുവശത്ത് ക്ലിക്കുചെയ്യുക. ഫോർമുല ബാറിലെ ബട്ടൺ ഡാറ്റാ എൻ\u200cട്രി സ്ഥിരീകരിക്കുന്നതിനോ ഒരു സെല്ലിന്റെ ഉള്ളടക്കങ്ങൾ\u200c മാറ്റുന്നതിനോ എന്റർ\u200c കീയുടെ പ്രവർ\u200cത്തനവുമായി യോജിക്കുന്നു.
ലബോറട്ടറി വർക്ക് നമ്പർ 7
പ്രോഗ്രാം സ്പ്രെഡ്ഷീറ്റുകൾ സൃഷ്ടിക്കൽ Microsoft Excel
7.1 ജോലിയുടെ ഉദ്ദേശ്യം.
സ്പ്രെഡ്ഷീറ്റ് പ്രോഗ്രാമിന്റെ റഷ്യൻ പതിപ്പിന്റെ ചില പ്രധാന സവിശേഷതകളെ പരിചയപ്പെടുക എന്നതാണ് ഈ ലബോറട്ടറി ജോലിയുടെ ലക്ഷ്യംMicrosoft Excel (പതിപ്പ് 7.0) കുടുംബത്തിന്റെ കമ്പ്യൂട്ടർ പ്രവർത്തിക്കുന്ന ഓപ്പറേറ്റിംഗ് സിസ്റ്റത്തിൽ പ്രവർത്തിക്കാൻ രൂപകൽപ്പന ചെയ്\u200cതിരിക്കുന്നുവിൻഡോസ്, ഒരു സ്പ്രെഡ്\u200cഷീറ്റ് രൂപപ്പെടുത്തുന്നതിലും രൂപകൽപ്പന ചെയ്യുന്നതിലും കഴിവുകൾ നേടുക, ഡയഗ്രമുകൾ ഉപയോഗിച്ച് ഡാറ്റ അവതരിപ്പിക്കുക.
7.2. Microsoft Excel പ്രോഗ്രാം
7.2.1 ഉദ്ദേശ്യവും കഴിവുകളും
മൈക്രോസോഫ്റ്റ് ഓഫീസ് പാക്കേജിൽ നിന്നുള്ള ഒരു ആപ്ലിക്കേഷനാണ് മൈക്രോസോഫ്റ്റ് എക്സൽ 7.0. പ്രോഗ്രാമിന്റെ അടിസ്ഥാനം ഒരു കമ്പ്യൂട്ടേഷണൽ മൊഡ്യൂളാണ്, ഏത് ഡാറ്റയുടെ (വാചകം അല്ലെങ്കിൽ സംഖ്യാ) സഹായത്തോടെ പട്ടികകളിൽ പ്രോസസ്സ് ചെയ്യുന്നു. അവതരണ ഗ്രാഫിക്സ് സൃഷ്ടിക്കുന്നതിന്, ഒരു കമ്പ്യൂട്ടിംഗ് മൊഡ്യൂൾ ഉപയോഗിച്ച് പ്രോസസ്സ് ചെയ്ത സംഖ്യാ മൂല്യങ്ങളുടെ അടിസ്ഥാനത്തിൽ വിവിധ തരം ഡയഗ്രാമുകൾ നേടാൻ അനുവദിക്കുന്ന ഡയഗ്രാമുകളുടെ ഒരു മൊഡ്യൂൾ ഉപയോഗിക്കുന്നു. ലെ ഡാറ്റാബേസ് മൊഡ്യൂൾ ഉപയോഗിക്കുന്നുExcel ബാഹ്യ ഡാറ്റാബേസുകളിലേക്കുള്ള ആക്സസ് നടപ്പിലാക്കി. പ്രോഗ്രാമിംഗ് മൊഡ്യൂൾ ഏറ്റവും സങ്കീർണ്ണമായ പ്രശ്നങ്ങളുടെ പരിഹാരം ഓട്ടോമേറ്റ് ചെയ്യുന്നതിന് മാത്രമല്ല, സ്വന്തം പ്രോഗ്രാം ഷെൽ സൃഷ്ടിക്കാനും ഉപയോക്താവിനെ അനുവദിക്കുന്നു. ഏഴാമത്തെ പതിപ്പിൽExcel ഒരു പ്രോഗ്രാമിംഗ് ഭാഷാ ഭാഷ ഉപയോഗിച്ച് നിങ്ങൾക്ക് മാക്രോകൾ സൃഷ്ടിക്കാൻ കഴിയുംഅപ്ലിക്കേഷനുകൾക്കായുള്ള വിഷ്വൽ ബേസിക്.
Excel ലളിതമായ അക്ക ing ണ്ടിംഗ് പ്രശ്നങ്ങൾ പരിഹരിക്കുന്നതിനും വിവിധ രൂപങ്ങൾ, ബിസിനസ് ഗ്രാഫിക്സ്, കമ്പനിയുടെ ഒരു മുഴുവൻ ബാലൻസ് ഷീറ്റ് എന്നിവ വരയ്ക്കുന്നതിനും ഇത് ഉപയോഗിക്കാം. ശക്തമായ ഗണിത, എഞ്ചിനീയറിംഗ് പ്രവർത്തനങ്ങൾ ഉപയോഗിച്ച്Excel പ്രകൃതി, സാങ്കേതിക ശാസ്ത്ര മേഖലയിലെ നിരവധി പ്രശ്നങ്ങൾ നിങ്ങൾക്ക് പരിഹരിക്കാനും കഴിയും.
Excel വളരെയധികം കഴിവുണ്ട്, നിസ്സംശയമായും അതിലൊന്നാണ് മികച്ച പ്രോഗ്രാമുകൾ അവരുടെ ക്ലാസ്. എന്നിരുന്നാലും, അതിന്റെ പഠനവും പ്രയോഗവും ഈ കാരണത്താൽ മാത്രമല്ല ഉപയോഗപ്രദമാണ്. അതിന്റെ വ്യാപനം ഒരു പ്രധാന പങ്ക് വഹിക്കുന്നു. ഈ പ്രോഗ്രാം മിക്കവാറും എല്ലാ കമ്പ്യൂട്ടറിലും ഇൻസ്റ്റാൾ ചെയ്തിട്ടുണ്ട്. ഉപയോഗിക്കാനുള്ള കഴിവ്Excel വളരെ പ്രധാനമാണ്.
പ്രോഗ്രാം ഉപയോഗിക്കാനുള്ള സാധ്യതകൾExcel ഈ സൃഷ്ടിയുടെ ഗതിയിൽ പരിഗണിക്കപ്പെടുന്നതിലും അപ്പുറത്തേക്ക് പോകുക. പട്ടികകൾ, ചാർട്ടുകൾ, ലിസ്റ്റ് ഡാറ്റ എന്നിവയുമായി പ്രവർത്തിക്കാനുള്ള സാധ്യതകൾ സ്വയം പരിചയപ്പെടാൻ നിങ്ങളെ ക്ഷണിച്ചു.
വിപുലീകരിച്ച പ്രോഗ്രാം വിൻഡോExcel 7.0
Excel ആരംഭിച്ച ശേഷം വിപുലീകരിച്ച പ്രോഗ്രാം വിൻഡോ മോണിറ്റർ സ്ക്രീനിൽ ദൃശ്യമാകും. ഇത് ചിത്രം 65 ൽ കാണിച്ചിരിക്കുന്നു.
പ്രവർത്തിക്കുമ്പോൾ സ്\u200cക്രീൻ ഘടനExcel മറ്റ് അപ്ലിക്കേഷനുകളുടെ സ്\u200cക്രീൻ ലേ layout ട്ട് പോലെ ഒരുപാട്മൈക്രോസോഫ്റ്റ് ഓഫീസ്.
Excel- ൽ സൃഷ്ടിച്ച ഒരു പ്രമാണത്തെ വർക്ക്ബുക്ക് എന്ന് വിളിക്കുന്നു (പുസ്തകം ). പുസ്തകത്തിൽ വർക്ക്ഷീറ്റുകൾ എന്ന് വിളിക്കുന്ന സ്പ്രെഡ്ഷീറ്റുകളുടെ ഷീറ്റുകൾ ഉൾപ്പെടുന്നു (വർക്ക്\u200cഷീറ്റ് ) അല്ലെങ്കിൽ പട്ടികകളുടെ ഷീറ്റുകൾ മാത്രം.
ഒരു പുതിയ വർക്ക്ബുക്കിൽ സാധാരണയായി പട്ടികകളുടെ മൂന്ന് ശൂന്യ ഷീറ്റുകൾ അടങ്ങിയിരിക്കുന്നു. പട്ടികകളുടെ ഷീറ്റുകൾക്ക് ഷീറ്റ് 1, ഷീറ്റ് 2, ഷീറ്റ് 3 മുതലായവയ്ക്ക് സ്റ്റാൻഡേർഡ് പേരുകളുണ്ട്. ഷീറ്റുകളുടെ എണ്ണവും അവയുടെ പേരും മാറ്റാനാകും.
സ്പ്രെഡ്\u200cഷീറ്റിന്റെ ഓരോ ഷീറ്റിന്റെയും മുഴുവൻ സ്ഥലവും 1,048,576 വരികളായും 16,384 നിരകളായും തിരിച്ചിരിക്കുന്നു. സ്ക്രീനിൽ, ടേബിൾ ഷീറ്റിന്റെ സെല്ലുകൾ ഗ്രിഡ് ലൈനുകൾ ഉപയോഗിച്ച് വേർതിരിച്ചിരിക്കുന്നു. വരികൾ 1 മുതൽ 1048576 വരെയുള്ള അക്കങ്ങളാൽ നിർണ്ണയിക്കപ്പെടുന്നു, നിരകൾ എ മുതൽ എക്സ്എഫ്ഡി വരെയുള്ള ലാറ്റിൻ അക്ഷരങ്ങളാൽ നിർണ്ണയിക്കപ്പെടുന്നു.
അങ്ങനെ, ഇനിപ്പറയുന്ന ഘടന ലഭിക്കുന്നു: ഒരു പ്രത്യേക ഫയലായ ഒരു പുസ്തകം ഷീറ്റുകൾ ഉൾക്കൊള്ളുന്നു, ഓരോ ഷീറ്റിലും സെല്ലുകൾ അടങ്ങിയിരിക്കുന്നു. ആദ്യ സെല്ലിന് A1 വിലാസവും അവസാന XFD1048576 വിലാസവുമുണ്ട്
ചിത്രം 65 - വിപുലീകരിച്ച പ്രോഗ്രാം വിൻഡോExcel
വികസിപ്പിച്ച എക്സൽ വിൻഡോ (ചിത്രം 65) മൈക്രോസോഫ്റ്റ് ഓഫീസ് 2007 ന്റെ വിപുലീകരിച്ച വിൻഡോകൾക്ക് സമാനമാണ്. ഈ പ്രോഗ്രാം പുതിയ റിബൺ ഇന്റർഫേസ് ഉപയോഗിക്കുന്നു.
മറ്റ് പ്രോഗ്രാമുകളിലേതുപോലെ റിബണിലും ഒരു കൂട്ടം ടാബുകളുണ്ട്. ഓരോ ടാബിലും ഒരു ഗ്രൂപ്പോ ഉപകരണങ്ങളുടെ ഗ്രൂപ്പുകളോ അടങ്ങിയിരിക്കുന്നു. ഒരു പ്രോഗ്രാമിൽExcel ഇനിപ്പറയുന്ന ടാബുകൾ ലഭ്യമാണ്:
പ്രധാനപ്പെട്ട - തുടക്കത്തിൽ ഈ ടാബ് സ്ഥിരസ്ഥിതിയായി ലഭ്യമാണ്Excel ... സെല്ലുകളിലെ വാചകം എഡിറ്റുചെയ്യുന്നതിനും ഫോർമാറ്റുചെയ്യുന്നതിനും (ഫോർമാറ്റിംഗ്), സെല്ലുകൾ സ്വയം ഫോർമാറ്റുചെയ്യുന്നതിനും സെല്ലുകൾ കൈകാര്യം ചെയ്യുന്നതിനും അടിസ്ഥാന പ്രവർത്തനങ്ങൾ നടത്താൻ രൂപകൽപ്പന ചെയ്\u200cതിരിക്കുന്ന പ്രധാന ഉപകരണങ്ങൾ ഇതിൽ അടങ്ങിയിരിക്കുന്നു. (ചിത്രം 66 കാണുക).
ചിത്രം 66 - "പ്രധാനപ്പെട്ട"
തിരുകുക - ഉൾപ്പെടുത്താൻ രൂപകൽപ്പന ചെയ്\u200cതിരിക്കുന്നു സ്പ്രെഡ്ഷീറ്റ് എല്ലാത്തരം ഘടകങ്ങളും: ചിത്രങ്ങൾ, ക്ലിപ്പുകൾ, ലിഖിതങ്ങൾ, തലക്കെട്ടുകൾ, അടിക്കുറിപ്പുകൾ, എല്ലാത്തരം ഗ്രാഫുകളും ഡയഗ്രമുകളും (ചിത്രം 67 കാണുക).
ചിത്രം 67 - "തിരുകുക "
പേജ് ലേ .ട്ട് - വിവിധ പേജ് ലേ layout ട്ട് പാരാമീറ്ററുകൾ\u200c, മാർ\u200cജിൻ\u200c വലുപ്പങ്ങൾ\u200c, പേജ് വർ\u200cണ്ണങ്ങളും ഓറിയന്റേഷനും, ഇൻ\u200cഡെന്റുകൾ\u200c മുതലായവ ക്രമീകരിക്കുന്നതിലും ക്രമീകരിക്കുന്നതിലും ശ്രദ്ധ കേന്ദ്രീകരിച്ച ഉപകരണങ്ങൾ\u200c അടങ്ങിയിരിക്കുന്നു. (ചിത്രം 68 കാണുക).
ചിത്രം 68 - "പേജ് ലേ layout ട്ട് "
സൂത്രവാക്യങ്ങൾ - സ്പ്രെഡ്ഷീറ്റിന്റെ സെല്ലുകളിൽ ഫോർമുലകൾ സജ്ജീകരിക്കുന്നതിനും ഉപയോഗിക്കുന്നതിനുമുള്ള ഈ ടാബ്. ഫംഗ്ഷൻ വിസാർഡ്, ഫംഗ്ഷൻ ലൈബ്രറി, റഫറൻസ് മൂല്യ വിൻഡോ എന്നിവ ഈ ടാബിൽ നിന്ന് ആക്സസ് ചെയ്യാൻ കഴിയും. (ചിത്രം 69 കാണുക).
ചിത്രം 69 - "സൂത്രവാക്യങ്ങൾ "
ഡാറ്റ - ഈ ടാബിന്റെ ഉപകരണങ്ങൾ പട്ടിക സെല്ലുകളിൽ അടങ്ങിയിരിക്കുന്ന ഡാറ്റയുള്ള പ്രവർത്തനങ്ങളിൽ ശ്രദ്ധ കേന്ദ്രീകരിച്ചിരിക്കുന്നു: തരംതിരിക്കൽ, ഒരു ഫിൽട്ടർ പ്രയോഗിക്കൽ, ഗ്രൂപ്പിംഗ് മുതലായവ. കൂടാതെ, മറ്റ് ആപ്ലിക്കേഷനുകളിൽ നിന്ന് പട്ടികയിലേക്ക് ഡാറ്റ കൈമാറാൻ നിങ്ങളെ അനുവദിക്കുന്ന ഉപകരണങ്ങൾ ടാബിൽ അടങ്ങിയിരിക്കുന്നു (ചിത്രം 70 കാണുക).
ചിത്രം 70 - "ഡാറ്റ"
പിയർ അവലോകനം - കുറിപ്പുകൾ തിരുകുക, എഡിറ്റുചെയ്യുക, ഒരു സ്\u200cപ്രെഡ്\u200cഷീറ്റിനെയോ വ്യക്തിഗത ഷീറ്റുകളെയോ പരിരക്ഷിക്കുക തുടങ്ങിയ ഉപകരണങ്ങൾ അടങ്ങിയിരിക്കുന്നു. (ചിത്രം 71 കാണുക).
ചിത്രം 71 - "അവലോകനം ചെയ്യുന്നു "
കാണുക - പ്രോഗ്രാം വിൻഡോയിൽ പ്രമാണങ്ങൾ കാണാനുള്ള മോഡ് സജ്ജമാക്കുന്നതിനാണ് ടാബ് ഉദ്ദേശിക്കുന്നത് (ചിത്രം 72 കാണുക).
ചിത്രം 72 - "കാണുക "
ടേപ്പിൽ ഉള്ളതുപോലെവേഡ് 2007, എക്സൽ റിബണിൽ 2007 ടാബുകളിലെ എല്ലാ ഉപകരണങ്ങളും ഗ്രൂപ്പുകളായി സംയോജിപ്പിച്ചിരിക്കുന്നു, അധിക ഗ്രൂപ്പ് ഉപകരണങ്ങളിലേക്കുള്ള ആക്സസ് ഉള്ളതുപോലെ തന്നെവാക്ക് 2007 ഒരു ബട്ടൺ അമർത്തി നിർവചിച്ചിരിക്കുന്നു... Excel ലെ വേഡ് 2007 ബട്ടണുകൾക്ക് സമാനമാണ് 2007 ലളിതവും രണ്ട് ഭാഗങ്ങളുമാകാം. പാക്കേജ്Excel 2007 ൽ "ദ്രുത ആക്സസ് ടൂൾബാർ" ഉണ്ട്, അത് വളരെ ഇഷ്ടാനുസൃതമാക്കാം. പ്രോഗ്രാം പോലെ തന്നെ ക്രമീകരണവും നടത്തുന്നുമൈക്രോസോഫ്റ്റ് വേഡ് 2007.
ശ്രദ്ധിക്കുകഫോർമുല ബാർ , പട്ടിക സെല്ലുകളിലെ ഉള്ളടക്കങ്ങൾ പ്രോസസ്സ് ചെയ്യുന്നതിനായി രൂപകൽപ്പന ചെയ്തിട്ടുള്ളതാണ്. ഈ വരിയെ മൂന്ന് ഭാഗങ്ങളായി തിരിച്ചിരിക്കുന്നു. നിലവിലെ സെല്ലിലെ ഉള്ളടക്കങ്ങൾ പ്രദർശിപ്പിക്കുന്നതിന് വലത് ഭാഗം ഉപയോഗിക്കുന്നു. സെല്ലിൽ അല്ലെങ്കിൽ ഫോർമുല ബാറിൽ നേരിട്ട് ഡാറ്റ എഡിറ്റിംഗ് നടത്താം. ഫോർമുല ബാറിലെ സെല്ലിന്റെ ഉള്ളടക്കങ്ങൾ എഡിറ്റുചെയ്യുന്ന മോഡിലേക്ക് മാറുന്നതിന്, കീ അമർത്തുക
ബട്ടൺ അവസാന പ്രവർത്തനം പഴയപടിയാക്കാൻ ഫോർമുല ബാറിൽ അത് ഉപയോഗിക്കുന്നു. ബട്ടൺ ഫോർ\u200cമുല ബാറിൽ\u200c ഡാറ്റാ എൻ\u200cട്രി സ്ഥിരീകരിക്കുന്നതിനോ ഒരു സെല്ലിന്റെ ഉള്ളടക്കങ്ങൾ\u200c മാറ്റുന്നതിനോ കീയിലെ പ്രവർ\u200cത്തനവുമായി യോജിക്കുന്നു
7.2.3. Excel 7.0 ലെ മൗസ് പോയിന്റർ
നിങ്ങൾ Excel 7.0 വിൻഡോയ്ക്കുള്ളിൽ നീങ്ങുമ്പോൾ, മൗസ് കഴ്\u200cസറിന്റെ രൂപം മാറുന്നു.
സാധാരണ മോഡിൽ, മൗസ് പോയിന്റർ ഒരു അമ്പടയാളം പോലെ കാണപ്പെടുന്നു. അതിന്റെ സഹായത്തോടെ, നിങ്ങൾക്ക് വിൻഡോയുടെ വിവിധ ഘടകങ്ങൾ തിരഞ്ഞെടുക്കാനും ഇരട്ട-ക്ലിക്കുചെയ്ത് സജീവമാക്കാനും അല്ലെങ്കിൽ വലിച്ചിടൽ പ്രവർത്തനം നടത്താനും കഴിയും.
വർക്ക്\u200cഷീറ്റിനുള്ളിൽ ഉള്ളതിനാൽ മൗസ് കഴ്\u200cസർ ഒരു ക്രോസ് പോലെ തോന്നുന്നു. ഈ സാഹചര്യത്തിൽ, ക്ലിക്കുചെയ്തതിനുശേഷം, കഴ്\u200cസർ സ്ഥാപിച്ചിരിക്കുന്ന സെൽ സജീവമാകും.
ഒരു സെല്ലിന്റെ ചുവടെ-വലത് കോണിൽ ഒരു ഫിൽ ഹാൻഡിൽ സ്ഥാപിക്കുമ്പോൾ, മൗസ് പോയിന്റർ ഒരു കറുത്ത ക്രോസായി ദൃശ്യമാകുന്നു. അതിനാൽ, ഫംഗ്ഷൻ ഉപയോഗിക്കുന്നതിനുള്ള സാധ്യതയെക്കുറിച്ച് പ്രോഗ്രാം അറിയിക്കുന്നു "യാന്ത്രിക പൂർത്തിയാക്കൽ ". പതിവായി സംഭവിക്കുന്ന മൂല്യങ്ങളുടെ ശ്രേണികളെ പ്രതിനിധീകരിക്കാൻ ഈ ഫംഗ്ഷൻ ഉപയോക്താവിനെ അനുവദിക്കുന്നു (ഉദാഹരണത്തിന്, പേരുകൾമാസം) ഒരു ലിസ്റ്റായി. ഒരു സെല്ലിൽ ഒരു ലിസ്റ്റ് ഇനം അടങ്ങിയിട്ടുണ്ടെങ്കിൽ, അതേ ലിസ്റ്റിന്റെ ശേഷിക്കുന്ന ഇനങ്ങൾ ഫംഗ്ഷൻ ഉപയോഗിച്ച് സ്വപ്രേരിതമായി വർക്ക്ഷീറ്റിലേക്ക് ചേർക്കാൻ കഴിയും "സ്വയം പൂർത്തിയാക്കൽ".
യാന്ത്രിക പൂർത്തീകരണ കഴ്\u200cസർ For സൂത്രവാക്യങ്ങൾ പകർത്തുമ്പോഴും ഉപയോഗിക്കാം.
ഒരു പേജിലെ കണക്കുകൂട്ടലുകൾക്കായി ഉപയോഗിക്കുന്ന പദപ്രയോഗങ്ങളാണ് ഫോർമുലകൾ. സമവാക്യം ഒരു തുല്യ ചിഹ്നത്തിൽ (\u003d) ആരംഭിക്കുന്നു. സമവാക്യത്തിൽ ഓപ്പറേറ്റർമാർ അടങ്ങിയിരിക്കുന്നു. ഒരു എക്\u200cസ്\u200cപ്രഷനിലെ മൂല്യനിർണ്ണയ തരം വ്യക്തമാക്കുന്ന ഒരു ചിഹ്നം അല്ലെങ്കിൽ ചിഹ്നമാണ് ഓപ്പറേറ്റർ. മാത്തമാറ്റിക്കൽ, ലോജിക്കൽ, താരതമ്യം, റഫറൻസ് ഓപ്പറേറ്റർമാർ ഉണ്ട്. കണക്കുകൂട്ടലുകൾക്കായുള്ള ഓപ്പറേറ്റർമാർ സ്ഥിരത ഉപയോഗിക്കുന്നു, അതായത്. കണക്കുകൂട്ടലുകൾ നടത്തുന്ന സ്ഥിരമായ മൂല്യങ്ങളും കണക്കുകൂട്ടലുകൾക്കായുള്ള ഡാറ്റ അടങ്ങിയിരിക്കുന്ന സെല്ലുകളിലേക്കുള്ള റഫറൻസുകളും.
ഒരു ഫോർമുലയിൽ ഫംഗ്ഷനുകൾ പോലുള്ള ഇനങ്ങൾ അടങ്ങിയിരിക്കാം.പ്രവർത്തനം ആർഗ്യുമെന്റുകളായി പ്രവർത്തിക്കുന്ന മൂല്യങ്ങളിൽ ചില പ്രവർത്തനങ്ങൾ നടത്തിയതിന്റെ ഫലം നൽകുന്ന ഒരു സ്റ്റാൻഡേർഡ് ഫോർമുലയാണ്. വർക്ക്ഷീറ്റ് സെല്ലുകളിലെ സൂത്രവാക്യങ്ങൾ ലളിതമാക്കാൻ പ്രവർത്തനങ്ങൾ നിങ്ങളെ അനുവദിക്കുന്നു, പ്രത്യേകിച്ചും അവ ദൈർഘ്യമേറിയതോ സങ്കീർണ്ണമോ ആണെങ്കിൽ.
സൂത്രവാക്യങ്ങളിലും ഫംഗ്ഷനുകളിലും ഉപയോഗിക്കുന്ന സെൽ റഫറൻസുകൾ ആകാംകേവലവും ആപേക്ഷികവും... ഒരു സമ്പൂർണ്ണ സെൽ റഫറൻസ്, യാന്ത്രിക പൂർത്തീകരണ കഴ്\u200cസറിനൊപ്പം ഒരു സമവാക്യം പകർത്തുമ്പോൾ, ആ റഫറൻസ് സൂചിപ്പിച്ച സെല്ലിൽ നിന്ന് മാത്രം കണക്കുകൂട്ടലുകൾക്കുള്ള മൂല്യം തിരഞ്ഞെടുക്കുന്നു. മറ്റ് സെല്ലുകളിലേക്ക് കൈമാറുന്നതൊന്നും സംഭവിക്കുന്നില്ല. നിരയിലെ $ ചിഹ്നവും റഫറൻസിന്റെ നിര നാമങ്ങളും ഒരു സമ്പൂർണ്ണ റഫറൻസ് സൂചിപ്പിക്കുന്നു. ഉദാഹരണത്തിന് $എ $ 7, സെൽ എ 7 ന്റെ ഉള്ളടക്കത്തിലേക്കുള്ള ഒരു ലിങ്ക്, ഞങ്ങളുടെ ഫോർമുല ഞങ്ങൾ എങ്ങനെ പകർത്തുന്നു എന്നത് പ്രശ്നമല്ല, എല്ലായ്പ്പോഴും ഈ സെല്ലിലെ ഡാറ്റയിലേക്ക് ഒരു ലിങ്ക് ഉണ്ടാകും.
Excel- ൽ, കേവല സെൽ റഫറൻസുകൾക്ക് പുറമേ, ഇത് ഉപയോഗിക്കുന്നുആപേക്ഷികം ലിങ്കുകൾ. ഒരു സമവാക്യം സൃഷ്ടിക്കുമ്പോൾ, ഈ റഫറൻസുകൾ സാധാരണയായി ഫോർമുല അടങ്ങിയിരിക്കുന്ന സെല്ലുമായി ബന്ധപ്പെട്ട സ്ഥാനം കണക്കിലെടുക്കുന്നു. ലിങ്ക് പൂർണ്ണമായും ആപേക്ഷിക നിര ആപേക്ഷികവും വരി ആപേക്ഷികവുമാകാം (ഉദാ. C1). അല്ലെങ്കിൽ ഒരു സമ്മിശ്ര റഫറൻസ് ആപേക്ഷിക നിരയും കേവല വരിയും (C $ 1), കേവല നിരയും ആപേക്ഷിക വരിയും ($ C1) ഉപയോഗിച്ച്. ഒരു നിര അല്ലെങ്കിൽ ഒരു വരി മാത്രം ഉറപ്പിച്ചിരിക്കുന്ന ലിങ്കുകളെ മിക്സഡ് ലിങ്കുകൾ എന്ന് വിളിക്കുന്നു. അമർത്തിക്കൊണ്ട് നിങ്ങൾക്ക് ഒരു സമവാക്യത്തിലെ ആപേക്ഷിക റഫറൻസ് ഒരു കേവല റഫറൻസിലേക്ക് മാറ്റാനും കഴിയുംഎഫ് 4.
അതിനാൽ, ഒരു പുതിയ മൂല്യം നേടാൻ നിങ്ങളെ അനുവദിക്കുന്ന മൂല്യങ്ങളുടെ ഒരു ശേഖരം, മറ്റ് സെല്ലുകളിലേക്കുള്ള റഫറൻസുകൾ, ഒബ്ജക്റ്റുകൾ, ഫംഗ്ഷനുകൾ, ഓപ്പറേറ്റർമാർ എന്നിവ നാമകരണം ചെയ്യുന്നു.
കഴ്\u200cസർ ഒരു ഇൻപുട്ട് കഴ്\u200cസറായി മാറുകയാണെങ്കിൽ, ഉപയോക്താവിന് ഡാറ്റ നൽകാനോ എഡിറ്റുചെയ്യാനോ കഴിയും. വിൻഡോയുടെ വലുപ്പം മാറ്റുമ്പോൾ, കഴ്\u200cസർ ഒരു മൾട്ടിഡയറക്ഷണൽ അമ്പടയാളമായി മാറുന്നു. അതിർത്തി മാറ്റാൻ\u200c കഴിയുന്ന രണ്ട് ഘടകങ്ങൾ\u200cക്കിടയിലാണെങ്കിൽ\u200c (ഉദാഹരണത്തിന്, വരികളുടെയോ നിരകളുടെയോ ശീർ\u200cഷകങ്ങൾ\u200cക്കിടയിൽ\u200c) കഴ്\u200cസർ\u200c ഒരു വരിയിലൂടെ മറികടന്ന ഒരു മൾ\u200cട്ടിഡയറക്ഷണൽ\u200c അമ്പടയാളം സ്ക്രീനിൽ\u200c ദൃശ്യമാകും. അമ്പുകളുള്ള രണ്ട് സമാന്തര വരികൾ പോലെ കാണപ്പെടുന്ന കഴ്\u200cസർ, വർക്ക്ഷീറ്റിനെ സ്പ്ലിറ്റ് മാർക്കറുകൾ ഉപയോഗിച്ച് നിരവധി സബ് വിൻഡോകളായി (പാനലുകൾ) വിഭജിക്കാൻ ഉപയോഗിക്കുന്നു. കീ കോമ്പിനേഷൻ അമർത്തിയ ശേഷം
7.2.4. ഒരു മേശ പണിയുന്നു
Excel 7.0 ൽ ഒരു പട്ടിക നിർമ്മിക്കുന്നത് ഒരു വർക്ക്ഷീറ്റിലാണ്. വർ\u200cക്ക്\u200cഷീറ്റിനെ വരികളായും നിരകളായും തിരിച്ചിരിക്കുന്നു, വരികളുടെയും നിരകളുടെയും കവലകൾ\u200c സെല്ലുകളായി മാറുന്നു. ഓരോ സെല്ലിലും ഉപയോക്താവിന് ചില ഡാറ്റ നൽകാനാകും. ഡാറ്റ നൽകേണ്ട സെൽ ആദ്യം സജീവമാക്കണം. ഒരു സെല്ലിൽ ക്ലിക്കുചെയ്തുകൊണ്ടോ കഴ്\u200cസർ കീകൾ ഉപയോഗിച്ച് സെൽ പോയിന്റർ നീക്കിയോ സജീവമാക്കൽ നടത്തുന്നു.
ഒരു സ്പ്രെഡ്\u200cഷീറ്റിന്റെ സെല്ലിൽ\u200c വിവിധ തരം വിവരങ്ങൾ\u200c അടങ്ങിയിരിക്കാം: വാചകം, സംഖ്യാ മൂല്യങ്ങൾ\u200c, സമവാക്യങ്ങൾ\u200c. കൂടാതെ, ഫോർമാറ്റിംഗ് ഓപ്ഷനുകളെ ബാധിക്കാതെ ഓരോ സെല്ലും വെവ്വേറെ ഫോർമാറ്റ് ചെയ്യാൻ കഴിയും. ടൈപ്പുചെയ്യുമ്പോൾ excel ഡാറ്റ സ്വപ്രേരിതമായി അവരുടെ തരം തിരിച്ചറിയുന്നു.
ഒരു സെല്ലിൽ കുറഞ്ഞത് ഒരു പ്രതീകമെങ്കിലും നൽകിയാലുടൻ, സെല്ലിലെ ഉള്ളടക്കങ്ങൾ ഫോർമുല ബാറിൽ ഉടൻ പ്രദർശിപ്പിക്കും. അതേ സമയം, സെല്ലിന്റെ ഉള്ളടക്കങ്ങൾ പ്രോസസ്സ് ചെയ്യുന്നതിന് ഉപയോഗിക്കുന്ന മൂന്ന് ബട്ടണുകളുടെ ചിത്രം ഈ ലൈൻ പ്രദർശിപ്പിക്കും.
ഒരു സെല്ലിലേക്ക് ഒരു സംഖ്യാ മൂല്യം നൽകിയിട്ടുണ്ടെന്ന് സ്ഥിരീകരിച്ച ശേഷം, അത് യാന്ത്രികമായി വലതുവശത്ത് വിന്യസിക്കപ്പെടും; പ്രോഗ്രാം സ്വപ്രേരിതമായി ടെക്സ്റ്റ് ഡാറ്റയെ ഇടത്-വിന്യസിക്കും. ഈ സെല്ലിനായി നിങ്ങൾക്ക് മറ്റൊരു വിന്യാസ പാരാമീറ്റർ സജ്ജമാക്കാൻ കഴിയും. ഒരു വിന്യാസം വ്യക്തമാക്കുമ്പോൾ, ഉദാഹരണത്തിന്, ഇടതുവശത്ത്, നൽകിയ പുതിയ സംഖ്യാ മൂല്യങ്ങൾ ഇടതുവശത്ത് വിന്യസിക്കും.
ഒരു സെല്ലിലേക്ക് നൽകിയ വാചകത്തിന്റെ ദൈർഘ്യം ഈ സെല്ലിന്റെ വീതിയുടെ നിലവിലെ മൂല്യത്തെ കവിയുന്നുവെങ്കിൽ, ഇൻപുട്ട് പൂർത്തിയാക്കിയ ശേഷം, വാചകം പട്ടികയിൽ പൂർണ്ണമായും പ്രതിനിധീകരിക്കും, വലതുവശത്ത് സ്ഥിതിചെയ്യുന്ന ശൂന്യമായ സെല്ലുകൾ ഉൾക്കൊള്ളുന്നു, അല്ലെങ്കിൽ അടുത്തുള്ള സെല്ലിൽ എന്തെങ്കിലും അല്ലെങ്കിൽ വിവരങ്ങൾ അടങ്ങിയിട്ടുണ്ടെങ്കിൽ അത് സെല്ലിന്റെ വലതുവശത്ത് വെട്ടിച്ചുരുക്കും. ഈ വാചകം ഉള്ള ഒരു സെല്ലിലേക്ക് നിങ്ങൾ സെൽ പോയിന്റർ നീക്കുമ്പോൾ എല്ലാ വാചകങ്ങളും ഫോർമുല ബാറിൽ പൂർണ്ണമായി പ്രതിനിധീകരിക്കും. കൂടാതെ, ഒരു സെൽ നൽകിയാൽവാചകം , അത് ഇതിനകം തന്നെ അയൽ\u200c സെല്ലിലേക്ക് പ്രവേശിച്ചു, തുടർന്ന് യാന്ത്രിക-പകരക്കാരന്റെ പ്രവർത്തനം ആരംഭിക്കുന്നു.
സെല്ലിന്റെ അപര്യാപ്തമായ വീതി കാരണം, അതിലെ സംഖ്യാ മൂല്യങ്ങൾ\u200c പൂർണ്ണമായി പ്രതിനിധീകരിക്കാൻ\u200c കഴിയുന്നില്ലെങ്കിൽ\u200c, സ്\u200cക്രീൻ\u200c അനുബന്ധ എണ്ണം മൂർച്ചയുള്ള “#” ചിഹ്നങ്ങൾ\u200c പ്രദർശിപ്പിക്കും, അതേസമയം സെല്ലിലെ ഉള്ളടക്കങ്ങൾ\u200c പൂർണ്ണമായും പ്രതിനിധീകരിക്കും ഫോർമുല ബാർ.
ഒരു സെൽ നൽകിയാൽ സമവാക്യം , ഇൻ\u200cപുട്ട് പൂർ\u200cത്തിയാക്കിയ ഉടൻ\u200c, കണക്കുകൂട്ടലുകൾ\u200c നടത്തുന്നു, കൂടാതെ കണക്കുകൂട്ടലുകളുടെ ഫലം സെല്ലിൽ\u200c ദൃശ്യമാകും. Excel ലെ സൂത്രവാക്യങ്ങൾ ഒരു ഗണിത ഓപ്പറേറ്ററിൽ നിന്ന് ആരംഭിക്കണം. ഉദാഹരണത്തിന്, നിങ്ങൾ ഫോർമുല \u003d 1 + 6 നൽകിയ ശേഷം, സെല്ലിൽ നമ്പർ 7 ദൃശ്യമാകുമെങ്കിലും ഫോർമുല ബാറിൽ സെല്ലിന്റെ യഥാർത്ഥ ഉള്ളടക്കമായി ദൃശ്യമാകുന്നു. നിങ്ങൾ 1 + 6 നൽകിയാൽ, ഈ മൂല്യം പ്രോഗ്രാം വാചകമായി വ്യാഖ്യാനിക്കും. പ്ലസ് (+) അല്ലെങ്കിൽ മൈനസ് (-) ചിഹ്നങ്ങൾ ഉപയോഗിച്ച് ഒരു ഫോർമുല ആരംഭിക്കാം. ഈ ചിഹ്നങ്ങൾ സമവാക്യത്തിലെ ആദ്യത്തെ സംഖ്യാ മൂല്യത്തെ സൂചിപ്പിക്കുന്നു.
സെല്ലിൽ സമവാക്യം സജ്ജമാക്കിയ ശേഷം, ഇതിനെക്കുറിച്ച് ഒരു സന്ദേശം പ്രത്യക്ഷപ്പെടാം പിശക്. ഉദാഹരണത്തിന്, നിങ്ങൾ മൂല്യം നൽകിയാൽ=1/0 , തുടർന്ന് ഇത് പ്രോഗ്രാം ഒരു ഫോർമുലയായി വ്യാഖ്യാനിക്കും, കൂടാതെ എക്സൽ ഉടൻ തന്നെ കണക്കാക്കാൻ ശ്രമിക്കും. എന്നിരുന്നാലും, കുറച്ച് സമയത്തിന് ശേഷം, സെല്ലിൽ ഒരു സന്ദേശം ദൃശ്യമാകും\u003d DIV / 0! , ഇതിലൂടെ പിശകിന്റെ സ്വഭാവം നിർണ്ണയിക്കാൻ പ്രയാസമില്ല.
വഴി സെല്ലുകളുടെ തിരഞ്ഞെടുപ്പ് ഡാറ്റാ എൻ\u200cട്രി കുറച്ച് ലളിതമാക്കാം. സെല്ലുകളുടെ ഒരു ശ്രേണി തിരഞ്ഞെടുക്കാൻ, ആവശ്യമായ ദിശയിൽ അമർത്തി ഇടത് ബട്ടൺ ഉപയോഗിച്ച് മൗസ് പോയിന്റർ നീക്കുക. കീബോർഡ് ഉപയോഗിച്ച് ഈ പ്രവർത്തനം നടത്താൻ നിങ്ങൾ ആഗ്രഹിക്കുന്നുവെങ്കിൽ, നിങ്ങൾ സെൽ പോയിന്റർ അതിന്റെ യഥാർത്ഥ സ്ഥാനത്ത് സ്ഥാപിക്കണം, കീ അമർത്തുക
സെല്ലുകളുടെ യാന്ത്രിക പൂർത്തീകരണ പ്രവർത്തനം ഉപയോഗിക്കുമ്പോൾ ഒരു കൂട്ടം സെല്ലുകൾ തിരഞ്ഞെടുക്കുന്ന സന്ദർഭങ്ങളിലൊന്നാണ്. ഉദാഹരണത്തിന്, ഒരേ മൂല്യങ്ങളുള്ള നിരവധി നിരകൾ\u200c പൂരിപ്പിക്കേണ്ടതുണ്ടെങ്കിൽ\u200c (ചിത്രം 73 കാണുക):
|
കമ്പ്യൂട്ടറുകളുടെ വില (ൽUSD) |
|||
|
1050 |
1050 |
||
|
ഗെയിമുകൾക്കായുള്ള കമ്പ്യൂട്ടർകോർ i 7 870 |
1570 |
1570 |
|
|
1400 |
1400 |
||
ചിത്രം 73 - ഒരു പട്ടികയിലേക്ക് ഡാറ്റാ എൻ\u200cട്രിയുടെ ഒരു ഉദാഹരണം
(ചിത്രം 73 ൽ, നിരകൾ ശ്രദ്ധിക്കുകസി, ഡി).
C13 - D15 സെല്ലുകളുടെ ശ്രേണി പൂരിപ്പിക്കുന്നതിന്, നിങ്ങൾ ഇനിപ്പറയുന്നവ ചെയ്യേണ്ടതുണ്ട്:
- സെല്ലുകളിൽ യഥാക്രമം С13, С14, С15 എന്നിവ നൽകുക, മൂല്യങ്ങൾ: 330; 560; 850.
- സെൽ C13 ക്ലിക്കുചെയ്ത് സജീവമാക്കുക.
- ഇടത് മ mouse സ് ബട്ടൺ അമർത്തിപ്പിടിക്കുമ്പോൾ, കഴ്\u200cസർ C15 സെല്ലിലേക്ക് നീക്കുക, അങ്ങനെ C13-C15 സെല്ലുകളുടെ ശ്രേണി തിരഞ്ഞെടുക്കുക.
- തിരഞ്ഞെടുത്ത സെല്ലുകളുടെ ഫിൽ ഹാൻഡിൽ മ the സ് പോയിന്റർ സ്ഥാപിക്കുക (ശ്രേണിയുടെ ചുവടെ വലത് കോണിൽ). ഇടത് ബട്ടൺ അമർത്തിപ്പിടിച്ച്, ഫിൽ ഹാൻഡിൽ D നിരയിലേക്ക് നീക്കി മൗസ് ബട്ടൺ വിടുക. അങ്ങനെ, D13 - D15 ശ്രേണിയുടെ സെല്ലുകൾ\u200c സ്വപ്രേരിതമായി പൂരിപ്പിക്കും
ഒരു മുഴുവൻ നിരയും തിരഞ്ഞെടുക്കാൻ , നിങ്ങൾ അതിന്റെ ശീർഷകത്തിൽ ക്ലിക്കുചെയ്യണം.ലൈൻ സമാനമായി വേറിട്ടുനിൽക്കുന്നു. കീബോർഡ് ഉപയോഗിച്ച് ഒരു നിര തിരഞ്ഞെടുക്കുമ്പോൾ, തിരഞ്ഞെടുത്ത നിരയിൽ സെൽ പോയിന്റർ സ്ഥാപിക്കുക, തുടർന്ന് കീ കോമ്പിനേഷൻ അമർത്തുക
ഒരു സെല്ലിലേക്ക് തെറ്റായ ഡാറ്റ നൽകിയിട്ടുണ്ടെങ്കിൽ, അതിലെ ഉള്ളടക്കങ്ങൾ ആയിരിക്കണംഎഡിറ്റുചെയ്യുക... വേഗതയേറിയതും ലളിതമായ രീതിയിൽ ഒരു സെല്ലിലെ ഉള്ളടക്കങ്ങൾ മാറ്റുന്നത് പഴയ പുതിയ വിവരങ്ങളെ പുനരാലേഖനം ചെയ്യുന്നു, സെല്ലിന്റെ മുമ്പത്തെ ഉള്ളടക്കങ്ങൾ യാന്ത്രികമായി ഇല്ലാതാക്കപ്പെടും. ചെറിയ പിശകുകളുണ്ടെങ്കിൽ, മാറ്റിയെഴുതാതിരിക്കുന്നതാണ് നല്ലത്, പക്ഷേ സെല്ലുകളിലെ ഡാറ്റ എഡിറ്റുചെയ്യുന്നതാണ്. ഇത് ചെയ്യുന്നതിന്, സെല്ലിൽ ഇരട്ട-ക്ലിക്കുചെയ്ത് എഡിറ്റ് മോഡ് സജീവമാക്കുക, അതിനുശേഷം സെൽ ഉള്ളടക്കത്തിന്റെ വലതുവശത്ത് മിന്നുന്ന ഇൻപുട്ട് കഴ്\u200cസർ അവതരിപ്പിക്കും. ആവശ്യമുള്ള സെല്ലിൽ പോയിന്റർ സ്ഥാപിച്ച് കീ അമർത്തിക്കൊണ്ട് നിങ്ങൾക്ക് കീബോർഡ് ഉപയോഗിച്ച് എഡിറ്റിംഗ് മോഡ് പ്രവർത്തനക്ഷമമാക്കാനാകും
എഡിറ്റ് മോഡിൽ, അടുത്തുള്ള സെൽ നിറഞ്ഞിട്ടുണ്ടോ ഇല്ലയോ എന്നത് പരിഗണിക്കാതെ സെല്ലിന്റെ ഉള്ളടക്കങ്ങൾ പട്ടികയിൽ പൂർണ്ണമായി അവതരിപ്പിക്കും. സെൽ ഉള്ളടക്കം പട്ടികയിലും ഫോർമുല ബാറിലും എഡിറ്റുചെയ്യാനാകും.
IN Excel ഉള്ളടക്കം ഒരു പ്രത്യേക സെൽ ഒരുപക്ഷേനീക്കി അല്ലെങ്കിൽ പകർത്തി ... കൈമാറ്റം നടത്തുന്ന സെല്ലുകളുടെ ഉള്ളടക്കങ്ങൾ\u200c സ്വപ്രേരിതമായി ഇല്ലാതാക്കപ്പെടും. ഇത് ഒഴിവാക്കാൻ, നിങ്ങൾ ഡാറ്റ കൈമാറാൻ ആഗ്രഹിക്കുന്ന സ്പ്രെഡ്ഷീറ്റിന്റെ ഏരിയയിലേക്ക് ശൂന്യമായ സെല്ലുകൾ ചേർക്കണം.
നീക്കൽ പ്രവർത്തനവും പകർപ്പ് പ്രവർത്തനവും തമ്മിലുള്ള വ്യത്യാസം, നീങ്ങുമ്പോൾ, യഥാർത്ഥ സ്ഥാനത്തുള്ള സെല്ലുകളുടെ ഉള്ളടക്കങ്ങൾ ഇല്ലാതാക്കപ്പെടും എന്നതാണ്. പകർത്തുമ്പോൾ, സെല്ലുകളുടെ ഉള്ളടക്കങ്ങൾ അവയുടെ യഥാർത്ഥ സ്ഥാനത്ത് സംരക്ഷിക്കപ്പെടുന്നു. മാനിപുലേറ്റർ ഉപയോഗിച്ച് സെല്ലുകളുടെ ഒരു ശ്രേണി നീക്കാൻ, നിങ്ങൾ ആവശ്യമുള്ള സെല്ലുകൾ തിരഞ്ഞെടുക്കണം (ഇത് അടുത്തുള്ള സെല്ലുകൾക്ക് മാത്രം ബാധകമാണ്). തുടർന്ന് നിങ്ങൾ തിരഞ്ഞെടുത്ത ശ്രേണിയുടെ അതിർത്തിയിൽ എവിടെയും മൗസ് കഴ്\u200cസർ സ്ഥാപിച്ച് ഇടത് മ mouse സ് ബട്ടൺ അമർത്തിപ്പിടിച്ച് വലിച്ചിടുക, മുഴുവൻ ശ്രേണിയും ഒരു പുതിയ സ്ഥാനത്തേക്ക്. മാനിപുലേറ്റർ ബട്ടൺ റിലീസ് ചെയ്യുമ്പോൾ, തിരഞ്ഞെടുത്ത സെല്ലുകളുടെ ഉള്ളടക്കങ്ങൾ അവയുടെ യഥാർത്ഥ സ്ഥാനത്ത് നിന്ന് നീക്കം ചെയ്യുകയും നിലവിലെ സ്ഥാനത്ത് ചേർക്കുകയും ചെയ്യുന്നു. ഈ പ്രവർത്തനം നടത്തുമ്പോൾ നിങ്ങൾ കീ അമർത്തിപ്പിടിക്കുകയാണെങ്കിൽ
7.2.5. പട്ടിക അലങ്കാരം
പ്രൊഫഷണൽ രീതിയിൽ നിങ്ങളുടെ പട്ടികകൾ രൂപകൽപ്പന ചെയ്യാൻ അനുവദിക്കുന്ന നിരവധി സവിശേഷതകൾ Excel നൽകുന്നു. വ്യത്യാസപ്പെടുന്നതിലൂടെ പല തരം ഫോണ്ട്, ലൈൻ കനം, സ്ഥാനം, പശ്ചാത്തല നിറം മുതലായവ, നിങ്ങൾക്ക് പട്ടികയിലെ വിവരങ്ങളുടെ ഏറ്റവും ദൃശ്യ പ്രാതിനിധ്യം നേടാൻ കഴിയും.
Excel- ൽ ഏതെങ്കിലും കമാൻഡ് എക്സിക്യൂട്ട് ചെയ്യുന്നതിന് മുമ്പ്, നിങ്ങൾ ഒരു സെൽ (സെല്ലുകളുടെ ശ്രേണി) തിരഞ്ഞെടുക്കണം, അത് കമാൻഡിനെ ബാധിക്കും. ഒരു പട്ടികയിൽ ഫോർമാറ്റിംഗ് പാരാമീറ്ററുകൾ സജ്ജീകരിക്കുന്നതിനുള്ള കമാൻഡുകൾക്കും ഇത് ശരിയാണ്. സെല്ലുകളുടെ ഒരു ശ്രേണി തിരഞ്ഞെടുത്തിട്ടില്ലെങ്കിൽ, സജീവ സെല്ലിനായി ഫോർമാറ്റിംഗ് ഓപ്ഷനുകൾ സജ്ജമാക്കി.
പ്രദർശിപ്പിക്കാനുള്ള സംഖ്യാ മൂല്യങ്ങൾ Excel സ്ഥിരസ്ഥിതിയായി ജനറൽ നമ്പർ ഫോർമാറ്റ് ഉപയോഗിക്കുന്നു, കൂടാതെ കീബോർഡിൽ നൽകിയ മൂല്യങ്ങൾ പട്ടികയിൽ പ്രദർശിപ്പിക്കും. നിങ്ങൾ സംഖ്യാ വിവരങ്ങൾ നൽകുമ്പോൾ, സെൽ ഉള്ളടക്കങ്ങൾ Excel പിന്തുണയ്ക്കുന്ന സംഖ്യാ ഫോർമാറ്റുകളിലൊന്ന് നിയുക്തമാക്കിയിരിക്കുന്നു. ഫോർമാറ്റ് “അപരിചിതമാണ്” എങ്കിൽ, നൽകിയ സംഖ്യാ മൂല്യം പ്രോഗ്രാം വാചകമായി വ്യാഖ്യാനിക്കുന്നു (ഉദാഹരണത്തിന്, 5 കൂപ്പണുകൾ). ഒരു സെല്ലിലേക്കോ സെല്ലുകളുടെ ഗ്രൂപ്പിലേക്കോ ഒരു നമ്പർ ഫോർമാറ്റ് നൽകുന്നതിന്, നിങ്ങൾക്ക് കമാൻഡ് ഉപയോഗിക്കാംഫോർമാറ്റ് കമാൻഡ് ഉപയോഗിച്ച് ഫോർമാറ്റ് മെനുവിന്റെ സെല്ലുകൾ സന്ദർഭ മെനു സെല്ലുകൾ അല്ലെങ്കിൽ കീബോർഡ് കുറുക്കുവഴി
- പൊതുവായ;
- സംഖ്യാ;
- പണ;
- സാമ്പത്തിക;
- തീയതി;
- സമയം;
- ശതമാനം;
- ഭിന്നസംഖ്യ;
- എക്\u200cസ്\u200cപോണൻഷ്യൽ;
- വാചകം;
- അധിക;
- (എല്ലാ ഫോർമാറ്റുകളും).
ഒരു നിർദ്ദിഷ്ട വിഭാഗം തിരഞ്ഞെടുത്ത ശേഷം, അതിൽ അടങ്ങിയിരിക്കുന്ന ഫോർമാറ്റുകൾ വലതുവശത്തുള്ള ലിസ്റ്റ് ബോക്സിൽ പ്രദർശിപ്പിക്കും. സെല്ലുകളുടെ ഫോർമാറ്റ് സജ്ജീകരിക്കുന്നതിന്, ലിസ്റ്റ് ഫീൽഡിൽ നിന്ന് അതിന്റെ പേര് തിരഞ്ഞെടുക്കുക. ചില സാഹചര്യങ്ങളിൽ, ഫോർമാറ്റ് സജ്ജമാക്കിയതിനുശേഷം, സെല്ലുകളുടെ ഉള്ളടക്കത്തെ പ്രതിനിധീകരിക്കുന്നതിന് കൂടുതൽ ഇടം ആവശ്യമാണ്.
തിരഞ്ഞെടുക്കുമ്പോൾ പണ ഫോർമാറ്റ് സെല്ലുകളുടെ അപര്യാപ്തത കാരണം സംഖ്യാ മൂല്യങ്ങളെ സാധാരണയായി പട്ടികയിൽ പ്രതിനിധീകരിക്കാൻ കഴിയില്ല. ഈ സാഹചര്യത്തിൽ, സെല്ലിലെ ഉള്ളടക്കങ്ങൾ “#” എന്ന പ്രത്യേക പ്രതീകങ്ങൾ ഉപയോഗിച്ച് പ്രദർശിപ്പിക്കും. നിരയുടെ വീതിയിൽ അനുബന്ധമായ വർദ്ധനവിന് ശേഷം മാത്രമേ സെല്ലുകളിലെ ഡാറ്റ വീണ്ടും സാധാരണ രൂപത്തിൽ അവതരിപ്പിക്കൂ.
Excel- ൽ, സെല്ലുകൾ ഫോർമാറ്റ് ചെയ്യുന്നതിന് കൂടുതൽ സൗകര്യപ്രദമായ മറ്റൊരു മാർഗമുണ്ട്: ടൂൾബാറിലെ ബട്ടണുകൾ ഉപയോഗിക്കുന്നു. ഉദാഹരണത്തിന്, ബട്ടൺ ഉപയോഗിച്ച് സെല്ലുകൾക്ക് ഒരു കറൻസി ഫോർമാറ്റ് നൽകാം.
നിരയുടെ വീതി മാറ്റുക വർക്ക്\u200cഷീറ്റ് മൗസ് ഉപയോഗിച്ചാണ് മികച്ചത്. നിര ശീർഷക ഏരിയയിലേക്ക് നിങ്ങൾ മൗസ് കഴ്\u200cസർ നീക്കേണ്ടതുണ്ട്. കഴ്\u200cസർ കൃത്യമായി രണ്ട് നിര ശീർഷകങ്ങൾക്കിടയിൽ സ്ഥാപിക്കുമ്പോൾ, കഴ്\u200cസർ ഒരു കറുത്ത ഇരട്ട-തല അമ്പടയാളമായി മാറുന്നു.ഈ മോഡിൽ, നിങ്ങൾക്ക് ഇടത് നിരയുടെ വലത് അറ്റത്ത് നീക്കാൻ കഴിയും (ഇടത് ബട്ടൺ അമർത്തിപ്പിടിക്കുമ്പോൾ). നിങ്ങൾ ഇടത് മ mouse സ് ബട്ടൺ റിലീസ് ചെയ്ത ശേഷം, പുതിയ നിരയുടെ വീതി ശരിയാക്കും. ഈ മോഡിൽ ഇരട്ട-ക്ലിക്കുചെയ്യുന്നത് നിരയെ ഒപ്റ്റിമൽ വീതിയിലേക്ക് സജ്ജമാക്കുന്നു. കമാൻഡ് തിരഞ്ഞെടുക്കുന്നതിലൂടെ "ഓട്ടോഫിറ്റ് നിരയുടെ വീതി "" ഹോം "ടാബിലെ" ഫോർമാറ്റ് "ലിസ്റ്റിൽ നിന്ന്, നിരയുടെ വീതി നിർണ്ണയിക്കാൻ നിങ്ങൾക്ക് പ്രോഗ്രാമിനെ നിർദ്ദേശിക്കാൻ കഴിയും. സെല്ലുകളുടെ ഉള്ളടക്കത്തിന്റെ ദൈർഘ്യം അനുസരിച്ച് വീതി സജ്ജമാക്കി. ഇത് ഓരോ നിരയ്ക്കും അതിന്റേതായ ഒപ്റ്റിമൽ വീതി സജ്ജമാക്കും. വരികളുടെ ഉയരം ഉപയോഗിച്ച ഫോണ്ട് തരം അനുസരിച്ച് സജ്ജമാക്കുക. നിരയുടെ വീതി മാറ്റുന്ന അതേ രീതിയിലാണ് വരിയുടെ ഉയരം മാറ്റുന്നത്. ഡയലോഗ് ബോക്സിൽ നിങ്ങൾക്ക് വരിയുടെ ഉയരവും (നിരയുടെ വീതിയും യഥാക്രമം) സജ്ജമാക്കാൻ കഴിയും വരിയുടെ ഉയരം , ഇത് കമാൻഡ് ഉപയോഗിച്ച് തുറക്കുന്നു "ഹോം ടാബിലെ ഫോർമാറ്റ് ലിസ്റ്റിലെ വരി ഉയരം ”.
Excel- ൽ നിങ്ങൾ ഡാറ്റ നൽകുമ്പോൾ, സെല്ലുകളുടെ ഉള്ളടക്കങ്ങൾ യാന്ത്രികമായി വിന്യസിക്കും. എന്നാൽ ഒരു സെല്ലിനായുള്ള വിന്യാസം സജ്ജമാക്കാൻ കഴിയും: "ഹോം" റിബണിലെ "വിന്യാസം" ഗ്രൂപ്പിന്റെ ബട്ടണുകളും "വിന്യാസം" ടാബിലെ "ഫോർമാറ്റ് സെല്ലുകൾ" ഡയലോഗ് ബോക്സും ഉപയോഗിച്ച്.
വർ\u200cക്ക്\u200cഷീറ്റ് കൂടുതൽ\u200c വായിക്കാൻ\u200c കഴിയുന്ന തരത്തിൽ\u200c മറ്റ് ഉപയോക്താക്കൾ\u200cക്ക് അതിൽ\u200c അടങ്ങിയിരിക്കുന്ന ഡാറ്റയുമായി പ്രവർ\u200cത്തിക്കുന്നത് എളുപ്പമാക്കുന്നതിന് ഫ്രെയിമുകൾ\u200c, വർ\u200cണ്ണങ്ങൾ\u200c, പാലറ്റുകൾ\u200c, ഷാഡോകൾ\u200c എന്നിവ ചേർ\u200cക്കുന്നു. ഗ്രൂപ്പിലെ ബട്ടണുകൾ ഉപയോഗിച്ച് നിങ്ങൾക്ക് ആവശ്യമായ പാരാമീറ്ററുകൾ സജ്ജമാക്കാൻ കഴിയുംഫോണ്ട് "," ഹോം "ടാബിൽ അല്ലെങ്കിൽ ഡയലോഗ് ബോക്സിൽ "സെൽ ഫോർമാറ്റ് ".
നിങ്ങളുടെ പട്ടിക സ്വമേധയാ ഫോർമാറ്റുചെയ്യുന്നതിന് സമയം പാഴാക്കാൻ നിങ്ങൾ ആഗ്രഹിക്കുന്നില്ലെങ്കിൽ, നിങ്ങൾക്ക് Excel- ൽ ശൈലികൾ ഉപയോഗിക്കാം. നിങ്ങൾക്ക് ഫംഗ്ഷനും ഉപയോഗിക്കാം "യാന്ത്രിക ഫോർമാറ്റ് " ... ഇത് ചെയ്യുന്നതിന്, ദ്രുത പാനലിലെ ബട്ടൺ ലഭിക്കുന്നത് സൗകര്യപ്രദമാണ് - "ഓട്ടോ ഫോർമാറ്റ്". യാന്ത്രിക ഫോർമാറ്റ് പ്രവർത്തനം ഇനിപ്പറയുന്ന രീതിയിൽ പ്രവർത്തിക്കുന്നു: മൈക്രോസോഫ്റ്റ് എക്സൽ കഴ്\u200cസർ ചൂണ്ടിക്കാണിച്ച തുടർച്ചയായ സെല്ലുകളുടെ വ്യാപ്തി പാഴ്\u200cസുചെയ്യുന്നു, കൂടാതെ തലക്കെട്ടുകൾ, സമവാക്യങ്ങൾ, ഡാറ്റ എന്നിവയുടെ സ്ഥാനം അടിസ്ഥാനമാക്കി ഒരു ഫോർമാറ്റ് യാന്ത്രികമായി പ്രയോഗിക്കുന്നു.
7.2.6. MS Excel ലെ കണക്കുകൂട്ടലുകൾ
ടാബുലാർ രൂപത്തിൽ ഡാറ്റ അവതരണം ഉൾപ്പെടുന്ന കണക്കുകൂട്ടലുകൾ നടത്തുന്നതിനാണ് എക്സൽ പ്രോഗ്രാം രൂപകൽപ്പന ചെയ്തിരിക്കുന്നത്. അതിനാൽ, Excel വർക്ക്ഷീറ്റ് ഒരു പട്ടിക പോലെ കാണപ്പെടുന്നു.
വർ\u200cക്ക്\u200cഷീറ്റിലെ ഓരോ സെല്ലിലും വാചകം അല്ലെങ്കിൽ\u200c കണക്കുകൂട്ടലുകളിൽ\u200c ഉപയോഗിക്കാൻ\u200c കഴിയുന്ന ഒരു സംഖ്യാ മൂല്യം അടങ്ങിയിരിക്കാം. സെല്ലിൽ ഒരു ഫോർമുലയും അടങ്ങിയിരിക്കാം. ഈ സാഹചര്യത്തിൽ, സെല്ലിൽ അവതരിപ്പിച്ച ഫലം ഈ ഫോർമുലയിൽ പരാമർശിച്ചിരിക്കുന്ന സെല്ലുകളുടെ ഉള്ളടക്കത്തെ മാത്രം ആശ്രയിച്ചിരിക്കുന്നു.
ഒരു സൂത്രവാക്യത്തിൽ ഫംഗ്ഷനുകളും മാത്തമാറ്റിക്കൽ ഓപ്പറേറ്റർമാരും അടങ്ങിയിരിക്കാം, ഇതിന്റെ ക്രമം ഗണിതശാസ്ത്രത്തിന് തുല്യമാണ്. അരിത്മെറ്റിക് ഓപ്പറേറ്റർമാർ ഉൾപ്പെടുന്ന സൂത്രവാക്യങ്ങൾ സംഖ്യാ മൂല്യങ്ങൾക്ക് കാരണമാകുന്നു, താരതമ്യ ഓപ്പറേറ്റർമാരുടെ കാര്യത്തിൽ, ലോജിക്കൽ മൂല്യങ്ങൾ "ശരിയോ തെറ്റോ " ... ഗണിത ഓപ്പറേറ്റർമാരെ അവരുടെ കണക്കുകൂട്ടലുകളിൽ മുൻ\u200cഗണന ക്രമത്തിൽ പട്ടിക 1 കാണിക്കുന്നു.
ഉദാഹരണത്തിന്, സെൽ ബി 9 ൽ ജൂലൈയിൽ വിറ്റ മൊത്തം കമ്പ്യൂട്ടറുകളുടെ എണ്ണം ലഭിക്കുന്നതിന്, നിങ്ങൾ ഈ സെൽ സജീവമാക്കണം, തുല്യ ചിഹ്നം നൽകണം, തുടർന്ന് തുടർച്ചയായി ബി 5 മുതൽ ബി 8 വരെയുള്ള എല്ലാ സെല്ലുകളുടെയും വിലാസങ്ങൾ കൂട്ടിച്ചേർക്കൽ ഓപ്പറേറ്ററുമായി ബന്ധിപ്പിക്കണം. തൽഫലമായി, സെൽ ബി 9 ലേക്ക് നൽകിയ സൂത്രവാക്യം ഇതുപോലെ കാണപ്പെടും:
B5 + B6 + B7 + B8
പട്ടിക 1
അരിത്മെറ്റിക് ഓപ്പറേറ്റർമാർ
|
ഓപ്പറേറ്റർ |
മൂല്യം |
|
പാരന്തസിസ് തുറക്കുക |
|
|
പരാൻതീസിസ് അടയ്\u200cക്കുക |
|
|
ഗുണിക്കുക |
|
|
രണ്ടായി പിരിയുക |
|
|
മടക്കാൻ |
|
|
കുറയ്ക്കുക |
|
|
തുല്യ |
|
|
കുറവ് |
|
|
കുറവോ തുല്യമോ |
|
|
കൂടുതൽ |
|
|
കൂടുതലോ തുല്യമോ |
|
|
തുല്യമല്ല |
നിങ്ങൾ ഫോർമുല നൽകുന്നത് പൂർത്തിയാക്കുമ്പോൾ, അമർത്തുക
സമവാക്യം നിർവചിക്കാൻ നിങ്ങൾക്ക് വിവിധ സാങ്കേതിക വിദ്യകൾ ഉപയോഗിക്കാം. മുകളിലുള്ള ഉദാഹരണത്തിൽ, കീബോർഡ് ഇൻപുട്ട് ഉപയോഗിച്ച് ഫോർമുല നൽകി. എന്നിരുന്നാലും, മറ്റൊരു വഴിയുണ്ട്: തുല്യ ചിഹ്നം നൽകിയ ശേഷം, നിങ്ങൾ ആദ്യം ലിങ്കിൽ സൂചിപ്പിക്കേണ്ട സെല്ലിൽ ക്ലിക്കുചെയ്യണം (B5). ഈ സെൽ ഒരു ഡാഷ് ഇഴയുന്ന ബോക്സ് ഉപയോഗിച്ച് ഫ്രെയിം ചെയ്യും, അതിന്റെ വിലാസം അവസാന സെല്ലിൽ ദൃശ്യമാകും. അടുത്തതായി, നിങ്ങൾ സങ്കലന ഓപ്പറേറ്ററെ നൽകി, തുടർന്ന് അടുത്ത സെല്ലിൽ ക്ലിക്കുചെയ്യുക, എന്നിങ്ങനെ.
നിങ്ങൾക്ക് ഗണിത ഓപ്പറേറ്റർമാരെ ഉപയോഗിച്ച് കണക്റ്റുചെയ്യുന്ന സൂത്രവാക്യങ്ങളിൽ നേരിട്ട് സംഖ്യാ മൂല്യങ്ങൾ ഉപയോഗിക്കാനും കഴിയും. സെൽ വിലാസങ്ങളുടെയും സംഖ്യാ മൂല്യങ്ങളുടെയും സംയോജനവും സാധ്യമാണ്.
തുകകൾ കണക്കാക്കാൻ നിങ്ങൾക്ക് ബട്ടൺ ഉപയോഗിക്കാം (ഉദാഹരണത്തിന്, ജൂലൈയിൽ വിറ്റ മൊത്തം കമ്പ്യൂട്ടറുകളുടെ എണ്ണം)., അത് ടേപ്പിൽ സ്ഥിതിചെയ്യുന്നു "ഫോർമുല ".
നിങ്ങൾ\u200c ഒരു കൂട്ടം സെല്ലുകൾ\u200c തിരഞ്ഞെടുത്തു കഴിഞ്ഞാൽ\u200c, നിങ്ങൾ\u200cക്ക് അതിനെക്കുറിച്ചുള്ള വിവരങ്ങൾ\u200c നോക്കിയാൽ\u200c നേടാൻ\u200c കഴിയുംസ്റ്റാറ്റസ് ലൈൻപ്രധാന Excel വിൻഡോയുടെ ചുവടെ സ്ഥിതിചെയ്യുന്നു. സ്റ്റാറ്റസ് ബാർ അതനുസരിച്ച് ക്രമീകരിച്ചിട്ടുണ്ടെങ്കിൽ, ശ്രേണിയിൽ തിരഞ്ഞെടുത്ത നമ്പറുകളുടെ എണ്ണം, അവയുടെ ആകെത്തുക, ശരാശരി മൂല്യം, കുറഞ്ഞത്, പരമാവധി എന്നിവ നിങ്ങൾക്ക് കാണാൻ കഴിയും.
സ്റ്റാറ്റസ് ബാർ സന്ദർഭ മെനുവിലേക്ക് വിളിക്കുക, തുറക്കുന്ന മെനുവിൽ, സ്റ്റാറ്റസ് ബാറിൽ ഏത് തരത്തിലുള്ള വിവരങ്ങൾ നിങ്ങൾക്ക് ലഭിക്കണമെന്ന് വ്യക്തമാക്കുക.
ഒരു അറേ ഇടവേള സൃഷ്ടിക്കുന്ന ഒന്നിലധികം സെല്ലുകൾക്കായുള്ള Excel- ൽ ഒരു പൊതു ഫോർമുല നൽകാം - അറേ ഫോർമുല... ഞങ്ങളുടെ ഉദാഹരണത്തിൽ, നികുതി മൊത്ത വരുമാനത്തിന്റെ 30% ആണ്. സെൽ ബി 21 ൽ നിങ്ങൾക്ക് ഫോർമുല നൽകാം:\u003d ബി 20 * 0.30, തുടർന്ന് ബാക്കി സെല്ലുകളിലേക്ക് പകർത്തുക. എന്നാൽ നിങ്ങൾക്ക് ഒരു അറേ ഫോർമുല ഉപയോഗിക്കാം. ഇത് ചെയ്യുന്നതിന്, അറേ ഇടവേളയായ B21 - D21 സെല്ലുകൾ തിരഞ്ഞെടുത്ത് സെൽ B21 ൽ ഫോർമുല നൽകുക:\u003d ബി 20: ബി 20 * 0.30. നൽകിയ സമവാക്യത്തിന്റെ മുഴുവൻ അറേയിലും പ്രയോഗിക്കുന്നതിന്, കീ കോമ്പിനേഷൻ അമർത്തിക്കൊണ്ട് നിങ്ങൾ അതിന്റെ ഇൻപുട്ട് പൂർത്തിയാക്കണം
കണക്കുകൂട്ടലുകളിൽ, വൈവിധ്യമാർന്ന സൂത്രവാക്യങ്ങൾ ഉപയോഗിക്കാം, ഉദാഹരണത്തിന്, സൈൻ, ടാൻജെന്റ്, ശരാശരി മൂല്യം നിർണ്ണയിക്കാൻ. Excel ഉപയോക്താവിന് നിരവധി നൽകുന്നു പ്രത്യേക പ്രവർത്തനങ്ങൾഈ സൂത്രവാക്യങ്ങൾ ഇതിനകം ഉൾച്ചേർത്തതാണ്. ഈ അല്ലെങ്കിൽ ആ ഫംഗ്ഷൻ പ്രയോഗിക്കേണ്ട മൂല്യങ്ങൾ വ്യക്തമാക്കുന്നു,ആർഗ്യുമെന്റുകൾ വ്യക്തമാക്കിയാണ് സംഭവിക്കുന്നത്. ഫംഗ്ഷനുകൾ നിർവചിക്കുന്നതിനുള്ള രീതി എല്ലായ്പ്പോഴും ഒരുപോലെയാണ്, ഒരു ഫംഗ്ഷൻ നിർവചിക്കുമ്പോൾ വ്യക്തമാക്കേണ്ട ആർഗ്യുമെന്റുകളുടെ എണ്ണത്തിൽ ഒരേയൊരു വ്യത്യാസം:\u003d പ്രവർത്തന നാമം (വാദങ്ങൾ)
ഉദാഹരണത്തിന്, കമ്പനിയുടെ അറ്റവരുമാനം മൊത്ത വരുമാനവും നികുതിയും ചെലവും തമ്മിലുള്ള വ്യത്യാസമായി നിർവചിക്കപ്പെടുന്നു. സെൽ ബി 23 ൽ നിങ്ങൾ നൽകേണ്ടത്:\u003d B20-SUM (B21; B22). SUM ഫംഗ്ഷൻ നാമം അതിന്റെ സഹായത്തോടെ നടത്തിയ പ്രവർത്തനത്തിന്റെ സ്വഭാവം വ്യക്തമായി സൂചിപ്പിക്കുന്നു.
ചിലപ്പോൾ ഫംഗ്ഷൻ മറ്റൊരു ഫംഗ്ഷന്റെ ആർഗ്യുമെന്റായി പ്രവർത്തിക്കുന്നു. അത്തരം പ്രവർത്തനങ്ങളെ നെസ്റ്റഡ് ഫംഗ്ഷനുകൾ എന്ന് വിളിക്കുന്നു.
പ്രവർത്തനങ്ങൾ മികച്ച രീതിയിൽ കൈകാര്യം ചെയ്യുന്നുഫംഗ്ഷൻ വിസാർഡ്സ് - ഈ സാഹചര്യത്തിൽ, ആവശ്യമായ ആർഗ്യുമെന്റുകൾ ഡയലോഗ് ബോക്സിൽ വ്യക്തമാക്കുന്നു കീബോർഡിൽ നിന്ന് ഒരു ഫംഗ്ഷൻ നൽകുമ്പോൾ ഒരു തെറ്റ് വരുത്താൻ കഴിയും. ഉദാഹരണത്തിന്, കീബോർഡിൽ ടൈപ്പുചെയ്യുമ്പോൾ ആവശ്യമായ ആർഗ്യുമെന്റ് നൽകാൻ ഉപയോക്താവ് മറന്നാൽ, സ്ക്രീനിൽ ഒരു പിശക് സന്ദേശം ദൃശ്യമാകും. അടയ്ക്കുന്ന പരാൻതീസിസുകളുടെ എണ്ണം തുറക്കുന്നവരുടെ എണ്ണവുമായി പൊരുത്തപ്പെടുന്നില്ലെങ്കിൽ (ഉദാഹരണത്തിന്, നെസ്റ്റഡ് ഫംഗ്ഷനുകൾ വ്യക്തമാക്കുമ്പോൾ) ഒരു പിശക് സന്ദേശവും പ്രദർശിപ്പിക്കും, അതുപോലെ മറ്റ് പിശകുകൾ സംഭവിച്ചിട്ടുണ്ടെങ്കിൽ.
ഫംഗ്ഷൻ വിസാർഡ് സമാരംഭിക്കുക നിങ്ങൾക്ക് കമാൻഡ് തിരഞ്ഞെടുക്കാം "പ്രവർത്തനം "ഫോർമുല റിബണിൽ "അല്ലെങ്കിൽ കീ കോമ്പിനേഷൻ സജീവമാക്കുന്നതിലൂടെ
സൂത്രവാക്യ ടാബ് The പാക്കേജിന്റെ ടേപ്പിൽMicrosoft Excel 2007 ചിത്രം 69 ൽ കാണിച്ചിരിക്കുന്നു.
പ്രോഗ്രാമിനൊപ്പം ജോലി ലളിതമാക്കാൻപ്രവർത്തന വിസാർഡ് വ്യക്തിഗത ഫംഗ്ഷനുകൾ പ്രമേയപരമായി തരം തിരിച്ചിരിക്കുന്നു. നിങ്ങൾക്ക് ആർഗ്യുമെന്റുകൾ സജ്ജമാക്കാൻ കഴിയും വ്യത്യസ്ത വഴികൾ... ഉദാഹരണത്തിന്, ഫംഗ്ഷന്റെ ആർഗ്യുമെന്റുകളായിശരാശരി (ശരാശരി കണക്കാക്കുന്നു) ഒന്ന് മുതൽ 30 വരെ മൂല്യങ്ങൾ വ്യക്തമാക്കാം. ഡയലോഗ് ബോക്സിൽ ഓരോ ആർഗ്യുമെന്റിനും പ്രത്യേക ഇൻപുട്ട് ഫീൽഡ് ഉണ്ട്. ഇൻപുട്ട് കഴ്\u200cസർ ആദ്യ ആർഗ്യുമെന്റിന്റെ ഇൻപുട്ട് ഫീൽഡിലാണ്. ഈ ഇൻ\u200cപുട്ട് ഫീൽ\u200cഡിൽ\u200c, നിങ്ങൾക്ക് ഒരു സംഖ്യാ മൂല്യം (ഉദാഹരണത്തിന്, 30 അല്ലെങ്കിൽ 45), ഒരു സെൽ\u200c വിലാസം (C4) അല്ലെങ്കിൽ\u200c സെല്ലുകളുടെ ഒരു ശ്രേണി വിലാസം നമ്പർ\u200c 1 ആർ\u200cഗ്യുമെൻറ് ആയി വ്യക്തമാക്കാൻ\u200c കഴിയും. ഡയലോഗ് ബോക്സിന്റെ മുകളിൽ വലത് കോണിലുള്ള മൂല്യ ഫീൽഡിലെ ആദ്യ ആർഗ്യുമെന്റ് വ്യക്തമാക്കിയ ശേഷം, നിലവിലുള്ള ആർഗ്യുമെന്റുകൾ ഉപയോഗിച്ച് ഫംഗ്ഷൻ എക്സിക്യൂട്ട് ചെയ്യുന്നതിന്റെ ഫലം അവതരിപ്പിക്കും. അടുത്ത ആർഗ്യുമെന്റിനായി ഇൻപുട്ട് ഫീൽഡും ഡയലോഗ് പ്രദർശിപ്പിക്കുന്നു. നിങ്ങൾ\u200c ആർ\u200cഗ്യുമെൻറുകൾ\u200c നൽ\u200cകുന്നത് പൂർത്തിയാക്കുമ്പോൾ\u200c, "ശരി" ബട്ടൺ\u200c അമർ\u200cത്തുക, കൂടാതെ കണക്കുകൂട്ടലിന്റെ ഫലം അനുബന്ധ സെല്ലിൽ\u200c അവതരിപ്പിക്കും.
സമവാക്യം നിർവചിക്കുമ്പോൾ പിശകുകൾ സംഭവിച്ചിട്ടുണ്ടെങ്കിൽ, അതിന്റെ കണക്കുകൂട്ടലിന്റെ ഫലം വിളിക്കപ്പെടുന്നതായിരിക്കുംപിശക് മൂല്യം അത് സെല്ലിൽ ദൃശ്യമാകുന്നു. പിശക് കണ്ടെത്തുന്നത് എളുപ്പമാക്കുന്നതിന്, ഈ സൂത്രവാക്യങ്ങൾ നടപ്പിലാക്കുന്ന കണക്കുകൂട്ടലുകളുടെ ഫലത്തിന് പകരം നിങ്ങൾക്ക് ഫോർമുലകളുടെ സെല്ലുകളിൽ ഡിസ്പ്ലേ മോഡ് സജ്ജമാക്കാൻ കഴിയും. ഇത് ചെയ്യുന്നതിന്, ദ്രുത ആക്സസ് പാനലിലെ ബട്ടൺ നേടുക - « സമവാക്യങ്ങൾ കാണിക്കുക". ഉപയോക്താവിന് മികച്ച കാഴ്ച നൽകുന്നതിന് നിരകളുടെ വീതി സ്വയമേവ വർദ്ധിപ്പിക്കും.
സംഭവിച്ച പിശകിന്റെ തരം അനുസരിച്ച്, ഫോർമുല അടങ്ങിയിരിക്കുന്ന സെൽ എഴുതിയിരിക്കുന്നു വ്യത്യസ്ത അർത്ഥങ്ങൾ... പിശക് മൂല്യത്തിന്റെ ആദ്യ പ്രതീകം വാചകം "#" എന്ന ഹാഷാണ്. പിശക് മൂല്യ വാചകം ആശ്ചര്യചിഹ്നം അല്ലെങ്കിൽ ചോദ്യചിഹ്നം ഉപയോഗിച്ച് അവസാനിപ്പിക്കാം. പിശക് പരിഹരിക്കാൻ, പിശക് മൂല്യം അടങ്ങിയ സെൽ തിരഞ്ഞെടുക്കുക. ഫോർമുല ബാർ അതിൽ അടങ്ങിയിരിക്കുന്ന ഫോർമുല പ്രദർശിപ്പിക്കുന്നു.
പിശക് മൂല്യങ്ങളുടെ ഹ്രസ്വമായ വിശദീകരണത്തോടുകൂടിയ ചില ഉദാഹരണങ്ങൾ ചുവടെയുണ്ട്. നിങ്ങൾക്ക് ഇപ്പോൾ അവ വായിക്കാൻ കഴിയില്ല, എന്നാൽ വർക്ക് എക്സിക്യൂഷൻ സമയത്ത് ലിസ്റ്റുചെയ്ത പിശകുകളിലൊന്ന് സംഭവിക്കുകയാണെങ്കിൽ ഈ ഉദാഹരണങ്ങൾ പരിശോധിക്കുക. #NUMBER!
ഗണിതശാസ്ത്ര നിയമങ്ങൾ ലംഘിക്കുന്ന സാഹചര്യത്തിൽ, പിശകിന്റെ മൂല്യം സെല്ലിൽ അവതരിപ്പിക്കും #NUMBER! സാധാരണയായി, സ്വാധീനിക്കുന്ന സെല്ലിലെ ഉള്ളടക്കം മാറ്റിയ ശേഷം ഈ മൂല്യം ദൃശ്യമാകും. ഉദാഹരണത്തിന്, ഒരു ഫംഗ്ഷൻ ആർഗ്യുമെൻറ് ആണെങ്കിൽറൂട്ട് (ഒരു സംഖ്യയുടെ സ്\u200cക്വയർ റൂട്ട്) ഒരു പോസിറ്റീവ് മൂല്യമുള്ള ഒരു സെല്ലിലേക്ക് ഒരു റഫറൻസ് സജ്ജമാക്കുക, അടുത്ത ഘട്ടത്തിൽ, ഒരു നെഗറ്റീവ് മൂല്യം നൽകി സ്വാധീനിക്കുന്ന സെല്ലിന്റെ ഉള്ളടക്കങ്ങൾ മാറ്റുക, തുടർന്ന് അന്തിമ സെല്ലിൽ ഒരു തെറ്റായ മൂല്യം ദൃശ്യമാകും#NUMBER! ഫംഗ്ഷനുകൾ ഉപയോഗിക്കുമ്പോൾ ഈ പിശക് മൂല്യം സാധാരണയായി ദൃശ്യമാകും. ഫംഗ്ഷൻ ആർഗ്യുമെന്റുകൾ പാലിക്കേണ്ട ആവശ്യകതകൾക്കായി സഹായ സബ്സിസ്റ്റത്തിൽ നോക്കുക, കൂടാതെ ആശ്രിത സെല്ലുകളിലെ മൂല്യങ്ങൾ ആ ആവശ്യകതകൾ നിറവേറ്റുന്നുണ്ടോയെന്ന് പരിശോധിക്കുക.#NAME?
ഫംഗ്ഷനുകൾ\u200c നിർ\u200cവ്വചിക്കുമ്പോൾ\u200c, അവരുടെ പേരുകൾ\u200c വലിയക്ഷരത്തിലും ചെറിയക്ഷരത്തിലും എഴുതാൻ\u200c കഴിയും. ഇൻപുട്ട് മൂല്യം ഒരു ഫംഗ്ഷൻ നാമമായി പ്രോഗ്രാം തിരിച്ചറിഞ്ഞാൽ ഫംഗ്ഷൻ നാമങ്ങളിലെ ചെറിയ അക്ഷരങ്ങൾ സ്വപ്രേരിതമായി വലിയക്ഷരത്തിലേക്ക് പരിവർത്തനം ചെയ്യും. ഉദാഹരണത്തിന്, നിങ്ങൾ ഫോർമുലയിൽ ഫംഗ്ഷൻ നാമം വ്യക്തമാക്കുകയാണെങ്കിൽMAX ന് പകരം MIX സെല്ലിൽ പിശക് മൂല്യം ദൃശ്യമാകും#NAME? മുതലുള്ള പ്രോഗ്രാമിന് ഫംഗ്ഷൻ നാമങ്ങൾക്കിടയിലോ ശ്രേണി നാമങ്ങൾക്കിടയിലോ നിർദ്ദിഷ്ട പേര് കണ്ടെത്താൻ കഴിയില്ല. ഫംഗ്ഷൻ പേരിന്റെ അക്ഷരവിന്യാസം പരിശോധിക്കുക അല്ലെങ്കിൽ ഫംഗ്ഷൻ ചേർക്കുക... # N / A. ഡാറ്റ അടങ്ങിയിട്ടില്ലാത്ത ഒരു സെല്ലിലേക്കുള്ള ആർഗ്യുമെൻറ് റഫറൻസാണെങ്കിൽ ചില ഫംഗ്ഷനുകൾ ഉപയോഗിക്കുമ്പോൾ ഈ പിശക് മൂല്യം ഒരു സെല്ലിൽ ദൃശ്യമാകും. സ്വാധീനിക്കുന്ന സെല്ലിൽ ഉപയോക്താവിന് മൂല്യം സജ്ജമാക്കാൻ കഴിയും # N / A! , പട്ടികയിൽ\u200c കൂടുതൽ\u200c ഡാറ്റ നൽ\u200cകേണ്ടതുണ്ടെന്ന് സൂചിപ്പിക്കുന്നതിന് സംഗ്രഹ സെല്ലിൽ\u200c അവതരിപ്പിക്കും.#VALUE! അസാധുവായ തരത്തിലുള്ള ഒരു ആർഗ്യുമെന്റ് വ്യക്തമാക്കിയിട്ടുണ്ടെങ്കിൽ, സെല്ലിൽ ഒരു പിശക് മൂല്യം ദൃശ്യമാകും # മൂല്യം! ഈ പിശക് സംഭവിക്കുകയാണെങ്കിൽ, ഈ ഫംഗ്ഷനുള്ള ആർഗ്യുമെന്റ് തരങ്ങൾ സാധുതയുള്ളതാണോ എന്ന് നിങ്ങൾ സഹായ സബ്സിസ്റ്റം ഉപയോഗിച്ച് പരിശോധിക്കേണ്ടതുണ്ട്.
7.2.7. ചാർട്ടുകൾ ഉപയോഗിച്ച് ഡാറ്റയുടെ ഗ്രാഫിക്കൽ അവതരണം
ചാർ\u200cട്ടുകൾ\u200c സൃഷ്\u200cടിക്കുന്നതിനും ഫോർ\u200cമാറ്റ് ചെയ്യുന്നതിനും, നിരവധി തരം ചാർ\u200cട്ടുകളിലൊന്ന് തിരഞ്ഞെടുക്കുന്നതിനോ ഒരു ലെജന്റ് ഫോർ\u200cമാറ്റ് ചെയ്യുന്നതിനോ അനുവദിക്കുന്ന നിരവധി വ്യത്യസ്ത ഫംഗ്ഷനുകൾ\u200c Excel ഉപയോക്താവിന് നൽകുന്നു. ചാർട്ടിൽ ഏത് ഡാറ്റയാണ് ഒരു പ്രത്യേക വർണ്ണത്താൽ പ്രതിനിധീകരിക്കുന്നതെന്ന് ഐതിഹ്യം വിവരിക്കുന്നു.
ഉദാഹരണത്തിന്, ഒരു ഡയഗ്രാമിൽ, ഒരു ലാബിനായി ഒരു അസൈൻമെന്റ് പൂർത്തിയാക്കുമ്പോൾ, ചെലവ് ഡാറ്റയെ പ്രതിനിധീകരിക്കാൻ കഴിയും മഞ്ഞ, ഓരോ മാസവും (ജൂലൈ, ഓഗസ്റ്റ്, സെപ്റ്റംബർ മാസങ്ങളിൽ) എന്റർപ്രൈസിന്റെ മൊത്ത വരുമാനത്തെക്കുറിച്ചുള്ള ഡാറ്റ - പർപ്പിൾ മുതലായവ.
ഈ പേപ്പറിൽ, ഒരു ഡയഗ്രം ഉപയോഗിച്ച്, മൊത്തം വരുമാനം, നികുതി, ചെലവ്, എന്റർപ്രൈസസിന്റെ അറ്റ \u200b\u200bവരുമാനം എന്നിവ സംബന്ധിച്ച വിവരങ്ങൾ (അധ്യാപകന്റെ നിർദ്ദേശപ്രകാരം) അവതരിപ്പിക്കാൻ നിങ്ങളെ ക്ഷണിച്ചു. ഇത് ചെയ്യുന്നതിന്, ഈ ഘട്ടങ്ങൾ പാലിക്കുക.
- വരി, നിര ലേബലുകൾ\u200c അടങ്ങിയിരിക്കുന്ന സെല്ലുകളുടെ ഒരു ശ്രേണി തിരഞ്ഞെടുക്കുക, അവ പിന്നീട് എക്സ്-ആക്സിസിനായി ലേബലുകളായി ഉപയോഗിക്കും.നമ്മുടെ ഉദാഹരണത്തിൽ, ഇവ സെല്ലുകൾ A3 - D3 ആണ്.
- താക്കോൽ അമർത്തിപ്പിടിക്കുമ്പോൾ
, മൂല്യങ്ങൾക്കനുസരിച്ച് സെല്ലുകളുടെ ശ്രേണി (A20-D23) തിരഞ്ഞെടുക്കുക, അതിൽ നിന്ന് ഡയഗ്രം നിർമ്മിക്കും. പിന്നെ പോകട്ടെ . - "തിരുകുക" ടാബിൽ ആവശ്യമായ തരവും ഡയഗ്രാമും തിരഞ്ഞെടുക്കുക. ഉദാഹരണത്തിന്, ഒരു ഹിസ്റ്റോഗ്രാം.
ഒരു ഡയഗ്രാമിൽ പ്രവർത്തിക്കുമ്പോൾ, ഉപയോക്താവിന് "ഡയഗ്രാമുകൾക്കൊപ്പം പ്രവർത്തിക്കുന്നു" ടാബ് ഗ്രൂപ്പിലെ "ഡിസൈൻ", "ലേ Layout ട്ട്", "ഫോർമാറ്റ്" ടാബുകളിൽ അധിക ബട്ടണുകൾ ലഭിക്കും. ഈ ടാബുകൾ ചിത്രം 73,74,75 ൽ കാണിച്ചിരിക്കുന്നു.
ചിത്രം 73 - "കൺ\u200cസ്\u200cട്രക്റ്റർ\u200c" ടാബ്
ചിത്രം 74 - ടാബ് "ലേ Layout ട്ട്"
ചിത്രം 75 - ടാബ് "ഫോർമാറ്റ്"
ഈ ടാബുകളിലെ ബട്ടണുകൾ ഉപയോഗിച്ച്, നിങ്ങൾക്ക് ഒരു ചാർട്ട്, അതിന്റെ ലേ layout ട്ട്, ശൈലികൾ, ചാർട്ടിന്റെ പേരും അതിന്റെ അക്ഷങ്ങളും മുതലായവ നിർമ്മിക്കുന്നതിനുള്ള ഡാറ്റ മാറ്റാൻ കഴിയും. ചാർട്ട് ഘടകങ്ങളുടെ ഫോർമാറ്റിംഗ് ഫോർമാറ്റ് ടാബിൽ വ്യക്തമാക്കിയിട്ടുണ്ടെങ്കിൽ, ലേ Layout ട്ട് ഡയഗ്രാമിൽ ഏതെല്ലാം ഘടകങ്ങൾ ഉണ്ടായിരിക്കണമെന്ന് ടാബ് സൂചിപ്പിക്കുന്നു.
ഏതെങ്കിലും ഡയഗ്രം ഘടകങ്ങൾ നീക്കംചെയ്യാൻ, അത് തിരഞ്ഞെടുത്ത് ബട്ടൺ അമർത്തുക «കീബോർഡിൽ ഡെൽ ”.
കൂടാതെ, ഡയഗ്രാമിൽ, നിങ്ങൾക്ക് വിളിക്കപ്പെടുന്നവ നിർമ്മിക്കാൻ കഴിയുംട്രെൻഡ് ലൈൻ ... നിലവിലുള്ള ഒരു ചാർട്ടിന്റെ അടിസ്ഥാനത്തിലാണ് ഈ ലൈൻ നിർമ്മിച്ചിരിക്കുന്നത്, മാത്രമല്ല ഡാറ്റാ മാറ്റങ്ങളിലെ പ്രവണത കാണുന്നതിന് നിങ്ങളെ അനുവദിക്കുന്നു: അവ വർദ്ധിക്കുന്നു, കുറയുന്നു, അല്ലെങ്കിൽ മാറരുത്. ഒരു ട്രെൻഡ് ലൈൻ ചേർക്കാൻ, “ലേ Layout ട്ട് ", ബട്ടൺ തിരഞ്ഞെടുക്കുക"വിശകലനം "തുറന്ന ഗാലറിയിൽ തിരഞ്ഞെടുക്കുക"ട്രെൻഡ് ലൈൻ ", തുടർന്ന് ലൈൻ തരം.
കണക്കുകൂട്ടലുകളുടെ സ For കര്യത്തിനായി, സെല്ലുകൾക്കായി നിങ്ങൾക്ക് പോപ്പ്-അപ്പ് കുറിപ്പുകൾ സൃഷ്ടിക്കാൻ കഴിയും. കഴ്\u200cസർ ഒരു സെല്ലിന് മുകളിൽ സ്ഥാപിക്കുക. അവലോകന ടാബിൽ, കുറിപ്പ് ചേർക്കുക ബട്ടൺ തിരഞ്ഞെടുക്കുക. ദൃശ്യമാകുന്ന വിൻഡോയിൽ വിശദീകരണ വാചകം നൽകുക. ഒരു സെല്ലിൽ ഒരു കുറിപ്പ് അടങ്ങിയിരിക്കുന്നു എന്ന വസ്തുത അതിന്റെ മുകളിൽ വലത് കോണിലുള്ള ഒരു ചെറിയ ചുവന്ന ത്രികോണം സൂചിപ്പിക്കും.
7.3 വർക്ക് ഓർഡർ
- ലബോറട്ടറി ജോലികൾക്കുള്ള മാർഗ്ഗനിർദ്ദേശങ്ങൾ ശ്രദ്ധാപൂർവ്വം പഠിക്കുക.
- ഒരു അധ്യാപകനിൽ നിന്ന് ജോലി ചെയ്യാൻ അനുമതി നേടുക.
- കമ്പ്യൂട്ടർ ഓണാക്കി സിസ്റ്റം ബൂട്ട് ചെയ്ത ശേഷം, Excel ആരംഭിക്കുക, അതിന്റെ വിൻഡോ പൂർണ്ണ സ്ക്രീനിലേക്ക് വികസിപ്പിക്കുക
- ഒരു പട്ടിക സൃഷ്ടിക്കുന്നു
4.1. പട്ടിക തലക്കെട്ടിലെ കീ: "കമ്പ്യൂട്ടർ ലിമിറ്റഡിന്റെ അറ്റ \u200b\u200bവരുമാനം നിർണ്ണയിക്കുക".
4.2. മൂന്നാമത്തെ വരിയിൽ, യാന്ത്രിക പൂർത്തീകരണ കഴ്\u200cസർ ഉപയോഗിച്ച് മാസങ്ങളുടെ പേരുകൾ നൽകുക:
4.3. A4 - A11 സെല്ലുകളിൽ ഇനിപ്പറയുന്ന ടെക്സ്റ്റ് ഡാറ്റ നൽകുക:
|
‘കമ്പ്യൂട്ടർ വിൽപ്പന ഡാറ്റ |
|
|
കോർ ഐ 3 540 മൾട്ടിമീഡിയ കമ്പ്യൂട്ടർ |
|
|
ഗെയിമുകൾക്കായുള്ള കമ്പ്യൂട്ടർകോർ i 7 870 |
|
|
എഎംഡി ഫിനോം II എക്സ് 4 955 ഗെയിമിംഗ് കമ്പ്യൂട്ടർ |
|
|
ഇന്റൽ കോർ 2 ഡ്യുവോ ടി 6570 (2.1 ജിഗാഹെർട്സ്, 2 എംബി, 800 മെഗാഹെർട്സ്) / മെമ്മറി: ഡിഡിആർ 3 3072 എംബി |
|
|
ആകെ |
|
|
‘കമ്പ്യൂട്ടറുകളുടെ വില (യുഎസ്ഡിയിൽ) |
4.4. A5 - A8 സെല്ലുകളുടെ ശ്രേണി A12 - A15 സെല്ലുകളിലേക്ക് പകർത്തുക.
4.5. A17 - A23 സെല്ലുകളിൽ നൽകുക:
|
യുഎസ്ഡി നിരക്ക് |
|
|
മൊത്ത വരുമാനം |
|
|
നികുതി |
|
|
ചെലവുകൾ |
|
|
അറ്റാദായം |
5 . ഒരു പട്ടികയിലേക്ക് ഡാറ്റ നൽകുന്നു
കമ്പ്യൂട്ടറുകളുടെ വിലയുടെ നഷ്\u200cടമായ സംഖ്യാ മൂല്യങ്ങളും കമ്പ്യൂട്ടറുകളുടെ വിൽപ്പനയെക്കുറിച്ചുള്ള ഡാറ്റയും സെല്ലുകളിൽ\u200c നൽ\u200cകുക (ഇൻറർ\u200cനെറ്റിൽ\u200c നിന്നും വിലകൾ\u200c തിരഞ്ഞെടുക്കുക, കൂടാതെ വിൽ\u200cപനയുടെ എണ്ണം സ്വയം ess ഹിക്കുക, കമ്പ്യൂട്ടർ\u200c മാർ\u200cക്കറ്റിലെ സാഹചര്യവും വലുപ്പവും വഴി നയിക്കപ്പെടുന്നു നിന്റെ കൂട്ടുകെട്ട്).
6. വിറ്റ മൊത്തം കമ്പ്യൂട്ടറുകളുടെ എണ്ണം നിർണ്ണയിക്കുന്നു.
ബട്ടൺ ഉപയോഗിക്കുന്നുയാന്ത്രിക പൂർത്തീകരണ ഫംഗ്ഷൻ ഉപയോഗിച്ച്, ഓരോ മാസവും വിൽക്കുന്ന മൊത്തം കമ്പ്യൂട്ടറുകളുടെ എണ്ണം കണക്കാക്കുക (9 വരിയിൽ).
7 . സമവാക്യങ്ങൾ ഉപയോഗിക്കുന്നു.
7.1. മൊത്ത വരുമാനത്തിന്റെ കണക്കുകൂട്ടൽ.
അനുബന്ധ സെല്ലുകളിലെ ഇടത് മ mouse സ് ബട്ടൺ ഉപയോഗിച്ച് തുടർച്ചയായി ക്ലിക്കുകൾ നടത്തുകയും കീകൾ ഉപയോഗിക്കുകയും ചെയ്യുന്നു<+> ഒപ്പം<*>, സെൽ ബി 20 ൽ ഫോർമുല നൽകുക:
\u003d (ബി 5 * ബി 12+ ബി 6 * ബി 13+ ബി 7 * ബി 14+ ബി 8 * ബി 15) * ബി 17
യാന്ത്രിക-പൂർ\u200cണ്ണ പ്രവർ\u200cത്തനം ഉപയോഗിച്ച് C20, D20 സെല്ലുകൾ\u200c പൂരിപ്പിക്കുക.
7.2. നികുതികൾ.
മൊത്ത വരുമാനത്തിന്റെ 30% നികുതികളാണെന്ന് നമുക്ക് പറയാം. അറേ ഫോർമുല ഉപയോഗിച്ച് B21 - D21 സെല്ലുകൾ പൂരിപ്പിക്കുക
("നികുതികൾ" \u003d "മൊത്ത വരുമാനം" * 0.30).
നിങ്ങൾ ഉചിതമെന്ന് കരുതുന്ന സംഖ്യാ മൂല്യങ്ങൾക്കൊപ്പം കോസ്റ്റ് ലൈനിൽ പൂരിപ്പിക്കുക.
7.3. അറ്റാദായം.
മൊത്ത വരുമാനവും നികുതിയും ചെലവും തമ്മിലുള്ള വ്യത്യാസമായി അറ്റ \u200b\u200bവരുമാനം കണക്കാക്കുന്നു.
8. പട്ടിക അലങ്കാരം.
സെല്ലുകളുടെ ശ്രേണി A3-D23 ഫോർമാറ്റിൽ ഫോർമാറ്റുചെയ്യുക “പ്ലെയിൻ " ബട്ടൺ ഉപയോഗിച്ച് "യാന്ത്രിക ഫോർമാറ്റ് ".
തുടർന്ന് A12 - A15 സെല്ലുകൾ തിരഞ്ഞെടുത്ത് ടൂൾബാറിലെ ബട്ടൺ ഉപയോഗിച്ച് അവ തിരഞ്ഞെടുത്തത് മാറ്റുക.
ഒരു പട്ടിക ശീർഷകം രൂപകൽപ്പന ചെയ്യുന്നതിന്, 12 പോയിന്റുകളുടെ ഒരു ഫോണ്ട് വലുപ്പം തിരഞ്ഞെടുക്കുക, ബോൾഡ് (ടൂൾബാറിലെ ബട്ടണുകൾ ഉപയോഗിക്കുക) കൂടാതെ ശീർഷകം ചുവപ്പ് അല്ലെങ്കിൽ മറ്റേതെങ്കിലും നിറത്തിൽ ഹൈലൈറ്റ് ചെയ്യുക.
B17-D23 സെല്ലുകൾക്ക് ഒരു കറൻസി ശൈലി നൽകുന്നതിന്, "പണ ഫോർമാറ്റ് "നിരയുടെ വീതി ഒപ്റ്റിമൈസ് ചെയ്യുക.
വർക്ക്ഷീറ്റിൽ നിന്ന് പട്ടിക ഗ്രിഡ് നീക്കംചെയ്യുക.
9. അന്തർനിർമ്മിത പ്രവർത്തനങ്ങൾ ഉപയോഗിക്കുന്നു.സെല്ലുകളിൽ I 7, I 8, I. 9 പ്രോസസ്സ് ചെയ്ത സമയത്തേക്ക് കമ്പ്യൂട്ടറുകൾക്കുള്ള ശരാശരി പരമാവധി, കുറഞ്ഞ വില റുബിളിൽ കണക്കാക്കുക
10. ഒരു ചാർട്ട് സൃഷ്ടിക്കുക
മൊത്ത വരുമാനം, നികുതി, ചെലവ്, അറ്റ \u200b\u200bവരുമാനം എന്നിവയെക്കുറിച്ചുള്ള ചാർട്ട് ഡാറ്റ. ഒരു വർക്ക്ഷീറ്റിൽ ഒരു പട്ടിക ഉപയോഗിച്ച് ഒരു ഡയഗ്രം സൃഷ്ടിക്കുക, പക്ഷേ ഓവർലാപ്പ് ചെയ്യാതെ. നിങ്ങളുടെ ടാസ്കിന് അനുയോജ്യമായ ചാർട്ട് തരം തിരഞ്ഞെടുത്ത് നിങ്ങളുടെ ചോയിസിനെ ന്യായീകരിക്കുക
11. ഈ ഡാറ്റയുടെ അവതരണത്തിൽ കൂടുതൽ വ്യക്തതയ്ക്കായി, നിങ്ങൾ സൃഷ്ടിച്ച പട്ടികയിൽ ഇനിപ്പറയുന്ന തിരുത്തലുകൾ വരുത്താൻ ഞങ്ങൾ ശുപാർശ ചെയ്യുന്നു:
- സെല്ലുകൾ അവയുടെ ഉള്ളടക്കമനുസരിച്ച് ശരിയായി ഫോർമാറ്റുചെയ്യുക.
- സെൽ ബി 20 ലെ സൂത്രവാക്യം എഡിറ്റുചെയ്യുക, ഇത് ഈ രീതിയിൽ ചേർക്കുന്നു:
\u003d (ബി 5 * ബി 12+ ബി 6 * ബി 13+ ബി 7 * ബി 14+ ബി 8 * ബി 15) * ബി 1 7/1000 നിങ്ങൾ കീ അമർത്തിയ ശേഷം
- ഫലമായുണ്ടാകുന്ന പട്ടികയുടെ നിരകളുടെ വീതി ഒപ്റ്റിമൈസ് ചെയ്യുക.
12 ... ഫലങ്ങൾ ഒരു ഫയലിലേക്ക് സംരക്ഷിക്കുക.
7.4. റിപ്പോർട്ടുചെയ്യുന്നു
റിപ്പോർട്ടിൽ ഇനിപ്പറയുന്നവ അടങ്ങിയിരിക്കണം:
- ശീർഷകം പേജ്.
- ജോലിയുടെ ഉദ്ദേശ്യം.
- സൃഷ്ടിച്ച ഫയലിന്റെ പേര്Microsoft Excel.
- രണ്ടെണ്ണം (അധ്യാപകന്റെ നിർദ്ദേശപ്രകാരം) നിയന്ത്രണ ചോദ്യങ്ങൾക്ക് എഴുതിയ ഉത്തരങ്ങൾ.
- കണ്ടെത്തലുകൾ.
7.5. ചോദ്യങ്ങൾ\u200c പരീക്ഷിക്കുക
- എന്തിനുവേണ്ടിയാണ് പ്രോഗ്രാം ഉപയോഗിക്കുന്നത്Microsoft Excel?
- എന്താണ് ഒരു ഫോർമുല ബാർ?
- പ്രവർത്തിക്കുമ്പോൾ മൗസ് പോയിന്ററിന്റെ തരങ്ങൾ വിവരിക്കുകMicrosoft Excel.
- ഒരു പട്ടിക എങ്ങനെ നിർമ്മിക്കാംMicrosoft Excel?
- അസാധുവായ ഡാറ്റ എങ്ങനെ എഡിറ്റുചെയ്യാം?
- പട്ടികകൾ എങ്ങനെ ഫോർമാറ്റ് ചെയ്യുന്നുMicrosoft Excel?
- ലെ കണക്കുകൂട്ടലുകൾ എങ്ങനെ നടത്താംMicrosoft Excel?
- ഡാറ്റയെ ഗ്രാഫിക്കായി എങ്ങനെ പ്രതിനിധീകരിക്കുംmicrosoft Excel- ൽ?
- വ്യത്യസ്ത തരം ചാർട്ടുകൾ വിവരിക്കുക.
- എന്താണ് ഫോർമുല ഡിപൻഡൻസികൾ?
- നിങ്ങൾക്ക് ഏത് ചാർട്ട് ലേ outs ട്ടുകൾ അറിയാം?
- എന്താണ് ലെജൻഡ്?
നിങ്ങൾക്ക് താൽപ്പര്യമുണ്ടായേക്കാവുന്ന മറ്റ് കൃതികളും |
|||
| 47585. | രീതിപരമായ നിർദ്ദേശങ്ങൾ. ഓർഗനൈസേഷണൽ മാനേജുമെന്റ് | 721.5 കെ.ബി. | |
| ഡിപ്ലോമ റോബോട്ടിനുള്ള തയ്യാറെടുപ്പിന്റെ മുഴുവൻ പ്രക്രിയയും ഇനിപ്പറയുന്ന ഘട്ടങ്ങളെ അടിസ്ഥാനമാക്കിയുള്ളതാണ്: ഡിപ്ലോമ റോബോട്ടുകളുടെ വൈബിർ. ആ ഡിപ്ലോമ റോബോട്ടുകൾ സ്ഥിരീകരിച്ച് പ്രോജക്റ്റിന്റെ കാതൽ ഉറപ്പിച്ചു. ഡിപ്ലോമ റോബോട്ടിന്റെയും കലണ്ടർ ഗ്രാഫി ik വികോനന്യയുടെയും രൂപകൽപ്പന. സാഹിത്യപഠനങ്ങളുടെ വിശകലനവും ഡിപ്ലോമ വർക്ക് വിഷയത്തിന് പിന്നിലുള്ള എന്റർപ്രൈസസിന്റെ യഥാർത്ഥ മെറ്റീരിയൽ വ്യവസ്ഥാപിതമാക്കലും. | |||
| 47586. | യുണിക്സ് ഒ.എസ് പരിസ്ഥിതിയിലെ പ്രായോഗിക പ്രവർത്തനത്തിനുള്ള രീതിശാസ്ത്ര ഗൈഡ് | 185.74 കെ.ബി. | |
| ഒരു നെറ്റ്\u200cവർക്കിലെ ഉപകരണങ്ങളും പ്രോഗ്രാമുകളും തമ്മിലുള്ള ആശയവിനിമയത്തിന്റെ ഓർഗനൈസേഷൻ ഒരു സങ്കീർണ്ണമായ കടമയാണ്. നെറ്റ്\u200cവർക്ക് വ്യത്യസ്ത ഉപകരണങ്ങളെ ബന്ധിപ്പിക്കുന്നു, വ്യത്യസ്തമാണ് ഓപ്പറേറ്റിങ് സിസ്റ്റങ്ങൾ പ്രോഗ്രാമുകൾ - പൊതുവായി അംഗീകരിച്ച നിയമങ്ങളും മാനദണ്ഡങ്ങളും സ്വീകരിക്കാതെ അവരുടെ വിജയകരമായ ഇടപെടൽ അസാധ്യമാണ് | |||
| 47587. | രീതിപരമായ നിർദ്ദേശങ്ങൾ. ഓർഗനൈസേഷൻ മാനേജുമെന്റ് | 240.5 കെ.ബി. | |
| പ്രബന്ധത്തിന്റെ ലക്ഷ്യങ്ങളും ലക്ഷ്യങ്ങളും. പ്രബന്ധത്തിന്റെ തലവനും കൺസൾട്ടന്റുമായ വിഷയത്തിന്റെ തിരഞ്ഞെടുപ്പും അംഗീകാരവും. ബിരുദ പ്രവർത്തനത്തിന്റെ ഓർഗനൈസേഷൻ, തീസിസിന്റെ ഘടനയും ഉള്ളടക്കവും. തീസിസിന്റെ രൂപകൽപ്പനയ്ക്കുള്ള ആവശ്യകതകൾ. | |||
| 47589. | സാമൂഹ്യ നിഘണ്ടു | 5.78 എം.ബി. | |
| സോഷ്യോളജിക്കൽ നിഘണ്ടു otv. ചരിത്രപരവും ആധുനികവുമായ വശങ്ങളിൽ സാമൂഹ്യശാസ്ത്രത്തിന്റെ ഏറ്റവും പ്രധാനപ്പെട്ട ആശയങ്ങൾ സംക്ഷിപ്ത രൂപത്തിൽ ഉൾക്കൊള്ളുന്ന ഒരു ശാസ്ത്രീയ റഫറൻസ് പ്രസിദ്ധീകരണമാണ് സോഷ്യോളജിക്കൽ നിഘണ്ടു. സാമൂഹ്യശാസ്ത്രത്തിന്റെ വികാസത്തിന്റെ പ്രധാന പ്രക്രിയകളെ നിഘണ്ടു വ്യക്തമായി തിരിച്ചറിയുന്നു; ആധുനിക സാമൂഹ്യശാസ്ത്രത്തിന്റെ എല്ലാ മേഖലകളിലും റഫറൻസ് ലേഖനങ്ങൾ അടങ്ങിയിരിക്കുന്നു: ദാർശനികവും രീതിശാസ്ത്രപരവുമായ അടിത്തറ, വിഷയത്തിന്റെ ചരിത്രത്തിന്റെ പൊതു സിദ്ധാന്തം, ഗവേഷണ ശാഖകൾ, കൂടാതെ അതിന്റെ പദാവലിയും ഗണ്യമായി സമ്പുഷ്ടമാക്കുന്നു. ആശയപരമായ ഉപകരണം. വേണ്ടി... | |||
| 47590. | മനുഷ്യ ജനിതകത്തിന്റെ ഫണ്ടമെന്റലുകൾ | 1.32 എം.ബി. | |
| ജീനുകളുടെ പ്രതിപ്രവർത്തനം അല്ലെലിക് ജീനുകളുടെ ഇടപെടൽ അല്ലെലിക് ഇതര ജീനുകളുടെ ഇടപെടൽ പരസ്പരം ഇടപഴകുന്ന ഒരു ജീവിയുടെ എല്ലാ ജീനുകളുടെയും ഒരു കൂട്ടം സിസ്റ്റമാണ് ജീനോടൈപ്പ്. | |||
| 47591. | എല്ലാം SVITІ VBRATI, BLUE, VIBRATI എന്നിവയിൽ സാധ്യമാണ് ബാറ്റ്കിവ്ചിനു മാത്രം സാധ്യമല്ല | 127.5 കെ.ബി. | |
| ൽ സ്വ്Іത്І വിബിരതി പാപം സാധ്യമല്ല ത്Іല്കി ബത്ക്Іവ്സ്ഛിനു DATE, വിഷയം ജഹൊദ്Іവ് Meta ജഹൊദ്Іവ് കാണുക ദ്Іയല്നൊസ്ത്І 1 വെരെസ്ംയ പുര്ശിഅ പാഠം ഉക്രെയ്ൻ നമ്മുടെ സ്പ്іല്ംയ് ഡിം ജ്ഹൊവ്തെന് ഓ നമ്മുടെ റെഡ് പോലെ ദിവസം സ്ലൊവ്യംസ്കൊї പിസെമ്നൊസ്ത്і വരെ മ്തിഎ വ്ഛ്іമൊസ്യ ദ്രുജ്і ആ വിബ്രതൊ നമ്മുടെ മനോഹരമായ 9 ഇല വീഴ്ച പോലെ പൊസ്ല്Іദൊവ്ന്Іസ്ത് വികൊനംംയ പദ്ധതികൾ എല്ലാം കഴിയും വാക്ക് ലൈക്കുകൾ പ്രെസെന്റാറ്റ്സായ വിശുദ്ധരുടെ ടീം 19 സെയിന്റ്സ് മൈക്കോളെയുടെ സ്തനം, മുഴുവൻ ആരോഗ്യത്തിനും ആരോഗ്യം നിലനിർത്തുക തിയറ്റർ പ്രകടനം നൽകുക 25 സ്തനങ്ങൾ ആൻഡ്രിയീവ്സ്ക വെച്ചോർണിഷ്യ ഉക്രേനിയൻ സംസ്കാരത്തിന്റെ ഉത്സവത്തിൽ അഭ്യർത്ഥിച്ചു 21 സിച്യ ... | |||
| 47592. | ഫൈബർ-ഒപ്റ്റിക് ലൈൻ ആശയവിനിമയവുമായുള്ള ലൈൻ ആശയവിനിമയത്തിന്റെ രൂപകൽപ്പന. | 2.43 എം.ബി. | |
| കേബിൾ റൂട്ടിംഗ്. കേബിളിലേക്കും അതിന്റെ മൂല്യത്തിലേക്കും ബ്രാൻഡിന്റെ വൈബിർ. ഒപ്റ്റിക്കൽ കേബിളിന്റെയും ഘടനയുടെയും ഘടനാപരമായ രൂപകൽപ്പന 19 5.4 ഒപ്റ്റിക്കൽ കേബിളിന്റെ ഒപ്റ്റിക്കൽ നാരുകളുടെ വൈബ്രേഷനും പരമാവധി പുനരുജ്ജീവന കാലതാമസത്തിന്റെ രൂപകൽപ്പനയും 22 5. | |||
ആമുഖം.
സ്\u200cപ്രെഡ്\u200cഷീറ്റുകൾ ചതുരാകൃതിയിലുള്ള പട്ടികകളിൽ ഡാറ്റ സംഭരിക്കുകയും പ്രോസസ്സ് ചെയ്യുകയും ചെയ്യുന്ന ഒരു സംഖ്യാ ഡാറ്റ പ്രോസസ്സിംഗ് പ്രോഗ്രാം ആണ്.
എക്സലിൽ\u200c ധാരാളം ഗണിതശാസ്ത്രപരവും സ്ഥിതിവിവരക്കണക്കുകളും അടങ്ങിയിരിക്കുന്നു, അതിനാൽ\u200c കോഴ്\u200cസ് വർ\u200cക്ക്, ലബോറട്ടറി വർ\u200cക്ക് എന്നിവ കണക്കാക്കുന്നതിന് സ്കൂൾ കുട്ടികൾ\u200cക്കും വിദ്യാർത്ഥികൾ\u200cക്കും ഇത് ഉപയോഗിക്കാൻ\u200c കഴിയും. അക്ക ing ണ്ടിംഗിൽ Excel വളരെയധികം ഉപയോഗിക്കുന്നു - പല സ്ഥാപനങ്ങളിലും ഇത് പേപ്പർ വർക്ക്, കണക്കുകൂട്ടലുകൾ, ചാർട്ടുകൾ എന്നിവയ്ക്കുള്ള പ്രധാന ഉപകരണമാണ്. സ്വാഭാവികമായും, അതിൽ അനുബന്ധ പ്രവർത്തനങ്ങൾ ഉണ്ട്. Excel ന് ഒരു ഡാറ്റാബേസായി പോലും പ്രവർത്തിക്കാൻ കഴിയും.
കുറഞ്ഞത് ഒരു വിൻഡോസ് പ്രോഗ്രാം എങ്ങനെ ആരംഭിക്കണമെന്ന് നിങ്ങൾക്കറിയാമെങ്കിൽ, എങ്ങനെ ആരംഭിക്കണമെന്ന് നിങ്ങൾക്കറിയാം വിൻഡോസ് പ്രോഗ്രാം... നിങ്ങൾ വിൻഡോസ് 95 അല്ലെങ്കിൽ വിൻഡോസ് 98 അല്ലെങ്കിൽ മറ്റൊരു വിൻഡോസ് ഉപയോഗിക്കുന്നുണ്ടോ എന്നത് പ്രശ്നമല്ല.
മിക്ക പ്രോഗ്രാമുകളും ഒരേ രീതിയിൽ ആരംഭിക്കുന്നു - ആരംഭ മെനുവിലൂടെ. Excel ആരംഭിക്കുന്നതിന്, ഇനിപ്പറയുന്നവ ചെയ്യുക:
1. ടാസ്\u200cക്ബാറിലെ ആരംഭ ബട്ടൺ ക്ലിക്കുചെയ്യുക
2. പ്രോഗ്രാം മെനു കൊണ്ടുവരാൻ പ്രോഗ്രാമുകൾ ബട്ടണിൽ ക്ലിക്കുചെയ്യുക
3. മൈക്രോസോഫ്റ്റ് ഓഫീസ് / മൈക്രോസോഫ്റ്റ് ഓഫീസ് തിരഞ്ഞെടുക്കുക - മൈക്രോസോഫ്റ്റ് എക്സൽ
4. Microsoft Office / Microsoft Office - Microsoft Excel തിരഞ്ഞെടുക്കുക
കമ്പ്യൂട്ടറിലെ നമ്പറുകളുടെ പ്രാതിനിധ്യം.
ഒരു കമ്പ്യൂട്ടറിൽ, എല്ലാ അക്കങ്ങളെയും ബൈനറി രൂപത്തിൽ പ്രതിനിധീകരിക്കുന്നു, അതായത് പൂജ്യങ്ങളുടെയും മറ്റുള്ളവയുടെയും സംയോജനമായി.
ഒരു കമ്പ്യൂട്ടറിലെ ഒരു സംഖ്യയെ പ്രതിനിധീകരിക്കുന്നതിന് നിങ്ങൾ 2 ബിറ്റുകൾ തിരഞ്ഞെടുക്കുകയാണെങ്കിൽ, നിങ്ങൾക്ക് നാല് വ്യത്യസ്ത നമ്പറുകളെ മാത്രമേ പ്രതിനിധീകരിക്കാൻ കഴിയൂ: 00, 01, 10, 11. ഒരു സംഖ്യയെ പ്രതിനിധീകരിക്കുന്നതിന് 3 ബിറ്റുകൾ തിരഞ്ഞെടുക്കുകയാണെങ്കിൽ, നിങ്ങൾക്ക് 8 വ്യത്യസ്ത അക്കങ്ങളെ പ്രതിനിധീകരിക്കാൻ കഴിയും: 000, 001, 010, 011, 100, 101, 110, 111. ഒരു സംഖ്യയെ പ്രതിനിധീകരിക്കുന്നതിന് N ബിറ്റുകൾ അനുവദിച്ചിട്ടുണ്ടെങ്കിൽ, 2n വ്യത്യസ്ത സംഖ്യകളെ പ്രതിനിധീകരിക്കാൻ കഴിയും.
ഒരു സംഖ്യയെ പ്രതിനിധീകരിക്കുന്നതിന് 1 ബൈറ്റ് (8 ബിറ്റുകൾ) ഉപയോഗിക്കാൻ അനുവദിക്കുക. അപ്പോൾ നിങ്ങൾക്ക് imagine ഹിക്കാവുന്നതേയുള്ളൂ: 28 \u003d 256 വ്യത്യസ്ത നമ്പറുകൾ: 0000 0000 മുതൽ 1111 1111 വരെ. നിങ്ങൾ ഈ സംഖ്യകളെ ദശാംശ സിസ്റ്റത്തിലേക്ക് വിവർത്തനം ചെയ്യുകയാണെങ്കിൽ, നിങ്ങൾക്ക് ലഭിക്കുന്നത്: 000000002 \u003d 010, 111111112 \u003d 25510. ഇതിനർത്ഥം, സംഖ്യയെ പ്രതിനിധീകരിക്കുന്നതിന് 1 ബൈറ്റ് ഉപയോഗിക്കുമ്പോൾ, നിങ്ങൾക്ക് 0 മുതൽ 255 വരെയുള്ള സംഖ്യകളെ പ്രതിനിധീകരിക്കാൻ കഴിയും. എന്നാൽ എല്ലാ അക്കങ്ങളും പോസിറ്റീവ് ആയി കണക്കാക്കുകയാണെങ്കിൽ ഇത് സംഭവിക്കും. എന്നിരുന്നാലും, നെഗറ്റീവ് സംഖ്യകളെ പ്രതിനിധീകരിക്കാൻ ഒരാൾക്ക് കഴിയണം
കമ്പ്യൂട്ടറിന് പോസിറ്റീവ്, നെഗറ്റീവ് സംഖ്യകളെ പ്രതിനിധീകരിക്കുന്നതിന്, ഇനിപ്പറയുന്ന നിയമങ്ങൾ ഉപയോഗിക്കുന്നു:
1. ഒരു സംഖ്യയുടെ ഏറ്റവും പ്രധാനപ്പെട്ട (ഇടത്) ബിറ്റ് ഒപ്പിട്ടു. ഈ ബിറ്റ് 0 ആണെങ്കിൽ, സംഖ്യ പോസിറ്റീവ് ആണ്. ഇത് 1 ആണെങ്കിൽ, നമ്പർ നെഗറ്റീവ് ആണ്.
2. സംഖ്യകൾ രണ്ടിന്റെ പൂരകത്തിൽ സൂക്ഷിക്കുന്നു. പോസിറ്റീവ് സംഖ്യകൾക്ക്, പൂരകം ബൈനറി പ്രാതിനിധ്യത്തിന് തുല്യമാണ്. നെഗറ്റീവ് നമ്പറുകൾക്കായി, ബൈനറി പ്രാതിനിധ്യത്തിൽ നിന്ന് പൂരകങ്ങൾ ഇനിപ്പറയുന്ന രീതിയിൽ ലഭിക്കും:
എല്ലാ പൂജ്യങ്ങളും പകരം വയ്ക്കുന്നു, പൂജ്യങ്ങൾ പൂജ്യമാണ്
ഫലമായുണ്ടാകുന്ന നമ്പറിലേക്ക് ഒന്ന് ചേർത്തു
കമ്പ്യൂട്ടറിന്റെ മെമ്മറിയിൽ ഈ അല്ലെങ്കിൽ ആ നമ്പർ എങ്ങനെ പ്രതിനിധീകരിക്കും എന്ന് നിർണ്ണയിക്കേണ്ട ആവശ്യമുള്ളപ്പോൾ അല്ലെങ്കിൽ കമ്പ്യൂട്ടറിന്റെ മെമ്മറിയിലെ ഒരു സംഖ്യയുടെ പ്രാതിനിധ്യം അറിയപ്പെടുമ്പോൾ ഈ നിയമങ്ങൾ ഉപയോഗിക്കുന്നു, എന്നാൽ ഈ നമ്പർ എന്താണെന്ന് നിർണ്ണയിക്കേണ്ടത് ആവശ്യമാണ്.
ഒരു സ്പ്രെഡ്ഷീറ്റ് സൃഷ്ടിക്കുക
1. ഒരു പട്ടിക സൃഷ്ടിക്കുന്നതിന്, ഫയൽ / പുതിയ കമാൻഡ് എക്സിക്യൂട്ട് ചെയ്ത് ടാസ്\u200cക് പാളിയിലെ ശൂന്യമായ ബുക്ക് ഐക്കണിൽ ക്ലിക്കുചെയ്യുക.
2. ആദ്യം നിങ്ങൾ പട്ടിക അടയാളപ്പെടുത്തേണ്ടതുണ്ട്. ഉദാഹരണത്തിന്, ഗുഡ്സ് അക്ക ing ണ്ടിംഗ് പട്ടികയിൽ ഏഴ് നിരകളുണ്ട്, അവ എ മുതൽ ജി വരെയുള്ള നിരകളിലേക്ക് ഞങ്ങൾ നിയോഗിക്കുന്നു. അടുത്തതായി, നിങ്ങൾ പട്ടിക തലക്കെട്ടുകൾ രൂപപ്പെടുത്തേണ്ടതുണ്ട്. അതിനുശേഷം നിങ്ങൾ പട്ടികയുടെ പൊതുവായ ശീർഷകം നൽകേണ്ടതുണ്ട്, തുടർന്ന് ഫീൽഡുകളുടെ പേരുകൾ. അവർ ഒരേ വരിയിൽ ആയിരിക്കുകയും പരസ്പരം പിന്തുടരുകയും വേണം. ഒന്നോ രണ്ടോ വരികളിൽ തലക്കെട്ട് സ്ഥാപിക്കാം, സെല്ലിന്റെ മധ്യഭാഗത്ത്, വലത്, ഇടത്, താഴെ അല്ലെങ്കിൽ മുകളിൽ വിന്യസിക്കാം.

3. പട്ടികയുടെ തലക്കെട്ട് നൽകാൻ, നിങ്ങൾ കഴ്\u200cസർ സെൽ A2 ൽ സ്ഥാപിച്ച് പട്ടികയുടെ പേര് നൽകണം "വെയർഹ house സിലെ സാധനങ്ങളുടെ അവശിഷ്ടങ്ങൾ"
4. സെല്ലുകൾ A2: G2 തിരഞ്ഞെടുത്ത് ഫോർമാറ്റ് / സെല്ലുകൾ കമാൻഡ് എക്സിക്യൂട്ട് ചെയ്യുക, വിന്യാസ ടാബിൽ, സെന്റർ അലൈൻമെന്റ് രീതി തിരഞ്ഞെടുത്ത് സെല്ലുകൾ ലയിപ്പിക്കുക ചെക്ക്ബോക്സ് തിരഞ്ഞെടുക്കുക. ശരി ക്ലിക്കുചെയ്യുക.
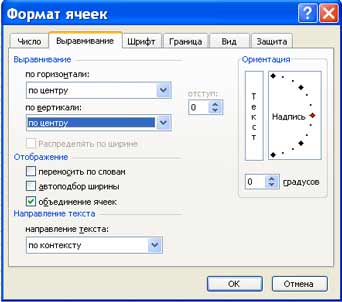
5. പട്ടികയുടെ "തലക്കെട്ട്" സൃഷ്ടിക്കൽ. ഫീൽഡ് പേരുകൾ നൽകുക, ഉദാഹരണത്തിന്, വെയർഹ house സ് നമ്പർ, വിതരണക്കാരൻ മുതലായവ.
6. "തലക്കെട്ടിന്റെ" സെല്ലുകളിലെ വാചകം രണ്ട് വരികളായി ക്രമീകരിക്കുന്നതിന്, ഈ സെൽ തിരഞ്ഞെടുത്ത് ഫോർമാറ്റ് / സെല്ലുകൾ കമാൻഡ് നടപ്പിലാക്കുക, വിന്യാസ ടാബിൽ, പദങ്ങൾ ഉപയോഗിച്ച് റാപ് ചെക്ക്ബോക്സ് തിരഞ്ഞെടുക്കുക.
7. വ്യത്യസ്ത ഫോണ്ടുകൾ ചേർക്കുക. വാചകം തിരഞ്ഞെടുത്ത് ഫോർമാറ്റ് / സെല്ലുകൾ കമാൻഡ്, ഫോണ്ട് ടാബ് തിരഞ്ഞെടുക്കുക. ടൈപ്പ്ഫേസ് സജ്ജമാക്കുക, ഉദാഹരണത്തിന്, ടൈംസ് ന്യൂ റോമൻ, അതിന്റെ വലുപ്പം (പോയിന്റ് വലുപ്പം) ശൈലി.
8. പട്ടികയുടെ "തലക്കെട്ടിൽ" വാചകം വിന്യസിക്കുക (വാചകം തിരഞ്ഞെടുത്ത് ഫോർമാറ്റിംഗ് ടൂൾബാറിലെ സെന്റർ ബട്ടണിൽ ക്ലിക്കുചെയ്യുക).
9. ആവശ്യമെങ്കിൽ, ഫോർമാറ്റ് / നിര / വീതി കമാൻഡ് ഉപയോഗിച്ച് നിരകളുടെ വീതി മാറ്റുക.
10. ഫോർമാറ്റ് / ലൈൻ / ഉയരം കമാൻഡ് ഉപയോഗിച്ച് നിങ്ങൾക്ക് ലൈൻ ഉയരങ്ങൾ മാറ്റാൻ കഴിയും.
11. ഒരു ഫ്രെയിം ചേർത്ത് സെല്ലുകൾ പൂരിപ്പിക്കൽ യഥാക്രമം ബോർഡർ, വ്യൂ ടാബുകളിലെ ഫോർമാറ്റ് / സെൽ കമാൻഡ് വഴി ചെയ്യാം. സെല്ലോ സെല്ലുകളോ തിരഞ്ഞെടുക്കുക, ബോർഡർ ടാബിൽ ലൈൻ തരം തിരഞ്ഞെടുത്ത് അത് തിരഞ്ഞെടുത്ത ശ്രേണിയുടെ ഏത് ഭാഗമാണെന്ന് സൂചിപ്പിക്കാൻ മൗസ് ഉപയോഗിക്കുക. കാഴ്ച ടാബിൽ, തിരഞ്ഞെടുത്ത സെല്ലുകൾക്കായി ഒരു പൂരിപ്പിക്കൽ നിറം തിരഞ്ഞെടുക്കുക.
12. പട്ടികയിലേക്ക് ഡാറ്റ നൽകുന്നതിനുമുമ്പ്, ഫോർമാറ്റ് / സെല്ലുകൾ കമാൻഡ്, നമ്പർ ടാബ് ഉപയോഗിച്ച് പട്ടികയുടെ "തലക്കെട്ടിന്" കീഴിലുള്ള നിരകളുടെ സെല്ലുകൾ ഫോർമാറ്റ് ചെയ്യാൻ നിങ്ങൾക്ക് കഴിയും. ഉദാഹരണത്തിന്, "വെയർഹ house സ് നമ്പർ" സെല്ലിന് കീഴിലുള്ള സെല്ലുകളുടെ ലംബ ബ്ലോക്ക് തിരഞ്ഞെടുത്ത് നമ്പർ ടാബിലെ ഫോർമാറ്റ് / സെല്ലുകൾ തിരഞ്ഞെടുക്കുക, സംഖ്യ തിരഞ്ഞെടുത്ത് ശരി ക്ലിക്കുചെയ്യുക

ഉൽപ്പന്നങ്ങൾ അവ കണ്ടെത്തിയില്ല. മാക്രോകളെ പൂർണ്ണമായും പ്രവർത്തനരഹിതമാക്കാനും ഒരു പ്രമാണം തുറക്കുമ്പോൾ മാക്രോകൾ പ്രവർത്തനക്ഷമമാക്കാനുമുള്ള കഴിവ് ചേർത്ത് റിസ്ക് ലഘൂകരിക്കാൻ മൈക്രോസോഫ്റ്റ് കാലതാമസം വരുത്തി.
അടിസ്ഥാന സങ്കൽപങ്ങൾ.
നിരകളും വരികളും ചേർന്നതാണ് ഒരു സ്പ്രെഡ്ഷീറ്റ്. നിരകളുടെ തലക്കെട്ടുകൾ അക്ഷരങ്ങളോ കോമ്പിനേഷനുകളോ (FB, Kl, മുതലായവ), വരി തലക്കെട്ടുകൾ - അക്കങ്ങൾ ഉപയോഗിച്ച് നിയുക്തമാക്കിയിരിക്കുന്നു.
സെൽ -ഒരു നിരയുടെയും വരിയുടെയും വിഭജനം.
ഓരോ സെല്ലിനും അതിന്റേതായ വിലാസമുണ്ട്, അത് ഒരു നിര ശീർഷകവും ഒരു വരിയും (A1, H3, മുതലായവ) ഉൾക്കൊള്ളുന്നു. പ്രവർത്തിച്ചുകൊണ്ടിരിക്കുന്ന സെൽ ഒരു ഫ്രെയിം ഉപയോഗിച്ച് ഹൈലൈറ്റ് ചെയ്യുകയും സജീവമെന്ന് വിളിക്കുകയും ചെയ്യുന്നു.
Excel- ൽ പട്ടികകളെ സെൽ വർക്ക്\u200cഷീറ്റുകൾ എന്ന് വിളിക്കുന്നു. ഓണാണ് excel വർക്ക്\u200cഷീറ്റ് തലക്കെട്ടുകൾ, ഒപ്പുകൾ, വിശദീകരണ വാചകമുള്ള അധിക ഡാറ്റ സെല്ലുകൾ എന്നിവയും കണ്ടെത്താനാകും.
വർക്ക്\u200cഷീറ്റ് - ഡാറ്റ സംഭരിക്കുന്നതിനും പ്രോസസ്സ് ചെയ്യുന്നതിനും ഉപയോഗിക്കുന്ന പ്രധാന തരം പ്രമാണം. ജോലി സമയത്ത്, സ്ഥിരസ്ഥിതിയായി ഷീറ്റ് 1, ഷീറ്റ് 2 മുതലായവ ഉപയോഗിച്ച് നിരവധി ഷീറ്റുകളിൽ നിങ്ങൾക്ക് ഒരേസമയം ഡാറ്റ നൽകാനും മാറ്റാനും കഴിയും.
ഓരോ സ്പ്രെഡ്ഷീറ്റ് ഫയലും ഒരു മൾട്ടി-ഷീറ്റ് വർക്ക്ബുക്ക് ആണ്. എക്സൽ 5.0 / 7.0 പതിപ്പുകളിൽ, വർക്ക്ബുക്കിൽ 16 ഷീറ്റുകൾ അടങ്ങിയിരിക്കുന്നു, എക്സൽ 97, എക്സൽ 2000 എന്നിവയിൽ ഇത് 3 മാത്രമേ ഉൾക്കൊള്ളുന്നുള്ളൂ. വർക്ക്ബുക്കിലെ ഷീറ്റുകളുടെ എണ്ണം മാറ്റാൻ കഴിയും.
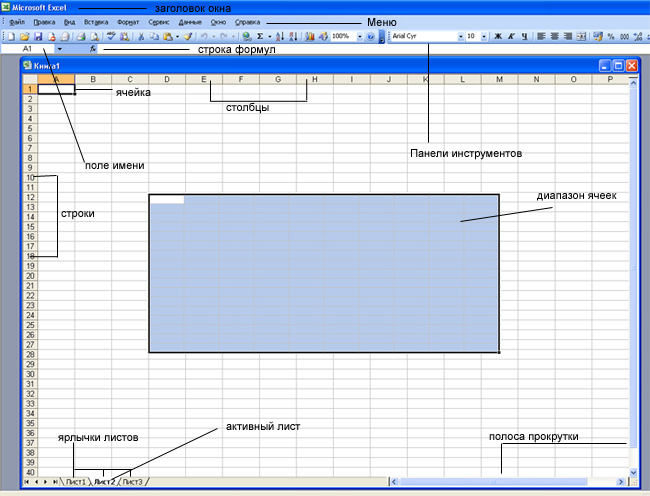
Excel- ലെ ഡാറ്റയ്\u200cക്കൊപ്പം വർക്ക് ഓർഗനൈസുചെയ്യുന്നതിനുള്ള ഒരു മാർഗ്ഗം ശ്രേണികൾ ഉപയോഗിക്കുക എന്നതാണ്. സെല്ലുകളുടെ ശ്രേണിനിരകൾ\u200c, വരികൾ\u200c, നിരകളുടെയും വരികളുടെയും കോമ്പിനേഷനുകൾ\u200c അല്ലെങ്കിൽ\u200c ഒരു മുഴുവൻ\u200c ഷീറ്റും അടങ്ങിയിരിക്കാവുന്ന ലിങ്കുചെയ്\u200cത സെല്ലുകളുടെ ഒരു കൂട്ടം (അല്ലെങ്കിൽ\u200c ഒരൊറ്റ ലിങ്കുചെയ്\u200cത സെൽ\u200c പോലും).
ശ്രേണികൾ വിവിധ ആവശ്യങ്ങൾക്കായി ഉപയോഗിക്കുന്നു, ഇനിപ്പറയുന്നവ:
1. നിങ്ങൾക്ക് സെല്ലുകളുടെ ഒരു ശ്രേണി തിരഞ്ഞെടുത്ത് അവയെല്ലാം ഒരേസമയം ഫോർമാറ്റ് ചെയ്യാൻ കഴിയും
2. തിരഞ്ഞെടുത്ത സെല്ലുകളുടെ ഗ്രൂപ്പ് മാത്രം പ്രിന്റുചെയ്യാൻ ഒരു ശ്രേണി ഉപയോഗിക്കുക
3. ഗ്രൂപ്പുകളിലേക്ക് ഡാറ്റ പകർത്താനോ നീക്കാനോ ഒരു ശ്രേണി തിരഞ്ഞെടുക്കുക
4. എന്നാൽ സൂത്രവാക്യങ്ങളിൽ ശ്രേണികൾ ഉപയോഗിക്കുന്നത് പ്രത്യേകിച്ചും സൗകര്യപ്രദമാണ്. ഓരോ സെല്ലിനെയും പ്രത്യേകം പരാമർശിക്കുന്നതിനുപകരം, നിങ്ങൾ കണക്കാക്കാൻ ആഗ്രഹിക്കുന്ന സെല്ലുകളുടെ വ്യാപ്തി നിങ്ങൾക്ക് വ്യക്തമാക്കാൻ കഴിയും.
അടിസ്ഥാന ഉപകരണങ്ങൾ.
| ബട്ടൺ | വിവരണം | ബട്ടൺ | വിവരണം |
| ഒരു പുതിയ പുസ്തകം തുറക്കുന്നു | ഓപ്പൺ ഡോക്യുമെന്റ് ഡയലോഗ് ബോക്സ് തുറക്കുന്നു | ||
| ഫയൽ സംരക്ഷിക്കുന്നു | ഒരു ഫയലോ നിലവിലെ ഷീറ്റോ അയയ്ക്കുന്നു ഇ-മെയിൽ | ||
| ഫയൽ അച്ചടിക്കുക | പ്രിവ്യൂ മോഡിൽ ഫയൽ പ്രദർശിപ്പിക്കുന്നു | ||
| ഒരു സ്പെൽ ചെക്കർ പ്രവർത്തിപ്പിക്കുന്നു | തിരഞ്ഞെടുത്ത ഡാറ്റ ക്ലിപ്പ്ബോർഡിലേക്ക് മുറിക്കുന്നു | ||
| തിരഞ്ഞെടുത്ത ഡാറ്റ ക്ലിപ്പ്ബോർഡിലേക്ക് പകർത്തുന്നു | ക്ലിപ്പ്ബോർഡിൽ നിന്ന് ഡാറ്റ മുറിക്കുകയോ പകർത്തുകയോ ചെയ്യുന്നു | ||
| ഫോർമാറ്റ് പെയിന്റർ ഉപകരണം തിരഞ്ഞെടുക്കുന്നു | ഒരു ഹൈപ്പർലിങ്ക് ചേർക്കുന്നു | ||
| ഓട്ടോസം പ്രവർത്തനം | ആരോഹണ ക്രമത്തിൽ ഡാറ്റ അടുക്കുന്നു | ||
| ആരോഹണ ക്രമത്തിൽ ഡാറ്റ അടുക്കുന്നു | ചാർട്ട് വിസാർഡ് സമാരംഭിക്കുന്നു | ||
| ഡ്രോയിംഗ് ഉപകരണങ്ങൾ തുറക്കുന്നു | നിങ്ങളുടെ ഷീറ്റിൽ സൂം ഇൻ ചെയ്യുക | ||
| ഫോണ്ട് വലുപ്പം മാറ്റുന്നു | ബോൾഡായി ഡാറ്റ സൃഷ്\u200cടിക്കുക | ||
| ഡാറ്റ ഇറ്റാലിക്ക് ആക്കുക | ഡാറ്റയ്ക്ക് പ്രാധാന്യം നൽകുന്നു | ||
| ഇടത്, മധ്യ, വലത് വിന്യാസ ഡാറ്റ | തിരഞ്ഞെടുത്ത സെല്ലുകളുടെ മധ്യത്തിൽ ഡാറ്റ സ്ഥാപിക്കുന്നു | ||
| കറൻസി ഫോർമാറ്റ് പ്രയോഗിക്കുന്നു | ശതമാനം ഫോർമാറ്റ് പ്രയോഗിക്കുന്നു | ||
| കോമ ഫോർമാറ്റിംഗ് പ്രയോഗിക്കുന്നു | ദശാംശ സ്ഥാനത്തിന് ശേഷം എണ്ണം വർദ്ധിപ്പിക്കുന്നു | ||
| ദശാംശസ്ഥാനങ്ങളുടെ എണ്ണം കുറയ്\u200cക്കുന്നു | ഒരു ബോർഡർ ചേർക്കുന്നു | ||
| തിരഞ്ഞെടുത്ത നിറത്തിൽ പശ്ചാത്തലം പെയിന്റ് ചെയ്യുന്നു | | ഫോണ്ട് തരം മാറ്റുന്നു | |
| വാചകത്തിന്റെ നിറം മാറ്റുന്നു |
ഡാറ്റ തരങ്ങളും ഫോർമാറ്റും.
അടിസ്ഥാന ഡാറ്റ തരങ്ങൾ.
സ്\u200cപ്രെഡ്\u200cഷീറ്റുകൾ\u200cക്കൊപ്പം പ്രവർ\u200cത്തിക്കുന്നതിന് പ്രധാനമായും മൂന്ന് തരം ഡാറ്റകളുണ്ട്: നമ്പർ, വാചകം ഒപ്പം സമവാക്യം.
നമ്പറുകൾ ഇലക്ട്രോണിക് ഭാഷയിൽ excel സ്പ്രെഡ്\u200cഷീറ്റുകൾ 195.2 അല്ലെങ്കിൽ 1.952E + 02 പോലുള്ള സാധാരണ സംഖ്യാ അല്ലെങ്കിൽ എക്\u200cസ്\u200cപോണൻഷ്യൽ ഫോർമാറ്റിൽ എഴുതാൻ കഴിയും. സ്ഥിരസ്ഥിതിയായി, ഒരു സെല്ലിൽ നമ്പറുകൾ ശരിയായി വിന്യസിക്കും. പരസ്പരം സംഖ്യകൾ സ്ഥാപിക്കുമ്പോൾ, അക്കങ്ങൾ അനുസരിച്ച് വിന്യാസം നടത്തുന്നത് സൗകര്യപ്രദമാണ് (യൂണിറ്റുകൾക്ക് കീഴിലുള്ള യൂണിറ്റുകൾ, പതിനായിരത്തിന് താഴെയുള്ളവ മുതലായവ)
വാചകം അക്ഷരങ്ങൾ, അക്കങ്ങൾ, സ്\u200cപെയ്\u200cസുകൾ എന്നിവ അടങ്ങുന്ന പ്രതീകങ്ങളുടെ ഒരു ശ്രേണിയാണ്, ഉദാഹരണത്തിന്, "45 ബിറ്റുകൾ" വാചകമാണ്. സ്ഥിരസ്ഥിതിയായി, വാചകം ഒരു സെല്ലിൽ ഇടത്-വിന്യസിക്കുന്നു.
ഫോർമുല ഒരു തുല്യ ചിഹ്നത്തിൽ ആരംഭിച്ച് അക്കങ്ങൾ, സെൽ നാമങ്ങൾ, ഫംഗ്ഷനുകൾ, ഗണിത ചിഹ്നങ്ങൾ എന്നിവ ഉൾപ്പെടുത്താം. സൂത്രവാക്യത്തിൽ വാചകം ഉൾപ്പെടുത്താൻ കഴിയില്ല. ഉദാഹരണത്തിന്, \u003d A1 + B1 ഫോർമുല A1, B1 സെല്ലുകളിൽ സംഭരിച്ചിരിക്കുന്ന സംഖ്യകളെ ചേർക്കുന്നു, കൂടാതെ \u003d C3 * 9 ഫോർമുല C3 സെല്ലുകളിൽ സംഭരിച്ചിരിക്കുന്ന സംഖ്യയെ 9 കൊണ്ട് ഗുണിക്കുന്നു.
ഉദാഹരണത്തിന് \u003d A1 + B2. നിങ്ങൾ ഒരു സമവാക്യം നൽകുമ്പോൾ, സെൽ ഫോർമുല തന്നെ പ്രദർശിപ്പിക്കുന്നില്ല, പക്ഷേ ഈ സമവാക്യത്തിനായുള്ള കണക്കുകൂട്ടലുകളുടെ ഫലം. സമവാക്യത്തിൽ ഉൾപ്പെടുത്തിയിരിക്കുന്ന യഥാർത്ഥ മൂല്യങ്ങൾ നിങ്ങൾ മാറ്റുകയാണെങ്കിൽ, ഫലം ഉടനടി വീണ്ടും കണക്കാക്കുന്നു.
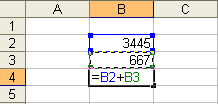 =>
=> 
ഡാറ്റ ഫോർമാറ്റ്.
ഡാറ്റാ അവതരണത്തിന്റെ വ്യത്യസ്ത ഫോർമാറ്റുകൾ പ്രയോഗിക്കേണ്ടതുണ്ട്.
സ്ഥിരസ്ഥിതിയായി, നമ്പർ ഫോർമാറ്റ് ഉപയോഗിക്കുന്നു, അത് രണ്ട് ദശാംശസ്ഥാനങ്ങൾ പ്രദർശിപ്പിക്കുന്നു.
ഒരു സെല്ലിൽ വളരെയധികം അക്കങ്ങൾ അടങ്ങിയ ഒരു സംഖ്യ യോജിക്കുന്നില്ലെങ്കിൽ എക്\u200cസ്\u200cപോണൻഷ്യൽ ഫോർമാറ്റ് ഉപയോഗിക്കുന്നു (ഉദാഹരണത്തിന് 3500000000, അത് 5.00E + 09 ൽ എഴുതപ്പെടും).
കാരണം excel പ്രോഗ്രാം അക്കങ്ങൾ കൈകാര്യം ചെയ്യുന്നതിനായി രൂപകൽപ്പന ചെയ്\u200cതിരിക്കുന്നു, അവയുടെ ഫോർമാറ്റിന്റെ ശരിയായ ക്രമീകരണം ഒരു പ്രധാന പങ്ക് വഹിക്കുന്നു. മനുഷ്യരെ സംബന്ധിച്ചിടത്തോളം 10 എന്ന സംഖ്യ പൂജ്യവും പൂജ്യവുമാണ്. ഒരു എക്സൽ വീക്ഷണകോണിൽ നിന്ന്, ഈ രണ്ട് നമ്പറുകൾക്ക് ഒരു കമ്പനിയിലെ ജീവനക്കാരുടെ എണ്ണം, ഒരു പണമൂല്യം, മൊത്തത്തിലുള്ള ഒരു ശതമാനം അല്ലെങ്കിൽ "മികച്ച 10 സ്ഥാപനങ്ങളുടെ" തലക്കെട്ടിന്റെ ഒരു ഭാഗം പ്രതിനിധീകരിക്കുന്നുണ്ടോ എന്നതിനെ ആശ്രയിച്ച് തികച്ചും വ്യത്യസ്തമായ വിവരങ്ങൾ നൽകാൻ കഴിയും. നാല് സാഹചര്യങ്ങളിലും, ഈ നമ്പർ വ്യത്യസ്തമായി പ്രദർശിപ്പിക്കുകയും കൈകാര്യം ചെയ്യുകയും വേണം. Excel ഇനിപ്പറയുന്ന ഫോർമാറ്റുകളെ പിന്തുണയ്ക്കുന്നു:
പൊതുവായ (പൊതുവായ) - ഫോർമാറ്റ് പ്രത്യേകമായി വ്യക്തമാക്കിയിട്ടില്ലെങ്കിൽ യാന്ത്രികമായി നിയോഗിക്കപ്പെടുന്നു.
അക്കങ്ങളെ പ്രതിനിധീകരിക്കുന്നതിനുള്ള ഏറ്റവും വലിയ പൊതു മാർ\u200cഗ്ഗമാണ് നമ്പർ\u200c
നാണയം (കറൻസി) - പണ മൂല്യങ്ങൾ
ഫിനാൻഷ്യൽ (അക്ക ing ണ്ടിംഗ്) - പണ മൂല്യങ്ങൾ, സംഖ്യയും ഭിന്ന ഭാഗങ്ങളും ഉപയോഗിച്ച് സെപ്പറേറ്റർ വിന്യസിക്കുന്നു
തീയതി (ഡാറ്റ) - തീയതി അല്ലെങ്കിൽ തീയതി, സമയം
സമയം - സമയം അല്ലെങ്കിൽ തീയതി, സമയം
ശതമാനം - സെൽ മൂല്യം 100 കൊണ്ട് ഗുണിച്ച് അവസാനം%
ഭിന്നസംഖ്യ - ന്യൂമറേറ്ററും ഡിനോമിനേറ്ററും ഉള്ള യുക്തിസഹമായ ഭിന്നസംഖ്യകൾ
എക്\u200cസ്\u200cപോണൻഷ്യൽ (സയന്റിഫിക്) - ദശാംശ ഭിന്നസംഖ്യകൾ
വാചകം - ടെക്സ്റ്റ് ഡാറ്റ അവയുടെ ഉള്ളടക്കം പരിഗണിക്കാതെ തന്നെ സ്ട്രിംഗുകൾ നൽകി പ്രോസസ്സ് ചെയ്യുന്ന അതേ രീതിയിൽ പ്രദർശിപ്പിക്കും
അധിക (പ്രത്യേക) - ഡാറ്റാബേസുകളും വിലാസ ലിസ്റ്റുകളും ഉപയോഗിച്ച് പ്രവർത്തിക്കുന്നതിനുള്ള ഫോർമാറ്റുകൾ
ഇഷ്\u200cടാനുസൃതം - ഉപയോക്താവ് നിർവചിച്ച ഫോർമാറ്റ്
ഒരു ഡാറ്റ ഫോർമാറ്റ് തിരഞ്ഞെടുക്കുന്നു
1. ഫോർമാറ്റ്-സെൽ കമാൻഡ് നൽകുക
2. ഫോർമാറ്റ് സെല്ലുകളുടെ ഡയലോഗ് ബോക്സിൽ, നമ്പർ ടാബ് തിരഞ്ഞെടുക്കുക.
3. നമ്പർ ഫോർമാറ്റ് പട്ടികയിൽ: ഏറ്റവും അനുയോജ്യമായ ഫോർമാറ്റ് തിരഞ്ഞെടുക്കുക.
![]() -
- 
വിന്യാസ ടാബ് നിർവചിച്ചിരിക്കുന്നത്:
1. വിന്യാസം - ഒരു സെല്ലിലെ ഡാറ്റ തിരശ്ചീനമായി വിന്യസിക്കുന്ന രീതി (ഇടത്തോട്ടോ വലത്തോട്ടോ, മൂല്യം അനുസരിച്ച്, തിരഞ്ഞെടുക്കൽ കേന്ദ്രം, കേന്ദ്രം, വീതി, പൂരിപ്പിച്ചത്) അല്ലെങ്കിൽ ലംബമായി (ചുവടെ അല്ലെങ്കിൽ മുകളിൽ, 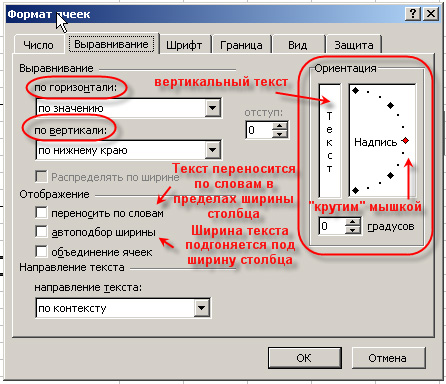 മധ്യഭാഗം അല്ലെങ്കിൽ ഉയരം);
മധ്യഭാഗം അല്ലെങ്കിൽ ഉയരം);
2. പ്രദർശിപ്പിക്കുക - വാചകം ഒരു സെല്ലിൽ പൊതിയാൻ കഴിയുമോ എന്ന് നിർണ്ണയിക്കുന്നു, വാക്കുകൾ അനുസരിച്ച്, സെല്ലുകൾ ലയിപ്പിക്കുന്നത് പ്രാപ്തമാക്കുകയോ അപ്രാപ്തമാക്കുകയോ ചെയ്യുന്നു, സെല്ലുകളുടെ വീതിയുടെ സ്വയമേവ തിരഞ്ഞെടുക്കൽ സജ്ജമാക്കുന്നു.
3. ടെക്സ്റ്റ് ഓറിയന്റേഷൻ
ഫോണ്ട് ടാബ് - തിരഞ്ഞെടുത്ത സെല്ലുകളിലെ വാചകത്തിന്റെ ഫോണ്ട്, ശൈലി, വലുപ്പം, നിറം, അടിവര, പ്രഭാവം എന്നിവ മാറ്റുന്നു;
ബോർഡർ ടാബ് - തിരഞ്ഞെടുത്ത സെല്ലുകളുടെ ബ്ലോക്കിന് ചുറ്റും ഫ്രെയിമുകൾ (ബോർഡർ) സൃഷ്ടിക്കുന്നു;
ടാബ് കാണുക - സെൽ ഷേഡിംഗ് (നിറവും പാറ്റേണും) സജ്ജമാക്കാൻ നിങ്ങളെ അനുവദിക്കുന്നു;
പരിരക്ഷണ ടാബ് - മറയ്ക്കുന്ന സൂത്രവാക്യങ്ങളും സെല്ലുകൾ ലോക്കുചെയ്യലും നിയന്ത്രിക്കുന്നു (സെൽ ഡാറ്റ എഡിറ്റുചെയ്യുന്നത് നിരോധിക്കുന്നു). നിങ്ങൾക്ക് എപ്പോൾ വേണമെങ്കിലും പരിരക്ഷ സജ്ജമാക്കാൻ കഴിയും, പക്ഷേ സേവനം / പരിരക്ഷിക്കുക ഷീറ്റ് കമാൻഡ് ഉപയോഗിച്ച് ഒരു ഷീറ്റിന്റെയോ പുസ്തകത്തിന്റെയോ പരിരക്ഷ നൽകിയതിനുശേഷം മാത്രമേ ഇത് ഫലപ്രദമാകൂ.
ഒരു സമവാക്യം നൽകുന്നു
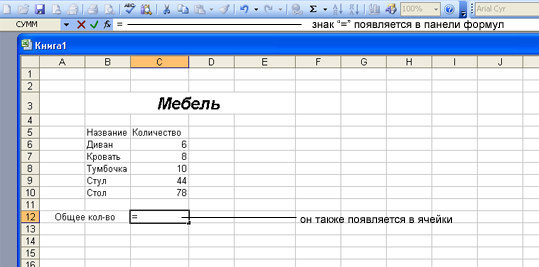 നിങ്ങൾക്ക് രണ്ട് തരത്തിൽ ഒരു ഫോർമുല നൽകാം. നിങ്ങൾക്ക് ഒരു സെല്ലിലേക്ക് നേരിട്ട് ഒരു ഫോർമുല നൽകാം അല്ലെങ്കിൽ ഫോർമുല ബാർ ഉപയോഗിക്കാം. ഒരു സെല്ലിൽ ഒരു സമവാക്യം നൽകാൻ, ഈ ഘട്ടങ്ങൾ പാലിക്കുക:
നിങ്ങൾക്ക് രണ്ട് തരത്തിൽ ഒരു ഫോർമുല നൽകാം. നിങ്ങൾക്ക് ഒരു സെല്ലിലേക്ക് നേരിട്ട് ഒരു ഫോർമുല നൽകാം അല്ലെങ്കിൽ ഫോർമുല ബാർ ഉപയോഗിക്കാം. ഒരു സെല്ലിൽ ഒരു സമവാക്യം നൽകാൻ, ഈ ഘട്ടങ്ങൾ പാലിക്കുക:
1. നിങ്ങൾക്ക് ഫോർമുല നൽകേണ്ട സെൽ തിരഞ്ഞെടുത്ത് "\u003d" ചിഹ്നത്തിൽ ആരംഭിക്കുക. നിങ്ങൾ ഫോർമുല നൽകാൻ പോകുന്നുവെന്ന് ഇത് Excel- നോട് പറയും.
2. ഫോർമുലയിൽ ഉൾപ്പെടുത്താൻ ആഗ്രഹിക്കുന്ന ആദ്യ സെൽ അല്ലെങ്കിൽ ശ്രേണി തിരഞ്ഞെടുക്കുക. നിങ്ങൾ പരാമർശിക്കുന്ന സെല്ലിന്റെ വിലാസം സജീവ സെല്ലിലും ഫോർമുല ബാറിലും ദൃശ്യമാകുന്നു.
3. ഒരു ഓപ്പറേറ്റർ നൽകുക, ഉദാഹരണത്തിന് ഒരു "+" ചിഹ്നം.

4. ഫോർ\u200cമുലയിൽ\u200c നിങ്ങൾ\u200c ഉൾ\u200cപ്പെടുത്താൻ\u200c താൽ\u200cപ്പര്യപ്പെടുന്ന അടുത്ത സെല്ലിലോ റേഞ്ചിലോ ക്ലിക്കുചെയ്യുക. സൂത്രവാക്യം തയ്യാറാകുന്നതുവരെ ഓപ്പറേറ്റർമാരെ ടൈപ്പുചെയ്യുന്നതും സെല്ലുകൾ തിരഞ്ഞെടുക്കുന്നതും തുടരുക.
5. നിങ്ങൾ ഫോർമുല നൽകുന്നത് പൂർത്തിയാക്കുമ്പോൾ, ഫോർമുല ബാറിലെ എന്റർ ബട്ടൺ ക്ലിക്കുചെയ്യുക അല്ലെങ്കിൽ നിങ്ങളുടെ കീബോർഡിൽ എന്റർ അമർത്തുക.
6. സെൽ ഇപ്പോൾ കണക്കുകൂട്ടലിന്റെ ഫലം കാണിക്കുന്നു. സമവാക്യം കാണാൻ സെൽ വീണ്ടും തിരഞ്ഞെടുക്കുക. സമവാക്യം ബാറിൽ സൂത്രവാക്യം ദൃശ്യമാകുന്നു.
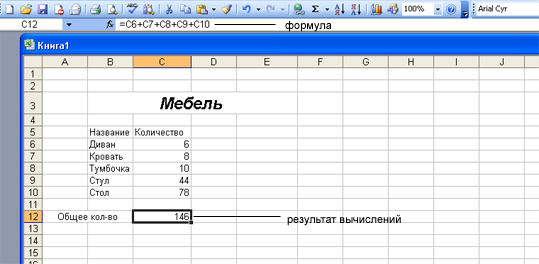 സൂത്രവാക്യങ്ങൾ നൽകാനുള്ള മറ്റൊരു മാർഗം ഫോർമുല ബാർ ഉപയോഗിക്കുക എന്നതാണ്. ആദ്യം, നിങ്ങൾക്ക് ഫോർമുല നൽകാൻ ആഗ്രഹിക്കുന്ന സെൽ തിരഞ്ഞെടുക്കുക, തുടർന്ന് ഫോർമുല ബാറിലെ എഡിറ്റ് ഫോർമുല ബട്ടണിൽ ("സമം" ബട്ടൺ) ക്ലിക്കുചെയ്യുക. ഫോർമുല ബാർ വിൻഡോ ദൃശ്യമാകുന്നു. സമവാക്യത്തിന് മുമ്പായി ഒരു തുല്യ ചിഹ്നം സ്വപ്രേരിതമായി നൽകും. സമവാക്യത്തിൽ നിങ്ങൾ ഉപയോഗിക്കാൻ ആഗ്രഹിക്കുന്ന സെല്ലുകളും കണക്കുകൂട്ടലുകൾ നടത്താൻ ആവശ്യമായ ഓപ്പറേറ്റർമാരും ടൈപ്പുചെയ്യാൻ ആരംഭിക്കുക. മുഴുവൻ ഫോർമുലയും നൽകിയ ശേഷം, ശരി ബട്ടണിൽ ക്ലിക്കുചെയ്യുക. സമവാക്യം ഫോർമുല ബാറിൽ ദൃശ്യമാകുന്നു, കൂടാതെ കണക്കുകൂട്ടൽ ഫലം വർക്ക്ഷീറ്റ് സെല്ലിൽ ദൃശ്യമാകും.
സൂത്രവാക്യങ്ങൾ നൽകാനുള്ള മറ്റൊരു മാർഗം ഫോർമുല ബാർ ഉപയോഗിക്കുക എന്നതാണ്. ആദ്യം, നിങ്ങൾക്ക് ഫോർമുല നൽകാൻ ആഗ്രഹിക്കുന്ന സെൽ തിരഞ്ഞെടുക്കുക, തുടർന്ന് ഫോർമുല ബാറിലെ എഡിറ്റ് ഫോർമുല ബട്ടണിൽ ("സമം" ബട്ടൺ) ക്ലിക്കുചെയ്യുക. ഫോർമുല ബാർ വിൻഡോ ദൃശ്യമാകുന്നു. സമവാക്യത്തിന് മുമ്പായി ഒരു തുല്യ ചിഹ്നം സ്വപ്രേരിതമായി നൽകും. സമവാക്യത്തിൽ നിങ്ങൾ ഉപയോഗിക്കാൻ ആഗ്രഹിക്കുന്ന സെല്ലുകളും കണക്കുകൂട്ടലുകൾ നടത്താൻ ആവശ്യമായ ഓപ്പറേറ്റർമാരും ടൈപ്പുചെയ്യാൻ ആരംഭിക്കുക. മുഴുവൻ ഫോർമുലയും നൽകിയ ശേഷം, ശരി ബട്ടണിൽ ക്ലിക്കുചെയ്യുക. സമവാക്യം ഫോർമുല ബാറിൽ ദൃശ്യമാകുന്നു, കൂടാതെ കണക്കുകൂട്ടൽ ഫലം വർക്ക്ഷീറ്റ് സെല്ലിൽ ദൃശ്യമാകും.
മിക്കപ്പോഴും, ഒരു സമവാക്യം സൃഷ്ടിക്കാൻ നിങ്ങൾ ഫംഗ്ഷൻ വിസാർഡ് ഉപയോഗിക്കേണ്ടതുണ്ട്.
 പ്രവർത്തനങ്ങൾ സ്വമേധയാ നൽകാം, പക്ഷേ എക്സലിന് ഒരു ഫംഗ്ഷൻ വിസാർഡ് ഉണ്ട്, അത് സെമി ഓട്ടോമാറ്റിക് മോഡിൽ പ്രവേശിക്കാൻ നിങ്ങളെ അനുവദിക്കുന്നു, കൂടാതെ ചെറിയതോ പിശകുകളോ ഇല്ലാതെ. ഫംഗ്ഷൻ വിസാർഡിനെ വിളിക്കാൻ, സ്റ്റാൻഡേർഡ് ടൂൾബാറിലെ ഫംഗ്ഷൻ ചേർക്കുക ബട്ടൺ ക്ലിക്കുചെയ്യുക, തിരുകുക / ഫംഗ്ഷൻ കമാൻഡ് നടപ്പിലാക്കുക, അല്ലെങ്കിൽ ഒരു കീ കോമ്പിനേഷൻ ഉപയോഗിക്കുക. ഇത് ഫംഗ്ഷൻ വിസാർഡ് ഡയലോഗ് ബോക്സ് കൊണ്ടുവരും, അതിൽ നിങ്ങൾക്ക് ആവശ്യമുള്ള ഫംഗ്ഷൻ തിരഞ്ഞെടുക്കാം.
പ്രവർത്തനങ്ങൾ സ്വമേധയാ നൽകാം, പക്ഷേ എക്സലിന് ഒരു ഫംഗ്ഷൻ വിസാർഡ് ഉണ്ട്, അത് സെമി ഓട്ടോമാറ്റിക് മോഡിൽ പ്രവേശിക്കാൻ നിങ്ങളെ അനുവദിക്കുന്നു, കൂടാതെ ചെറിയതോ പിശകുകളോ ഇല്ലാതെ. ഫംഗ്ഷൻ വിസാർഡിനെ വിളിക്കാൻ, സ്റ്റാൻഡേർഡ് ടൂൾബാറിലെ ഫംഗ്ഷൻ ചേർക്കുക ബട്ടൺ ക്ലിക്കുചെയ്യുക, തിരുകുക / ഫംഗ്ഷൻ കമാൻഡ് നടപ്പിലാക്കുക, അല്ലെങ്കിൽ ഒരു കീ കോമ്പിനേഷൻ ഉപയോഗിക്കുക. ഇത് ഫംഗ്ഷൻ വിസാർഡ് ഡയലോഗ് ബോക്സ് കൊണ്ടുവരും, അതിൽ നിങ്ങൾക്ക് ആവശ്യമുള്ള ഫംഗ്ഷൻ തിരഞ്ഞെടുക്കാം.
വിൻഡോയിൽ രണ്ട് അനുബന്ധ ലിസ്റ്റുകൾ അടങ്ങിയിരിക്കുന്നു: വിഭാഗവും പ്രവർത്തനവും. ഫംഗ്ഷൻ ലിസ്റ്റിലെ കാറ്റഗറി ലിസ്റ്റിലെ ഇനങ്ങളിൽ ഒന്ന് നിങ്ങൾ തിരഞ്ഞെടുക്കുമ്പോൾ, അനുബന്ധ ഫംഗ്ഷനുകളുടെ പട്ടിക ദൃശ്യമാകും.
നിങ്ങൾ ഒരു ഫംഗ്ഷൻ തിരഞ്ഞെടുക്കുമ്പോൾ, ഡയലോഗ് ബോക്\u200cസിന്റെ ചുവടെ ഒരു ഹ്രസ്വ വിവരണം ദൃശ്യമാകും. നിങ്ങൾ ശരി ബട്ടണിൽ ക്ലിക്കുചെയ്യുമ്പോൾ, നിങ്ങൾ അടുത്ത ഘട്ടത്തിലേക്ക് പോകുക. ഘട്ടം 2.
Excel- ലെ പ്രവർത്തനങ്ങൾ
കമ്പ്യൂട്ടിംഗ് വേഗത്തിലാക്കാനും ലളിതമാക്കാനും excel വർക്ക് സാധ്യമായ എല്ലാ കണക്കുകൂട്ടലുകളും അനുവദിക്കുന്ന വർക്ക്ഷീറ്റ് ഫംഗ്ഷനുകളുടെ ശക്തമായ ഉപകരണം ഉപയോക്താവിന് നൽകുന്നു.
എല്ലാ എം\u200cഎസ് എക്സലിലും 400 ലധികം വർ\u200cക്ക്\u200cഷീറ്റ് ഫംഗ്ഷനുകൾ\u200c അടങ്ങിയിരിക്കുന്നു (ബിൽ\u200cറ്റ്-ഇൻ\u200c ഫംഗ്ഷനുകൾ\u200c). അവയെല്ലാം, അവരുടെ ഉദ്ദേശ്യമനുസരിച്ച്, 11 ഗ്രൂപ്പുകളായി തിരിച്ചിരിക്കുന്നു (വിഭാഗങ്ങൾ):
1. സാമ്പത്തിക പ്രവർത്തനങ്ങൾ;
2. തീയതി, സമയ പ്രവർത്തനങ്ങൾ;
3. ഗണിത, ത്രികോണമിതി (ഗണിതശാസ്ത്ര) പ്രവർത്തനങ്ങൾ;
4. സ്ഥിതിവിവരക്കണക്കുകൾ;
5. ലിങ്കുകളുടെയും പകരക്കാരുടെയും പ്രവർത്തനങ്ങൾ;
6. ഡാറ്റാബേസ് പ്രവർത്തനങ്ങൾ (പട്ടിക വിശകലനം);
7. ടെക്സ്റ്റ് ഫംഗ്ഷനുകൾ;
9. വിവരപരമായ പ്രവർത്തനങ്ങൾ (ഗുണങ്ങളും മൂല്യങ്ങളും പരിശോധിക്കുന്നു);
10. എഞ്ചിനീയറിംഗ് പ്രവർത്തനങ്ങൾ;
11. ബാഹ്യ പ്രവർത്തനങ്ങൾ.
ക്വസ്റ്റ് II
ലെഡ്ജറുകൾക്കായുള്ള ഒരു ഇലക്ട്രോണിക് പകരക്കാരനും കാൽക്കുലേറ്ററുമാണ് സ്പ്രെഡ്ഷീറ്റുകൾ. മുമ്പ് നൽകിയ ഡാറ്റയിൽ ഗണിതശാസ്ത്രപരമായ പ്രവർത്തനങ്ങൾ നടത്താൻ ഈ സോഫ്റ്റ്വെയർ നിരകളും വരികളും ഉപയോഗിക്കുന്നു. സ്പ്രെഡ്ഷീറ്റുകൾക്ക് ഇന്ന് കൂടുതൽ കാര്യങ്ങൾ ചെയ്യാൻ കഴിയും, കാരണം അവ പലപ്പോഴും (വളരെ) ലളിതമായ ഡാറ്റാബേസുകളായി അല്ലെങ്കിൽ ഗ്രാഫിംഗ്, ചാർട്ടിംഗ് ആപ്ലിക്കേഷനായി ഉപയോഗിക്കുന്നു, ഇത് ഈ ക്ലാസ് സോഫ്റ്റ്വെയറിന്റെ യഥാർത്ഥ ലക്ഷ്യമായിരുന്നില്ലെങ്കിലും.
ചിത്രം 12.5. വരികൾ, നിരകൾ, സെല്ലുകൾ
വരികൾക്ക് ഇങ്ങനെയാണ് പേര് നൽകിയിരിക്കുന്നത്: 1, 2, മുതലായവ. നിരകൾക്ക് ഇങ്ങനെയാണ് പേര് നൽകിയിരിക്കുന്നത്: A, ..., Z, AA, AB, മുതലായവ. ഒരു വരിയുടെയും നിരയുടെയും വിഭജനത്തെ ഒരു സെൽ എന്ന് വിളിക്കുന്നു, അതിന്റെ പേര് നിരയും വരി ആട്രിബ്യൂട്ടുകളും ചേർന്നതാണ്, ഉദാഹരണത്തിന്: C3 (ചിത്രം 12.5, “വരികൾ, നിരകൾ, സെല്ലുകൾ” ൽ കാണിച്ചിരിക്കുന്നതുപോലെ). സജീവ വരിയുടെയും നിരയുടെയും പേരുകൾ ഹൈലൈറ്റ് ചെയ്തിരിക്കുന്നു.
2.2. OpenOffice.org കാൽക്
2.2.1. പ്രവർത്തിക്കുന്ന
OpenOffice.org കാൽക് ആരംഭിക്കാൻ, പ്രധാന മെനുവിൽ നിന്ന് ഓഫീസ് തിരഞ്ഞെടുക്കുക സ്\u200cപ്രെഡ്\u200cഷീറ്റുകൾ → OpenOffice.org കാൽക് ഓഫീസ് പ്രോഗ്രാമുകൾ ഉപയോഗിക്കുന്നു → സ്പ്രെഡ്ഷീറ്റുകൾ സൃഷ്ടിക്കുക... ഫയൽ → പുതിയ choosing തിരഞ്ഞെടുത്ത് നിങ്ങൾക്ക് മറ്റേതൊരു ഓപ്പൺഓഫീസ്.ഓർഗ് അപ്ലിക്കേഷനിൽ നിന്നും ഇത് തുറക്കാനാകും സ്\u200cപ്രെഡ്\u200cഷീറ്റ്... ഇത് പുതിയ ശൂന്യമായ OpenOffice.org കാൽക് സ്പ്രെഡ്\u200cഷീറ്റ് ഉപയോഗിച്ച് ഒരു വിൻഡോ തുറക്കും.
നിങ്ങൾ ആദ്യമായി OpenOffice.org കാൽക്ക് ആരംഭിക്കുമ്പോൾ, ഒരു വിൻഡോ ദൃശ്യമാകും (ചിത്രം 12.6, "സ്ഥിരസ്ഥിതി ഫയൽ ഫോർമാറ്റ് തിരഞ്ഞെടുക്കുന്നു" കാണുക)നിങ്ങളുടെ ഫയലുകൾ സംഭരിക്കുന്നതിന് ഏത് ഫോർമാറ്റാണ് ഉപയോഗിക്കാൻ ആഗ്രഹിക്കുന്നതെന്ന് നിങ്ങളോട് ചോദിക്കുന്നു: Microsoft® അല്ലെങ്കിൽ OpenOffice.org.
ചിത്രം 12.6. സ്ഥിരസ്ഥിതി ഫയൽ ഫോർമാറ്റ് തിരഞ്ഞെടുക്കുന്നു

Microsoft® ഉപകരണങ്ങൾ മാത്രം ഉപയോഗിക്കുന്ന ആളുകളുമായി ധാരാളം ഫയലുകൾ പങ്കിടാൻ നിങ്ങൾ ആഗ്രഹിക്കുന്നുണ്ടോ എന്നതിനെ ആശ്രയിച്ചിരിക്കും നിങ്ങളുടെ തീരുമാനം. ഈ സാഹചര്യത്തിൽ, ക്ലിക്കുചെയ്യുക Microsoft® Excel ഫോർമാറ്റ് ഉപയോഗിക്കുക, പക്ഷേ ഇത് പൂർണ്ണമായി പിന്തുണയ്ക്കുന്നില്ലെന്ന് ഞങ്ങൾ നിങ്ങൾക്ക് മുന്നറിയിപ്പ് നൽകുന്നു. ഇത് സ്ഥിരസ്ഥിതി ഫോർമാറ്റ് മാത്രമാണെന്നും സേവ് ഇസ് ഡയലോഗ് ബോക്സിന്റെ ഫയൽ ടൈപ്പ് ഫീൽഡിൽ എല്ലായ്പ്പോഴും മാറ്റാമെന്നും ശ്രദ്ധിക്കുക.
2.2.2. ഇന്റർഫേസ്
ചിത്രം 12.7. OpenOffice.org കാൽക് പ്രധാന വിൻഡോ
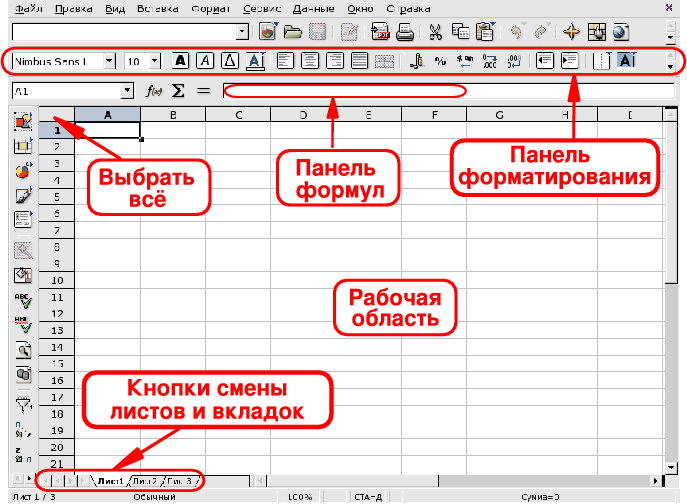
ഫോർമാറ്റിംഗ് ബാർ
ആപ്ലിക്കേഷൻ ഡാറ്റയുടെ രൂപം മാറ്റുന്നതിന് എല്ലാ ഓപ്പൺഓഫീസ്.ഓർഗ് ആപ്ലിക്കേഷനുകളിലും ഉപയോഗിക്കുന്ന ഒരു സ്റ്റാൻഡേർഡ് ഫോർമാറ്റിംഗ് ബാറാണിത്: ഫോണ്ടുകൾ, നിറങ്ങൾ, വിന്യാസം മുതലായവ.
ഫോർമുല ബാർസെല്ലുകളിലെ സൂത്രവാക്യങ്ങൾ നൽകാനോ എഡിറ്റുചെയ്യാനോ ഇല്ലാതാക്കാനോ ഇത് ഉപയോഗിക്കുക.
വർക്ക്\u200cസ്\u200cപെയ്\u200cസ്നിങ്ങളുടെ സ്\u200cപ്രെഡ്\u200cഷീറ്റ് ഡാറ്റ നൽ\u200cകുന്ന സ്ഥലം: അക്കങ്ങൾ\u200c, തീയതികൾ\u200c, സമവാക്യങ്ങൾ\u200c, ഇമേജുകൾ\u200c മുതലായവ.
എല്ലാം തിരഞ്ഞെടുക്കുകവർക്ക് ഏരിയയുടെ മുകളിൽ ഇടത് കോണിലുള്ള ഈ ചെറിയ ഏരിയയിൽ ക്ലിക്കുചെയ്യുന്നത് ഒരേസമയം തിരഞ്ഞെടുക്കും എല്ലാം സെല്ലുകൾ. ഒരു സ്പ്രെഡ്\u200cഷീറ്റിൽ "ആഗോള" മാറ്റങ്ങൾ വരുത്തേണ്ടിവരുമ്പോൾ ഇത് ഉപയോഗപ്രദമാകും. ഉദാഹരണത്തിന്, എല്ലാ സെല്ലുകളിലെയും ഫോണ്ട് വലുപ്പം 10 പോയിന്റുകളായി (pt) സജ്ജമാക്കുക.
ഷീറ്റ് മാറ്റ ബട്ടണുകളും ടാബുകളുംസ്\u200cപ്രെഡ്\u200cഷീറ്റ് പ്രമാണങ്ങളിൽ സാധാരണയായി ഒന്നിൽ കൂടുതൽ ഷീറ്റുകൾ അടങ്ങിയിരിക്കും. ഈ ഷീറ്റുകളിലൂടെ എളുപ്പത്തിൽ നാവിഗേറ്റുചെയ്യാൻ ഈ ബട്ടണുകൾ ഉപയോഗിക്കുക. ഇടത്തുനിന്ന് വലത്തോട്ട്: ആദ്യ ഷീറ്റിലേക്ക് പോകുക, മുമ്പത്തെ ഷീറ്റിലേക്ക് നീക്കുക, അടുത്ത ഷീറ്റിലേക്ക് നീക്കുക ഒപ്പം അവസാന ഷീറ്റിലേക്ക് പോകുക. ഷീറ്റുകളിലൂടെ നാവിഗേറ്റുചെയ്യാൻ നിങ്ങൾക്ക് ടാബുകളും ഉപയോഗിക്കാം.
2.3. സ്പ്രെഡ്\u200cഷീറ്റുകൾ ഉപയോഗിക്കുന്നു
ഡാറ്റയും സൂത്രവാക്യങ്ങളും നൽകുക, ഈ ഡാറ്റ പ്രദർശിപ്പിക്കുന്ന ഗ്രാഫുകൾ ചേർക്കുക തുടങ്ങിയ അടിസ്ഥാന പ്രവർത്തനങ്ങൾ ഇനിപ്പറയുന്ന വിഭാഗങ്ങളിൽ ഉൾപ്പെടുത്തും. ഒരു ഉദാഹരണമായി, ഒരു സാങ്കൽപ്പിക കമ്പനിയുടെ മാസത്തിനായി ചെലവുകളുടെയും വിൽപ്പനയുടെയും ഗ്രാഫുകൾ ഞങ്ങൾ ഉപയോഗിക്കും.
ഓപ്പൺഓഫീസ്.ഓർഗ് കോർപ്പറേറ്റ്, ഗാർഹിക ഉപയോഗങ്ങൾക്കായുള്ള ഒരു സ്പ്രെഡ്\u200cഷീറ്റ് ആപ്ലിക്കേഷനാണ് കാൽക്, കൂടാതെ ഈ പ്രമാണത്തിന്റെ പരിധിക്കപ്പുറമുള്ള നിരവധി സവിശേഷതകളും ഉൾപ്പെടുന്നു. ഇതിനായി വിഭാഗം 2.4, “കൂടുതൽ പഠനം” എന്ന വിഭാഗം വായിക്കുക അധിക വിവരം OpenOffice.org Calc- ന്റെ കഴിവുകൾ എങ്ങനെ പൂർണ്ണമായി പ്രയോജനപ്പെടുത്താം.
2.3.1. ഡാറ്റ ഇൻപുട്ട്
ഒരു സെല്ലിൽ ഡാറ്റ നൽകുന്നതിന്, ഈ സെൽ തിരഞ്ഞെടുത്ത് പൂർത്തിയാകുമ്പോൾ കീ അമർത്തിക്കൊണ്ട് നിങ്ങളുടെ ഡാറ്റ നൽകുക നൽകുക . നിങ്ങൾക്ക് കീകളും ഉപയോഗിക്കാം ടാബ് അഥവാ ഷിഫ്റ്റ് -ടാബ് സെല്ലിലേക്ക് യഥാക്രമം വലത്തോട്ടോ ഇടത്തോട്ടോ നീക്കാൻ.
നിലവിലെ സെല്ലിലെ ഡാറ്റയെ അടിസ്ഥാനമാക്കി അടുത്ത സെൽ ഡാറ്റയെ "ess ഹിച്ചുകൊണ്ട്" യാന്ത്രിക പൂർത്തീകരണം ഡാറ്റ എൻ\u200cട്രി ലളിതമാക്കുന്നു. തുടർച്ചയായ സംഖ്യകളുടെ ഒരു ശ്രേണിയുമായി ബന്ധപ്പെടുത്താൻ കഴിയുന്ന ഏത് ഡാറ്റ തരത്തിനും ഇത് പ്രവർത്തിക്കുന്നു.
ചിത്രം 12.8. യാന്ത്രിക പൂർത്തീകരണം ഉപയോഗിച്ച് ഡാറ്റ എൻ\u200cട്രി ലളിതമാക്കുക

യാന്ത്രിക പൂർത്തീകരണം ഉപയോഗിക്കുന്നതിന്, സെല്ലിന്റെ "ഹാൻഡിൽ" (സെല്ലിന്റെ ചുവടെ-വലത് കോണിലുള്ള ചെറിയ കറുത്ത ചതുരം) മ mouse സ് പോയിന്റർ സ്ഥാപിക്കുക, അതിൽ ക്ലിക്കുചെയ്യുക, സെൽ വലിച്ചിടുക. സെൽ\u200c മൂല്യങ്ങൾ\u200c ഒരു ടൂൾ\u200cടിപ്പിൽ\u200c കാണിക്കും (ചിത്രം 12.8, “സ്വപ്രേരിതമായി ഡാറ്റ എൻ\u200cട്രി ലളിതമാക്കുന്നു” കാണുക). ആവശ്യമുള്ള അന്തിമ മൂല്യം കാണിച്ചതിന് ശേഷം, മ mouse സ് ബട്ടൺ വിടുക, സെല്ലുകൾ നിറയും.
കൂടാതെ, സെൽ ഡാറ്റ വിവിധ മാനദണ്ഡങ്ങൾക്കനുസൃതമായി അടുക്കാൻ കഴിയും (ഒരു നിരയിലോ വരിയിലോ, നിങ്ങളുടെ ഡാറ്റ എങ്ങനെ ക്രമീകരിച്ചു എന്നതിനെ ആശ്രയിച്ച്). ഇത് ചെയ്യുന്നതിന്, ആദ്യം നിങ്ങൾ അടുക്കാൻ ആഗ്രഹിക്കുന്ന സെല്ലുകൾ തിരഞ്ഞെടുക്കുക, തുടർന്ന് ഡാറ്റ അടുക്കുക മെനു തിരഞ്ഞെടുത്ത് സോർട്ടിംഗ് ഓപ്ഷനുകൾ ഉപയോഗിച്ച് വിൻഡോ തുറക്കുക.
2.3.2. സമവാക്യങ്ങൾ ചേർക്കുന്നു
സ്പ്രെഡ്ഷീറ്റ് കണക്കുകൂട്ടലുകൾ "ഓട്ടോമേറ്റ്" ചെയ്യുന്നതിന് ഫോർമുലകൾ ഉപയോഗിക്കാം, ഉദാഹരണത്തിന് സങ്കീർണ്ണമായ സിമുലേഷനുകൾ നടത്താൻ നിങ്ങളെ അനുവദിക്കുന്നു. സെല്ലുകളിലെ സൂത്രവാക്യങ്ങൾ നിർവചിക്കുന്നത് ഒരു \u003d ചിഹ്നത്തിൽ ആരംഭിക്കുന്ന ഡാറ്റയാണ്. ബാക്കി എല്ലാം "സ്റ്റാറ്റിക്" ഡാറ്റയായി കണക്കാക്കുന്നു.
പരമ്പരാഗതമായി അംഗീകരിച്ച ബീജഗണിത നൊട്ടേഷൻ ഉപയോഗിച്ചാണ് പ്രവർത്തനങ്ങൾ പ്രകടിപ്പിക്കുന്നത്. ഉദാഹരണത്തിന്, \u003d 3 * A25 + 4 * (A20 + C34 / B34) സെൽ C34 ലെ മൂല്യത്തെ സെൽ B34 ലെ മൂല്യം കൊണ്ട് ഹരിക്കുന്നു, ഫലത്തിലേക്ക് A20 ചേർക്കുന്നു, അതിനെ 4 കൊണ്ട് ഗുണിച്ച്, A25 സെല്ലിലെ മൂല്യത്തിലേക്ക് ചേർക്കുന്നു 3 കൊണ്ട് ഗുണിച്ചാൽ. ഈ രീതിയിൽ, ലളിതമായ പദപ്രയോഗങ്ങളെ അടിസ്ഥാനമാക്കി കൂടുതൽ സങ്കീർണ്ണമായ പദപ്രയോഗങ്ങൾ എഴുതാൻ കഴിയും.
OpenOffice.org നിങ്ങളുടെ സൂത്രവാക്യങ്ങളിൽ ഉപയോഗിക്കാൻ കഴിയുന്ന നിരവധി മുൻ\u200cനിശ്ചയിച്ച പ്രവർത്തനങ്ങൾ കാൽ\u200cക്ക് നിങ്ങൾക്ക് നൽകുന്നു. തിരുകുക → പ്രവർത്തന മെനുവിൽ നിന്ന് പ്രവർത്തന വിസാർഡ് തുറന്ന് അവ കാണുക അല്ലെങ്കിൽ കീകൾ അമർത്തിക്കൊണ്ട് Ctrl -F2 .
ചിത്രം 12.9, “ഒരു ഫോർമുലയിൽ ഒരു ഫംഗ്ഷൻ ഉപയോഗിക്കുന്നത്” തിരഞ്ഞെടുത്ത സെല്ലുകളുടെ ശരാശരി കണക്കാക്കാൻ AVERAGE ഫംഗ്ഷൻ കാണിക്കുന്നു. ഒരു ഫംഗ്ഷനിലെ സെല്ലുകളുടെ തുടർച്ചയായ ശ്രേണി സൂചിപ്പിക്കുന്നതിന്: ചിഹ്നത്തിന്റെ ഉപയോഗം ശ്രദ്ധിക്കുക.
സ്\u200cപ്രെഡ്\u200cഷീറ്റ് പ്രോസസ്സറുകൾ
"സ്പ്രെഡ്ഷീറ്റ് പ്രോസസ്സറുകൾ"
1. സ്പ്രെഡ്\u200cഷീറ്റ് മൈക്രോസോഫ്റ്റ് എക്സൽ
Excel ഒരു സ്പ്രെഡ്ഷീറ്റ് പ്രോസസ്സറാണ്. സ്പ്രെഡ്ഷീറ്റുകൾ സൃഷ്ടിക്കുന്നതിനും ടാബുലാർ ഡാറ്റയുടെ പ്രോസസ്സിംഗ് യാന്ത്രികമാക്കുന്നതിനും രൂപകൽപ്പന ചെയ്തിട്ടുള്ള ഒരു ആപ്ലിക്കേഷൻ പ്രോഗ്രാമാണ് സ്പ്രെഡ്ഷീറ്റ് പ്രോസസർ.
അദ്വിതീയ പേരുകളുള്ള സെല്ലുകൾ രൂപം കൊള്ളുന്ന കവലയിൽ വരികളായും നിരകളായും വിഭജിച്ചിരിക്കുന്ന ഒരു സ്പ്രെഡ്\u200cഷീറ്റാണ് സ്പ്രെഡ്\u200cഷീറ്റ്. ഒരു സ്പ്രെഡ്\u200cഷീറ്റിന്റെ പ്രധാന ഘടകമാണ് സെല്ലുകൾ\u200c, അവിടെ സെൽ\u200c നാമങ്ങൾ\u200c ഉപയോഗിച്ച് ഡാറ്റ നൽ\u200cകാനും പരാമർശിക്കാനും കഴിയും. ഡാറ്റയിൽ അക്കങ്ങൾ, തീയതികൾ, ദിവസത്തിന്റെ സമയം, വാചകം അല്ലെങ്കിൽ പ്രതീക ഡാറ്റ, സമവാക്യങ്ങൾ എന്നിവ ഉൾപ്പെടുന്നു.
ഡാറ്റ പ്രോസസ്സിംഗ് ഉൾപ്പെടുന്നു:
എഡിറ്ററിൽ നിർമ്മിച്ച ഫോർമുലകളും ഫംഗ്ഷനുകളും ഉപയോഗിച്ച് വിവിധ കണക്കുകൂട്ടലുകൾ നടത്തുക;
കെട്ടിട രേഖാചിത്രങ്ങൾ;
ലിസ്റ്റുകളിലെ ഡാറ്റ പ്രോസസ്സിംഗ് (സോർട്ടിംഗ്, ഓട്ടോഫിൽറ്റർ, അഡ്വാൻസ്ഡ് ഫിൽട്ടർ, ഫോം, ടോട്ടൽസ്, പിവറ്റ് ടേബിൾ);
ഒപ്റ്റിമൈസേഷൻ പ്രശ്നങ്ങൾ പരിഹരിക്കുന്നു (ഒരു പാരാമീറ്റർ തിരഞ്ഞെടുക്കൽ, ഒരു പരിഹാരം കണ്ടെത്തുന്നു, വാട്ട്-ഇഫ് സീനാരിയോകളും മറ്റ് ജോലികളും);
സ്റ്റാറ്റിസ്റ്റിക്കൽ ഡാറ്റ പ്രോസസ്സിംഗ്, വിശകലനം, പ്രവചനം ("വിശകലന പാക്കേജ്" ആഡ്-ഇന്നിൽ നിന്നുള്ള വിശകലന ഉപകരണങ്ങൾ).
അതിനാൽ, എക്സൽ കണക്കുകൂട്ടലുകൾ ഓട്ടോമേറ്റ് ചെയ്യുന്നതിനുള്ള ഒരു മാർഗ്ഗം മാത്രമല്ല, വിവിധ സാഹചര്യങ്ങളെ മാതൃകയാക്കുന്നതിനുള്ള ഒരു മാർഗ്ഗം കൂടിയാണ്.
Excel ന്റെ വ്യാപ്തി: ആസൂത്രണം - സാമ്പത്തിക, അക്ക ing ണ്ടിംഗ് കണക്കുകൂട്ടലുകൾ, മെറ്റീരിയൽ അസറ്റ് അക്ക ing ണ്ടിംഗ്, തീരുമാന പിന്തുണാ സംവിധാനങ്ങൾ (DSS) കൂടാതെ ആപ്ലിക്കേഷന്റെ മറ്റ് മേഖലകൾ.
Excel- ൽ ഒരു പുതിയ വർക്ക്ബുക്ക് സൃഷ്ടിക്കുക
Excel ആപ്ലിക്കേഷൻ വിൻഡോ പര്യവേക്ഷണം ചെയ്തുകൊണ്ട് Excel പരിശീലനം ആരംഭിക്കണം. നിങ്ങൾ Excel ആരംഭിക്കുമ്പോൾ, ഒരു അപ്ലിക്കേഷൻ വിൻഡോ തുറന്ന് ഒരു പുതിയ വർക്ക്ബുക്ക് പ്രദർശിപ്പിക്കുന്നു - പുസ്തകം 1.
Excel ആപ്ലിക്കേഷൻ വിൻഡോയിൽ അഞ്ച് പ്രധാന മേഖലകളുണ്ട്:
മെനു ബാർ;
ടൂൾബാറുകൾ;
സ്റ്റാറ്റസ് ബാർ;
ഇൻപുട്ട് ലൈൻ;
വർക്ക്ബുക്ക് വിൻഡോ ഏരിയ.
മെനു ബാറിൽ നിന്നുള്ള കമാൻഡുകൾ ഉപയോഗിച്ചാണ് Excel ലെ ഡാറ്റയുടെ പ്രധാന പ്രോസസ്സിംഗ് നടത്തുന്നത്. സ്റ്റാൻഡേർഡ്, ഫോർമാറ്റിംഗ് ടൂൾബാറുകൾ അന്തർനിർമ്മിതമായ എംഎസ് എക്സൽ ടൂൾബാറുകളാണ്, അവ മെനു ബാറിന് താഴെ സ്ഥിതിചെയ്യുന്നു, ഒപ്പം നിർദ്ദിഷ്ട ഐക്കണുകൾ (ബട്ടണുകൾ) അടങ്ങിയിരിക്കുന്നു. മെനു ബാറിൽ നിന്ന് സാധാരണയായി ഉപയോഗിക്കുന്ന കമാൻഡുകൾ നടപ്പിലാക്കുന്നതിനാണ് മിക്ക ഐക്കണുകളും.
സെല്ലുകളിലോ ചാർട്ടുകളിലോ മൂല്യങ്ങൾ, സൂത്രവാക്യങ്ങൾ എന്നിവ നൽകാനും എഡിറ്റുചെയ്യാനും Excel ലെ ഫോർമുല ബാർ ഉപയോഗിക്കുന്നു. സജീവ സെല്ലിന്റെ പേര് പ്രദർശിപ്പിക്കുന്ന ഫോർമുല ബാറിന്റെ ഇടതുവശത്തുള്ള വിൻഡോയാണ് നെയിം ഫീൽഡ്. ഐക്കണുകൾ: ഫോർമുല ബാറിന്റെ ഇടതുവശത്ത് സ്ഥിതിചെയ്യുന്ന എക്സ്, വി, എഫ്എക്സ് എന്നിവ യഥാക്രമം ഒരു ഫംഗ്ഷൻ റദ്ദാക്കാനും പ്രവേശിക്കാനും ചേർക്കാനുമുള്ള ബട്ടണുകളാണ്.
Excel അപ്ലിക്കേഷൻ വിൻഡോയുടെ സ്റ്റാറ്റസ് ബാർ സ്\u200cക്രീനിന്റെ ചുവടെ സ്ഥിതിചെയ്യുന്നു. സ്റ്റാറ്റസ് ബാറിന്റെ ഇടത് വശത്ത് സ്പ്രെഡ്ഷീറ്റ് വർക്ക് ഏരിയയുടെ സ്റ്റാറ്റസ് വിവരങ്ങൾ സൂചിപ്പിക്കുന്നു (പൂർത്തിയായി, നൽകുക, എഡിറ്റുചെയ്യുക, വ്യക്തമാക്കുക). കൂടാതെ, എക്സിക്യൂട്ട് ചെയ്ത കമാൻഡിന്റെ ഫലങ്ങൾ സ്റ്റാറ്റസ് ബാറിന്റെ ഇടതുവശത്ത് ഹ്രസ്വമായി വിവരിക്കുന്നു. സ്റ്റാറ്റസ് ബാറിന്റെ വലതുവശത്ത് കണക്കുകൂട്ടലുകളുടെ ഫലങ്ങൾ കാണിക്കുന്നു (സ്റ്റാറ്റസ് ബാർ സന്ദർഭ മെനു ഉപയോഗിച്ച് യാന്ത്രിക കണക്കുകൂട്ടലുകൾ നടത്തുമ്പോൾ) ഒപ്പം അമർത്തിയ കീകൾ ഇൻസ്, ക്യാപ്സ് ലോക്ക്, സംഖ്യ ലോക്ക്, സ്ക്രോൾ ലോക്ക് എന്നിവ പ്രദർശിപ്പിക്കുന്നു.
അടുത്തതായി, വർക്ക്ബുക്ക് വിൻഡോയുടെ അടിസ്ഥാന ആശയങ്ങൾ നിങ്ങൾ സ്വയം പരിചയപ്പെടുത്തേണ്ടതുണ്ട്. ഒരു വർക്ക്ബുക്കിൽ (എക്സൽ പ്രമാണം) വർക്ക്ഷീറ്റുകൾ അടങ്ങിയിരിക്കുന്നു, അവയിൽ ഓരോന്നും ഒരു സ്പ്രെഡ്ഷീറ്റ് ആണ്. സ്ഥിരസ്ഥിതിയായി, മൂന്ന് വർക്ക്ഷീറ്റുകൾ അല്ലെങ്കിൽ മൂന്ന് സ്പ്രെഡ്ഷീറ്റുകൾ തുറക്കുന്നു, അവ പുസ്തകത്തിന്റെ ചുവടെയുള്ള ടാബുകളിൽ ക്ലിക്കുചെയ്ത് നിങ്ങൾക്ക് നാവിഗേറ്റ് ചെയ്യാൻ കഴിയും. ആവശ്യമെങ്കിൽ, നിങ്ങൾക്ക് വർക്ക്ബുക്കിലേക്ക് വർക്ക്ഷീറ്റുകൾ (സ്പ്രെഡ്ഷീറ്റുകൾ) ചേർക്കാം അല്ലെങ്കിൽ വർക്ക്ബുക്കിൽ നിന്ന് നീക്കംചെയ്യാം.
ടാബ് സ്ക്രോൾ ബട്ടണുകൾ വർക്ക്ബുക്ക് ടാബുകൾ സ്ക്രോൾ ചെയ്യുക. വർക്ക്ബുക്കിന്റെ ആദ്യത്തെയും അവസാനത്തെയും ടാബിലേക്ക് ഏറ്റവും പുറത്തുള്ള ബട്ടണുകൾ സ്ക്രോൾ ചെയ്യുന്നു. ആന്തരിക ബട്ടണുകൾ മുമ്പത്തേതും അടുത്തതുമായ വർക്ക്ബുക്ക് ടാബിലേക്ക് സ്ക്രോൾ ചെയ്യുന്നു.
അടിസ്ഥാന സ്പ്രെഡ്\u200cഷീറ്റ് ആശയങ്ങൾ: നിര ശീർ\u200cഷകം, വരി ശീർ\u200cഷകം, സെൽ\u200c, സെൽ\u200c നാമം, സെലക്ഷൻ\u200c മാർ\u200cക്കർ\u200c, ഫിൽ\u200c മാർ\u200cക്കർ\u200c, ആക്റ്റീവ് സെൽ\u200c, ഫോർ\u200cമുല ബാർ\u200c, നെയിം ഫീൽ\u200cഡ്, ആക്റ്റീവ് ഷീറ്റ് ഏരിയ.
ഒരു സ്പ്രെഡ്\u200cഷീറ്റിന്റെ പ്രവർത്തന സ്ഥലത്ത് സ്വന്തം പേരുകളുള്ള വരികളും നിരകളും അടങ്ങിയിരിക്കുന്നു. വരികളുടെ പേരുകൾ അവയുടെ അക്കങ്ങളാണ്. ലൈൻ നമ്പറിംഗ് 1 ൽ ആരംഭിച്ച് ഈ പ്രോഗ്രാമിനായി സജ്ജീകരിച്ച പരമാവധി സംഖ്യയിൽ അവസാനിക്കുന്നു. നിരയുടെ പേരുകൾ ലാറ്റിൻ അക്ഷരമാലയിലെ അക്ഷരങ്ങളാണ്, ആദ്യം A മുതൽ Z വരെ, തുടർന്ന് AA മുതൽ AZ വരെ, BA മുതൽ BZ വരെ.
ഒരു സ്പ്രെഡ്\u200cഷീറ്റിലെ പരമാവധി വരികളുടെയും നിരകളുടെയും എണ്ണം നിർണ്ണയിക്കുന്നത് ഉപയോഗിച്ച പ്രോഗ്രാമിന്റെ സവിശേഷതകളും കമ്പ്യൂട്ടർ മെമ്മറിയും അനുസരിച്ചാണ്, ഉദാഹരണത്തിന്, ഒരു Excel സ്പ്രെഡ്\u200cഷീറ്റ് പ്രോസസറിൽ 256 നിരകളും 16 ആയിരത്തിലധികം വരികളുമുണ്ട്.
ഒരു വരിയുടെയും നിരയുടെയും വിഭജനം ഒരു അദ്വിതീയ വിലാസമുള്ള ഒരു സ്പ്രെഡ്\u200cഷീറ്റിൽ ഒരു സെൽ രൂപപ്പെടുത്തുന്നു. ഫോർ\u200cമുലകളിലെ സെൽ\u200c വിലാസങ്ങൾ\u200c സൂചിപ്പിക്കുന്നതിന് റഫറൻ\u200cസുകൾ\u200c ഉപയോഗിക്കുന്നു (ഉദാഹരണത്തിന്, A6 അല്ലെങ്കിൽ\u200c D8).
ഒരു സ്പ്രെഡ്ഷീറ്റിലെ നിരയുടെയും വരിയുടെയും വിഭജനത്താൽ നിർവചിക്കപ്പെട്ടിട്ടുള്ള ഒരു പ്രദേശമാണ് സെൽ.
സെൽ സ്ഥിതിചെയ്യുന്ന കവലയിലെ നിരയുടെ പേരും (നമ്പറും) വരിയുടെ പേരും (നമ്പർ) അനുസരിച്ചാണ് സെൽ വിലാസം നിർണ്ണയിക്കുന്നത്, ഉദാഹരണത്തിന്, A10. ലിങ്ക് - സെൽ വിലാസം വ്യക്തമാക്കുന്നു.
നെയിം ഫീൽഡിൽ ദൃശ്യമാകുന്ന തിരഞ്ഞെടുത്ത സെല്ലാണ് സജീവ സെൽ. തിരഞ്ഞെടുത്ത സെല്ലിന് ചുറ്റുമുള്ള ബോൾഡ് ബോക്സാണ് സെലക്ഷൻ മാർക്കർ. തിരഞ്ഞെടുത്ത സെല്ലിന്റെ ചുവടെ വലത് കോണിലുള്ള കറുത്ത ചതുരമാണ് ഫിൽ ഹാൻഡിൽ.
നൽകിയ ഡാറ്റ അടങ്ങിയിരിക്കുന്ന ഏരിയയാണ് വർക്ക്\u200cഷീറ്റിന്റെ സജീവ ഏരിയ.
സ്പ്രെഡ്ഷീറ്റുകളിൽ, നിങ്ങൾക്ക് ഒരു ബ്ലോക്ക് സൃഷ്ടിക്കുന്ന വ്യക്തിഗത സെല്ലുകളുമായും സെല്ലുകളുടെ ഗ്രൂപ്പുകളുമായും പ്രവർത്തിക്കാൻ കഴിയും. ഒരു വിലാസം തിരിച്ചറിഞ്ഞ തുടർച്ചയായ സെല്ലുകളുടെ ഒരു കൂട്ടമാണ് സെല്ലുകളുടെ ഒരു ബ്ലോക്ക്. സെല്ലുകളുടെ ഒരു ബ്ലോക്കിന്റെ വിലാസം അതിന്റെ ആദ്യ, അവസാന സെല്ലുകളുടെ ലിങ്കുകൾ സൂചിപ്പിച്ച് വ്യക്തമാക്കുന്നു, അവയ്ക്കിടയിൽ വേർതിരിക്കുന്ന പ്രതീകം സ്ഥാപിച്ചിരിക്കുന്നു - ഒരു കോളൻ. ബ്ലോക്ക് ഒരു ദീർഘചതുരം പോലെ കാണപ്പെടുന്നുവെങ്കിൽ, അതിന്റെ വിലാസം ബ്ലോക്കിൽ ഉൾപ്പെടുത്തിയിരിക്കുന്ന മുകളിൽ ഇടത്, വലത് സെല്ലുകളുടെ വിലാസങ്ങൾ വ്യക്തമാക്കുന്നു. ഉപയോഗിച്ച സെല്ലുകളുടെ ബ്ലോക്ക് രണ്ട് തരത്തിൽ വ്യക്തമാക്കാം: കീബോർഡിൽ നിന്ന് ബ്ലോക്ക് സെല്ലുകളുടെ ആരംഭ, അവസാന വിലാസങ്ങൾ വ്യക്തമാക്കുന്നതിലൂടെ അല്ലെങ്കിൽ ഇടത് മ mouse സ് ബട്ടൺ ഉപയോഗിച്ച് പട്ടികയുടെ അനുബന്ധ ഭാഗം തിരഞ്ഞെടുക്കുന്നതിലൂടെ.
Excel ലെ ഫയലുകളുമായി പ്രവർത്തിക്കുന്നു
ഒരു വർക്ക്ബുക്ക് സംരക്ഷിക്കുകയും പേരിടുകയും ചെയ്യുന്നു
Excel- ൽ നിങ്ങൾ ഒരു വർക്ക്ബുക്ക് സംരക്ഷിക്കുമ്പോൾ, പ്രമാണം സംരക്ഷിക്കുക ഡയലോഗ് ബോക്സ് തുറക്കുന്നു. ഈ വിൻഡോയിൽ, നിങ്ങൾ ഇത് വ്യക്തമാക്കണം: ഫയൽ നാമം, ഫയൽ തരം, വർക്ക്ബുക്ക് സൂക്ഷിക്കുന്ന ഒരു ഡ്രൈവ്, ഫോൾഡർ എന്നിവ തിരഞ്ഞെടുക്കുക. അങ്ങനെ, വർക്ക്ഷീറ്റുകൾ ഉൾപ്പെടുത്തിയ വർക്ക്ബുക്ക് ഡിസ്കിലെ ഒരു ഫോൾഡറിൽ ഒരു അദ്വിതീയ നാമമുള്ള ഒരു പ്രത്യേക ഫയലായി സംരക്ഷിക്കുന്നു. പുസ്തക ഫയലുകൾ\u200cക്ക് xls വിപുലീകരണം ഉണ്ട്.
Excel- ൽ ഒരു വർക്ക്ബുക്ക് തുറക്കുന്നു
Excel- ൽ ഒരു വർക്ക്ബുക്ക് തുറക്കുന്നതിന്, ഫയൽ / ഓപ്പൺ കമാൻഡ് തിരഞ്ഞെടുക്കുക അല്ലെങ്കിൽ സാധാരണ ടൂൾബാറിലെ ഓപ്പൺ ബട്ടൺ ക്ലിക്കുചെയ്യുക. Excel അതിൽ "പ്രമാണം തുറക്കുക" എന്ന ഡയലോഗ് ബോക്സ് പ്രദർശിപ്പിക്കും, നിങ്ങൾക്ക് ആവശ്യമായ ഫയൽ തിരഞ്ഞെടുത്ത് ഓപ്പൺ ബട്ടണിൽ ക്ലിക്കുചെയ്യുക.
ഒരു വർക്ക്ബുക്ക് അടച്ച് Excel ൽ നിന്ന് പുറത്തുകടക്കുക
Excel ലെ വർക്ക്ബുക്ക് അടയ്ക്കുന്നതിന്, ഫയൽ / അടയ്ക്കുക കമാൻഡ് തിരഞ്ഞെടുക്കുക, അത് വർക്ക്ബുക്ക് അടയ്ക്കും. Excel- ൽ നിന്ന് പുറത്തുകടക്കാൻ, ഫയൽ / പുറത്തുകടക്കുക കമാൻഡ് തിരഞ്ഞെടുക്കുക അല്ലെങ്കിൽ അപ്ലിക്കേഷൻ വിൻഡോയുടെ ടൈറ്റിൽ ബാറിന്റെ വലതുവശത്തുള്ള ക്ലോസ് ബട്ടൺ ക്ലിക്കുചെയ്യുക.
2. മൈക്രോസോഫ്റ്റ് എക്സൽ വർക്ക്ഷീറ്റുകൾ എഡിറ്റുചെയ്യുകയും ഫോർമാറ്റുചെയ്യുകയും ചെയ്യുന്നു
ഏത് വിവര പ്രോസസ്സിംഗും ഒരു കമ്പ്യൂട്ടറിലേക്കുള്ള ഇൻപുട്ടിനൊപ്പം ആരംഭിക്കുന്നു. MS Excel സ്പ്രെഡ്\u200cഷീറ്റുകളിൽ\u200c, നിങ്ങൾക്ക് വാചകം, അക്കങ്ങൾ\u200c, തീയതികൾ\u200c, സമയങ്ങൾ\u200c, തുടർച്ചയായ ഡാറ്റ, സൂത്രവാക്യങ്ങൾ\u200c എന്നിവ നൽ\u200cകാൻ\u200c കഴിയും.
ഡാറ്റാ എൻ\u200cട്രി മൂന്ന് ഘട്ടങ്ങളിലായാണ് നടത്തുന്നത്:
ഒരു സെല്ലിന്റെ തിരഞ്ഞെടുപ്പ്;
ഡാറ്റ ഇൻപുട്ട്;
ഇൻപുട്ടിന്റെ സ്ഥിരീകരണം (എന്റർ അമർത്തുക).
ഡാറ്റ നൽകിയ ശേഷം, അത് ഒരു പ്രത്യേക ഫോർമാറ്റിൽ സ്ക്രീനിൽ പ്രദർശിപ്പിക്കണം. എം\u200cഎസ് എക്സലിൽ\u200c ഡാറ്റ അവതരിപ്പിക്കുന്നതിന് ഫോർ\u200cമാറ്റ് കോഡുകളുടെ വ്യത്യസ്ത വിഭാഗങ്ങളുണ്ട്.
ഒരു സെല്ലിലെ ഡാറ്റ എഡിറ്റുചെയ്യാൻ, സെല്ലിൽ ഇരട്ട-ക്ലിക്കുചെയ്\u200cത് ഡാറ്റ എഡിറ്റുചെയ്യുക അല്ലെങ്കിൽ ശരിയാക്കുക.
എഡിറ്റിംഗ് പ്രവർത്തനങ്ങളിൽ ഇവ ഉൾപ്പെടുന്നു:
വരികൾ, നിരകൾ, സെല്ലുകൾ, ഷീറ്റുകൾ എന്നിവ ഇല്ലാതാക്കുകയും ചേർക്കുകയും ചെയ്യുക;
സെല്ലുകളും സെല്ലുകളുടെ ബ്ലോക്കുകളും പകർത്തുകയും നീക്കുകയും ചെയ്യുക;
സെല്ലുകളിലെ വാചകവും അക്കങ്ങളും എഡിറ്റുചെയ്യുന്നു
ഫോർമാറ്റിംഗ് പ്രവർത്തനങ്ങളിൽ ഇവ ഉൾപ്പെടുന്നു:
നമ്പർ ഫോർമാറ്റുകൾ അല്ലെങ്കിൽ അക്കങ്ങളുടെ പ്രാതിനിധ്യത്തിന്റെ രൂപം മാറ്റുക;
നിരകളുടെ വീതി മാറ്റുന്നു;
സെല്ലുകളിലെ വാചകത്തിന്റെയും അക്കങ്ങളുടെയും വിന്യാസം;
ഫോണ്ടും നിറവും മാറ്റുക;
അതിർത്തിയുടെ തരവും നിറവും തിരഞ്ഞെടുക്കൽ;
സെല്ലുകൾ പൂരിപ്പിക്കുക.
നമ്പറുകളും വാചകവും നൽകുന്നു
ഒരു കമ്പ്യൂട്ടറിൽ പ്രോസസ്സ് ചെയ്യുന്ന ഏത് വിവരങ്ങളും അക്കങ്ങളോ വാചകമോ ആയി പ്രതിനിധീകരിക്കാം. പൊതുവായ ഫോർമാറ്റിൽ Excel സ്ഥിരമായി അക്കങ്ങളും വാചകവും നൽകുന്നു.
ടെക്സ്റ്റ് ഇൻപുട്ട്
ഒരു സെല്ലിലേക്ക് നൽകിയ പ്രതീകങ്ങളുടെ ഏത് ശ്രേണിയാണ് വാചകം, അത് ഒരു നമ്പർ, സമവാക്യം, തീയതി, ദിവസത്തിന്റെ സമയം എന്നിങ്ങനെ Excel ന് വ്യാഖ്യാനിക്കാൻ കഴിയില്ല. നൽകിയ വാചകം സെല്ലിലെ ഇടതുവശത്ത് വിന്യസിച്ചിരിക്കുന്നു.
വാചകം നൽകാൻ, ഒരു സെൽ തിരഞ്ഞെടുത്ത് കീബോർഡ് ഉപയോഗിച്ച് വാചകം ടൈപ്പുചെയ്യുക. സെല്ലിന് 255 പ്രതീകങ്ങൾ വരെ പിടിക്കാൻ കഴിയും. നിങ്ങൾക്ക് ടെക്സ്റ്റായി കുറച്ച് നമ്പറുകൾ നൽകണമെങ്കിൽ, സെല്ലുകൾ തിരഞ്ഞെടുക്കുക, തുടർന്ന് ഫോർമാറ്റ് / സെല്ലുകൾ കമാൻഡ് തിരഞ്ഞെടുക്കുക. തുടർന്ന് "നമ്പർ" ടാബ് തിരഞ്ഞെടുത്ത് ദൃശ്യമാകുന്ന ഫോർമാറ്റുകളുടെ പട്ടികയിൽ നിന്ന് വാചകം തിരഞ്ഞെടുക്കുക. ഒരു സംഖ്യ വാചകമായി നൽകാനുള്ള മറ്റൊരു മാർഗം നമ്പറിന് മുമ്പായി ഒരു അപ്പോസ്ട്രോഫി നൽകുക എന്നതാണ്.
വാചകം സെല്ലിലേക്ക് ചേരുന്നില്ലെങ്കിൽ, നിങ്ങൾ നിരയുടെ വീതി കൂട്ടുകയോ വേഡ് റാപ് അനുവദിക്കുകയോ ചെയ്യേണ്ടതുണ്ട് (ഫോർമാറ്റ് / സെല്ലുകൾ, വിന്യാസ ടാബ്).
നമ്പറുകൾ നൽകുന്നു
സംഖ്യാ ഡാറ്റകളാണ് സംഖ്യാ സ്ഥിരത: 0 - 9, +, -, /, *, ഇ,%, പിരീഡ്, കോമ. അക്കങ്ങളുമായി പ്രവർത്തിക്കുമ്പോൾ, നൽകിയ നമ്പറുകളുടെ തരം മാറ്റേണ്ടത് അത്യാവശ്യമാണ്: ദശാംശസ്ഥാനങ്ങളുടെ എണ്ണം, പൂർണ്ണസംഖ്യയുടെ തരം, സംഖ്യയുടെ ക്രമവും ചിഹ്നവും.
നൽകിയ വിവരങ്ങൾ ഒരു സംഖ്യയാണോ എന്ന് Excel സ്വതന്ത്രമായി നിർണ്ണയിക്കുന്നു. സെല്ലിലേക്ക് നൽകിയ പ്രതീകങ്ങൾ വാചകത്തെ പരാമർശിക്കുന്നുവെങ്കിൽ, സെല്ലിലേക്കുള്ള പ്രവേശനം സ്ഥിരീകരിച്ചതിനുശേഷം അവ സെല്ലിന്റെ ഇടതുവശത്തേക്ക് വിന്യസിക്കുകയും പ്രതീകങ്ങൾ ഒരു സംഖ്യ ഉണ്ടാക്കുകയും ചെയ്താൽ സെല്ലിന്റെ വലതുവശത്തേക്ക്.
തുടർച്ചയായ ഡാറ്റ എൻ\u200cട്രി
ഡാറ്റാ സീരീസ് എന്നാൽ ഒരു നിശ്ചിത ഘട്ടത്തിലൂടെ പരസ്പരം വ്യത്യാസപ്പെടുന്ന ഡാറ്റയാണ്. എന്നിരുന്നാലും, ഡാറ്റ സംഖ്യാപരമായിരിക്കണമെന്നില്ല.
ഡാറ്റ സീരീസ് സൃഷ്ടിക്കുന്നതിന്, നിങ്ങൾ ഇനിപ്പറയുന്നവ ചെയ്യേണ്ടതുണ്ട്:
1. സെല്ലിന്റെ പരമ്പരയുടെ ആദ്യ പദം നൽകുക.
2. വരി സ്ഥിതിചെയ്യുന്ന പ്രദേശം തിരഞ്ഞെടുക്കുക. ഇത് ചെയ്യുന്നതിന്, മൗസ് പോയിന്റർ ഫിൽ മാർക്കറിലേക്ക് നീക്കുക, ഈ നിമിഷം, വെളുത്ത ക്രോസ് കറുപ്പായി മാറുമ്പോൾ, ഇടത് മ mouse സ് ബട്ടൺ അമർത്തുക. തുടർന്ന്, മ mouse സ് ബട്ടൺ അമർത്തിപ്പിടിക്കുമ്പോൾ, നിങ്ങൾ വരിയുടെയോ നിരയുടെയോ ആവശ്യമുള്ള ഭാഗം തിരഞ്ഞെടുക്കേണ്ടതുണ്ട്. നിങ്ങൾ മൗസ് ബട്ടൺ റിലീസ് ചെയ്ത ശേഷം, തിരഞ്ഞെടുത്ത ഏരിയ ഡാറ്റയിൽ നിറയും.
നിങ്ങൾ ഒരു ബിൽഡ് സ്റ്റെപ്പ് വ്യക്തമാക്കുകയാണെങ്കിൽ മറ്റൊരു തരത്തിൽ നിങ്ങൾക്ക് ഒരു ഡാറ്റ സീരീസ് നിർമ്മിക്കാൻ കഴിയും. ഇത് ചെയ്യുന്നതിന്, നിങ്ങൾ സീരീസിന്റെ രണ്ടാമത്തെ ടേം സ്വമേധയാ നൽകേണ്ടതുണ്ട്, രണ്ട് സെല്ലുകളും തിരഞ്ഞെടുത്ത് ആവശ്യമുള്ള സ്ഥലത്തേക്ക് തിരഞ്ഞെടുക്കൽ തുടരുക. സ്വമേധയാ നൽകിയ ആദ്യ രണ്ട് സെല്ലുകൾ ഡാറ്റാ സീരീസിന്റെ ഘട്ടം സജ്ജമാക്കുന്നു.
ഡാറ്റ ഫോർമാറ്റ്
MS Excel ലെ ഡാറ്റ ഒരു നിർദ്ദിഷ്ട ഫോർമാറ്റിൽ പ്രദർശിപ്പിക്കും. സ്ഥിരസ്ഥിതിയായി, വിവരങ്ങൾ പൊതു ഫോർമാറ്റിൽ പ്രദർശിപ്പിക്കും. തിരഞ്ഞെടുത്ത സെല്ലുകളിലെ വിവരങ്ങളുടെ അവതരണ ഫോർമാറ്റ് നിങ്ങൾക്ക് മാറ്റാൻ കഴിയും. ഇത് ചെയ്യുന്നതിന്, ഫോർമാറ്റ് / സെല്ലുകൾ കമാൻഡ് പ്രവർത്തിപ്പിക്കുക.
"ഫോർമാറ്റ് സെല്ലുകൾ" ഡയലോഗ് ബോക്സ് ദൃശ്യമാകും, അതിൽ നിങ്ങൾ "നമ്പർ" ടാബ് തിരഞ്ഞെടുക്കേണ്ടതുണ്ട്. "ഫോർമാറ്റ് സെല്ലുകൾ" ഡയലോഗ് ബോക്സിന്റെ ഇടതുവശത്ത്, "നമ്പർ ഫോർമാറ്റുകൾ" ലിസ്റ്റിൽ Excel- ൽ ഉപയോഗിച്ചിരിക്കുന്ന എല്ലാ ഫോർമാറ്റുകളുടെയും പേരുകൾ അടങ്ങിയിരിക്കുന്നു.
ഓരോ വിഭാഗത്തിന്റെയും ഫോർമാറ്റിനായി, അതിന്റെ കോഡുകളുടെ ഒരു ലിസ്റ്റ് നൽകിയിരിക്കുന്നു. വലത് വിൻഡോയിൽ "ടൈപ്പ് ചെയ്യുക" നിങ്ങൾക്ക് സ്ക്രീനിലെ വിവരങ്ങൾ പ്രതിനിധീകരിക്കുന്നതിന് ഉപയോഗിക്കുന്ന എല്ലാ ഫോർമാറ്റ് കോഡുകളും കാണാൻ കഴിയും. ഡാറ്റ അവതരണത്തിനായി നിങ്ങൾക്ക് അന്തർനിർമ്മിതമായ MS Excel ഫോർമാറ്റ് കോഡുകൾ ഉപയോഗിക്കാം അല്ലെങ്കിൽ നിങ്ങളുടെ (ഇഷ്\u200cടാനുസൃത) ഫോർമാറ്റ് കോഡ് നൽകാം. ഒരു ഫോർമാറ്റ് കോഡ് നൽകാൻ, ഒരു വരി (എല്ലാ ഫോർമാറ്റുകളും) തിരഞ്ഞെടുത്ത് "ടൈപ്പ്" ഇൻപുട്ട് ഫീൽഡിൽ ഫോർമാറ്റ് കോഡ് പ്രതീകങ്ങൾ നൽകുക.
ഡാറ്റ അവതരണ ശൈലി
Excel- ൽ ഡാറ്റ ഓർഗനൈസുചെയ്യുന്നതിനുള്ള ഒരു മാർഗം ശൈലി അവതരിപ്പിക്കുക എന്നതാണ്. ഒരു ശൈലി സൃഷ്ടിക്കാൻ, ഫോർമാറ്റ് / സ്റ്റൈൽ കമാൻഡ് ഉപയോഗിക്കുക. ഈ കമാൻഡിന്റെ എക്സിക്യൂഷൻ "സ്റ്റൈൽ" ഡയലോഗ് ബോക്സ് തുറക്കുന്നു.
3. ഒരു സ്പ്രെഡ്ഷീറ്റ് സൃഷ്ടിക്കുന്നതിനുള്ള സാങ്കേതികവിദ്യ
ഇൻവെന്ററി അക്ക ing ണ്ടിംഗ് പട്ടിക രൂപകൽപ്പന ചെയ്തതിന്റെ ഉദാഹരണം ഉപയോഗിച്ച് ഒരു സ്പ്രെഡ്ഷീറ്റ് സൃഷ്ടിക്കുന്നതിനുള്ള സാങ്കേതികവിദ്യ നമുക്ക് പരിഗണിക്കാം.
1. ഒരു പട്ടിക സൃഷ്ടിക്കുന്നതിന്, ഫയൽ / പുതിയ കമാൻഡ് എക്സിക്യൂട്ട് ചെയ്ത് ടാസ്\u200cക് പാളിയിലെ ശൂന്യമായ ബുക്ക് ഐക്കണിൽ ക്ലിക്കുചെയ്യുക.
2. ആദ്യം നിങ്ങൾ പട്ടിക അടയാളപ്പെടുത്തേണ്ടതുണ്ട്. ഉദാഹരണത്തിന്, ഗുഡ്സ് അക്ക ing ണ്ടിംഗ് പട്ടികയിൽ ഏഴ് നിരകളുണ്ട്, അവ എ മുതൽ ജി വരെയുള്ള നിരകളിലേക്ക് ഞങ്ങൾ നിയോഗിക്കുന്നു. അടുത്തതായി, നിങ്ങൾ പട്ടിക തലക്കെട്ടുകൾ രൂപപ്പെടുത്തേണ്ടതുണ്ട്. അതിനുശേഷം നിങ്ങൾ പട്ടികയുടെ പൊതുവായ ശീർഷകം നൽകേണ്ടതുണ്ട്, തുടർന്ന് ഫീൽഡുകളുടെ പേരുകൾ. അവർ ഒരേ വരിയിൽ ആയിരിക്കുകയും പരസ്പരം പിന്തുടരുകയും വേണം. ഒന്നോ രണ്ടോ വരികളിൽ തലക്കെട്ട് സ്ഥാപിക്കാം, സെല്ലിന്റെ മധ്യഭാഗത്ത്, വലത്, ഇടത്, താഴെ അല്ലെങ്കിൽ മുകളിൽ വിന്യസിക്കാം.
3. പട്ടികയുടെ തലക്കെട്ട് നൽകാൻ, സെൽ A2 ൽ കഴ്\u200cസർ സ്ഥാപിച്ച് പട്ടികയുടെ പേര് "സ്റ്റോക്കിലുള്ള സാധനങ്ങളുടെ അവശിഷ്ടങ്ങൾ" നൽകുക.
4. സെല്ലുകൾ A2: G2 തിരഞ്ഞെടുത്ത് ഫോർമാറ്റ് / സെല്ലുകൾ കമാൻഡ് നടപ്പിലാക്കുക, വിന്യാസ ടാബിൽ, സെന്റർ അലൈൻമെന്റ് രീതി തിരഞ്ഞെടുത്ത് സെല്ലുകൾ ലയിപ്പിക്കുന്നതിന് ബോക്സ് ചെക്കുചെയ്യുക. ശരി ക്ലിക്കുചെയ്യുക.
5. പട്ടികയുടെ "തലക്കെട്ട്" സൃഷ്ടിക്കൽ. ഫീൽഡ് പേരുകൾ നൽകുക, ഉദാഹരണത്തിന്, വെയർഹ house സ് നമ്പർ, വിതരണക്കാരൻ മുതലായവ.
6. "തലക്കെട്ടിന്റെ" സെല്ലുകളിലെ വാചകം രണ്ട് വരികളായി ക്രമീകരിക്കുന്നതിന്, ഈ സെൽ തിരഞ്ഞെടുത്ത് ഫോർമാറ്റ് / സെല്ലുകൾ കമാൻഡ് നടപ്പിലാക്കുക, വിന്യാസ ടാബിൽ, പദങ്ങൾ ഉപയോഗിച്ച് റാപ് ചെക്ക്ബോക്സ് തിരഞ്ഞെടുക്കുക.
7. വ്യത്യസ്ത ഫോണ്ടുകൾ ചേർക്കുക. വാചകം തിരഞ്ഞെടുത്ത് ഫോർമാറ്റ് / സെല്ലുകൾ കമാൻഡ്, ഫോണ്ട് ടാബ് തിരഞ്ഞെടുക്കുക. ടൈപ്പ്ഫേസ് സജ്ജമാക്കുക, ഉദാഹരണത്തിന്, ടൈംസ് ന്യൂ റോമൻ, അതിന്റെ വലുപ്പം (പോയിന്റ് വലുപ്പം) ശൈലി.
8. പട്ടികയുടെ "തലക്കെട്ടിൽ" വാചകം വിന്യസിക്കുക (വാചകം തിരഞ്ഞെടുത്ത് ഫോർമാറ്റിംഗ് ടൂൾബാറിലെ സെന്റർ ബട്ടണിൽ ക്ലിക്കുചെയ്യുക).
9. ആവശ്യമെങ്കിൽ, ഫോർമാറ്റ് / നിര / വീതി കമാൻഡ് ഉപയോഗിച്ച് നിരകളുടെ വീതി മാറ്റുക.
10. ഫോർമാറ്റ് / ലൈൻ / ഉയരം കമാൻഡ് ഉപയോഗിച്ച് നിങ്ങൾക്ക് ലൈൻ ഉയരങ്ങൾ മാറ്റാൻ കഴിയും.
11. ഒരു ഫ്രെയിം ചേർത്ത് സെല്ലുകൾ പൂരിപ്പിക്കൽ യഥാക്രമം ബോർഡർ, വ്യൂ ടാബുകളിലെ ഫോർമാറ്റ് / സെൽ കമാൻഡ് വഴി ചെയ്യാം. സെല്ലോ സെല്ലുകളോ തിരഞ്ഞെടുക്കുക, ബോർഡർ ടാബിൽ ലൈൻ തരം തിരഞ്ഞെടുത്ത് അത് തിരഞ്ഞെടുത്ത ശ്രേണിയുടെ ഏത് ഭാഗമാണെന്ന് സൂചിപ്പിക്കാൻ മൗസ് ഉപയോഗിക്കുക. കാഴ്ച ടാബിൽ, തിരഞ്ഞെടുത്ത സെല്ലുകൾക്കായി ഒരു പൂരിപ്പിക്കൽ നിറം തിരഞ്ഞെടുക്കുക.
12. പട്ടികയിലേക്ക് ഡാറ്റ നൽകുന്നതിനുമുമ്പ്, ഫോർമാറ്റ് / സെല്ലുകൾ കമാൻഡ്, നമ്പർ ടാബ് ഉപയോഗിച്ച് പട്ടികയുടെ "തലക്കെട്ടിന്" കീഴിലുള്ള നിരകളുടെ സെല്ലുകൾ ഫോർമാറ്റ് ചെയ്യാൻ നിങ്ങൾക്ക് കഴിയും. ഉദാഹരണത്തിന്, "വെയർഹ house സ് നമ്പർ" സെല്ലിന് കീഴിലുള്ള സെല്ലുകളുടെ ലംബ ബ്ലോക്ക് തിരഞ്ഞെടുത്ത് നമ്പർ ടാബിലെ ഫോർമാറ്റ് / സെല്ലുകൾ തിരഞ്ഞെടുക്കുക, സംഖ്യ തിരഞ്ഞെടുത്ത് ശരി ക്ലിക്കുചെയ്യുക.
റഫറൻസുകളുടെ പട്ടിക
ഇലക്ട്രോണിക് വിദ്യാർത്ഥി, - "എക്സലിലെ സൂത്രവാക്യങ്ങൾ, ഫംഗ്ഷനുകൾ, ചാർട്ടുകൾ" പാഠങ്ങൾ- tva / കോൾ തീയതി: 05.11.10
സമാന സംഗ്രഹങ്ങൾ:
Excel- ന്റെ പ്രായോഗിക ഉപയോഗം. കമാൻഡുകളുടെ അസൈൻമെന്റും അവയുടെ നിർവ്വഹണവും. "ഫ്രീസ് ഏരിയകൾ", ഒരു പുതിയ വർക്ക്ബുക്കും അതിന്റെ സംരക്ഷണവും ലിസ്റ്റുകളും ഡാറ്റാ എൻ\u200cട്രിയിലെ അവയുടെ ഉപയോഗവും. കുറിപ്പുകൾ ചേർക്കുന്നു. യാന്ത്രിക ഫോർമാറ്റിംഗ് പട്ടികകൾ. ഷീറ്റുകളുടെയും പുസ്തകങ്ങളുടെയും സംരക്ഷണം. കെട്ടിട രേഖാചിത്രങ്ങൾ.
എം\u200cഎസ് എക്സലിലെ സ്പ്രെഡ്\u200cഷീറ്റുകളുടെ പ്രധാന ഘടകങ്ങളും അവയ്\u200cക്കൊപ്പം പ്രവർത്തിക്കുന്നതിനുള്ള സാങ്കേതികതകളും. വേരിയബിളുകളുടെ തരങ്ങൾ, സെല്ലുകൾ ഫോർമാറ്റ് ചെയ്യുന്നതിനുള്ള വഴികൾ. ഒരു വർക്ക്ബുക്ക് സൃഷ്ടിക്കുക, സംരക്ഷിക്കുക, പേരുമാറ്റുക. സെല്ലുകളുടെ വ്യാപ്തിയും അവയുടെ യാന്ത്രിക തിരഞ്ഞെടുപ്പും. സെല്ലുകളുടെ എണ്ണം, കറൻസി ഫോർമാറ്റുകൾ.
Excel സ്പ്രെഡ്\u200cഷീറ്റുകളിലോ ലിസ്റ്റുകളിലോ വിവര പ്രോസസ്സിംഗ്, അടിസ്ഥാന ആശയങ്ങൾ, ലിസ്റ്റുകൾക്കായുള്ള ആവശ്യകതകൾ, സാമ്പത്തിക, ഗണിതശാസ്ത്ര Excel അപ്ലിക്കേഷനുകൾ. സമവാക്യങ്ങളുടെ പരിഹാരം, ഒപ്റ്റിമൈസേഷൻ പ്രശ്നങ്ങൾ: പാരാമീറ്ററുകൾ തിരഞ്ഞെടുക്കൽ, "ഒരു പരിഹാരത്തിനായി തിരയുക" കമാൻഡ്, സ്ക്രിപ്റ്റ് മാനേജർ.
വിൻഡോയുടെ പ്രവർത്തന മേഖലയും എം\u200cഎസ് എക്സലിന്റെ ഘടനയും. സ്പ്രെഡ്ഷീറ്റുകളുടെ ആപ്ലിക്കേഷനും കഴിവുകളും, പ്രശ്നങ്ങൾ പരിഹരിക്കുമ്പോൾ ഉപയോഗിക്കുന്നതിന്റെ ഗുണങ്ങൾ. സെല്ലുകളിൽ\u200c ഡാറ്റ നൽ\u200cകുകയും എഡിറ്റുചെയ്യുകയും ചെയ്യുക, ഡാറ്റ പകർ\u200cത്തുക, ഡയഗ്രമുകൾ\u200c നിർമ്മിക്കുക, പ്രൊഫഷണൽ\u200c പേപ്പർ\u200cവർ\u200cക്ക്.
ഗണിത പ്രവർത്തനങ്ങളുടെ അടയാളങ്ങളാൽ ബന്ധിപ്പിച്ചിരിക്കുന്ന സംഖ്യാ മൂല്യങ്ങൾ അടങ്ങിയ ഒരു പദപ്രയോഗമായി സൂത്രവാക്യങ്ങൾ. Excel ഫംഗ്ഷൻ ആർഗ്യുമെന്റുകൾ. Excel- ൽ സമവാക്യങ്ങൾ, പ്രവർത്തനങ്ങൾ, ചാർട്ടുകൾ എന്നിവ ഉപയോഗിക്കുന്നു. ഒരു വർക്ക്\u200cഷീറ്റിൽ പ്രവർത്തനങ്ങൾ നൽകുന്നു. സൃഷ്ടിക്കൽ, അസൈൻമെന്റ്, ചാർട്ട് പാരാമീറ്ററുകളുടെ സ്ഥാനം.
Microsoft ഫയൽ Excel ഒരു വർക്ക്ബുക്കാണ്. ഡാറ്റ അക്കങ്ങളോ വാചകമോ ആകാം. ഡാറ്റ ഇൻപുട്ട്. സെല്ലുകളുടെ തിരഞ്ഞെടുപ്പ്. സെല്ലുകളിൽ നിന്ന് വിവരങ്ങൾ നീക്കംചെയ്യുന്നു (ഒരു കൂട്ടം സെല്ലുകളിൽ നിന്ന്). വർക്ക്ബുക്കുകളിൽ പ്രവർത്തിക്കുന്നു. ഒരു ഷീറ്റ് നീക്കംചെയ്യുന്നു. ഷീറ്റുകളുടെ പേരുമാറ്റുന്നു. ഫയൽ സംരക്ഷിക്കുന്നു.
ത്രൈമാസത്തിലെ ശരാശരി സ്റ്റോക്ക് പ്രകാരം ഉറവിട ഡാറ്റ അടുക്കുന്നു. എല്ലാ ഒബ്\u200cജക്റ്റുകളുടെയും പാദത്തിലെ ശരാശരി സ്റ്റോക്കിന്റെ ആകെത്തുക. നിയന്ത്രണ വസ്തുക്കളുടെ ഗ്രൂപ്പുകളായി വിതരണം. ചാർട്ട് വിസാർഡ് ഉപയോഗിച്ച് എബിസി കർവ് പ്ലോട്ട് ചെയ്യുന്നു. എബിസി വിശകലനത്തിന് സമാന്തരമായി XYZ പ്രശ്നം പരിഹരിക്കുന്നു.
Excel ആരംഭിച്ച് അതിൽ നിന്ന് പുറത്തുകടക്കാനുള്ള വഴികൾ, പൊതു നിയമങ്ങൾ പ്രോഗ്രാമും അതിന്റെ പ്രധാന പ്രവർത്തനങ്ങളും ഉപയോഗിച്ച് പ്രവർത്തിക്കുക. സെല്ലുകൾ സംയോജിപ്പിച്ച് വരികളും നിരകളും ഷീറ്റുകളും ചേർക്കുന്നതിനുള്ള ക്രമം. ഒരു ഷീറ്റിനുള്ളിൽ ഡാറ്റ പകർത്തുകയും നീക്കുകയും ചെയ്യുന്നു. ഷീറ്റുകളുടെയും പുസ്തകങ്ങളുടെയും സംരക്ഷണവും അച്ചടിയും.
ഒരു സ്പ്രെഡ്ഷീറ്റ് ഫയൽ ഇറക്കുമതി ചെയ്തുകൊണ്ട് ഒരു ഷെയർപോയിന്റ് പട്ടിക സൃഷ്ടിക്കുമ്പോൾ നിങ്ങൾക്ക് സമയം ലാഭിക്കാൻ കഴിയും. നിങ്ങൾ ഒരു സ്പ്രെഡ്\u200cഷീറ്റിൽ നിന്ന് ഒരു ലിസ്റ്റ് സൃഷ്\u200cടിക്കുമ്പോൾ, ലിസ്റ്റിലെ അതിന്റെ നിര ശീർഷകങ്ങൾ ആകുകയും ബാക്കി ഡാറ്റ ലിസ്റ്റ് ഇനങ്ങളായി ഇറക്കുമതി ചെയ്യുകയും ചെയ്യുന്നു. ഒരു സ്ഥിര നിര തലക്കെട്ട് ഇല്ലാതെ ഒരു ലിസ്റ്റ് സൃഷ്ടിക്കുന്നതിനുള്ള ഒരു മാർഗ്ഗം കൂടിയാണ് ഒരു സ്പ്രെഡ്ഷീറ്റ് ഇമ്പോർട്ടുചെയ്യുന്നത്.
പ്രധാനം:
പ്രധാനം: നിങ്ങൾ\u200cക്ക് ഇറക്കുമതി ചെയ്യാൻ\u200c താൽ\u200cപ്പര്യപ്പെടുന്ന അല്ലെങ്കിൽ\u200c ഡാറ്റ അടങ്ങിയിട്ടില്ലാത്ത ഒരു സാധുവായ സാധുവായ സ്\u200cപ്രെഡ്\u200cഷീറ്റ് ഉണ്ടെന്ന് വ്യക്തമാക്കുന്ന ഒരു സന്ദേശം നിങ്ങൾ\u200cക്ക് ലഭിക്കുകയാണെങ്കിൽ\u200c, നിങ്ങൾ\u200c വിശ്വസനീയമായ സൈറ്റുകൾ\u200c ടാബിൽ\u200c ലിസ്റ്റുചെയ്\u200cതിരിക്കുന്ന ഷെയർ\u200cപോയിൻറ് സൈറ്റിലേക്ക് ചേർക്കുക.
ഷെയർപോയിന്റ് ഓൺ\u200cലൈൻ, 2016, 2013 എന്നിവയിൽ ഒരു സ്\u200cപ്രെഡ്\u200cഷീറ്റ് അടിസ്ഥാനമാക്കിയുള്ള പട്ടിക സൃഷ്\u200cടിക്കുക
തിരയൽ ഫലങ്ങളുടെ പേജിൽ, ക്ലിക്കുചെയ്യുക ഒരു സ്പ്രെഡ്\u200cഷീറ്റ് ഇമ്പോർട്ടുചെയ്യുന്നു.

പേജിൽ പുതിയ അപ്ലിക്കേഷൻ നൽകുക പേര് പട്ടിക.
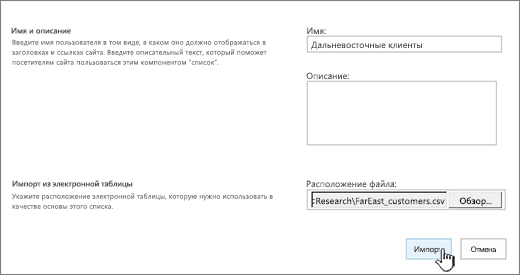
നൽകുക വിവരണം (ആവശ്യമില്ല).
വിവരണം മിക്ക കാഴ്\u200cചകളിലും പേരിൽ പ്രത്യക്ഷപ്പെടുന്നു. പട്ടികയുടെ വിവരണം അതിന്റെ പാരാമീറ്ററുകളിൽ മാറ്റാൻ കഴിയും.
ബട്ടൺ ക്ലിക്കുചെയ്യുക അവലോകനംസ്പ്രെഡ്\u200cഷീറ്റ് കണ്ടെത്തുന്നതിന്, അല്ലെങ്കിൽ ഫീൽഡിൽ അതിലേക്കുള്ള പാത നൽകുക ഫയൽ സ്ഥാനം... പൂർത്തിയാകുമ്പോൾ, ക്ലിക്കുചെയ്യുക ഇറക്കുമതി ചെയ്യുക.
സ്പ്രെഡ്\u200cഷീറ്റ് Excel- ൽ തുറന്ന് ഒരു വിൻഡോ ദൃശ്യമാകും.
വിൻഡോയിൽ വിൻഡോസ് ഷെയർപോയിന്റ് സേവന ലിസ്റ്റിലേക്ക് ഇമ്പോർട്ടുചെയ്യുക ഇനം തിരഞ്ഞെടുക്കുക പട്ടിക ശ്രേണി, സെല്ലുകളുടെ ശ്രേണി അഥവാ പേരുള്ള ശ്രേണി... നിങ്ങൾക്ക് ശ്രേണി സ്വമേധയാ വ്യക്തമാക്കണമെങ്കിൽ, തിരഞ്ഞെടുക്കുക സെല്ലുകളുടെ ശ്രേണി ക്ലിക്കുചെയ്യുക ഒരു ശ്രേണി തിരഞ്ഞെടുക്കുക... സ്പ്രെഡ്\u200cഷീറ്റിൽ, മുകളിൽ ഇടത് സെല്ലിൽ ക്ലിക്കുചെയ്യുക, SHIFT കീ അമർത്തിപ്പിടിക്കുക, ശ്രേണിയിലെ ചുവടെ-വലത് സെൽ തിരഞ്ഞെടുക്കുക.

ഫീൽഡിൽ ശ്രേണി സൂചിപ്പിക്കും ഒരു ശ്രേണി തിരഞ്ഞെടുക്കുക... ബട്ടൺ ക്ലിക്കുചെയ്യുക ഇറക്കുമതി ചെയ്യുക.
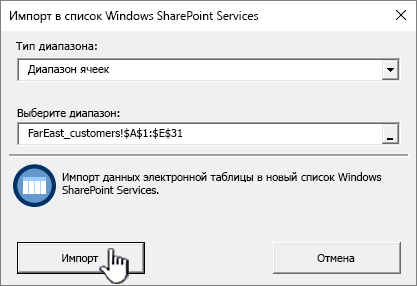
പട്ടിക അല്ലെങ്കിൽ ഓപ്ഷനുകൾ ബട്ടൺ ക്ലിക്കുചെയ്ത് ക്ലിക്കുചെയ്യുക ലിസ്റ്റ് ഓപ്ഷനുകൾ.
പട്ടിക ഡാറ്റ ഷെയർ\u200cപോയിന്റിലെ ഒരു പട്ടികയായി ദൃശ്യമാകുന്നു.
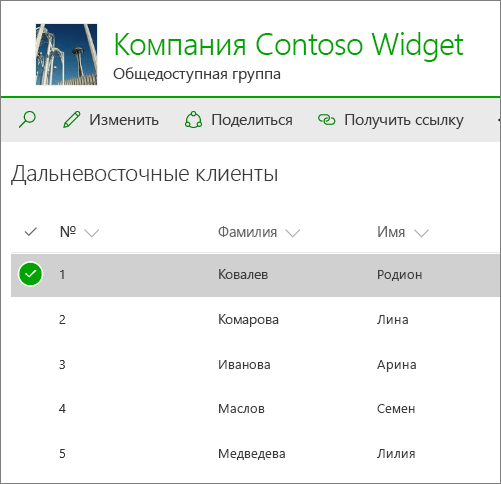
നിങ്ങൾക്ക് പട്ടിക ചേർക്കാൻ ആഗ്രഹിക്കുന്ന സൈറ്റിൽ, ക്ലിക്കുചെയ്യുക ഓപ്ഷനുകൾ തിരഞ്ഞെടുത്ത് തിരഞ്ഞെടുക്കുക അപ്ലിക്കേഷൻ ചേർക്കുക.
ഫീൽഡിൽ അപ്ലിക്കേഷൻ കണ്ടെത്തുക "സ്പ്രെഡ്ഷീറ്റ്" നൽകി തിരയൽ ഐക്കണിൽ ക്ലിക്കുചെയ്യുക.
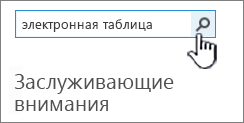
ഷെയർപോയിന്റ് 2010 അല്ലെങ്കിൽ ഷെയർപോയിന്റ് 2007 ലെ ഒരു സ്പ്രെഡ്ഷീറ്റിൽ നിന്ന് ഒരു ലിസ്റ്റ് സൃഷ്ടിക്കുക
മെനുവിൽ സൈറ്റ് പ്രവർത്തനങ്ങൾ
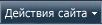 ടീം തിരഞ്ഞെടുക്കുക എല്ലാ സൈറ്റ് ഉള്ളടക്കവും കാണുക ബട്ടൺ അമർത്തുക സൃഷ്ടിക്കുക
.
ടീം തിരഞ്ഞെടുക്കുക എല്ലാ സൈറ്റ് ഉള്ളടക്കവും കാണുക ബട്ടൺ അമർത്തുക സൃഷ്ടിക്കുക
.കുറിപ്പ്: ഷെയർപോയിന്റ് സൈറ്റുകൾ വ്യത്യസ്തമായി കാണാനാകും. ഒരു കമാൻഡ്, ബട്ടൺ അല്ലെങ്കിൽ ലിങ്ക് പോലുള്ള ഒരു ഇനം നിങ്ങൾക്ക് കണ്ടെത്താൻ കഴിയുന്നില്ലെങ്കിൽ, നിങ്ങളുടെ അഡ്മിനിസ്ട്രേറ്ററുമായി ബന്ധപ്പെടുക.
ഷെയർപോയിന്റ് 2010-ൽ എല്ലാ വിഭാഗങ്ങളും ക്ലിക്കുചെയ്യുക ശൂന്യവും ഇഷ്\u200cടാനുസൃതവും, തിരഞ്ഞെടുത്ത് ക്ലിക്കുചെയ്യുക സൃഷ്ടിക്കുക.
ഷെയർപോയിന്റ് 2007 ൽ, ഇഷ്ടാനുസൃതമാക്കാവുന്ന ലിസ്റ്റുകൾ തിരഞ്ഞെടുക്കുക സ്\u200cപ്രെഡ്\u200cഷീറ്റ് ഇറക്കുമതി ചെയ്യുക ബട്ടൺ അമർത്തുക സൃഷ്ടിക്കുക.

ബോക്സിൽ ലിസ്റ്റിനായി ഒരു പേര് നൽകുക പേര്... ഫീൽഡ് പേര് ആവശ്യമാണ്.
മിക്ക കാഴ്\u200cചകളിലും പേര് ലിസ്റ്റിന്റെ മുകളിൽ ദൃശ്യമാകുകയും ലിസ്റ്റ് പേജിന്റെ വെബ് വിലാസത്തിന്റെ ഭാഗമാവുകയും എളുപ്പത്തിലുള്ള തിരയലിനായി നാവിഗേഷൻ നിയന്ത്രണങ്ങളിൽ ദൃശ്യമാവുകയും ചെയ്യുന്നു. ലിസ്റ്റിന്റെ പേര് മാറ്റാൻ\u200c കഴിയും, പക്ഷേ വെബ് വിലാസം അതേപടി തുടരുന്നു.
ബോക്സിൽ ലിസ്റ്റിനായി ഒരു വിവരണം നൽകുക വിവരണം... ഫീൽഡ് വിവരണം ഓപ്\u200cഷണലാണ്.
വിവരണം മിക്ക കാഴ്\u200cചകളിലും പേരിൽ പ്രത്യക്ഷപ്പെടുന്നു. പട്ടികയുടെ വിവരണം മാറ്റാൻ\u200c കഴിയും.

ബട്ടൺ ക്ലിക്കുചെയ്യുക അവലോകനംഒരു സ്പ്രെഡ്\u200cഷീറ്റ് തിരഞ്ഞെടുക്കുന്നതിന്, അല്ലെങ്കിൽ ഫീൽഡിലേക്കുള്ള പാത നൽകുക ഫയൽ സ്ഥാനംതുടർന്ന് ക്ലിക്കുചെയ്യുക ഇറക്കുമതി ചെയ്യുക.
ഡയലോഗ് ബോക്സിൽ വിൻഡോസ് ഷെയർപോയിന്റ് സേവന ലിസ്റ്റിലേക്ക് ഇമ്പോർട്ടുചെയ്യുക തിരഞ്ഞെടുക്കുക ശ്രേണി തരംതുടർന്ന് വിഭാഗത്തിൽ ഒരു ശ്രേണി തിരഞ്ഞെടുക്കുക ലിസ്റ്റ് സൃഷ്ടിക്കാൻ നിങ്ങൾ ഉപയോഗിക്കാൻ ആഗ്രഹിക്കുന്ന സ്പ്രെഡ്ഷീറ്റിലെ ശ്രേണി വ്യക്തമാക്കുക.
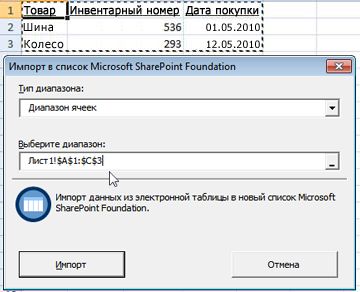
കുറിപ്പ്: ചില സ്\u200cപ്രെഡ്\u200cഷീറ്റ് എഡിറ്ററുകളിൽ\u200c, നിങ്ങൾ\u200cക്ക് ആവശ്യമുള്ള ശ്രേണി സെല്ലുകൾ\u200c സ്\u200cപ്രെഡ്\u200cഷീറ്റിൽ\u200c നേരിട്ട് തിരഞ്ഞെടുക്കാനാകും. ഡയലോഗിൽ തിരഞ്ഞെടുക്കാവുന്ന തരത്തിൽ പട്ടിക ശ്രേണിയും പേരുനൽകിയ ശ്രേണിയും പട്ടികയിൽ ഇതിനകം നിർവചിച്ചിരിക്കണം വിൻഡോസ് ഷെയർപോയിന്റ് സേവന ലിസ്റ്റിലേക്ക് ഇമ്പോർട്ടുചെയ്യുക.
ബട്ടൺ ക്ലിക്കുചെയ്യുക ഇറക്കുമതി ചെയ്യുക.
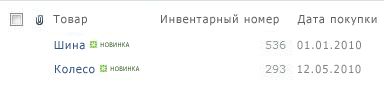
സ്പ്രെഡ്\u200cഷീറ്റ് ഇമ്പോർട്ടുചെയ്\u200cതതിനുശേഷം, ഡാറ്റ ശരിയായി ഇറക്കുമതി ചെയ്\u200cതിട്ടുണ്ടെന്ന് ഉറപ്പാക്കാൻ ലിസ്റ്റ് നിരകൾ പരിശോധിക്കുക. ഉദാഹരണത്തിന്, ഒരു നിരയിൽ സംഖ്യകളല്ല പണ മൂല്യങ്ങളാണുള്ളതെന്ന് വ്യക്തമാക്കേണ്ടതുണ്ട്. ഒരു ലിസ്റ്റിനായുള്ള ഓപ്ഷനുകൾ കാണാനോ മാറ്റാനോ, അത് തുറക്കുക, ടാബിലേക്ക് പോകുക പട്ടിക അല്ലെങ്കിൽ ഓപ്ഷനുകൾ ബട്ടൺ ക്ലിക്കുചെയ്ത് ക്ലിക്കുചെയ്യുക ലിസ്റ്റ് ഓപ്ഷനുകൾ.
സ്\u200cപ്രെഡ്\u200cഷീറ്റിലെ നിരകളിലെ ഡാറ്റ തരങ്ങളെ അടിസ്ഥാനമാക്കിയുള്ളതാണ് പട്ടികയ്\u200cക്കായി സൃഷ്\u200cടിച്ച നിര തരങ്ങൾ. ഉദാഹരണത്തിന്, തീയതികൾ\u200c അടങ്ങിയിരിക്കുന്ന ഒരു സ്\u200cപ്രെഡ്\u200cഷീറ്റിലെ നിര സാധാരണയായി ഷെയർ\u200cപോയിൻറ് പട്ടികയിലെ തീയതി നിരയായി മാറുന്നു. മുകളിലുള്ള സ്പ്രെഡ്ഷീറ്റ് ഇറക്കുമതി ചെയ്തുകൊണ്ട് സൃഷ്ടിച്ച ഒരു ഷെയർപോയിന്റ് പട്ടിക ചുവടെയുള്ള ചിത്രം കാണിക്കുന്നു.
ഷെയർ\u200cപോയിന്റിലെ എല്ലാ പതിപ്പുകളും സ്\u200cപ്രെഡ്\u200cഷീറ്റുകൾ\u200c ഇറക്കുമതി ചെയ്യുന്നതിനെ പിന്തുണയ്\u200cക്കുന്നു, പക്ഷേ ഘട്ടങ്ങൾ\u200c അൽ\u200cപം വ്യത്യസ്തമാണ്. ഈ ഉദാഹരണങ്ങൾ Excel ഉപയോഗിച്ചു, പക്ഷേ അനുയോജ്യമായ മറ്റൊരു എഡിറ്ററും പ്രവർത്തിക്കും. സ്\u200cപ്രെഡ്\u200cഷീറ്റ് എഡിറ്റർ\u200c ഫോർ\u200cമാറ്റിനെ പിന്തുണയ്\u200cക്കുന്നില്ലെങ്കിൽ\u200c, ഡാറ്റ കോമയാൽ വേർതിരിച്ച (CSV) ഫയലിലേക്ക് എക്\u200cസ്\u200cപോർട്ടുചെയ്\u200cത് ഫയൽ ഇറക്കുമതി ചെയ്യുക.
ഇറക്കുമതി ചെയ്ത ലിസ്റ്റ് ഇച്ഛാനുസൃതമാക്കുന്നതിനും ഒരു പേജിലേക്കോ സൈറ്റിലേക്കോ ചേർക്കുന്നതിനുള്ള ലേഖനങ്ങളിലേക്കുള്ള ലിങ്കുകൾക്കായി, ലിസ്റ്റുകൾ മനസിലാക്കുക കാണുക.
കുറിപ്പ്: സാധാരണഗതിയിൽ, ഒരു ഷെയർ\u200cപോയിന്റ് സൈറ്റിലെ നിരകൾ\u200c അവയിൽ\u200c അടങ്ങിയിരിക്കുന്ന ഡാറ്റയെ അടിസ്ഥാനമാക്കി ക്രമീകരിച്ചിരിക്കുന്നു. എന്നിരുന്നാലും, പട്ടിക ഇറക്കുമതി ചെയ്ത ശേഷം, ഇറക്കുമതി ശരിയാണെന്ന് ഉറപ്പാക്കാൻ നിരകളും ഡാറ്റയും പരിശോധിക്കുക. ഉദാഹരണത്തിന്, ഒരു നിരയിൽ സംഖ്യകളല്ല പണ മൂല്യങ്ങളാണുള്ളതെന്ന് വ്യക്തമാക്കേണ്ടതുണ്ട്. ഒരു ലിസ്റ്റിനായുള്ള ഓപ്ഷനുകൾ കാണാനോ മാറ്റാനോ, അത് തുറക്കുക, തുടർന്ന് ക്ലിക്കുചെയ്യുക ലിസ്റ്റ് ഓപ്ഷനുകൾ മെനുവിൽ ഓപ്ഷനുകൾ.
വിശ്വസനീയമായ സൈറ്റുകൾ മേഖലയിലേക്ക് ഒരു സൈറ്റ് ചേർക്കുക
ഇന്റർനെറ്റ് എക്സ്പ്ലോറർ ബ്ര browser സർ തുറക്കുക, ബട്ടൺ ക്ലിക്കുചെയ്യുക സേവനം ഇനം തിരഞ്ഞെടുക്കുക ഇന്റർനെറ്റ് ഓപ്ഷനുകൾ.
ടാബിലേക്ക് പോകുക സുരക്ഷ, ഐക്കണിൽ ക്ലിക്കുചെയ്യുക വിശ്വസനീയമായ നോഡുകൾ ബട്ടൺ അമർത്തുക കെട്ടുകൾ.
നിങ്ങൾ സൈറ്റിലാണുള്ളത് മേഖലയിലേക്ക് ഈ വെബ്സൈറ്റ് ചേർക്കുക: ഫീൽഡുകൾ, ക്ലിക്കുചെയ്യുക ഇതിലേക്ക് ചേർക്കുക.
ബട്ടൺ ക്ലിക്കുചെയ്യുക അടയ്\u200cക്കുക, എന്നിട്ട് - ശരി.
ഒരു അഭിപ്രായം ഇടൂ
ഈ ലേഖനം സഹായകരമായിരുന്നോ? അങ്ങനെയാണെങ്കിൽ, നിങ്ങളുടെ ഫീഡ്\u200cബാക്ക് പേജിന്റെ ചുവടെ ഇടുക. അല്ലെങ്കിൽ, നിങ്ങളുടെ അഭിപ്രായം പങ്കിടുക - എന്താണ് ചേർക്കേണ്ടത് അല്ലെങ്കിൽ കൂടുതൽ വ്യക്തമാക്കുന്നത്. നിങ്ങളുടെ ഷെയർപോയിന്റ് പതിപ്പ്, ഒ.എസ്, ബ്രൗസർ എന്നിവ ഉൾപ്പെടുത്തുക. ഞങ്ങൾ നിങ്ങളുടെ ഫീഡ്\u200cബാക്ക് വായിക്കുകയും വിവരങ്ങൾ രണ്ടുതവണ പരിശോധിക്കുകയും ആവശ്യമെങ്കിൽ ഈ ലേഖനം ചേർക്കുകയും അപ്\u200cഡേറ്റ് ചെയ്യുകയും ചെയ്യും.
കുറിപ്പ്: മെഷീൻ വിവർത്തനം സംബന്ധിച്ച നിരാകരണം... മനുഷ്യരുടെ ഇടപെടലില്ലാതെ ഒരു കമ്പ്യൂട്ടർ സിസ്റ്റം ഉപയോഗിച്ച് ഈ ലേഖനം വിവർത്തനം ചെയ്യപ്പെട്ടു. അറിയാത്ത ഉപയോക്താക്കളെ സഹായിക്കുന്നതിന് മൈക്രോസോഫ്റ്റ് ഈ മെഷീൻ വിവർത്തനങ്ങൾ വാഗ്ദാനം ചെയ്യുന്നു ഇംഗ്ലീഷ് ഭാഷയുടെ, Microsoft ഉൽപ്പന്നങ്ങൾ, സേവനങ്ങൾ, സാങ്കേതികവിദ്യകൾ എന്നിവയെക്കുറിച്ചുള്ള മെറ്റീരിയലുകൾ വായിക്കുക. മെഷീൻ വിവർത്തനം ഉപയോഗിച്ച് ലേഖനം വിവർത്തനം ചെയ്തതിനാൽ, അതിൽ ലെക്സിക്കൽ, വാക്യഘടന, വ്യാകരണ പിശകുകൾ എന്നിവ അടങ്ങിയിരിക്കാം.