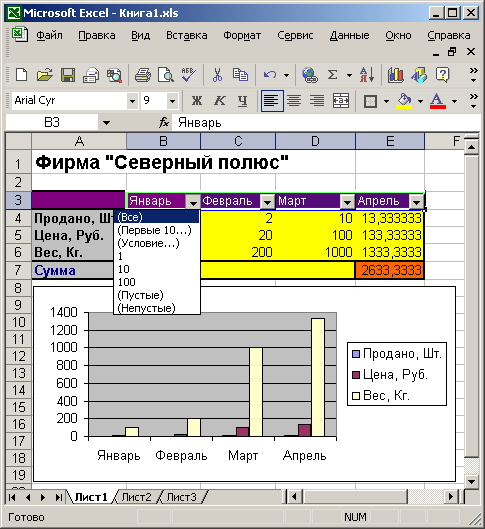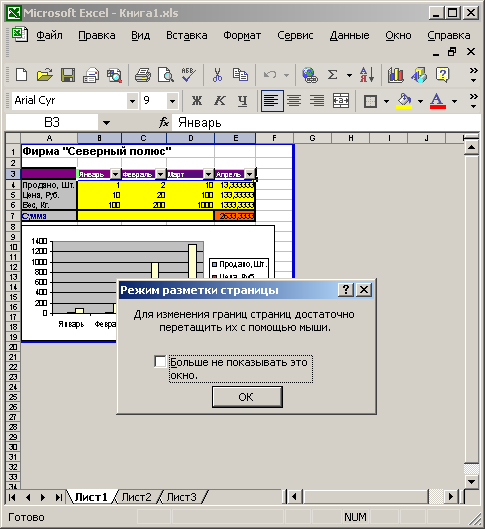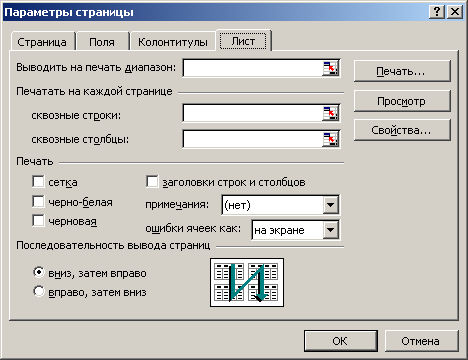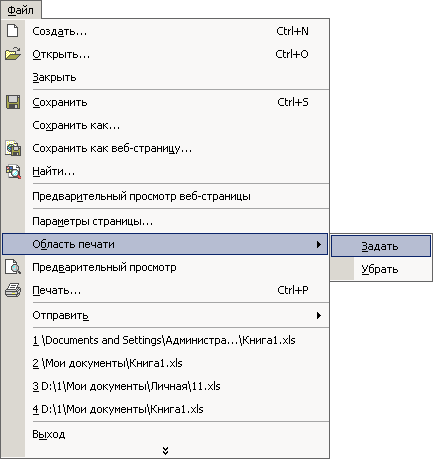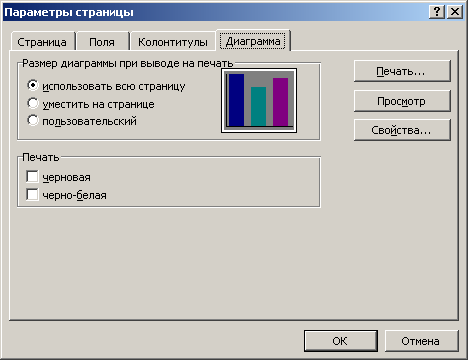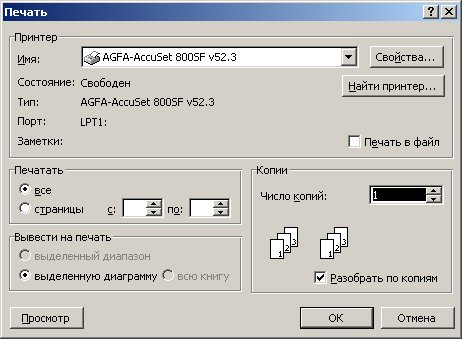Excel ഒരു ചെറിയ ടേബിൾ പ്രിന്റ് ചെയ്യുന്നു. Excel - പ്രിന്റ് തയ്യാറാക്കലും ഒരു പ്രമാണം അച്ചടിക്കുന്നതിനുള്ള ഓപ്ഷനുകളും
അതിനാൽ, നിങ്ങൾ ഒരു വർക്ക്ബുക്ക് സൃഷ്ടിച്ചു എക്സൽ പൂർത്തിയായിഡാറ്റ. ഇത് വ്യക്തമായി ക്രമീകരിച്ചിരിക്കുന്നു, വിവരങ്ങൾ നിലവിലുള്ളതാണ്, ഫോർമാറ്റിംഗ് ഉദ്ദേശിച്ചത് പോലെ തന്നെ. ഈ സ്പ്രെഡ്ഷീറ്റിന്റെ ഒരു പേപ്പർ പതിപ്പ് പ്രിന്റ് ചെയ്യാൻ നിങ്ങൾ തീരുമാനിച്ചു ... എല്ലാം കുഴപ്പത്തിലായി.
എക്സൽ സ്പ്രെഡ്ഷീറ്റുകൾ എല്ലായ്പ്പോഴും പേപ്പറിൽ മികച്ചതായി കാണില്ല, കാരണം അവ പ്രിന്റ് ചെയ്ത പേജിൽ ഒതുങ്ങുന്ന തരത്തിൽ രൂപകൽപ്പന ചെയ്തിട്ടില്ല. ആവശ്യമുള്ളത്ര നീളവും വീതിയുമുള്ള തരത്തിലാണ് അവ രൂപകൽപ്പന ചെയ്തിരിക്കുന്നത്. സ്ക്രീനിൽ എഡിറ്റ് ചെയ്യുന്നതിനും കാണുന്നതിനും ഇത് വളരെ മികച്ചതാണ്, എന്നാൽ പ്രമാണങ്ങൾ അച്ചടിക്കുമ്പോൾ അത് ബുദ്ധിമുട്ടായിരിക്കും, കാരണം ഡാറ്റ എല്ലായ്പ്പോഴും ഒരു സാധാരണ പേപ്പർ ഷീറ്റിൽ പൂർണ്ണമായും യോജിച്ചേക്കില്ല.
ഈ ബുദ്ധിമുട്ടുകളെല്ലാം നിർബന്ധിക്കുന്നത് അസാധ്യമാണെന്ന് അർത്ഥമാക്കുന്നില്ല എക്സൽ സ്പ്രെഡ്ഷീറ്റ്കടലാസിൽ നന്നായി നോക്കുക. വാസ്തവത്തിൽ, ഇത് ഒട്ടും ബുദ്ധിമുട്ടുള്ള കാര്യമല്ല. ഇനിപ്പറയുന്ന 5 Excel പ്രിന്റിംഗ് ടിപ്പുകൾ ഈ പ്രശ്നം പരിഹരിക്കാൻ നിങ്ങളെ സഹായിക്കും. Excel 2007, 2010, 2013 എന്നിവയിൽ അവയെല്ലാം ഒരേപോലെ പ്രവർത്തിക്കണം.
1. അച്ചടിക്കുന്നതിന് മുമ്പ് പേജ് പ്രിവ്യൂ ചെയ്യുക
ഒരു ഉപകരണം ഉപയോഗിച്ച് പ്രിന്റ് പ്രിവ്യൂ(പ്രിവ്യൂ) അച്ചടിച്ച പേജിൽ പട്ടിക എങ്ങനെയായിരിക്കുമെന്ന് നിങ്ങൾക്ക് കൃത്യമായി കാണാൻ കഴിയും. സമയവും പേപ്പറും ലാഭിക്കുന്ന കാര്യത്തിൽ, പ്രിന്റ് പ്രിവ്യൂ(പ്രിവ്യൂ) പ്രിന്റ് ചെയ്യുമ്പോൾ നിങ്ങളുടെ പ്രധാന ഉപകരണമാണ്. പ്രിന്റ് ബോർഡറുകൾ വിശാലമോ ഇടുങ്ങിയതോ ആക്കുന്നതിന് മൗസ് ഉപയോഗിച്ച് വലിച്ചിടുന്നത് പോലുള്ള ചില മാറ്റങ്ങൾ പോലും നിങ്ങൾക്ക് വരുത്താം. നിങ്ങളുടെ പ്രിന്റ്, ലേഔട്ട് ക്രമീകരണങ്ങൾ ക്രമീകരിച്ചതിന് ശേഷം ഈ ടൂൾ ഉപയോഗിക്കുക, നിങ്ങളുടെ ടേബിൾ നിങ്ങൾക്ക് ആവശ്യമുള്ളത് പോലെയാണെന്ന് ഉറപ്പാക്കുക.
2. എന്താണ് അച്ചടിക്കേണ്ടതെന്ന് തീരുമാനിക്കുക
നിങ്ങൾക്ക് ഡാറ്റയുടെ ഒരു ചെറിയ ഭാഗം മാത്രമേ ആവശ്യമുള്ളൂവെങ്കിൽ, മുഴുവൻ വർക്ക്ബുക്കും പ്രിന്റ് ചെയ്യേണ്ടതില്ല - തിരഞ്ഞെടുത്ത ഡാറ്റ പ്രിന്റ് ചെയ്യുക. പ്രിന്റ് ക്രമീകരണങ്ങളിൽ തിരഞ്ഞെടുത്ത് നിങ്ങൾ ഇപ്പോൾ കാണുന്ന ഷീറ്റ് മാത്രമേ നിങ്ങൾക്ക് പ്രിന്റ് ചെയ്യാനാകൂ സജീവ ഷീറ്റുകൾ പ്രിന്റ് ചെയ്യുക(സജീവ ഷീറ്റുകൾ അച്ചടിക്കുക), അല്ലെങ്കിൽ തിരഞ്ഞെടുക്കുക മുഴുവൻ വർക്ക്ബുക്കും അച്ചടിക്കുകമുഴുവൻ ഫയലും പ്രിന്റ് ചെയ്യാൻ (മുഴുവൻ പുസ്തകവും അച്ചടിക്കുക). കൂടാതെ, ആവശ്യമുള്ള ഏരിയ ഹൈലൈറ്റ് ചെയ്ത് തിരഞ്ഞെടുത്ത് നിങ്ങളുടെ ഡാറ്റയുടെ ഒരു ചെറിയ ഭാഗം നിങ്ങൾക്ക് പ്രിന്റ് ചെയ്യാം പ്രിന്റ് തിരഞ്ഞെടുക്കൽ(പ്രിന്റ് തിരഞ്ഞെടുക്കൽ) പ്രിന്റ് ക്രമീകരണങ്ങളിൽ.

3. നിങ്ങളുടെ ലഭ്യമായ ഇടം പരമാവധിയാക്കുക
നിങ്ങൾ പ്രിന്റ് ചെയ്യുന്ന പേപ്പറിന്റെ വലിപ്പം കൊണ്ട് നിങ്ങൾ പരിമിതപ്പെടുത്തിയിരിക്കുന്നു, എന്നാൽ അത് പരമാവധി പ്രയോജനപ്പെടുത്താനുള്ള വഴികളുണ്ട്. പേജ് ഓറിയന്റേഷൻ മാറ്റാൻ ശ്രമിക്കുക. നിരകളേക്കാൾ കൂടുതൽ വരികളുള്ള ഡാറ്റയ്ക്ക് ഡിഫോൾട്ട് ഓറിയന്റേഷൻ നല്ലതാണ്. നിങ്ങളുടെ പട്ടിക ഉയരത്തേക്കാൾ വിശാലമാണെങ്കിൽ, പേജ് ഓറിയന്റേഷൻ മാറ്റുക ഭൂപ്രകൃതി(ലാൻഡ്സ്കേപ്പ്). ഇനിയും കൂടുതൽ സ്ഥലം വേണോ? പേജിന്റെ അരികുകളിൽ നിങ്ങൾക്ക് ബോർഡറുകളുടെ വീതി മാറ്റാൻ കഴിയും. അവ ചെറുതാകുമ്പോൾ, ഡാറ്റയ്ക്ക് കൂടുതൽ ഇടം അവശേഷിക്കുന്നു. അവസാനമായി, നിങ്ങളുടെ സ്പ്രെഡ്ഷീറ്റ് വളരെ വലുതല്ലെങ്കിൽ, ടൂൾ ഉപയോഗിച്ച് കളിക്കാൻ ശ്രമിക്കുക ഇഷ്ടാനുസൃത സ്കെയിലിംഗ് ഓപ്ഷനുകൾ(സ്കെയിൽ) എല്ലാ വരികൾക്കും അല്ലെങ്കിൽ എല്ലാ നിരകൾക്കും യോജിപ്പിക്കാൻ, അല്ലെങ്കിൽ മുഴുവൻ പട്ടികയും ഒരു പ്രിന്റ് ചെയ്ത പേപ്പറിൽ ഘടിപ്പിക്കാൻ ശ്രമിക്കുന്നു.
4. ഹെഡ്ഡിംഗ് പ്രിന്റിംഗ് ഉപയോഗിക്കുക
പട്ടിക ഒന്നിലധികം പേജുകളിൽ വ്യാപിച്ചിട്ടുണ്ടെങ്കിൽ, നിർദ്ദിഷ്ട ഡാറ്റ എന്താണ് സൂചിപ്പിക്കുന്നതെന്ന് മനസിലാക്കാൻ ബുദ്ധിമുട്ടാണ്, കാരണം എക്സൽ കോളം തലക്കെട്ടുകൾ സ്ഥിരസ്ഥിതിയായി ഒന്നാം ഷീറ്റിൽ മാത്രം പ്രിന്റ് ചെയ്യുന്നു. ടീം ശീർഷകങ്ങൾ അച്ചടിക്കുക(അച്ചടി തലക്കെട്ടുകൾ) ഓരോ പേജിലും വരി അല്ലെങ്കിൽ കോളം തലക്കെട്ടുകൾ പ്രിന്റ് ചെയ്യാൻ നിങ്ങളെ അനുവദിക്കുന്നു, ഇത് ഡാറ്റ വായിക്കുന്നത് വളരെ എളുപ്പമാക്കുന്നു.
എങ്ങനെ പോസ്റ്റുചെയ്യണമെന്ന് നിങ്ങൾക്ക് ഇതിനകം അറിയാം എക്സൽ സെല്ലുകൾസംഖ്യാപരമായ ഡാറ്റ, കണക്കുകൂട്ടലുകൾ നടത്തുക, ഡയഗ്രമുകളുടെ രൂപത്തിൽ ഫലങ്ങൾ അവതരിപ്പിക്കുക. സ്വീകരിച്ച രേഖകൾ എങ്ങനെ പ്രിന്റ് ചെയ്യണമെന്ന് പഠിക്കാൻ അവശേഷിക്കുന്നു. പ്രിന്റിംഗിനായി Excel വർക്ക്ഷീറ്റുകൾ തയ്യാറാക്കാൻ സഹായിക്കുന്നതിന് ഈ പാഠം ഇനിപ്പറയുന്ന ഘട്ടങ്ങൾ ഉൾക്കൊള്ളുന്നു:
പേജ് ഓറിയന്റേഷൻ;
ഫീൽഡുകൾ സജ്ജീകരിക്കുക;
തലക്കെട്ടുകളും അടിക്കുറിപ്പുകളും ചേർക്കുന്നു;
ഡാറ്റ അടുക്കുന്നു;
ഫിൽട്ടറേഷൻ;
എല്ലാ പേജുകളിലും വരി, കോളം തലക്കെട്ടുകൾ പ്രദർശിപ്പിക്കുന്നു;
സെല്ലുകളും ഷീറ്റുകളും മറയ്ക്കുന്നു;
പേജിനേഷൻ.
സ്റ്റാൻഡേർഡ് ടൂൾബാറിലെ പ്രിന്റ് ബട്ടണിൽ ക്ലിക്കുചെയ്തുകൊണ്ട് നിങ്ങൾക്ക് ഒരു Excel ഷീറ്റ് വേഗത്തിൽ പ്രിന്റ് ചെയ്യാം. എന്നിരുന്നാലും, ഈ പ്രവർത്തനത്തിന്റെ ഫലം മിക്കവാറും നിങ്ങളെ തൃപ്തിപ്പെടുത്തില്ല. ഡ്രാഫ്റ്റുകൾ ഔട്ട്പുട്ട് ചെയ്യുന്നതിന് ഇത് നല്ലതാണ്, പക്ഷേ ശുദ്ധമായ പ്രമാണങ്ങൾ അച്ചടിക്കുന്നതിന് ഇത് പൂർണ്ണമായും അനുയോജ്യമല്ല, അവ നന്നായി രൂപീകരിക്കേണ്ടതുണ്ട്, അനാവശ്യ വിവരങ്ങളുടെ സാന്നിധ്യം സഹിക്കരുത്. അതിനാൽ, Excel ഷീറ്റുകളുടെ അന്തിമ പ്രിന്റിംഗിന് മുമ്പ്, നിങ്ങൾ സ്കെയിലും പേജ് മാർജിനുകളും ക്രമീകരിക്കേണ്ടതുണ്ട്, പട്ടിക ഡാറ്റ അടുക്കുക, അച്ചടിക്കാവുന്ന സെല്ലുകളുടെ ശ്രേണി തിരഞ്ഞെടുക്കുക, പട്ടികകളും ചാർട്ടുകളും ക്രമീകരിച്ചിരിക്കുന്ന രീതി വ്യക്തമാക്കുകയും മറ്റ് ചില പ്രവർത്തനങ്ങൾ നടത്തുകയും വേണം.
പേജ് ലേഔട്ട്
പൊതുവേ, Excel-ൽ പ്രിന്റ് ഓപ്ഷനുകൾ ക്രമീകരിക്കുന്നത് Word-ൽ ഉള്ളതിന് സമാനമാണ്. എന്നാൽ എക്സൽ ഷീറ്റുകൾക്ക് അതിന്റേതായ പ്രത്യേകതകൾ ഉണ്ട്. ഷീറ്റിന്റെ ടാബ്ലർ ഡാറ്റ ഒരു പേജിൽ യോജിക്കുന്നത് സൗകര്യപ്രദമാണ്, അതിനാൽ പ്രിന്റ് സ്കെയിലിന്റെ ക്രമീകരണം ആവശ്യമാണ്. വീതിയുള്ള ഷീറ്റുകൾ പ്രദർശിപ്പിക്കുന്നത് പതിവാണ് ലാൻഡ്സ്കേപ്പ് ഓറിയന്റേഷൻ, ഒപ്പം നീണ്ട പട്ടികകൾ - പോർട്രെയ്റ്റിൽ. Word-ൽ ആയിരിക്കുമ്പോൾ, പേജ് ക്രമീകരണങ്ങൾ സാധാരണയായി മുഴുവൻ ഡോക്യുമെന്റിലേക്കും ഒരേസമയം നിയോഗിക്കപ്പെടുന്നു, Excel-ൽ അവ ഓരോ ഷീറ്റിനും പ്രത്യേകം ക്രമീകരിച്ചിരിക്കുന്നു.
വ്യായാമം 1: ഓറിയന്റേഷനും പേജ് സ്കെയിലും
നമുക്ക് Spreadsheet.x1s ഫയലിൽ തുടരാം, അതിന്റെ ചില ഷീറ്റുകൾ പ്രിന്റ് ചെയ്യാം. ഈ വ്യായാമത്തിൽ, നിങ്ങൾ അച്ചടിക്കുന്നതിനുള്ള തയ്യാറെടുപ്പിന്റെ ആദ്യ ഘട്ടം പൂർത്തിയാക്കും - പേജ് ഓറിയന്റേഷനും ഔട്ട്പുട്ട് ഷീറ്റിന്റെ സ്കെയിലും ക്രമീകരിക്കുന്നു.
Spreadsheet.xls ഫയൽ തുറക്കുക.
ഫോർമുല ഷീറ്റിന്റെ നട്ടെല്ലിൽ ക്ലിക്കുചെയ്ത് വികസിപ്പിക്കുക.
ഈ വർക്ക് ഷീറ്റിൽ ആദ്യത്തെ ആറ് മാസത്തേക്കുള്ള കോളങ്ങൾ മാത്രമാണുള്ളത്. വർഷത്തിലെ എല്ലാ 12 മാസത്തേയും ഡാറ്റ ഉൾക്കൊള്ളാൻ പട്ടിക വികസിപ്പിക്കാം. ഷീറ്റിൽ മൊത്തത്തിൽ യോജിക്കാത്ത വൈഡ് ടേബിളുകൾ എങ്ങനെ പ്രിന്റ് ചെയ്യാമെന്ന് മനസിലാക്കാൻ ഇത് നിങ്ങളെ അനുവദിക്കും.
സെല്ലുകൾ B1: G14 തിരഞ്ഞെടുത്ത് ക്ലിപ്പ്ബോർഡിലേക്ക് പകർത്താൻ Ctrl + C അമർത്തുക.
ഘട്ടം 3-ൽ തിരഞ്ഞെടുത്ത സെല്ലുകൾ തനിപ്പകർപ്പാക്കാൻ തിരുകുക> പകർത്തിയ സെല്ലുകൾ തിരഞ്ഞെടുക്കുക.
തുറക്കുന്ന ഡയലോഗ് ബോക്സിൽ, Shift Cells Right റേഡിയോ ബട്ടണിന്റെ സ്ഥാനം തിരഞ്ഞെടുക്കുക, തുടർന്ന് OK ബട്ടൺ ക്ലിക്ക് ചെയ്യുക. ഘട്ടം 3-ൽ തിരഞ്ഞെടുത്ത സെല്ലുകൾ പുതിയ കോളങ്ങൾ ചേർത്തുകൊണ്ട് ഡ്യൂപ്ലിക്കേറ്റ് ചെയ്യും.
ഇപ്പോൾ നിങ്ങൾ കോളം തലക്കെട്ടുകൾ ക്രമീകരിക്കേണ്ടതുണ്ട്. ഇത് ചെയ്യുന്നതിന്, സെൽ B1-ൽ ക്ലിക്കുചെയ്ത് ഫ്രെയിമിന്റെ ചുവടെ ഇടത് കോണിന്റെ മാർക്കർ വലത്തേക്ക് വലിച്ചിടുക, അങ്ങനെ ഫ്രെയിം B1: M1 ശ്രേണിയെ ഉൾക്കൊള്ളുന്നു. Excel സ്വയമേവ മാസനാമങ്ങളുടെ ഒരു ശ്രേണി സൃഷ്ടിക്കും.
G കോളത്തിൽ ശൂന്യമായ സെല്ലുകളുണ്ട്. വിൽപ്പനയുടെ വളർച്ച കണക്കാക്കുന്നതിനുള്ള ഉചിതമായ ഫോർമുലകൾ ഉപയോഗിച്ച് അവ പൂരിപ്പിക്കുന്നതിന്, ഗ്രൂപ്പ് F10: Fl4 തിരഞ്ഞെടുക്കുക, പകർത്തുകഅത്, സെൽ G10 റൈറ്റ് ക്ലിക്ക് ചെയ്ത് ഒട്ടിക്കുക തിരഞ്ഞെടുക്കുക. ഇപ്പോൾ ഇല അത്തിപ്പഴത്തിൽ കാണിച്ചിരിക്കുന്നതുപോലെ കാണപ്പെടും. 12.1
അരി. 12.1ഫോർമുല ഷീറ്റ് അപ്ഡേറ്റ് ചെയ്തു
ഫയൽ> പ്രിന്റ് സെറ്റപ്പ് തിരഞ്ഞെടുക്കുക.
ചിത്രത്തിൽ കാണിച്ചിരിക്കുന്ന പേജ് ടാബ് വികസിപ്പിക്കുക. 12.2

അരി. 12.2പേജ് ഓറിയന്റേഷനും സ്കെയിലും ക്രമീകരിക്കുന്നു

അരി. 12.3പട്ടിക 100% ആയി സ്കെയിൽ ചെയ്തു
ലാൻഡ്സ്കേപ്പിലേക്കുള്ള സ്വിച്ചിന്റെ സ്ഥാനം തിരഞ്ഞെടുക്കുക.
പേജിലെ അക്കങ്ങളുടെ എസ്റ്റിമേറ്റ് പ്ലേസ്മെന്റ് കാണാൻ, പ്രിന്റ് പ്രിവ്യൂ ബട്ടൺ ക്ലിക്ക് ചെയ്യുക. 4 യാർഡ് A4 ന്റെ ഒരു സാധാരണ പേപ്പർ വലുപ്പം തിരഞ്ഞെടുത്തിട്ടുണ്ടെങ്കിൽ, എല്ലാ നിരകളും പേജിൽ യോജിക്കുന്നില്ലെന്ന് അത് മാറുന്നു (ചിത്രം 12.3).
പേജ് ഡൗൺ കീ അമർത്തുക, വലതുവശത്തെ കോളത്തിലെ സെല്ലുകൾ രണ്ടാമത്തെ പേജിലേക്ക് പൊതിഞ്ഞതായി നിങ്ങൾ കാണും. അത് സുഖകരമല്ല. എല്ലാ പട്ടിക നിരകളും ഒരേ പേജിൽ വീതിയിൽ യോജിക്കുന്ന തരത്തിൽ സ്കെയിൽ മാറ്റണം.
കുറിപ്പ്
തത്ഫലമായുണ്ടാകുന്ന പട്ടികയിൽ, ഡാറ്റ കോളങ്ങൾ എച്ച്-എൽസംഖ്യകൾ ആവർത്തിക്കുക നിരകൾ ബി-ജി... നിങ്ങൾക്ക് താൽപ്പര്യമുണ്ടെങ്കിൽ ചില സെല്ലുകളിലെ മൂല്യങ്ങൾ മാറ്റുക. ഈ പാഠത്തിലെ വ്യായാമങ്ങൾക്ക്, സെല്ലുകളുടെ നിർദ്ദിഷ്ട സംഖ്യാ മൂല്യങ്ങൾ അപ്രസക്തമാണ്.
പേജ് സെറ്റപ്പ് ഡയലോഗ് ബോക്സിലേക്ക് മടങ്ങാൻ ടൂൾബാറിലെ സെറ്റപ്പ് ബട്ടണിൽ ക്ലിക്ക് ചെയ്യുക.
ഈ ഡയലോഗ് ബോക്സിന്റെ സ്കെയിലിംഗ് വിഭാഗം പ്രിന്റ് ചെയ്യാവുന്ന ഒബ്ജക്റ്റുകൾ കുറയ്ക്കാനോ വലുതാക്കാനോ നിങ്ങളെ അനുവദിക്കുന്നു. അഡ്ജസ്റ്റ് ടു കൌണ്ടർ ഉപയോഗിച്ച്, യഥാർത്ഥ പേജ് വലുപ്പത്തിന്റെ ശതമാനമായി കണക്കാക്കുന്ന ഏത് സ്കെയിലും നിങ്ങൾക്ക് തിരഞ്ഞെടുക്കാം. (ഇത് ചെയ്യുമ്പോൾ ഉചിതമായ സ്വിച്ച് സ്ഥാനം തിരഞ്ഞെടുക്കുന്നത് ഉറപ്പാക്കുക.) നിങ്ങൾക്ക് ഇത് വ്യത്യസ്തമായി ചെയ്യാം. Excel-ന് പട്ടികയുടെ വലുപ്പം തന്നെ പേജ് ഏരിയയിലേക്ക് ക്രമീകരിക്കാൻ കഴിയും.
കുറിപ്പ്
പ്ലേസ് ... വരിയിൽ സ്ഥിതിചെയ്യുന്ന കൗണ്ടറുകൾ, വീതിയിലും ഉയരത്തിലും പട്ടികയിൽ എത്ര പേജുകൾ ഉണ്ടായിരിക്കണമെന്ന് ഓട്ടോസ്കേലിംഗ് ടൂളിനോട് പറയാൻ നിങ്ങളെ അനുവദിക്കുന്നു.
പേജ് ബട്ടൺ വീണ്ടും ക്ലിക്ക് ചെയ്യുക.
പേജ് സെറ്റപ്പ് ഡയലോഗ് ബോക്സിൽ, ചിത്രത്തിൽ കാണിച്ചിരിക്കുന്ന മാർജിൻസ് ടാബ് വികസിപ്പിക്കുക. 12.4
മാറാൻ ഫിറ്റിന്റെ സ്ഥാനം തിരഞ്ഞെടുത്ത് ഈ സ്ഥാനവുമായി ബന്ധപ്പെട്ട രണ്ട് കൗണ്ടറുകളിലും 1 അക്കങ്ങൾ ഇടുക.
ശരി ബട്ടൺ ക്ലിക്ക് ചെയ്യുക. ഇപ്പോൾ മുഴുവൻ പട്ടികയും ഒരു പേജിൽ യോജിക്കുന്നു. പേജ് ബട്ടണിൽ വീണ്ടും ക്ലിക്ക് ചെയ്താൽ, കൗണ്ടർ 96% ആയി സജ്ജീകരിക്കുന്നത് നിങ്ങൾ കാണും. ഫോർമുല ഷീറ്റ് പ്രിന്റ് ചെയ്യാൻ Excel തിരഞ്ഞെടുത്ത സ്കെയിലാണിത്. ആവശ്യമെങ്കിൽ നിങ്ങൾക്ക് അത് ശരിയാക്കാം.
വ്യായാമം 2: മാർജിനുകൾ ഇഷ്ടാനുസൃതമാക്കൽ
മാർജിനുകൾ പേജിന്റെ വിവര മേഖലയ്ക്ക് ചുറ്റും ഒരു ശൂന്യമായ ബോർഡർ ഉണ്ടാക്കുന്നു. അവ കുറയ്ക്കുന്നതിലൂടെ, നിങ്ങൾക്ക് അച്ചടിച്ച പട്ടികയുടെ വലുപ്പം ചെറുതായി വർദ്ധിപ്പിക്കാൻ കഴിയും.

അരി. 12.4ഫീൽഡുകൾ സജ്ജീകരിക്കുന്നു
ഇടത് കൌണ്ടർ മൂല്യം 1 സെന്റീമീറ്റർ കുറയ്ക്കുക.
അതുപോലെ, 1 സെന്റീമീറ്റർ വരെ, വലത് കൌണ്ടർ കുറയ്ക്കുക.
ഫോർമുല ഷീറ്റ് ടേബിൾ ഉയരത്തിൽ ചെറുതാണ്. പേജിന്റെ മധ്യത്തിൽ അത് പ്രിന്റ് ചെയ്യാം. ഇത് ചെയ്യുന്നതിന്, ലംബമായി ചെക്ക്ബോക്സ് തിരഞ്ഞെടുക്കുക.
ശരി ബട്ടൺ ക്ലിക്ക് ചെയ്യുക.
അച്ചടിക്കാവുന്ന സ്ഥലത്തിന്റെ വീതി വർദ്ധിച്ചു. പേജ് സെറ്റപ്പ് ഡയലോഗ് ബോക്സിന്റെ പേജ് ടാബിൽ നിങ്ങൾ വീണ്ടും നോക്കുകയാണെങ്കിൽ, ഓട്ടോമാറ്റിക് സൈസ് അഡ്ജസ്റ്റ്മെന്റ് മോഡ് ഉടൻ തന്നെ സ്കെയിൽ വർദ്ധിപ്പിച്ചതായി നിങ്ങൾ ശ്രദ്ധിക്കും, അച്ചടിക്കാവുന്ന ഏരിയയുടെ പുതിയ വലുപ്പത്തിലേക്ക് പട്ടിക ക്രമീകരിക്കുന്നു.
കാണുക> തലക്കെട്ടും അടിക്കുറിപ്പും തിരഞ്ഞെടുക്കുക. ഇത് ചിത്രത്തിൽ കാണിച്ചിരിക്കുന്ന പേജ് സെറ്റപ്പ് ഡയലോഗ് ബോക്സിന്റെ ഹെഡർ / ഫൂട്ടർ ടാബ് തുറക്കും. 12.5 ഹെഡർ, ഫൂട്ടർ ഡ്രോപ്പ്-ഡൗൺ ലിസ്റ്റുകളിൽ, നിങ്ങൾക്ക് സ്റ്റാൻഡേർഡ് ഹെഡറുകളിലും ഫൂട്ടറുകളിലും ഒന്ന് തിരഞ്ഞെടുക്കാം.
പ്രിവ്യൂ മോഡിൽ നിന്ന് പുറത്തുകടക്കാൻ ക്ലോസ് ബട്ടണിൽ ക്ലിക്ക് ചെയ്യുക.
വ്യായാമം 3: തലക്കെട്ടുകളും അടിക്കുറിപ്പുകളും ചേർക്കുന്നു
തലക്കെട്ടുകളും അടിക്കുറിപ്പുകളും നിങ്ങളെ അടിക്കുറിപ്പിലേക്ക് ചേർക്കാൻ അനുവദിക്കുന്നു മുകൾ ഭാഗംഎല്ലാ പേജുകളിലും ഡ്യൂപ്ലിക്കേറ്റ് ചെയ്ത തലക്കെട്ടുകളും വിവരണങ്ങളുമുള്ള പേജുകൾ. പട്ടിക നീളമുള്ളതാണെങ്കിൽ, പട്ടിക സ്ഥിതിചെയ്യുന്ന ഹെഡ്ഡർ, പേജ് നമ്പറുകൾ, ഡോക്യുമെന്റ് ഫയൽ, ഷീറ്റ് എന്നിവയിൽ അത് സ്ഥാപിക്കുന്നത് സൗകര്യപ്രദമാണ്.
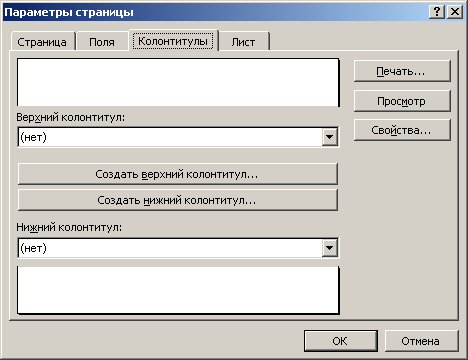
അരി. 12.5തലക്കെട്ടുകളും അടിക്കുറിപ്പുകളും ഇഷ്ടാനുസൃതമാക്കുന്നു
ഹെഡർ ലിസ്റ്റ് വിപുലീകരിച്ച് ഫോർമുലകൾ തിരഞ്ഞെടുക്കുക; പേജ് 1 (സൂത്രവാക്യങ്ങൾ; പേജ് 1). ഈ ഓപ്ഷൻ ഷീറ്റിന്റെ ഓരോ പേജിന്റെയും മുകളിൽ യഥാർത്ഥ ഡാറ്റയും പേജ് ക്രമവും ചേർക്കുന്നു. ഹെഡറിന്റെ രൂപകൽപ്പനയുടെ ഒരു ഉദാഹരണം തലക്കെട്ടുകളുടെയും അടിക്കുറിപ്പുകളുടെയും ടാബിന്റെ മുകളിൽ ദൃശ്യമാകുന്നു.
കുറിപ്പ്
പേജിനേഷൻ വേറൊന്നിൽ തുടങ്ങണമെന്ന് നിങ്ങൾ ആഗ്രഹിക്കുന്നുവെങ്കിൽ, അതേ ഡയലോഗ് ബോക്സിലെ പേജ് ടാബിലെ ആദ്യ പേജ് നമ്പർ ഫീൽഡിൽ ആദ്യ പേജിനായി ഒരു നമ്പർ നൽകുക.
തലക്കെട്ടുകൾക്കും അടിക്കുറിപ്പുകൾക്കുമുള്ള സ്റ്റാൻഡേർഡ് ലേഔട്ട് സ്കീമുകൾ നിങ്ങൾക്ക് അനുയോജ്യമല്ലെങ്കിൽ, ഡയലോഗ് ബോക്സിന്റെ മധ്യത്തിൽ സ്ഥിതിചെയ്യുന്ന ബട്ടണുകൾ ഉപയോഗിക്കുക.
ഇഷ്ടാനുസൃതമാക്കാൻ അടിക്കുറിപ്പ്, ഇഷ്ടാനുസൃത അടിക്കുറിപ്പ് ബട്ടൺ ക്ലിക്കുചെയ്യുക. തുറന്ന ഡയലോഗ് ബോക്സിൽ (ചിത്രം 12.6) മൂന്ന് ലിസ്റ്റുകളും നിരവധി ബട്ടണുകളും ഉണ്ട്. ഈ ബട്ടണുകൾ ഉപയോഗിച്ച്, അടിക്കുറിപ്പിന്റെ ഇടത് അറ്റം, അതിന്റെ മധ്യഭാഗം, വലത് അറ്റം എന്നിവയുടെ ഉള്ളടക്കം നിർവ്വചിക്കുന്ന ലിസ്റ്റുകളിൽ നിങ്ങൾക്ക് വിവിധ ഒബ്ജക്റ്റുകൾ സ്ഥാപിക്കാൻ കഴിയും.
ഇടത് വിഭാഗം ലിസ്റ്റിൽ ക്ലിക്ക് ചെയ്യുക.

അരി. 12.6തലക്കെട്ട് / അടിക്കുറിപ്പ് ഫോർമാറ്റിംഗ്
വിൻഡോയുടെ മധ്യഭാഗത്ത് വലതുവശത്തുള്ള നാലാമത്തെ ബട്ടണിൽ ക്ലിക്കുചെയ്യുക. & [ഫയൽ] (&) ലിങ്ക് ലിസ്റ്റിൽ ദൃശ്യമാകുന്നു, ഇത് പ്രമാണ ഫയലുകളുടെ പേരുകൾ സൃഷ്ടിക്കുന്നു.
ടെക്സ്റ്റ് ഫയലിന്റെ പേര് നൽകുക: അതിന് മുമ്പ്.
വലത് സെക്ഷൻ ലിസ്റ്റിൽ ക്ലിക്ക് ചെയ്ത് ടെക്സ്റ്റ് ക്രിയേഷൻ സമയം നൽകുക :.
അടിക്കുറിപ്പിലെ തീയതി & [തീയതി] (&) എന്നതിലേക്കുള്ള ലിങ്കുള്ള കലണ്ടർ ബട്ടണിൽ ക്ലിക്ക് ചെയ്യുക.
സ്പെയ്സ് ബാർ അമർത്തി ക്ലോക്ക് ഫെയ്സ് ഉള്ള ബട്ടണിൽ ക്ലിക്ക് ചെയ്യുക, അത് ഡോക്യുമെന്റിന്റെ പ്രിന്റ് സമയം & [സമയം] (&) എന്നിവയിലേക്ക് ഒരു ലിങ്ക് ചേർക്കുന്നു.
OK ബട്ടണിൽ ക്ലിക്ക് ചെയ്ത് ഡയലോഗ് വിൻഡോ അടയ്ക്കുക.
കുറിപ്പ്
പേജ് സെറ്റപ്പ് ഡയലോഗ് ബോക്സിന്റെ മാർജിൻസ് ടാബിൽ അടിക്കുറിപ്പിന്റെയും തലക്കെട്ടിന്റെയും ഉയരം ക്രമീകരിച്ചിരിക്കുന്നു.
ഇപ്പോൾ അടിക്കുറിപ്പ് ടേബിൾ ഫയലിന്റെ പേരും ഉചിതമായ ഒപ്പുകൾ ഉപയോഗിച്ച് ഫയൽ പ്രിന്റ് ചെയ്ത തീയതിയും സമയവും പ്രദർശിപ്പിക്കും. ചേർത്ത തലക്കെട്ടുകളും അടിക്കുറിപ്പുകളും ഉള്ള പേജ് നിങ്ങൾക്ക് കാണണമെങ്കിൽ, ഫയൽ> പ്രിന്റ് പ്രിവ്യൂ തിരഞ്ഞെടുക്കുക.
അടുക്കുകയും ഫിൽട്ടർ ചെയ്യുകയും ചെയ്യുന്നു
പട്ടികയുടെ ഒന്നോ അതിലധികമോ നിരകളുടെ ഡാറ്റയുടെ ആരോഹണ അല്ലെങ്കിൽ അവരോഹണ ക്രമത്തിൽ ഒരു പട്ടികയുടെ വരികൾ ക്രമീകരിക്കാൻ സോർട്ടിംഗ് നിങ്ങളെ അനുവദിക്കുന്നു. ടേബിളിൽ നിന്ന് ആവശ്യമില്ലാത്ത വരികൾ മായ്ക്കാതെ താൽക്കാലികമായി നീക്കംചെയ്യുന്നത് ഫിൽട്ടറിംഗ് സാധ്യമാക്കുന്നു.
വ്യായാമം 4: ഡാറ്റ അടുക്കുന്നു
ഒരു ഡോക്യുമെന്റ് പ്രിന്റ് ചെയ്യുമ്പോൾ മാത്രം ഡാറ്റ സോർട്ടിംഗ് ആവശ്യമാണ്. പാരാമീറ്ററുകളിലൊന്നിന്റെ ആരോഹണ ക്രമത്തിൽ പട്ടിക വരികൾ സ്ഥാപിക്കുന്നത് ആവശ്യമായ റെക്കോർഡുകൾ കണ്ടെത്താൻ സഹായിക്കുന്നു. ഡോക്യുമെന്റിന്റെ വൃത്തിയുള്ള പതിപ്പ് അച്ചടിക്കുന്നതാണ് ശരിയായ സമയംതിടുക്കത്തിൽ നൽകിയതും ശരിയായി സ്ഥിതി ചെയ്യുന്നില്ലെങ്കിൽ ഡാറ്റ ഓർഗനൈസ് ചെയ്യാൻ. ഏപ്രിൽ മാസത്തെ വിൽപ്പന വർധിപ്പിക്കുന്നതിനായി വർക്ക് ഷീറ്റിന്റെ മുകളിലെ പട്ടികയിൽ ഉപഭോക്താക്കളെ അടുക്കാം.
മുകളിലെ പട്ടികയിലെ ഏപ്രിൽ കോളത്തിലെ ഏതെങ്കിലും സെല്ലിൽ ക്ലിക്ക് ചെയ്യുക.
സ്റ്റാൻഡേർഡ് ടൂൾബാറിലെ അടുക്കുക ആരോഹണ ബട്ടൺ ക്ലിക്ക് ചെയ്യുക. വരികളുടെ ക്രമീകരണം മാറും, അങ്ങനെ ഏപ്രിൽ നിരയിലെ അക്കങ്ങൾ മുകളിൽ നിന്ന് താഴേക്ക് വർദ്ധിക്കും (ചിത്രം 12.7).
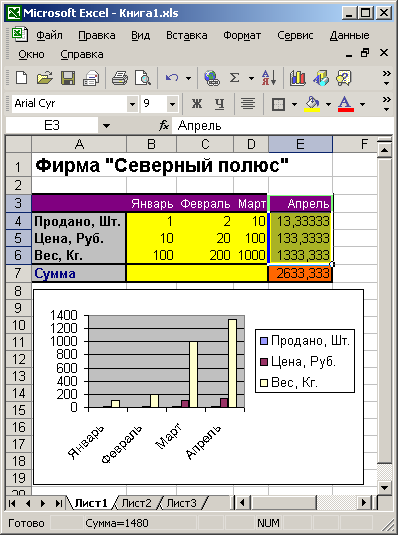
അരി. 12.7ഏപ്രിലിലെ ആരോഹണ വിൽപ്പനയുടെ ക്രമത്തിലാണ് പട്ടിക അടുക്കിയിരിക്കുന്നത്
മുകളിലെ പട്ടികയിലെ വരി തലക്കെട്ടുകളും താഴെയുള്ള പട്ടികയിലെ തലക്കെട്ടുകളും താരതമ്യം ചെയ്യുക, ഏപ്രിൽ കോളത്തിലെ സെല്ലുകൾ മാത്രമല്ല, മുഴുവൻ വരികളും പുനഃക്രമീകരിച്ചതായി നിങ്ങൾ കാണും. (മുമ്പ്, രണ്ട് പട്ടികകളിലെയും തലക്കെട്ടുകളുടെ ക്രമം ഒന്നുതന്നെയായിരുന്നു.) അവരോഹണ ക്രമത്തിൽ പട്ടിക അടുക്കുന്നതിന്, അടുക്കുക അവരോഹണ ബട്ടണിൽ ക്ലിക്ക് ചെയ്യുക.
ഏപ്രിലിൽ RIF, വൈക്കിംഗ് ക്ലയന്റുകളുടെ വിൽപ്പന അളവ് ഒത്തുചേരുന്നു (അവ 11,000 ആണ്). അത്തരം നിരവധി ഏകീകൃത മൂല്യങ്ങൾ ഉണ്ടെങ്കിൽ, രണ്ടാമത്തെ മാനദണ്ഡം അനുസരിച്ച് പട്ടിക അധികമായി ഓർഡർ ചെയ്യേണ്ടത് ആവശ്യമാണ്. ഉദാഹരണത്തിന്, ഉപഭോക്താക്കളുടെ അക്ഷരമാലാക്രമത്തിലുള്ള ലിസ്റ്റ് ആദ്യം അവസാന നാമം കോളം അനുസരിച്ച് അടുക്കണം, തുടർന്ന് ആദ്യ നെയിം കോളം ഉപയോഗിച്ച് അടുക്കണം, അങ്ങനെ ഒരേ അവസാന നാമമുള്ള ആളുകളെക്കുറിച്ചുള്ള വിവരങ്ങൾ ആദ്യനാമത്തിൽ ലിസ്റ്റുചെയ്യപ്പെടും. മെയ് മാസത്തെ വിൽപ്പനയുടെ ആരോഹണ ക്രമത്തിൽ പട്ടിക ക്രമപ്പെടുത്തുന്നതിന് (ഏപ്രിലിലെ വിൽപ്പന തുല്യമാണെന്ന് കരുതുക), ഈ ഘട്ടങ്ങൾ പാലിക്കുക.
ഡാറ്റ തിരഞ്ഞെടുക്കുക> അടുക്കുക. ചിത്രത്തിൽ കാണിച്ചിരിക്കുന്ന ഡയലോഗ് ബോക്സ്. 12.8 സെക്ഷനനുസരിച്ച് അടുക്കുക എന്നതിൽ, നിങ്ങൾ ഇതിനകം തന്നെ ഏപ്രിൽ കോളത്തിൽ ആരോഹണ മൂല്യങ്ങൾക്കായി ഒരു സോർട്ടിംഗ് വ്യവസ്ഥ നൽകിയിട്ടുണ്ട്, അത് നിങ്ങൾ ഘട്ടം 2-ൽ നൽകിയിരിക്കുന്നു.

അരി. 12.8സോർട്ടിംഗ് അവസ്ഥ ക്രമീകരിക്കുന്നു
ഡ്രോപ്പ്-ഡൗൺ ലിസ്റ്റിൽ നിന്ന്, മെയ് കോളം തിരഞ്ഞെടുക്കുക.
തിരഞ്ഞെടുത്ത ആരോഹണ റേഡിയോ ബട്ടൺ വിടുക.
ശരി ബട്ടൺ ക്ലിക്ക് ചെയ്യുക. 4000, 12000 എന്നീ സംഖ്യകൾ ആരോഹണ ക്രമത്തിലായതിനാൽ ഇപ്പോൾ വൈക്കിംഗ്, RIF ക്ലയന്റുകളുടെ ലൈനുകൾ മാറ്റപ്പെടും.
കുറിപ്പ്
സോർട്ടിംഗ് വരി നമ്പറുകളെ മാറ്റുന്നില്ലെന്ന് ശ്രദ്ധിക്കുക, അതായത്, ഡാറ്റ തന്നെ നീക്കി. അതിനാൽ, നടത്തിയ സോർട്ട് ഓപ്പറേഷൻ പ്രവർത്തനരഹിതമാക്കാൻ കഴിയില്ല. വരികളുടെ മുൻ ക്രമീകരണം പുനഃസ്ഥാപിക്കുന്നതിന്, നിങ്ങൾക്ക് സാധാരണ പഴയപടിയാക്കുക കമാൻഡ് മാത്രമേ ഉപയോഗിക്കാനാകൂ. ഫയൽ സേവ് ചെയ്തുകഴിഞ്ഞാൽ, ലൈൻ ഓർഡർ പഴയപടിയാക്കാനാകില്ല.
വ്യായാമം 5. ഫിൽട്ടറിംഗ്
വലിയ ടേബിളുകൾ അച്ചടിക്കുമ്പോൾ, താൽപ്പര്യമുള്ള വരികൾ ഫിൽട്ടർ ചെയ്തുകൊണ്ട് അവയെ വെട്ടിച്ചുരുക്കുന്നത് സൗകര്യപ്രദമായിരിക്കും. മെയ് മാസത്തിൽ ഏറ്റവും കൂടുതൽ വ്യാപാരം നടത്തിയ മൂന്ന് ക്ലയന്റുകളെക്കുറിച്ചുള്ള വിവരങ്ങൾ മാത്രമേ നിങ്ങൾക്ക് ആവശ്യമുള്ളൂ എന്ന് കരുതുക. ഓട്ടോഫിൽറ്റർ ഉപയോഗിച്ച് പൊരുത്തപ്പെടുന്ന വരികൾ തിരഞ്ഞെടുക്കാൻ, ഈ ഘട്ടങ്ങൾ പാലിക്കുക.
ഫോർമുല ഷീറ്റിന്റെ മുകളിലെ പട്ടികയിലെ ഏതെങ്കിലും സെല്ലിൽ ക്ലിക്ക് ചെയ്യുക.
ഡാറ്റ> ഫിൽറ്റർ> ഓട്ടോഫിൽറ്റർ തിരഞ്ഞെടുക്കുക. പട്ടികയുടെ ആദ്യ വരിയിലെ സെല്ലുകളിൽ, ഏതെങ്കിലും നിരകളാൽ ഫിൽട്ടറിംഗ് നൽകുന്ന ഡ്രോപ്പ്-ഡൗൺ ലിസ്റ്റുകളുടെ ബട്ടണുകൾ ദൃശ്യമാകും (ചിത്രം 12.9).
മെയ് കോളത്തിലെ സെൽ F1 ലെ അമ്പടയാള ബട്ടൺ ക്ലിക്കുചെയ്യുക.
ഡ്രോപ്പ്-ഡൗൺ ലിസ്റ്റിൽ നിന്ന് മികച്ച 10 ... ഇനം തിരഞ്ഞെടുക്കുക. ഫിൽട്ടറിംഗ് വ്യവസ്ഥകൾ ക്രമീകരിക്കുന്നതിനുള്ള ഡയലോഗ് ബോക്സ് തുറക്കും, ചിത്രത്തിൽ കാണിച്ചിരിക്കുന്നു. 12.10
ആദ്യ 10 ... തരത്തിന്റെ ഫിൽട്ടറുകൾ പട്ടിക നിരകളിലൊന്നിൽ പരമാവധി അല്ലെങ്കിൽ കുറഞ്ഞ മൂല്യങ്ങളുള്ള നിരവധി വരികൾ തിരഞ്ഞെടുക്കാൻ നിങ്ങളെ അനുവദിക്കുന്നു. ഓട്ടോഫിൽട്ടർ ഡയലോഗ് ബോക്സിന്റെ ഇടത് ലിസ്റ്റ് ബോക്സ് നിങ്ങളെ പരമാവധി ഫിൽട്ടർ ചെയ്യണോ എന്ന് വ്യക്തമാക്കാൻ അനുവദിക്കുന്നുഏറ്റവും കുറഞ്ഞ പാരാമീറ്റർ മൂല്യങ്ങൾ. വലത് വശത്തുള്ള ലിസ്റ്റ് മധ്യഭാഗത്ത് സ്ഥിതി ചെയ്യുന്ന കൌണ്ടറിനായി അളവിന്റെ യൂണിറ്റുകൾ (പട്ടിക വരികൾ അല്ലെങ്കിൽ മൊത്തം വരികളുടെ എണ്ണം) സജ്ജമാക്കുന്നു, ഇത് സൂക്ഷിക്കേണ്ട പട്ടിക വരികളുടെ എണ്ണമോ ശതമാനമോ സജ്ജമാക്കുന്നു.
അരി.12.9 ... ഓട്ടോഫിൽട്ടർ ലിസ്റ്റ്
ഓട്ടോഫിൽറ്റർ ഡയലോഗ് ബോക്സിന്റെ കൗണ്ടറിൽ നമ്പർ 3 നൽകുക.
ശരി ബട്ടൺ ക്ലിക്ക് ചെയ്യുക.
മെയ് കോളത്തിലെ പരമാവധി സംഖ്യകളുള്ള വർക്ക്ഷീറ്റിന്റെ മുകളിലെ പട്ടികയിൽ മൂന്ന് വരികൾ മാത്രമേ നിലനിൽക്കൂ. നഷ്ടമായ വരികൾ 2 ഉം 5 ഉം നഷ്ടമായിട്ടില്ല എന്നത് ശ്രദ്ധിക്കുക. ഈ വരി നമ്പറുകളുടെ അഭാവത്തിന് തെളിവായി അവ സ്ക്രീനിൽ നിന്ന് മറഞ്ഞിരിക്കുന്നു. ഒരേസമയം ഒന്നിലധികം കോളങ്ങൾ ഉപയോഗിച്ച് ഡാറ്റ ഫിൽട്ടർ ചെയ്യാൻ Excel നിങ്ങളെ അനുവദിക്കുന്നു. മെയ്, ജൂൺ മാസങ്ങളിലെ ഇടപാടുകളുടെ എണ്ണത്തിൽ ആദ്യ മൂന്ന് സ്ഥാനങ്ങളിൽ ഉണ്ടായിരുന്ന ക്ലയന്റുകളെ നമുക്ക് ഹൈലൈറ്റ് ചെയ്യാം.
സെൽ G1-ലെ ഡ്രോപ്പ്-ഡൗൺ അമ്പടയാളത്തിൽ ക്ലിക്ക് ചെയ്ത് മികച്ച 10 തിരഞ്ഞെടുക്കുക ....
തുറക്കുന്ന ഡയലോഗ് ബോക്സിന്റെ കൗണ്ടറിൽ നമ്പർ 3 നൽകി ശരി ബട്ടണിൽ ക്ലിക്കുചെയ്യുക. ഇപ്പോൾ രണ്ട് ക്ലയന്റുകൾ മാത്രമേ ടേബിളിൽ അവശേഷിക്കൂ - ഡയലോഗും RIF ഉം.
അരി. 12.10ഓട്ടോഫിൽട്ടർ ഡയലോഗ് ബോക്സ്
കുറിപ്പ്
ഒരു നിരയിൽ മാത്രം ഫിൽട്ടറിംഗ് റദ്ദാക്കാൻ, ലിസ്റ്റ് അതിന്റെ ആദ്യ സെല്ലിൽ തുറന്ന് എല്ലാം (AH) തിരഞ്ഞെടുക്കുക. കൂടുതൽ സങ്കീർണ്ണമായ ഫിൽട്ടറിംഗ് വ്യവസ്ഥകൾ ഇച്ഛാനുസൃതമാക്കാൻ ഒരേ ലിസ്റ്റിലെ വ്യവസ്ഥ ... (ഇഷ്ടാനുസൃത ...) ഇനം നിങ്ങളെ അനുവദിക്കുന്നു. ഈ ഓട്ടോഫിൽട്ടർ ലിസ്റ്റിൽ തിരഞ്ഞെടുത്ത മൂല്യം ഈ കോളത്തിന്റെ സെല്ലിൽ അടങ്ങിയിരിക്കുന്ന വരികൾ മാത്രമാണ് പട്ടികയിലെ മറ്റ് ഇനങ്ങൾ പട്ടികയിൽ അവശേഷിക്കുന്നത്.
ഫിൽട്ടറിംഗ് അസൈൻ ചെയ്തിരിക്കുന്ന ഓട്ടോഫിൽട്ടർ ലിസ്റ്റുകളുടെ അമ്പടയാളങ്ങൾ നീല നിറത്തിൽ ഹൈലൈറ്റ് ചെയ്തിരിക്കുന്നതിനാൽ, അസൈൻ ചെയ്ത വരി ഡിസ്പ്ലേ അവസ്ഥകളെക്കുറിച്ച് ഉപയോക്താവ് മറക്കില്ല.
ഫിൽട്ടറിംഗ് നീക്കംചെയ്യാൻ, ഡാറ്റ> ഫിൽട്ടർ> എല്ലാം കാണിക്കുക തിരഞ്ഞെടുക്കുക. യഥാർത്ഥ പട്ടികയിലെ അഞ്ച് വരികളും ഷീറ്റിലേക്ക് തിരികെ നൽകുന്നു.
ഓട്ടോഫിൽട്ടർ ഓഫാക്കാൻ, ഡാറ്റ> ഫിൽട്ടർ> ഓട്ടോഫിൽറ്റർ വീണ്ടും തിരഞ്ഞെടുക്കുക.
അച്ചടിക്കാവുന്ന വസ്തുക്കൾ തിരഞ്ഞെടുക്കുന്നു
ഫിൽട്ടറുകൾ കൂടാതെ, അച്ചടിക്കാവുന്ന ഏരിയ കുറയ്ക്കാൻ മറ്റ് വഴികളുണ്ട്. വർക്ക്ഷീറ്റ് അച്ചടിക്കുന്നതിന് തൊട്ടുമുമ്പ്, നിങ്ങൾക്ക് കോളം തലക്കെട്ടുകൾക്കായി പ്രിന്റിംഗ് മോഡ് സജ്ജീകരിക്കാനും അനാവശ്യമായ വരികളും നിരകളും മറയ്ക്കാനും പ്രിന്റ് ചെയ്യാവുന്ന സെല്ലുകളുടെ ശ്രേണി സജ്ജീകരിക്കാനും Excel വർക്ക്ഷീറ്റ് എങ്ങനെ പേജ് ചെയ്യണമെന്ന് വ്യക്തമാക്കാനും കഴിയും.
വ്യായാമം 6: പേജിനേഷൻ
വലിയ കടലാസുകൾ അച്ചടിക്കുമ്പോൾ, പ്രോഗ്രാം തന്നെ അവയെ പേജുകളായി വിഭജിക്കുന്നു. എന്നിരുന്നാലും, ഈ ഓട്ടോമാറ്റിക് ഡിവിഷൻ നിങ്ങൾക്കായി പ്രവർത്തിച്ചേക്കില്ല. ഫോർമുല ഷീറ്റിൽ യഥാർത്ഥത്തിൽ ഒരേ പേജിൽ അച്ചടിച്ച രണ്ട് വ്യത്യസ്ത പട്ടികകൾ അടങ്ങിയിരിക്കുന്നു. നമുക്ക് ഒരു പേജ് വേർതിരിക്കൽ ലൈൻ തിരുകുക, അതുവഴി ഈ പട്ടികകൾ രണ്ട് വ്യത്യസ്ത കടലാസുകളിൽ പ്രിന്റ് ചെയ്യുന്നു.
കാണുക> പേജ് ബ്രേക്ക് പ്രിവ്യൂ തിരഞ്ഞെടുക്കുക. Excel മറ്റൊരു വ്യൂ മോഡിലേക്ക് മാറും, അതിൽ നീല വരകൾ പേജ് ബോർഡറുകൾ കാണിക്കും.
പേജുകൾ സ്വമേധയാ ക്രമീകരിക്കാൻ, നിങ്ങൾ ഓട്ടോമാറ്റിക് ടേബിൾ സ്കെയിലിംഗ് മോഡ് ഓഫ് ചെയ്യണം. ഇത് ചെയ്യുന്നതിന്, ഫയൽ> പേജ് സെറ്റപ്പ് കമാൻഡ് തിരഞ്ഞെടുത്ത് തുറക്കുന്ന ഡയലോഗ് ബോക്സിന്റെ പേജ് ടാബിൽ, സെറ്റ് റേഡിയോ ബട്ടൺ തിരഞ്ഞെടുക്കുക. ശേഷം OK ബട്ടണിൽ ക്ലിക്ക് ചെയ്യുക.
സെൽ D7-ൽ ക്ലിക്ക് ചെയ്യുക.
തിരുകുക> പേജ് ബ്രേക്ക് തിരഞ്ഞെടുക്കുക. രണ്ട് പുതിയ പേജിനേഷൻ ലൈനുകൾ ഷീറ്റിൽ ദൃശ്യമാകുന്നു. ഒന്ന് തിരഞ്ഞെടുത്ത സെല്ലിന്റെ ഇടതുവശത്തും മറ്റൊന്ന് മുകളിലേക്ക്. ഷീറ്റ് ഇപ്പോൾ നാല് പേജുകളിൽ പ്രിന്റ് ചെയ്യും.
അരി. 12.11പേജ് ലേഔട്ട് മോഡ്
തത്ഫലമായുണ്ടാകുന്ന പേജിനേഷൻ ഓപ്ഷൻ കാണുന്നതിന്, സ്റ്റാൻഡേർഡ് ടൂൾബാറിലെ പ്രിന്റ് പ്രിവ്യൂ ബട്ടൺ ക്ലിക്ക് ചെയ്യുക. തുടർന്ന് പേജുകളിലൂടെ നാവിഗേറ്റ് ചെയ്യാൻ പേജ് അപ്, പേജ് ഡൗൺ കീകൾ ഉപയോഗിക്കുക.
പേജ് ലേഔട്ട് മോഡിലേക്ക് മടങ്ങാൻ അടയ്ക്കുക ബട്ടൺ ക്ലിക്ക് ചെയ്യുക.
ഞങ്ങളുടെ പദ്ധതികളിൽ നാല് പേജുകളായി വിഭജനം ഉൾപ്പെടുത്തിയിരുന്നില്ല. ലംബമായ നീല വര അതിരുകടന്നതാണ്, അത് നീക്കം ചെയ്യേണ്ടതുണ്ട്.
C, D നിരകളുടെ അതിർത്തിയിൽ പോയിന്റർ സ്ഥാപിക്കുക, അങ്ങനെ അതിന്റെ ഐക്കൺ ഇരട്ട തലയുള്ള അമ്പടയാളമായി മാറുന്നു.
മൗസ് ബട്ടൺ അമർത്തി പേജ് ഡിവിഷൻ ലൈൻ ഇടത്തേക്ക് വലിച്ചിടുക. ഇതുപോലെ ബോർഡറുകൾ വലിച്ചിടുന്നതിലൂടെ, നിങ്ങൾക്ക് സെക്ഷൻ ലൈനുകൾ നീക്കംചെയ്യാൻ മാത്രമല്ല, പേജുകളുടെ കോൺഫിഗറേഷൻ മാറ്റിക്കൊണ്ട് Excel ഷീറ്റിന് ചുറ്റും നീക്കാനും കഴിയും.
ചിത്രത്തിൽ കാണിച്ചിരിക്കുന്നതുപോലെ ഷീറ്റ് ഇപ്പോൾ തിരശ്ചീനമായി രണ്ട് പേജുകളായി തിരിച്ചിരിക്കുന്നു. 12.11 ഷീറ്റ് തകർക്കുന്നതിനുള്ള ഫലമായുണ്ടാകുന്ന ഓപ്ഷൻ വിലയിരുത്തുന്നതിന്, പ്രിവ്യൂ മോഡ് വീണ്ടും ഉപയോഗിക്കുക.
കുറിപ്പ്
എല്ലാ സെറ്റ് പേജ് ബ്രേക്കുകളും മായ്ക്കുന്നതിന്, ഷീറ്റ് പരിധികളിൽ വലത്-ക്ലിക്കുചെയ്ത് സന്ദർഭ മെനുവിൽ നിന്ന് എല്ലാ പേജ് ബ്രേക്കുകളും പുനഃസജ്ജമാക്കുക തിരഞ്ഞെടുക്കുക.
സാധാരണ മോഡിലേക്ക് മടങ്ങാൻ വ്യൂ> നോർമൽ കമാൻഡ് ഉപയോഗിക്കുക.
6-7, 14-15 എന്നീ ജോഡി വരികൾക്കിടയിൽ വർക്ക് ഷീറ്റിൽ ഇപ്പോൾ ഡോട്ട് ഇട്ട ലൈനുകൾ ഉണ്ടെന്ന് ശ്രദ്ധിക്കുക. ഈ വരികൾ ക്രമീകരിച്ച പേജ് ബോർഡറുകളുമായി പൊരുത്തപ്പെടുന്നു
വ്യായാമം 7. വരികളും നിരകളും മറയ്ക്കുന്നു
മറയ്ക്കുക ചില കോശങ്ങൾശുദ്ധീകരണത്തിന്റെ സഹായത്തോടെ മാത്രമല്ല ഇത് സാധ്യമാകുന്നത്. താൽക്കാലികമായി അദൃശ്യമാക്കേണ്ട കോളങ്ങളും വരികളും സ്വമേധയാ വ്യക്തമാക്കാൻ പ്രോഗ്രാം നിങ്ങളെ അനുവദിക്കുന്നു. ഫോർമുല ഷീറ്റിന്റെ N, 0 നിരകളിൽ വളരെയധികം അടങ്ങിയിട്ടില്ല പ്രധാനപ്പെട്ട വിവരം, അവ അച്ചടിക്കേണ്ടതില്ല. അവ മറയ്ക്കുന്നതിലൂടെ, നിങ്ങൾക്ക് പ്രിന്റ് അൽപ്പം വലുതാക്കാം. ഇനിപ്പറയുന്ന പ്രവർത്തനങ്ങൾ ഉപയോഗിച്ച് ആവശ്യമായ ഫലം കൈവരിക്കുന്നു.
ആ നിരകൾ തിരഞ്ഞെടുക്കാൻ കോളം N, 0 ബട്ടണുകൾക്ക് മുകളിലൂടെ മൗസ് പോയിന്റർ വലിച്ചിടുക.
ഫോർമാറ്റ്> കോളം> മറയ്ക്കുക തിരഞ്ഞെടുക്കുക.
തിരഞ്ഞെടുത്ത നിരകൾ താൽക്കാലികമായി അപ്രത്യക്ഷമാകും. സമാനമായ രീതിയിൽ, നിങ്ങൾക്ക് അനാവശ്യ ലൈനുകൾ മറയ്ക്കാൻ കഴിയും.
കുറിപ്പ്
മറഞ്ഞിരിക്കുന്ന നിരകളോ വരികളോ പഴയപടിയാക്കാൻ, യഥാക്രമം ഫോർമാറ്റ്> കോളം> അൺഹൈഡ് അല്ലെങ്കിൽ ഫോർമാറ്റ്> റോ> അൺഹൈഡ് തിരഞ്ഞെടുക്കുക.
ടൂൾബാറിലെ പ്രിവ്യൂ ബട്ടണിൽ ക്ലിക്ക് ചെയ്ത് ആദ്യ പേജിന്റെ പ്രതീക്ഷിത രൂപം പ്രദർശിപ്പിക്കുക.
പേജ് ബട്ടൺ ക്ലിക്ക് ചെയ്യുക. തുടർന്ന്, തുറക്കുന്ന ഡയലോഗ് ബോക്സിന്റെ പേജ് ടാബിൽ, സെറ്റ് കൗണ്ടറിന്റെ മൂല്യം തിരഞ്ഞെടുക്കുക, അങ്ങനെ ഷീറ്റ് നിരകളുടെ വീതി മുഴുവൻ പേജ് സ്ഥലവും ഉൾക്കൊള്ളുന്നു. 115% മൂല്യം ഉചിതമായിരിക്കും.
വ്യായാമം 8: വരിയും നിരയും തലക്കെട്ടുകൾ
നിങ്ങൾ ഒന്നിലധികം പേജുകളിലുടനീളം ഒരു ഷീറ്റ് പ്രിന്റ് ചെയ്യുമ്പോൾ, എല്ലാ പേജിലും കോളം അല്ലെങ്കിൽ വരി തലക്കെട്ടുകൾ ദൃശ്യമാകില്ല. ഞങ്ങളുടെ ഉദാഹരണത്തിൽ, രണ്ടാമത്തെ പേജിൽ മാസങ്ങളുടെ പേരുകളൊന്നുമില്ല. അത്തരമൊരു സാഹചര്യത്തിൽ, ഡ്യൂപ്ലിക്കേറ്റ് തലക്കെട്ടുകൾ ഉപയോഗപ്രദമാണ്. ഇത് ചെയ്യുന്നതിന്, ഈ ഘട്ടങ്ങൾ പാലിക്കുക.
ഫയൽ> പേജ് സജ്ജീകരണം തിരഞ്ഞെടുക്കുക.
ഷീറ്റ് ടാബ് വികസിപ്പിക്കുക.
ഡയലോഗ് ബോക്സ് ചുരുക്കുന്നതിനും വർക്ക്ഷീറ്റിലെ സെല്ലുകൾ ആക്സസ് ചെയ്യുന്നതിനും മുകളിലെ ഫീൽഡിൽ ആവർത്തിക്കാനുള്ള വരികളുടെ വലതുവശത്തുള്ള ബട്ടണിൽ ക്ലിക്കുചെയ്യുക.
ബട്ടണിൽ ക്ലിക്കുചെയ്ത് ഷീറ്റിന്റെ ആദ്യ വരി തിരഞ്ഞെടുക്കുക.
ഡയലോഗ് ബോക്സിന്റെ ബട്ടണിൽ വീണ്ടും ക്ലിക്ക് ചെയ്ത് അതിന്റെ മുമ്പത്തെ വലുപ്പത്തിലേക്ക് വികസിപ്പിക്കുക (ചിത്രം 12.12).
അരി. 12.12യാന്ത്രിക ആവർത്തന ശീർഷകങ്ങൾ ക്രമീകരിക്കുന്നു
ഒരേ ഡയലോഗ് ബോക്സിന്റെ ഷീറ്റ് ടാബിന്റെ ഇടത് ഫീൽഡിൽ ആവർത്തിക്കേണ്ട കോളങ്ങൾ, ഓരോ പേജിന്റെയും ഇടതുവശത്ത് ആവർത്തിക്കേണ്ട തലക്കെട്ട് കോളങ്ങൾ വ്യക്തമാക്കാൻ നിങ്ങളെ അനുവദിക്കുന്നു. ഈ ടാബിന്റെ പ്രിന്റ് വിഭാഗത്തിന്റെ ചെക്ക്ബോക്സുകൾ സെൽ ഡിവിഡിംഗ് ലൈനുകൾ, സെൽ നമ്പറിംഗ്, ബ്ലാക്ക് ആൻഡ് വൈറ്റ്, ഡ്രാഫ്റ്റ് പ്രിന്റിംഗ് മോഡുകൾ പ്രവർത്തനക്ഷമമാക്കുന്നു. പേജ് ഓർഡർ വിഭാഗത്തിൽ, മൾട്ടി-പേജ് ടേബിളുകൾ അച്ചടിക്കുമ്പോൾ പേജുകൾ എങ്ങനെ അടുക്കണമെന്ന് നിങ്ങൾക്ക് വ്യക്തമാക്കാം.
ശരി ബട്ടൺ ക്ലിക്ക് ചെയ്യുക. രണ്ട് പേജുകളിലും ഇപ്പോൾ മാസങ്ങളുടെ പേരുകൾ ദൃശ്യമാകും.
വ്യായാമം 9: സെല്ലുകളുടെ ഒരു ശ്രേണി സജ്ജീകരിക്കുക
ഒരു പട്ടികയുടെ ഭാഗം മാത്രം പ്രിന്റ് ചെയ്യുന്നതിന് നിങ്ങൾ വരികളും നിരകളും ഫിൽട്ടർ ചെയ്യുകയോ മറയ്ക്കുകയോ ചെയ്യേണ്ടതില്ല. പ്രിന്റ് ചെയ്യേണ്ട സെല്ലുകളുടെ ശ്രേണി നിങ്ങൾക്ക് വ്യക്തമാക്കാം. രണ്ടാമത്തെ ഷീറ്റിലെ കോളം തലക്കെട്ടുകളും പട്ടിക നമ്പറുകളും തമ്മിൽ വലിയ വിടവ് ഉണ്ടെന്ന് ശ്രദ്ധിക്കുക. പ്രിന്റ് ശ്രേണിയിൽ നിന്ന് 7-9 ശൂന്യമായ വരികൾ ഒഴിവാക്കിക്കൊണ്ട് നമുക്ക് ഇത് പരിഹരിക്കാം.
1 മുതൽ 6 വരെയുള്ള വരികൾ തിരഞ്ഞെടുക്കുക.
Ctrl കീ അമർത്തി 10-14 വരികളിലെ ബട്ടണുകൾക്ക് മുകളിലൂടെ വലിച്ചിടുക, അവ നിലവിലുള്ള തിരഞ്ഞെടുപ്പിലേക്ക് ചേർക്കുക, ചിത്രം. 12.13
ഫയൽ> പ്രിന്റ് ഏരിയ> സെറ്റ് പ്രിന്റ് ഏരിയ തിരഞ്ഞെടുക്കുക. ഇപ്പോൾ തിരഞ്ഞെടുത്ത വരികൾ മാത്രമേ അച്ചടിക്കുകയുള്ളൂ. പ്രിവ്യൂ മോഡിൽ ഇത് പരിശോധിക്കുക.
അരി. 12.13പ്രിന്റ് റേഞ്ച് ക്രമീകരിക്കുന്നു
കുറിപ്പ്
ഘട്ടം 3 പൂർത്തിയാക്കിയ ശേഷം, നിങ്ങൾ പേജ് സെറ്റപ്പ് ഡയലോഗ് ബോക്സിന്റെ ഷീറ്റ് ടാബ് തുറക്കുകയാണെങ്കിൽ, പ്രിന്റ് ഏരിയ ഫീൽഡിൽ നിങ്ങൾ 1: 6; 10: 14 ലിങ്ക് കാണും, ഇത് ഘട്ടങ്ങൾ 1, 2 എന്നിവയിൽ തിരഞ്ഞെടുത്ത വരികളുമായി യോജിക്കുന്നു. ആണ്, പേജ് സെറ്റപ്പ് ഡയലോഗ് ബോക്സിലെ ഈ ഫീൽഡ് ഉപയോഗിച്ച് പ്രിന്റ് റേഞ്ച് സജ്ജീകരിക്കാനും കഴിയും. സെറ്റ് പ്രിന്റ് ഏരിയ പുനഃസജ്ജമാക്കാൻ, ഫയൽ> പ്രിന്റ് ഏരിയ> ക്ലിയർ പ്രിന്റ് ഏരിയ കമാൻഡ് തിരഞ്ഞെടുക്കുക.
പൂർത്തിയാക്കിയ പ്രവർത്തനങ്ങൾ ഫോർമുല ഷീറ്റ് പ്രിന്റ് ക്രമീകരണങ്ങളുടെ സജ്ജീകരണം പൂർത്തിയാക്കുന്നു. എന്നാൽ പട്ടികയ്ക്ക് പുറമേ, ഗ്രാഫിക്കൽ രൂപത്തിൽ ഡാറ്റയെ പ്രതിനിധീകരിക്കുന്ന ഒരു ചാർട്ട് നിങ്ങൾ പ്രിന്റ് ചെയ്യേണ്ടതുണ്ട്. അടുത്ത വ്യായാമത്തിൽ, നിങ്ങൾ ചാർട്ട് ഷീറ്റിനുള്ള ക്രമീകരണങ്ങൾ സജ്ജീകരിക്കുകയും ഉറവിട ഡാറ്റ പട്ടികയ്ക്കൊപ്പം പ്രിന്റ് ചെയ്യുകയും ചെയ്യും.
വ്യായാമം 10: ചാർട്ടുകൾ ഇഷ്ടാനുസൃതമാക്കൽ
ചാർട്ടുകൾ നിറഞ്ഞ ഷീറ്റുകൾക്ക് സ്റ്റാൻഡേർഡ് പ്രിന്റുകൾക്ക് സമാനമായ പ്രിന്റ് ഓപ്ഷനുകൾ ഉണ്ട്. എന്നിരുന്നാലും, ഈ ഷീറ്റുകൾക്കായുള്ള പേജ് സെറ്റപ്പ് ഡയലോഗ് ബോക്സിന്റെ ഷീറ്റ് ടാബ് ചാർട്ട് ടാബ് ഉപയോഗിച്ച് മാറ്റിസ്ഥാപിച്ചു.
ഡയഗ്രം ഷീറ്റിന്റെ നട്ടെല്ലിൽ ക്ലിക്ക് ചെയ്യുക.
ഫയൽ> പേജ് സജ്ജീകരണം തിരഞ്ഞെടുക്കുക.
ചിത്രത്തിൽ കാണിച്ചിരിക്കുന്ന ഡയഗ്രം ടാബ് വികസിപ്പിക്കുക. 12.14
അരി. 12.14ചാർട്ട് പ്രിന്റ് ഓപ്ഷനുകൾ
ചാർട്ട് മുഴുവൻ ഷീറ്റും പൂരിപ്പിക്കുന്നതിന്, പേജിൽ ഒതുങ്ങുന്ന സ്വിച്ചിന്റെ സ്ഥാനം തിരഞ്ഞെടുക്കുക (സ്കെയിൽ ടു ഫിറ്റ് പേജ്).
കുറിപ്പ്
ചാർട്ട് ഒരു ബ്ലാക്ക് ആൻഡ് വൈറ്റ് പ്രിന്ററിൽ പ്രിന്റ് ചെയ്യുകയാണെങ്കിൽ, പ്രിന്റ് ഇൻ ബ്ലാക്ക് ആൻഡ് വൈറ്റ് ചെക്ക് ബോക്സ് തിരഞ്ഞെടുക്കുക.
ശരി ബട്ടൺ ക്ലിക്ക് ചെയ്യുക.
പ്രിന്ററിലേക്ക് ഷീറ്റുകൾ ഔട്ട്പുട്ട് ചെയ്യാൻ മാത്രം അവശേഷിക്കുന്നു. ഇത് ചെയ്യുന്നതിന്, ഈ ഘട്ടങ്ങൾ പാലിക്കുക.
Ctrl കീ അമർത്തുക, അത് റിലീസ് ചെയ്യാതെ, ഫോർമുല ഷീറ്റിന്റെ നട്ടെല്ലിൽ ക്ലിക്കുചെയ്യുക. ഡയഗ്രം ഷീറ്റ് സജീവമായി തുടരും, എന്നാൽ ഹൈലൈറ്റ് ചെയ്ത ഷീറ്റ് സ്റ്റാറ്റസ് സൂചിപ്പിക്കാൻ ഫോർമുല നട്ടെല്ല് വെളുത്തതായി മാറും. ഇപ്പോൾ, ഒരു പ്രിന്റ് ഓപ്പറേഷൻ ഉപയോഗിച്ച്, നിങ്ങൾക്ക് ഒരേസമയം രണ്ട് ഷീറ്റുകൾ പ്രിന്റ് ചെയ്യാൻ കഴിയും.
ഫയൽ> പ്രിന്റ് തിരഞ്ഞെടുക്കുക അല്ലെങ്കിൽ പ്രിവ്യൂ മോഡിൽ ടൂൾബാറിലെ പ്രിന്റ് ബട്ടൺ ക്ലിക്ക് ചെയ്യുക. ചിത്രത്തിൽ കാണിച്ചിരിക്കുന്ന ഡയലോഗ് ബോക്സ്. 12.15 പ്രിന്റ് റേഞ്ച് സജ്ജീകരിക്കുന്നതിനുള്ള അധിക വഴികൾ ഇത് വാഗ്ദാനം ചെയ്യുന്നു.
കുറിപ്പ്
അടുത്തുള്ള നിരവധി ഷീറ്റുകൾ തിരഞ്ഞെടുക്കുന്നതിന്, അവയിൽ ആദ്യത്തേതിന്റെ നട്ടെല്ലിൽ ക്ലിക്കുചെയ്യുക, Shift കീ അമർത്തുക, അത് റിലീസ് ചെയ്യാതെ, തിരഞ്ഞെടുത്ത ഗ്രൂപ്പിന്റെ അവസാന ഷീറ്റിന്റെ നട്ടെല്ലിൽ ക്ലിക്കുചെയ്യുക.
അരി. 12.15പ്രിന്റിംഗ് ഷീറ്റുകൾ
എല്ലാം പ്രിന്റ് റേഞ്ചിനു കീഴിൽ തിരഞ്ഞെടുത്തിട്ടുണ്ടെന്ന് ഉറപ്പാക്കുക.
നിങ്ങൾക്ക് ചില പേജുകൾ മാത്രം പ്രിന്റ് ചെയ്യണമെങ്കിൽ, പേജ് സ്വിച്ചിന്റെ സ്ഥാനം (പേജ് (കൾ)) തിരഞ്ഞെടുത്ത് ആവശ്യമായ നമ്പറുകൾ (From), to (to) കൗണ്ടറുകളിൽ നൽകുക.
പ്രിന്റ് വാട്ട് റേഡിയോ ബട്ടണിന്റെ സജീവ ഷീറ്റുകളുടെ സ്ഥാനം തിരഞ്ഞെടുക്കുക.
Excel-ൽ, Word ൽ നിന്ന് വ്യത്യസ്തമായി, മിക്കപ്പോഴും ഡാറ്റയുള്ള പട്ടികകൾ A4 ഫോർമാറ്റുമായി പൊരുത്തപ്പെടുന്നില്ല. പ്രിന്റിംഗിനായി ഒരു പ്രമാണം തയ്യാറാക്കുമ്പോൾ, നിങ്ങൾ ഈ നിമിഷം മുൻകൂട്ടി കാണുകയും Excel ഷീറ്റുകളുടെ അതിരുകൾ ശരിയായി ക്രമീകരിക്കുകയും വേണം.
ഒരു പ്രിന്ററിലേക്ക് ഔട്ട്പുട്ടിനായി ഒരു ഡോക്യുമെന്റ് ഫോർമാറ്റ് ചെയ്യുമ്പോൾ ഉണ്ടാകുന്ന ബുദ്ധിമുട്ടുകൾ എക്സൽ ഡെവലപ്പർമാർ മുൻകൂട്ടി കണ്ടു. ഈ പ്രശ്നം പരിഹരിക്കാൻ അവർ ഞങ്ങൾക്ക് 3 വഴികൾ വാഗ്ദാനം ചെയ്യുന്നു: 1. പേജ് ക്രമീകരണങ്ങളിൽ, പ്രിന്റ് ചെയ്ത ശേഷം ഒരു നിശ്ചിത എണ്ണം ഷീറ്റുകളിൽ പ്രമാണം സ്ഥാപിക്കുന്നതിന് നിങ്ങളുടെ സ്വന്തം പാരാമീറ്ററുകൾ നിർവചിക്കാനും സജ്ജമാക്കാനും കഴിയും. 2 പേജ് ലേഔട്ട്. Excel-ൽ പ്രിന്റ് ചെയ്യാവുന്ന ഏരിയ സജ്ജമാക്കാൻ നിങ്ങളെ അനുവദിക്കുന്നു. പ്രമാണത്തിനുള്ള ഷീറ്റുകളുടെ അതിരുകൾ സജ്ജീകരിക്കുകയും ഉറപ്പിക്കുകയും ചെയ്യുന്നു. 3പേജ് മോഡ്. Excel-ൽ പ്രിന്റ് ചെയ്യാവുന്ന ഏരിയ ഫ്രീസ് ചെയ്യാൻ നിങ്ങളെ അനുവദിക്കുന്നു. ഈ മോഡിൽ, നിങ്ങൾക്ക് ഷീറ്റുകളുടെ ബോർഡറുകൾ നിയന്ത്രിക്കാനും അവ പ്രമാണത്തിൽ പരിഹരിക്കാനും കഴിയും.
പേജ് പാരാമീറ്ററുകൾ ക്രമീകരിക്കുന്നു
"പേജ് സെറ്റപ്പ്" ഡയലോഗ് ബോക്സ് തുറക്കുക. ഞങ്ങൾ "പേജ് ലേഔട്ട്" ടാബ് തിരഞ്ഞെടുത്ത് "പേജ് ക്രമീകരണങ്ങൾ" വിഭാഗത്തിലെ മൂലയിൽ ക്ലിക്ക് ചെയ്യുക
ഇവിടെ നമുക്ക് പേജ് ഓറിയന്റേഷൻ പോർട്രെയ്റ്റിൽ നിന്ന് ലാൻഡ്സ്കേപ്പിലേക്ക് മാറ്റാം. Excel-ൽ നിങ്ങൾക്ക് പ്രിന്റിംഗ് സ്കെയിൽ കുറയ്ക്കാനോ വർദ്ധിപ്പിക്കാനോ കഴിയും, ഇത് ഒരു ഷീറ്റിൽ ഒരു ടേബിൾ പ്രിന്റ് ചെയ്യാൻ നിങ്ങളെ അനുവദിക്കുന്നു. അല്ലെങ്കിൽ ഒന്നിൽ രണ്ട് പേജുകൾ പ്രിന്റ് ചെയ്യുക എക്സൽ വർക്ക്ഷീറ്റ്... എന്നാൽ ഇവിടെ പ്രിന്റ് ചെയ്തതിന് ശേഷമുള്ള ഡാറ്റയുടെ വലുപ്പം ഞങ്ങൾ ബലികഴിക്കുന്നു. അതിനാൽ, "ഇതിൽ കൂടുതൽ:" എന്ന വിഭാഗത്തിൽ ഡാറ്റ വ്യക്തമാക്കുന്നതാണ് നല്ലത്. ഞങ്ങൾ പരാമീറ്ററുകളിൽ സൂചിപ്പിക്കുന്നു: "p. വിശാലമായ "ഒപ്പം" പി. ഉയരത്തിൽ "ഞങ്ങളുടെ പ്രമാണം അച്ചടിച്ചതിന് ശേഷം യോജിക്കുന്ന പേജുകളുടെ എണ്ണം. മൗസ് അല്ലെങ്കിൽ കീബോർഡ് ഉപയോഗിച്ച് നിങ്ങൾക്ക് അളവ് സജ്ജമാക്കാൻ കഴിയും.
അടിസ്ഥാനപരമായി, ഒരു പേജ് വീതി ഉണ്ടായിരിക്കണം, കൂടാതെ പരമാവധി സംഖ്യ ഉയരത്തിൽ ഇടുക. പിശകുകളൊന്നും ഉണ്ടാകില്ല, പ്രോഗ്രാം യാന്ത്രികമായി പട്ടികകളെ ഭാഗങ്ങളായി വിഭജിക്കുകയും യഥാർത്ഥ ബാക്കി പേജുകൾക്കായി ഒപ്റ്റിമൈസ് ചെയ്യുകയും ചെയ്യും.
അതേ ഡയലോഗ് ബോക്സിൽ, "ഫീൽഡുകൾ" ടാബിലേക്ക് പോകുക.
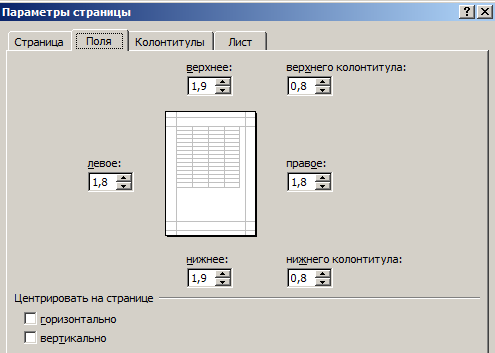
ഇവിടെ നിങ്ങൾക്ക് പേജിലെ ഡാറ്റയുടെയും പട്ടികകളുടെയും സ്ഥാനം സജ്ജമാക്കാൻ കഴിയും. ഫീൽഡുകളുടെ വലുപ്പം നിയന്ത്രിക്കാനുള്ള കഴിവും നിങ്ങൾക്കുണ്ട്. ഒരു Excel സ്പ്രെഡ്ഷീറ്റ് പ്രിന്റ് ചെയ്യുമ്പോൾ നിങ്ങൾക്ക് മാർജിനുകൾ നീക്കം ചെയ്യാനും കഴിയും.
ചുവടെയുള്ള "സെന്റർ" വിഭാഗത്തിലേക്ക് ശ്രദ്ധിക്കുക. രണ്ട് ഉപയോഗപ്രദമായ ഓപ്ഷനുകൾ: തിരശ്ചീനമോ ലംബമോ. രണ്ട് ഓപ്ഷനുകളും തിരഞ്ഞെടുക്കുന്നതാണ് നല്ലത്.
വലിയ ഡോക്യുമെന്റുകൾക്കും സ്പ്രെഡ്ഷീറ്റുകൾക്കുമുള്ള പ്രിന്റ് തയ്യാറാക്കൽ ഓപ്ഷനുകളുടെ ഈ ചെറിയ അവലോകനം മിക്ക കേസുകളിലും മതിയാകും. എന്നാൽ പേജ് ലേഔട്ടും പേജിംഗ് കഴിവുകളും സ്വയം പരിചയപ്പെടുത്തുന്നത് മൂല്യവത്താണ്. അവരുടെ പ്രവർത്തനങ്ങൾ വളരെ അയവുള്ളതും പ്രിന്റ് തയ്യാറാക്കാൻ സൗകര്യപ്രദവുമാണ്.
എല്ലാ B&K ജീവനക്കാർക്കും ആശംസകൾ! എന്റെ ചോദ്യം ഇതാണ്. ഒരു സ്പ്രെഡ്ഷീറ്റ് അച്ചടിക്കുന്നതിന് മുമ്പ് ഫീൽഡുകൾ ദൃശ്യപരമായി ക്രമീകരിക്കുന്നതിന് Excel 2003 ഒരു ഹാൻഡി ടൂൾ നൽകി. ഫോമിലെ ഫീൽഡുകളുടെ വലുപ്പം സംഖ്യാ രൂപത്തിൽ വ്യക്തമാക്കുന്നതിനുപകരം, പ്രിവ്യൂ മോഡിൽ പ്രവേശിക്കാനും അച്ചടിക്കാവുന്ന ഏരിയയുടെ അതിരുകൾ കാണിക്കാനും മൗസ് ഉപയോഗിച്ച് സ്വമേധയാ നീക്കാനും കഴിയും. പേജുകൾ നിരത്തുന്നതിനുള്ള ഏറ്റവും അവബോധജന്യമായ മാർഗമായിരുന്നു ഇത്. നിർഭാഗ്യവശാൽ, Excel 2010-ലും പ്രിവ്യൂ കമാൻഡിലും ഞാൻ അത്തരമൊരു ഉപകരണം കണ്ടെത്തിയില്ല. ഡവലപ്പർമാർ ഇത്രയും മികച്ച ഫീച്ചർ നീക്കം ചെയ്തിട്ടുണ്ടോ? Excel 2010-ൽ ഫീൽഡുകൾ സജ്ജീകരിക്കുന്നതിനുള്ള ഉപകരണം നിങ്ങൾക്ക് എങ്ങനെ മാറ്റിസ്ഥാപിക്കാമെന്ന് എന്നോട് പറയൂ. നന്ദി.
നിക്കോളായ് പ്രൈസ്ലെസ്, അക്കൗണ്ടന്റ്, ഖാർകോവ്
ഉത്തരങ്ങൾനിക്കോളായ് കാർപെങ്കോ, Cand. സാങ്കേതിക. സയൻസ്., അപ്ലൈഡ് മാത്തമാറ്റിക്സ് ഡിപ്പാർട്ട്മെന്റിന്റെ അസോസിയേറ്റ് പ്രൊഫസർ ഒപ്പം വിവര സാങ്കേതിക വിദ്യകൾഖാർകിവ് നാഷണൽ അക്കാദമി ഓഫ് അർബൻ എക്കണോമി
വി പുതിയ പ്രോഗ്രാം Excel 2010 പ്രിന്റ് ആൻഡ് പ്രിവ്യൂ ടൂൾ ഒരു കഷണമാണ്. എന്നാൽ ഈ പ്രോഗ്രാമിന്റെ മുൻ പതിപ്പുകളുടെ എല്ലാ സവിശേഷതകളും നിലനിന്നിരുന്നു, ഫീൽഡുകളുടെ വീതി ക്രമീകരിക്കുന്നതിനുള്ള വിഷ്വൽ മാർഗങ്ങൾ ഉൾപ്പെടെ. അവ മറ്റെവിടെയെങ്കിലും സ്ഥിതിചെയ്യുന്നു. അതിനാൽ, പ്രധാന പാരാമീറ്ററുകളിലൂടെ പോകാൻ ഞാൻ നിർദ്ദേശിക്കുന്നു. എക്സൽ പ്രിന്റ് 2010, ഒപ്പം മാർജിൻ വീതി ക്രമീകരണ ടൂളുകൾ എങ്ങനെ ഉപയോഗിക്കാമെന്ന് കണ്ടെത്തുക. ഇതിനായി നമുക്ക് ഏതെങ്കിലും രേഖ ആവശ്യമാണ്. ഉദാഹരണത്തിന്, ഫോർമാറ്റിന്റെ ഓരോ ഷീറ്റിനും ഞാൻ സൃഷ്ടിച്ച ഒരു സാധാരണ ഇൻവോയ്സിന്റെ രൂപം " A5 ". ഈ പ്രമാണത്തിനായുള്ള പ്രിന്റ് ക്രമീകരണങ്ങൾ ക്രമീകരിക്കുക എന്നതാണ് ഇപ്പോൾ ഞങ്ങളുടെ ചുമതല. ഞങ്ങൾ ഇത് ചെയ്യുന്നു.
1. പ്രമാണം തുറക്കുക, ബട്ടണിൽ ക്ലിക്ക് ചെയ്യുക "ഫയൽ »പ്രോഗ്രാമിന്റെ പ്രധാന മെനുഎക്സൽ 2010.
2. ഇനം തിരഞ്ഞെടുക്കുക "മുദ്ര ". ചിത്രത്തിൽ കാണിച്ചിരിക്കുന്ന ക്രമീകരണ വിൻഡോ. ഒന്ന്.
വിൻഡോയുടെ മധ്യഭാഗത്ത്, മെനു ഇനങ്ങളുടെ പട്ടികയ്ക്ക് അടുത്തായി, പ്രിന്റിംഗ് പാരാമീറ്ററുകൾ നിർവചിക്കുന്നതിനുള്ള ഒരു മേഖലയുണ്ട്. വലതുവശത്തുള്ള വിൻഡോ പട്ടികയുടെ പൊതുവായ കാഴ്ച കാണിക്കുന്നു, അത് പേജിൽ എങ്ങനെ കാണപ്പെടും. വാസ്തവത്തിൽ, ഇത് പ്രോഗ്രാം പ്രിവ്യൂ മോഡിന്റെ ഒരു അനലോഗ് ആണ്. Excel 2003. ഡിഫോൾട്ടായി ഫീൽഡുകളുടെ വിഷ്വൽ മാർക്ക്അപ്പ് ഇല്ലാതെയാണ് പ്രമാണം കാണിക്കുന്നത്. ഇത് പ്രവർത്തനക്ഷമമാക്കാൻ ഞങ്ങൾ ഇത് ചെയ്യുന്നു.
1. പ്രിന്റ് ക്രമീകരണ വിൻഡോയുടെ താഴെ വലത് കോണിൽ, ഞങ്ങൾ രണ്ട് ബട്ടണുകൾ കണ്ടെത്തുന്നു. അവയിലൊന്നിനെ (ഇടതുവശത്ത്) വിളിക്കുന്നു "ഫീൽഡുകൾ കാണിക്കുക ", മറ്റൊന്ന് -" പേജിന് അനുയോജ്യം».
2. ബട്ടണിൽ ക്ലിക്ക് ചെയ്യുക "ഫീൽഡുകൾ കാണിക്കുക », മാർജിനുകൾ ക്രമീകരിക്കുന്നതിന് പേജിന്റെ ചുറ്റളവിൽ വരികൾ ദൃശ്യമാകും (ചിത്രം 1). ഇപ്പോൾ, മാർജിനുകളുടെ വീതി മാറ്റാൻ, നിങ്ങൾ മൗസ് ഉപയോഗിച്ച് വരികൾ നീക്കേണ്ടതുണ്ട്, അങ്ങനെ പ്രമാണം പേജിൽ പൂർണ്ണമായും യോജിക്കുന്നു. സൗകര്യപ്രദവും അവബോധജന്യവുമാണ്.
കൂടാതെ, ഞങ്ങൾ അച്ചടിയെക്കുറിച്ചാണ് സംസാരിക്കുന്നത് എന്നതിനാൽ, ഇക്കാര്യത്തിൽ മറ്റ് എന്തെല്ലാം അവസരങ്ങൾ വാഗ്ദാനം ചെയ്യുന്നുവെന്ന് കാണാൻ ഞാൻ നിർദ്ദേശിക്കുന്നു. Excel 2010. ഇത് ചെയ്യുന്നതിന്, ചിത്രത്തിലെ വിൻഡോയിലേക്ക് മടങ്ങുക. 1. ഈ വിൻഡോയുടെ മിക്ക പാരാമീറ്ററുകളും പ്രോഗ്രാമിന്റെ മുൻ പതിപ്പിലായിരുന്നു. ഉപയോഗപ്രദമായ പുതിയ ഇനങ്ങൾ പ്രത്യക്ഷപ്പെട്ടിട്ടുണ്ടെങ്കിലും. എന്നാൽ ആദ്യം കാര്യങ്ങൾ ആദ്യം.
ഗ്രൂപ്പ് "പ്രിന്റ് »രണ്ട് നിയന്ത്രണങ്ങൾ ഉൾക്കൊള്ളുന്നു. " എന്നതിൽ ക്ലിക്ക് ചെയ്യുകമുദ്ര »നിലവിലെ (സജീവമായ) പ്രിന്ററിലേക്ക് ഡോക്യുമെന്റ് പ്രിന്റ് ചെയ്യാൻ തുടങ്ങുന്നു. ജനലിൽ "പകർപ്പുകൾ »പ്രിൻറൗട്ടിന്റെ കോപ്പികളുടെ എണ്ണം നിങ്ങൾക്ക് വ്യക്തമാക്കാം.
ലിസ്റ്റിൽ ക്ലിക്ക് ചെയ്യുക "ഒരു പ്രിന്റർ »ഈ കമ്പ്യൂട്ടറിൽ ലഭ്യമായ എല്ലാ പ്രിന്ററുകളും തുറക്കുന്നു. പ്രിന്റർ തന്നെ ഭൗതികമായി ഉണ്ടായിരിക്കണമെന്നില്ല. ഈ ഉപകരണത്തിനായുള്ള ഡ്രൈവറുകൾ എന്ന് വിളിക്കപ്പെടുന്നവ ഇൻസ്റ്റാൾ ചെയ്തിട്ടുണ്ട് എന്നതാണ് പ്രധാന കാര്യം. പ്രത്യേക പ്രിന്ററിന്റെ പ്രത്യേകതകൾ കണക്കിലെടുത്ത് പ്രമാണത്തിന്റെ ഫോർമാറ്റിംഗ് നടപ്പിലാക്കും.
ഉപദേശം ഡോക്യുമെന്റിൽ പ്രവർത്തിക്കുമ്പോൾ, പ്രിന്റൗട്ട് നിർവഹിക്കുന്ന സജീവ പ്രിന്റർ ഉണ്ടാക്കുക. അല്ലെങ്കിൽ രൂപംസ്ക്രീനിൽ പേപ്പറിൽ ലഭിക്കുന്നതിൽ നിന്ന് വ്യത്യസ്തമായിരിക്കാം.
അക്കൗണ്ടന്റിന് ഏറ്റവും താൽപ്പര്യമുള്ള ഗ്രൂപ്പാണ് "ഇഷ്ടാനുസൃതമാക്കൽ ". ഇതിന് ആറ് ഘടകങ്ങളുണ്ട്.
ഗ്രൂപ്പിന്റെ ആദ്യ പാരാമീറ്റർ അച്ചടിക്കേണ്ട വർക്ക്ബുക്ക് ഒബ്ജക്റ്റുകളെ നിർവചിക്കുന്നു.Excel 2010 മൂന്ന് ഓപ്ഷനുകൾ വാഗ്ദാനം ചെയ്യുന്നു: "സജീവ ഷീറ്റുകൾ അച്ചടിക്കുക», « മുഴുവൻ പുസ്തകവും അച്ചടിക്കുക" ഒപ്പം " പ്രിന്റ് തിരഞ്ഞെടുക്കൽ"(ചിത്രം 2). ഇതോടെ എല്ലാം വ്യക്തമാണെന്ന് കരുതുന്നു. ഇവിടെ ചെക്ക്ബോക്സ് ഉണ്ട് "അച്ചടിക്കാവുന്ന പ്രദേശം അവഗണിക്കുക"ശ്രദ്ധിക്കാൻ ഞാൻ നിങ്ങളെ ഉപദേശിക്കുന്നു. പ്രായോഗികമായി, അക്കൌണ്ടിംഗ് ടേബിളുകൾ പലപ്പോഴും ഇന്റർമീഡിയറ്റ് കണക്കുകൂട്ടലുകൾക്കൊപ്പമാണ്. ഈ കണക്കുകൂട്ടലുകളുടെ ഫലങ്ങൾ പലപ്പോഴും അച്ചടിക്കേണ്ടതില്ല. വർക്ക്ഷീറ്റ് ഡാറ്റ തിരഞ്ഞെടുത്ത് പ്രിന്റ് ചെയ്യുന്നതിന്, നിലവിലെ പ്രമാണത്തിന്റെ പ്രിന്റ് ഏരിയ എന്ന് വിളിക്കുന്നത് ഉപയോഗിക്കുന്നത് സൗകര്യപ്രദമാണ്. വി Excel 2010-ൽ, പ്രിന്റ് ചെയ്യാവുന്ന ഏരിയ " എന്നതിൽ നിന്ന് സജ്ജമാക്കാംപേജ് ലേഔട്ട്"(ഐക്കൺ" പ്രിന്റ് ഏരിയ "ഗ്രൂപ്പ്" പേജ് ഓപ്ഷനുകൾ"). ഇടക്കാല കണക്കുകൂട്ടലുകൾക്കൊപ്പം ചില ഘട്ടങ്ങളിൽ നിങ്ങൾക്ക് ഒരു പ്രമാണം പ്രിന്റ് ചെയ്യേണ്ടതുണ്ടെങ്കിൽ, പ്രിന്റ് ഏരിയ റദ്ദാക്കേണ്ടതില്ല. ചെക്ക്ബോക്സ് പ്രവർത്തനക്ഷമമാക്കുക "അച്ചടിക്കാവുന്ന പ്രദേശം അവഗണിക്കുക"പിന്നെ ഡോക്യുമെന്റ് പ്രിന്റ് ചെയ്യുക. മുൻ പതിപ്പുകളിൽExcel അത്തരം കഴിവുകൾ മെനുവിലൂടെ ലഭ്യമാണ് "ഫയൽ -> പ്രിന്റ് ഏരിയ -> സെറ്റ്», « ഫയൽ -> പ്രിന്റ് ഏരിയ -> നീക്കം ചെയ്യുക».

ഗ്രൂപ്പിൽ കൂടുതൽ "ക്രമീകരണങ്ങൾ "പാരാമീറ്റർ പിന്തുടരുന്നു"പേജുകൾ: ". അതിൽ, നിങ്ങൾക്ക് ആദ്യത്തേതിന്റെയും എണ്ണം വ്യക്തമാക്കാം അവസാനത്തെ പേജ്അച്ചടിക്കാൻ അയക്കണം.
പാരാമീറ്റർ " കോപ്പികൾ കൂട്ടിച്ചേർക്കുക»അച്ചടിച്ച ശേഷം പേപ്പർ കൈമാറാതിരിക്കാൻ ഉപയോഗിക്കാൻ സൗകര്യപ്രദമാണ്. നിങ്ങൾക്ക് ആദ്യ പേജിൽ നിന്ന് അവസാനത്തേക്കോ തിരിച്ചും അച്ചടിക്കാൻ ഓർഡർ ചെയ്യാം. നിർദ്ദിഷ്ട തിരഞ്ഞെടുപ്പ് പ്രിന്റിംഗ് ഉപകരണത്തിന്റെ സവിശേഷതകളെ ആശ്രയിച്ചിരിക്കുന്നു.
പേജ് ഓറിയന്റേഷൻ ലിസ്റ്റിൽ രണ്ട് പാരാമീറ്ററുകൾ അടങ്ങിയിരിക്കുന്നു: "പോർട്രെയ്റ്റ് ഓറിയന്റേഷൻ" ഒപ്പം " ലാൻഡ്സ്കേപ്പ് ഓറിയന്റേഷൻ". കൂടാതെ, ഈ പാരാമീറ്ററുകൾ പ്രിന്റർ ക്രമീകരണങ്ങളിലും സജ്ജമാക്കാൻ കഴിയും. ഒരു വ്യത്യാസവുമില്ല.
ഗ്രൂപ്പിന്റെ മുകളിലെ പരാമീറ്ററിൽ നിന്ന് നാലാമത്തേത് "ഇഷ്ടാനുസൃതമാക്കൽ »അച്ചടിച്ച ഷീറ്റിന്റെ വലിപ്പം തിരഞ്ഞെടുക്കാൻ നിങ്ങളെ അനുവദിക്കുന്നു. ആകാം " A4 "," A5 ”, ഇഷ്ടാനുസൃത വലുപ്പം മുതലായവ. ലഭ്യമായ ഓപ്ഷനുകളുടെ എണ്ണം പ്രിന്റർ മോഡലിനെ ആശ്രയിച്ചിരിക്കുന്നു. ഈ അർത്ഥത്തിൽ, Excel 2003, Excel 2010 എന്നിവയുടെ ക്രമീകരണങ്ങൾ ഒന്നുതന്നെയാണ്.
ഇവിടെ പാരാമീറ്റർ ഉണ്ട് " ഇഷ്ടാനുസൃത ഫീൽഡുകൾ"ഇതിൽ മാത്രം പ്രത്യക്ഷപ്പെട്ടു പുതിയ പതിപ്പ്പ്രോഗ്രാമുകൾ. ഈ പരാമീറ്ററിൽ ക്ലിക്ക് ചെയ്യുമ്പോൾ ആറ് ഇനങ്ങളുടെ ഒരു മെനു തുറക്കുന്നു (ചിത്രം 3). അവയിൽ ആദ്യത്തെ മൂന്നെണ്ണം പേജിലെ മാർജിനുകളുടെ വലുപ്പത്തിന് നിശ്ചിത മൂല്യങ്ങളാണ് ("സാധാരണ, വീതി, അല്ലെങ്കിൽ ഇടുങ്ങിയത് "). ഓപ്ഷൻ "", അത് വളരെ സൗകര്യപ്രദമാണ്. വയലുകളുടെ വലിപ്പം എന്നതാണ് വസ്തുത എക്സൽ വർക്ക്ബുക്കിന്റെ ഓരോ ഷീറ്റിനും വ്യക്തിഗതമായി സംഭരിക്കുന്നു. അതിനാൽ, Excel 2003-ൽ, ഓരോ ഷീറ്റിനും പ്രത്യേകം ഫീൽഡ് പാരാമീറ്ററുകൾ സജ്ജീകരിക്കേണ്ടതുണ്ട്. ഇപ്പോൾ എല്ലാം എളുപ്പമാണ്. വർക്ക്ബുക്കിൽ സമാനമായ നിരവധി ഡോക്യുമെന്റുകൾ ഉണ്ടെങ്കിൽ (ഉദാഹരണത്തിന്, നിലവിലെ വർഷത്തിലെ ഓരോ മാസത്തെയും റിപ്പോർട്ടുകൾ), നിങ്ങൾക്ക് ഒരു ഷീറ്റിനായി മാത്രം ഫീൽഡുകൾ ഇഷ്ടാനുസൃതമാക്കാൻ കഴിയും. ബാക്കിയുള്ളവർക്കായി ഓപ്ഷൻ തിരഞ്ഞെടുക്കുക "അവസാന ഇഷ്ടാനുസൃത മൂല്യം».
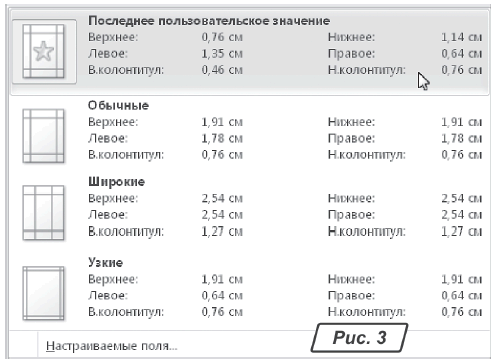
ഹൈപ്പർലിങ്കിൽ ക്ലിക്ക് ചെയ്യുക "ഇഷ്ടാനുസൃത ഫീൽഡുകൾ ..."തുറക്കുന്നു"പേജ് ക്രമീകരണങ്ങൾ"വലത് ടാബിൽ"വയലുകൾ ". ഈ വിൻഡോയിൽ, നിങ്ങൾക്ക് ഫീൽഡ് മൂല്യങ്ങളും സജ്ജീകരിക്കാം, പക്ഷേ സംഖ്യാ രൂപത്തിൽ.
ഗ്രൂപ്പിന്റെ അവസാന പാരാമീറ്റർ "ഇഷ്ടാനുസൃതമാക്കൽ »ഒരു ഡോക്യുമെന്റ് പ്രിന്റ് ചെയ്യുമ്പോൾ അതിന്റെ യാന്ത്രിക സ്കെയിലിംഗിനായി ഉദ്ദേശിച്ചുള്ളതാണ്. പരിപാടി ഇതാExcel 2010 നിരവധി ഉപയോഗപ്രദമായ സവിശേഷതകൾ വാഗ്ദാനം ചെയ്യുന്നു (ചിത്രം 4):
- "നിലവിലെ », സ്കെയിൽ മാറ്റാതെ പ്രമാണം പ്രിന്റ് ചെയ്യുന്നു;
— « ഷീറ്റ് ഒരു പേജിലേക്ക് ഫിറ്റ് ചെയ്യുക", ഒരു പേജിൽ ഒതുങ്ങുന്ന പ്രമാണത്തിന്റെ സ്കെയിൽ സ്വയമേവ തിരഞ്ഞെടുക്കും;
— « എല്ലാ കോളങ്ങളും ഒരു പേജിലേക്ക് ഘടിപ്പിക്കുക», പേജ് വിസ്തൃതമായി ഉൾക്കൊള്ളുന്ന പ്രമാണം സ്കെയിൽ ചെയ്യുന്നു;
— « എല്ലാ വരികളും ഒരു പേജിലേക്ക് യോജിപ്പിക്കുക", പേജിൽ ഉയരം വയ്ക്കുന്നതിന് പ്രമാണം സ്കെയിൽ ചെയ്യുന്നു. പേജ് ഉയരത്തിലേക്കും വീതിയിലേക്കും ഡോക്യുമെന്റുകൾ സ്വയമേവ സ്കെയിലുചെയ്യുന്നു - പുതിയ സവിശേഷതകൾഎക്സൽ 2010;
— « ഇഷ്ടാനുസൃത സ്കെയിലിംഗ് ഓപ്ഷനുകൾ...", തുറക്കുന്നു"പേജ് ക്രമീകരണങ്ങൾ”, നിങ്ങൾക്ക് പ്രിന്റ് ക്രമീകരണങ്ങൾ സ്വമേധയാ ക്രമീകരിക്കാൻ കഴിയുന്നിടത്ത്.

നിങ്ങൾക്ക് കാണാനാകുന്നതുപോലെ, പ്രിന്റ് ക്രമീകരണങ്ങളുടെ കാര്യത്തിൽ വിഷ്വൽ മാർജിൻ ക്രമീകരണം ഉൾപ്പെടെ, ഈ പ്രോഗ്രാമിന്റെ മുൻ പതിപ്പിൽ നിന്നുള്ള എല്ലാ സവിശേഷതകളും Excel 2010-ന് അവകാശമായി ലഭിക്കുന്നു. അതേ സമയം, ഓട്ടോമാറ്റിക് സ്കെയിലിംഗിന്റെ പുതിയ മോഡുകൾ, ഫീൽഡുകൾ സജ്ജീകരിക്കുന്നതിനുള്ള മെച്ചപ്പെട്ട ഉപകരണങ്ങൾ, പ്രിന്റിംഗിനായി റിപ്പോർട്ടുകൾ തയ്യാറാക്കുന്നതിനുള്ള ചുമതല വേഗത്തിൽ നേരിടാൻ അക്കൗണ്ടന്റിനെ സഹായിക്കും.
എല്ലാ പേജുകളിലും ഒരേ സമയം പ്രമാണത്തിന്റെ പ്രിന്റ് ചെയ്യാവുന്ന ഏരിയയുടെ അതിരുകൾ പരിഹരിക്കാൻ പേജ് മോഡ് ഞങ്ങളെ അനുവദിക്കുന്നു. പേപ്പർ ഷീറ്റുകളുടെ വലുപ്പത്തിനും ഓറിയന്റേഷനുമുള്ള പട്ടികകൾ ഇഷ്ടാനുസൃതമാക്കാനും ഒപ്റ്റിമൈസ് ചെയ്യാനും ഇത് നിങ്ങളെ അനുവദിക്കുന്നു.
കൂടാതെ, ഈ മോഡിൽ, അച്ചടിക്കുന്നതിന് മുമ്പുള്ള ഏറ്റവും സൗകര്യപ്രദമായ പ്രിവ്യൂ. എല്ലാത്തിനുമുപരി, ഇടത്തരം വലിപ്പമുള്ള മിനിയേച്ചറുകൾ പോലെ എല്ലാ പേജുകളും ഒപ്റ്റിമൽ സ്കെയിലിൽ ദൃശ്യമാകും. സാഹചര്യം പൂർണ്ണമായും ഉപയോക്താവിന്റെ നിയന്ത്രണത്തിലാണ്. പ്രിന്റ് ഏരിയകൾ എങ്ങനെ സജ്ജീകരിക്കാം, മാറ്റാം, വലുതാക്കാം, കുറയ്ക്കാം അല്ലെങ്കിൽ നീക്കം ചെയ്യാം എന്ന് നോക്കാം.
Excel-ൽ പ്രിന്റ് ഏരിയ എങ്ങനെ സെറ്റ് ചെയ്യാം?
ബോർഡറുകളും ഏരിയകളും കൈകാര്യം ചെയ്യുന്നതിനുള്ള മോഡിലേക്ക് മാറുന്നതിന്, നിങ്ങൾ "കാഴ്ച" ടാബിലേക്ക് പോകേണ്ടതുണ്ട്, കൂടാതെ ബുക്ക് വ്യൂ മോഡ് വിഭാഗത്തിൽ, "പേജ് മോഡ്" ടൂൾ തിരഞ്ഞെടുക്കുക

വിൻഡോയുടെ സ്റ്റാറ്റസ് ബാറിന്റെ വലതുവശത്തുള്ള മൂന്നാമത്തെ റേഡിയോ ബട്ടണിൽ ക്ലിക്ക് ചെയ്യുക എന്നതാണ് രണ്ടാമത്തെ ഓപ്ഷൻ.
Excel-ൽ പ്രിന്റ് ഏരിയ എങ്ങനെ മാറ്റാം?
പ്രിന്റ് ഏരിയ സജ്ജീകരിക്കുന്നതിന്, നിങ്ങൾ പേജ് ലേഔട്ട് അതിരുകൾ സജ്ജീകരിച്ച് പരിഹരിക്കേണ്ടതുണ്ട്, അത് എല്ലാ മേഖലകളെയും വേർതിരിക്കും. ഇതിനായി നിങ്ങൾ ചെയ്യേണ്ടതുണ്ട് പേജ് മോഡ്നീല കുത്തുകളുള്ള വരിയിൽ ക്ലിക്ക് ചെയ്യുക, ഇടത് മൌസ് ബട്ടൺ അമർത്തിപ്പിടിക്കുക, ആവശ്യമുള്ള സ്ഥാനത്തേക്ക് നീല വര നീക്കുക.

ടേബിൾ വൈറ്റ് ഏരിയയ്ക്ക് അപ്പുറത്തേക്ക് പോയാൽ, ഗ്രേ ഏരിയയിലെ എല്ലാം പ്രിന്ററിലേക്ക് ഔട്ട്പുട്ട് ചെയ്യില്ല. ഗ്രേ ഏരിയയിലെ പേജ് മോഡിൽ നിങ്ങൾക്ക് എല്ലാ ഡാറ്റയും ഉണ്ടെങ്കിൽ, നിങ്ങൾ Excel-ൽ നിന്ന് പ്രിന്റ് ചെയ്യുമ്പോൾ അത് പുറത്തുവരും ശൂന്യമായ പേജ്... ഗ്രേ, വെളുപ്പ് അരികുകൾക്കിടയിൽ ബോർഡറുകൾ നീക്കിക്കൊണ്ട് നിങ്ങൾക്ക് അച്ചടിക്കാവുന്ന പ്രദേശം ബലമായി നീക്കം ചെയ്യാം.
പ്രിന്റ് ഏരിയ സജ്ജീകരിക്കുന്നതിന്, അതിരുകൾ ക്രമീകരിക്കുകയും ക്രമീകരിക്കുകയും ചെയ്യേണ്ടത് ആവശ്യമാണ്. ഞാൻ എങ്ങനെയാണ് ബോർഡറുകൾ ചേർക്കുന്നത്? പേജ് ബ്രേക്ക് ആയിരിക്കേണ്ട സ്ഥലത്ത് സ്ഥിതി ചെയ്യുന്ന സെല്ലിൽ ക്ലിക്ക് ചെയ്ത് "ഇൻസേർട്ട് പേജ് ബ്രേക്ക്" ഓപ്ഷൻ തിരഞ്ഞെടുക്കുക.

ലംബമായ ബോർഡർ മാത്രം എങ്ങനെ ചേർക്കാം? ബോർഡർ വരയ്ക്കുന്ന നിരയിൽ വലത്-ക്ലിക്കുചെയ്യുക, അതേ ഓപ്ഷൻ തിരഞ്ഞെടുക്കുക: "പേജ് ബ്രേക്ക് ചേർക്കുക". ഒരു തിരശ്ചീന ബോർഡർ ചേർക്കുമ്പോൾ, അതേ രീതിയിൽ തുടരുക, വരി തലക്കെട്ടിൽ ക്ലിക്ക് ചെയ്യുക.
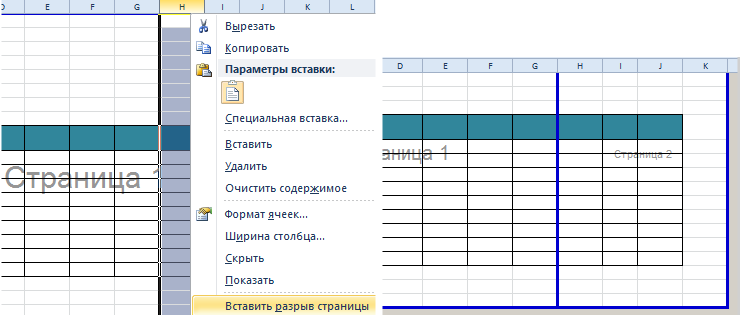
കുറിപ്പ്. സന്ദർഭ മെനുവിൽ "പേജ് ബ്രേക്കുകൾ പുനഃസജ്ജമാക്കുക" എന്ന ഓപ്ഷൻ ഉണ്ടെന്ന് ശ്രദ്ധിക്കുക. എല്ലാ ബോർഡറുകളും നീക്കം ചെയ്യാനും സ്ഥിരസ്ഥിതി ക്രമീകരണങ്ങൾ ഉണ്ടാക്കാനും ഇത് നിങ്ങളെ അനുവദിക്കുന്നു. വീണ്ടും ആരംഭിക്കാൻ ഇത് ഉപയോഗിക്കുക.
പ്രിന്റ് ഏരിയകൾക്കുള്ള ക്രമീകരണങ്ങൾ എങ്ങനെ സംരക്ഷിക്കാം?
എല്ലാ ഏരിയ ക്രമീകരണങ്ങളും ടെംപ്ലേറ്റുകളിൽ സംരക്ഷിക്കാൻ കഴിയും, "കാഴ്ചകൾ" എന്ന് വിളിക്കപ്പെടുന്നവ. ഈ ടൂൾ പേജ് മോഡിന് കീഴിലാണ്.

നിങ്ങൾ വ്യൂസ് ടൂൾ തിരഞ്ഞെടുക്കുമ്പോൾ, വ്യൂ മാനേജർ ലോഡ് ആകും.
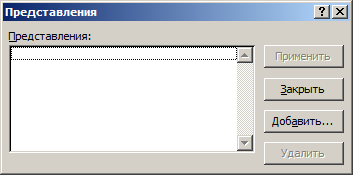

2007 മുതൽ Excel-ന്റെ പുതിയ പതിപ്പുകൾ ഉണ്ട് ഫലപ്രദമായ മാർഗങ്ങൾഅച്ചടിക്കുന്നതിനുള്ള രേഖകൾ തയ്യാറാക്കുന്നതിനായി. ഒരു പ്രിന്ററിലേക്ക് ഔട്ട്പുട്ടിനായി ഡാറ്റ ഓർഗനൈസ് ചെയ്യുന്നതിന്റെ കാര്യത്തിൽ എക്സൽ ഡോക്യുമെന്റ് കൂടുതൽ വ്യക്തമാണ് വേഡ് ഡോക്യുമെന്റ്... അതിനാൽ, എക്സലിൽ, പ്രിന്റിംഗിനായി പ്രമാണങ്ങൾ സജ്ജീകരിക്കുന്നതിനും തയ്യാറാക്കുന്നതിനുമുള്ള ഉപകരണങ്ങൾക്ക് ധാരാളം ഫംഗ്ഷനുകൾ ഉണ്ട്.