ലിബ്രെ ഓഫീസ് കാൽക് സ്പ്രെഡ്ഷീറ്റ് പ്രോസസർ
മുമ്പത്തെ പോസ്റ്റുകളിൽ\u200c, വിവിധ സ്\u200cപ്രെഡ്\u200cഷീറ്റ് പ്രോസസറുകളിലേക്ക് Google Analytics ൽ നിന്ന് ഡാറ്റ എങ്ങനെ ഇറക്കുമതി ചെയ്യാമെന്നതിനെക്കുറിച്ചുള്ള വിവരങ്ങൾ ഞാൻ പങ്കിട്ടു (ഞങ്ങൾ ഇമ്പോർട്ടുചെയ്യുന്നത് നോക്കി). എന്നാൽ ഇറക്കുമതി പൂർണ്ണ ഡാറ്റാ വിശകലനത്തിലേക്കുള്ള ആദ്യപടി മാത്രമാണ്. നിങ്ങൾക്ക് ആവശ്യമായ എല്ലാ വിവരങ്ങളും സ്പ്രെഡ്ഷീറ്റ് എഡിറ്ററിലേക്ക് ലോഡുചെയ്തതിനുശേഷം, അത് ദൃശ്യവൽക്കരിക്കേണ്ടതുണ്ട്, തുടർന്ന് വിശകലനം ചെയ്യുക.
ഒരു കൂട്ടം ഡാറ്റയെ ഒരു വിവരദായക റിപ്പോർട്ടാക്കി മാറ്റുന്നതിനുള്ള ഏറ്റവും സൗകര്യപ്രദവും വേഗതയേറിയതുമായ ഉപകരണം പിവറ്റ് പട്ടികകളാണ്. ഹൃദയത്തിൽ സംഗ്രഹ പട്ടികകൾ പ്രശസ്ത ഡാറ്റാബേസ് ഗവേഷകനും റിലേഷണൽ ഡാറ്റ മോഡലിന്റെ രചയിതാവുമായ എഡ്ഗർ കോഡ് 1993 ൽ വിവരിച്ച OLAP സാങ്കേതികവിദ്യയാണ്. അടിസ്ഥാനപരമായി, ഡാറ്റ ഗ്രൂപ്പുചെയ്യുന്നതിനും സംഗ്രഹിക്കുന്നതിനുമുള്ള ഒരു ഡാറ്റ പ്രോസസ്സിംഗ് ഉപകരണമാണ് ഒരു പിവറ്റ് പട്ടിക.
ഏതെങ്കിലും പിവറ്റ് പട്ടിക ഒരു നിർദ്ദിഷ്ട ഡാറ്റാബേസിന്റെ അടിസ്ഥാനത്തിലാണ് നിർമ്മിച്ചിരിക്കുന്നത്. ഫീൽഡുകളും റെക്കോർഡുകളും അടങ്ങുന്ന ഒരു അറേ ഒരു ഡാറ്റാബേസായി പ്രവർത്തിക്കുന്നു. ഡാറ്റാബേസിലെ ഓരോ വരിയും (റെക്കോർഡ്) ഒരു വ്യക്തിഗത കേസ്, ഒബ്ജക്റ്റ് അല്ലെങ്കിൽ പഠനത്തിൻ കീഴിലുള്ള ഒബ്ജക്റ്റിന്റെ അവസ്ഥയെക്കുറിച്ചുള്ള വിവരങ്ങളെ പ്രതിനിധീകരിക്കുന്നു, കൂടാതെ ഓരോ നിരയും (ഫീൽഡ്) പഠനത്തിലുള്ള എല്ലാ വസ്തുക്കളുടെയും ഒരു പാരാമീറ്റർ, സ്വത്ത് അല്ലെങ്കിൽ സവിശേഷതയാണ്. ഉദാഹരണത്തിന്, ഒരു പാരാമീറ്റർ ഒരു ട്രാഫിക് ഉറവിടമാകാം, ഉറവിടത്തെക്കുറിച്ചുള്ള വിവരങ്ങളുടെ വിവരണം. "ട്രാഫിക് ഉറവിടം" ഫീൽഡ്, ഉദാഹരണത്തിന്, Google ആയിരിക്കും. എല്ലാ ഡാറ്റാബേസ് ഫീൽഡുകളെയും രണ്ട് തരങ്ങളായി തിരിച്ചിരിക്കുന്നു: അളവുകൾ (Google Analytics ടെർമിനോളജിയിലെ “പാരാമീറ്ററുകൾ”) അളവുകൾ (Google Analytics ടെർമിനോളജിയിലെ “അളവുകൾ”). അളവ് എന്നത് ഒരു വസ്തുവിന്റെ പേരോ സ്വത്തോ ആണ്, ഈ സന്ദർഭത്തിൽ നമുക്ക് വിവിധ അളവ് സൂചകങ്ങൾ വിശകലനം ചെയ്യാൻ കഴിയും.
ഓരോ അളവിലും നിരവധി ഇനങ്ങൾ അടങ്ങിയിരിക്കുന്നു. ഉദാഹരണത്തിന്, ട്രാഫിക് ഉറവിട അളവിന്റെ ഘടകങ്ങൾ ഇതായിരിക്കും: Google, Yandex, സാധ്യമായ മറ്റേതെങ്കിലും ട്രാഫിക് ഉറവിടങ്ങൾ. അളവുകൾ തമ്മിലുള്ള താരതമ്യ അളവുകളുടെ അളവാണ് അളവ്. ഉദാഹരണത്തിന്: ക്ലിക്കുകളുടെ എണ്ണം, ഇടപാടുകളുടെ എണ്ണം, വരുമാനത്തിന്റെ അളവ്. ഒരു പിവറ്റ് പട്ടിക എന്താണെന്ന പൊതുവായ ആശയം ഞങ്ങൾ പരിചയപ്പെട്ടു. അടുത്തതായി, വ്യത്യസ്ത സ്പ്രെഡ്ഷീറ്റ് പ്രോസസറുകളിൽ പിവറ്റ് പട്ടികകൾ എങ്ങനെ നിർമ്മിക്കാമെന്ന് നോക്കാം.
പിവറ്റ് പട്ടികകളുടെ സാധ്യമായ എല്ലാ പ്രവർത്തനങ്ങളും നടപ്പിലാക്കുന്നതിൽ തർക്കമില്ലാത്ത നേതാവാണ് Microsoft Excel... പ്രവർത്തനത്തിന്റെ കാര്യത്തിൽ, ക്ലിക്ക്വ്യൂ, ടേബിൾ തുടങ്ങിയ ബിഐ വ്യവസായത്തിലെ അതികായന്മാർക്ക് മാത്രമേ ഈ ഉപകരണവുമായി മത്സരിക്കാൻ കഴിയൂ, എന്നാൽ ഈ പ്ലാറ്റ്ഫോമുകൾ വളരെ ചെലവേറിയതും റഷ്യൻ സംസാരിക്കുന്ന വിഭാഗത്തിൽ ഇതുവരെ പ്രത്യേക പ്രശസ്തി നേടിയിട്ടില്ലാത്തതുമായതിനാൽ, അവർ അങ്ങനെ ചെയ്യില്ല ഈ ലേഖനത്തിൽ പരിഗണിക്കുക.
ചുവടെ വിവരിച്ചിരിക്കുന്ന ട്യൂട്ടോറിയലുകളിൽ പിവറ്റ് പട്ടികകൾ നിർമ്മിക്കുന്നതിന്, Google Analytics- ൽ നിന്ന് അൺലോഡുചെയ്ത വിവരങ്ങൾ അടങ്ങുന്ന അതേ താൽക്കാലിക ഡാറ്റാബേസ് ഉപയോഗിക്കുന്നു. ലിങ്കിൽ നിന്ന് നിങ്ങൾക്ക് ഈ പട്ടിക ഡ download ൺലോഡ് ചെയ്യാൻ കഴിയും.
Microsoft Excel 2013 ലെ പിവറ്റ് പട്ടികകൾ
Microsoft Excel 2013 ൽ ഒരു പിവറ്റ് പട്ടിക നിർമ്മിക്കുന്നതിന്, നിങ്ങൾ മുമ്പ് ഡ download ൺലോഡ് ചെയ്ത csv ഫയൽ തുറക്കേണ്ടതുണ്ട്. തുടർന്ന്, ഏതെങ്കിലും പട്ടിക സെല്ലുകളിൽ കഴ്\u200cസർ സ്ഥാപിച്ച്, Ctrl + A അമർത്തുക - ഈ പ്രവർത്തനം മുഴുവൻ ഡാറ്റാബേസും തിരഞ്ഞെടുക്കും. അതിന്റെ അടിസ്ഥാനത്തിൽ ഞങ്ങൾ ഒരു പിവറ്റ് പട്ടിക നിർമ്മിക്കും. അടുത്തതായി, "തിരുകുക" ടാബിലേക്ക് പോയി "പട്ടികകൾ" ഗ്രൂപ്പിൽ "പിവറ്റ് പട്ടിക" ക്ലിക്കുചെയ്യുക. 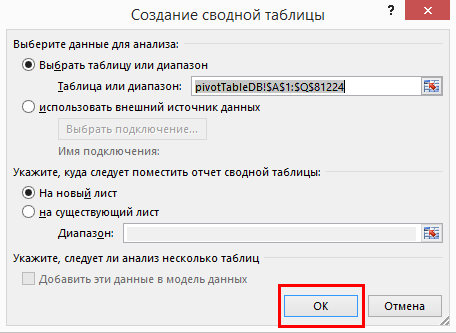 ഇത് സൃഷ്ടിക്കൽ പ്രക്രിയ പൂർത്തിയാക്കുന്നു, ഞങ്ങൾ പിവറ്റ് പട്ടികയുമായി പ്രവർത്തിക്കാൻ ആരംഭിക്കുന്നു. പട്ടിക സൃഷ്ടിച്ച ശേഷം, Excel വർക്ക്ബുക്കിൽ ഒരു പുതിയ ഷീറ്റ് സൃഷ്ടിക്കപ്പെടും. ഇത് ഇതുപോലെ കാണപ്പെടും:
ഇത് സൃഷ്ടിക്കൽ പ്രക്രിയ പൂർത്തിയാക്കുന്നു, ഞങ്ങൾ പിവറ്റ് പട്ടികയുമായി പ്രവർത്തിക്കാൻ ആരംഭിക്കുന്നു. പട്ടിക സൃഷ്ടിച്ച ശേഷം, Excel വർക്ക്ബുക്കിൽ ഒരു പുതിയ ഷീറ്റ് സൃഷ്ടിക്കപ്പെടും. ഇത് ഇതുപോലെ കാണപ്പെടും: 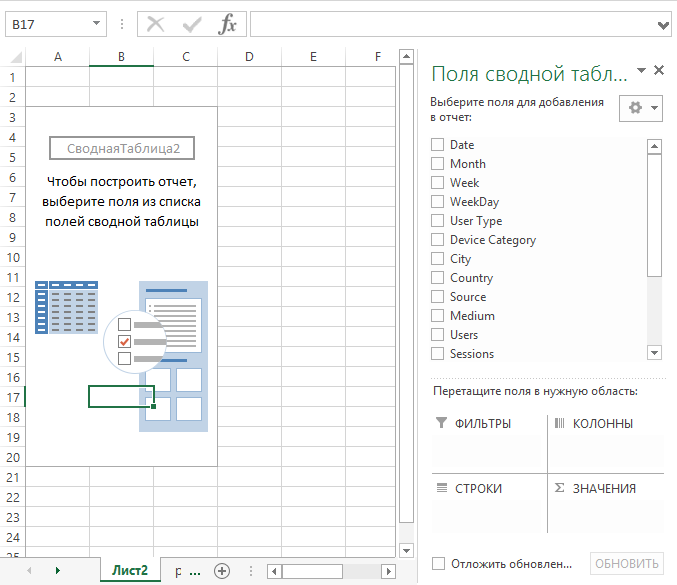 സ്ക്രീൻഷോട്ടിൽ നിങ്ങൾക്ക് കാണാനാകുന്നതുപോലെ, ഈ ഷീറ്റ് പിവറ്റ് പട്ടികയും പിവറ്റ് ടേബിൾ ഡിസൈനറും ഉൾപ്പെടുന്നു. കൺ\u200cസ്\u200cട്രക്റ്റർ\u200c അഞ്ച് ഭാഗങ്ങളാണുള്ളത്:
സ്ക്രീൻഷോട്ടിൽ നിങ്ങൾക്ക് കാണാനാകുന്നതുപോലെ, ഈ ഷീറ്റ് പിവറ്റ് പട്ടികയും പിവറ്റ് ടേബിൾ ഡിസൈനറും ഉൾപ്പെടുന്നു. കൺ\u200cസ്\u200cട്രക്റ്റർ\u200c അഞ്ച് ഭാഗങ്ങളാണുള്ളത്:
- ഫീൽഡുകളുടെ പട്ടിക;
- ഫിൽട്ടറുകൾ;
- നിരകൾ;
- കമ്പികൾ;
- മൂല്യങ്ങൾ.
ഒരു പിവറ്റ് പട്ടിക എങ്ങനെ പ്രവർത്തിക്കുന്നുവെന്ന് മനസിലാക്കാൻ, പിവറ്റ് ടേബിൾ ഡിസൈനറിൽ ഇനിപ്പറയുന്നവ ചെയ്യാം:
- വലത് മ mouse സ് ബട്ടൺ ഉപയോഗിച്ച്, തീയതി ഫീൽഡ് സ്ട്രിംഗ് ഏരിയയിലേക്ക് വലിച്ചിടുക.
- നിര വിഭാഗത്തിലേക്ക് ഉപകരണ വിഭാഗ ഫീൽഡ് വലിച്ചിടുക.
- ഉപയോക്തൃ തരം ഫീൽഡ് - ഫിൽട്ടറുകൾ ഏരിയയിലേക്ക്.
- സെഷൻ ഫീൽഡ് പരിധിയിലാണ്.
ഫലമായി, ഇത് ഇങ്ങനെയായിരിക്കണം: 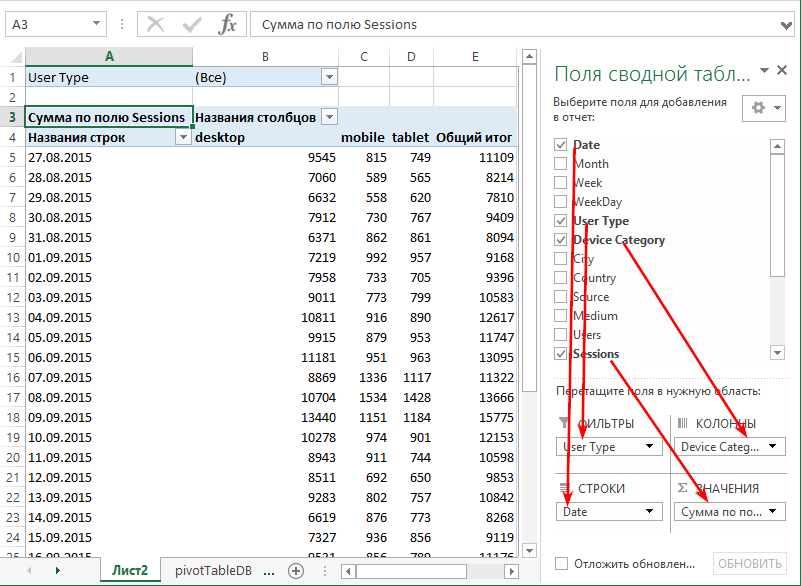 സ്വീകരിച്ച നാല് ഘട്ടങ്ങളുടെ ഫലമായി, ഞങ്ങൾ Google Analytics- ൽ നിർമ്മിക്കാൻ കഴിയാത്ത ഒരു ക്രോസ്റ്റാബ് നിർമ്മിച്ചു. വരികളിൽ ഞങ്ങൾ തീയതികൾ കാണുന്നു, ഒപ്പം നിരകളിൽ ഓരോ തരം ഉപകരണത്തിനും ഒരു നിശ്ചിത തീയതിക്കുള്ള സെഷനുകളുടെ എണ്ണത്തെക്കുറിച്ചുള്ള വിവരങ്ങൾ ഉണ്ട്. ഞങ്ങൾ തീയതി ഫീൽഡ് സ്ട്രിംഗ് ഏരിയയിലേക്ക് നീക്കിയതിനാലാണ് ഇത് സംഭവിച്ചത്. ഒരു PivotTable റിപ്പോർട്ടിൽ, ഓരോ വരിയിലും ഒരു നിർദ്ദിഷ്ട തീയതി ദൃശ്യമാകും.
സ്വീകരിച്ച നാല് ഘട്ടങ്ങളുടെ ഫലമായി, ഞങ്ങൾ Google Analytics- ൽ നിർമ്മിക്കാൻ കഴിയാത്ത ഒരു ക്രോസ്റ്റാബ് നിർമ്മിച്ചു. വരികളിൽ ഞങ്ങൾ തീയതികൾ കാണുന്നു, ഒപ്പം നിരകളിൽ ഓരോ തരം ഉപകരണത്തിനും ഒരു നിശ്ചിത തീയതിക്കുള്ള സെഷനുകളുടെ എണ്ണത്തെക്കുറിച്ചുള്ള വിവരങ്ങൾ ഉണ്ട്. ഞങ്ങൾ തീയതി ഫീൽഡ് സ്ട്രിംഗ് ഏരിയയിലേക്ക് നീക്കിയതിനാലാണ് ഇത് സംഭവിച്ചത്. ഒരു PivotTable റിപ്പോർട്ടിൽ, ഓരോ വരിയിലും ഒരു നിർദ്ദിഷ്ട തീയതി ദൃശ്യമാകും.
ഞങ്ങൾ നിര വിഭാഗത്തിലേക്ക് ഉപകരണ വിഭാഗ ഫീൽഡ് വലിച്ചിട്ട ശേഷം, പിവറ്റ് പട്ടികയുടെ ഓരോ നിരയ്ക്കും ഡാറ്റാബേസിലെ നിലവിലുള്ള ഉപകരണ തരങ്ങളിലൊന്നായി പേര് നൽകി.
സെഷൻസ് ഫീൽഡ് മൂല്യ മേഖലയിലേക്ക് നീക്കി, ഓരോ ഉപകരണ തരത്തിനും പ്രതിദിനം സെഷനുകളുടെ എണ്ണത്തെക്കുറിച്ചുള്ള വിവരങ്ങൾ പിവറ്റ് പട്ടികയുടെ മൂല്യങ്ങൾ ഞങ്ങൾ നിറച്ചു. പിവറ്റ് ടേബിൾ ഡിസൈനറുടെ മൂല്യ പാളിയിലേക്ക് ചേർത്ത ഫീൽഡുകളിലെ മൊത്തം പ്രവർത്തനം നിങ്ങൾക്ക് പരിഷ്കരിക്കാനാകും. സംഖ്യാ ഫീൽഡുകൾക്കായി സ്ഥിരസ്ഥിതിയായി സംഗ്രഹം ഉപയോഗിക്കുന്നു, എന്നാൽ നിങ്ങൾക്ക് നിർദ്ദേശിച്ച ഏതെങ്കിലും അഗ്രഗേഷൻ ഫംഗ്ഷനുകൾ തിരഞ്ഞെടുക്കാം. ഇത് ചെയ്യുന്നതിന്, പിവറ്റ് പട്ടിക മൂല്യങ്ങളുടെ ഏരിയയിൽ വലത്-ക്ലിക്കുചെയ്ത് "ടോട്ടൽസ് ബൈ" ഡ്രോപ്പ്-ഡ menu ൺ മെനുവിൽ ആവശ്യമുള്ള പ്രവർത്തനം തിരഞ്ഞെടുക്കുക.  ചോദ്യം അവശേഷിക്കുന്നു: ഉപയോക്തൃ തരം ഫീൽഡ് ഫിൽട്ടറുകളിലേക്ക് മാറ്റുന്നത് ഞങ്ങൾക്ക് എന്താണ് നൽകിയത്? ഇത് മനസിലാക്കാൻ, നമുക്ക് ഒരു പിവറ്റ് ടേബിൾ ഫിൽട്ടർ പ്രയോഗിച്ച് റിപ്പോർട്ടിലെ പുതിയ ഉപയോക്താക്കൾക്ക് മാത്രം വിവരങ്ങൾ പ്രദർശിപ്പിക്കാം.
ചോദ്യം അവശേഷിക്കുന്നു: ഉപയോക്തൃ തരം ഫീൽഡ് ഫിൽട്ടറുകളിലേക്ക് മാറ്റുന്നത് ഞങ്ങൾക്ക് എന്താണ് നൽകിയത്? ഇത് മനസിലാക്കാൻ, നമുക്ക് ഒരു പിവറ്റ് ടേബിൾ ഫിൽട്ടർ പ്രയോഗിച്ച് റിപ്പോർട്ടിലെ പുതിയ ഉപയോക്താക്കൾക്ക് മാത്രം വിവരങ്ങൾ പ്രദർശിപ്പിക്കാം.
- പിവറ്റ് പട്ടികയുടെ ഫിൽ\u200cറ്റർ\u200c ഏരിയയിലെ ഫണലിന്റെ ഇമേജുള്ള കുറുക്കുവഴിയിൽ\u200c ക്ലിക്കുചെയ്\u200cത് ഉപയോക്തൃ തരം ഫീൽ\u200cഡിലെ ഘടകങ്ങളുടെ പട്ടിക തുറക്കുക.
- പുതിയ ഉപയോക്തൃ ഇനം തിരഞ്ഞെടുക്കുക.
- ശരി ക്ലിക്കുചെയ്യുക.
 ഇപ്പോൾ, പിവറ്റ് പട്ടികയുടെ മൂല്യങ്ങളുടെ ഏരിയ തീയതികളും ഉപകരണ തരങ്ങളും മാത്രം കണക്കിലെടുത്ത് പുതിയ ഉപയോക്താക്കൾ നടത്തുന്ന സെഷനുകളുടെ എണ്ണത്തെക്കുറിച്ചുള്ള വിവരങ്ങൾ പ്രദർശിപ്പിക്കുന്നു. മുകളിലുള്ളത് ഒരു ലളിതമായ പിവറ്റ് പട്ടികയുടെ ഒരു ഉദാഹരണമാണ്, എന്നാൽ വാസ്തവത്തിൽ ഇത് പിവറ്റ് പട്ടിക റിപ്പോർട്ടുകൾ നിർമ്മിക്കാൻ നിങ്ങൾക്ക് ഉപയോഗിക്കാവുന്ന എല്ലാ പ്രവർത്തനങ്ങളും അല്ല. ഏതെങ്കിലും പാരാമീറ്ററുകൾ ഒരു പ്രത്യേക ശ്രേണിയായി റിപ്പോർട്ടിൽ പ്രദർശിപ്പിക്കാൻ കഴിയും. ഉദാഹരണത്തിന്, നമുക്ക് ആഴ്ച ഫീൽഡ് സ്ട്രിംഗ് ഏരിയയിലേക്ക് നീക്കാം, അതുവഴി തീയതി ഫീൽഡിനേക്കാൾ ഉയർന്നതാണ്.
ഇപ്പോൾ, പിവറ്റ് പട്ടികയുടെ മൂല്യങ്ങളുടെ ഏരിയ തീയതികളും ഉപകരണ തരങ്ങളും മാത്രം കണക്കിലെടുത്ത് പുതിയ ഉപയോക്താക്കൾ നടത്തുന്ന സെഷനുകളുടെ എണ്ണത്തെക്കുറിച്ചുള്ള വിവരങ്ങൾ പ്രദർശിപ്പിക്കുന്നു. മുകളിലുള്ളത് ഒരു ലളിതമായ പിവറ്റ് പട്ടികയുടെ ഒരു ഉദാഹരണമാണ്, എന്നാൽ വാസ്തവത്തിൽ ഇത് പിവറ്റ് പട്ടിക റിപ്പോർട്ടുകൾ നിർമ്മിക്കാൻ നിങ്ങൾക്ക് ഉപയോഗിക്കാവുന്ന എല്ലാ പ്രവർത്തനങ്ങളും അല്ല. ഏതെങ്കിലും പാരാമീറ്ററുകൾ ഒരു പ്രത്യേക ശ്രേണിയായി റിപ്പോർട്ടിൽ പ്രദർശിപ്പിക്കാൻ കഴിയും. ഉദാഹരണത്തിന്, നമുക്ക് ആഴ്ച ഫീൽഡ് സ്ട്രിംഗ് ഏരിയയിലേക്ക് നീക്കാം, അതുവഴി തീയതി ഫീൽഡിനേക്കാൾ ഉയർന്നതാണ്. 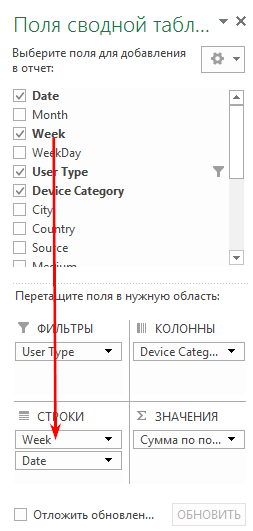 പിവറ്റ് പട്ടിക റിപ്പോർട്ട് തീയതി അനുസരിച്ച് മാത്രമല്ല, ആഴ്ചയിലും തരം തിരിക്കും. കൂടാതെ, പ്രദർശിപ്പിച്ച വിവരങ്ങളുടെ കൂടുതൽ സ analysis കര്യപ്രദമായ വിശകലനത്തിനായി ഓരോ ആഴ്ചയും സബ്ടോട്ടലുകൾ അറ്റാച്ചുചെയ്യും. പിവറ്റ് പട്ടിക ഇപ്പോൾ ഇതുപോലെ കാണപ്പെടുന്നു:
പിവറ്റ് പട്ടിക റിപ്പോർട്ട് തീയതി അനുസരിച്ച് മാത്രമല്ല, ആഴ്ചയിലും തരം തിരിക്കും. കൂടാതെ, പ്രദർശിപ്പിച്ച വിവരങ്ങളുടെ കൂടുതൽ സ analysis കര്യപ്രദമായ വിശകലനത്തിനായി ഓരോ ആഴ്ചയും സബ്ടോട്ടലുകൾ അറ്റാച്ചുചെയ്യും. പിവറ്റ് പട്ടിക ഇപ്പോൾ ഇതുപോലെ കാണപ്പെടുന്നു:  അത്തരം ശ്രേണികൾ\u200c നിര ഏരിയയിലും നിർമ്മിക്കാൻ\u200c കഴിയും. നിങ്ങൾക്ക് ആഴ്ച തലത്തിൽ വിവരങ്ങൾ കാണാനും ആവശ്യമെങ്കിൽ +/− ഐക്കണിൽ ക്ലിക്കുചെയ്ത് തീയതി നിലയിലേക്ക് താഴാനും കഴിയും.
അത്തരം ശ്രേണികൾ\u200c നിര ഏരിയയിലും നിർമ്മിക്കാൻ\u200c കഴിയും. നിങ്ങൾക്ക് ആഴ്ച തലത്തിൽ വിവരങ്ങൾ കാണാനും ആവശ്യമെങ്കിൽ +/− ഐക്കണിൽ ക്ലിക്കുചെയ്ത് തീയതി നിലയിലേക്ക് താഴാനും കഴിയും.  മൈക്രോസോഫ്റ്റ് എക്സലിലെ പിവറ്റ് പട്ടികകളുടെ വളരെ ഉപയോഗപ്രദമായ പ്രവർത്തനം പട്ടികയിൽ പ്രദർശിപ്പിച്ചിരിക്കുന്ന ഏത് സൂചകങ്ങളിലും അധിക കണക്കുകൂട്ടലുകൾ നടത്താനുള്ള കഴിവാണ്.
മൈക്രോസോഫ്റ്റ് എക്സലിലെ പിവറ്റ് പട്ടികകളുടെ വളരെ ഉപയോഗപ്രദമായ പ്രവർത്തനം പട്ടികയിൽ പ്രദർശിപ്പിച്ചിരിക്കുന്ന ഏത് സൂചകങ്ങളിലും അധിക കണക്കുകൂട്ടലുകൾ നടത്താനുള്ള കഴിവാണ്.
ഉദാഹരണത്തിന്, ഓരോ തരത്തിലുമുള്ള സെഷനുകളുടെ എണ്ണം ഉപകരണ തരങ്ങളാൽ വിഭജിക്കപ്പെടാൻ ഞങ്ങൾ ആഗ്രഹിക്കുന്നില്ല, എന്നാൽ ഓരോ തീയതിയും ഓരോ ഉപകരണ തരത്തിലും ഓരോ സെഷന്റെയും അനുപാതം ഉൾക്കൊള്ളുന്നു. ഇത് ചെയ്യുന്നതിന്, പിവറ്റ് പട്ടികയുടെ മൂല്യം ഏരിയയിൽ വലത്-ക്ലിക്കുചെയ്യുക, സന്ദർഭ മെനുവിൽ "അധിക കണക്കുകൂട്ടലുകൾ" \u003d\u003e "വരിയുടെ അളവിന്റെ%" എന്ന ഇനം തിരഞ്ഞെടുക്കുക. 
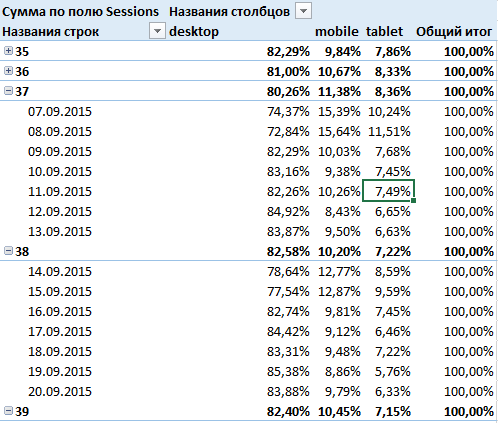 മിക്കപ്പോഴും, ഡാറ്റ വിശകലനം ചെയ്യുമ്പോൾ, ഞങ്ങൾക്ക് ചിലതരം ആപേക്ഷിക കണക്കാക്കിയ സൂചകം ലഭിക്കേണ്ടതുണ്ട്. ഡാറ്റാബേസിന്റെ ശരിയായ നിർമ്മാണത്തിൽ\u200c, അത്തരം സൂചകങ്ങൾ\u200c അതിൽ\u200c അടങ്ങിയിട്ടില്ല, പക്ഷേ കണക്കാക്കിയ ഏതെങ്കിലും സൂചകം കണക്കാക്കാൻ\u200c ആവശ്യമായ ഫീൽ\u200cഡുകളെക്കുറിച്ചുള്ള വിവരങ്ങൾ\u200c, ചട്ടം പോലെ, ഡാറ്റാബേസിൽ\u200c ഉണ്ട്. നമുക്ക് ഒരു ഉദാഹരണം പറയാം. ഓരോ ഉപകരണ തരത്തിനും ഞങ്ങൾ ഒരു പട്ടികയിൽ ബൗൺസ് നിരക്ക് പ്രദർശിപ്പിക്കേണ്ടതുണ്ട്.
മിക്കപ്പോഴും, ഡാറ്റ വിശകലനം ചെയ്യുമ്പോൾ, ഞങ്ങൾക്ക് ചിലതരം ആപേക്ഷിക കണക്കാക്കിയ സൂചകം ലഭിക്കേണ്ടതുണ്ട്. ഡാറ്റാബേസിന്റെ ശരിയായ നിർമ്മാണത്തിൽ\u200c, അത്തരം സൂചകങ്ങൾ\u200c അതിൽ\u200c അടങ്ങിയിട്ടില്ല, പക്ഷേ കണക്കാക്കിയ ഏതെങ്കിലും സൂചകം കണക്കാക്കാൻ\u200c ആവശ്യമായ ഫീൽ\u200cഡുകളെക്കുറിച്ചുള്ള വിവരങ്ങൾ\u200c, ചട്ടം പോലെ, ഡാറ്റാബേസിൽ\u200c ഉണ്ട്. നമുക്ക് ഒരു ഉദാഹരണം പറയാം. ഓരോ ഉപകരണ തരത്തിനും ഞങ്ങൾ ഒരു പട്ടികയിൽ ബൗൺസ് നിരക്ക് പ്രദർശിപ്പിക്കേണ്ടതുണ്ട്.
ബ oun ൺസ് നിരക്ക് ആപേക്ഷിക എസ്റ്റിമേറ്റാണ്. ഞങ്ങൾ പിവറ്റ് പട്ടിക നിർമ്മിച്ചതിന്റെ അടിസ്ഥാനത്തിൽ ഡാറ്റാബേസ് അതിൽ അടങ്ങിയിട്ടില്ല, പക്ഷേ അത് കണക്കാക്കാൻ ആവശ്യമായ എല്ലാ ഫീൽഡുകളും ഞങ്ങളുടെ പക്കലുണ്ട്. ഒരു പിവറ്റ് പട്ടികയിൽ\u200c ഒരു കണക്കാക്കിയ ഫീൽ\u200cഡ് സൃഷ്\u200cടിക്കുന്നതിന്, നിങ്ങൾ\u200c ഏതെങ്കിലും സെല്ലിലേക്ക് കഴ്\u200cസർ\u200c നീക്കി പ്രധാന മെനുവിലെ "വിശകലനം" ടാബിലേക്ക് പോകേണ്ടതുണ്ട്.
അടുത്തതായി, "കണക്കുകൂട്ടലുകൾ" ഗ്രൂപ്പിൽ, "ഫീൽഡുകൾ, ഘടകങ്ങൾ, സെറ്റുകൾ" ഡ്രോപ്പ്-ഡ menu ൺ മെനു തുറന്ന് "കണക്കാക്കിയ ഫീൽഡ്" ഇനം തിരഞ്ഞെടുക്കുക. 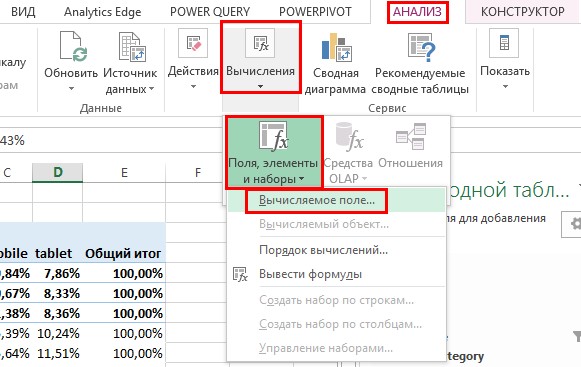 ഇത് "കണക്കാക്കിയ ഫീൽഡ് ചേർക്കുക" ഡയലോഗ് ബോക്സ് കൊണ്ടുവരും, അതിൽ നിങ്ങളുടെ കണക്കാക്കിയ ഫീൽഡിന് പേര് നൽകേണ്ടതുണ്ട്. ഈ സാഹചര്യത്തിൽ, ഏറ്റവും അനുയോജ്യമായത് "ബൗൺസ് നിരക്ക്" ആയിരിക്കും. പിവറ്റ് പട്ടികയുടെ ആവശ്യമായ ഫീൽ\u200cഡുകളുടെ പേരുകൾ\u200c പൂരിപ്പിച്ച ശേഷം, ഞങ്ങളുടെ സൂചകം കണക്കാക്കുന്ന സമവാക്യം എഴുതുക. സമവാക്യങ്ങൾ എഴുതുമ്പോൾ, നിങ്ങൾക്ക് നിലവിലുള്ളതെല്ലാം ഉപയോഗിക്കാം microsoft സൂത്രവാക്യങ്ങൾ Excel.
ഇത് "കണക്കാക്കിയ ഫീൽഡ് ചേർക്കുക" ഡയലോഗ് ബോക്സ് കൊണ്ടുവരും, അതിൽ നിങ്ങളുടെ കണക്കാക്കിയ ഫീൽഡിന് പേര് നൽകേണ്ടതുണ്ട്. ഈ സാഹചര്യത്തിൽ, ഏറ്റവും അനുയോജ്യമായത് "ബൗൺസ് നിരക്ക്" ആയിരിക്കും. പിവറ്റ് പട്ടികയുടെ ആവശ്യമായ ഫീൽ\u200cഡുകളുടെ പേരുകൾ\u200c പൂരിപ്പിച്ച ശേഷം, ഞങ്ങളുടെ സൂചകം കണക്കാക്കുന്ന സമവാക്യം എഴുതുക. സമവാക്യങ്ങൾ എഴുതുമ്പോൾ, നിങ്ങൾക്ക് നിലവിലുള്ളതെല്ലാം ഉപയോഗിക്കാം microsoft സൂത്രവാക്യങ്ങൾ Excel.
ഒരു കണക്കാക്കിയ ഫീൽഡും വർക്ക്ഷീറ്റും സൃഷ്ടിക്കുമ്പോൾ ഫംഗ്ഷനുകൾ ഉപയോഗിക്കുന്നതിലെ ഒരേയൊരു വ്യത്യാസം, നിങ്ങൾ ഒരു വർക്ക്ഷീറ്റിന്റെ സെല്ലിൽ ഒരു ഫോർമുല എഴുതുമ്പോൾ, നിങ്ങൾക്ക് ആവശ്യമുള്ള സെല്ലുകളുടെ വിലാസങ്ങൾ (ഉദാഹരണത്തിന്, A1), ഒരു ഫോർമുല എഴുതുമ്പോൾ. ഒരു പിവറ്റ് ടേബിളിന്റെ കണക്കാക്കിയ ഫീൽഡിനായി, നിങ്ങൾ ഫീൽഡ് നാമങ്ങൾ പിവറ്റ് പട്ടികയെ പരാമർശിക്കുന്നു.
ഞങ്ങളുടെ കാര്യത്തിൽ, കണക്കാക്കിയ ഫീൽഡ് ഫോർമുല "\u003d ബൗൺസ് / സെഷനുകൾ" പോലെ കാണപ്പെടും. തുടർന്ന് ശരി ക്ലിക്കുചെയ്യുക. 
 ഒരു പുതിയ കണക്കാക്കിയ ഫീൽഡ് ചേർത്ത ശേഷം, പട്ടികയിൽ നാല് പുതിയ നിരകൾ യാന്ത്രികമായി സൃഷ്ടിച്ചു. ഇപ്പോൾ ഞങ്ങൾ പിവറ്റ് ടേബിൾ ഡിസൈനറെ നോക്കുകയാണെങ്കിൽ, "നിരകൾ" ഫീൽഡിൽ "നിരകൾ" ഏരിയയിൽ ചേർത്തിട്ടുണ്ടെന്ന് കാണാം.
ഒരു പുതിയ കണക്കാക്കിയ ഫീൽഡ് ചേർത്ത ശേഷം, പട്ടികയിൽ നാല് പുതിയ നിരകൾ യാന്ത്രികമായി സൃഷ്ടിച്ചു. ഇപ്പോൾ ഞങ്ങൾ പിവറ്റ് ടേബിൾ ഡിസൈനറെ നോക്കുകയാണെങ്കിൽ, "നിരകൾ" ഫീൽഡിൽ "നിരകൾ" ഏരിയയിൽ ചേർത്തിട്ടുണ്ടെന്ന് കാണാം. ![]() മൂല്യ മേഖലയിലേക്ക് ഒന്നിൽ കൂടുതൽ ഫീൽഡ് ചേർത്തിട്ടുണ്ടെങ്കിൽ ഈ ഫീൽഡ് യാന്ത്രികമായി ദൃശ്യമാകും. നിങ്ങൾക്ക് "മൂല്യങ്ങൾ" ഫീൽഡ് വരികളിലേക്കോ നിരകളിലേക്കോ നീക്കാൻ കഴിയും, ഈ ഫീൽഡ് ഫിൽട്ടറുകളിലേക്കും മൂല്യങ്ങളിലേക്കും നീക്കാൻ കഴിയില്ല.
മൂല്യ മേഖലയിലേക്ക് ഒന്നിൽ കൂടുതൽ ഫീൽഡ് ചേർത്തിട്ടുണ്ടെങ്കിൽ ഈ ഫീൽഡ് യാന്ത്രികമായി ദൃശ്യമാകും. നിങ്ങൾക്ക് "മൂല്യങ്ങൾ" ഫീൽഡ് വരികളിലേക്കോ നിരകളിലേക്കോ നീക്കാൻ കഴിയും, ഈ ഫീൽഡ് ഫിൽട്ടറുകളിലേക്കും മൂല്യങ്ങളിലേക്കും നീക്കാൻ കഴിയില്ല.
വാസ്തവത്തിൽ, മൂല്യമേഖലയിൽ പ്രദർശിപ്പിച്ചിരിക്കുന്ന എല്ലാ സൂചകങ്ങളുടെയും (ഫീൽഡുകൾ) പേര് ഈ ഫീൽഡിൽ അടങ്ങിയിരിക്കുന്നു. മെറ്റീരിയൽ\u200c ഏകീകരിക്കാനും പിവറ്റ് പട്ടിക കൂടുതൽ\u200c വായിക്കാൻ\u200c കഴിയുന്ന രൂപത്തിലേക്ക് മാറ്റാനും, തീയതി ഫീൽ\u200cഡിന് കീഴിലുള്ള വരി ഏരിയയിലേക്ക് "മൂല്യങ്ങൾ\u200c" ഫീൽ\u200cഡ് വലിച്ചിടുക. 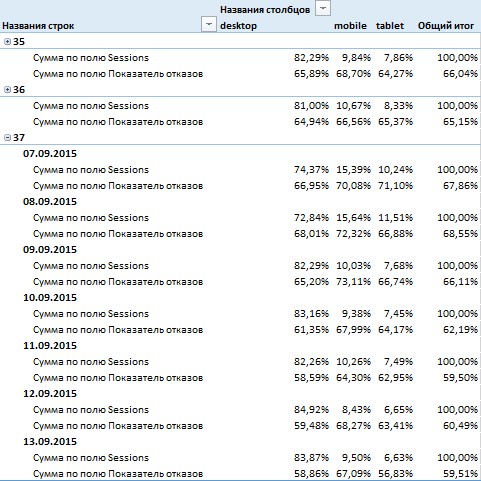 ഇപ്പോൾ പട്ടികയിൽ, ഓരോ തീയതിയും രണ്ട് വരികളായി തിരിച്ചിരിക്കുന്നു. ആദ്യത്തേത് ഓരോ ഉപകരണ തരത്തിനും സെഷനുകളുടെ ശതമാനം പ്രദർശിപ്പിക്കുന്നു, രണ്ടാമത്തേത് ഓരോ ഉപകരണ തരത്തിനും ബൗൺസ് നിരക്ക് കാണിക്കുന്നു. ചിലപ്പോൾ, വിശകലന വേളയിൽ, ഞങ്ങൾ എങ്ങനെയെങ്കിലും അളവിന്റെ ചില ഘടകങ്ങൾ ഗ്രൂപ്പുകളായി സംയോജിപ്പിക്കേണ്ടതുണ്ട്. ഉദാഹരണത്തിന്, ഈ സാഹചര്യത്തിൽ, ഞങ്ങൾ മൊബൈൽ, ടാബ്\u200cലെറ്റ് ഉപകരണ തരങ്ങൾ ഒരു ഗ്രൂപ്പായി സംയോജിപ്പിച്ച് അതിന് മറ്റുള്ളവ എന്ന് പേരിടേണ്ടതുണ്ട്.
ഇപ്പോൾ പട്ടികയിൽ, ഓരോ തീയതിയും രണ്ട് വരികളായി തിരിച്ചിരിക്കുന്നു. ആദ്യത്തേത് ഓരോ ഉപകരണ തരത്തിനും സെഷനുകളുടെ ശതമാനം പ്രദർശിപ്പിക്കുന്നു, രണ്ടാമത്തേത് ഓരോ ഉപകരണ തരത്തിനും ബൗൺസ് നിരക്ക് കാണിക്കുന്നു. ചിലപ്പോൾ, വിശകലന വേളയിൽ, ഞങ്ങൾ എങ്ങനെയെങ്കിലും അളവിന്റെ ചില ഘടകങ്ങൾ ഗ്രൂപ്പുകളായി സംയോജിപ്പിക്കേണ്ടതുണ്ട്. ഉദാഹരണത്തിന്, ഈ സാഹചര്യത്തിൽ, ഞങ്ങൾ മൊബൈൽ, ടാബ്\u200cലെറ്റ് ഉപകരണ തരങ്ങൾ ഒരു ഗ്രൂപ്പായി സംയോജിപ്പിച്ച് അതിന് മറ്റുള്ളവ എന്ന് പേരിടേണ്ടതുണ്ട്.
ഇതുവഴി ഡെസ്ക്ടോപ്പ് ഉപകരണങ്ങളും മറ്റെല്ലാവരും തമ്മിലുള്ള വ്യത്യാസം വിശകലനം ചെയ്യാൻ ഞങ്ങൾക്ക് കഴിയും. ഒരു അളവ് ഗ്രൂപ്പുചെയ്യാൻ ഞങ്ങൾ ചെയ്യേണ്ടത് മൗസിനൊപ്പം ആവശ്യമായ ഘടകങ്ങൾ തിരഞ്ഞെടുക്കുക, തുടർന്ന് വലത് മൗസ് ക്ലിക്കിലൂടെ സന്ദർഭ മെനുവിൽ വിളിച്ച് "ഗ്രൂപ്പ്" ഇനം തിരഞ്ഞെടുക്കുക. 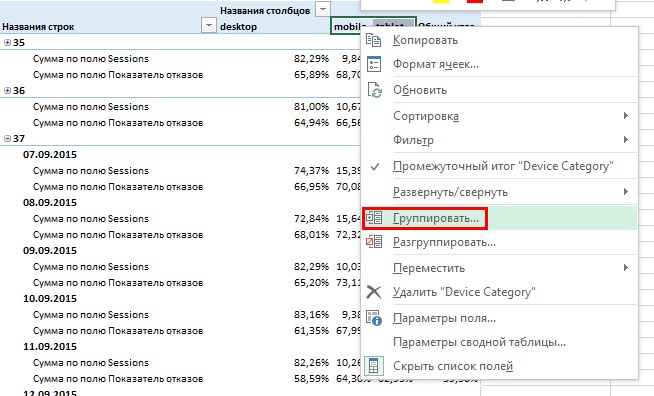 മൊബൈൽ, ടാബ്\u200cലെറ്റ് ഘടകങ്ങൾ ഒരു ഗ്രൂപ്പായി സംയോജിപ്പിക്കും, അതിനെ സ്ഥിരസ്ഥിതിയായി ഗ്രൂപ്പ് 1 എന്ന് നാമകരണം ചെയ്യും. ഒരു ഗ്രൂപ്പിന്റെ പേരുമാറ്റാൻ, പേരിനൊപ്പം സെല്ലിലേക്ക് പോയി പുതിയത് നൽകുക.
മൊബൈൽ, ടാബ്\u200cലെറ്റ് ഘടകങ്ങൾ ഒരു ഗ്രൂപ്പായി സംയോജിപ്പിക്കും, അതിനെ സ്ഥിരസ്ഥിതിയായി ഗ്രൂപ്പ് 1 എന്ന് നാമകരണം ചെയ്യും. ഒരു ഗ്രൂപ്പിന്റെ പേരുമാറ്റാൻ, പേരിനൊപ്പം സെല്ലിലേക്ക് പോയി പുതിയത് നൽകുക. 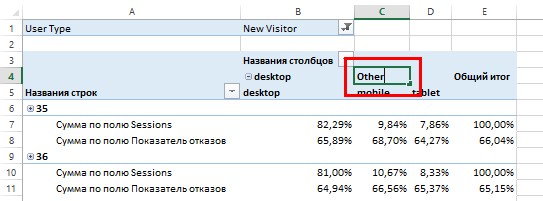 ചില അളവിലുള്ള അംഗങ്ങളെ ഗ്രൂപ്പുചെയ്\u200cതതിനുശേഷം, പിവറ്റ് ടേബിൾ റിപ്പോർട്ട് നിര പ്രദേശം രണ്ട് ലെവലായി മാറി, ആഴ്ച ഫീൽഡ് അതിൽ ചേർത്തതിന് ശേഷമുള്ള വരി വിസ്തീർണ്ണം പോലെ. +/− ഉപയോഗിച്ച് സ്വിച്ചുചെയ്യുന്നതിലൂടെ നിങ്ങൾക്ക് രണ്ട് ലെവലിൽ ഉപകരണ തരം അനുസരിച്ച് വിവരങ്ങൾ വിശകലനം ചെയ്യാൻ കഴിയും.
ചില അളവിലുള്ള അംഗങ്ങളെ ഗ്രൂപ്പുചെയ്\u200cതതിനുശേഷം, പിവറ്റ് ടേബിൾ റിപ്പോർട്ട് നിര പ്രദേശം രണ്ട് ലെവലായി മാറി, ആഴ്ച ഫീൽഡ് അതിൽ ചേർത്തതിന് ശേഷമുള്ള വരി വിസ്തീർണ്ണം പോലെ. +/− ഉപയോഗിച്ച് സ്വിച്ചുചെയ്യുന്നതിലൂടെ നിങ്ങൾക്ക് രണ്ട് ലെവലിൽ ഉപകരണ തരം അനുസരിച്ച് വിവരങ്ങൾ വിശകലനം ചെയ്യാൻ കഴിയും.  അടുത്തതായി, നിങ്ങൾക്ക് ക്രമീകരിക്കാൻ കഴിയും രൂപം മുൻ\u200cനിശ്ചയിച്ച ടെംപ്ലേറ്റ് ശൈലികൾ\u200c ഉപയോഗിച്ചോ അല്ലെങ്കിൽ\u200c നിങ്ങളുടേത് തിരഞ്ഞെടുക്കുന്നതിലൂടെയോ നിങ്ങളുടെ പിവറ്റ് ടേബിൾ\u200c. മൗസ് ഉപയോഗിച്ച് ഒരു ഇച്ഛാനുസൃത ശൈലി സൃഷ്ടിക്കുന്നതിന്, പിവറ്റ് ടേബിളിന്റെ റിപ്പോർട്ട് ഏരിയയിൽ ഉൾപ്പെടുത്തിയിരിക്കുന്ന ഏത് സെല്ലും തിരഞ്ഞെടുക്കുക, കൂടാതെ ഡിസൈൻ ടാബിലേക്ക് പോയി നിർദ്ദിഷ്ട ഡിസൈൻ ശൈലികളിൽ ഒന്ന് തിരഞ്ഞെടുക്കുക.
അടുത്തതായി, നിങ്ങൾക്ക് ക്രമീകരിക്കാൻ കഴിയും രൂപം മുൻ\u200cനിശ്ചയിച്ച ടെംപ്ലേറ്റ് ശൈലികൾ\u200c ഉപയോഗിച്ചോ അല്ലെങ്കിൽ\u200c നിങ്ങളുടേത് തിരഞ്ഞെടുക്കുന്നതിലൂടെയോ നിങ്ങളുടെ പിവറ്റ് ടേബിൾ\u200c. മൗസ് ഉപയോഗിച്ച് ഒരു ഇച്ഛാനുസൃത ശൈലി സൃഷ്ടിക്കുന്നതിന്, പിവറ്റ് ടേബിളിന്റെ റിപ്പോർട്ട് ഏരിയയിൽ ഉൾപ്പെടുത്തിയിരിക്കുന്ന ഏത് സെല്ലും തിരഞ്ഞെടുക്കുക, കൂടാതെ ഡിസൈൻ ടാബിലേക്ക് പോയി നിർദ്ദിഷ്ട ഡിസൈൻ ശൈലികളിൽ ഒന്ന് തിരഞ്ഞെടുക്കുക. 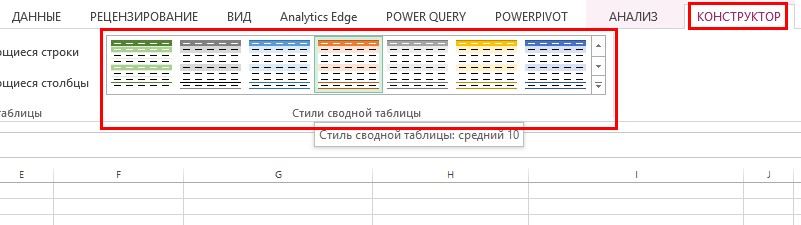 സ്ലൈസറുകളും ടൈംലൈനുകളും ചേർക്കാനും കഴിയും. മൈക്രോസോഫ്റ്റ് എക്സലിന്റെ പഴയ പതിപ്പുകളിൽ ഈ പ്രവർത്തനം ലഭ്യമല്ല, 2010 പതിപ്പിൽ സ്ലൈസറുകൾ ചേർക്കാനുള്ള കഴിവ്, ടൈംലൈനുകൾ 2013 ൽ മാത്രം ചേർത്തു. ഫിൽട്ടറുകൾ ഏരിയയിലേക്ക് പിവറ്റ് പട്ടിക നിർമ്മിക്കുമ്പോൾ ഉപയോക്തൃ തരം ഫീൽഡ് ചേർത്തുകൊണ്ട് ഞങ്ങൾ നിർമ്മിച്ച ഫിൽട്ടറിന്റെ അതേ പ്രവർത്തനം സ്ലൈസ് നിർവഹിക്കുന്നു.
സ്ലൈസറുകളും ടൈംലൈനുകളും ചേർക്കാനും കഴിയും. മൈക്രോസോഫ്റ്റ് എക്സലിന്റെ പഴയ പതിപ്പുകളിൽ ഈ പ്രവർത്തനം ലഭ്യമല്ല, 2010 പതിപ്പിൽ സ്ലൈസറുകൾ ചേർക്കാനുള്ള കഴിവ്, ടൈംലൈനുകൾ 2013 ൽ മാത്രം ചേർത്തു. ഫിൽട്ടറുകൾ ഏരിയയിലേക്ക് പിവറ്റ് പട്ടിക നിർമ്മിക്കുമ്പോൾ ഉപയോക്തൃ തരം ഫീൽഡ് ചേർത്തുകൊണ്ട് ഞങ്ങൾ നിർമ്മിച്ച ഫിൽട്ടറിന്റെ അതേ പ്രവർത്തനം സ്ലൈസ് നിർവഹിക്കുന്നു.
സ്ലൈസ് ദൃശ്യവൽക്കരിക്കാൻ എളുപ്പമാണ് എന്നതാണ് വ്യത്യാസം. നമുക്ക് ഒരു ഉറവിട സ്ലൈസ് ചേർക്കാം. ഇത് ചെയ്യുന്നതിന്, പിവറ്റ് പട്ടിക റിപ്പോർട്ട് ഏരിയയുമായി ബന്ധപ്പെട്ട ഏതെങ്കിലും സെൽ തിരഞ്ഞെടുക്കുക, "വിശകലനം" ടാബിലേക്ക് പോയി "ഫിൽട്ടറുകൾ" ഗ്രൂപ്പിൽ "സ്ലൈസർ ചേർക്കുക" ഐക്കൺ ക്ലിക്കുചെയ്യുക. 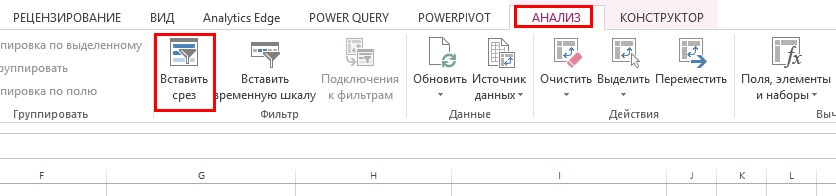
 ശരി ക്ലിക്കുചെയ്തതിനുശേഷം, വർക്ക്ഷീറ്റിലേക്ക് ഒരു സ്ലൈസ് ചേർക്കും. ഒരു സാധാരണ ഫിൽട്ടറിന്റെ അതേ രീതിയിൽ നിങ്ങൾക്ക് ഒരു സ്ലൈസ് ഉപയോഗിക്കാം. ഉദാഹരണത്തിന്, ഞങ്ങൾ സൃഷ്ടിച്ച സ്ലൈസിലെ “ഗൂഗിൾ” ഘടകം തിരഞ്ഞെടുക്കാം, അതിനാൽ “ഗൂഗിൾ” ഉറവിടത്തിൽ നിന്ന് നിർമ്മിച്ച സെഷനുകൾക്കായി മാത്രം പിവറ്റ് പട്ടിക റിപ്പോർട്ടിൽ ഓരോ തീയതിക്കും ഓരോ ഉപകരണ തരത്തിന്റെയും പങ്കിനെക്കുറിച്ചുള്ള വിവരങ്ങൾ പ്രദർശിപ്പിക്കും.
ശരി ക്ലിക്കുചെയ്തതിനുശേഷം, വർക്ക്ഷീറ്റിലേക്ക് ഒരു സ്ലൈസ് ചേർക്കും. ഒരു സാധാരണ ഫിൽട്ടറിന്റെ അതേ രീതിയിൽ നിങ്ങൾക്ക് ഒരു സ്ലൈസ് ഉപയോഗിക്കാം. ഉദാഹരണത്തിന്, ഞങ്ങൾ സൃഷ്ടിച്ച സ്ലൈസിലെ “ഗൂഗിൾ” ഘടകം തിരഞ്ഞെടുക്കാം, അതിനാൽ “ഗൂഗിൾ” ഉറവിടത്തിൽ നിന്ന് നിർമ്മിച്ച സെഷനുകൾക്കായി മാത്രം പിവറ്റ് പട്ടിക റിപ്പോർട്ടിൽ ഓരോ തീയതിക്കും ഓരോ ഉപകരണ തരത്തിന്റെയും പങ്കിനെക്കുറിച്ചുള്ള വിവരങ്ങൾ പ്രദർശിപ്പിക്കും.  ഇടത് Ctrl അമർത്തിപ്പിടിച്ചുകൊണ്ട്, നിങ്ങൾക്ക് റിപ്പോർട്ടിൽ പ്രദർശിപ്പിക്കാൻ ഉദ്ദേശിക്കുന്ന സ്ലൈസ് ഘടകങ്ങൾ, വിവരങ്ങൾ എന്നിവ തിരഞ്ഞെടുക്കാം. ഒരു ടൈംലൈൻ ഒരു സ്ലൈസ് പോലെ തന്നെ പ്രവർത്തിക്കുന്നു, പക്ഷേ തീയതി ഫോർമാറ്റ് ചെയ്ത ഡാറ്റ അടങ്ങിയിരിക്കുന്ന ഫീൽഡുകൾ അടിസ്ഥാനമാക്കി മാത്രമേ നിങ്ങൾക്ക് ഇത് നിർമ്മിക്കാൻ കഴിയൂ. "ഫിൽട്ടറുകൾ" ഗ്രൂപ്പിൽ സ്ഥിതിചെയ്യുന്ന "ടൈംലൈൻ ചേർക്കുക" ബട്ടൺ ഉപയോഗിച്ച് ഇത് "വിശകലനം" ടാബിൽ സൃഷ്ടിച്ചിരിക്കുന്നു.
ഇടത് Ctrl അമർത്തിപ്പിടിച്ചുകൊണ്ട്, നിങ്ങൾക്ക് റിപ്പോർട്ടിൽ പ്രദർശിപ്പിക്കാൻ ഉദ്ദേശിക്കുന്ന സ്ലൈസ് ഘടകങ്ങൾ, വിവരങ്ങൾ എന്നിവ തിരഞ്ഞെടുക്കാം. ഒരു ടൈംലൈൻ ഒരു സ്ലൈസ് പോലെ തന്നെ പ്രവർത്തിക്കുന്നു, പക്ഷേ തീയതി ഫോർമാറ്റ് ചെയ്ത ഡാറ്റ അടങ്ങിയിരിക്കുന്ന ഫീൽഡുകൾ അടിസ്ഥാനമാക്കി മാത്രമേ നിങ്ങൾക്ക് ഇത് നിർമ്മിക്കാൻ കഴിയൂ. "ഫിൽട്ടറുകൾ" ഗ്രൂപ്പിൽ സ്ഥിതിചെയ്യുന്ന "ടൈംലൈൻ ചേർക്കുക" ബട്ടൺ ഉപയോഗിച്ച് ഇത് "വിശകലനം" ടാബിൽ സൃഷ്ടിച്ചിരിക്കുന്നു.
പിവറ്റ് ടേബിൾ റിപ്പോർട്ടിൽ ഞങ്ങൾ ഡാറ്റ പ്രദർശിപ്പിക്കാൻ ആഗ്രഹിക്കുന്ന കാലയളവ് തിരഞ്ഞെടുക്കാൻ ടൈംലൈൻ വളരെ സൗകര്യപ്രദമാണ്. ഉദാഹരണത്തിന്, കുറച്ച് ക്ലിക്കുകളിലൂടെ, ഞങ്ങൾക്ക് ഓഗസ്റ്റിൽ മാത്രം വിവരങ്ങൾ പ്രദർശിപ്പിക്കാൻ കഴിയും.  മൈക്രോസോഫ്റ്റ് എക്സൽ 2013 ലെ പിവറ്റ് ടേബിളുകളിൽ പ്രവർത്തിക്കുന്നതിന്റെ പ്രവർത്തനം മുകളിൽ വിവരിച്ച പ്രവർത്തനത്തെക്കാൾ വളരെ കൂടുതലാണ്, മാത്രമല്ല എല്ലാം ഒരു ലേഖനത്തിൽ ഉൾപ്പെടുത്താൻ കഴിയില്ല.
മൈക്രോസോഫ്റ്റ് എക്സൽ 2013 ലെ പിവറ്റ് ടേബിളുകളിൽ പ്രവർത്തിക്കുന്നതിന്റെ പ്രവർത്തനം മുകളിൽ വിവരിച്ച പ്രവർത്തനത്തെക്കാൾ വളരെ കൂടുതലാണ്, മാത്രമല്ല എല്ലാം ഒരു ലേഖനത്തിൽ ഉൾപ്പെടുത്താൻ കഴിയില്ല.
ഈ ഉപകരണത്തിന്റെ പഠനത്തെക്കുറിച്ച് ഗൗരവമായി അന്വേഷിക്കാൻ തീരുമാനിച്ചവർക്കായി, ഒരു പ്രമുഖ വിദഗ്ദ്ധൻ അവതരിപ്പിച്ച മെറ്റീരിയലുകൾ സ്വയം പരിചയപ്പെടുത്താൻ ഞാൻ നിങ്ങളെ ഉപദേശിക്കുന്നു സോഫ്റ്റ്വെയർ മൈക്രോസോഫ്റ്റ് എക്സൽ 2013 ലെ പിവറ്റ് ടേബിൾസ് എന്ന പുസ്തകത്തിൽ ബിൽ ജെലൻ എഴുതിയ സ്പ്രെഡ്ഷീറ്റുകൾ (താൽപ്പര്യമുണ്ടെങ്കിൽ, മൈക്രോസോഫ്റ്റ് എക്സൽ 2010 ൽ പിവറ്റ് ടേബിളുകളുടെ ഒരു ഇലക്ട്രോണിക് പതിപ്പ് എനിക്കുണ്ട്).
Google സ്\u200cപ്രെഡ്\u200cഷീറ്റുകളിലെ (Google ഷീറ്റുകൾ) പിവറ്റ് പട്ടികകൾ
നിങ്ങൾക്ക് ഒരു ഇന്റർനെറ്റ് കണക്ഷൻ നൽകിയിട്ടുണ്ടെങ്കിൽ ഏത് സമയത്തും എവിടെ നിന്നും ആക്\u200cസസ് ചെയ്യാൻ കഴിയും എന്നതാണ് Google സ്\u200cപ്രെഡ്\u200cഷീറ്റുകളുടെ പ്രധാന നേട്ടം. ഒന്നിലധികം ഉപയോക്താക്കൾക്ക് ഒരുമിച്ച് പ്രവർത്തിക്കാൻ ഈ ഉൽപ്പന്നത്തെ ഏറ്റവും സൗകര്യപ്രദമാക്കുന്നത് ഇതാണ്. Google സ്\u200cപ്രെഡ്\u200cഷീറ്റുകളിൽ ഒരു പിവറ്റ് പട്ടിക നിർമ്മിക്കുന്നതിന്, ഈ ലിങ്ക് പിന്തുടർന്ന് നിങ്ങളുടെ Google ഡ്രൈവിൽ ഒരു പുതിയ സ്\u200cപ്രെഡ്\u200cഷീറ്റ് സൃഷ്\u200cടിക്കേണ്ടതുണ്ട്.  അതിനുശേഷം, മുമ്പ് ഡ download ൺലോഡ് ചെയ്ത ഡാറ്റാബേസ് സൃഷ്ടിച്ച പട്ടികയിലേക്ക് ഇറക്കുമതി ചെയ്യുക (ഡാറ്റാബേസ് ഉപയോഗിച്ച് csv ഫയൽ ഡ download ൺലോഡ് ചെയ്യുക). ഒരു പട്ടികയിലേക്ക് ഡാറ്റാബേസ് ലോഡുചെയ്യാൻ, ഫയൽ മെനുവിൽ നിന്ന് ഇറക്കുമതി ഇനം തിരഞ്ഞെടുക്കുക.
അതിനുശേഷം, മുമ്പ് ഡ download ൺലോഡ് ചെയ്ത ഡാറ്റാബേസ് സൃഷ്ടിച്ച പട്ടികയിലേക്ക് ഇറക്കുമതി ചെയ്യുക (ഡാറ്റാബേസ് ഉപയോഗിച്ച് csv ഫയൽ ഡ download ൺലോഡ് ചെയ്യുക). ഒരു പട്ടികയിലേക്ക് ഡാറ്റാബേസ് ലോഡുചെയ്യാൻ, ഫയൽ മെനുവിൽ നിന്ന് ഇറക്കുമതി ഇനം തിരഞ്ഞെടുക്കുക.  തുറക്കുന്ന ഡയലോഗ് ബോക്സിൽ, "ഡ Download ൺലോഡ്" ടാബിലേക്ക് പോയി "കമ്പ്യൂട്ടറിൽ ഒരു ഫയൽ തിരഞ്ഞെടുക്കുക" ബട്ടൺ ക്ലിക്കുചെയ്യുക, തുടർന്ന് മുമ്പ് ഡ download ൺലോഡ് ചെയ്ത pivotTableDB.csv ഫയൽ തിരഞ്ഞെടുക്കുക.
തുറക്കുന്ന ഡയലോഗ് ബോക്സിൽ, "ഡ Download ൺലോഡ്" ടാബിലേക്ക് പോയി "കമ്പ്യൂട്ടറിൽ ഒരു ഫയൽ തിരഞ്ഞെടുക്കുക" ബട്ടൺ ക്ലിക്കുചെയ്യുക, തുടർന്ന് മുമ്പ് ഡ download ൺലോഡ് ചെയ്ത pivotTableDB.csv ഫയൽ തിരഞ്ഞെടുക്കുക.  "ഫയൽ ഇമ്പോർട്ടുചെയ്യുക" ഡയലോഗ് ബോക്സിൽ, "ഇറക്കുമതിക്ക് ശേഷമുള്ള പ്രവർത്തനം" സ്വിച്ച് "നിലവിലെ ഷീറ്റ് മാറ്റിസ്ഥാപിക്കുക" എന്നതിലേക്ക് സജ്ജമാക്കുക, കൂടാതെ "സെപ്പറേറ്റർ" സ്വിച്ച് "മറ്റുള്ളവ" എന്നതിലേക്ക് സജ്ജമാക്കുക. ഒരു സെപ്പറേറ്ററായി അർദ്ധവിരാമം നൽകുക.
"ഫയൽ ഇമ്പോർട്ടുചെയ്യുക" ഡയലോഗ് ബോക്സിൽ, "ഇറക്കുമതിക്ക് ശേഷമുള്ള പ്രവർത്തനം" സ്വിച്ച് "നിലവിലെ ഷീറ്റ് മാറ്റിസ്ഥാപിക്കുക" എന്നതിലേക്ക് സജ്ജമാക്കുക, കൂടാതെ "സെപ്പറേറ്റർ" സ്വിച്ച് "മറ്റുള്ളവ" എന്നതിലേക്ക് സജ്ജമാക്കുക. ഒരു സെപ്പറേറ്ററായി അർദ്ധവിരാമം നൽകുക.  "ഇറക്കുമതി" ബട്ടൺ ക്ലിക്കുചെയ്തതിനുശേഷം, ഡാറ്റ "ഷീറ്റ് 1" ലെ നിങ്ങളുടെ പട്ടികയിലേക്ക് ലോഡുചെയ്യും. ഇപ്പോൾ നിങ്ങൾക്ക് നേരിട്ട് പിവറ്റ് പട്ടിക സൃഷ്ടിക്കാൻ ആരംഭിക്കാം. ഇത് ചെയ്യുന്നതിന്, ലോഡുചെയ്ത മുഴുവൻ ഡാറ്റ അറേയും തിരഞ്ഞെടുക്കുക. ഈ സാഹചര്യത്തിലെ ഏറ്റവും വേഗതയേറിയ മാർഗം സെൽ എ 1 ലേക്ക് പോയി തുടർച്ചയായി കീബോർഡ് കുറുക്കുവഴി ഉപയോഗിക്കുക എന്നതാണ് Ctrl + Shift + വലത് അമ്പടയാളംതുടർന്ന് Ctrl + Shift + താഴേക്കുള്ള അമ്പടയാളം.
"ഇറക്കുമതി" ബട്ടൺ ക്ലിക്കുചെയ്തതിനുശേഷം, ഡാറ്റ "ഷീറ്റ് 1" ലെ നിങ്ങളുടെ പട്ടികയിലേക്ക് ലോഡുചെയ്യും. ഇപ്പോൾ നിങ്ങൾക്ക് നേരിട്ട് പിവറ്റ് പട്ടിക സൃഷ്ടിക്കാൻ ആരംഭിക്കാം. ഇത് ചെയ്യുന്നതിന്, ലോഡുചെയ്ത മുഴുവൻ ഡാറ്റ അറേയും തിരഞ്ഞെടുക്കുക. ഈ സാഹചര്യത്തിലെ ഏറ്റവും വേഗതയേറിയ മാർഗം സെൽ എ 1 ലേക്ക് പോയി തുടർച്ചയായി കീബോർഡ് കുറുക്കുവഴി ഉപയോഗിക്കുക എന്നതാണ് Ctrl + Shift + വലത് അമ്പടയാളംതുടർന്ന് Ctrl + Shift + താഴേക്കുള്ള അമ്പടയാളം.
അടുത്തതായി, "ഡാറ്റ" മെനുവിലേക്ക് പോയി "പിവറ്റ് പട്ടിക" ഇനത്തിൽ ക്ലിക്കുചെയ്യുക.  അടുത്തതായി, മൈക്രോസോഫ്റ്റ് എക്സലിലെന്നപോലെ Google സ്പ്രെഡ്ഷീറ്റിലും "പിവറ്റ് പട്ടിക 1", പിവറ്റ് ടേബിൾ ഏരിയ, റിപ്പോർട്ട് എഡിറ്റർ എന്നിവ ഉപയോഗിച്ച് ഒരു പുതിയ ഷീറ്റ് സൃഷ്ടിക്കും.
അടുത്തതായി, മൈക്രോസോഫ്റ്റ് എക്സലിലെന്നപോലെ Google സ്പ്രെഡ്ഷീറ്റിലും "പിവറ്റ് പട്ടിക 1", പിവറ്റ് ടേബിൾ ഏരിയ, റിപ്പോർട്ട് എഡിറ്റർ എന്നിവ ഉപയോഗിച്ച് ഒരു പുതിയ ഷീറ്റ് സൃഷ്ടിക്കും. 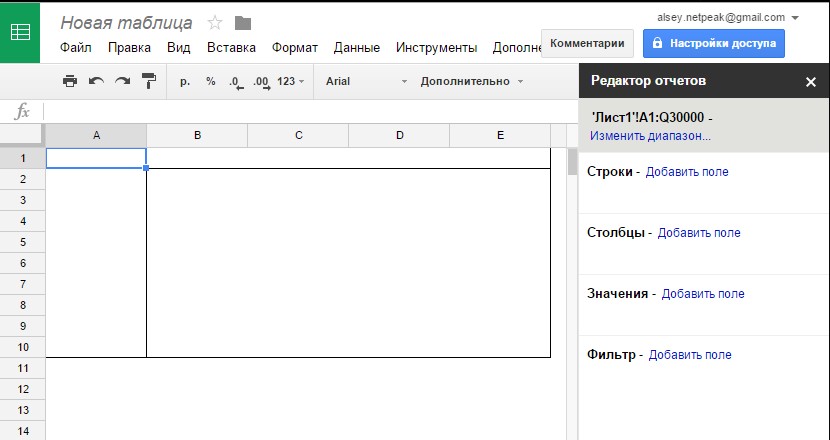 "വരികൾ", "നിരകൾ", "മൂല്യങ്ങൾ", "ഫിൽട്ടറുകൾ" എന്നിങ്ങനെ നാല് മേഖലകളും റിപ്പോർട്ട് എഡിറ്ററിൽ അടങ്ങിയിരിക്കുന്നു. മുകളിലുള്ള ഉദാഹരണത്തിൽ വിവരിച്ചിരിക്കുന്ന ഒരു പിവറ്റ് പട്ടിക നിർമ്മിക്കുന്നതിനുള്ള പാതയിലൂടെ നമുക്ക് പോകാം. ഇത് ചെയ്യുന്നതിന്, ഞങ്ങൾ ഒരേ നാല് ഘട്ടങ്ങൾ നിർവ്വഹിക്കും.
"വരികൾ", "നിരകൾ", "മൂല്യങ്ങൾ", "ഫിൽട്ടറുകൾ" എന്നിങ്ങനെ നാല് മേഖലകളും റിപ്പോർട്ട് എഡിറ്ററിൽ അടങ്ങിയിരിക്കുന്നു. മുകളിലുള്ള ഉദാഹരണത്തിൽ വിവരിച്ചിരിക്കുന്ന ഒരു പിവറ്റ് പട്ടിക നിർമ്മിക്കുന്നതിനുള്ള പാതയിലൂടെ നമുക്ക് പോകാം. ഇത് ചെയ്യുന്നതിന്, ഞങ്ങൾ ഒരേ നാല് ഘട്ടങ്ങൾ നിർവ്വഹിക്കും.
- "സ്ട്രിംഗ്സ്" ഏരിയയിലേക്ക് തീയതി ഫീൽഡ് ചേർക്കുക.
- നിരകളുടെ ഏരിയയിലേക്ക് ഉപകരണ വിഭാഗം ഫീൽഡ് ചേർക്കുക.
- "മൂല്യങ്ങൾ" ഏരിയയിലേക്ക് സെഷൻസ് ഫീൽഡ് ചേർക്കുക.
- "ഫിൽട്ടറുകൾ" ഏരിയയിലേക്ക് ഉപയോക്തൃ തരം ഫീൽഡ് ചേർക്കുക.

 മൈക്രോസോഫ്റ്റ് എക്സലിലെന്നപോലെ, Google ഷീറ്റുകളിലെ മൂല്യ മേഖലയിലേക്ക് ചേർത്ത ഫീൽഡുകൾക്കായുള്ള മൊത്തം പ്രവർത്തനം നിങ്ങൾക്ക് പരിഷ്കരിക്കാനാകും. റിപ്പോർട്ട് എഡിറ്ററിന്റെ "സംഗ്രഹിക്കുക" എന്ന മൂല്യ മേഖലയിലെ ഡ്രോപ്പ്-ഡ list ൺ ലിസ്റ്റിൽ നിന്ന് ആവശ്യമുള്ള ഫംഗ്ഷൻ തിരഞ്ഞെടുത്ത് ഇത് ചെയ്യാൻ കഴിയും.
മൈക്രോസോഫ്റ്റ് എക്സലിലെന്നപോലെ, Google ഷീറ്റുകളിലെ മൂല്യ മേഖലയിലേക്ക് ചേർത്ത ഫീൽഡുകൾക്കായുള്ള മൊത്തം പ്രവർത്തനം നിങ്ങൾക്ക് പരിഷ്കരിക്കാനാകും. റിപ്പോർട്ട് എഡിറ്ററിന്റെ "സംഗ്രഹിക്കുക" എന്ന മൂല്യ മേഖലയിലെ ഡ്രോപ്പ്-ഡ list ൺ ലിസ്റ്റിൽ നിന്ന് ആവശ്യമുള്ള ഫംഗ്ഷൻ തിരഞ്ഞെടുത്ത് ഇത് ചെയ്യാൻ കഴിയും. 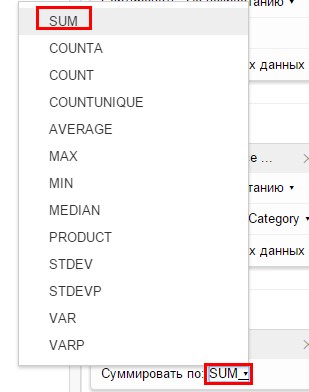 ഇതുവരെ, ഏറ്റവും ശ്രദ്ധേയമായ വ്യത്യാസം, റിപ്പോർട്ട് എഡിറ്ററിന്റെ ഫിൽട്ടർ ഏരിയയിലേക്ക് ചേർത്ത ഫീൽഡുകൾ പിവറ്റ് ടേബിൾ ഏരിയ പ്രദർശിപ്പിക്കുന്നില്ല എന്നതാണ്. Google സ്പ്രെഡ്ഷീറ്റുകളിൽ ഫിൽട്ടർ ചെയ്യുന്നത് റിപ്പോർട്ട് എഡിറ്റർ ഉപയോഗിച്ച് മാത്രമേ ചെയ്യാൻ കഴിയൂ. പുതിയ ഉപയോക്താക്കൾ പിവറ്റ് പട്ടിക ഫിൽട്ടർ ചെയ്യാം.
ഇതുവരെ, ഏറ്റവും ശ്രദ്ധേയമായ വ്യത്യാസം, റിപ്പോർട്ട് എഡിറ്ററിന്റെ ഫിൽട്ടർ ഏരിയയിലേക്ക് ചേർത്ത ഫീൽഡുകൾ പിവറ്റ് ടേബിൾ ഏരിയ പ്രദർശിപ്പിക്കുന്നില്ല എന്നതാണ്. Google സ്പ്രെഡ്ഷീറ്റുകളിൽ ഫിൽട്ടർ ചെയ്യുന്നത് റിപ്പോർട്ട് എഡിറ്റർ ഉപയോഗിച്ച് മാത്രമേ ചെയ്യാൻ കഴിയൂ. പുതിയ ഉപയോക്താക്കൾ പിവറ്റ് പട്ടിക ഫിൽട്ടർ ചെയ്യാം.
ഇത് ചെയ്യുന്നതിന്, റിപ്പോർട്ട് എഡിറ്ററിന്റെ ഫിൽട്ടർ ഏരിയയിൽ, "കാണിക്കുക" ഡ്രോപ്പ്-ഡ list ൺ പട്ടികയിൽ, പുതിയ സന്ദർശക ഇനം പരിശോധിക്കുക.  കൂടാതെ, തീയതികൾ\u200c മാത്രമല്ല, ആഴ്ചകൾ\u200cക്കും വിവരങ്ങൾ\u200c വിശദമാക്കാനുള്ള കഴിവ് ചേർ\u200cക്കുന്നതിന്, നിങ്ങൾ\u200c റിപ്പോർ\u200cട്ട് എഡിറ്ററിലെ വരി ഏരിയയിലേക്ക് ആഴ്ച ഫീൽ\u200cഡ് ചേർ\u200cക്കുകയും തീയതി ഫീൽ\u200cഡിനേക്കാൾ ഉയർന്ന ലെവലിലേക്ക് വലിച്ചിടുകയും വേണം.
കൂടാതെ, തീയതികൾ\u200c മാത്രമല്ല, ആഴ്ചകൾ\u200cക്കും വിവരങ്ങൾ\u200c വിശദമാക്കാനുള്ള കഴിവ് ചേർ\u200cക്കുന്നതിന്, നിങ്ങൾ\u200c റിപ്പോർ\u200cട്ട് എഡിറ്ററിലെ വരി ഏരിയയിലേക്ക് ആഴ്ച ഫീൽ\u200cഡ് ചേർ\u200cക്കുകയും തീയതി ഫീൽ\u200cഡിനേക്കാൾ ഉയർന്ന ലെവലിലേക്ക് വലിച്ചിടുകയും വേണം. 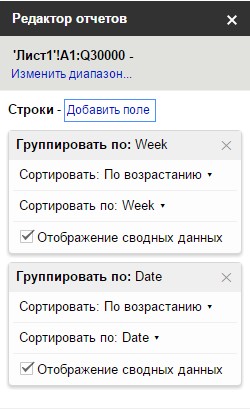 പിവറ്റ് ടേബിൾ റിപ്പോർട്ട് ഇപ്പോൾ ആഴ്ചയിലും തീയതിയിലും രണ്ട് തലത്തിലുള്ള വിശദാംശങ്ങൾ അവതരിപ്പിക്കുന്നു.
പിവറ്റ് ടേബിൾ റിപ്പോർട്ട് ഇപ്പോൾ ആഴ്ചയിലും തീയതിയിലും രണ്ട് തലത്തിലുള്ള വിശദാംശങ്ങൾ അവതരിപ്പിക്കുന്നു. 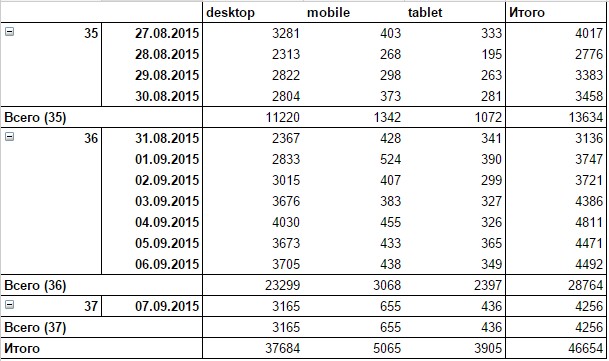
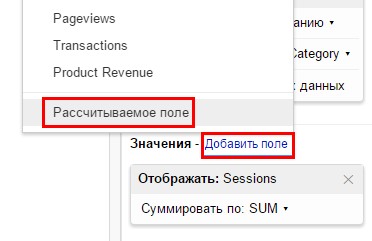 അടുത്തതായി, നിങ്ങൾ കണക്കാക്കിയ ഫീൽഡിന്റെ പേരും ഫോർമുലയും നൽകേണ്ടതുണ്ട്. ഞങ്ങളുടെ കാര്യത്തിൽ, ഫീൽഡിന്റെ പേര് "ബൗൺസ് നിരക്ക്", "\u003d ബൗൺസ് / സെഷനുകൾ" കണക്കാക്കുന്നതിനുള്ള സൂത്രവാക്യം.
അടുത്തതായി, നിങ്ങൾ കണക്കാക്കിയ ഫീൽഡിന്റെ പേരും ഫോർമുലയും നൽകേണ്ടതുണ്ട്. ഞങ്ങളുടെ കാര്യത്തിൽ, ഫീൽഡിന്റെ പേര് "ബൗൺസ് നിരക്ക്", "\u003d ബൗൺസ് / സെഷനുകൾ" കണക്കാക്കുന്നതിനുള്ള സൂത്രവാക്യം.
മൈക്രോസോഫ്റ്റ് എക്സലിൽ നിന്ന് വ്യത്യസ്തമായി, ഈ സാഹചര്യത്തിൽ കണക്കുകൂട്ടൽ ഫോർമുലയിലെ ഫീൽഡുകളുടെ പേരുകൾ കീബോർഡ് ഉപയോഗിച്ച് മാത്രമേ നൽകാനാകൂ. അതു പ്രധാനമാണ്.
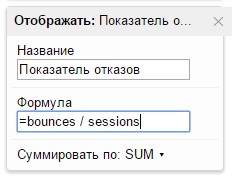 പിവറ്റ് പട്ടിക ഇപ്പോൾ ഇതുപോലെ കാണപ്പെടുന്നു:
പിവറ്റ് പട്ടിക ഇപ്പോൾ ഇതുപോലെ കാണപ്പെടുന്നു:  ഓരോ ഉപകരണ തരത്തിനും, പരാജയ നിരക്കിനെക്കുറിച്ചുള്ള വിവരങ്ങളോടെ ഒരു അധിക നിര ചേർത്തു. നിങ്ങൾക്ക് പട്ടിക കൂടുതൽ\u200c വായിക്കാൻ\u200c കഴിയാനും ഓരോ തീയതിക്കും രണ്ടാമത്തെ വരിയിൽ\u200c ബ oun ൺ\u200cസ് നിരക്ക് പ്രദർശിപ്പിക്കാനും ഓരോ തരം ഉപകരണത്തിന്റേയും രണ്ടാമത്തെ നിരയിലല്ല, റിപ്പോർ\u200cട്ട് എഡിറ്ററിൽ\u200c, മൂല്യ ഏരിയയിൽ\u200c, സ്വിച്ച് "ലേക്ക് നീക്കുക" as: വരികൾ "സ്ഥാനം.
ഓരോ ഉപകരണ തരത്തിനും, പരാജയ നിരക്കിനെക്കുറിച്ചുള്ള വിവരങ്ങളോടെ ഒരു അധിക നിര ചേർത്തു. നിങ്ങൾക്ക് പട്ടിക കൂടുതൽ\u200c വായിക്കാൻ\u200c കഴിയാനും ഓരോ തീയതിക്കും രണ്ടാമത്തെ വരിയിൽ\u200c ബ oun ൺ\u200cസ് നിരക്ക് പ്രദർശിപ്പിക്കാനും ഓരോ തരം ഉപകരണത്തിന്റേയും രണ്ടാമത്തെ നിരയിലല്ല, റിപ്പോർ\u200cട്ട് എഡിറ്ററിൽ\u200c, മൂല്യ ഏരിയയിൽ\u200c, സ്വിച്ച് "ലേക്ക് നീക്കുക" as: വരികൾ "സ്ഥാനം. 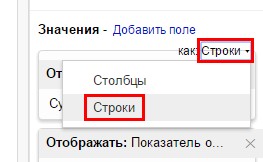 ഓരോ തീയതിക്കും രണ്ട് വരികളുള്ള ഡാറ്റ ഫോം എടുക്കും. ആദ്യത്തേത് സെഷനുകളുടെ എണ്ണം, രണ്ടാമത്തേത് ബൗൺസ് നിരക്ക് ആയിരിക്കും.
ഓരോ തീയതിക്കും രണ്ട് വരികളുള്ള ഡാറ്റ ഫോം എടുക്കും. ആദ്യത്തേത് സെഷനുകളുടെ എണ്ണം, രണ്ടാമത്തേത് ബൗൺസ് നിരക്ക് ആയിരിക്കും.  Google ഷീറ്റുകളുടെ പ്രവർത്തനം അവസാനിക്കുന്നത് ഇവിടെയാണ്. പൊതുവേ, വിശകലനത്തിനായി ഒരു ഡാറ്റ വിഷ്വലൈസേഷൻ നിർമ്മിക്കുന്നതിന് ഇത് മതിയാകും.
Google ഷീറ്റുകളുടെ പ്രവർത്തനം അവസാനിക്കുന്നത് ഇവിടെയാണ്. പൊതുവേ, വിശകലനത്തിനായി ഒരു ഡാറ്റ വിഷ്വലൈസേഷൻ നിർമ്മിക്കുന്നതിന് ഇത് മതിയാകും.
ലിബ്രെ ഓഫീസ്, ഓപ്പൺ ഓഫീസ് എന്നിവയിലെ പിവറ്റ് പട്ടികകൾ
ലിബ്രെ ഓഫീസ് ഒരു സ, ജന്യ ഡെസ്ക്ടോപ്പ് സ്പ്രെഡ്ഷീറ്റ് പ്രോസസ്സറാണ്. പ്രവർത്തനത്തിന്റെ കാര്യത്തിൽ, ലിബ്രെ ഓഫീസ്, ഓപ്പൺഓഫീസ് എന്നിവയിലെ പിവറ്റ് പട്ടികകളുടെ കഴിവുകൾ മൈക്രോസോഫ്റ്റ് എക്സലിനേക്കാൾ വളരെ കുറവാണ്, പക്ഷേ അവ മിക്ക ജോലികളും പരിഹരിക്കുന്നതിന് തികച്ചും അനുയോജ്യമാണ്. ലിബ്രെ ഓഫീസ്, ഓപ്പൺഓഫീസ് എന്നിവയിൽ പിവറ്റ് പട്ടികകൾ നിർമ്മിക്കുന്നതിനുള്ള നടപടിക്രമങ്ങൾ സമാനമാണ്, അതിനാൽ എല്ലാ ഘട്ടങ്ങളും പ്രത്യേകം വിവരിക്കുന്നതിൽ അർത്ഥമില്ല. അതിനാൽ, ഈ സാഹചര്യത്തിൽ ഞങ്ങൾ ലിബ്രെഓഫീസിനെ ഒരു ഉദാഹരണമായി എടുക്കും, എന്നാൽ ഓപ്പൺഓഫീസിൽ നിങ്ങൾക്ക് സമാനമായ പവറ്റ് പട്ടിക ഉപയോഗിച്ച് സമാനമായ ഘട്ടങ്ങൾ ഉപയോഗിച്ച് സൃഷ്ടിക്കാൻ കഴിയും.
ഒരു പിവറ്റ് ടേബിൾ സൃഷ്ടിക്കുന്നതിന്, ലിബ്രെ ഓഫീസ് ഫയൽ മെനുവിൽ നിന്ന് തുറക്കുക തിരഞ്ഞെടുത്ത് നിങ്ങൾ മുമ്പ് ഡ download ൺലോഡ് ചെയ്ത ഫയൽ തിരഞ്ഞെടുക്കുക pivotTableDB.csv... ഇമ്പോർട്ട് ടെക്സ്റ്റ് ഡയലോഗ് ബോക്സിൽ, സെപ്പറേറ്റർ ഓപ്ഷനുകൾ റേഡിയോ ബട്ടൺ സെപ്പറേറ്ററിലേക്ക് സജ്ജമാക്കുക, സെപ്പറേറ്റർ സെമിക്കോളനായി സജ്ജമാക്കുക. 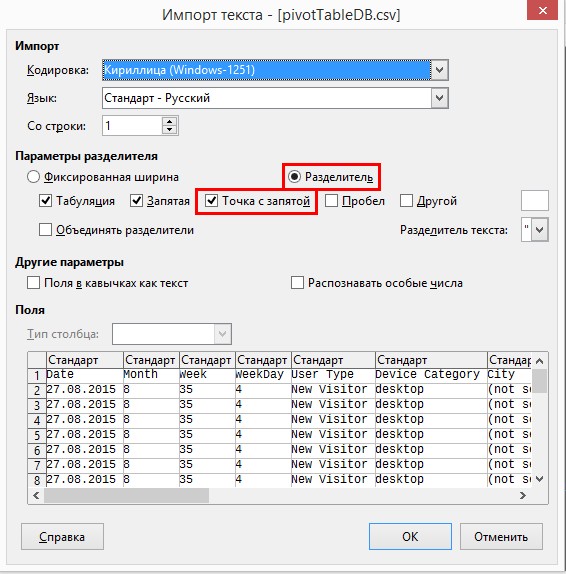 ശരി ക്ലിക്കുചെയ്\u200cതതിനുശേഷം, ആവശ്യമായ ഡാറ്റ പട്ടിക പ്രമാണത്തിലേക്ക് ലോഡുചെയ്യും. ഇപ്പോൾ നിങ്ങൾക്ക് ഒരു ഡാറ്റാബേസ് ഉണ്ട്, Ctrl + A അമർത്തിക്കൊണ്ട് നിങ്ങൾ അത് തിരഞ്ഞെടുക്കേണ്ടതുണ്ട്, കൂടാതെ "പിവറ്റ് പട്ടിക" ഗ്രൂപ്പിൽ ("ഡാറ്റ" മെനു) "സൃഷ്ടിക്കുക" ബട്ടൺ അമർത്തുക.
ശരി ക്ലിക്കുചെയ്\u200cതതിനുശേഷം, ആവശ്യമായ ഡാറ്റ പട്ടിക പ്രമാണത്തിലേക്ക് ലോഡുചെയ്യും. ഇപ്പോൾ നിങ്ങൾക്ക് ഒരു ഡാറ്റാബേസ് ഉണ്ട്, Ctrl + A അമർത്തിക്കൊണ്ട് നിങ്ങൾ അത് തിരഞ്ഞെടുക്കേണ്ടതുണ്ട്, കൂടാതെ "പിവറ്റ് പട്ടിക" ഗ്രൂപ്പിൽ ("ഡാറ്റ" മെനു) "സൃഷ്ടിക്കുക" ബട്ടൺ അമർത്തുക.  "ഉറവിടം തിരഞ്ഞെടുക്കുക" ഡയലോഗ് ബോക്സിലെ ഒരു ഉറവിടമെന്ന നിലയിൽ, സ്വിച്ച് "തിരഞ്ഞെടുത്ത തിരഞ്ഞെടുക്കൽ" എന്നതിലേക്ക് സജ്ജമാക്കുക. ശരി ക്ലിക്കുചെയ്യുക.
"ഉറവിടം തിരഞ്ഞെടുക്കുക" ഡയലോഗ് ബോക്സിലെ ഒരു ഉറവിടമെന്ന നിലയിൽ, സ്വിച്ച് "തിരഞ്ഞെടുത്ത തിരഞ്ഞെടുക്കൽ" എന്നതിലേക്ക് സജ്ജമാക്കുക. ശരി ക്ലിക്കുചെയ്യുക.  അടുത്തതായി, PivotTable ലേ Layout ട്ട് ഡയലോഗ് ബോക്സ് ദൃശ്യമാകുന്നു. മൈക്രോസോഫ്റ്റ് എക്സൽ, ഗൂഗിൾ സ്പ്രെഡ്ഷീറ്റുകൾ എന്നിവ ഉപയോഗിച്ച് മുകളിലുള്ള ഉദാഹരണങ്ങളിൽ നിന്നുള്ള ഒരുതരം പിവറ്റ് ടേബിൾ കൺ\u200cസ്\u200cട്രക്റ്ററാണ് ഇത്. മുമ്പത്തെ രണ്ട് ഉദാഹരണങ്ങൾക്ക് സമാനമായ ഒരു പിവറ്റ് പട്ടിക നിർമ്മിക്കുന്നതിന്, ഈ ഘട്ടങ്ങൾ പാലിക്കുക.
അടുത്തതായി, PivotTable ലേ Layout ട്ട് ഡയലോഗ് ബോക്സ് ദൃശ്യമാകുന്നു. മൈക്രോസോഫ്റ്റ് എക്സൽ, ഗൂഗിൾ സ്പ്രെഡ്ഷീറ്റുകൾ എന്നിവ ഉപയോഗിച്ച് മുകളിലുള്ള ഉദാഹരണങ്ങളിൽ നിന്നുള്ള ഒരുതരം പിവറ്റ് ടേബിൾ കൺ\u200cസ്\u200cട്രക്റ്ററാണ് ഇത്. മുമ്പത്തെ രണ്ട് ഉദാഹരണങ്ങൾക്ക് സമാനമായ ഒരു പിവറ്റ് പട്ടിക നിർമ്മിക്കുന്നതിന്, ഈ ഘട്ടങ്ങൾ പാലിക്കുക.
1. ഉപയോക്തൃ തരം ഫീൽഡ് പേജ് ഫീൽഡ്സ് ഏരിയയിലേക്ക് വലിച്ചിടുക, ലിബ്രെഓഫീസിലെ പേജ് ഫീൽഡ്സ് ഏരിയ പിവറ്റ് ടേബിൾ ഫിൽട്ടർ ഏരിയയാണ്.
2. നിര വിഭാഗത്തിലേക്ക് ഉപകരണ വിഭാഗ ഫീൽഡ് വലിച്ചിടുക. സ്ഥിരസ്ഥിതിയായി, നിര പ്രദേശത്ത് ഇതിനകം "ഡാറ്റ" എന്ന ഒരു ഫീൽഡ് അടങ്ങിയിരിക്കും. ഈ ഫീൽഡ് ഉപയോഗിച്ച്, നിങ്ങൾക്ക് കണക്കാക്കിയ അളവുകളുടെ സ്ഥാനം മാറ്റാൻ കഴിയും. Excel, Google ഷീറ്റുകൾ എന്നിവയിൽ ഞങ്ങൾ ചെയ്തതുപോലെയാണ്. ഓരോ തീയതിയിലും രണ്ട് വരികൾ അടങ്ങിയിരിക്കുന്നതിനായി ഞങ്ങൾ വിവരങ്ങൾ ക്രമീകരിച്ചു: ഒന്ന് സെഷൻ ഡാറ്റയും ബ oun ൺസ് നിരക്കും. അതുപോലെ, ലിബ്രെഓഫീസിൽ നിങ്ങൾക്ക് കണക്കാക്കിയ ഡാറ്റ വരികളിലോ നിരകളിലോ പ്രദർശിപ്പിച്ച് പുന range ക്രമീകരിക്കാൻ കഴിയും.
3. ആഴ്ച ഫീൽഡ് "റോ ഫീൽഡുകൾ" ഏരിയയിലേക്ക് നീക്കുക, തുടർന്ന് ഈ ഫീൽഡിന് കീഴിൽ തീയതി ഫീൽഡ് സ്ഥാപിക്കുക.
4. "ഡാറ്റ ഫീൽ\u200cഡുകൾ\u200c" ഏരിയയിൽ\u200c, സെഷനുകൾ\u200c ഫീൽ\u200cഡ് വലിച്ചിടുക. സമാഹരിക്കുന്ന പ്രവർത്തനം മാറ്റുന്നതിനോ അല്ലെങ്കിൽ കണക്കാക്കിയ ഫീൽഡിനായി ഒരു അധിക കണക്കുകൂട്ടൽ സജ്ജീകരിക്കുന്നതിനോ, ഇടത് മ mouse സ് ബട്ടൺ ഉപയോഗിച്ച് അതിൽ ഇരട്ട-ക്ലിക്കുചെയ്\u200cത് ആവശ്യമുള്ള ഫംഗ്ഷനോ ലിസ്റ്റിൽ നിന്ന് അധിക കണക്കുകൂട്ടലോ തിരഞ്ഞെടുക്കുക. നേരത്തെ, മൈക്രോസോഫ്റ്റ് എക്സലിനൊപ്പമുള്ള ഉദാഹരണത്തിൽ, "വരി അനുസരിച്ച് തുകയുടെ ശതമാനം" എന്ന ഒരു അധിക കണക്കുകൂട്ടലായി ഞങ്ങൾ സജ്ജമാക്കി. ഡാറ്റാ ഏരിയയിൽ സ്ഥിതിചെയ്യുന്ന സെഷൻസ് ഫീൽഡിൽ ഇരട്ട-ക്ലിക്കുചെയ്തതിനുശേഷം, ലിബ്രെഓഫീസിൽ അത്തരമൊരു കണക്കുകൂട്ടൽ ക്രമീകരിക്കുന്നതിന്, തുറന്ന ഡാറ്റ ഫീൽഡ് ഡയലോഗ് ബോക്സിൽ, പ്രദർശിപ്പിച്ച മൂല്യ മെനു തുറക്കുക, തരം:% സ്ട്രിംഗ് സജ്ജമാക്കി ശരി ക്ലിക്കുചെയ്യുക. 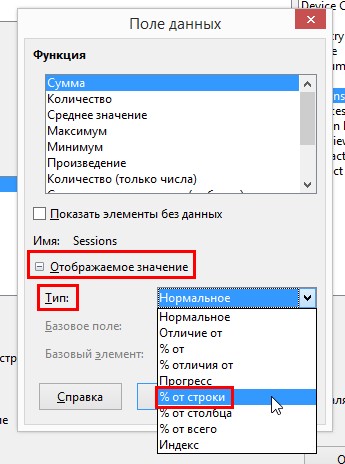
5. വിശദാംശങ്ങളുടെ ലെവൽ വേഗത്തിൽ മാറ്റുന്നതിന്, പിവറ്റ് ടേബിൾ ലേ Layout ട്ട് ഡയലോഗ് ബോക്സിന്റെ ചുവടെയുള്ള ഓപ്ഷനുകൾ ഉപമെനു തുറന്ന് വിശദവിവരങ്ങളിലേക്ക് ചേർക്കുക, വിശദാംശങ്ങളിലേക്ക് നാവിഗേഷൻ അനുവദിക്കുക ചെക്ക് ബോക്സുകൾ തിരഞ്ഞെടുക്കുക. ശരി ക്ലിക്കുചെയ്യുക. 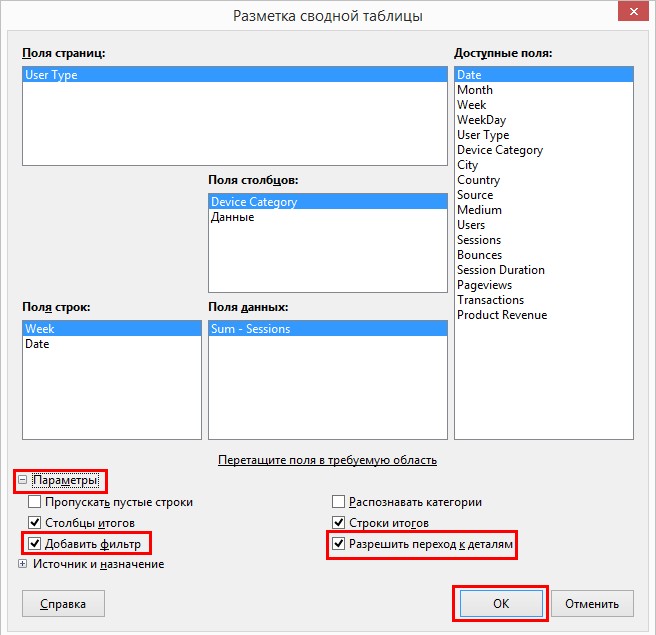 മുകളിലുള്ള ഉദാഹരണങ്ങൾക്ക് സമാനമായ ഒരു പിവറ്റ് പട്ടിക നിങ്ങളുടെ പ്രമാണത്തിലേക്ക് ചേർക്കും. ഒരു അപവാദം കൂടാതെ: ഈ പിവറ്റ് പട്ടികയിൽ\u200c, ഞങ്ങൾ\u200c “ബ oun ൺ\u200cസ് റേറ്റ്” ഫീൽ\u200cഡ് പ്രദർശിപ്പിച്ചില്ല, കാരണം ഈ എഴുത്തിന്റെ സമയത്ത്, കണക്കാക്കിയ ഫീൽ\u200cഡുകളുടെ പ്രവർ\u200cത്തനത്തെ ലിബ്രെ ഓഫീസ് പിന്തുണയ്\u200cക്കുന്നില്ല. നിങ്ങൾക്ക് ഇതുപോലുള്ള ഒരു പിവറ്റ് പട്ടിക ഉണ്ടാകും:
മുകളിലുള്ള ഉദാഹരണങ്ങൾക്ക് സമാനമായ ഒരു പിവറ്റ് പട്ടിക നിങ്ങളുടെ പ്രമാണത്തിലേക്ക് ചേർക്കും. ഒരു അപവാദം കൂടാതെ: ഈ പിവറ്റ് പട്ടികയിൽ\u200c, ഞങ്ങൾ\u200c “ബ oun ൺ\u200cസ് റേറ്റ്” ഫീൽ\u200cഡ് പ്രദർശിപ്പിച്ചില്ല, കാരണം ഈ എഴുത്തിന്റെ സമയത്ത്, കണക്കാക്കിയ ഫീൽ\u200cഡുകളുടെ പ്രവർ\u200cത്തനത്തെ ലിബ്രെ ഓഫീസ് പിന്തുണയ്\u200cക്കുന്നില്ല. നിങ്ങൾക്ക് ഇതുപോലുള്ള ഒരു പിവറ്റ് പട്ടിക ഉണ്ടാകും: 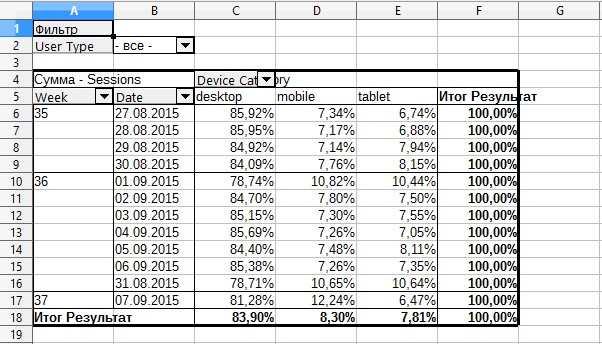
ഉപസംഹാരം
പിവറ്റ് പട്ടികകളുമായി പ്രവർത്തിക്കുന്നതിന് മൈക്രോസോഫ്റ്റ് എക്സൽ, ഗൂഗിൾ സ്പ്രെഡ്ഷീറ്റുകൾ, ഓപ്പൺഓഫീസ് എന്നിവയുടെ പ്രവർത്തനം താരതമ്യം ചെയ്യാൻ ഞാൻ നിർദ്ദേശിക്കുന്നു. 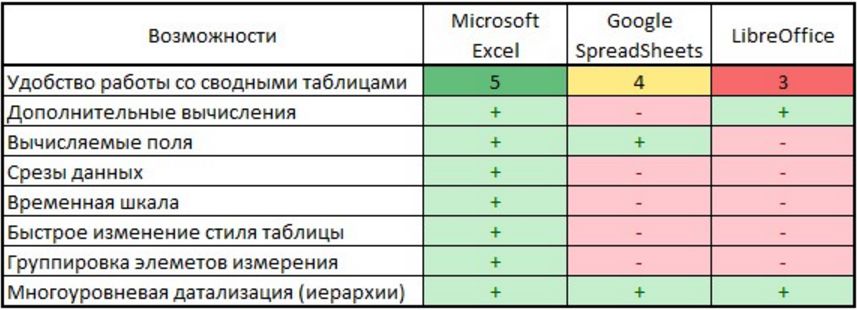 ഈ ലേഖനത്തിൽ വിവരിച്ച പ്രവർത്തനം മാത്രം ഈ പട്ടിക പട്ടികപ്പെടുത്തുന്നു. മൈക്രോസോഫ്റ്റ് എക്സലിനെ സംബന്ധിച്ചിടത്തോളം, പിവറ്റ് പട്ടികകൾ നിർമ്മിക്കുന്നതിനും ഉപയോഗിക്കുന്നതിനുമുള്ള നിലവിലുള്ള എല്ലാ സാധ്യതകളുടെയും പകുതി പോലും ഇത് അല്ല.
ഈ ലേഖനത്തിൽ വിവരിച്ച പ്രവർത്തനം മാത്രം ഈ പട്ടിക പട്ടികപ്പെടുത്തുന്നു. മൈക്രോസോഫ്റ്റ് എക്സലിനെ സംബന്ധിച്ചിടത്തോളം, പിവറ്റ് പട്ടികകൾ നിർമ്മിക്കുന്നതിനും ഉപയോഗിക്കുന്നതിനുമുള്ള നിലവിലുള്ള എല്ലാ സാധ്യതകളുടെയും പകുതി പോലും ഇത് അല്ല.
വലിയ അളവിലുള്ള ഡാറ്റ വിശകലനം ചെയ്യുന്നതിനുള്ള ഏറ്റവും സൗകര്യപ്രദമായ ഉപകരണമാണ് പിവറ്റ് പട്ടികകൾ. പിവറ്റ് പട്ടികകൾ\u200c പഠിക്കുന്നതിനായി നിക്ഷേപിക്കുന്ന സമയം ഭാവിയിൽ\u200c താൽ\u200cപ്പര്യത്തോടെ പൂർ\u200cത്തിയാക്കും, വിശകലനത്തിനായി നിങ്ങൾ\u200cക്കാവശ്യമായ വിവരങ്ങൾ\u200c പതിനായിരക്കണക്കിന് ഡാറ്റാ അറേയിൽ\u200c നിന്നും, ചില സന്ദർഭങ്ങളിൽ\u200c ലക്ഷക്കണക്കിന് വരികളിൽ\u200c നിന്നും മിനിറ്റുകൾ\u200cക്കുള്ളിൽ\u200c എക്\u200cസ്\u200cട്രാക്റ്റുചെയ്യാൻ\u200c കഴിയും.
ഒരു സമയത്ത് സ്കൂളിൽ കമ്പ്യൂട്ടർ സയൻസ് പഠിച്ച ആർക്കും വിവരങ്ങൾ വ്യത്യസ്ത രൂപങ്ങളിൽ അവതരിപ്പിക്കാൻ കഴിയുമെന്ന് ഓർമ്മിക്കുന്നു. അതുകൊണ്ടെന്ത് മേശ - ഒന്ന് സാധ്യമായ വഴികൾ അത്തരമൊരു കാഴ്ച. നിങ്ങളുടെ ഡാറ്റ ഓർ\u200cഗനൈസ് ചെയ്യുന്നതിനുള്ള മികച്ച വിഷ്വൽ\u200c മാർ\u200cഗ്ഗമാണ് പ്രമാണങ്ങളിൽ\u200c പട്ടികകൾ\u200c ഉപയോഗിക്കുന്നത്. ഒരു ടെക്സ്റ്റ് എഡിറ്റർ ഉപയോഗിക്കുന്നു ലിബ്രെ ഓഫീസ് എഴുത്തുകാരൻ നിങ്ങൾക്ക് ഏത് സങ്കീർണ്ണതയുടെയും വൈവിധ്യമാർന്ന പട്ടികകൾ സൃഷ്ടിക്കാനും അതുവഴി പ്രമാണങ്ങളിലെ വിവരങ്ങൾ കൂടുതൽ ദൃശ്യമാക്കാനും കഴിയും.
ചിത്രം: ടെക്സ്റ്റ് പ്രമാണങ്ങളിൽ പട്ടികകൾ ഉപയോഗിക്കുന്നു
പൊതുവേ, കണക്കുകൂട്ടലുകളുള്ള പട്ടികകൾ സൃഷ്ടിക്കുന്നതിന് ലിബ്രെ ഓഫീസ് കോൾക്ക് പാക്കേജിൽ നിന്ന് (മൈക്രോസോഫ്റ്റ് ഓഫീസ് എക്സലിന്റെ ഒരു സ an ജന്യ അനലോഗ്) മറ്റൊരു പ്രോഗ്രാം ഉണ്ട്. ഈ പ്രോഗ്രാം തന്നെയാണ് പട്ടികകൾ സൃഷ്ടിക്കാൻ നിങ്ങളെ അനുവദിക്കുന്നത് കണക്കുകൂട്ടലുകൾ നൽകിയ സൂത്രവാക്യങ്ങൾ അനുസരിച്ച് യാന്ത്രികമായി സംഭവിക്കുന്നു. അതുമാത്രമല്ല ഇതും ലിബ്രെ ഓഫീസ് എഴുത്തുകാരൻ സമാനമായ ഉപകരണങ്ങൾ ഉണ്ട്, അത് എങ്ങനെ ഉപയോഗിക്കാമെന്ന് മനസിലാക്കുന്നത് വളരെ നല്ലതാണ്.
ഒരു പട്ടിക സൃഷ്ടിക്കുക
മെനു കൂടുതൽ വിശദമായി പരിശോധിക്കുന്നു ലിബ്രെ ഓഫീസ് എഴുത്തുകാരൻ, ഒരു പട്ടിക സൃഷ്ടിക്കാൻ നിരവധി മാർഗങ്ങളുണ്ടെന്ന നിഗമനത്തിലെത്തി. അവ ലളിതമോ സങ്കീർണ്ണമോ അല്ല, വേഗതയേറിയതോ വേഗത കുറഞ്ഞതോ അല്ല - അവയെല്ലാം ഒരേ ഫലത്തിലേക്ക് നയിക്കുന്നു. അവന്റെ ജോലിയിലെ ഓരോ ഉപയോക്താവിനും ഏറ്റവും ഇഷ്ടപ്പെടുന്ന രീതി ഉപയോഗിക്കാൻ കഴിയും.
- പ്രധാന മെനുവിൽ കമാൻഡ് ഉപയോഗിക്കുക എന്നതാണ് ആദ്യ മാർഗം തിരുകുക -\u003e പട്ടിക ...

ചിത്രം: 2 ഒരു പട്ടിക സൃഷ്ടിക്കുന്നു
- രണ്ടാമത്തേത് ഒരേ മെനുവിലാണ് പട്ടിക -\u003e തിരുകുക -\u003e പട്ടിക ... അല്ലെങ്കിൽ കീബോർഡിൽ കോമ്പിനേഷൻ അമർത്തുക Ctrl + F12.
സൃഷ്ടിക്കുന്ന പട്ടികയുടെ പ്രധാന പാരാമീറ്ററുകൾ ഉപയോക്താവിന് വ്യക്തമാക്കാൻ കഴിയുന്ന ഒരു മെനു സ്ക്രീനിൽ ദൃശ്യമാകുന്നു എന്നതിലേക്ക് എല്ലാ രീതികളും നയിക്കുന്നു: പട്ടികയുടെ പേര് (മൈക്രോസോഫ്റ്റ് ഓഫീസ് വേഡിൽ അത്തരം പാരാമീറ്ററുകൾ ഇല്ല), വരികളുടെ എണ്ണം കൂടാതെ നിരകൾ, ഒരു തലക്കെട്ടിന്റെ സാന്നിധ്യം അല്ലെങ്കിൽ യാന്ത്രിക ഫോർമാറ്റിന്റെ ഉപയോഗം.

ചിത്രം: സൃഷ്ടിച്ച പട്ടികയുടെ 3 പാരാമീറ്ററുകൾ
പട്ടികകൾ സൃഷ്ടിക്കുന്നതിനുള്ള അദ്വിതീയ മാർഗം
മുകളിലുള്ള എല്ലാ രീതികളും മറ്റ് ടെക്സ്റ്റ് എഡിറ്ററുകളിൽ ഉണ്ട്. പക്ഷേ ലിബ്രെ ഓഫീസ് എഴുത്തുകാരൻ ഒരു അവസരം നൽകുക പരിവർത്തനം മുമ്പ് ടൈപ്പുചെയ്ത വാചകം മേശ.
ഈ രീതി ഉപയോഗിക്കുന്നതിന്, ടാബ് കീ ഉപയോഗിച്ച് ഒരു നിര മറ്റൊന്നിൽ നിന്ന് വേർതിരിക്കുന്ന ഞങ്ങൾ കുറച്ച് വാചകം ടൈപ്പ് ചെയ്യുന്നു:
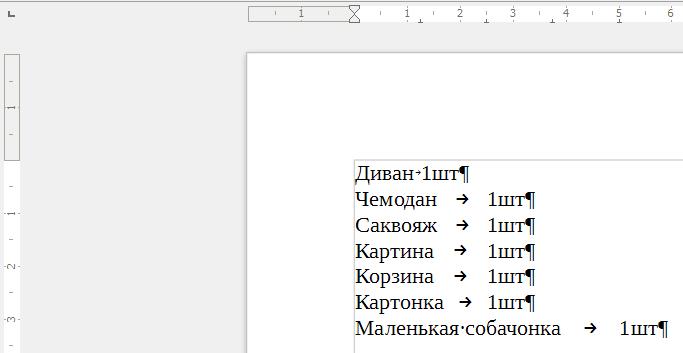
ചിത്രം: 4 ടൈപ്പ് ചെയ്ത വാചകം
ടൈപ്പുചെയ്ത വാചകം തിരഞ്ഞെടുക്കുക, തുടർന്ന് പ്രധാന മെനുവിന്റെ കമാൻഡ് നടപ്പിലാക്കുക:
പട്ടിക -\u003e പരിവർത്തനം -\u003e വാചകം പട്ടികയിലേക്ക്.
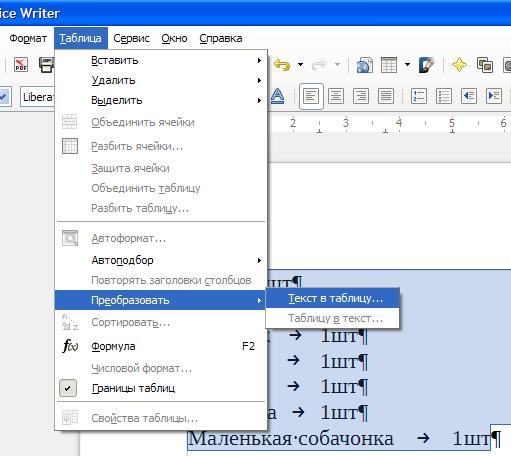
ചിത്രം: വാചകം പട്ടികയിലേക്ക് പരിവർത്തനം ചെയ്യുക
ദൃശ്യമാകുന്ന മെനുവിൽ, ഖണ്ഡിക, ടാബുലേഷൻ, അർദ്ധവിരാമം അല്ലെങ്കിൽ വ്യക്തമാക്കിയ മറ്റേതെങ്കിലും ഉപയോഗിച്ച് ഒരു സെല്ലിനെ മറ്റൊന്നിൽ നിന്ന് വേർതിരിക്കുന്നതിലൂടെ നിങ്ങൾക്ക് വാചകം ഒരു പട്ടികയിലേക്ക് പരിവർത്തനം ചെയ്യാൻ കഴിയുമെന്ന് ഞങ്ങൾ കാണുന്നു. ചിഹ്നം.
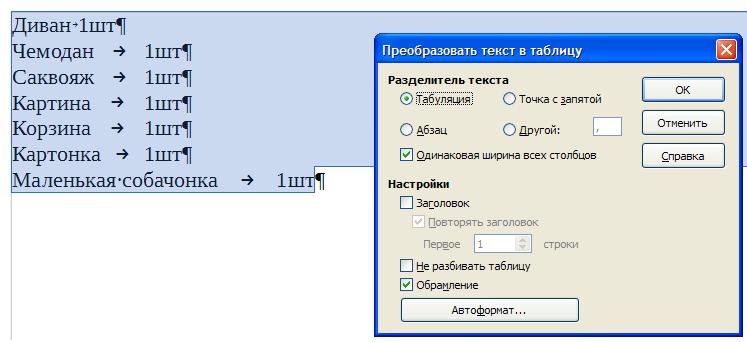
ചിത്രം: 6 പരിവർത്തന ഓപ്ഷനുകൾ
ഈ പ്രവർത്തനത്തിന്റെ ഫലമായി, ഒരു പട്ടിക പ്രത്യക്ഷപ്പെടുന്നു, അതിലേക്ക് എല്ലാ വാചകവും കൈമാറ്റം ചെയ്യപ്പെടുന്നു, നിരകളും വരികളും കൊണ്ട് ഹരിക്കുന്നു.
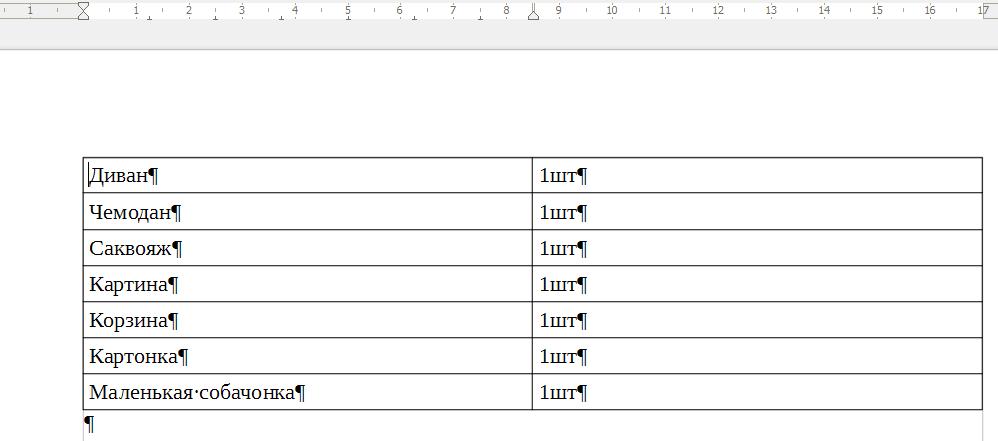
ചിത്രം: തത്ഫലമായുണ്ടാകുന്ന പട്ടിക
യാന്ത്രിക ഫോർമാറ്റ് ഉപയോഗിച്ച് സൃഷ്ടിച്ച പട്ടിക ഫോർമാറ്റുചെയ്യുന്നു
മുകളിലുള്ള ഏതെങ്കിലും മാർ\u200cഗ്ഗങ്ങളിൽ\u200c സൃഷ്\u200cടിച്ച ഒരു പട്ടിക ഇതിനകം വാചക വിവരങ്ങൾ\u200c കൂടുതൽ\u200c വിവരണാത്മകമാക്കുന്നു, പക്ഷേ ബോറടിപ്പിക്കുന്ന ഫോർ\u200cമാറ്റ് മാറ്റുന്നതിനുള്ള ഒരു മാർ\u200cഗ്ഗമുണ്ട്. ഇത് ചെയ്യുന്നതിന്, നിങ്ങൾക്ക് ഓപ്ഷനുകളിലൊന്ന് ഉപയോഗിക്കാം യാന്ത്രിക ഫോർമാറ്റ്... പട്ടികയിലെ ഏത് സെല്ലിലേക്കും കഴ്\u200cസർ സജ്ജമാക്കി പ്രധാന മെനു കമാൻഡ് നടപ്പിലാക്കുക പട്ടിക -\u003e ഓട്ടോ ഫോർമാറ്റ്.
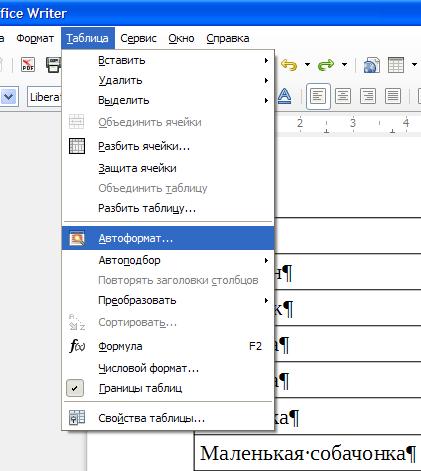
ചിത്രം: ഓട്ടോഫോർമാറ്റ് ഉപയോഗിക്കുന്നു
നിരവധി നിർദ്ദിഷ്ട ഓപ്ഷനുകൾ ഉണ്ട്, അവയിൽ നിങ്ങൾക്ക് ഈ പ്രത്യേക പട്ടികയ്ക്ക് കൂടുതൽ അനുയോജ്യമായ ഒന്ന് തിരഞ്ഞെടുക്കാം.
നിങ്ങളുടേതായ യാന്ത്രിക ഫോർമാറ്റ് സൃഷ്\u200cടിക്കുന്നു
നിർദ്ദേശിച്ച യാന്ത്രിക-ഫോർമാറ്റിംഗ് ഓപ്ഷനുകളൊന്നും അനുയോജ്യമല്ലെങ്കിൽ, നിങ്ങൾക്ക് നിങ്ങളുടെ സ്വന്തം ഫോർമാറ്റ് സൃഷ്ടിച്ച് ബാക്കി പട്ടികകൾക്കായി ഉപയോഗിക്കാൻ കഴിയും.ഇത് ചെയ്യുന്നതിന്, ഇതിനായുള്ള മെനു ഉപയോഗിച്ച് ആദ്യം ആവശ്യാനുസരണം പട്ടിക ഫോർമാറ്റ് ചെയ്യുക മേശ... പട്ടിക സെല്ലുകളിലൊന്നിൽ കഴ്\u200cസർ ഉള്ളപ്പോൾ ഈ മെനു യാന്ത്രികമായി ദൃശ്യമാകും. ചില കാരണങ്ങളാൽ ഇത് സംഭവിക്കുന്നില്ലെങ്കിൽ, കമാൻഡ് പ്രവർത്തിപ്പിച്ച് നിങ്ങൾക്ക് ഈ മെനുവിൽ വിളിക്കാം കാണുക -\u003e ടൂൾബാറുകൾ -\u003e പട്ടിക.

ചിത്രം: 9 പട്ടിക സ്വയം ഫോർമാറ്റുചെയ്യുന്നു
ഈ മെനു ഉപയോഗിച്ച്, പട്ടികയുടെ രൂപം ഞങ്ങൾ ആഗ്രഹിച്ച ഫലത്തിലേക്ക് കൊണ്ടുവരുന്നു. നിങ്ങൾക്ക് നിരകളോ വരികളോ ചേർക്കാം, സെല്ലുകളിൽ വാചകം വിന്യസിക്കാം, ഈ സെല്ലുകളുടെ നിറം മാറ്റാം. വരികളെ അക്ഷരമാലാക്രമത്തിൽ പുന ran ക്രമീകരിക്കുന്നതിലൂടെ നിങ്ങൾക്ക് പട്ടികകളിൽ വിവരങ്ങൾ അടുക്കാൻ കഴിയും. നിങ്ങൾക്ക് ചില സെല്ലുകളെ പല ഭാഗങ്ങളായി വിഭജിക്കാം, അല്ലെങ്കിൽ തിരിച്ചും - അവയെ സംയോജിപ്പിച്ച് നിരവധി സെല്ലുകളിൽ ഒന്ന് സൃഷ്ടിക്കുക.
എല്ലാം ഇപ്പോൾ ഫോർമാറ്റിന് അനുയോജ്യമാണെങ്കിൽ, ഇനിപ്പറയുന്ന പട്ടികകളിൽ ഉപയോഗിക്കുന്നതിന് ഈ ഫോർമാറ്റിംഗ് സംരക്ഷിക്കാൻ ഞങ്ങൾക്ക് കഴിയും. ഇതിനായി മെനുവിൽ മേശ ബട്ടണ് അമര്ത്തുക ഓട്ടോ ഫോർമാറ്റ്, തുടർന്ന് ബട്ടൺ ഇതിലേക്ക് ചേർക്കുക പുതിയ യാന്ത്രിക ഫോർമാറ്റിന് ഒരു പേര് നൽകുക.

ചിത്രം: സൃഷ്ടിച്ച ഫോർമാറ്റിംഗ് ഓപ്ഷൻ സംരക്ഷിക്കുക
അധിക സവിശേഷതകൾ
പ്രോഗ്രാം ലിബ്രെ ഓഫീസ് എഴുത്തുകാരൻ സൃഷ്ടിച്ച പട്ടികകളിലെ ലളിതമായ കണക്കുകൂട്ടലുകൾക്കായി സൂത്രവാക്യങ്ങൾ ഉപയോഗിക്കുന്നത് സാധ്യമാക്കുന്നു. ലിബ്രെ ഓഫീസ് കോൾക്ക് സ്പ്രെഡ്ഷീറ്റ് എഡിറ്ററിന്റെ ചില സാമ്യത, തീർച്ചയായും, ഏറ്റവും പ്രാകൃത തലത്തിലാണ്.
ഈ സൂത്രവാക്യങ്ങൾ ഉപയോഗിക്കുന്നതിന്, നിങ്ങൾ ആവശ്യമുള്ള സെല്ലിൽ കഴ്\u200cസർ സ്ഥാപിച്ച് മെനുവിൽ ക്ലിക്കുചെയ്യേണ്ടതുണ്ട് മേശ ബട്ടൺ തുക... അല്ലെങ്കിൽ പ്രധാന മെനുവിൽ കമാൻഡ് എക്സിക്യൂട്ട് ചെയ്യുക പട്ടിക -\u003e സമവാക്യം... അല്ലെങ്കിൽ ബട്ടൺ അമർത്തുക F2.
ഫോർമുല ബാർ സ്ക്രീനിന്റെ മുകളിൽ ദൃശ്യമാകും (അത് സ്പ്രെഡ്ഷീറ്റ് എഡിറ്ററിൽ കാണുന്നതുപോലെ). തിരഞ്ഞെടുപ്പ്, പൊതുവേ, വളരെ വലുതല്ല, പക്ഷേ അത് മറക്കരുത് ലിബ്രെ ഓഫീസ് എഴുത്തുകാരൻ എല്ലാത്തിനുമുപരി, ഒരു ടെക്സ്റ്റ് എഡിറ്റർ, കണക്കാക്കാനുള്ള ഉപകരണമല്ല.
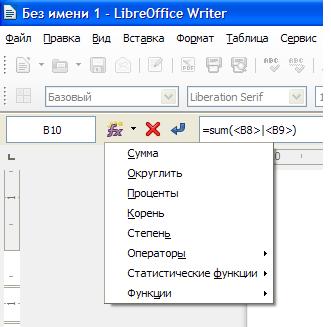
ചിത്രം: 11 ഒരു പട്ടികയിൽ സൂത്രവാക്യങ്ങൾ ഉപയോഗിക്കുന്നു
ആവശ്യമുള്ള സമവാക്യം സ്ഥാപിച്ചുകഴിഞ്ഞാൽ, ഞങ്ങൾക്ക് അന്തിമ പട്ടിക ലഭിക്കും. നിങ്ങൾക്ക് ഒരു ചെറിയ പരിശോധന നടത്താനും ഏതെങ്കിലും മൂല്യം മാറ്റുമ്പോൾ മൊത്തം മാറ്റങ്ങൾ (സ്പ്രെഡ്ഷീറ്റ് എഡിറ്റർമാരിൽ സംഭവിക്കുന്നത് പോലെ) ഉറപ്പാക്കാനും കഴിയും.

ചിത്രം: 12 സംഗ്രഹ പട്ടിക
സ്പ്രെഡ്ഷീറ്റുകളുടെ ഉദ്ദേശ്യം മുകളിൽ ചർച്ചചെയ്തു, ഈ വിഭാഗത്തിൽ ഒരു പ്രത്യേക ഉദാഹരണം പരിഗണിക്കപ്പെടുന്നു. ലിബ്രെ ഓഫീസ് കാൽക്ക് മാസ്റ്റർ ചെയ്യാൻ ഇത് നിങ്ങളെ സഹായിക്കും. ഓഫീസ് സ്യൂട്ടിൽ നിന്ന് മറ്റേതെങ്കിലും പ്രോഗ്രാം മാസ്റ്റേഴ്സ് ചെയ്യുന്നതിനേക്കാൾ ബുദ്ധിമുട്ടുള്ള കാര്യമല്ല ഇത്.
വർക്ക്\u200cസ്\u200cപെയ്\u200cസും പേജ് സജ്ജീകരണ തിരഞ്ഞെടുപ്പും
ലിബ്രെ ഓഫീസ് കാൽ\u200cക്കിൽ\u200c സൃഷ്\u200cടിച്ച പട്ടികകൾ\u200c അതിൽ\u200c വളരെ കുറവായി അച്ചടിക്കേണ്ടതുണ്ട് വാചക പ്രമാണങ്ങൾ... എല്ലാത്തിനുമുപരി, പട്ടിക തന്നെ, കടലാസിൽ അച്ചടിക്കുമ്പോൾ, വായിക്കാൻ കൂടുതൽ വിവരങ്ങൾ വഹിക്കുന്നില്ല. ഫോർമുലകൾ സെല്ലുകളിൽ മറഞ്ഞിരിക്കുന്നതിനാൽ അവ എങ്ങനെ കണക്കുകൂട്ടുന്നുവെന്ന് മനസിലാക്കാൻ കഴിയില്ല. അത്തരം പട്ടികകളുമായി പ്രവർത്തിക്കുമ്പോൾ, കണക്കുകൂട്ടലിന്റെ ഫലം പ്രധാനമാണ്, ഒരുപക്ഷേ ഒരു സംഖ്യ മാത്രം. അതിനാൽ, സ്\u200cപ്രെഡ്\u200cഷീറ്റുകൾ പലപ്പോഴും പേപ്പറിനേക്കാൾ ഒരു മോണിറ്റർ സ്\u200cക്രീനിൽ ഉപയോഗിക്കുന്നു.
എന്നാൽ ചിലപ്പോൾ നിങ്ങൾക്ക് ഒരു ഹാർഡ് കോപ്പി ലഭിക്കേണ്ട സാഹചര്യങ്ങളുണ്ട്. ഇവിടെ ബുദ്ധിമുട്ടുകൾ ഉണ്ടാകാം. ലിബ്രെ ഓഫീസ് കാൽക് വർക്കിംഗ് ഏരിയ വലുതാണ്, ഇത് ദൃശ്യമായ നിയന്ത്രണങ്ങളൊന്നുമില്ലാതെ താഴേക്കും (വരികൾ) വലത്തോട്ടും (നിരകൾ) നീളുന്നു എന്നതാണ് വസ്തുത. ഇവിടെ പേജിനേഷൻ ഇല്ല. അതിനാൽ, ഒരു പട്ടിക മുൻ\u200cകൂട്ടി അച്ചടിക്കാനുള്ള സാധ്യത നിങ്ങൾ\u200c മുൻ\u200cകൂട്ടി കണ്ടില്ലെങ്കിൽ\u200c, ഇതിന്\u200c മൾ\u200cട്ടി മീറ്റർ\u200c ഷീറ്റുകൾ\u200c ആവശ്യമുള്ള ഒരു സാഹചര്യത്തിലേക്ക് നിങ്ങൾ\u200cക്ക് എളുപ്പത്തിൽ\u200c പ്രവേശിക്കാൻ\u200c കഴിയും. തീർച്ചയായും, പശയും ഒരു സ്റ്റാപ്ലറും എല്ലായ്പ്പോഴും കൈയിലുണ്ട് ... എന്നാൽ ഇത് മികച്ച പരിഹാരമല്ല. വേറെ ചിലരുണ്ട്, കൂടുതൽ യുക്തിസഹമായവ.
വളരെ വലിയ പട്ടികയെ ഭാഗങ്ങളായി വിഭജിച്ച് പ്രത്യേക ഷീറ്റുകളിൽ സ്ഥാപിക്കാം. ഷീറ്റുകൾ വിൻഡോയുടെ ചുവടെ ഇടതുവശത്ത് സൂചിപ്പിച്ചിരിക്കുന്നു. അവ ചേർക്കാനും ഇല്ലാതാക്കാനും പേരുമാറ്റാനും മാറ്റങ്ങളിൽ നിന്ന് പരിരക്ഷിക്കാനും കഴിയും. ഇത് ചെയ്യുന്നതിന്, നിങ്ങൾ ക്ലിക്കുചെയ്യുമ്പോൾ ദൃശ്യമാകുന്ന മെനു ഉപയോഗിക്കുക ശരി ടാബിൽ ക്ലിക്കുചെയ്യുന്നതിലൂടെ ആവശ്യമുള്ള ഷീറ്റ്... ഒരു ഷീറ്റിലെ സെല്ലുകളെ മറ്റൊന്നിലെ സെല്ലുകളുമായി ബന്ധിപ്പിക്കാനും അങ്ങനെ പ്രമാണത്തിന്റെ മൊത്തത്തിലുള്ള സവിശേഷതകൾ നേടാനും കഴിയും.
പട്ടിക ഏറ്റെടുക്കുന്ന ഇടം കുറയ്ക്കുന്നതിന്, നിങ്ങൾക്ക് നിരകളുടെ വീതി ക്രമീകരിക്കാൻ കഴിയും. ലൈനിന്റെ ഉയരം സാധാരണയായി പ്രോഗ്രാം സ്വപ്രേരിതമായി സജ്ജമാക്കുന്നു, പക്ഷേ ഇത് സ്വമേധയാ മാറ്റാനും കഴിയും. നിരയുടെയോ വരി ശീർഷകത്തിന്റെയോ ഭാഗത്ത് മ mouse സ് ഉപയോഗിച്ച് വിഭജന രേഖ നീക്കിയാണ് രണ്ടും ചെയ്യുന്നത്.
ഉപകരണങ്ങൾ
ലിബ്രെ ഓഫീസ് കാൽക്കിലെയും ലിബ്രെ ഓഫീസ് റൈറ്ററിലെയും ടൂൾബാറുകൾ വളരെ സമാനമാണ്, ഇത് അർത്ഥമാക്കുന്നു. വാചകവുമായി പ്രവർത്തിക്കുന്നത് പ്രായോഗികമായി സമാനമാണ്. ഫോണ്ടിന്റെ തരം, അതിന്റെ വലുപ്പം, ഫോണ്ട് നിറം, പശ്ചാത്തല നിറം എന്നിവ തിരഞ്ഞെടുക്കുന്നു, മധ്യഭാഗത്ത് - എല്ലാം കൃത്യമായി പ്രവർത്തിക്കുന്നു. ഓർമ്മിക്കേണ്ട ഒരേയൊരു കാര്യം, കാൽക്കിൽ\u200c നിങ്ങൾ\u200c വരുത്തിയ ക്രമീകരണങ്ങൾ\u200c തിരഞ്ഞെടുത്ത സെല്ലുകൾ\u200cക്കുള്ളിൽ\u200c സാധുതയുള്ളതാണ്, പേജ് (അല്ലെങ്കിൽ\u200c പട്ടിക) അല്ല.
ഒരു സെൽ തിരഞ്ഞെടുക്കാൻ, നിങ്ങൾ അതിൽ ക്ലിക്കുചെയ്യേണ്ടതുണ്ട് ഇടത്തെ മൗസ് ബട്ടൺ ഉപയോഗിച്ച്. തിരഞ്ഞെടുക്കൽ ഉടനടി ഒരു ബോൾഡ് ലൈൻ ഉപയോഗിച്ച് ഫ്രെയിം ചെയ്യുന്നു. ഇരട്ട ക്ലിക്കുചെയ്യുന്നത് സെല്ലിലെ ഉള്ളടക്കങ്ങൾ എഡിറ്റുചെയ്യും.
സെല്ലുകളുടെ ഒരു ബ്ലോക്ക് തിരഞ്ഞെടുക്കുന്നതിന്, അമർത്തിപ്പിടിക്കുമ്പോൾ നിങ്ങൾ അവയെ മൗസ് ഉപയോഗിച്ച് സർക്കിൾ ചെയ്യേണ്ടതുണ്ട് ഇടത്തെ ബട്ടൺ. ക്ലിക്കുചെയ്ത് നിങ്ങൾക്ക് ഒരു മുഴുവൻ വരിയോ നിരയോ തിരഞ്ഞെടുക്കാം ഇടത്തെ അവരുടെ ശീർഷകത്തിൽ ക്ലിക്കുചെയ്യുന്നതിലൂടെ. നിരയുടെയും വരി ശീർഷകങ്ങളുടെയും കവലയിൽ അതിന്റെ മുകളിൽ ഇടത് കോണിൽ ക്ലിക്കുചെയ്ത് നിങ്ങൾക്ക് മുഴുവൻ പട്ടികയും തിരഞ്ഞെടുക്കാം.
പരസ്പരം തൊടുന്നില്ലെങ്കിലും അനിയന്ത്രിതമായ ഒരു കൂട്ടം സെല്ലുകൾ, Ctrl കീ അമർത്തിപ്പിടിക്കുമ്പോൾ മൗസ് ഉപയോഗിച്ച് തിരഞ്ഞെടുക്കാനാകും.
തിരഞ്ഞെടുത്ത സെല്ലുകൾ പകർത്തി ഒട്ടിക്കാൻ കഴിയും. ഈ സാഹചര്യത്തിൽ, സെല്ലുകളിലെ ഡാറ്റ മാത്രമല്ല പകർത്തുന്നത്, മാത്രമല്ല അവയുടെ രൂപകൽപ്പനയും വിഭാഗവും ഫോർമാറ്റും. സെല്ലുകളുടെ ഒരു ബ്ലോക്ക് പകർത്തിയെങ്കിൽ, അത് അതേ ബ്ലോക്കിലേക്ക് തിരുകണം, സെല്ലുകളുടെ എണ്ണവും സ്ഥാനവും പൊരുത്തപ്പെടണം.
ഒരു സെല്ലിലെ ഡാറ്റയുടെ തരവും പ്രദർശനവും പ്രധാന മെനു ഇനം ഉപയോഗിച്ച് ക്രമീകരിച്ചിരിക്കുന്നു ഫോർമാറ്റ് -\u003e സെല്ലുകൾ... മുൻകൂട്ടി തിരഞ്ഞെടുത്തിട്ടുണ്ടെങ്കിൽ, മുഴുവൻ വരി, മുഴുവൻ നിര, അല്ലെങ്കിൽ പട്ടിക മൊത്തത്തിലും ഇത് ചെയ്യാൻ കഴിയും. വിൻഡോയിൽ സെൽ ഫോർമാറ്റ് നിരവധി ടാബുകൾ ഉണ്ട്. അവയിൽ ചിലത് ഒരു സെല്ലിന്റെ രൂപം ഇഷ്\u200cടാനുസൃതമാക്കാനുള്ള ടൂൾബാറിന്റെ കഴിവ് തനിപ്പകർപ്പാക്കുകയോ അനുബന്ധമാക്കുകയോ ചെയ്യുന്നു.
ടാബ് നമ്പറുകൾ ഒരു സെല്ലിലെ ഡാറ്റ തരം സജ്ജമാക്കാൻ നിങ്ങളെ അനുവദിക്കുന്നു. ഈ ഡാറ്റ ഉപയോഗിച്ച് ഗണിതശാസ്ത്രപരമായ പ്രവർത്തനങ്ങൾ നടത്താൻ, അവയുടെ വിഭാഗം നമ്പർ ഫോർമാറ്റുകളിലൊന്നുമായി പൊരുത്തപ്പെടണം - അക്കങ്ങൾ, ശതമാനം, പണ, ഭിന്നസംഖ്യ, അല്ലെങ്കിൽ അതുപോലുള്ളവ. പട്ടികയിൽ മറ്റ് വിഭാഗങ്ങളുടെ ഡാറ്റ അടങ്ങിയിരിക്കാം, ഉദാഹരണത്തിന്, വാചകം അല്ലെങ്കിൽ തീയതി.
ടാബ് വിന്യാസം ഇൻഡന്റുകൾ, ടെക്സ്റ്റ് റൊട്ടേഷൻ, വേഡ് റാപ് എന്നിവയ്ക്കുള്ള ക്രമീകരണങ്ങൾ ഉണ്ട്. രണ്ടാമത്തേത് സെല്ലിൽ പ്രവേശിക്കാൻ നിങ്ങളെ അനുവദിക്കുന്നു മൾട്ടിലൈൻ വാചകം, പട്ടികയുടെ വീതി കുറയ്ക്കുന്നതിന് ഇത് സൗകര്യപ്രദമാണ്.
ടാബ് ഫ്രെയിമിംഗ് അച്ചടിക്കുമ്പോൾ സെൽ ബോർഡർ തരം സജ്ജമാക്കാൻ നിങ്ങളെ അനുവദിക്കുന്നു. ലിബ്രെഓഫീസ് കാൽക്ക് വർക്കിംഗ് ഏരിയയ്ക്ക് ഒരു പട്ടികയുടെ രൂപം നൽകുന്ന ലൈനുകൾ യഥാർത്ഥത്തിൽ മോണിറ്റർ സ്ക്രീനിൽ മാത്രമേ കാണാനാകൂ, ഒരു പ്രിന്ററിൽ അച്ചടിക്കുമ്പോൾ അത് അപ്രത്യക്ഷമാകും എന്നതാണ് വസ്തുത.
സെല്ലുകൾ സംയോജിപ്പിച്ച് വിഭജിക്കാം. പ്രധാന മെനു ഇനം ഉപയോഗിച്ചാണ് ഇത് ചെയ്യുന്നത് ഫോർമാറ്റ് -\u003e സെല്ലുകൾ ലയിപ്പിക്കുക... ഒരു സെല്ലിലേക്ക് ആവശ്യത്തിന് നീളമുള്ള വാചകം നൽകുമ്പോൾ ഇത് ഉപയോഗപ്രദമാണ്.
ഓരോ കേസിലും അതിന്റെ ഉദ്ദേശ്യം ആവശ്യമുള്ള തരത്തിലുള്ള പട്ടിക ലഭിക്കുന്നതിന് ലിബ്രെഓഫീസ് കാൽക്കിന് മതിയായ ഉപകരണങ്ങൾ ഉണ്ടെന്ന് നിങ്ങൾക്ക് കാണാൻ കഴിയും.
ലിബ്രെ ഓഫീസ് കാൽക്ക് ഗണിത ഉപകരണത്തിന്റെ അടിസ്ഥാനമായതും പട്ടികകൾ ചലനാത്മകമാക്കാൻ നിങ്ങളെ അനുവദിക്കുന്നതുമായ ഉപകരണങ്ങൾ ഒരു പ്രത്യേക ഉദാഹരണത്തിലൂടെ മികച്ചതായി പരിഗണിക്കും.
സെൽ കണക്കുകൂട്ടലുകൾ
ഒരു ചെസ്സ് ബോർഡിന്റെയും ഗോതമ്പ് ധാന്യങ്ങളുടെയും പ്രശ്നം പരിഹരിക്കുന്നതിനുള്ള ഓപ്ഷനുകളിൽ ഒന്ന് ഇതാ. ഇവിടെ വിവരിച്ചിരിക്കുന്ന ഘട്ടങ്ങൾ ഏത് പട്ടികയും സൃഷ്ടിക്കാൻ അനുയോജ്യമാണ്.
വളരെക്കാലം മുമ്പ്, അന്നത്തെ പുതിയ ഗെയിം ശരിക്കും ഇഷ്ടപ്പെട്ട ഒരു രാജാവ് - ചെസ്സ് - അതിന്റെ കണ്ടുപിടുത്തക്കാരന് നന്ദി പറയാൻ ആഗ്രഹിച്ചു.
നിങ്ങൾക്ക് എന്താണ് വേണ്ടതെന്ന് ചോദിക്കുക, അദ്ദേഹം പറഞ്ഞു.
സെസ്സ മറുപടി പറഞ്ഞു:
ചെസ്സ് ബോർഡിന്റെ ആദ്യ സ്ക്വയറിൽ എനിക്ക് ഒരു ധാന്യ ഗോതമ്പ് ഇടുക, തുടർന്ന് രണ്ടാമത്തേതിൽ രണ്ട്, മൂന്നാമത്തേതിൽ നാല് കൂടി, എന്നിങ്ങനെ - അവസാന സ്ക്വയർ അടയ്ക്കുന്നതുവരെ.
രാജ നിരാശനായി:
നിങ്ങൾ വളരെ കുറച്ച് ചോദിക്കുന്നു ...
പട്ടികയുടെ ശീർഷകവും തലക്കെട്ടും പ്ലെയിൻ ടെക്സ്റ്റ് കൊണ്ട് നിറഞ്ഞിരിക്കുന്നു. സെല്ലുകൾക്കായി വിഭാഗം സജ്ജമാക്കി വാചകം, പക്ഷേ നിങ്ങൾ അങ്ങനെ ചെയ്തില്ലെങ്കിൽ, പ്രത്യേകിച്ചൊന്നും സംഭവിക്കില്ല, ലിബ്രെ ഓഫീസ് കാൽക്ക് അത്തരം പോരായ്മകൾ ക്ഷമിക്കുന്നു. ശീർഷകം ലയിപ്പിച്ച സെല്ലിൽ സ്ഥാപിച്ചിരിക്കുന്നു ( ഫോർമാറ്റ് -\u003e സെല്ലുകൾ ലയിപ്പിക്കുക), കൂടാതെ തലക്കെട്ടിനായി മോഡ് തിരഞ്ഞെടുത്തു വേഡ് റാപ് വിൻഡോയിൽ സെൽ ഫോർമാറ്റ് ടാബിൽ വിന്യാസം.
പേജിലെ ലേ layout ട്ടിന്റെ സ for കര്യത്തിനായി പട്ടികയെ രണ്ട് തുല്യ ഭാഗങ്ങളായി തിരിച്ചിരിക്കുന്നു. മറ്റേതെങ്കിലും രീതിയിൽ ചെയ്യാതിരിക്കാൻ ഒരു കാരണവുമില്ല.
ഏറ്റവും രസകരമായ കാര്യം കണക്കുകൂട്ടലുകൾ എങ്ങനെയാണ് ചെയ്യുന്നത് എന്നതുമായി ബന്ധപ്പെട്ടിരിക്കുന്നു.
നിങ്ങൾ ഏതെങ്കിലും സെൽ തിരഞ്ഞെടുക്കുകയാണെങ്കിൽ, അതിലെ ഉള്ളടക്കങ്ങൾ ഉടൻ തന്നെ ദൃശ്യമാകും ഇൻപുട്ട് ലൈൻ... ഈ ഉള്ളടക്കം ലളിതമായ ഡാറ്റ (നമ്പർ, വാചകം, തീയതി) അല്ലെങ്കിൽ ഒരു ഫോർമുല ആകാം. സെല്ലിലെ ഉള്ളടക്കങ്ങൾ\u200c അതിൽ\u200c നേരിട്ട് എഡിറ്റുചെയ്യാൻ\u200c കഴിയും, പക്ഷേ സൂത്രവാക്യങ്ങൾ\u200c വരുമ്പോൾ\u200c, ഇത് ചെയ്യുന്നത് കൂടുതൽ\u200c സൗകര്യപ്രദമാണ് ഇൻപുട്ട് ലൈൻ.
ചിത്രീകരണത്തിൽ, സെൽ സി 5 ൽ ഗണിതശാസ്ത്രപരമായ പദപ്രയോഗം അടങ്ങിയിരിക്കുന്നു \u003d ബി 5 * 0.035അതായത്, നിങ്ങൾ സെൽ ബി 5 (ധാന്യങ്ങളുടെ എണ്ണം) ന്റെ ഉള്ളടക്കം എടുത്ത് 0.035 എന്ന സംഖ്യ കൊണ്ട് ഗുണിക്കണം (ഒരു ധാന്യത്തിന്റെ ഭാരം ഗ്രാമിൽ). സെൽ ഈ പ്രവർത്തനത്തിന്റെ ഫലം കാണിക്കുന്നു.
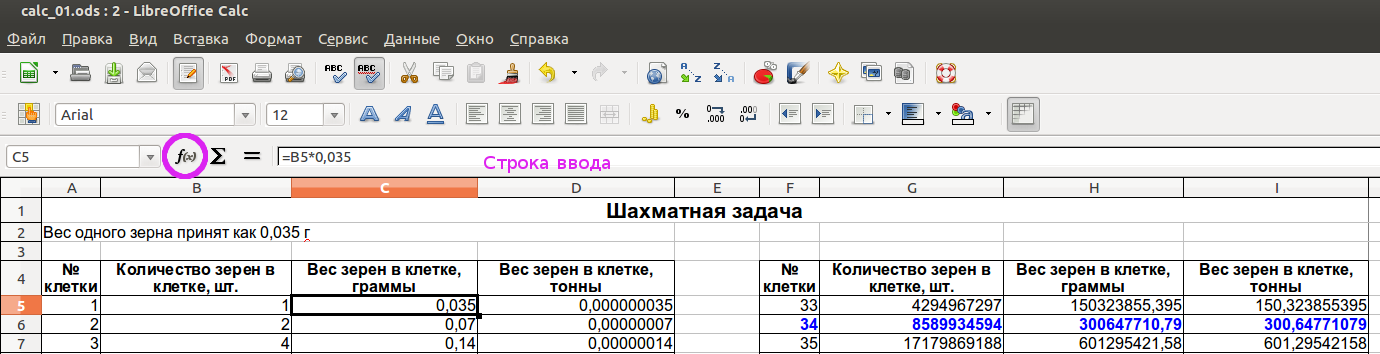
ഇൻ\u200cപുട്ട് നിയമങ്ങൾ\u200c ലളിതമാണ്.
- എല്ലാ പദപ്രയോഗങ്ങളും ഒരു തുല്യ ചിഹ്നത്തിൽ ആരംഭിക്കുന്നു.
- എക്\u200cസ്\u200cപ്രഷനിൽ ഉൾപ്പെട്ടിരിക്കുന്ന സെല്ലുകളുടെ പേരുകൾ മോണിറ്റർ സ്\u200cക്രീനിൽ ദൃശ്യമാകുന്നതുപോലെ എഴുതുന്നു - വലിയ ലാറ്റിൻ അക്ഷരങ്ങളിലും അക്കങ്ങളിലും.
- അടിസ്ഥാന ഗണിത പ്രവർത്തനങ്ങളെ ഇനിപ്പറയുന്ന രീതിയിൽ സൂചിപ്പിക്കുന്നു (ഉദ്ധരണികൾ ഇല്ലാതെ):
- + സങ്കലനം;
- - കുറയ്ക്കൽ;
- * ഗുണനം;
- / ഡിവിഷൻ;
- ^ എക്\u200cസ്\u200cപോണൻസേഷൻ;
- ഫംഗ്ഷൻ ചിഹ്നമുള്ള ബട്ടണിൽ ക്ലിക്കുചെയ്തുകൊണ്ട് മറ്റ് പ്രവർത്തനങ്ങളുണ്ട് പ്രവർത്തന വിസാർഡ് (ചിത്രീകരണത്തിൽ ചുവപ്പ് നിറത്തിൽ വട്ടമിട്ടു)
- ഗണിതശാസ്ത്ര പ്രവർത്തനങ്ങൾ നടത്തുന്ന ക്രമം പതിവാണ് - ആദ്യം എക്\u200cസ്\u200cപോണൻസേഷൻ, പിന്നെ ഗുണനം, വിഭജനം, പിന്നെ സങ്കലനം, കുറയ്ക്കൽ. നിർവ്വഹണ ക്രമം ബ്രാക്കറ്റുകൾ ഉപയോഗിച്ച് മാറ്റാം.
എക്സ്പ്രഷൻ എഴുതിക്കഴിഞ്ഞാൽ, അമർത്തുക നൽകുക... പിശകുകളൊന്നുമില്ലെങ്കിൽ, ഫലം സെല്ലിൽ ഒരു സംഖ്യയായി ദൃശ്യമാകും. ചിലപ്പോൾ ഫലത്തിന് പകരം "#" ചിഹ്നം കാണാം. ഇതിനർത്ഥം സംഖ്യ യോജിക്കുന്നില്ലെന്നും അനുബന്ധ നിര വികസിപ്പിച്ചുകൊണ്ട് സെൽ വർദ്ധിപ്പിക്കേണ്ടതുണ്ടെന്നും ആണ്.
ചെസ്സ്ബോർഡിന്റെ രണ്ടാമത്തെ സ്ക്വയറിനായുള്ള വരി ആദ്യത്തേതിന് എഴുതിയ ഫലം ഉപയോഗിച്ച് കണക്കുകൂട്ടലുകൾ നടത്തുന്നു - ധാന്യങ്ങളുടെ എണ്ണം 2 കൊണ്ട് ഗുണിക്കുന്നു. ചതുരത്തിന്റെ എണ്ണം ഒഴികെ മറ്റെല്ലാ വരികളും രണ്ടാമത്തെ വരിയുടെ സെല്ലുകൾ പകർത്തുന്നതിലൂടെ ലഭിക്കും. ഇത് ചെയ്യുന്നതിന്, രണ്ടാമത്തെ വരിയുടെ മൂന്ന് ഇടത് സെല്ലുകൾ തിരഞ്ഞെടുത്ത് അവ പകർത്തുക (Ctrl + C), തുടർന്ന് മറ്റ് വരികളിലും സമാന സെല്ലുകൾ തിരഞ്ഞെടുത്ത് ഒട്ടിക്കുക (Ctrl + V).
ഈ സാഹചര്യത്തിൽ, പ്രോഗ്രാം സ്വപ്രേരിതമായി സെല്ലുകളുടെ പേരുകൾ എക്സ്പ്രഷനുകളിൽ ശരിയാക്കും, അവയുടെ പുതിയ സ്ഥാനം കണക്കിലെടുക്കും. ഇത് വളരെ സൗകര്യപ്രദമായി മാറുകയും എല്ലായ്പ്പോഴും ശരിയായി പ്രവർത്തിക്കുകയും ചെയ്യുന്നു; ഒരു എക്സ്പ്രഷന്റെ മാനുവൽ എഡിറ്റിംഗ് വളരെ അപൂർവമായി മാത്രമേ ആവശ്യമുള്ളൂ.
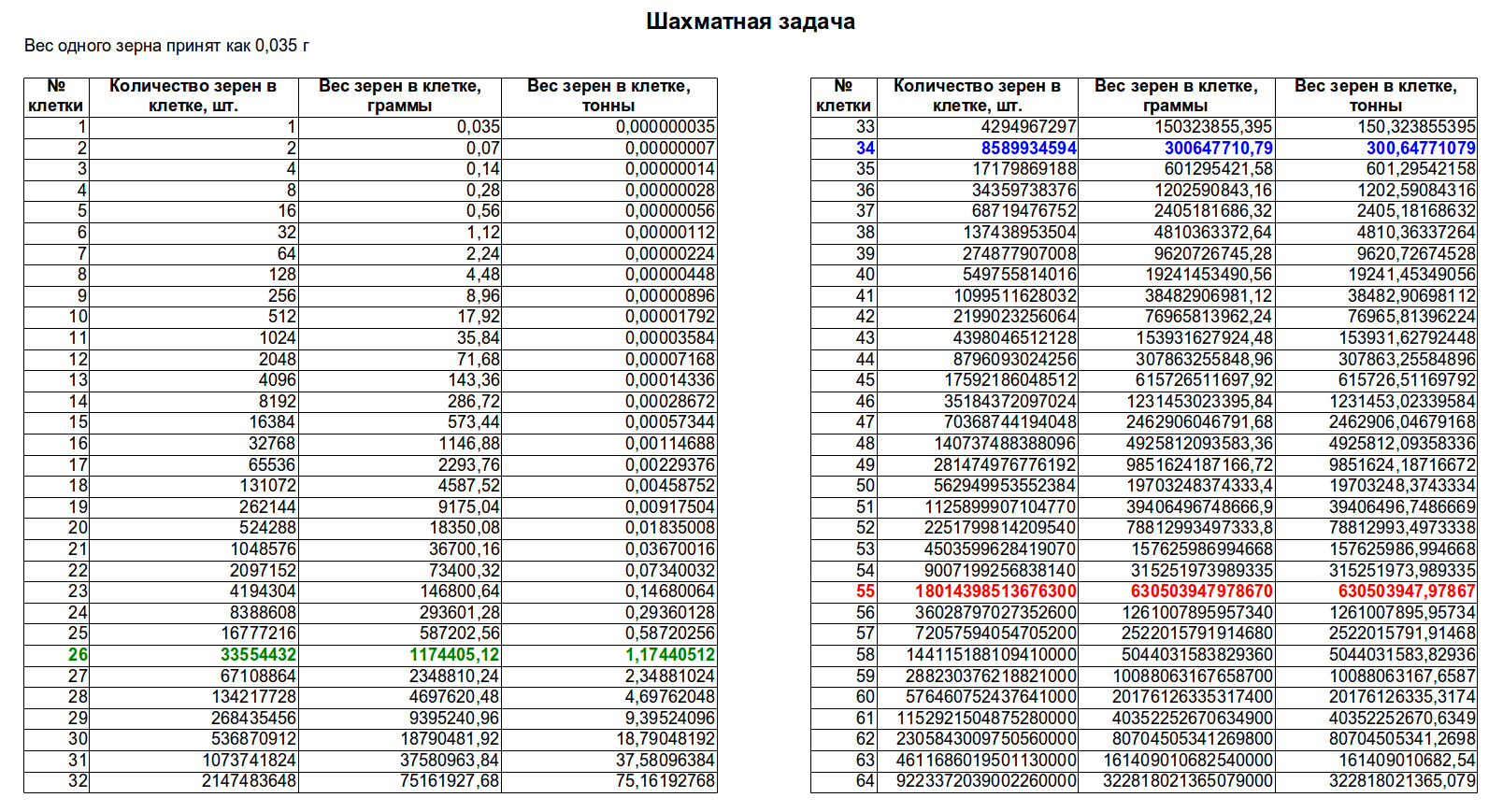
കേജ് 26 ഒരു ടൺ ധാന്യവും 34 കേജ് കൊണ്ടുവന്നു, ഈ തുകയ്ക്ക് ഒരു ചരക്ക് ട്രെയിൻ ആവശ്യമായി വരും. അതിർത്തി ബോക്സിൽ 55 ൽ എത്തി. 2005 ൽ ലോകമെമ്പാടും വിളവെടുത്തതിനേക്കാൾ കൂടുതൽ ധാന്യത്തിന്റെ അളവ് കവിഞ്ഞു, ഇത് ഏറ്റവും ഉൽ\u200cപാദനക്ഷമതയുള്ള ഒന്നായി കണക്കാക്കപ്പെടുന്നു (അക്കാലത്ത് 615 ദശലക്ഷം ടൺ ഗോതമ്പ് വിളവെടുത്തു). അന്തിമഫലം ലഭിക്കുന്നതിന്, ഓരോ സെല്ലിലും "ഉള്ളത്" ഇപ്പോഴും ചേർക്കേണ്ടതാണ്.
ഒരു ചെസ്സ് പ്രശ്\u200cനത്തിനായി ഒരു സ്\u200cപ്രെഡ്\u200cഷീറ്റുള്ള ഒരു ഫയൽ ഡൗൺലോഡുചെയ്യാനാകും.
സംരക്ഷണം
നേറ്റീവ് ലിബ്രെ ഓഫീസ് കാൽക് ഓഡ്സ് ഫോർമാറ്റിൽ സ്പ്രെഡ്ഷീറ്റ് സംരക്ഷിക്കുന്നത് ഏറ്റവും വിശ്വസനീയമായ ഫലങ്ങൾ നൽകുന്നു. അതിനാൽ, ഇത് സംഭരണത്തിനോ കൈമാറ്റത്തിനോ ഉപയോഗിക്കാൻ ശുപാർശ ചെയ്യുന്നു.
പ്രമാണ കൈമാറ്റത്തിനായി (പക്ഷേ സംഭരണത്തിനായി അല്ല), ഫയൽ xls (Microsoft Excel 97/2000 / XP / 2003) അല്ലെങ്കിൽ xlsx (Microsoft Excel 2007/2010 XML) ആയി സംരക്ഷിക്കാൻ കഴിയും. പഴയ കമ്പ്യൂട്ടറുകളിൽ തുറക്കാത്തതിനാൽ xlsx ഫയൽ ഇപ്പോഴും മുൻ\u200cഗണന കുറവാണ്. സ്വീകർത്താവിന് ലിബ്രെ ഓഫീസ് ഓഫീസ് സ്യൂട്ട് ഇല്ലാത്ത സാഹചര്യത്തിൽ മാത്രമേ രണ്ട് ഫോർമാറ്റുകളും ശുപാർശ ചെയ്യാൻ കഴിയൂ.
ലിബ്രെ ഓഫീസ് കാൽക് സ്പ്രെഡ്\u200cഷീറ്റ് PDF ഫോർമാറ്റിലേക്ക് എക്\u200cസ്\u200cപോർട്ടുചെയ്യാനാകും. ലിബ്രെ ഓഫീസ് റൈറ്ററിലെ വാചക പ്രമാണങ്ങൾ തയ്യാറാക്കുന്നതിൽ മുമ്പ് വിവരിച്ചതുപോലെയാണ് ഈ പ്രക്രിയ. എന്നാൽ ഈ ഫോർമാറ്റിൽ പട്ടിക ഒരു പേപ്പർ പ്രമാണം പോലെ കാണപ്പെടുന്നുവെന്നും കണക്കുകൂട്ടലുകളുടെ മാന്ത്രികത അതിൽ പ്രവർത്തിക്കുന്നില്ലെന്നും ഞങ്ങൾ ഓർക്കണം.
എല്ലാ ദിവസവും സ്പ്രെഡ്\u200cഷീറ്റുകളിൽ പ്രവർത്തിക്കുന്നവർക്ക്, "ലിബ്രെ ഓഫീസ് കാൽ\u200cക്കിൽ\u200c ഒരു സ്പ്രെഡ്\u200cഷീറ്റ് എങ്ങനെ നിർമ്മിക്കാം" എന്ന ചോദ്യം കുറഞ്ഞത് വിചിത്രമായി തോന്നുന്നു. എല്ലാത്തിനുമുപരി, ഏത് സ്പ്രെഡ്\u200cഷീറ്റ് പ്രോസസ്സറും, MS Excel, OpenOffice, LibreOffice, Gnumeric - ഇത് ഒരു ദ്വിമാന പട്ടികയാണ്. അതിൽ ഒരു പട്ടിക സൃഷ്ടിക്കാൻ വളരെ വൈകിയിരിക്കുന്നു. ഈ ലേഖനത്തിൽ, ഒരു പട്ടികയ്ക്ക് ഒരു ശ്രേണി സൗന്ദര്യാത്മക രൂപം നൽകുന്നത് ഞങ്ങൾ ചർച്ച ചെയ്യും. ഒരേ ജോലി നിർവഹിക്കുന്നതിന് ധാരാളം ഓപ്ഷനുകൾ ഉള്ളതിനാൽ, സംഭാഷണം ദൈർഘ്യമേറിയതായി മാറും.
ലളിതമായി ശരിയാക്കാൻ ആരംഭിക്കാം. വിഷയങ്ങളുടെ പട്ടിക ഇപ്രകാരമായിരിക്കും:
കാൽക്കിലെ "ദ്രുത" പട്ടിക സൃഷ്ടിക്കൽ
LibreOffice Calc- ൽ ഒരു പട്ടിക നിർമ്മിക്കുന്നതിന്, വർക്ക്ഷീറ്റിന് മുകളിൽ സ്ഥിരസ്ഥിതിയായി സ്ഥിതിചെയ്യുന്ന ടൂൾബാർ നിങ്ങൾക്ക് ഉപയോഗിക്കാം. സങ്കീർണ്ണമായ ഫോർമാറ്റിംഗ് ഇല്ലാതെ, വലുപ്പത്തിൽ ചെറുതല്ലാതെ നിങ്ങൾ പട്ടികകൾ സൃഷ്ടിക്കുകയാണെങ്കിൽ, നിങ്ങൾ അവ മാറ്റേണ്ടതില്ല, നിങ്ങൾ ഇത് പലപ്പോഴും ചെയ്യുന്നില്ലെങ്കിൽ, ഈ രീതി നിങ്ങൾക്ക് വേഗതയേറിയതും സൗകര്യപ്രദവുമാണെന്ന് തോന്നാം.
ഒരു പട്ടിക വേഗത്തിൽ സൃഷ്ടിക്കാൻ, ശ്രേണികൾ തിരഞ്ഞെടുത്ത് പാനലിലെ ബട്ടണുകൾ ഉപയോഗിക്കുക, ഉദാഹരണത്തിന്:
എല്ലാം, ലളിതമായ പട്ടിക തയ്യാറാണ്. നിങ്ങൾക്ക് കാണാനാകുന്നതുപോലെ, സങ്കീർണ്ണമായ ഒന്നും തന്നെയില്ല. അധിക പാനൽ സവിശേഷതകൾ അതിൽ വലത് ക്ലിക്കുചെയ്ത് കാണാനാകും. മറഞ്ഞിരിക്കുന്ന അധിക ഡിജിറ്റൽ ഫോർമാറ്റുകൾ, ഇരട്ട അടിവരയിടൽ, ലൈൻ ശൈലികൾ, ലംബ ഫോർമാറ്റിംഗ് എന്നിവയുണ്ട്. നിങ്ങൾ പലപ്പോഴും ഒരു മറഞ്ഞിരിക്കുന്ന ബട്ടൺ ഉപയോഗിക്കുകയാണെങ്കിൽ, അത് പാനലിലേക്ക് ചേർക്കുന്നതാണ് നല്ലത്. ഈ മെനുവിലെ "ബട്ടണുകൾ കാണിക്കുക" വിഭാഗത്തിലേക്ക് പോയി പ്രദർശിപ്പിക്കേണ്ടവ തിരഞ്ഞെടുക്കുക വഴി ഇത് ചെയ്യാൻ കഴിയും. നിങ്ങൾക്ക് അവ അവിടെ മറയ്ക്കാനും കഴിയും. ടൂൾബാറിൽ പ്രത്യേകം "സ്റ്റൈൽ ഫിൽ" ഉണ്ട്. ഒരു സെല്ലിൽ നിന്ന് മറ്റുള്ളവയുടെ ഒരു ശ്രേണിയിലേക്ക് ഒരു ശൈലി പകർത്താൻ ഇത് നിങ്ങളെ അനുവദിക്കുന്നു. ആവശ്യമായ ശൈലി സ്ഥിതിചെയ്യുന്ന സെൽ തിരഞ്ഞെടുക്കുക, ഐക്കണിൽ ക്ലിക്കുചെയ്\u200cത് ശൈലി പകർത്താൻ ആഗ്രഹിക്കുന്ന ശ്രേണി തിരഞ്ഞെടുക്കുക. അത്രയേയുള്ളൂ, പകർത്തൽ പൂർത്തിയായി. നിങ്ങൾക്ക് കാണാനാകുന്നതുപോലെ, രീതി ശരിക്കും ലളിതവും വേഗതയുള്ളതുമാണ്. പക്ഷേ ഇതിന് ദോഷങ്ങളുണ്ട്:
- ആദ്യം, നിങ്ങൾക്ക് ഒരു സ്ട്രൈക്ക്ത്രൂ സെൽ നിർമ്മിക്കാൻ കഴിയില്ല;
- രണ്ടാമതായി, ഒരു അടിവര ശൈലി തിരഞ്ഞെടുക്കരുത്;
- മൂന്നാമത്, വാചകം 90 ഡിഗ്രി തിരിക്കരുത് അല്ലെങ്കിൽ ലംബമാക്കരുത്.
പട്ടികകൾ സൃഷ്ടിക്കുമ്പോൾ ഈ ജോലികൾ സൈഡ്ബാർ ഉപയോഗിച്ച് പരിഹരിക്കാനാകും. പാനൽ അപ്രാപ്\u200cതമാക്കിയിട്ടുണ്ടെങ്കിൽ, നിങ്ങൾക്ക് അത് കാഴ്ച → സൈഡ്\u200cബാർ മെനുവിൽ തിരികെ നൽകാനാകും.
ഞാൻ അതിനെ വിശദമായി വിവരിക്കില്ല, കാരണം തുടർന്നുള്ള വാചകത്തിൽ നിന്ന് കൂടുതൽ വ്യക്തമാകും. ശീർഷകത്തിൽ മൈനസ് ഉള്ള ഒരു സ്ക്വയർ നിങ്ങളെ വിഭാഗം തകർക്കാൻ അനുവദിക്കുന്നുവെന്നും തലക്കെട്ടിന്റെ എതിർവശത്തുള്ള വിൻഡോ ഐക്കൺ സെൽ ഫോർമാറ്റ് വിൻഡോയെ വിളിക്കുന്നുവെന്നും ഞാൻ ശ്രദ്ധിക്കും. ഒരു സെല്ലിൽ പ്രവേശിക്കുമ്പോൾ A↔B ഐക്കൺ സജീവമാക്കുകയും പ്രതീകങ്ങൾ തമ്മിലുള്ള ദൂരം സജ്ജമാക്കാൻ നിങ്ങളെ അനുവദിക്കുകയും ചെയ്യുന്നു. സൈഡ് പാനൽ വളരെ ഹാൻഡി കാര്യമാണ്, അത് ഉപയോഗിച്ചതിന് ശേഷം നിങ്ങൾക്ക് അതിൽ ധാരാളം ഗുണങ്ങൾ ലഭിക്കും. എന്നിട്ടും, പാനലുകൾ ഉപയോഗിച്ച് ഇനിപ്പറയുന്ന കാര്യങ്ങൾ സജ്ജമാക്കാൻ കഴിയില്ല:
- ആദ്യം, ഈ രീതി ഉപയോഗിച്ച്, ഒരു വ്യക്തിഗത സെല്ലിനായി സ്പെല്ലിംഗ് പരിശോധന സജ്ജമാക്കരുത് (ലിബ്രെ ഓഫീസ് കാൾക്കിൽ, ഇതും ഒരു സെൽ ശൈലിയാണ്);
- രണ്ടാമതായി, നമ്പർ ഫോർമാറ്റ് നന്നായി ട്യൂൺ ചെയ്യരുത്, നിങ്ങൾക്ക് സ്റ്റാൻഡേർഡ് ഫോർമാറ്റുകൾ മാത്രമേ ഉപയോഗിക്കാൻ കഴിയൂ;
- മൂന്നാമത്, ഓവർലൈൻ, സ്ട്രൈക്ക്ത്രൂ എന്നിവയുടെ ശൈലികൾ തിരഞ്ഞെടുക്കരുത്;
- നാലാമതായി, തിരഞ്ഞെടുത്ത സെല്ലുകളെ പരിരക്ഷിക്കാനോ പരിരക്ഷിക്കാനോ പാനലിന് കഴിയില്ല (ഇതാണ് ശൈലി);
- അവസാനം, മൂന്ന് ക്ലിക്കുകളിലൂടെ നിങ്ങൾക്ക് ഇനിപ്പറയുന്ന പട്ടിക നിർമ്മിക്കാൻ കഴിയില്ല.
ഇതെല്ലാം സംബന്ധിച്ചും ലിബ്രെ ഓഫീസ് കാൽക്കിലെ പട്ടിക സൃഷ്ടിക്കൽ ഒപ്റ്റിമൈസ് ചെയ്യുന്നതിനെക്കുറിച്ചും ആണ്, അത് ചുവടെ ചർച്ചചെയ്യും. ഒറ്റനോട്ടത്തിൽ, കാൽക്കിൽ\u200c പട്ടികകൾ\u200c സൃഷ്\u200cടിക്കുന്നതിന് ഞാൻ\u200c നിർദ്ദേശിക്കുന്ന രീതി വേഗത്തിൽ\u200c തോന്നുന്നില്ല, മാത്രമല്ല ആശയക്കുഴപ്പമുണ്ടാക്കാം. എന്നാൽ നിങ്ങൾ ഇത് മാസ്റ്റർ ചെയ്ത് നിങ്ങളുടെ ആവശ്യങ്ങളുമായി പൊരുത്തപ്പെടുത്തുകയാണെങ്കിൽ, അത് പലിശ സഹിതം നൽകും.
ഒരു പട്ടിക സൃഷ്ടിക്കുമ്പോൾ ബോർഡർ സെല്ലുകളും ശ്രേണികളും
വലത് മ mouse സ് ബട്ടൺ ഉള്ള ഏതെങ്കിലും ശൂന്യ സെല്ലിൽ ക്ലിക്കുചെയ്യുക. സന്ദർഭ മെനുവിൽ, ഫോർമാറ്റ് സെല്ലുകൾ തിരഞ്ഞെടുക്കുക .... ഈ ഡയലോഗുമായി ഞങ്ങൾ മിക്കപ്പോഴും പ്രവർത്തിക്കേണ്ടതുണ്ട്. ബോർഡേഴ്സ് ടാബിൽ ക്ലിക്കുചെയ്യുക. "ലൈൻ സ്ഥാനം" ടാബിന്റെ ആദ്യ വിഭാഗം സന്ദർഭ സെൻ\u200cസിറ്റീവ് ആണ്. ഒന്നോ അതിലധികമോ സെല്ലുകൾ തിരഞ്ഞെടുക്കുമ്പോൾ അത് വ്യത്യസ്തമായിരിക്കും എന്നാണ് ഇതിനർത്ഥം. മുകളിലുള്ള സ്ക്രീൻഷോട്ടിൽ, ഒരു സെല്ലിനായി ടാബ് പ്രദർശിപ്പിക്കും. "സ്ഥിരസ്ഥിതി" ഉപവിഭാഗത്തിൽ, ഒരു സെൽ ഫ്രെയിം ചെയ്യുന്നതിന് സാധാരണയായി ഉപയോഗിക്കുന്ന രീതികളുടെ അഞ്ച് ബട്ടണുകൾ ഉണ്ട്. നിങ്ങൾ\u200c ടൂൾ\u200cടിപ്പുകൾ\u200c പ്രാപ്\u200cതമാക്കിയിട്ടുണ്ടെങ്കിൽ\u200c, മ mouse സ് ഹോവർ\u200c ചെയ്ത് പിടിച്ചുകൊണ്ട്, അവരുടെ പേരുകൾ\u200c നിങ്ങൾ\u200c കാണും:
- ഫ്രെയിം നീക്കംചെയ്യുക - സെല്ലിൽ നിന്ന് എല്ലാ ഫ്രെയിമുകളും നീക്കംചെയ്യുന്നു, അതായത്, സെൽ ഫ്രെയിം വൃത്തിയാക്കാൻ ഇത് ഉപയോഗിക്കാം;
- എല്ലാ വശത്തും ഫ്രെയിമിംഗ് - ഈ കേസിലെ സെൽ എല്ലാ വശത്തും ഒരു വരിയാൽ ചുറ്റപ്പെടും;
- ഇടത്, വലത് ബോർഡറുകൾ - സെൽ ബോർഡറുകൾ ഇടത്, വലത് ബോർഡറുകളിൽ മാത്രം പ്രയോഗിക്കും;
- മുകളിലും താഴെയുമുള്ള ബോർഡറുകൾ - സെൽ ബോർഡറുകൾ മുകളിലും താഴെയുമുള്ള ബോർഡറുകളിൽ മാത്രം പ്രയോഗിക്കും;
- ഡയഗണൽ ലൈനുകൾ മാത്രം സജ്ജമാക്കുക - ഈ സെല്ലുകൾ പട്ടികയിൽ പങ്കെടുക്കുന്നില്ലെന്ന് വ്യക്തമായി സൂചിപ്പിക്കേണ്ടതുണ്ടെങ്കിൽ അത് ആവശ്യമാണ്, പക്ഷേ ഫോർമാറ്റ് അതിനെ മറ്റൊരു സെല്ലുമായി ലയിപ്പിക്കാൻ അനുവദിക്കുന്നില്ല, ഒരു ഡയഗണൽ സ്പ്ലിറ്റ് സെൽ അനുകരിക്കുമ്പോഴും ഈ രീതി ഉപയോഗിക്കുന്നു.
പല സെല്ലുകൾക്കും, ചിത്രം കുറച്ച് വ്യത്യസ്തമായിരിക്കും. വ്യക്തതയ്ക്കായി, ഞാൻ സഹായത്തിൽ നിന്ന് ഒരു പട്ടിക നൽകും:
ഒരു സെൽ | ഒരു നിരയിലെ സെല്ലുകൾ | ഓരോ വരിയിലും സെല്ലുകൾ | 2 അല്ലെങ്കിൽ 2 അല്ലെങ്കിൽ അതിൽ കൂടുതൽ സെല്ലുകളുടെ ബ്ലോക്ക് |
|
ഏരിയ ലൈൻ സ്ഥാനം |
ഒരു സെല്ലിന്റെ ഫ്രെയിമിംഗ് എങ്ങനെ പ്രവർത്തിക്കുന്നുവെന്ന് നിങ്ങൾ മനസിലാക്കുന്നുവെങ്കിൽ, നിങ്ങൾക്ക് പലരുമായും ഒരു ബുദ്ധിമുട്ടും ഉണ്ടാകില്ലെന്ന് ഞാൻ കരുതുന്നു. അഞ്ചാമത്തെ ഐക്കണുകളിലേക്ക് നിങ്ങളുടെ ശ്രദ്ധ ആകർഷിക്കാൻ ഞാൻ ആഗ്രഹിക്കുന്നു. തിരഞ്ഞെടുത്ത ശ്രേണിയുടെ അരികുകളിൽ ഒരു സെല്ലിനുള്ളിലെ സെല്ലുകളുടെ അതിർത്തി മാറ്റാതെ ഒരു ബോർഡർ പ്രയോഗിക്കാൻ അവ നിങ്ങളെ അനുവദിക്കുന്നു. ഞങ്ങൾ\u200c ഇതിനകം തന്നെ നിരവധി സെല്ലുകൾ\u200cക്കായി ബോർ\u200cഡർ\u200c എഡിറ്റുചെയ്\u200cതപ്പോൾ\u200c ഇത് തട്ടിമാറ്റാൻ\u200c താൽ\u200cപ്പര്യപ്പെടുന്നില്ല. സ്ഥിരസ്ഥിതി ക്രമീകരണങ്ങൾ ഞങ്ങൾക്ക് പര്യാപ്തമല്ലെങ്കിൽ, സെൽ ബോർഡർ ഒരു പ്രത്യേക രീതിയിൽ ഇച്ഛാനുസൃതമാക്കാൻ "പ്രത്യേക" ഉപവിഭാഗം ഞങ്ങളെ അനുവദിക്കുന്നു. ഇത് ഉപയോഗിക്കുന്നത് അപൂർവമല്ല, അതിനാൽ ഞാൻ അതിനെക്കുറിച്ച് വിശദമായി പറയും. മുകളിലുള്ള സ്ക്രീൻഷോട്ട് ഈ ഫീൽഡിൽ സാധ്യമായ 3 ലൈൻ മൂല്യങ്ങൾ കാണിക്കുന്നു. ഡയഗോണലി വൈറ്റ് സ്ട്രൈപ്പുകൾ - ഇതിനർത്ഥം ഈ വരികൾ ഉണ്ടാകില്ല എന്നാണ്. അതായത്, നിങ്ങൾക്ക് ഇതിനകം അവ ഉണ്ടെങ്കിൽ അവ അപ്രത്യക്ഷമാകും. മുകളിൽ, വലത് ബോർഡറുകൾ ഞങ്ങൾ വരുത്താനോ മാറ്റാനോ ആഗ്രഹിക്കുന്ന കറുത്ത വരകളാൽ അടയാളപ്പെടുത്തിയിരിക്കുന്നു. ഇടത്, താഴത്തെ ബോർഡറുകളിൽ ചാരനിറത്തിലുള്ള വരകളുണ്ട് - ഇതിനർത്ഥം ഈ വരികൾ മാറ്റമില്ലാതെ തുടരും എന്നാണ്. അവസാന ഓപ്ഷന് emphas ന്നൽ നൽകാൻ ഞാൻ ആഗ്രഹിക്കുന്നു, ചില വരികളുടെ ശൈലി മാറ്റാൻ ഞങ്ങൾ ആഗ്രഹിക്കുന്നില്ലെങ്കിൽ ഒരു ടേബിൾ ഫ്രെയിം സൃഷ്ടിക്കുമ്പോൾ ഇത് വളരെ പ്രധാനമാണ്. ഈ ഫീൽഡ് ഉപയോഗിച്ച്, ഏത് പ്രത്യേക വരിയാണ് ഞങ്ങൾ ശൈലി മാറ്റാൻ ആഗ്രഹിക്കുന്നതെന്നും ഏതെല്ലാം മാറ്റമില്ലാതെ തുടരണമെന്നും ഞങ്ങൾ വ്യക്തമായി സൂചിപ്പിക്കുന്നു. ഒരേസമയം നിരവധി വരികൾ തിരഞ്ഞെടുക്കുന്നതിന്, നിങ്ങൾക്ക് അവയുടെ കവലയിൽ ക്ലിക്കുചെയ്യാം, അതേസമയം ഫീൽഡിന്റെ മൂലയിൽ ക്ലിക്കുചെയ്യുന്നത് ഒരു ഡയഗണൽ ലൈൻ തിരഞ്ഞെടുക്കില്ല. ഡയഗണൽ ലൈനുകൾ തിരഞ്ഞെടുക്കാൻ, നിങ്ങൾ അവ പ്രത്യേകം വ്യക്തമാക്കേണ്ടതുണ്ട്. എന്റെ അഭിപ്രായത്തിൽ, ഇത് വളരെ സൗകര്യപ്രദമാണ്, ഒരു വശത്ത് നമുക്ക് ഒരേസമയം നിരവധി വരികൾ തിരഞ്ഞെടുക്കാം, മറുവശത്ത്, ഒരു പട്ടിക സൃഷ്ടിക്കുമ്പോൾ നമുക്ക് അപൂർവ്വമായി ഡയഗണൽ ലൈനുകൾ ആവശ്യമാണ്. ലൈൻ വിഭാഗത്തിന്റെ ഇഫക്റ്റ് ഉപവിഭാഗത്തിൽ ലൈൻ ശൈലികൾ സജ്ജീകരിച്ചിരിക്കുന്നു. സ്ക്രീൻഷോട്ടിൽ നിന്ന് നിങ്ങൾക്ക് കാണാനാകുന്നതുപോലെ, ഏഴ് തരം വരികളുണ്ട്. "ഇല്ല" എന്ന് ലേബൽ ചെയ്തിട്ടുള്ള എട്ടാമത്തെ വരി തിരഞ്ഞെടുത്ത ഏതെങ്കിലും ലൈൻ ശൈലി നീക്കംചെയ്യുന്നു. വരിയുടെ വീതി ഫീൽഡ് ചുവടെയുണ്ട്, അതിന് ചുവടെ വരയുടെ വർണ്ണ തിരഞ്ഞെടുപ്പ്. ഇവ അവബോധജന്യമായ കാര്യങ്ങളാണെന്ന് ഞാൻ കരുതുന്നു, അതിനാൽ ഞാൻ അവയിൽ വസിക്കുകയില്ല. സെല്ലിന്റെ അരികും അതിന്റെ ഉള്ളടക്കവും തമ്മിലുള്ള ഇടം ക്രമീകരിക്കാൻ ഉള്ളടക്ക പാഡിംഗ് വിഭാഗം ഞങ്ങളെ അനുവദിക്കുന്നു. ഈ പാഡിംഗ് "ഒപ്റ്റിമൽ" നിര വീതിയും ഉയരവും ഉപയോഗിച്ച് മാത്രമേ പ്രവർത്തിക്കൂ എന്നും ഒബ്ജക്റ്റ് ലംബമായും തിരശ്ചീനമായും മധ്യത്തിൽ വിന്യസിക്കുമെന്നും ഓർമ്മിക്കുക. ഈ അവസ്ഥകളുടെ അഭാവത്തിൽ, നിങ്ങൾക്ക് വളരെ വിചിത്രമായ ഫലങ്ങൾ ലഭിക്കും, ചിലപ്പോൾ പൂർണ്ണമായും മനസ്സിലാക്കാൻ കഴിയാത്തതും ചിലപ്പോൾ അതിശയിപ്പിക്കുന്നതുമാണ്. 3 ഡി ഇഫക്റ്റ് ഉപയോഗിച്ച് ലിബ്രെ ഓഫീസ് കാൽക്കിലെ ഒരു പട്ടിക നിർമ്മിക്കുന്നതിന്, ഷാഡോ സ്റ്റൈൽ വിഭാഗത്തിലെ ഐക്കണുകൾ ഉപയോഗിക്കാം. സെല്ലിന്റെ നിഴൽ എവിടെ വീഴുമെന്ന് ഈ ഐക്കണുകൾ കാണിക്കുന്നു. ഒരേ ശൈലിയിലുള്ള ഒരു സെല്ലിൽ നിഴൽ വീഴുകയാണെങ്കിൽ, അത് അടുത്തുള്ള സെല്ലിൽ ദൃശ്യമാകില്ല. അതിനാൽ, നിങ്ങൾക്ക് മുഴുവൻ പട്ടികയും തിരഞ്ഞെടുത്ത് ഈ പ്രോപ്പർട്ടി അതിൽ പ്രയോഗിക്കാൻ കഴിയും, അത് വീഴേണ്ട വശത്തെ അങ്ങേയറ്റത്തെ സെല്ലുകളിൽ മാത്രമേ നിഴൽ ദൃശ്യമാകൂ.
ഒരു പട്ടികയിലെ സെല്ലുകൾ പൂരിപ്പിക്കുന്നു
ലിബ്രെ ഓഫീസ് കാൽക്കിൽ ഒരു പട്ടിക സൃഷ്ടിക്കുമ്പോൾ സെല്ലുകൾ പൂരിപ്പിക്കുന്നത് ഫോർമാറ്റ് സെല്ലുകളുടെ ഡയലോഗ് ബോക്സിന്റെ പശ്ചാത്തല ടാബ് ഉപയോഗിച്ചാണ് ചെയ്യുന്നത്. ഈ ടാബ് സ്വയം വിശദീകരിക്കുന്നതാണെന്ന് ഞാൻ കരുതുന്നു. നിങ്ങൾ പാലറ്റിൽ നിന്ന് ഒരു സെൽ ഫിൽ നിറം തിരഞ്ഞെടുത്ത് മാറ്റങ്ങൾ സ്ഥിരീകരിക്കേണ്ടതുണ്ട്.
പട്ടികയിലെ സെൽ ഫോണ്ട്
ലിബ്രെ ഓഫീസ് കാൽക് ഫോർമാറ്റ് സെല്ലുകൾ വിൻഡോയുടെ ഫോണ്ട് ടാബിൽ, നിങ്ങൾക്ക് ഫോണ്ട്, അതിന്റെ ശൈലി, വലുപ്പം എന്നിവ സജ്ജമാക്കാൻ കഴിയും. ഫലം താഴത്തെ ഫീൽഡിൽ ദൃശ്യമാകും.
"ഭാഷ" ഫീൽഡിന് പ്രാധാന്യം നൽകാൻ ഞാൻ ആഗ്രഹിക്കുന്നു. ഈ ഫീൽഡ് ഉപയോഗിച്ച് നമുക്ക് സ്പെൽ ചെക്കറിനായി സെല്ലിന്റെ ഭാഷ തിരഞ്ഞെടുക്കാം. ഉദാഹരണത്തിന്, നിങ്ങളുടെ മുഴുവൻ പ്രമാണത്തിനും സ്ഥിരസ്ഥിതിയായി റഷ്യൻ അക്ഷരവിന്യാസ പരിശോധനയുണ്ട്. എന്നാൽ ഞങ്ങളുടെ സൃഷ്ടിച്ച പട്ടികയിൽ ഇംഗ്ലീഷ് പദങ്ങളുള്ള സെല്ലുകൾ ഉണ്ട്. ഈ സെല്ലുകൾക്കായി ഈ ഫീൽഡ് "ഇംഗ്ലീഷ് (യുണൈറ്റഡ് സ്റ്റേറ്റ്സ്)" ആയി സജ്ജമാക്കുക. ഇത് അനാവശ്യമായ പരിശോധന ജോലികൾ ഒഴിവാക്കുകയും അക്ഷരത്തെറ്റുള്ള വാക്കുകൾ മാത്രം കാണിക്കുകയും ചെയ്യും. ഒരു ചെറിയ കുറിപ്പ്: നിർഭാഗ്യവശാൽ, ഇപ്പോൾ ഈ ഫീൽഡ് എല്ലായ്പ്പോഴും ശരിയായി പ്രവർത്തിക്കുന്നില്ല, ഇത് നിരവധി ഭാഷകളുള്ള ഒരു പ്രമാണത്തിലെ അക്ഷരത്തെറ്റ് പരിശോധനയുടെ ബുദ്ധിമുട്ടുകൾ പൂർണ്ണമായും നീക്കം ചെയ്യുന്നില്ല. ഇത് ഉടൻ ശരിയാക്കുമെന്ന് ഞാൻ പ്രതീക്ഷിക്കുന്നു.
ഫോണ്ട് ഇഫക്റ്റുകൾ
അടിവര, നിറം, എംബോസിംഗ് പോലുള്ള പട്ടികകൾ സൃഷ്ടിക്കുമ്പോൾ ഫോണ്ടിന് പ്രത്യേക രൂപം നൽകുന്നതിന് നിങ്ങൾക്ക് ലിബ്രെ ഓഫീസ് കാൽക് ഫോർമാറ്റ് സെൽ വിൻഡോയുടെ ഫോണ്ട് ഇഫക്റ്റ് ടാബ് ഉപയോഗിക്കാം. ഈ ടാബിലെ ഓപ്ഷനുകൾ വിഭാഗത്തിൽ നിറം, റിലീഫ്, line ട്ട്\u200cലൈൻ, ഷാഡോ എന്നിവയ്ക്കുള്ള ഫോണ്ട് കളർ അടങ്ങിയിരിക്കുന്നു. നിങ്ങൾക്ക് ഓർമ്മയില്ലെങ്കിൽ, "ഓട്ടോമാറ്റിക്" എന്ന് പേരുള്ള എല്ലാ നിറങ്ങളും "ദൃശ്യപരത" ("ഉപകരണങ്ങൾ" → "ഓപ്ഷനുകൾ" → "ലിബ്രെ ഓഫീസ്" → "രൂപഭാവം") എന്നതിന് കീഴിലുള്ള "ഓപ്ഷനുകൾ" വിൻഡോയിൽ സജ്ജമാക്കിയിരിക്കുന്നു. സ്ഥിരസ്ഥിതി ഫോണ്ട് കറുത്തതാണ്. ഡ്രോപ്പ്-ഡ list ൺ ലിസ്റ്റിൽ "റിലീഫ്", ഉയർത്തിയ അല്ലെങ്കിൽ വിഷാദമുള്ള ഫോണ്ടിന്റെ ഫലങ്ങൾ നിങ്ങൾക്ക് വ്യക്തമാക്കാൻ കഴിയും. അവയിലൊന്ന് തിരഞ്ഞെടുത്തിട്ടുണ്ടെങ്കിൽ, "കോണ്ടൂർ", "ഷാഡോ" ഇനങ്ങൾ ലഭ്യമല്ല. ബാഹ്യരേഖയും നിഴലും ഒരുമിച്ച് ഉപയോഗിക്കാം. മനോഹരമായ ഒരു റിപ്പോർട്ട് തയ്യാറാക്കേണ്ടിവരുമ്പോൾ മാത്രമേ ഈ ഇഫക്റ്റുകളെല്ലാം ശരിക്കും ആവശ്യമുള്ളൂ, അധിക ഉപകരണങ്ങൾ ഉപയോഗിക്കാൻ ഞങ്ങൾ ആഗ്രഹിക്കുന്നില്ല. "ഓവർലൈൻ", "അണ്ടർലൈൻ" എന്നിവയ്ക്ക് 16 വഴികളുണ്ട്, "സ്ട്രൈക്ക്ത്രൂ" ന് 5 വഴികളുണ്ട്. അവയ്\u200cക്കെല്ലാം സ്വയം വിശദീകരിക്കുന്ന പേരുകളുണ്ട്, അതിനാൽ ഞാൻ ഓരോരുത്തരെയും പ്രത്യേകം വിവരിക്കില്ല. "വാക്കുകൾ മാത്രം" ചെക്ക്ബോക്സിലേക്ക് നിങ്ങളുടെ ശ്രദ്ധ ആകർഷിക്കാൻ ഞാൻ ആഗ്രഹിക്കുന്നു. മുകളിലുള്ള ഏതെങ്കിലും ഇനം നിങ്ങൾ തിരഞ്ഞെടുക്കുമ്പോൾ മാത്രമേ ഇത് ലഭ്യമാകൂ (ഉദാഹരണത്തിന്, "സ്ട്രൈക്ക്ത്രൂ") കൂടാതെ ഇഫക്റ്റുകളിൽ നിന്ന് ഇടങ്ങൾ ഒഴിവാക്കാൻ നിങ്ങളെ അനുവദിക്കുന്നു. "ഓവർ\u200cലൈൻ", "അണ്ടർ\u200cലൈൻ" എന്നിവയുടെ വലതുവശത്ത് ഡ്രോപ്പ്-ഡ list ൺ ലിസ്റ്റുകൾ\u200c ഉണ്ട്, അവയ്\u200cക്കായി വർ\u200cണ്ണങ്ങൾ\u200c തിരഞ്ഞെടുക്കുന്നു. അനുബന്ധ ഇഫക്റ്റ് തിരഞ്ഞെടുത്തിട്ടുണ്ടെങ്കിൽ മാത്രമേ അവ ലഭ്യമാകൂ. ചുവടെയുള്ള ബോക്സ് കാണാൻ ഞങ്ങളെ അനുവദിക്കുന്നു ഭാവി ഫലം മാറ്റങ്ങൾ.
വിന്യാസം
ഒരു സെല്ലിലെ വാചകത്തിന്റെ വിന്യാസത്തിനും ദിശയ്ക്കും വിന്യാസ ടാബ് ഉത്തരവാദിയാണ്. മിക്കപ്പോഴും, ടൂൾ\u200cബാറിൽ\u200c ഞങ്ങൾ\u200cക്ക് ആവശ്യമായ ഇനങ്ങൾ\u200c ഉണ്ട്, പക്ഷേ പതിവിലും കൂടുതൽ\u200c തന്ത്രപരമായ ഫോർ\u200cമാറ്റിംഗ് ഉപയോഗിച്ച് ലിബ്രെ ഓഫീസ് കാൽ\u200cക്കിൽ\u200c ഒരു പട്ടിക ഉണ്ടാക്കേണ്ടിവരുമ്പോൾ\u200c, ഈ ടാബ് ഇല്ലാതെ ഞങ്ങൾക്ക് ചെയ്യാൻ\u200c കഴിയില്ല. തിരശ്ചീന വാചക വിന്യാസ പട്ടികയിൽ ഏഴ് ഇനങ്ങളുണ്ട്:
- സ്റ്റാൻഡേർഡ് - വാചകം ഇടതുവശത്തും തീയതികൾ ഉൾപ്പെടെയുള്ള അക്കങ്ങൾ വലതുവശത്തും വിന്യസിക്കുന്നു.
- കേന്ദ്രം, വലത്, ഇടത് എല്ലാ ഉള്ളടക്കവും അതിനനുസരിച്ച് വിന്യസിക്കുക.
- നീതീകരിക്കുക - വരികളിലുടനീളം വേഡ് റാപ് പ്രാപ്തമാക്കിയിട്ടുണ്ടെന്ന് കണക്കിലെടുക്കുമ്പോൾ സെല്ലിന്റെ വീതിയിലേക്ക് വാചകം വിന്യസിക്കുന്നു, ഒരേയൊരു അല്ലെങ്കിൽ അവസാന വരി ഇടത്-വിന്യസിക്കും. ഈ സാഹചര്യത്തിൽ, തീയതികൾ സെപ്പറേറ്റർ ഒരു പുതിയ വരിയിലേക്ക് പൊതിയുന്നു, മറ്റ് നമ്പറുകൾ ചെയ്യില്ല.
- പാഡിംഗ് വളരെ നിർദ്ദിഷ്ട വിന്യാസമാണ്, കുറച്ച് പ്രതീകങ്ങൾ ഉള്ളപ്പോൾ, സെല്ലിലെ എല്ലാ സ്ഥലവും ഈ പ്രതീകങ്ങളുടെ ആവർത്തനങ്ങളിൽ ഇത് നിറയ്ക്കുന്നു, ലൈൻ ഫീൽഡിലേക്ക് ചേരാത്തപ്പോൾ, അത് സ്ട്രിംഗിനെ ഫീൽഡിന്റെ വലുപ്പത്തിലേക്ക് വെട്ടിച്ചുരുക്കുന്നു, മാത്രമല്ല ഇത് പ്രിന്റിൽ ക്രോപ്പ് ചെയ്യുകയും ചെയ്യുന്നു. നിങ്ങൾ\u200c ഒരു പ്രതീക രേഖ വരയ്\u200cക്കാൻ\u200c താൽ\u200cപ്പര്യപ്പെടുന്നതുപോലുള്ള വാചക സ്പ്രെഡ്\u200cഷീറ്റ് പ്രാതിനിധ്യങ്ങളുമായുള്ള പിന്നോക്ക അനുയോജ്യതയ്ക്കാണ് ഈ വിന്യാസം.
- വിതരണം - ഒരൊറ്റ വരികളും അവസാനത്തേതും ഉൾപ്പെടെ സെല്ലിന്റെ വീതിയിലേക്ക് വാചകം വിന്യസിക്കുന്നു.
നിങ്ങൾ ഇടത് വിന്യാസം തിരഞ്ഞെടുക്കുമ്പോൾ മാത്രമേ പാഡിംഗ് ബോക്സ് സജീവമാകൂ. ഇത് മറ്റ് തരത്തിലുള്ള വിന്യാസങ്ങളിൽ പങ്കെടുക്കുന്നില്ല. ലംബ വിന്യാസത്തിന് 6 ഓപ്ഷനുകൾ ഉണ്ട്:
- "സ്റ്റാൻഡേർഡ്", "ചുവടെ" - സെല്ലിന്റെ അടിയിലേക്ക് വാചകം വിന്യസിക്കുക.
- സെല്ലിന്റെ മുകളിലേക്ക് വാചകം ടോപ്പ്-വിന്യസിക്കുന്നു.
- കേന്ദ്രം - മുകളിലും താഴെയുമുള്ള അരികുകൾക്കിടയിൽ മധ്യഭാഗത്തുള്ള വാചകം വിന്യസിക്കുന്നു.
- ലംബമായി തിരിക്കുന്ന വാചകത്തിന് മാത്രം ഒരേ വിന്യാസം ന്യായീകരിക്കുകയും വിതരണം ചെയ്യുകയും ചെയ്യുക, ഒപ്പം മുകളിലേക്കും താഴേക്കും ബോർഡറുകൾക്കിടയിൽ വിന്യസിക്കുക.
ആവശ്യമുള്ള കോണിലേക്ക് വാചകം തിരിക്കാൻ ടെക്സ്റ്റ് ഓറിയന്റേഷൻ നിങ്ങളെ അനുവദിക്കുന്നു. ഇതിനായി, നിങ്ങൾക്ക് "ഡിഗ്രികൾ" ഫീൽഡ് ഉപയോഗിക്കാം. വാചകം നങ്കൂരമിടേണ്ട പോയിന്റ് വ്യക്തമാക്കാൻ അവസാന റഫറൻസ് ഫീൽഡ് നിങ്ങളെ അനുവദിക്കുന്നു. ആദ്യ ഐക്കൺ സെല്ലിന്റെ താഴത്തെ അരികിലേക്ക് വാചകം എടുക്കുന്നു. നിങ്ങൾക്ക് ഒരു വരി ഉണ്ടെങ്കിൽ, അത് സെല്ലിന്റെ താഴത്തെ അറ്റത്ത് നിന്ന് വരും, ഈ സാഹചര്യത്തിൽ നിങ്ങൾ വിന്യാസം ഉപയോഗിക്കുകയാണെങ്കിൽ, മധ്യഭാഗം നങ്കൂരമിടുന്നു. രണ്ടാമത്തെ ഐക്കൺ ഇത് തന്നെ ചെയ്യുന്നുവെങ്കിലും മുകളിലെ അരികിലെ മധ്യത്തിലേക്ക് വാചകം എടുക്കുന്നു. മൂന്നാമത്തെ ഐക്കൺ സെല്ലിന്റെ മധ്യത്തിലേക്ക് വാചകം എടുക്കുന്നു. "സ്റ്റാൻഡേർഡ്" വിന്യാസം ഉപയോഗിക്കുമ്പോൾ, വലിയ വരികൾ സെല്ലിന്റെ ഇരുവശങ്ങളിലേക്കും പോകും. ടെക്സ്റ്റ് ഓറിയന്റേഷൻ, വിന്യാസം, എൻഡ്-ലിങ്ക് അസൈൻമെന്റ് എന്നിവ ഉപയോഗിക്കുന്നതിലൂടെ, നിങ്ങൾക്ക് പലപ്പോഴും ടേബിൾ ഇഫക്റ്റുകൾ നേടാനാകും, അത് അവ കൂടുതൽ വായിക്കാവുന്നതും പ്രൊഫഷണലുമാക്കുന്നു. വേഡ് ഹൈഫനേഷൻ നിർണ്ണയിക്കാൻ "പ്രോപ്പർട്ടികൾ" വിഭാഗം നിങ്ങളെ അനുവദിക്കുന്നു, അല്ലെങ്കിൽ ഇത് അസ്വീകാര്യമാണെങ്കിൽ, വാചകം സ്വപ്രേരിതമായി ചുരുക്കി അത് സെല്ലിലേക്ക് യോജിക്കുന്നു. ഒരു സെല്ലിലെ വലിയ വാചകങ്ങൾ സെല്ലിലേക്ക് വാചകം ഉൾക്കൊള്ളാൻ വേഡ് റാപ് അനുവദിക്കുന്നു. ഈ മോഡ് അക്ഷരങ്ങൾ ഉപയോഗിച്ച് പൊതിയാനുള്ള കഴിവ് പ്രാപ്തമാക്കുകയും "സെൽ വലുപ്പത്തിലേക്ക് കുറയ്ക്കുക" നിർജ്ജീവമാക്കുകയും ചെയ്യുന്നു. വേഡ് റാപ് അക്ഷരങ്ങൾ ഉപയോഗിച്ച് പദങ്ങൾ പൊതിയാൻ നിങ്ങളെ അനുവദിക്കുന്നു. സിലബിൾ വഴി കൈമാറാൻ, ഒരു ട്രാൻസ്ഫർ നിഘണ്ടു ഇൻസ്റ്റാൾ ചെയ്തിരിക്കണം. ഇത് നിലവിൽ സ്ഥിരസ്ഥിതിയായി ഇൻസ്റ്റാളുചെയ്\u200cതു. "വീതിയിൽ" തിരശ്ചീന വിന്യാസം തിരഞ്ഞെടുക്കുമ്പോൾ ഈ ഇനം സജീവമാക്കുന്നു. "സെൽ വലുപ്പത്തിലേക്ക് കുറയ്\u200cക്കുക" എന്ന ഇനം പ്രതീകങ്ങളുടെ വലുപ്പം യാന്ത്രികമായി കുറയ്\u200cക്കാൻ നിങ്ങളെ അനുവദിക്കുന്നതിനാൽ എല്ലാ വാചകവും സെല്ലിലേക്ക് യോജിക്കുന്നു. വലിയ ടെക്സ്റ്റുകൾ ഉപയോഗിച്ച്, ഇത് വൃത്തികെട്ട ഫലങ്ങൾ നൽകും, അതിനാൽ ഇത് ഒരു പനേഷ്യയല്ല, ചിലപ്പോൾ ഡിസൈൻ നിയമങ്ങൾ ഏർപ്പെടുത്തിയിരിക്കുന്ന നിയന്ത്രണങ്ങൾ എങ്ങനെ മറികടക്കാമെന്ന് നിങ്ങൾ കണ്ടെത്തേണ്ടതുണ്ട്.
നമ്പർ ഫോർമാറ്റ്
നമ്പർ\u200c ഫോർ\u200cമാറ്റുകളെക്കുറിച്ച് ലിബ്രെ ഓഫീസ് കാൽ\u200cക്കിൽ\u200c നിങ്ങൾക്ക് ഒരു പ്രത്യേക നീണ്ട ലേഖനം എഴുതാൻ\u200c കഴിയും. Page ദ്യോഗിക റഫറൻസ് ഈ പേജിൽ കാണാൻ കഴിയും. അതിനാൽ, ഞാൻ ഈ വിഷയത്തെക്കുറിച്ച് സംക്ഷിപ്തമായി സ്പർശിക്കും, കൂടാതെ കുറച്ച് മുൻ\u200cനിര ഉദാഹരണങ്ങളും നൽകും. കൂടുതൽ വിശദാംശങ്ങൾ പിന്നീട് ആയിരിക്കും. ഇടതുവശത്തുള്ള "നമ്പറുകൾ" ടാബിൽ, ഫോർമാറ്റ് വിഭാഗങ്ങളുള്ള ഒരു ഫീൽഡ് ഉണ്ട്. പേരുകൾ അവബോധജന്യമാണ്, ഞാൻ ഒരു അഭിപ്രായം മാത്രമേ നൽകൂ: "ഭിന്നസംഖ്യ" എന്ന വാക്കിന്റെ അർത്ഥം സാധാരണ ഭിന്നസംഖ്യകൾ (അതായത് ½ അല്ലെങ്കിൽ 12¾). ഫോർമാറ്റ് ഫീൽഡിൽ, തിരഞ്ഞെടുത്ത വിഭാഗത്തിൽ ഉൾപ്പെടുത്തിയിരിക്കുന്ന നമ്പറിന്റെ നിർദ്ദിഷ്ട പ്രാതിനിധ്യം നിങ്ങൾക്ക് തിരഞ്ഞെടുക്കാം. നിങ്ങളുടെ പ്രദേശത്തിനും ഭാഷയ്ക്കും പ്രത്യേകമായി ഫോർമാറ്റിംഗ് സജ്ജമാക്കാൻ ഭാഷാ പട്ടിക നിങ്ങളെ അനുവദിക്കുന്നു. ഉദാഹരണത്തിന്, റഷ്യൻ ഭാഷയിൽ 1 200,00 എന്ന സംഖ്യ കൃത്യമായി ഇതുപോലെയാണ് പ്രതിനിധീകരിക്കുന്നത്, അതായത്, അക്കങ്ങളുടെ വിഭജനം ഒരു ഇടമാണ്, ഭിന്ന ഭാഗത്തിന്റെ വിഭജനം ഒരു കോമയാണ്. വേണ്ടി ഇംഗ്ലിഷില് യു\u200cഎസ്\u200cഎയിൽ, മറ്റൊരു നൊട്ടേഷൻ 1,200.00 ആണ്, അതായത്, അക്ക സെപ്പറേറ്ററുകൾക്കായി ഒരു കോമ ഉപയോഗിക്കുന്നു, കൂടാതെ ഒരു ഭാഗം ഫ്രാക്ഷണൽ ഭാഗത്തിനായി ഉപയോഗിക്കുന്നു. ഈ പ്രവർത്തനം പലപ്പോഴും ആവശ്യമില്ല, ഒരു പ്രത്യേക കേസിൽ നിങ്ങൾക്ക് മറ്റൊരു ഫോർമാറ്റിംഗ് ഉപയോഗിക്കേണ്ടതുണ്ടെങ്കിൽ മാത്രം. ഉപകരണങ്ങൾ → ഓപ്ഷനുകൾ → ഭാഷാ ക്രമീകരണങ്ങൾ → ഭാഷകൾ → പ്രാദേശിക ക്രമീകരണങ്ങൾക്ക് കീഴിൽ എല്ലാ ലിബ്രെ ഓഫീസ് പ്രമാണങ്ങൾക്കോ \u200b\u200bനിലവിലെ പ്രമാണംക്കോ ഉള്ള സ്ഥിരസ്ഥിതി ഫോർമാറ്റിംഗ് തിരഞ്ഞെടുത്തു. അതേ ടാബിൽ, നിങ്ങൾക്ക് സ്ഥിരസ്ഥിതി കറൻസി തിരഞ്ഞെടുക്കാനാകും. "പാരാമീറ്ററുകൾ" വിഭാഗം മൂന്ന് വിഭാഗങ്ങളായി ലഭ്യമാണ്: സംഖ്യ, ശതമാനം, പണ. "സ്പെഷ്യൽ" ൽ നിങ്ങൾക്ക് നിങ്ങളുടേതായ നമ്പർ ഫോർമാറ്റുകൾ ഉണ്ടെങ്കിൽ, അത് അതിൽ ലഭ്യമായേക്കാം. ഈ വിഭാഗത്തിൽ, "ഫ്രാക്ഷണൽ ഭാഗം" ഫീൽഡിൽ, എത്ര ദശാംശസ്ഥാനങ്ങൾ കാണിക്കണമെന്ന് നിങ്ങൾക്ക് വ്യക്തമാക്കാൻ കഴിയും, അതേസമയം റൗണ്ടിംഗ് സംഭവിക്കുന്നു. "ലീഡിംഗ് പൂജ്യങ്ങൾ" എന്നത് ദശാംശ സ്ഥാനത്തിന് മുമ്പ് എത്ര പൂജ്യങ്ങൾ കാണിക്കണമെന്ന് സൂചിപ്പിക്കുന്നു, അതേസമയം പ്രദർശിപ്പിച്ച ഓർഡറുകളുടെ എണ്ണം പൂജ്യത്തേക്കാൾ വലിയ ആദ്യ അക്കം വരെ മാത്രമേ കുറയ്ക്കാൻ കഴിയൂ, അതായത്, സംഖ്യയുടെ അർത്ഥം മാറില്ല. എന്നിരുന്നാലും, ലഭ്യമായ മാഗ്\u200cനിറ്റ്യൂഡ് ഓർഡറുകൾക്കപ്പുറം "ലീഡിംഗ് സീറോസ്" ഫീൽഡ് വർദ്ധിപ്പിക്കുന്നത് ഇടതുവശത്ത് അധിക പൂജ്യങ്ങൾക്ക് കാരണമാകും. ചുവപ്പ് നിറത്തിൽ നെഗറ്റീവ് നമ്പറുകൾ ഹൈലൈറ്റ് ചെയ്യണമെങ്കിൽ "നെഗറ്റീവ് ഇൻ റെഡ്" ചെക്ക്ബോക്സ് തിരഞ്ഞെടുക്കുന്നതിൽ അർത്ഥമുണ്ട്. ഡിജിറ്റ് സെപ്പറേറ്റർ ചെക്ക്ബോക്സ് ഡിലിമിറ്ററുകളെ സജ്ജമാക്കുന്നു, ഉദാഹരണത്തിന്, ആയിരക്കണക്കിന്. "ഫോർമാറ്റ് കോഡ്" ഫീൽഡ് എഡിറ്റുചെയ്യാൻ കഴിയും, ഫോർമാറ്റ് എങ്ങനെ വ്യക്തമാക്കണമെന്ന് നിങ്ങൾക്കറിയാമെങ്കിൽ, നിങ്ങൾക്ക് അത് കൈകൊണ്ട് നൽകാം. ഭാഷാ പട്ടികയ്\u200cക്ക് താഴെയുള്ള ഫീൽഡ് നിങ്ങൾ തിരഞ്ഞെടുത്തതിന്റെ ഫലം കാണിക്കും. ഒരു ചെറിയ ഉദാഹരണം. മുകളിലുള്ള പട്ടികയിൽ ചുവപ്പ് നിറത്തിൽ സൂചിപ്പിച്ചിരിക്കുന്ന ഒരു ഫീൽഡ് ഉണ്ടായിരുന്നു: "ആകെ: -10 റൂബിൾസ്." ഫീൽ\u200cഡിൽ\u200c ഒരു സംഖ്യ മാത്രം നൽ\u200cകുന്ന രീതിയിലാണ് ഇത് ഓർ\u200cഗനൈസ് ചെയ്തിരിക്കുന്നത്, ബാക്കിയുള്ളവ സ്വപ്രേരിതമായി പകരമാവുന്നു, വർ\u200cണ്ണവും സ്വപ്രേരിതമായി തിരഞ്ഞെടുക്കപ്പെടുന്നു, പോസിറ്റീവിനായി കറുപ്പും നെഗറ്റീവ് നമ്പറുകൾ\u200cക്ക് ചുവപ്പും. ഈ ഫീൽഡിനായുള്ള ഫോർമാറ്റ് കോഡ് ഇതുപോലെ കാണപ്പെടുന്നു: [$ ആകെ:] # ## 0.00 "റൂബിൾസ്"; [$ ആകെ:] - # ## 0.00 "റൂബിൾസ്"
സെൽ പരിരക്ഷണം
മാറ്റങ്ങളിൽ നിന്ന് പരിരക്ഷിക്കുക എന്നതാണ് വളരെ നിർദ്ദിഷ്ട സെൽ ശൈലി. അതെ, പരിരക്ഷിത സെൽ ഒരു ശൈലിയാണ്, അത് എത്ര അത്ഭുതകരമായി തോന്നിയാലും. സാധാരണ പ്രോപ്പർട്ടികൾ പോലെ ഞങ്ങൾക്ക് ഈ പ്രോപ്പർട്ടി ഉപയോഗിക്കാം (ഉദാഹരണത്തിന്, ഫോർമാറ്റിംഗ്, ഫോണ്ട്, വലുപ്പം ...) സെൽ പരിരക്ഷണം ആരംഭിക്കുന്നതിന്, അത് ഓണാക്കണം, ഉപകരണങ്ങൾ → പരിരക്ഷണം → പരിരക്ഷിക്കുക എന്നതിലേക്ക് പോയി നിങ്ങൾക്ക് ഇത് ചെയ്യാൻ കഴിയും. ഷീറ്റ്. തിരഞ്ഞെടുത്ത സെല്ലിൽ അടങ്ങിയിരിക്കുന്ന എല്ലാ വിവരങ്ങളും മറയ്ക്കാൻ എല്ലാം മറയ്ക്കുക ഓപ്ഷൻ നിങ്ങളെ അനുവദിക്കുന്നു. അതായത്, ഷീറ്റിന്റെ പരിരക്ഷണം ഓണാക്കിയ ശേഷം, അച്ചടിക്കുമ്പോൾ ഉൾപ്പെടെ അതിന്റെ ഉള്ളടക്കങ്ങൾ ദൃശ്യമാകില്ല. ഒരു വ്യക്തിയുടെ പ്രമാണത്തിന്റെ ഉപയോഗത്തിൽ സേവന ശ്രേണികൾ\u200c ഇടപെടാതിരിക്കാനും അവന്റെ ശ്രദ്ധ വ്യതിചലിപ്പിക്കാതിരിക്കാനും ഈ പ്രവർ\u200cത്തനം വളരെ സൗകര്യപ്രദമാണ്. അച്ചടിക്കുമ്പോൾ മാത്രം നിങ്ങൾക്ക് വിവരങ്ങൾ മറയ്\u200cക്കേണ്ടിവന്നാൽ, ഉദാഹരണത്തിന്, നിങ്ങൾ സ്വയം ഒരു മോഡൽ ഉപയോഗിക്കുകയും സേവന ശ്രേണികൾ കാണുകയും വേണം, എന്നാൽ അവ പ്രിന്റുചെയ്യേണ്ട ആവശ്യമില്ലെങ്കിൽ, നിങ്ങൾക്ക് ഏറ്റവും കുറഞ്ഞ ഓപ്ഷൻ "അച്ചടിക്കുമ്പോൾ മറയ്\u200cക്കുക" ഉപയോഗിക്കാം. ഒരു പ്രമാണത്തിൽ പ്രവർത്തിക്കുമ്പോൾ എല്ലാ വിവരങ്ങളും ദൃശ്യമാകും, പക്ഷേ അച്ചടിക്കുമ്പോൾ അത് ദൃശ്യമാകില്ല. സെല്ലിലെ സമവാക്യം മാത്രം മറയ്ക്കാൻ "ഫോർമുല മറയ്ക്കുക" ഞങ്ങളെ അനുവദിക്കുന്നു, പക്ഷേ അതിന്റെ ഫലം മറയ്ക്കരുത്. കാണാനോ ജോലി ചെയ്യാനോ ഒരു ഫയൽ മറ്റൊരാൾക്ക് കൈമാറണമെങ്കിൽ ഈ കാര്യങ്ങളെല്ലാം ഉപയോഗിക്കാൻ സൗകര്യപ്രദമാണ്, മാത്രമല്ല അദ്ദേഹം അത് അബദ്ധവശാൽ തകർക്കരുതെന്ന് ഞങ്ങൾ ആഗ്രഹിക്കുന്നു. ഉദാഹരണത്തിന്, ഒരു വ്യക്തി ആകസ്മികമായി കണക്കുകൂട്ടലുകൾക്ക് കേടുവരുത്താതിരിക്കാൻ സൂത്രവാക്യങ്ങളുപയോഗിച്ച് സെല്ലുകളെ സംരക്ഷിക്കുന്നത് വളരെ ഉപയോഗപ്രദമാണ്. സങ്കീർണ്ണമായ മോഡലുകളുള്ള ഒരു വർക്കിംഗ് ഡോക്യുമെന്റിനായി ഞാൻ എല്ലായ്പ്പോഴും പരിരക്ഷണം ഉപയോഗിക്കുന്നു, അത് തയ്യാറാകുമ്പോൾ, അത് സൃഷ്ടിച്ച ഉദ്ദേശ്യങ്ങൾക്കായി മാത്രം പ്രമാണം ഉപയോഗിക്കാൻ തുടങ്ങുന്നു, അങ്ങനെ ആകസ്മികമായി മോഡലിന് കേടുപാടുകൾ വരുത്താതിരിക്കാൻ. പരിരക്ഷണ സമയത്ത് നിങ്ങൾ ഒരു പാസ്\u200cവേഡ് നൽകേണ്ടതില്ല എന്നത് ഞാൻ ശ്രദ്ധിക്കാൻ ആഗ്രഹിക്കുന്നു. ഫീൽ\u200cഡുകൾ\u200c ശൂന്യമാക്കിയിരിക്കുകയാണെങ്കിൽ\u200c, സെല്ലിലെ വിവരങ്ങൾ\u200c മാറ്റാൻ\u200c കഴിയില്ല, പക്ഷേ പാസ്\u200cവേഡ് ഇല്ലാതെ പരിരക്ഷണം നീക്കംചെയ്യാൻ\u200c കഴിയും.
സെൽ ശൈലികൾ ഉപയോഗിക്കുന്നു
"അതൊരു പെട്ടെന്നുള്ള വഴിയാണോ?" - താങ്കൾ ചോദിക്കു. ഇല്ല, ഇത് ഒരു പെട്ടെന്നുള്ള മാർഗമായിരുന്നില്ല, അത് ഒരു തുടക്കം മാത്രമായിരുന്നു. എന്നാൽ താമസിയാതെ ഞങ്ങൾക്ക് മൂന്ന് ക്ലിക്കുകളിലൂടെ ഒരു പട്ടിക സൃഷ്ടിക്കാൻ കഴിയും. സ്\u200cപ്രെഡ്\u200cഷീറ്റുകൾ\u200c ലിബ്രെ ഓഫീസ് കാൽ\u200cക്കിൽ\u200c സൃഷ്\u200cടിക്കുമ്പോൾ\u200c ഞങ്ങൾ\u200c അവ വിശുദ്ധിയുടെ പുണ്യത്തിലേക്ക്\u200c എത്തിച്ചേരുകയാണ്. മുകളിൽ പറഞ്ഞതെല്ലാം സെൽ ശൈലിയായിരുന്നു. സ്വാഭാവികമായും, ഈ ഫോമിൽ ഇത് ഉപയോഗിക്കുന്നത് പലപ്പോഴും സൗകര്യപ്രദമല്ല, അതിനാൽ ഞങ്ങളുടെ ജോലി ഒപ്റ്റിമൈസ് ചെയ്യുന്നതിനുള്ള അടുത്ത നടപടി ഞങ്ങൾ സ്വീകരിക്കും. ഫോർമാറ്റ് ബാറിലെ സ്റ്റൈൽ\u200cസ് ടൂൾ\u200cടിപ്പ് ഉപയോഗിച്ച് എഫ് 11, അല്ലെങ്കിൽ ഇടതുവശത്തുള്ള ഐക്കണിൽ അമർത്തുക, അല്ലെങ്കിൽ, ഇത് കൂടുതൽ സൗകര്യപ്രദമാണ്, സൈഡ്\u200cബാറിലെ സ്റ്റൈലുകളും ഫോർമാറ്റിംഗ് ഐക്കണും. നിങ്ങൾ സൈഡ്\u200cബാർ അപ്രാപ്\u200cതമാക്കിയിട്ടുണ്ടെങ്കിൽ, നിങ്ങൾക്ക് അത് കാഴ്ച → സൈഡ്\u200cബാർ മെനുവിൽ തിരികെ നൽകാനാകും. അതിൽ വളരെയധികം ശ്രദ്ധ ചെലുത്താൻ ഞാൻ വളരെ ശുപാർശ ചെയ്യുന്നു, ഇത് യഥാർത്ഥത്തിൽ സ്\u200cക്രീനിൽ ചുരുങ്ങിയ സ്ഥാനത്ത് പ്രവർത്തിക്കാനുള്ള ഇടം എടുക്കുന്നില്ല, പക്ഷേ ഇതിന് വലിയ പ്രവർത്തനക്ഷമതയുണ്ട്, എന്റെ അഭിപ്രായത്തിൽ ഇത് വളരെ സൗകര്യപ്രദമാണ്. ഇവിടെ ഞങ്ങൾ സെൽ ശൈലികൾ ഉപയോഗിച്ച് വർക്ക് തകർക്കും. സ്റ്റൈലുകളിൽ പ്രവർത്തിക്കുന്നതിനെക്കുറിച്ചുള്ള ഒരു പൂർണ്ണ കഥ വളരെ ആവേശകരവും നീണ്ടതുമായ സംഭാഷണമാണ്. നിങ്ങൾക്ക് സ്റ്റൈലുകളും ഫോർമാറ്റിംഗ് വിൻഡോയും തുറക്കുമ്പോൾ, ബേസിക് പോലുള്ള ഏത് ശൈലിയിലും വലത് ക്ലിക്കുചെയ്യുക. മൂന്ന് ഇനങ്ങളുള്ള ഒരു സന്ദർഭ മെനു ദൃശ്യമാകും: "സൃഷ്ടിക്കുക ...", "മാറ്റുക ...", "മറയ്\u200cക്കുക". നിങ്ങൾ സ്വയം സൃഷ്ടിക്കുന്ന ശൈലികളിൽ, നാലാമത്തെ ഇനം ഉണ്ടാകും - "ഇല്ലാതാക്കുക". ഈ പോയിന്റുകളെല്ലാം വ്യക്തവും വിശദീകരണവുമില്ലാത്തതിനാൽ കൂടുതൽ മുന്നോട്ട് പോകാം. അടിസ്ഥാന ശൈലിയിൽ വലത്-ക്ലിക്കുചെയ്\u200cത് പരിഷ്\u200cക്കരിക്കുക .... തിരഞ്ഞെടുക്കുക. നിങ്ങൾ "സെൽ ശൈലി: അടിസ്ഥാന" വിൻഡോ കാണും. വിൻഡോ ശീർഷകത്തിൽ സ്റ്റൈലുകളുമായി പ്രവർത്തിക്കുമ്പോൾ, അതിന്റെ പേരിന് പുറമേ, സ്റ്റൈലിന്റെ പേരും ഉണ്ട്, ഈ സാഹചര്യത്തിൽ "ബേസിക്". ലിബ്രെ ഓഫീസ് ഉപയോഗിച്ച് സ്ഥിരസ്ഥിതിയായി ഇൻസ്റ്റാൾ ചെയ്ത ശൈലികളിൽ ശീർഷകവും വിഭാഗങ്ങളും ഫീൽഡുകൾ എഡിറ്റുചെയ്യാൻ കഴിയില്ല. ഉപയോക്താവ് സൃഷ്\u200cടിച്ചവയിൽ, അവ എഡിറ്റുചെയ്യുന്നു. "പാരമ്പര്യത്തിൽ നിന്നുള്ള അവകാശികൾ" - രക്ഷാകർതൃ ശൈലിയാണ് ഈ ഫീൽഡ് പറയുന്നത്. ഒരുപക്ഷേ, ഈ പോയിന്റ് വിശദമായി വിവരിക്കേണ്ടതുണ്ട്. ഞങ്ങൾ തുറക്കുമ്പോൾ പുതിയ പ്രമാണം , എല്ലാ സെല്ലുകളും സ്ഥിരസ്ഥിതിയായി അടിസ്ഥാന ശൈലിയിലാണ്. അതായത്, ലിബ്രെ ഓഫീസ് കാൽ\u200cക്കിൽ\u200c ഒരു സ്റ്റൈലില്ലാത്ത സെല്ലുകൾ\u200c ഉണ്ടാകാൻ\u200c കഴിയില്ല. ഇത് വളരെ പ്രധാനപെട്ടതാണ്. അത് ഇല്ലെന്ന് നിങ്ങൾക്ക് പൂർണ്ണമായും ഉറപ്പുണ്ടെങ്കിൽപ്പോലും എല്ലായ്പ്പോഴും ഒരു ശൈലി ഉണ്ട്. ഹെഡിംഗ് 1 ശൈലി അടിസ്ഥാന ശൈലിയുടെ പിൻഗാമിയാണ്. ആളുകളെപ്പോലെ, ഇത് അതിന്റെ രക്ഷകർത്താവിൽ നിന്ന് ചില വിവരങ്ങൾ നേടുന്നു. ഞങ്ങൾക്ക് ജീനുകൾ ഉണ്ട്, ഇവിടെ അവ സ്റ്റൈൽ ഘടകങ്ങളുടെ സവിശേഷതകളാണ് (ഉദാഹരണത്തിന്, ഫോണ്ട്, സെൽ പശ്ചാത്തലം, ഫ്രെയിം ശൈലി മുതലായവ), എന്നാൽ ചില സവിശേഷതകൾ വ്യക്തിഗതമാകാം. "സെൽ" ശൈലി എല്ലാ സെൽ ശൈലികളുടെയും പ്രധാന പൂർവ്വികനാണ്, മറ്റെല്ലാ ശൈലികളും അതിന്റെ പിൻഗാമികളായിരിക്കും. ഈ ശ്രേണിയുടെ പ്രയോജനം, ഉദാഹരണത്തിന്, "ബേസിക്" ഉൾപ്പെടെ ഞങ്ങളുടെ എല്ലാ ശൈലികളിലും ഫോണ്ട് മാറ്റാൻ ഞങ്ങൾ തീരുമാനിക്കുകയാണെങ്കിൽ, ഞങ്ങൾ അത് "ബേസിക്" ശൈലിയിൽ മാത്രം മാറ്റേണ്ടതുണ്ട്. മറ്റെല്ലാ ശൈലികളും ഫോണ്ട് സ്വപ്രേരിതമായി മാറ്റും. ഒഴിവാക്കൽ ശൈലികളായിരിക്കും (തീർച്ചയായും അവരുടെ പിൻഗാമികൾ), അതിൽ നിങ്ങൾ മറ്റൊരു ഫോണ്ട് വ്യക്തമാക്കി. സെൽ പരിരക്ഷ ഉൾപ്പെടെ ഏത് സ്റ്റാറ്റും പ്രവർത്തിക്കും. ഒരു ശൈലിയുടെ ഏതെങ്കിലും സ്വഭാവം നിങ്ങൾ മാറ്റിയാലുടൻ, ഈ ശൈലിയിലുള്ള എല്ലാ സെല്ലുകളും എല്ലാ പ്രമാണങ്ങളിലും ഇത് മാറ്റുന്നു എന്നത് ശ്രദ്ധിക്കേണ്ടതാണ്. "ഓപ്ഷനുകൾ" എന്ന വിഭാഗം സ്റ്റൈലിന്റെ സവിശേഷതകൾ (ഫോണ്ട്, നിറം, പശ്ചാത്തലം, മറ്റുള്ളവ) ഹ്രസ്വമായി പട്ടികപ്പെടുത്തുന്നു. ഈ വിൻ\u200cഡോയുടെ ബാക്കി ടാബുകൾ\u200c മുകളിൽ\u200c ചർച്ച ചെയ്\u200cതതിന് സമാനമാണ്, അതിനാൽ\u200c ഞാൻ\u200c സ്വയം ആവർത്തിക്കില്ല. സന്ദർഭ മെനുവിലെ "സൃഷ്ടിക്കുക ..." എന്ന ഇനം ഞങ്ങൾ വലത് ക്ലിക്കുചെയ്ത ശൈലിക്ക് ഒരു പിൻഗാമിയെ സൃഷ്ടിക്കും. പരിചിതമായ ഒരു വിൻഡോ തുറക്കും, അതിൽ പേര് "നെയിംലെസ് 1" ആയിരിക്കും. ഞാൻ പറഞ്ഞതുപോലെ, സൃഷ്ടിച്ച ശൈലികളിൽ പേര് മാറ്റാൻ കഴിയും. അവർക്ക് ഹ്രസ്വവും വ്യക്തവുമായ പേരുകൾ നൽകുക, ഇത് ഭാവിയിൽ നാവിഗേറ്റ് ചെയ്യാൻ നിങ്ങളെ സഹായിക്കും. കൂടാതെ, നിങ്ങൾക്ക് ഏറ്റവും മികച്ച രീതിയിൽ പ്രവർത്തിക്കുന്ന അനന്തരാവകാശ പാതകളെക്കുറിച്ച് ചിന്തിക്കുക, ഇത് വളരെയധികം സഹായിക്കും. നിങ്ങൾ ഇത് ഒരു തവണ മാത്രമേ ചെയ്യാവൂ, തുടർന്ന് ഇതെല്ലാം ഇതിനകം ചെയ്തുവെന്ന് നിങ്ങൾ സന്തോഷിക്കണം. നിങ്ങൾ അപൂർവ്വമായി ഉപയോഗിക്കുന്ന അല്ലെങ്കിൽ വളരെക്കാലം ഉപയോഗിക്കാത്ത ശൈലികൾക്കായി സന്ദർഭ മെനുവിൽ "മറയ്\u200cക്കുക" ഇനം ഉപയോഗിക്കുക. സ്റ്റൈൽ വിൻഡോയുടെ താഴത്തെ ഡ്രോപ്പ്-ഡ list ൺ ലിസ്റ്റിൽ നിങ്ങൾ "മറഞ്ഞിരിക്കുന്നു" തിരഞ്ഞെടുക്കുകയാണെങ്കിൽ, നിങ്ങൾക്ക് അവയെല്ലാം കാണാനും ആവശ്യമെങ്കിൽ സന്ദർഭ മെനുവിലൂടെ അവ തിരികെ നൽകാനും കഴിയും. നിങ്ങൾ രക്ഷാകർതൃ ശൈലി മറച്ചാൽ, എല്ലാ അനന്തരാവകാശികളും മറഞ്ഞിരിക്കും, മറഞ്ഞിരിക്കുന്ന അനന്തരാവകാശികളുടെ പട്ടിക ദൃശ്യമാകില്ല, പക്ഷേ പുന oration സ്ഥാപിക്കുമ്പോൾ, മുഴുവൻ ഘടനയും അതിന്റെ സ്ഥാനത്തേക്ക് മടങ്ങും. ലിബ്രെ ഓഫീസ് കാൽക്കിലെ ഒരു പട്ടിക റെൻഡർ ചെയ്യാൻ ഞങ്ങൾ ഫോർമാറ്റിംഗ് ബാറുകൾ ഉപയോഗിക്കുമ്പോൾ, ഞങ്ങൾ യഥാർത്ഥത്തിൽ പ്രയോഗിച്ച ശൈലിയുടെ പിൻഗാമിയെ സൃഷ്ടിക്കുകയാണ് (ഞങ്ങൾ ശൈലികൾ ഉപയോഗിക്കുന്നില്ലെങ്കിൽ, അത് അടിസ്ഥാന ശൈലിയുടെ പിൻഗാമിയാണ്). സ്വമേധയാ ഫോർമാറ്റ് ചെയ്യുമ്പോൾ, വ്യക്തമായി വ്യക്തമാക്കിയിട്ടില്ലാത്ത ഏത് ക്രമീകരണവും സെൽ ശൈലിക്ക് അവകാശമുണ്ട്. എന്നാൽ ഈ സെൽ\u200c ശൈലി പട്ടികയിൽ\u200c കാണാൻ\u200c കഴിയില്ല, അതിനാൽ\u200c ഞങ്ങൾ\u200cക്ക് അത് നിയന്ത്രിക്കാൻ\u200c കഴിയില്ല എന്നതാണ് പോരായ്മ. എല്ലാ മാനുവൽ ഫോർമാറ്റിംഗും മായ്\u200cക്കുന്നതിന്, നിങ്ങൾക്ക് സെല്ലിൽ വലത്-ക്ലിക്കുചെയ്\u200cത് സന്ദർഭ മെനുവിൽ നിന്ന് ഫോർമാറ്റിംഗ് മായ്\u200cക്കുക തിരഞ്ഞെടുക്കുക. ഈ പ്രവർത്തനം സ്റ്റൈലിൽ പ്രയോഗിച്ച എല്ലാ മാറ്റങ്ങളും കൈകൊണ്ട് പുന reset സജ്ജീകരിക്കും, പക്ഷേ ശൈലി ഉപയോഗിച്ച് ഫോർമാറ്റ് ചെയ്ത എല്ലാം ഉപേക്ഷിക്കും. "ബേസ്" എന്നതിലേക്ക് ഒരു ശൈലി പുന reset സജ്ജമാക്കാൻ നിങ്ങൾ "ബേസ്" ശൈലി പ്രയോഗിക്കുക. നിങ്ങൾക്ക് ഉപയോഗപ്രദമെന്ന് തോന്നുന്ന രണ്ട് ബട്ടണുകൾ സ്റ്റൈൽസ് വിൻഡോയിൽ ഉണ്ട്. "തിരഞ്ഞെടുക്കലിൽ നിന്ന് ശൈലി സൃഷ്ടിക്കുക", "സാമ്പിളിൽ നിന്ന് ശൈലി അപ്\u200cഡേറ്റുചെയ്യുക" എന്നിവ ഇവയാണ്. സ്റ്റൈലുകളുടെയും ഫോർമാറ്റിംഗ് വിൻഡോയുടെയും സ്ക്രീൻഷോട്ടിൽ, ഈ ബട്ടണുകൾ വലതുവശത്ത് സ്ഥിതിചെയ്യുന്നു, ഒപ്പം വലതുവശത്ത് ഡാഷുകളുള്ള ഒരു ഖണ്ഡിക ഐക്കൺ പോലെ കാണപ്പെടുന്നു. തുടക്കത്തിൽ, നിലവിലുള്ള പ്രമാണങ്ങളിൽ നിന്ന് ഒരു സ്റ്റൈൽ ട്രീ സൃഷ്ടിക്കാൻ അവർക്ക് നിങ്ങളെ സഹായിക്കാനാകും. ഒരു ശൈലി എങ്ങനെ പ്രയോഗിക്കും? നിങ്ങൾക്ക് ശൈലി പ്രയോഗിക്കാൻ ആഗ്രഹിക്കുന്ന ശ്രേണി തിരഞ്ഞെടുക്കുക, ശൈലികൾ തുറന്ന് ആവശ്യമുള്ള ശൈലിയിൽ ഇരട്ട-ക്ലിക്കുചെയ്യുക. എല്ലാം. ഇന്നലത്തെ അതേ ഫലം നേടാൻ ശ്രമിക്കുന്ന ബട്ടണുകൾ കുത്തുന്നതിനേക്കാൾ ഇത് വളരെ എളുപ്പമല്ലേ? ഓരോ പ്രമാണത്തിനും സ്റ്റൈലുകൾ വെവ്വേറെ സംരക്ഷിക്കുന്നു. അതിനാൽ, സമാന ശൈലികൾ ഉപയോഗിച്ച് ഒരു കൂട്ടം പ്രമാണങ്ങൾ നിർമ്മിക്കാൻ ഞങ്ങൾ ടെം\u200cപ്ലേറ്റുകൾ ഉപയോഗിക്കേണ്ടതുണ്ട്. പുതുതായി സൃഷ്\u200cടിച്ച എല്ലാ പ്രമാണങ്ങളിലും ശൈലികൾ\u200c ലഭ്യമാകാൻ\u200c ഞങ്ങൾ\u200c താൽ\u200cപ്പര്യപ്പെടുന്നെങ്കിൽ\u200c, ഞങ്ങൾ\u200c സ്ഥിരസ്ഥിതി ടെം\u200cപ്ലേറ്റ് അപ്\u200cഡേറ്റ് ചെയ്യണം. ടെം\u200cപ്ലേറ്റിലെ ശൈലികൾ\u200c മാറ്റാൻ\u200c ഞങ്ങൾ\u200c തീരുമാനിക്കുകയാണെങ്കിൽ\u200c, ഈ ടെം\u200cപ്ലേറ്റിന്റെ അടിസ്ഥാനത്തിൽ\u200c നിർമ്മിച്ച ഒരു പ്രമാണം ഞങ്ങൾ\u200c തുറക്കുമ്പോൾ\u200c, ശൈലികൾ\u200c അപ്\u200cഡേറ്റുചെയ്യാൻ\u200c നിങ്ങളോട് ആവശ്യപ്പെടുന്ന ഒരു വിൻ\u200cഡോ ദൃശ്യമാകും. ലിബ്രെ ഓഫീസ് കാൽക് പ്രമാണങ്ങളിൽ നിന്ന് നിലവിൽ ശൈലികൾ ഇറക്കുമതി ചെയ്യുന്നില്ല. സെല്ലുകൾ\u200c പകർ\u200cത്തുകയും ഷീറ്റുകൾ\u200c ഒട്ടിക്കുകയും ചെയ്യുമ്പോൾ\u200c നഷ്\u200cടമായ ശൈലികൾ\u200c ചേർ\u200cക്കുന്നു. അതിനുശേഷം നിങ്ങൾ അവ ഇല്ലാതാക്കുകയാണെങ്കിൽ, ശൈലികൾ പ്രമാണത്തിൽ തുടരും. നിർഭാഗ്യവശാൽ, ശൈലികൾ അപ്\u200cഡേറ്റ് ചെയ്തിട്ടില്ല. അതിനാൽ, അപ്\u200cഡേറ്റുചെയ്\u200cത ശൈലി ഇറക്കുമതി ചെയ്യണമെങ്കിൽ, ഒരേ ഒരു വഴി ഇത് പഴയത് നീക്കംചെയ്\u200cത് മുകളിലുള്ള രീതിയിൽ അപ്\u200cഡേറ്റുചെയ്\u200cതത് ചേർക്കുക എന്നതാണ്. സ്റ്റൈലുകളുടെ പേരുമാറ്റുക എന്നതാണ് മറ്റൊരു മാർഗം, പക്ഷേ ഒരു വലിയ സ്റ്റൈൽ ട്രീ ഉപയോഗിച്ച് അത് അധ്വാനമാണ്. ശൈലികൾക്ക് മൂന്ന് പോരായ്മകളുണ്ട്:
- ആദ്യം, അവ സൃഷ്ടിക്കപ്പെടണം, ഇതിന് അവരുടെ സൃഷ്ടികൾ സംഘടിപ്പിക്കാൻ ശക്തി ആവശ്യമാണ്.
- ഞങ്ങൾക്ക് പട്ടിക സ്റ്റൈൽ\u200c ചെയ്യാൻ\u200c കഴിയില്ല, ശീർ\u200cഷകം, ഫലം, ഡാറ്റാ ഫീൽ\u200cഡ് എന്നിവ മാത്രമേ സ്റ്റൈൽ\u200c ചെയ്യാൻ\u200c കഴിയൂ. ഈ ഘടകങ്ങൾ\u200cക്കെല്ലാം വ്യത്യസ്\u200cത ശൈലികൾ\u200c ഉണ്ടെങ്കിൽ\u200c, ഞങ്ങൾ\u200c കുറഞ്ഞത് മൂന്ന്\u200c ശൈലികൾ\u200c ഉപയോഗിക്കേണ്ടതുണ്ട്.
- ഇന്നുവരെ, റൈറ്ററിൽ ഉപയോഗിച്ചതുപോലുള്ള വിവേകപൂർണ്ണമായ ഇറക്കുമതി / കയറ്റുമതി സംവിധാനം ഇല്ല.
ഓട്ടോ ഫോർമാറ്റ്
തിരഞ്ഞെടുത്ത ശ്രേണിയിൽ നിന്ന് ഒരേസമയം ഒരു പട്ടിക നിർമ്മിക്കാൻ ഈ ഫംഗ്ഷൻ നിങ്ങളെ അനുവദിക്കുന്നു. ഞങ്ങൾ ശ്രേണി തിരഞ്ഞെടുത്ത് പട്ടികയുടെ തരം തിരഞ്ഞെടുക്കുക, ചോയ്സ് സ്ഥിരീകരിക്കുക, വോയില. "ഫോർമാറ്റ്" Auto "ഓട്ടോ ഫോർമാറ്റ് ..." മെനുവിലേക്ക് പോകുക. ഇനിപ്പറയുന്ന വിൻഡോ തുറക്കും. "ഫോർമാറ്റ്" ഫീൽഡിൽ സംരക്ഷിച്ച പട്ടിക ടെംപ്ലേറ്റുകളുടെ പേരുകൾ അടങ്ങിയിരിക്കുന്നു. വലതുവശത്ത് ഒരു ഫീൽഡ് ഉണ്ട്, അത് സിദ്ധാന്തത്തിൽ എങ്ങനെയിരിക്കണമെന്ന് നിങ്ങൾക്ക് കാണാൻ കഴിയും. അതായത്, ഇത് ഫലം കാണിക്കുന്നില്ല, പട്ടിക ഫോർമാറ്റ് മോഡൽ എങ്ങനെയാണെന്ന് ഇത് കാണിക്കുന്നു. ഭാവിയിലെ പട്ടികയിലേക്ക് ശ്രമിക്കുന്നതിന് നിലവിലെ യാന്ത്രിക-ഫോർമാറ്റ് ടെംപ്ലേറ്റിൽ നിന്ന് ഞങ്ങൾ ആഗ്രഹിക്കുന്ന പാരാമീറ്ററുകൾ തിരഞ്ഞെടുക്കാൻ "ഫോർമാറ്റിംഗ്" വിഭാഗം നിങ്ങളെ അനുവദിക്കുന്നു. ഉദാഹരണത്തിന്, ബോർ\u200cഡർ\u200c ഒഴികെ നിലവിലെ ടെം\u200cപ്ലേറ്റിനെക്കുറിച്ചുള്ള എല്ലാം ഞങ്ങൾ\u200c ഇഷ്\u200cടപ്പെടുന്നു: ബോക്സ് അൺ\u200cചെക്ക് ചെയ്യുക, കൂടാതെ ഓട്ടോമാറ്റിക് ഫോർ\u200cമാറ്റ് പ്രയോഗിക്കുന്നതിന് മുമ്പുള്ള ബോർ\u200cഡർ\u200c അതേപടി തുടരും. ബട്ടണുകൾ\u200c, എന്റെ അഭിപ്രായത്തിൽ\u200c വ്യക്തമാണ്: "ശരി" - തിരഞ്ഞെടുപ്പ് സ്ഥിരീകരിക്കുക, "റദ്ദാക്കുക" - ഓട്ടോഫോർ\u200cമാറ്റ് ഉപയോഗിക്കാതെ വിൻ\u200cഡോ അടയ്\u200cക്കുക, "സഹായം" - ഓട്ടോഫോർ\u200cമാറ്റിൽ\u200c സഹായം വിളിക്കുന്നു ...
- യാന്ത്രിക ഫോർമാറ്റിലേക്ക് നിങ്ങളുടെ പട്ടിക ടെംപ്ലേറ്റ് ചേർക്കാൻ അനുവദിക്കുന്ന വളരെ ഉപയോഗപ്രദമായ ബട്ടണാണ് "ചേർക്കുക". നിങ്ങൾക്ക് സ്ഥിരമായി പട്ടികയ്\u200cക്ക് സമാനമായ ശൈലി ഉണ്ടെങ്കിൽ, അത് പൂർണ്ണമായും സ്റ്റൈൽ ചെയ്യുക. തുടർന്ന് ശ്രേണി തിരഞ്ഞെടുക്കുക, ഫോർമാറ്റ് → ഓട്ടോ ഫോർമാറ്റ് ... എന്നതിലേക്ക് പോയി ചേർക്കുക ബട്ടൺ ക്ലിക്കുചെയ്യുക. ഭാവിയിലെ ടെം\u200cപ്ലേറ്റിന്റെ പേര് നൽകേണ്ട ഒരു വിൻ\u200cഡോ ദൃശ്യമാകും. "ശരി" ക്ലിക്കുചെയ്യുക.
- "ഇല്ലാതാക്കുക" - അനാവശ്യമായ ഓട്ടോ ഫോർമാറ്റ് ടെംപ്ലേറ്റ് ഇല്ലാതാക്കാൻ നിങ്ങളെ അനുവദിക്കുന്നു. "ബേസിക്" ഒഴികെയുള്ള ഏത് ടെംപ്ലേറ്റും നിങ്ങൾക്ക് ഇല്ലാതാക്കാൻ കഴിയുമെന്ന് ഞാൻ ശ്രദ്ധിക്കാൻ ആഗ്രഹിക്കുന്നു, അതിനാൽ ആവശ്യമെങ്കിൽ നിങ്ങൾക്ക് പട്ടിക ശരിയാക്കാം.
- "പേരുമാറ്റുക" - ഒരു ടെം\u200cപ്ലേറ്റിന്റെ പേരുമാറ്റാൻ നിങ്ങളെ അനുവദിക്കുന്നു, ഇത് "ബേസിക്" യുമായി പ്രവർത്തിക്കുന്നില്ല, മറ്റുള്ളവരുമായി ഇത് പ്രവർത്തിക്കുന്നു.
- ആദ്യത്തേത് സ്റ്റൈലുകളുമായി ബന്ധമില്ല എന്നതാണ്. യാന്ത്രിക-ഫോർമാറ്റിംഗ് ഞങ്ങളുടെ ശൈലികളുമായി ബന്ധപ്പെടുത്തിയിട്ടില്ല, അതിന്റെ അടിസ്ഥാനത്തിലാണ് ഇത് നിർമ്മിച്ചിരിക്കുന്നത്, അതിനാൽ അതിന് അവയുടെ സവിശേഷതകൾ അവകാശമാക്കാൻ കഴിയില്ല. ഞങ്ങൾക്ക് യാന്ത്രിക-ഫോർമാറ്റ് ടെംപ്ലേറ്റ് അപ്ഡേറ്റ് ചെയ്യാൻ കഴിയില്ല എന്ന വസ്തുത ഈ മൈനസ് വർദ്ധിപ്പിക്കും, പക്ഷേ അത് ഇല്ലാതാക്കുകയും (പേരുമാറ്റുകയും) പുതിയൊരെണ്ണം സൃഷ്ടിക്കുകയും വേണം. ഓട്ടോ ഫോർമാറ്റ് മാനുവൽ ഫോർമാറ്റിംഗായി കണക്കാക്കുകയും "ബേസ്" ശൈലി അവകാശമാക്കുകയും ചെയ്യുന്നു.
- രണ്ടാമത്തേത്, ഇന്ന് ഉപയോഗിക്കുന്ന അൽഗോരിതം ശരിക്കും സങ്കീർണ്ണമായ പട്ടികകളുടെ യാന്ത്രിക ഫോർമാറ്റിംഗിനായി ഒരു ടെംപ്ലേറ്റ് നിർമ്മിക്കാൻ അനുവദിക്കുന്നില്ല, ഉദാഹരണത്തിന്, ഒരു ഡയഗോണലിനൊപ്പം ഒരു സെൽ വിഭജിക്കുന്നതിന്റെ വിഷ്വൽ ഇഫക്റ്റ്.
സെൽ ഡയഗണലായി വിഭജിക്കുക
ഒരു പട്ടികയിൽ ഒരു സെൽ ഡയഗോണായി വിഭജിക്കേണ്ടിവരുമ്പോൾ, നമുക്ക് അതിനെ മറികടക്കാൻ മാത്രമേ കഴിയൂ. ഒരു സ്പ്ലിറ്റ് സെല്ലിന്റെ വിഷ്വൽ ഇഫക്റ്റ് സൃഷ്ടിച്ചുകൊണ്ട് മാത്രമേ ഇത് നേടാനാകൂ. രീതി പുതിയതല്ല, ഇത് ഓപ്പൺഓഫീസ്.ഓർഗിനായി വിവരിച്ചിരിക്കുന്നു. പ്രഭാവം എങ്ങനെ നേടാമെന്ന് ചിത്രം വ്യക്തമായി കാണിക്കുന്നു. നിങ്ങൾ ഡയഗണോണിനോട് ചേർന്നുള്ള സെല്ലുകൾ മറികടന്ന് മറ്റ് ജോഡി ഡയഗണൽ സെല്ലുകളിൽ ആവശ്യമുള്ള വാക്കുകൾ നൽകേണ്ടതുണ്ട്. സെല്ലുകൾക്ക് തുല്യ വീതിയും ഉയരവും ഉണ്ടായിരിക്കണം, അല്ലാത്തപക്ഷം ലൈൻ തകരും എന്ന വസ്തുതയിലാണ് ബുദ്ധിമുട്ട് ഉണ്ടാകുന്നത്. ഇത് നേടാനുള്ള ഏറ്റവും എളുപ്പ മാർഗം അവ ഒരുമിച്ച് തിരഞ്ഞെടുത്ത് നിര ശീർഷകത്തിൽ ക്ലിക്കുചെയ്യുക, "നിര വീതി ..." തിരഞ്ഞെടുത്ത് ദൃശ്യമാകുന്ന വിൻഡോയിൽ ആവശ്യമായ വീതി സജ്ജമാക്കുക. എന്നാൽ നിങ്ങൾക്ക് ചുമതല കുറച്ചുകൂടി ലളിതമാക്കാൻ കഴിയും. ഒരു ഓട്ടോഫോർ\u200cമാറ്റ് ടെംപ്ലേറ്റ് സൃഷ്ടിക്കുന്നതിന് 4x4 പട്ടിക ആവശ്യമാണെങ്കിലും, ഒരു ഓട്ടോഫോർ\u200cമാറ്റ് ടെംപ്ലേറ്റ് പ്രയോഗിക്കുന്നതിന് 3x3 പട്ടിക ആവശ്യമാണ്. അതിനാൽ, ചുവടെയുള്ള സ്ക്രീൻഷോട്ടിൽ കാണിച്ചിരിക്കുന്നതുപോലെ മുകളിൽ ഇടത് കോണിന് ചുറ്റും ഒരു ബോർഡർ ഉപയോഗിച്ച് ഒരു സെഗ്മെന്റ് സൃഷ്ടിക്കുക, 4x4 ശ്രേണി തിരഞ്ഞെടുത്ത് ഒരു യാന്ത്രിക ഫോർമാറ്റ് ടെംപ്ലേറ്റ് സൃഷ്ടിക്കുക. നിങ്ങൾ ഇത് പ്രയോഗിക്കുമ്പോൾ, 3x3 ശ്രേണി തിരഞ്ഞെടുത്ത് ബോർഡർ ഒഴികെ എല്ലാം അൺചെക്ക് ചെയ്യുക. ഈ ത്രെഡിൽ നൽകാവുന്ന അവസാന ഉപദേശം പാനലിലേക്ക് "ഓട്ടോ ഫോർമാറ്റ്" ബട്ടൺ നീക്കുക എന്നതാണ്, അതുവഴി നിങ്ങൾ പ്രധാന മെനുവിലേക്ക് പോകേണ്ടതില്ല: ഉപകരണങ്ങൾ → ഓപ്ഷനുകൾ, ടൂൾബാറുകൾ ടാബ്. നിങ്ങൾ പാനൽ തിരഞ്ഞെടുത്ത് ചേർക്കുക ബട്ടൺ ക്ലിക്കുചെയ്യേണ്ടതുണ്ട്, ഒരു ലിസ്റ്റ് തുറക്കും, അതിൽ നിങ്ങൾക്ക് ചേർക്കാനുള്ള ബട്ടൺ തിരഞ്ഞെടുക്കാനാകും.
ഒരു പ്രമാണം രൂപപ്പെടുത്തുന്നത് പോലുള്ള ലളിതമായ പ്രവർത്തനങ്ങളിൽ സമയം പാഴാക്കരുത്. നിങ്ങളുടെ മോഡൽ ഉപയോഗിച്ച് വികസിക്കുന്നത് ആസ്വദിക്കുക.
സെല്ലുകളുടെ ചതുരാകൃതിയിലുള്ള മാട്രിക്സാണ് സ്പ്രെഡ്ഷീറ്റ്, ഓരോന്നിനും അതിന്റേതായ സംഖ്യയുണ്ട്.
ലിബ്രെ ഓഫീസ് കാൽക്ക് രൂപകൽപ്പന ചെയ്തിരിക്കുന്നത് ഡാറ്റാ ടേബിളുകളിൽ പ്രവർത്തിക്കാനാണ്, കൂടുതലും സംഖ്യാ.
വർക്ക്ബുക്കുകൾ സൃഷ്ടിക്കുന്നു
ലിബ്രെ ഓഫീസ് കാൽക്ക് വിൻഡോ
ലിബ്രെ ഓഫീസ് കാൽക് വർക്കിംഗ് വിൻഡോ ചിത്രം കാണിച്ചിരിക്കുന്നു. ഒന്ന്.
ചിത്രം: 1. ലിബ്രെ ഓഫീസ് കാൽക് വർക്കിംഗ് വിൻഡോ
ലിബ്രെ ഓഫീസ് കാൽക് പ്രമാണത്തിന് സ്ഥിരസ്ഥിതിയായി ശീർഷകമില്ലാത്ത 1 എന്ന് പേരിട്ടു. സ്റ്റാൻ\u200cഡേർഡ് ഒ\u200cഡി\u200cഎസ് വിപുലീകരണത്തോടുകൂടിയ നിരവധി ഷീറ്റുകൾ\u200c (സ്ഥിരസ്ഥിതിയായി 3) ഉൾക്കൊള്ളുന്നു. ഉപയോക്താവിന്റെ അഭ്യർത്ഥനപ്രകാരം, ഷീറ്റുകളുടെ എണ്ണം വർദ്ധിപ്പിക്കാൻ കഴിയും.
വർക്ക്\u200cഷീറ്റിൽ വരികളും നിരകളും അടങ്ങിയിരിക്കുന്നു. നിരകളെ എ\u200cഎം\u200cജി വഴി എ, വരികൾ\u200c 1 മുതൽ 1048576 വരെ അക്കമിടുന്നു. നിര നമ്പറിൽ\u200c നിന്നും വരി നമ്പറിൽ\u200c നിന്നും സെൽ\u200c വിലാസങ്ങൾ\u200c രൂപം കൊള്ളുന്നു (ഉദാഹരണത്തിന്, എ 1). സെല്ലുകളെ അവയുടെ വിലാസങ്ങൾ ഉപയോഗിച്ച് അഭിസംബോധന ചെയ്യുന്നു.
ഷീറ്റ് പ്രവർത്തനങ്ങൾ:
- പേരുമാറ്റുക - അതിന്റെ കുറുക്കുവഴിയുടെ ഷീറ്റിന്റെ പേരിൽ ഇരട്ട-ക്ലിക്കുചെയ്യുക അല്ലെങ്കിൽ കുറുക്കുവഴിയുടെ കുറുക്കുവഴി മെനുവിന്റെ പേരുമാറ്റുക;
- ഇല്ലാതാക്കുക - മെനു "എഡിറ്റ്" She "ഷീറ്റ്" the "കുറുക്കുവഴി മെനുവിന്റെ ഷീറ്റ് ഇല്ലാതാക്കുക" അല്ലെങ്കിൽ "ഇല്ലാതാക്കുക";
- നീക്കുകയോ പകർത്തുകയോ ചെയ്യുക - മെനു "എഡിറ്റ്" → "ഷീറ്റ്" → "നീക്കുക / പകർത്തുക ഷീറ്റ്" അല്ലെങ്കിൽ കുറുക്കുവഴി മെനുവിന്റെ അനുബന്ധ ഇനം. പകർത്താൻ, “നീക്കുക / പകർത്തുക” വിൻഡോയിൽ “പകർത്തുക” ചെക്ക്ബോക്സ് സജ്ജമാക്കുക;
- ചേർക്കുന്നു - ഷീറ്റ് കുറുക്കുവഴിയിൽ ക്ലിക്കുചെയ്യുക, അതിന് മുന്നിൽ ഒരു പുതിയ ഷീറ്റ് ചേർത്തു, കുറുക്കുവഴിയുടെ കുറുക്കുവഴി മെനുവിൽ "ഷീറ്റുകൾ ചേർക്കുക" ഇനം തിരഞ്ഞെടുക്കുക (ചിത്രം 2)
ചിത്രം: 2. ഡയലോഗ് ബോക്സ് "ഷീറ്റ് ചേർക്കുക"
ഈ ഡയലോഗ് ബോക്സിൽ, ഷീറ്റിന്റെ സ്ഥാനം, പേര്, അളവ് എന്നിവ വ്യക്തമാക്കി "ശരി" ബട്ടൺ ക്ലിക്കുചെയ്യുക. "തിരുകുക" എന്ന ഡയലോഗ് ബോക്സിനെ "തിരുകുക" She "ഷീറ്റ്" മെനുവിലൂടെ വിളിക്കാം.
പുസ്\u200cതകത്തിൽ\u200c ധാരാളം ഷീറ്റുകൾ\u200c അടങ്ങിയിട്ടുണ്ടെങ്കിൽ\u200c, എല്ലാ ലേബലുകളും ദൃശ്യമാകുന്നില്ലെങ്കിൽ\u200c, ലേബലുകളുടെ ഇടതുവശത്തുള്ള അമ്പുകൾ\u200c ഉപയോഗിക്കുക.
സെല്ലുകളും ശ്രേണികളും തിരഞ്ഞെടുക്കുന്നു (+ അമ്പടയാളങ്ങൾ അല്ലെങ്കിൽ ഇടത് മ mouse സ് ബട്ടൺ; - വ്യത്യസ്ത മേഖലകൾ). വരിയുടെയോ നിരയുടെയോ തലക്കെട്ടിൽ ക്ലിക്കുചെയ്ത് ഒരു വരിയിലോ നിരയിലോ ഉള്ള എല്ലാ സെല്ലുകളും തിരഞ്ഞെടുക്കാനാകും. നിലവിലെ വർക്ക്ബുക്കിൽ ഒരു വർക്ക്ഷീറ്റ് തിരഞ്ഞെടുക്കാൻ, നിങ്ങൾ ഷീറ്റ് ടാബിൽ ക്ലിക്കുചെയ്യണം. വർക്ക്ഷീറ്റിന്റെ എല്ലാ സെല്ലുകളും തിരഞ്ഞെടുക്കുന്നതിന്, മുഴുവൻ ഷീറ്റിനുമുള്ള സെലക്ഷൻ ബട്ടണിൽ ക്ലിക്കുചെയ്യേണ്ടതുണ്ട് (വരിയുടെയും നിരയുടെയും തലക്കെട്ടുകളുടെ കവലയിലെ ദീർഘചതുരം) അല്ലെങ്കിൽ കീബോർഡ് കുറുക്കുവഴി അമർത്തുക.
ഒരു വർക്ക്\u200cഷീറ്റിലേക്ക് ഡാറ്റ നൽകുന്നു
വർക്ക്ഷീറ്റ് സെല്ലുകളിൽ വാചകം, സ്ഥിരത, സൂത്രവാക്യങ്ങൾ എന്നിവ അടങ്ങിയിരിക്കാം. ടെക്സ്റ്റ് ഡാറ്റ ഉപയോഗിച്ച് നിങ്ങൾക്ക് ഗണിതശാസ്ത്ര കണക്കുകൂട്ടലുകൾ നടത്താൻ കഴിയില്ല. സ്ഥിരസ്ഥിതിയായി, സംഖ്യാ ഡാറ്റ വലത്-വിന്യസിക്കുകയും വാചകം ഇടത്-വിന്യസിക്കുകയും ചെയ്യുന്നു. വിഭാഗത്തിന്റെ പേര് വീതിയിൽ ഉൾപ്പെടുത്തിയിട്ടില്ലെങ്കിൽ, വലത് സെൽ (അത് ശൂന്യമല്ലെങ്കിൽ) അടുത്തതിനെ ഓവർലാപ്പ് ചെയ്യുന്നു. നിരയുടെ വീതി ഫോർമാറ്റ് → നിര → വീതി (നിങ്ങൾക്ക് ഒപ്റ്റിമൽ വീതി കമാൻഡ് ഉപയോഗിക്കാം) അല്ലെങ്കിൽ നിര ശീർഷക വരിയിലെ ബോർഡറുകൾ വലിച്ചിട്ടുകൊണ്ട് സ്വമേധയാ മാറ്റാം. ഡാറ്റ ടൈപ്പ് ചെയ്തിട്ടുണ്ടെങ്കിലും ഇതുവരെ നൽകിയിട്ടില്ലെങ്കിൽ, സെല്ലിലും ഫോർമുല ബാറിലും നേരിട്ട് തിരുത്തലുകൾ വരുത്താം.
ഡാറ്റ നൽകിയ ശേഷം, അത് ശരിയാക്കാൻ, നിങ്ങൾ എഡിറ്റ് മോഡിലേക്ക് പോകേണ്ടതുണ്ട്. ഇത് ചെയ്യുന്നതിന്, ആവശ്യമുള്ള സെല്ലിൽ ഇരട്ട-ക്ലിക്കുചെയ്യുക. സെല്ലിൽ ഉൾപ്പെടുത്തൽ പോയിന്റ് ദൃശ്യമാകുന്നു. എഡിറ്റിംഗ് പൂർത്തിയാക്കിയ ശേഷം, കീ അമർത്തിക്കൊണ്ട് പുതിയ ഡാറ്റയുടെ ഇൻപുട്ട് സ്ഥിരീകരിക്കണം. ക്ലിക്കുചെയ്യുന്നത് വരുത്തിയ തിരുത്തലുകൾ റദ്ദാക്കുന്നു.
ഡാറ്റ തരങ്ങൾ.
ഡാറ്റയ്\u200cക്കായി അനുവദിച്ച മെമ്മറിയുടെ അളവും അവയ്\u200cക്കൊപ്പം സാധ്യമായ പ്രവർത്തനങ്ങളും തരം നിർണ്ണയിക്കുന്നു. ലിബ്രെ ഓഫീസ് കാൽക്കിന്റെ അടിസ്ഥാന ഡാറ്റാ തരങ്ങൾ നമുക്ക് വിവരിക്കാം.
മുഴുവൻ അക്കങ്ങൾ- ഇവ ബാക്കിയുള്ളവയല്ലാതെ ഒന്നായി ഹരിക്കാവുന്ന സംഖ്യകളാണ്: 4; -235. പരാൻതീസിസിലെ നമ്പറുകളെ നെഗറ്റീവ് നമ്പറുകളായി കണക്കാക്കുന്നു.
യഥാർത്ഥ നമ്പർഅല്ലെങ്കിൽ അതിനെ വിളിക്കുന്നതുപോലെ യഥാർത്ഥ നമ്പർഏതെങ്കിലും പോസിറ്റീവ് സംഖ്യ, നെഗറ്റീവ് നമ്പർ അല്ലെങ്കിൽ പൂജ്യം. ഉദാഹരണത്തിന്, 24.45 (കോമ സെപ്പറേറ്റർ).
ഭിന്നസംഖ്യകൾ: 7/8; 4/123.
ഒരു ശതമാനം നൽകാൻ,% ചിഹ്നം നമ്പറിന് ശേഷം ടൈപ്പുചെയ്യുന്നു. നൽകിയ നമ്പർ ഒരു പണ മൂല്യമാണെങ്കിൽ, അവസാനം റബ് ടൈപ്പ് ചെയ്യുന്നു. (റൂബിൾസ്).
നൽകിയ സംഖ്യാ സ്ഥിരാങ്കം വീതിയിലുള്ള സെല്ലിലേക്ക് യോജിക്കുന്നില്ലെങ്കിൽ, അത് സ്ക്രീനിൽ #### ആയി പ്രദർശിപ്പിക്കും. ഈ സാഹചര്യത്തിൽ, നിരയുടെ വീതി വർദ്ധിപ്പിക്കണം.
തീയതിയും സമയവും... തീയതി എൻ\u200cട്രി, ഉദാഹരണത്തിന്, സെപ്റ്റംബർ 21, 2011, കീബോർഡിൽ 09/21/11 ടൈപ്പുചെയ്ത് ചെയ്യാം.
സമയം 13:21 അല്ലെങ്കിൽ 14:15:00 ആയി നൽകി.
സൂത്രവാക്യങ്ങൾ... എല്ലാ ലിബ്രെ ഓഫീസ് കാൽക്ക് സൂത്രവാക്യങ്ങളും ഒരു ചിഹ്നത്തിൽ ആരംഭിക്കണം =
... ഇൻപുട്ട് മരവിപ്പിക്കാൻ, സെല്ലിലും ഫോർമുല ബാറിലും ഫോർമുല ദൃശ്യമാകുന്നു. കീ അമർത്തിയ ശേഷം, ഫോർമുല കണക്കാക്കിയ മൂല്യം സെല്ലിൽ ദൃശ്യമാകും, ഇൻപുട്ട് ലൈൻ മായ്\u200cക്കപ്പെടും.
ഒരു സമവാക്യം ഉപയോഗിച്ച് ഒരു മൂല്യം വിലയിരുത്തുമ്പോൾ, പരാൻതീസിസിലെ പദപ്രയോഗങ്ങൾ ആദ്യം വിലയിരുത്തപ്പെടുന്നു. പരാൻതീസിസ് ഇല്ലെങ്കിൽ, പ്രവർത്തനങ്ങൾ ഇനിപ്പറയുന്ന രീതിയിൽ നടത്തുന്നു:
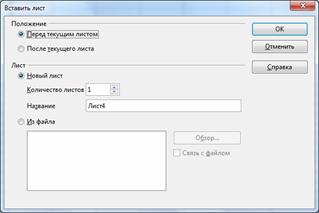
- പ്രവർത്തന മൂല്യങ്ങൾ കണക്കാക്കുന്നു;
- എക്\u200cസ്\u200cപോണൻസേഷൻ പ്രവർത്തനം (പ്രവർത്തന ചിഹ്നം ^);
- ഗുണനവും വിഭജന പ്രവർത്തനങ്ങളും (പ്രവർത്തന ചിഹ്നങ്ങൾ *, /);
- സങ്കലനവും കുറയ്ക്കൽ പ്രവർത്തനങ്ങളും (പ്രവർത്തന ചിഹ്നങ്ങൾ +, -).
ഓപ്പറാൻ\u200cഡുകളായി, ഒരു ഫോർ\u200cമുലയിൽ\u200c അക്കങ്ങൾ\u200c, റഫറൻ\u200cസുകൾ\u200c (സെൽ\u200c വിലാസങ്ങൾ\u200c), പ്രവർ\u200cത്തനങ്ങൾ\u200c അടങ്ങിയിരിക്കാം.
സമവാക്യങ്ങളുടെ ഉദാഹരണങ്ങൾ: \u003d 4 * 8 ^ 4-12; B2 + SIN (1.576).
സമവാക്യത്തിലെ മൂല്യങ്ങൾ റഫറൻസുചെയ്\u200cത സെല്ലുകളുടെ ഉള്ളടക്കത്തെ ആശ്രയിച്ചിരിക്കുന്നു, ആ സെല്ലുകളിലെ ഉള്ളടക്കങ്ങൾ മാറുമ്പോൾ അത് മാറുന്നു.
വേണ്ടി ഫോർമുല ആർഗ്യുമെന്റുകളുടെ മൂല്യങ്ങൾ കാണുക വർ\u200cക്ക്\u200cഷീറ്റിൽ\u200c, ഫോർ\u200cമുല ഉപയോഗിച്ച് സെല്ലിലെ ഇടത് മ mouse സ് ബട്ടണിൽ ഇരട്ട-ക്ലിക്കുചെയ്യുക. ഈ സാഹചര്യത്തിൽ, സമവാക്യത്തിലെ ആർ\u200cഗ്യുമെൻറുകളും വർ\u200cക്ക്\u200cഷീറ്റിലെ അനുബന്ധ മൂല്യങ്ങളും ഒരേ വർ\u200cണ്ണത്തിൽ\u200c എടുത്തുകാണിക്കുന്നു (ചിത്രം 3) 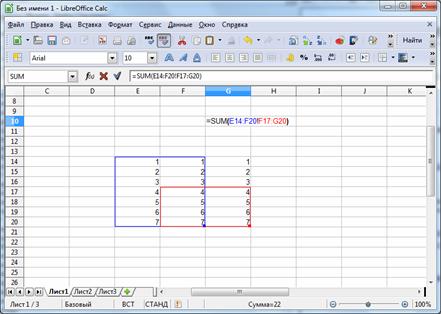
ചിത്രം: 3. ഫോർമുല ആർഗ്യുമെന്റുകളുടെ മൂല്യങ്ങൾ കാണുന്നത്
ഒരു ലെവലിന്റെ പ്രവർത്തനങ്ങൾ ഇടത്തുനിന്ന് വലത്തോട്ട് നടത്തുന്നു. ഈ പ്രവർത്തനങ്ങൾക്ക് പുറമേ, ഗണിത പദപ്രയോഗങ്ങളിൽ ലിങ്ക് പ്രവർത്തനങ്ങൾ ഉപയോഗിക്കുന്നു:
: ശ്രേണി;
; യൂണിയൻ;
! കവല.
ടെക്സ്റ്റുകൾ സംയോജിപ്പിക്കാൻ & (ആമ്പർസന്റ്) ചിഹ്നം ഉപയോഗിക്കുന്നു.
പ്രവർത്തനം ഒരു മുൻ\u200cനിശ്ചയിച്ച സൂത്രവാക്യമാണ്. പരാൻതീസിസിൽ ഉൾപ്പെടുത്തിയിരിക്കുന്ന പേരും ആർഗ്യുമെന്റുകളും ഫംഗ്ഷനുണ്ട്. വാദങ്ങൾ പരസ്പരം ";" കൊണ്ട് വേർതിരിച്ചിരിക്കുന്നു. മറ്റ് ഫംഗ്ഷനുകൾ (അവ ഒരേ ഡാറ്റ തരത്തിൽ പ്രവർത്തിക്കുന്നുവെങ്കിൽ), സ്ഥിരാങ്കങ്ങൾ, സെൽ വിലാസങ്ങൾ, സെൽ ശ്രേണികൾ എന്നിവ ആർഗ്യുമെന്റുകളായി ഉപയോഗിക്കാം.
ഒരു ദീർഘചതുരം സൃഷ്ടിക്കുന്ന സെല്ലുകളുടെ ഒരു കൂട്ടമാണ് ശ്രേണി. ഒരു ശ്രേണി ദീർഘചതുരത്തിന്റെ മുകളിൽ ഇടത് കോണിലുള്ള ഒരു സെല്ലും ദീർഘചതുരത്തിന്റെ ചുവടെ വലത് കോണിലുള്ള ഒരു സെല്ലും സൂചിപ്പിക്കുന്നു. ഉദാഹരണത്തിന്, സി 5: എഫ് 9 എന്ന ചിഹ്നം 5, 6, 7, 8, 9 അക്കങ്ങളുള്ള വരികളുടെ കവലയിൽ സ്ഥിതിചെയ്യുന്ന സെല്ലുകളുടെ വ്യാപ്തിയും സി, ഡി, ഇ, എഫ് നിരകളും വിവരിക്കുന്നു.
ഉദാഹരണത്തിന്, SUM (A3; E1: E4) - ഈ ഫംഗ്ഷന് രണ്ട് ആർഗ്യുമെന്റുകളുണ്ട്. ആദ്യത്തേത് A3, രണ്ടാമത്തേത് E1: E4. A3, E1, E2, E3, E4 സെല്ലുകളിലെ സംഖ്യകൾ സംഗ്രഹിച്ചിരിക്കുന്നു.
ഫോർമുല ബാർഓപ്പറേറ്റർ "ഫംഗ്ഷൻ" തിരഞ്ഞെടുത്തതിനുശേഷം (ചിഹ്നം " =
"ഫോർമുല ബാറിൽ) ഇനിപ്പറയുന്ന ഘടകങ്ങൾ അടങ്ങിയിരിക്കുന്നു: അവസാനം ഉപയോഗിച്ച ഫംഗ്ഷനുകളുടെ ഡ്രോപ്പ്-ഡ list ൺ ലിസ്റ്റ്," ഫംഗ്ഷൻ വിസാർഡ് "ബട്ടൺ," റദ്ദാക്കുക "ബട്ടൺ," പ്രയോഗിക്കുക "ബട്ടൺ, ഇൻപുട്ട് ലൈൻ (ചിത്രം 4). 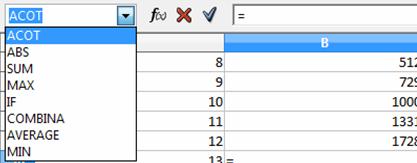
ചിത്രം: 4. ഫോർമുല ബാർ
സമവാക്യങ്ങൾ നൽകുന്നു.സൂത്രവാക്യങ്ങൾ പല തരത്തിൽ നൽകാം: ഐക്കണുകൾ, കീബോർഡ് ഇൻപുട്ട് അല്ലെങ്കിൽ രണ്ടും ഒരേ സമയം ഉപയോഗിക്കുക.
1. ഫോർമുല ഒട്ടിക്കാൻ ആഗ്രഹിക്കുന്ന സെല്ലിൽ ക്ലിക്കുചെയ്യുക.
2. ഫംഗ്ഷൻ ഐക്കണിൽ ക്ലിക്കുചെയ്യുക (“ =
») ഫോർമുല ബാറിൽ. ഇൻപുട്ട് ലൈനിൽ ഒരു തുല്യ ചിഹ്നം ദൃശ്യമാകുന്നു, ഇപ്പോൾ നിങ്ങൾക്ക് ഒരു ഫോർമുല നൽകാം. "ഫംഗ്ഷൻ വിസാർഡ്" ഉപയോഗിച്ച് ഫോർമുല നൽകാം, ഡ്രോപ്പ്-ഡ list ൺ ലിസ്റ്റിൽ നിന്ന് ആവശ്യമായ ഓപ്പറേറ്റർമാരെ തിരഞ്ഞെടുത്ത് കീബോർഡിൽ നിന്ന് പ്രവർത്തനങ്ങൾ നൽകുക.
3. ആവശ്യമുള്ള മൂല്യങ്ങൾ നൽകിയ ശേഷം, നിലവിലെ സെല്ലിലേക്ക് ഫലം ചേർക്കുന്നതിന് കീ അല്ലെങ്കിൽ "അംഗീകരിക്കുക" ബട്ടൺ അമർത്തുക. എൻ\u200cട്രി ലൈൻ\u200c മായ്\u200cക്കണമെങ്കിൽ\u200c, കീ അല്ലെങ്കിൽ\u200c റദ്ദാക്കുക ബട്ടൺ\u200c അമർത്തുക.
ഉൾപ്പെടുത്തൽ പോയിന്റ് ദൃശ്യമല്ലെങ്കിലും സെല്ലുകളിലേക്ക് നിങ്ങൾക്ക് മൂല്യങ്ങളും സൂത്രവാക്യങ്ങളും നേരിട്ട് നൽകാം. എല്ലാ സൂത്രവാക്യങ്ങളും തുല്യ ചിഹ്നത്തിൽ ആരംഭിക്കണം.
ഒരു സമവാക്യം നൽകാൻ ആരംഭിക്കുന്നതിന് നിങ്ങൾക്ക് സാംഖിക കീപാഡിലെ "+" അല്ലെങ്കിൽ "-" കീ അമർത്താനും കഴിയും. NumLock ഓണായിരിക്കണം. ഉദാഹരണത്തിന്, ക്രമത്തിൽ ഇനിപ്പറയുന്ന കീകൾ അമർത്തുക: +50 - 8.
സെൽ ഫലം 42. സെല്ലിൽ \u003d + 50-8 സമവാക്യം അടങ്ങിയിരിക്കുന്നു.
"ഫംഗ്ഷൻ വിസാർഡ്" ഉപയോഗിക്കുന്ന ഒരു കൂട്ടം ഫംഗ്ഷനുകൾ.ബട്ടൺ " ഫംഗ്ഷൻ വിസാർഡ് " ടൂൾബാറിൽ f
(
x
)
.
ആവശ്യമായ കണക്കുകൂട്ടലുകൾ എളുപ്പത്തിലും വേഗത്തിലും നടത്താൻ ബിൽറ്റ്-ഇൻ ഫംഗ്ഷനുകൾ നിങ്ങളെ അനുവദിക്കുന്നു. ലിബ്രെ ഓഫീസ് കാൽക്ക് 350 ലധികം ഫംഗ്ഷനുകളുണ്ട്. ബിൽറ്റ്-ഇൻ ഫംഗ്ഷനുകളൊന്നും കയ്യിലുള്ള ചുമതല പരിഹരിക്കുന്നതിന് അനുയോജ്യമല്ലാത്ത സാഹചര്യത്തിൽ, ഉപയോക്താവിന് സ്വന്തമായി (ഇച്ഛാനുസൃത) ഫംഗ്ഷൻ സൃഷ്ടിക്കാൻ അവസരമുണ്ട്.
ഉപയോഗ എളുപ്പത്തിനായി, ഫംഗ്ഷനുകളെ വിഭാഗങ്ങളായി തിരിച്ചിരിക്കുന്നു: ഡാറ്റാബേസ്; തീയതി സമയം; സാമ്പത്തിക; വിവരങ്ങൾ; ബ്രെയിൻ ടീസർ; ഗണിതശാസ്ത്രം; അറേ; സ്ഥിതിവിവരക്കണക്ക്; സ്പ്രെഡ്ഷീറ്റുകൾ; വാചകം; അധിക.
നിങ്ങൾ ഈ ബട്ടൺ അമർത്തുമ്പോൾ, വിസാർഡ് പ്രവർത്തിക്കാൻ തുടങ്ങും. നിങ്ങൾക്ക് ആവശ്യമുള്ള വിഭാഗത്തിൽ നിന്ന് ഒരു ഫംഗ്ഷൻ തിരഞ്ഞെടുക്കാം. ഉദാഹരണത്തിന്, ഒരു സംഖ്യയുടെ ഹൈപ്പർബോളിക് ആർക്കോസിൻ കണക്കാക്കാൻ, സെൽ E41 തിരഞ്ഞെടുക്കുക, "ഫംഗ്ഷൻ വിസാർഡ്" ബട്ടണിൽ ക്ലിക്കുചെയ്യുക, "മാത്ത്" വിഭാഗം, "ACOSH" ഫംഗ്ഷൻ തിരഞ്ഞെടുക്കുക. ഡയലോഗ് ബോക്സിന്റെ വലതുവശത്ത്, ഈ ഫംഗ്ഷന്റെ ഒരു വിവരണം ഉണ്ട് (ചിത്രം 5). 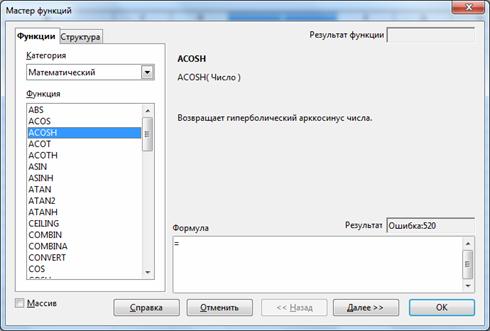
ചിത്രം: 5. ഡയലോഗ് ബോക്സ് "വിസാർഡ് ഓഫ് ഫംഗ്ഷനുകൾ"
ഈ ഫംഗ്ഷൻ ഉപയോഗിക്കുന്നതിന്, നിങ്ങൾ "അടുത്തത്" ബട്ടൺ ക്ലിക്കുചെയ്യണം അല്ലെങ്കിൽ ഡയലോഗ് ബോക്സിന്റെ ഇടതുവശത്തുള്ള "ACOSH" ഫംഗ്ഷനിൽ ഇരട്ട-ക്ലിക്കുചെയ്യുക. ഡയലോഗ് ബോക്സിന്റെ വലതുവശത്തുള്ള ഫംഗ്ഷൻ നാമത്തിന് ശേഷം കാണിച്ചിരിക്കുന്ന പാറ്റേൺ അനുസരിച്ച് ഇൻപുട്ട് ലൈനിൽ നിങ്ങൾക്ക് ഒരു ഫോർമുല സ്വമേധയാ എഴുതാം.
"അടുത്തത്" ബട്ടൺ ക്ലിക്കുചെയ്തതിനുശേഷം അല്ലെങ്കിൽ "ACOSH" ഫംഗ്ഷനിൽ ഇരട്ട-ക്ലിക്കുചെയ്തതിനുശേഷം, ഡയലോഗ് ബോക്സ് ഇതുപോലെ കാണപ്പെടും (ചിത്രം 6) 
ചിത്രം: 6. "ACOSH" ഫംഗ്ഷൻ തിരഞ്ഞെടുക്കുന്നു
ഈ വിൻഡോയിൽ, "നമ്പർ" ഫീൽഡിലെ കീബോർഡിൽ നിന്ന് നിങ്ങൾക്ക് ഒരു നമ്പർ നൽകാം. മുകളിൽ ഈ നമ്പറിന് എന്ത് മൂല്യമെടുക്കുമെന്ന് സൂചിപ്പിക്കുന്നു. നിങ്ങൾ "തിരഞ്ഞെടുക്കുക" ബട്ടണിൽ ക്ലിക്കുചെയ്യുമ്പോൾ, ഒരു ഇൻപുട്ട് ലൈൻ ദൃശ്യമാകുന്നു (ചിത്രം 7), അതിൽ നിങ്ങൾക്ക് കണക്കാക്കേണ്ട നമ്പർ അടങ്ങിയിരിക്കുന്ന സെല്ലിന്റെ പേര് നൽകാം (ഇടത് മ mouse സ് ബട്ടൺ ഉപയോഗിച്ച് സെൽ വർക്ക്ഷീറ്റിൽ നേരിട്ട് തിരഞ്ഞെടുക്കാനും കഴിയും).
ചിത്രം: 7. ഒരു നമ്പർ തിരഞ്ഞെടുക്കുന്നു
ആവശ്യമായ സെൽ തിരഞ്ഞെടുത്ത ശേഷം, നിങ്ങൾ ബട്ടണിൽ ക്ലിക്കുചെയ്യണം
ഈ സാഹചര്യത്തിൽ, ഫലം ഇതിനകം പ്രദർശിപ്പിച്ചിരിക്കുന്ന ഞങ്ങളുടെ ഡയലോഗ് ബോക്സിലേക്ക് ഞങ്ങൾ മടങ്ങുന്നു (ചിത്രം 8) 
ചിത്രം: 8. ഒരു നമ്പർ അടങ്ങിയ സെൽ തിരഞ്ഞെടുത്തതിനുശേഷം "ഫംഗ്ഷൻ വിസാർഡ്"
"ഘടന" ടാബിൽ, "ഫംഗ്ഷൻ വിസാർഡ്" ഈ പ്രവർത്തനത്തിന്റെ ഘടന, നെസ്റ്റിംഗിന്റെ അളവ് കാണിക്കുന്നു (ചിത്രം 9) 
ചിത്രം: 9. ടാബ് "ഘടന"
ബട്ടണ് അമര്ത്തുക. ഈ ഫംഗ്ഷന്റെ ഫലം സെൽ E41 ലേക്ക് എഴുതിയിരിക്കുന്നു (ചിത്രം 10). 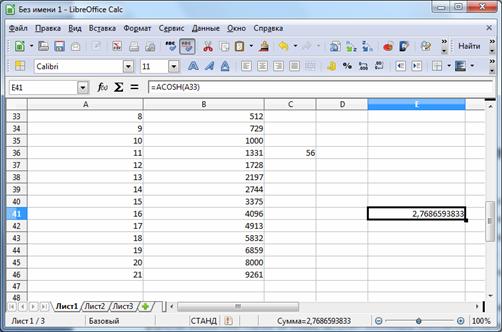
ചിത്രം: 10. ഫംഗ്ഷന്റെ ഫലം
ലിബ്രെ ഓഫീസ് കാൽക്ക് രണ്ടും ഉപയോഗിച്ച് പ്രവർത്തിക്കാൻ കഴിയും പ്രത്യേക സെല്ലുകൾഡാറ്റ അറേകൾക്കൊപ്പം.
അഭിസംബോധന
ലിബ്രെ ഓഫീസ് കാൽക്ക് രണ്ട് തരം സെൽ വിലാസങ്ങളെ വേർതിരിക്കുന്നു: കേവലവും ആപേക്ഷികവും. രണ്ട് തരങ്ങളും ഒരു ലിങ്കിൽ പ്രയോഗിച്ച് ഒരു മിശ്രിത ലിങ്ക് സൃഷ്ടിക്കാൻ കഴിയും.
ആപേക്ഷിക ലിങ്ക് സമവാക്യം അടങ്ങിയിരിക്കുന്ന സെല്ലിൽ നിന്ന് അഭിസംബോധന ചെയ്ത സെല്ലിലേക്കുള്ള റൂട്ടിന്റെ സൂചനയായി പ്രോഗ്രാം ഇത് മനസ്സിലാക്കുന്നു. നിങ്ങൾ\u200c സമവാക്യം പകർ\u200cത്തുമ്പോൾ\u200c, ആപേക്ഷിക ലിങ്കുകൾ\u200c മാറ്റുന്നതിനാൽ\u200c റൂട്ട് സംരക്ഷിക്കപ്പെടും. കാൽക് സ്ഥിരസ്ഥിതിയായി ആപേക്ഷിക ലിങ്കുകൾ ഉപയോഗിക്കുന്നു.
സമ്പൂർണ്ണ ലിങ്ക് സെല്ലിന്റെ കേവല കോർഡിനേറ്റുകൾ വ്യക്തമാക്കുന്നു. സമവാക്യം പകർത്തുന്നത് കേവല സെൽ റഫറൻസിനെ മാറ്റില്ല. വരിയുടെയും നിര നമ്പറുകളുടെയും മുന്നിൽ ഒരു ഡോളർ ചിഹ്നം വ്യക്തമാക്കിയുകൊണ്ട് ഒരു സമ്പൂർണ്ണ റഫറൻസ് വ്യക്തമാക്കുന്നു, ഉദാഹരണത്തിന് $ A $ 1.
വരിയും നിരയും ഉപയോഗിക്കുമ്പോൾ കേവലവും ആപേക്ഷികവുമായ റഫറൻസുകളുടെ സംയോജനമാണ് സമ്മിശ്ര റഫറൻസ് വ്യത്യസ്ത വഴികൾ വിലാസം, ഉദാഹരണത്തിന് $ A4, B $ 3. സമവാക്യം പകർത്തുന്നത് റഫറൻസിന്റെ സമ്പൂർണ്ണ ഭാഗത്തെ മാറ്റില്ല.
ഒരു ലിങ്ക് സജ്ജീകരിക്കുന്നതിന്, ഒരു സമവാക്യം നൽകുമ്പോൾ, നിങ്ങൾക്ക് കീബോർഡിൽ നിന്ന് അല്ലെങ്കിൽ പോയിന്റുചെയ്യുന്നതിലൂടെ നേരിട്ട് നൽകാം (ആവശ്യമുള്ള സെല്ലിൽ ക്ലിക്കുചെയ്യുക).
മിക്കപ്പോഴും, നിങ്ങൾ ഫോർമുലകളിലെ സെല്ലുകളുടെ ഒരു ശ്രേണി പരാമർശിക്കേണ്ടതുണ്ട്. ഒരു ശ്രേണി വ്യക്തമാക്കാൻ കാൽക്ക് മൂന്ന് വിലാസ ഓപ്പറേറ്റർമാരെ ഉപയോഗിക്കുന്നു:
റേഞ്ച് ഓപ്പറേറ്റർ (കോളൻ): നിർദ്ദിഷ്ട രണ്ട് സെല്ലുകൾക്കിടയിൽ സ്ഥിതിചെയ്യുന്ന എല്ലാ സെല്ലുകളെയും ഒരു ലിങ്ക് അഭിസംബോധന ചെയ്യുന്നു, ഉദാഹരണത്തിന്, \u003d SUM (A1: B2) - A1, A2, B1, B2 സെല്ലുകളുടെ മൂല്യങ്ങളുടെ ആകെത്തുക നൽകുന്നു;
ശ്രേണി കോൺകാറ്റനേഷൻ ഓപ്പറേറ്റർ (അർദ്ധവിരാമം): റഫറൻസ് നിർദ്ദിഷ്ട വ്യക്തിഗത ശ്രേണികളുടെ സെല്ലുകളിൽ വ്യാപിക്കുന്നു, ഉദാഹരണത്തിന്, \u003d SUM (A3; E1: E4) - A3, E1, E2, E3, E4 സെല്ലുകളുടെ ആകെത്തുക നൽകുന്നു;
റേഞ്ച് ഇന്റർസെക്ഷൻ ഓപ്പറേറ്റർ (ആശ്ചര്യചിഹ്നം): നിർദ്ദിഷ്ട ശ്രേണിയിലെ ഓരോ സെല്ലുകളിലേക്കും ലിങ്ക് വ്യാപിക്കുന്നു, ഉദാഹരണത്തിന് \u003d SUM (B2: D2! C1: D3) - C2, D2 സെല്ലുകളുടെ ആകെത്തുക നൽകുന്നു.
വരികൾ സൃഷ്ടിക്കുന്നു
ഒരു നിരയുടെയോ വരിയുടെയോ ഭാഗത്തേക്ക് സമാന മൂല്യമോ സൂത്രവാക്യമോ നൽകുന്നതിനുള്ള സ്കീം:
1. ഒരു സെല്ലിൽ ഒരു മൂല്യമോ ഫോർമുലയോ നൽകി ക്ലിക്കുചെയ്യുക;
2. സെൽ പൂരിപ്പിക്കൽ ഹാൻഡിൽ മൗസ് പോയിന്റർ സജ്ജമാക്കി ഇടത് കീ അമർത്തിപ്പിടിച്ച് ആവശ്യമായ ദിശയിലേക്ക് നീട്ടുക. ![]() സെല്ലിന്റെ ചുവടെ വലത് കോണിലുള്ള ഒരു ചെറിയ ദീർഘചതുരമാണ് സെൽ ഫിൽ മാർക്കർ:
സെല്ലിന്റെ ചുവടെ വലത് കോണിലുള്ള ഒരു ചെറിയ ദീർഘചതുരമാണ് സെൽ ഫിൽ മാർക്കർ:
റിഗ്രഷൻ തരം അനുസരിച്ച് സംഖ്യാ മൂല്യങ്ങൾ നൽകുന്നതിനുള്ള സ്കീം:
1. പുരോഗതിയുടെ ആദ്യ രണ്ട് ഘടകങ്ങൾ അടുത്തുള്ള രണ്ട് സെല്ലുകളായി നൽകുക;
2. ഈ സെല്ലുകൾ തിരഞ്ഞെടുക്കുക;
3. തിരഞ്ഞെടുത്ത സെല്ലുകളുടെ പൂരിപ്പിക്കൽ ഹാൻഡിൽ മൗസ് പോയിന്റർ സ്ഥാപിച്ച് ഇടത് മ mouse സ് ബട്ടൺ അമർത്തിപ്പിടിച്ച് ആവശ്യമായ ദിശയിലേക്ക് നീട്ടുക.
ഫോർമാറ്റുചെയ്യുന്നു
സെല്ലുകളിൽ സംഭരിച്ചിരിക്കുന്ന ഡാറ്റ നിരവധി ഫോർമാറ്റുകളിൽ ഒന്നിൽ പ്രദർശിപ്പിക്കാൻ കഴിയും. "ഫോർമാറ്റ് സെല്ലുകൾ" ഡയലോഗ് ബോക്സിൽ നിങ്ങൾക്ക് ഡാറ്റാ അവതരണത്തിന്റെ ഫോർമാറ്റും സെൽ ഡിസൈൻ രീതിയും തിരഞ്ഞെടുക്കാം (ചിത്രം 11). ഒരു കീബോർഡ് കുറുക്കുവഴി അമർത്തി "ഫോർമാറ്റ്" മെനുവിലെ "സെല്ലുകൾ ..." അല്ലെങ്കിൽ സെല്ലിൽ വലത് ക്ലിക്കുചെയ്തതിനുശേഷം "സെല്ലുകൾ ഫോർമാറ്റ് ചെയ്യുക ..." എന്ന ഇനം തിരഞ്ഞെടുത്ത് നിങ്ങൾക്ക് ഇതിനെ വിളിക്കാം.
ഫോർമാറ്റിംഗിൽ ഇനിപ്പറയുന്ന ഘടകങ്ങൾ ഉൾപ്പെടുന്നു:
- അക്കങ്ങളുടെ ഫോർമാറ്റ് സജ്ജമാക്കുക;
- ഫോണ്ടുകളുടെ തിരഞ്ഞെടുപ്പ്;
- ഡ്രോയിംഗ് ഫ്രെയിമുകൾ;
- നിറവും പാറ്റേണും ഉപയോഗിച്ച് സെല്ലുകൾ പൂരിപ്പിക്കൽ;
- ഡാറ്റ വിന്യാസം;
- ഡാറ്റ പരിരക്ഷ. 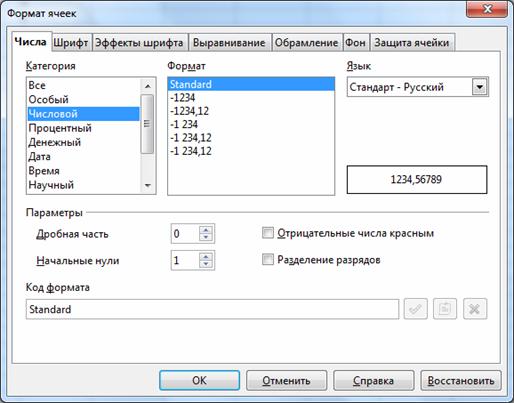
ചിത്രം: 11. ഡയലോഗ് ബോക്സ് "സെല്ലുകൾ ഫോർമാറ്റ് ചെയ്യുക"
"ഫോർമാറ്റ് സെല്ലുകൾ" വിൻഡോയിൽ നിരവധി ടാബുകൾ അടങ്ങിയിരിക്കുന്നു, ബുക്ക്മാർക്കിന്റെ ടാബിൽ ക്ലിക്കുചെയ്ത് നിങ്ങൾക്ക് അവയ്ക്കിടയിൽ മാറാൻ കഴിയും. ടാബുകളുടെ സംക്ഷിപ്ത വിവരണം:
നമ്പറുകൾ - ഡാറ്റാ അവതരണത്തിന്റെ പരിഷ്കരണ സാധ്യത (വലതുവശത്ത്) ഉപയോഗിച്ച് തിരഞ്ഞെടുക്കാൻ നിങ്ങളെ അനുവദിക്കുന്നു. ഉദാഹരണത്തിന്, സംഖ്യാ ഫോർമാറ്റിനായി, നിങ്ങൾക്ക് ദശാംശസ്ഥാനങ്ങളുടെ എണ്ണം വ്യക്തമാക്കാൻ കഴിയും. തിരഞ്ഞെടുത്ത ഡാറ്റ കാഴ്\u200cചയുടെ ഒരു സാമ്പിൾ വലതുവശത്തുള്ള ഫീൽഡിൽ പ്രദർശിപ്പിക്കും.
ഫോണ്ട് - ഫോണ്ട് തിരഞ്ഞെടുക്കുന്നത് ബുക്ക്മാർക്ക് നിയന്ത്രിക്കുന്നു (ശൈലി, തരം, വലുപ്പം, ഭാഷ).
ഫോണ്ട് ഇഫക്റ്റുകൾ - നിറം, ഓവർ\u200cലൈൻ, അടിവര, ആശ്വാസം, line ട്ട്\u200cലൈൻ, ഫോണ്ട് ഷാഡോ എന്നിവ സജ്ജമാക്കാൻ നിങ്ങളെ അനുവദിക്കുന്നു.
വിന്യാസം - ഒരു സെല്ലിൽ വാചകം സ്ഥാപിച്ചിരിക്കുന്ന രീതി, ഒരു സെല്ലിലെ വാചകത്തിന്റെ ഭ്രമണം, ഒരു സെല്ലിലെ പദങ്ങളുടെ പൊതിയൽ എന്നിവ നിയന്ത്രിക്കാൻ ബുക്ക്മാർക്ക് നിങ്ങളെ അനുവദിക്കുന്നു.
ഫ്രെയിമിംഗ് - വ്യത്യസ്ത ശൈലികളുടെയും കട്ടിന്റെയും ബോർഡറുകൾ ഉപയോഗിച്ച് സെല്ലുകൾക്ക് ചുറ്റും ഒരു ബോർഡർ സൃഷ്ടിക്കാൻ ടാബ് നിങ്ങളെ അനുവദിക്കുന്നു.
പശ്ചാത്തലം - സെല്ലുകളുടെ പൂരിപ്പിക്കൽ നിറം ടാബ് നിയന്ത്രിക്കുന്നു.
സെൽ പരിരക്ഷണം - മാറ്റങ്ങളിൽ നിന്നുള്ള സെല്ലുകളുടെ പരിരക്ഷയെ ടാബ് നിയന്ത്രിക്കുന്നു.
സമവാക്യ കണക്കുകൂട്ടലുകൾക്കുള്ള പിശക് മൂല്യങ്ങൾ
പിശക് മൂല്യം |
പിശക് കോഡ് |
പിശകിന്റെ വിശദീകരണം |
|
സെല്ലിന്റെ മുഴുവൻ ഉള്ളടക്കങ്ങളും പ്രദർശിപ്പിക്കുന്നതിന് നിര വളരെ ഇടുങ്ങിയതാണ്. ഈ പ്രശ്നം പരിഹരിക്കുന്നതിന്, നിരയുടെ വീതി കൂട്ടുക അല്ലെങ്കിൽ ഫോർമാറ്റ് → നിര → ഒപ്റ്റിമൽ വീതി മെനു ഉപയോഗിക്കുക. |
||
|
ഓപ്പറേറ്ററോ ആർഗ്യുമെന്റോ സാധുവല്ല. |
||
|
കണക്കുകൂട്ടലിന്റെ ഫലമായി ഒരു നിശ്ചിത ശ്രേണി മൂല്യങ്ങൾ കവിഞ്ഞു. |
||
|
ഒരു സെല്ലിനുള്ളിലെ ഒരു സൂത്രവാക്യം ഫോർമുലയുടെ നിർവചനവുമായി അല്ലെങ്കിൽ ഉപയോഗിച്ച പ്രവർത്തനങ്ങളുമായി പൊരുത്തപ്പെടാത്ത ഒരു മൂല്യം നൽകുന്നു. ഈ പിശകിന് സമവാക്യം പരാമർശിച്ച സെല്ലിൽ വാചകം അടങ്ങിയിരിക്കുന്നു, ഒരു സംഖ്യയല്ല. |
||
|
സെല്ലിനുള്ളിലെ സമവാക്യം നിലവിലില്ലാത്ത റഫറൻസുകൾ ഉപയോഗിക്കുന്നു. |
||
|
ഐഡി വിലയിരുത്താൻ കഴിഞ്ഞില്ല: സാധുവായ റഫറൻസില്ല, സാധുവായ ഡൊമെയ്ൻ നാമമില്ല, നിര / വരി ഇല്ല, മാക്രോ ഇല്ല, അസാധുവായ ഡെസിമൽ സെപ്പറേറ്റർ, പൂരകങ്ങളൊന്നും കണ്ടെത്തിയില്ല. |
||
|
0 കൊണ്ട് ഹരിക്കൽ വ്യക്തമാക്കി. |
സെല്ലുകളുടെ ബന്ധം ട്രാക്കുചെയ്യുന്നു.
വലിയ പട്ടികകളിൽ, ഏത് സെല്ലുകളാണ് കണക്കാക്കാൻ ഉപയോഗിക്കുന്നതെന്ന് നിർണ്ണയിക്കാൻ പ്രയാസമാണ് സങ്കീർണ്ണ സൂത്രവാക്യങ്ങൾ, അല്ലെങ്കിൽ ഈ സെൽ പങ്കെടുക്കുന്ന സെല്ലുകളുടെ സൂത്രവാക്യങ്ങളിൽ.
സെല്ലുകൾ തമ്മിലുള്ള ബന്ധത്തിന്റെ വിഷ്വൽ ഗ്രാഫിക്കൽ പ്രാതിനിധ്യം ഉപയോഗിക്കാൻ ലിബ്രെ ഓഫീസ് കാൽക്ക് നിങ്ങളെ അനുവദിക്കുന്നു. ഫോർമുല കണക്കുകൂട്ടലുകൾക്കായി ഉപയോഗിക്കുന്ന സെല്ലുകളെ "സ്വാധീന സെല്ലുകൾ" എന്ന് വിളിക്കുന്നു. അവയുടെ ഫോർമുലകളിൽ സജീവ സെൽ ഉപയോഗിക്കുന്ന സെല്ലുകളെ “ആശ്രിത സെല്ലുകൾ” എന്ന് വിളിക്കുന്നു.
സ്വാധീനിക്കുന്നതും ആശ്രയിക്കുന്നതുമായ സെല്ലുകൾ കണ്ടെത്തുന്നതിന്, നിങ്ങൾക്ക് "ടൂളുകൾ" menu "ഡിപൻഡൻസികൾ" എന്ന മെനു കമാൻഡ് ഉപയോഗിക്കാം. ഈ സേവനത്തിന്റെ മെനു ചിത്രം കാണിച്ചിരിക്കുന്നു. 12. 
ചിത്രം: 12. മെനു "ഡിപൻഡൻസികൾ"
സെല്ലുകളെ സ്വാധീനിക്കുന്നു.ഈ ഫംഗ്ഷൻ ഫോർമുല അടങ്ങിയിരിക്കുന്ന നിലവിലെ സെല്ലും ആ ഫോർമുലയിൽ ഉപയോഗിച്ചിരിക്കുന്ന സെല്ലുകളും തമ്മിലുള്ള ലിങ്കുകൾ പ്രദർശിപ്പിക്കുന്നു. ഉദാഹരണത്തിന്, രണ്ട് സെല്ലുകൾ (A1, A3) ചേർക്കുന്നതിനുള്ള പ്രവർത്തനം. സങ്കലനത്തിന്റെ ഫലം (ഫോർമുല "\u003d A1 + A3") സെൽ C2 ൽ എഴുതിയിരിക്കുന്നു. സി 2 നെ ബാധിക്കുന്ന സെല്ലുകൾ കാണുന്നതിന്, ഈ സെൽ തിരഞ്ഞെടുത്ത് സ്വാധീനിക്കുന്ന സെല്ലുകളുടെ സേവനം ഉപയോഗിക്കുക. അതേസമയം, സെൽ സി 2 നെ ബാധിക്കുന്ന സെല്ലുകളെ സൂചിപ്പിക്കാൻ ലിബ്രെ ഓഫീസ് കാൽക്ക് അമ്പടയാളങ്ങൾ ഉപയോഗിക്കും (ചിത്രം 13) 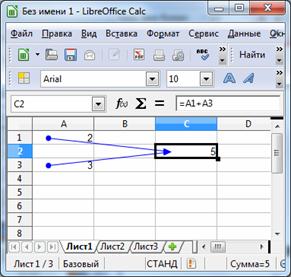
ചിത്രം: 13. കോശങ്ങളെ സ്വാധീനിക്കുന്നു
സെല്ലുകളെ സ്വാധീനിക്കുന്ന അമ്പടയാളങ്ങൾ നീക്കംചെയ്യുക.സ്വാധീനിക്കുന്ന സെൽ കമാൻഡ് ഉപയോഗിച്ച് ചേർത്ത സെൽ അമ്പടയാളങ്ങളുടെ ഒരു ലെവൽ നീക്കംചെയ്യുന്നു.
ആശ്രിത സെല്ലുകൾ.സജീവ സെല്ലിലെ മൂല്യങ്ങളെ ആശ്രയിച്ചുള്ള സൂത്രവാക്യങ്ങളിൽ നിന്ന് ഈ കമാൻഡ് സജീവ സെല്ലിലേക്ക് അമ്പുകൾ വരയ്ക്കുന്നു. നമുക്ക് മുമ്പത്തെ ഉദാഹരണം ഉപയോഗിക്കാം, പക്ഷേ ഇപ്പോൾ നമുക്ക് സെൽ എ 1 തിരഞ്ഞെടുത്ത് സെൽ സി 2 സെൽ എ 1 നെ ആശ്രയിച്ചിരിക്കുന്നുവെന്ന് നോക്കാം (ചിത്രം 14) 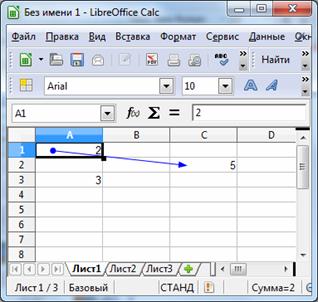
ചിത്രം: 14. ആശ്രിത സെല്ലുകൾ
ആശ്രിത സെല്ലുകളിലേക്ക് അമ്പടയാളങ്ങൾ നീക്കംചെയ്യുക.ഡിപൻഡന്റ് സെല്ലുകൾ കമാൻഡ് ഉപയോഗിച്ച് ചേർത്ത ആശ്രിത സെല്ലുകളിലേക്ക് ഒരു ലെവൽ അമ്പടയാളങ്ങൾ നീക്കംചെയ്യുന്നു.
എല്ലാ അമ്പുകളും നീക്കംചെയ്യുക.സ്പ്രെഡ്\u200cഷീറ്റിൽ അടങ്ങിയിരിക്കുന്ന എല്ലാ ഡിപൻഡൻസി അമ്പടയാളങ്ങളും നീക്കംചെയ്യുന്നു.
പിശകിന്റെ ഉറവിടം.തിരഞ്ഞെടുത്ത സെല്ലിൽ പിശകിന് കാരണമാകുന്ന സ്വാധീനിക്കുന്ന എല്ലാ സെല്ലുകളിലേക്കും ഈ കമാൻഡ് അമ്പുകൾ വരയ്ക്കുന്നു.
തെറ്റായ ഡാറ്റ ചുറ്റുക.ഈ കമാൻഡിലേക്ക് വിളിക്കുന്നത് മൂല്യനിർണ്ണയ നിയമങ്ങളുമായി പൊരുത്തപ്പെടാത്ത മൂല്യങ്ങൾ അടങ്ങിയിരിക്കുന്ന ഷീറ്റിലെ എല്ലാ സെല്ലുകളെയും അടയാളപ്പെടുത്തുന്നു.
അമ്പുകൾ പുതുക്കുക.ഈ കമാൻഡ് ഷീറ്റിലെ എല്ലാ അമ്പടയാളങ്ങളുടെയും പുനർ-ജനറേഷന് കാരണമാകുന്നു, ഇത് ഡിപൻഡൻസികളുടെ അവസാന സ്ഥാനത്തിനുശേഷം സൂത്രവാക്യങ്ങളിലെ മാറ്റം കണക്കിലെടുക്കുന്നു.
യാന്ത്രികമായി അപ്\u200cഡേറ്റുചെയ്യുക.സമവാക്യം മാറ്റുമ്പോഴെല്ലാം ഷീറ്റിലെ എല്ലാ നിയന്ത്രണങ്ങളും യാന്ത്രികമായി അപ്\u200cഡേറ്റുചെയ്യുന്നു.
പൂരിപ്പിക്കൽ മോഡ്.ഈ കമാൻഡ് ഡിപൻഡൻസികളിൽ പൂരിപ്പിക്കൽ മോഡ് പ്രവർത്തനക്ഷമമാക്കുന്നു. മൗസ് കഴ്\u200cസർ ഒരു പ്രത്യേക പ്രതീകമായി മാറുന്നു, മാത്രമല്ല സ്വാധീനിക്കുന്ന സെല്ലുകളെ ആശ്രയിക്കുന്നത് കാണുന്നതിന് ഏത് സെല്ലിലും ക്ലിക്കുചെയ്യാം. ഈ മോഡിൽ നിന്ന് പുറത്തുകടക്കാൻ, കീ അമർത്തുക അല്ലെങ്കിൽ സന്ദർഭ മെനുവിലെ "ഫിൽ മോഡ് എക്സിറ്റ്" കമാൻഡ് ക്ലിക്കുചെയ്യുക.
സെല്ലുകൾ ലയിപ്പിക്കുന്നു -രണ്ടോ അതിലധികമോ സെല്ലുകൾ സംയോജിപ്പിക്കാൻ, സെല്ലുകൾ തിരഞ്ഞെടുത്ത് "ഫോർമാറ്റിംഗ്" പാനലിലെ ബട്ടൺ ക്ലിക്കുചെയ്യുക "സംയോജിപ്പിച്ച് സെന്റർ സെല്ലുകൾ" അല്ലെങ്കിൽ "ഫോർമാറ്റ്" → "സെല്ലുകൾ സംയോജിപ്പിക്കുക" മെനു ഉപയോഗിക്കുക. സെല്ലുകൾ വിഭജിക്കുമ്പോൾ നിങ്ങൾക്ക് ഈ ഓപ്പറേറ്റർമാരെ ഉപയോഗിക്കാനും കഴിയും.
ചാർട്ടുകൾ സൃഷ്ടിക്കുന്നു
ഡാറ്റാ ശ്രേണികളെ ദൃശ്യപരമായി താരതമ്യം ചെയ്യുന്നതിനും അവയുടെ ട്രെൻഡുകൾ കാണുന്നതിനും ഒരു ചാർട്ടിൽ ഡാറ്റ ഗ്രാഫിക്കായി അവതരിപ്പിക്കാൻ ലിബ്രെ ഓഫീസ് നിങ്ങളെ അനുവദിക്കുന്നു. സ്\u200cപ്രെഡ്\u200cഷീറ്റുകൾ\u200c, വേഡ് പ്രോസസ്സിംഗ് പ്രമാണങ്ങൾ\u200c, ചിത്രങ്ങൾ\u200c, അവതരണങ്ങൾ\u200c എന്നിവയിലേക്ക് ചാർ\u200cട്ടുകൾ\u200c ചേർ\u200cക്കാൻ\u200c കഴിയും.
ചാർട്ട് വിസാർഡ് ഉപയോഗിച്ചാണ് ലിബ്രെ ഓഫീസ് കാൽക്ക് ചാർട്ടുകൾ സൃഷ്ടിച്ചിരിക്കുന്നത്. ഇത് സജീവമാക്കുന്നതിന് മുമ്പ്, ഡയഗ്രം നിർമ്മിക്കുന്ന പ്രക്രിയയിൽ ഇത് ചെയ്യാൻ കഴിയുമെങ്കിലും, ഡയഗ്രാമിൽ ഉപയോഗിക്കുന്ന ഡാറ്റ തിരഞ്ഞെടുക്കുന്നത് നല്ലതാണ്.
ഹൈലൈറ്റുചെയ്\u200cത സ്ഥലത്ത് വരികളുടെയും നിരകളുടെയും പേരുകളുള്ള സെല്ലുകൾ അടങ്ങിയിരിക്കണം, അത് വിഭാഗ നാമങ്ങളും ഇതിഹാസ വാചകവും ആയിരിക്കും. ഒരു ചാർട്ട് നിർമ്മിക്കുന്നതിന് നിങ്ങൾക്ക് തുടർച്ചയായ ഡാറ്റ ഉപയോഗിക്കാം. യഥാർത്ഥ പട്ടികയിലേക്ക് ഡാറ്റ സീരീസ് ചേർക്കാൻ കഴിയും, അല്ലെങ്കിൽ പട്ടിക തന്നെ ചാർട്ട് ഏരിയയിൽ സ്ഥാപിക്കാൻ കഴിയും. പ്രധാന മെനുവിൽ നിന്ന് "ഉൾപ്പെടുത്തുക" Dia "ഡയഗ്രം" കമാൻഡ് (ചിത്രം 15) അല്ലെങ്കിൽ ടൂൾബാറിലെ ബട്ടൺ ഉപയോഗിച്ച് "ഡയഗ്രം വിസാർഡ്" വിളിക്കുന്നു. 
ചിത്രം: 15. "ചാർട്ട് വിസാർഡ്"
"ചാർട്ട് വിസാർഡ്" ഉപയോഗിച്ച് പ്രവർത്തിക്കുന്നതിന് ക്രമത്തിൽ നാല് ഘട്ടങ്ങൾ ആവശ്യമാണ്:
1. ചാർട്ടുകളുടെ തരത്തിന്റെയും തരത്തിന്റെയും തിരഞ്ഞെടുപ്പ് (ഹിസ്റ്റോഗ്രാം, ബാർ, പൈ, ഏരിയകൾ, ലൈനുകൾ, എക്\u200cസ്\u200cവൈ ചാർട്ട്, ബബിൾ, ഗ്രിഡ്, സ്റ്റോക്ക്, നിരകൾ, വരികൾ).
2. ചാർട്ടിൽ പ്രദർശിപ്പിക്കേണ്ട ഡാറ്റയുടെ വ്യാപ്തിയുടെ ഒരു സൂചന, ഡാറ്റാ ഓറിയന്റേഷന്റെ തിരഞ്ഞെടുപ്പ് (പട്ടികയുടെ വരികളിലോ നിരകളിലോ ഡാറ്റ സീരീസ് നിർവചിച്ചിരിക്കുന്നു); ചാർട്ട് പ്രിവ്യൂ.
3. ഓരോ സീരീസിനും ഡാറ്റ ശ്രേണികൾ സജ്ജമാക്കുക.
4. ചാർട്ട് രൂപകൽപ്പന: ഒരു ഇതിഹാസം ചേർക്കുന്നു, ചാർട്ടിന്റെയും അക്ഷത്തിന്റെയും പേര്, അടയാളപ്പെടുത്തൽ.
ചാർട്ടുകൾ എഡിറ്റുചെയ്യുന്നു
ഒരു ഡയഗ്രം സൃഷ്\u200cടിച്ച ശേഷം, നിങ്ങൾക്ക് ഇത് പരിഷ്\u200cക്കരിക്കാനാകും. മാറ്റങ്ങൾ ഡയഗ്രാമുകളുടെ തരത്തെയും അതിന്റെ വ്യക്തിഗത ഘടകങ്ങളെയും ബാധിക്കുന്നു. ചാർട്ട് എഡിറ്റിംഗ് ഓപ്ഷനുകളുടെ ഒരു ശ്രേണി:
1. ഒബ്\u200cജക്റ്റുകളുടെ സവിശേഷതകൾ മാറ്റുന്നതിന് ഡയഗ്രാമിൽ ക്ലിക്കുചെയ്യുക: നിലവിലെ പേജിലെ വലുപ്പവും സ്ഥാനവും; വിന്യാസം, ടെസ്റ്റ് റാപ്പിംഗ്, ബാഹ്യ ബോർഡറുകൾ തുടങ്ങിയവ.
2. ഡയഗ്രം എഡിറ്റിംഗ് മോഡിലേക്ക് മാറുന്നതിന്, ഇടത് മ mouse സ് ബട്ടൺ ഉപയോഗിച്ച് ഡയഗ്രാമിൽ ഇരട്ട-ക്ലിക്കുചെയ്യുക: ഡയഗ്രം ഡാറ്റ മൂല്യങ്ങൾ (സ്വന്തം ഡാറ്റയുള്ള ഡയഗ്രാമുകൾക്കായി); ചാർട്ട് തരം, അക്ഷങ്ങൾ, തലക്കെട്ടുകൾ, മതിലുകൾ, ഗ്രിഡ് മുതലായവ.
3. ചാർട്ട് എഡിറ്റ് മോഡിൽ ഒരു ചാർട്ട് ഘടകത്തിൽ ഇരട്ട-ക്ലിക്കുചെയ്യുക: സ്കെയിൽ, തരം, നിറം, മറ്റ് പാരാമീറ്ററുകൾ എന്നിവ മാറ്റുന്നതിന് ഒരു അക്ഷത്തിൽ ഇരട്ട-ക്ലിക്കുചെയ്യുക.
പോയിന്റ് ഉൾപ്പെടുന്ന ഡാറ്റയുടെ റാഡ് തിരഞ്ഞെടുക്കാനും പരിഷ്\u200cക്കരിക്കാനും ഒരു ഡാറ്റ പോയിന്റിൽ ഇരട്ട-ക്ലിക്കുചെയ്യുക.
ഒരു ഡാറ്റ സീരീസ് തിരഞ്ഞെടുക്കുക, അതിൽ ക്ലിക്കുചെയ്യുക, തുടർന്ന് ആ പോയിന്റിലെ സവിശേഷതകൾ മാറ്റുന്നതിന് ഒരു ഡാറ്റ പോയിന്റിൽ ഇരട്ട-ക്ലിക്കുചെയ്യുക (ഉദാഹരണത്തിന്, ഒരു ഹിസ്റ്റോഗ്രാമിലെ ഒരു മൂല്യം).
ഇതിഹാസം തിരഞ്ഞെടുക്കാനും എഡിറ്റുചെയ്യാനും ഇരട്ട-ക്ലിക്കുചെയ്യുക. അനുബന്ധ ഡാറ്റ സീരീസ് എഡിറ്റുചെയ്യുന്നതിന് തിരഞ്ഞെടുത്ത ഇതിഹാസത്തിലെ ഒരു ചിഹ്നത്തിൽ ക്ലിക്കുചെയ്യുക തുടർന്ന് ഇരട്ട-ക്ലിക്കുചെയ്യുക.
പ്രോപ്പർട്ടികൾ മാറ്റാൻ, ചാർട്ടിലെ മറ്റേതെങ്കിലും ഘടകത്തിൽ ഇരട്ട-ക്ലിക്കുചെയ്യുക, അല്ലെങ്കിൽ ഘടകത്തിൽ ക്ലിക്കുചെയ്\u200cത് ഫോർമാറ്റ് മെനു തുറക്കുക.
4. നിലവിലെ എഡിറ്റിംഗ് മോഡിൽ നിന്ന് പുറത്തുകടക്കാൻ, ഡയഗ്രാമിന് പുറത്ത് ക്ലിക്കുചെയ്യുക.
കൂടാതെ, ഡയഗ്രാമുകളുടെ ഘടകങ്ങൾ തിരഞ്ഞെടുക്കുന്നതിന്, നിങ്ങൾക്ക് "ഫോർമാറ്റിംഗ് ഡയഗ്രാമുകൾ" ടൂൾബാർ ഉപയോഗിക്കാം, ഇത് ഡയഗ്രാമിൽ ഇരട്ട-ക്ലിക്കുചെയ്തതിനുശേഷം ദൃശ്യമാകും (ചിത്രം 16) 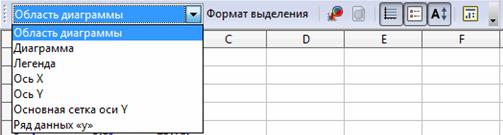
ചിത്രം: 16. ചാർട്ട് ഫോർമാറ്റിംഗ് ടൂൾബാർ
ഈ പാനൽ ഉപയോഗിച്ച്, നിങ്ങൾക്ക് ഡ്രോപ്പ്-ഡ list ൺ ലിസ്റ്റിലെ ഡയഗ്രാമുകളുടെ ഘടകങ്ങൾ തിരഞ്ഞെടുക്കാനും തിരഞ്ഞെടുത്ത ഘടകത്തിന്റെ ഫോർമാറ്റ് കാണാനും ("തിരഞ്ഞെടുക്കൽ ഫോർമാറ്റ്" ബട്ടൺ) ആവശ്യമായ മാറ്റങ്ങൾ വരുത്താനും കഴിയും. ഈ പാനലിൽ ഇനിപ്പറയുന്ന ബട്ടണുകളും അടങ്ങിയിരിക്കുന്നു:
പാനൽ കാഴ്ച |
പ്രോപ്പർട്ടികൾ |
|
ചാർട്ട് തരം |
|
|
തിരശ്ചീന ഗ്രിഡ് കാണിക്കുക / മറയ്\u200cക്കുക |
|
|
ഇതിഹാസം കാണിക്കുക / മറയ്\u200cക്കുക |
|
|
പാഠങ്ങളുടെ അളവ് |
|
|
യാന്ത്രിക ലേ .ട്ട് |
ഡയഗ്രാമിലേക്ക് ഘടകങ്ങൾ ചേർക്കുന്നതിന്, നിങ്ങൾ "തിരുകുക" മെനു (ചിത്രം 17) ഉപയോഗിക്കുകയും ആവശ്യമായ ഘടകം തിരഞ്ഞെടുക്കുകയും വേണം (ഇടത് മ mouse സ് ബട്ടണിൽ ഇരട്ട-ക്ലിക്കുചെയ്ത് നിങ്ങൾ ആദ്യം ഡയഗ്രം തിരഞ്ഞെടുക്കണം). 
ചിത്രം: 17. മെനു "തിരുകുക"
"ശീർഷകങ്ങൾ" - നിങ്ങൾക്ക് ശീർഷകത്തിന്റെ ശീർഷകം ചേർക്കാനോ മാറ്റാനോ കഴിയും, ഉപശീർഷകം, X, Y, Z അക്ഷങ്ങളുടെ പേര്, അധിക അക്ഷങ്ങൾ. ഒരു ഘടകം നീക്കാൻ, നിങ്ങൾ അത് തിരഞ്ഞെടുത്ത് ആവശ്യമുള്ള സ്ഥലത്തേക്ക് വലിച്ചിടേണ്ടതുണ്ട്. കൂടാതെ, "ലെജന്റ്" കീ ഉപയോഗിച്ച് തിരഞ്ഞെടുത്ത ശീർഷകം ഇല്ലാതാക്കാനും കഴിയും. ഇതിഹാസം ആദ്യ വരിയിൽ നിന്നോ നിരയിൽ നിന്നോ ഡാറ്റാ സീരീസ് ഡയലോഗ് ബോക്സിൽ വ്യക്തമാക്കിയ ശ്രേണിയിൽ നിന്നോ ലേബലുകൾ പ്രദർശിപ്പിക്കുന്നു. ചാർട്ടിൽ ഒരു അടിക്കുറിപ്പ് അടങ്ങിയിട്ടില്ലെങ്കിൽ, ചാർട്ട് ഡാറ്റയുടെ വരി നമ്പർ അല്ലെങ്കിൽ നിര അക്ഷരമനുസരിച്ച് ഇതിഹാസം വാചകം "വരി 1, വരി 2 ..." അല്ലെങ്കിൽ "നിര എ, നിര ബി ..." എന്ന് പ്രദർശിപ്പിക്കുന്നു. നിങ്ങൾക്ക് നേരിട്ട് വാചകം നൽകാൻ കഴിയില്ല; സെല്ലുകളുടെ ശ്രേണിയുടെ പേരിനെ അടിസ്ഥാനമാക്കി ഇത് യാന്ത്രികമായി ജനറേറ്റുചെയ്യുന്നു. "തിരുകുക" Le "ലെജൻഡ്" മെനു ഉപയോഗിച്ച് നിങ്ങൾക്ക് അതിന്റെ സ്ഥാനം മാറ്റാനോ മറയ്ക്കാനോ കഴിയും. "ആക്സിസ്" ടാബ്. "ഗ്രിഡ്" ചാർട്ടിലേക്ക് നഷ്\u200cടമായ അക്ഷങ്ങൾ ചേർക്കാൻ നിങ്ങളെ അനുവദിക്കുന്നു - ചാർട്ടിൽ ഒരു ഗ്രിഡ് ചേർക്കുന്നു, ഇത് ഗർഭധാരണം മെച്ചപ്പെടുത്തുന്നു. അനുബന്ധ ചെക്ക്ബോക്സുകൾ അൺചെക്ക് ചെയ്തുകൊണ്ടാണ് ഗ്രിഡ് ലൈനുകൾ നീക്കംചെയ്യുന്നത്. ഡയഗ്രം ഏരിയ ഫോർമാറ്റുചെയ്യുന്നത് കാഴ്ച (ഫ്രെയിമും ഫില്ലും) മാറ്റുന്നതിനായി ചുരുക്കിയിരിക്കുന്നു (ചിത്രം 18). 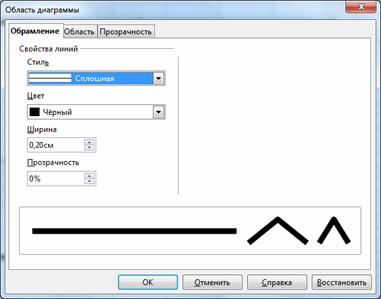
ചിത്രം: 18. ഡയലോഗ് ബോക്സ് "ചാർട്ട് ഏരിയ"
ചാർട്ടുകളുടെ വോള്യൂമെട്രിക് കാഴ്ച നിയന്ത്രിക്കുന്നു ചാർട്ടുകളുടെ 3D രൂപം നിയന്ത്രിക്കുന്നതിന്, മൂന്ന് പ്രത്യേക പാരാമീറ്ററുകൾ മാറ്റിക്കൊണ്ട് ചാർട്ടിന്റെ കാഴ്ച മാറ്റാനുള്ള കഴിവ് ലിബ്രെ ഓഫീസ് കാൽക്ക് നൽകുന്നു: കാഴ്ചപ്പാട്, രൂപം, ലൈറ്റിംഗ് (ചിത്രം 19) 
ചിത്രം: 19. 3D കാഴ്ച
"ഫോർമാറ്റ്" → "ത്രിമാന ഇമേജ്" കമാൻഡിൽ ഈ സവിശേഷത ഉൾപ്പെടുത്തിയിട്ടുണ്ട്.
ലിസ്റ്റുകളും ശ്രേണികളും അടുക്കുന്നു
ലിബ്രെ ഓഫീസ് കാൽക്ക് വിവിധ തരം ഡാറ്റ തരംതിരിക്കൽ നൽകുന്നു. ആരോഹണത്തിലോ അവരോഹണത്തിലോ നിങ്ങൾക്ക് വരികളോ നിരകളോ അടുക്കാൻ കഴിയും (അക്ഷരമാലാക്രമത്തിലോ വിപരീത അക്ഷരമാലയിലോ വാചക ഡാറ്റ). കൂടാതെ, നിങ്ങളുടെ സ്വന്തം ക്രമം സൃഷ്ടിക്കാൻ ലിബ്രെ ഓഫീസ് കാൽക് നിങ്ങളെ അനുവദിക്കുന്നു. ഡാറ്റ സോർട്ടിംഗ് മെനു ഉപയോഗിച്ച് സോർട്ടിംഗ് ഡയലോഗ് ബോക്സ് (ചിത്രം 20) അഭ്യർത്ഥിക്കുന്നു. ഈ സാഹചര്യത്തിൽ, നിങ്ങൾ ആദ്യം നിരകൾ, വരികൾ അല്ലെങ്കിൽ അടുക്കാൻ ആവശ്യമായ ഡാറ്റ തിരഞ്ഞെടുക്കണം. 
ചിത്രം: 20. "അടുക്കുക" ഡയലോഗ് ബോക്സ്
"സ്റ്റാൻഡേർഡ്" ടൂൾബാറിലെ ബട്ടണുകൾ ഉപയോഗിച്ച് നിങ്ങൾക്ക് ഡാറ്റ അടുക്കാനും കഴിയും
പാഴ്\u200cസ് ലിസ്റ്റുകളിലേക്ക് ഫിൽട്ടറുകൾ പ്രയോഗിക്കുന്നു. ചോദ്യങ്ങളുടെ ഫലങ്ങൾ മാനദണ്ഡമനുസരിച്ച് ഒരു പ്രത്യേക പട്ടികയിൽ ഉൾപ്പെടുത്താൻ ഫിൽട്ടറുകൾ നിങ്ങളെ അനുവദിക്കുന്നു, ഇത് കൂടുതൽ പ്രോസസ്സിംഗിനായി ഉപയോഗിക്കാം. ഒരു ലിസ്റ്റ് ഫിൽട്ടർ ചെയ്യുകയെന്നാൽ, തൃപ്തികരമായവ ഒഴികെ പട്ടികയുടെ വരികൾ മറയ്ക്കുക നൽകിയിരിക്കുന്ന വ്യവസ്ഥകൾ തിരഞ്ഞെടുക്കൽ.
ഒരു ഓട്ടോഫിൽറ്റർ ഉപയോഗിക്കുന്നു... ഓട്ടോഫിൽറ്റർ ഉപയോഗിക്കുന്നതിന് മുമ്പ്, നിങ്ങൾ ഫിൽട്ടർ ചെയ്യാൻ ആഗ്രഹിക്കുന്ന ഡാറ്റ (ഒരുപക്ഷേ മുഴുവൻ തലക്കെട്ട് വരിയും) ഹൈലൈറ്റ് ചെയ്യേണ്ടതുണ്ട്. മെനു "ഡാറ്റ" → "ഫിൽട്ടർ" → "യാന്ത്രിക ഫിൽട്ടർ". ഓരോ നിര ശീർഷകത്തിനും, ഒരു അമ്പടയാള ബട്ടണിന്റെ രൂപത്തിൽ ലിബ്രെ ഓഫീസ് കാൽക് ഒരു ഓട്ടോഫിൽറ്റർ സജ്ജമാക്കും. ഓട്ടോഫിൽറ്റർ പ്രവർത്തനത്തിന്റെ ഫലമായി, ഫിൽട്ടർ ചെയ്ത വരികൾ ലിബ്രെ ഓഫീസ് കാൽക് പ്രദർശിപ്പിക്കുന്നു.
ഒരു സാധാരണ ഫിൽട്ടർ ഉപയോഗിക്കുന്നു. സ്റ്റാൻഡേർഡ് ഫിൽട്ടർ ഉപയോഗിക്കുന്നതും വളരെ സൗകര്യപ്രദമാണ്, ഇത് ബന്ധപ്പെട്ട വിവിധ മാനദണ്ഡങ്ങൾ ഉപയോഗിക്കുന്നത് സാധ്യമാക്കുന്നു ലോജിക്കൽ ഫംഗ്ഷനുകൾ അല്ലെങ്കിൽ അല്ലെങ്കിൽ. ഒരു സ്റ്റാൻഡേർഡ് ഫിൽട്ടറിലേക്ക് വിളിക്കുന്നു - മെനു "ഡാറ്റ" → "ഫിൽട്ടർ" Standard "സ്റ്റാൻഡേർഡ് ഫിൽട്ടർ" (ചിത്രം 21) 
ചിത്രം: 21. ഡയലോഗ് ബോക്സ് "സ്റ്റാൻഡേർഡ് ഫിൽട്ടർ"  ഒരു ഓട്ടോഫിൽറ്റർ പ്രയോഗിക്കുമ്പോൾ ഒരു സാധാരണ ഫിൽട്ടറും ഉപയോഗിക്കാം.
ഒരു ഓട്ടോഫിൽറ്റർ പ്രയോഗിക്കുമ്പോൾ ഒരു സാധാരണ ഫിൽട്ടറും ഉപയോഗിക്കാം.
ഒരു നൂതന ഫിൽ\u200cറ്റർ\u200c ഉപയോഗിക്കുന്നു (ഡാറ്റ "→" ഫിൽട്ടർ "→" നൂതന ഫിൽട്ടർ "). പേരുള്ള ഒരു പ്രദേശം തിരഞ്ഞെടുക്കുക, അല്ലെങ്കിൽ നിങ്ങൾ ഉപയോഗിക്കാൻ ആഗ്രഹിക്കുന്ന ഫിൽട്ടർ വ്യവസ്ഥകൾ അടങ്ങിയിരിക്കുന്ന സെല്ലുകളുടെ ഒരു ശ്രേണി നൽകുക.
ഡാറ്റ ഫോമുകൾ. തിരയൽ, തരംതിരിക്കൽ, സംഗ്രഹിക്കൽ പോലുള്ള ഡാറ്റാബേസ് നിർദ്ദിഷ്ട പ്രവർത്തനങ്ങൾ നടത്തുമ്പോൾ, ലിബ്രെ ഓഫീസ് കാൽക്ക് സ്വപ്രേരിതമായി പട്ടികയെ ഒരു ഡാറ്റാബേസായി കണക്കാക്കുന്നു. ഡാറ്റാബേസിലെ ഒരു റെക്കോർഡ് കാണുമ്പോഴും മാറ്റുമ്പോഴും ഇല്ലാതാക്കുമ്പോഴും റെക്കോർഡുകൾക്കായി തിരയുമ്പോഴും ചില മാനദണ്ഡം ഡാറ്റ ഫോമുകൾ ഉപയോഗിക്കാൻ സൗകര്യപ്രദമാണ്. നിങ്ങൾ ഡാറ്റ → ഫോം കമാൻഡ് ആക്\u200cസസ്സുചെയ്യുമ്പോൾ, ലിബ്രെ ഓഫീസ് കാൽക് ഡാറ്റ വായിക്കുകയും ഒരു ഡാറ്റ ഫോം ഡയലോഗ് ബോക്സ് സൃഷ്ടിക്കുകയും ചെയ്യുന്നു (ചിത്രം 22). 
ചിത്രം: 22. ഡയലോഗ് ബോക്സ് "ഡാറ്റ ഫോം"
ഡാറ്റാ ഫോമിൽ, ഒരു റെക്കോർഡ് സ്ക്രീനിൽ പ്രദർശിപ്പിക്കും, അടുത്ത റെക്കോർഡുകൾ കാണാനും പുതിയത് സൃഷ്ടിക്കാനും കഴിയും. ഈ വിൻ\u200cഡോയുടെ ഫീൽ\u200cഡുകളിൽ\u200c ഡാറ്റ നൽ\u200cകുകയോ മാറ്റുകയോ ചെയ്യുമ്പോൾ\u200c, ഡാറ്റാബേസിന്റെ അനുബന്ധ സെല്ലുകളുടെ ഉള്ളടക്കങ്ങൾ\u200c മാറ്റപ്പെടും (പുതിയ ഡാറ്റ നൽ\u200cകിയ ശേഷം, കീ അമർ\u200cത്തുന്നത് ഉറപ്പാക്കുക).
പാരാമീറ്ററിന്റെ തിരഞ്ഞെടുപ്പ്.പാരാമീറ്റർ സെലക്ഷൻ ഫംഗ്ഷന്റെ കാര്യത്തിൽ, "വാട്ട് ഇഫ്" തരത്തിന്റെ ലളിതമായ ഒരു ഡാറ്റാ വിശകലനത്തെക്കുറിച്ചാണ് നമ്മൾ സംസാരിക്കുന്നത്, അതായത്, ഫംഗ്ഷൻ ഒരു നിശ്ചിത മൂല്യം എടുക്കുന്ന അത്തരമൊരു ആർഗ്യുമെന്റ് മൂല്യം തിരഞ്ഞെടുക്കേണ്ടത് ആവശ്യമാണ്. പ്രത്യേകിച്ചും, ഒരു ലീനിയർ സമവാക്യത്തിന്റെ റൂട്ട് കണ്ടെത്താൻ ഫിറ്റ് ഫംഗ്ഷൻ ഉപയോഗിക്കാം. ടാർഗെറ്റ് സെൽ മൂല്യം ഒരു ഫോർമുല കണക്കുകൂട്ടലിന്റെ ഫലമാണ്. ഈ സൂത്രവാക്യം സ്വാധീനിക്കുന്ന ഒന്നോ അതിലധികമോ സെല്ലുകളെ നേരിട്ടോ അല്ലാതെയോ സൂചിപ്പിക്കുന്നു. ടാർഗെറ്റ് സെല്ലിനെ നിർദ്ദിഷ്ട മൂല്യവുമായി പൊരുത്തപ്പെടുത്തുന്നതിന് ഫിറ്റ് ഫംഗ്ഷൻ സ്വാധീനിക്കുന്ന സെല്ലിന്റെ മൂല്യം മാറ്റുന്നു. സ്വാധീനിക്കുന്ന സെല്ലിൽ തന്നെ ഒരു സൂത്രവാക്യം അടങ്ങിയിരിക്കാം.
പാരാമീറ്റർ സെലക്ഷൻ ഫംഗ്ഷൻ ഉപയോഗിക്കുന്നതിന്, ടാർഗെറ്റ് മൂല്യമുള്ള സെൽ തിരഞ്ഞെടുത്ത് "സേവനം" Para "പാരാമീറ്റർ തിരഞ്ഞെടുക്കൽ" കമാൻഡ് തിരഞ്ഞെടുക്കുക (ചിത്രം 23). ![]()
ചിത്രം: 23. ഡയലോഗ് ബോക്സ് "പാരാമീറ്റർ തിരഞ്ഞെടുക്കുക"
ടാർഗെറ്റ് സെൽ - ഒരു ഫോർമുലയുള്ള സെല്ലിൽ, ഫോർമുല അടങ്ങിയിരിക്കുന്ന സെല്ലിലേക്ക് ഒരു റഫറൻസ് നൽകുക. നിലവിലെ സെല്ലിലേക്കുള്ള ഒരു ലിങ്ക് ഇതിൽ അടങ്ങിയിരിക്കുന്നു. ചിത്രത്തിൽ കാണിച്ചിരിക്കുന്ന കേസിൽ. 12, ടാർഗെറ്റ് സെല്ലിൽ സ്\u200cക്വറിംഗ് ഫോർമുല അടങ്ങിയിരിക്കുന്നു. ടെക്സ്റ്റ് ബോക്സിൽ ലിങ്കുചെയ്യുന്നതിന് ഷീറ്റിലെ മറ്റൊരു സെല്ലിൽ ക്ലിക്കുചെയ്യുക.
ടാർഗെറ്റ് മൂല്യം- ഒരു പുതിയ ഫലമായി നിങ്ങൾ നേടാൻ ആഗ്രഹിക്കുന്ന മൂല്യം ഇവിടെ സൂചിപ്പിച്ചിരിക്കുന്നു. മൂല്യം 121 ലഭിക്കാൻ ഏത് നമ്പറാണ് സ്\u200cക്വയർ ചെയ്യേണ്ടതെന്ന് മനസിലാക്കേണ്ടതുണ്ടെന്ന് നമുക്ക് പറയാം. അതനുസരിച്ച്, ടാർഗെറ്റ് മൂല്യമായി "121" നൽകുക.
സെൽ മാറ്റുന്നു - മൂല്യം തിരഞ്ഞെടുക്കുന്നതിന് നിങ്ങൾ ക്രമീകരിക്കാൻ ആഗ്രഹിക്കുന്ന മൂല്യം അടങ്ങിയ സെല്ലിലേക്ക് ഒരു റഫറൻസ് ഇവിടെ നിങ്ങൾക്ക് വ്യക്തമാക്കാൻ കഴിയും.
ക്രമീകരണങ്ങൾ നൽകിയ ശേഷം, "ശരി" ക്ലിക്കുചെയ്യുക, സെൽ മാറ്റിസ്ഥാപിക്കാനുള്ള ഒരു ഓപ്ഷൻ ലിബ്രെ ഓഫീസ് കാൽക് ഞങ്ങൾക്ക് വാഗ്ദാനം ചെയ്യുന്നു (ചിത്രം 24). ഞങ്ങളുടെ പ്രവർത്തനങ്ങളുടെ ഫലം 11 ആണ്.