എക്സൽ പട്ടികകളുള്ള പ്രമാണങ്ങളുടെ ഉദാഹരണങ്ങൾ
എക്സലിലെ ഏറ്റവും ഉപയോഗപ്രദമായ ഉപകരണമാണ് പിവറ്റ് ടേബിൾ. അതിന്റെ സഹായത്തോടെ, വലിയ അളവിലുള്ള ഡാറ്റയും വേഗത്തിലുള്ള കണക്കുകൂട്ടലുകളും വിശകലനം ചെയ്യുന്നതിന് ധാരാളം അവസരങ്ങളുണ്ട്.
Excel ലെ പിവറ്റ് പട്ടികകൾ എന്തൊക്കെയാണ്? ഡമ്മികൾ\u200cക്കായി Excel ലെ പിവറ്റ് പട്ടികകൾ\u200c
വലിയ അളവിലുള്ള ഡാറ്റ സംഗ്രഹിക്കുന്നതിനും വിശകലനം ചെയ്യുന്നതിനുമുള്ള ഒരു എക്സൽ ഉപകരണമാണ് പിവറ്റ് ടേബിളുകൾ.
വർഷത്തിൽ ഉപഭോക്താവിന് ഞങ്ങൾക്ക് 1000-വരി വിൽപ്പന പട്ടിക ഉണ്ടെന്ന് പറയാം:
പട്ടിക കാണിക്കുന്നു:
- ഓർഡറുകളുടെ തീയതി;
- ക്ലയന്റ് സ്ഥിതിചെയ്യുന്ന പ്രദേശം;
- ക്ലയൻറ് തരം;
- കക്ഷി;
- വിൽപ്പനയുടെ എണ്ണം;
- വരുമാനം;
- ലാഭം.
ഇപ്പോൾ, കണക്കാക്കാൻ ഞങ്ങളുടെ മാനേജർ ചുമതലകൾ സജ്ജമാക്കിയിട്ടുണ്ടെന്ന് നമുക്ക് imagine ഹിക്കാം:
- വരുമാനം അനുസരിച്ച് അഞ്ച് ക്ലയന്റുകൾ;
ഈ ചോദ്യങ്ങൾക്ക് ഉത്തരം കണ്ടെത്താൻ നിങ്ങൾക്ക് വിവിധ ഫംഗ്ഷനുകളും സൂത്രവാക്യങ്ങളും ഉപയോഗിക്കാം. ഈ ഡാറ്റയെ അടിസ്ഥാനമാക്കി മൂന്ന്, പക്ഷേ മുപ്പത് ടാസ്\u200cക്കുകൾ ഇല്ലെങ്കിലോ? ഓരോ തവണയും നിങ്ങൾ ഫോർമുലകളും ഫംഗ്ഷനുകളും മാറ്റുകയും ഓരോ തരം കണക്കുകൂട്ടലിനും ക്രമീകരിക്കുകയും വേണം.
PivotTable ഉപകരണം നിങ്ങൾക്ക് ഒഴിച്ചുകൂടാനാവാത്ത സഹായിയായി മാറുന്ന സാഹചര്യമാണിത്. അതിന്റെ സഹായത്തോടെ, പട്ടികയിൽ നിന്നുള്ള ഡാറ്റ അനുസരിച്ച് നിമിഷങ്ങൾക്കുള്ളിൽ നിങ്ങൾക്ക് ഏത് ചോദ്യത്തിനും ഉത്തരം നൽകാൻ കഴിയും.
ഒരു പിവറ്റ് പട്ടിക എത്ര ഉപയോഗപ്രദവും ആവശ്യവുമാണെന്ന് മുകളിലുള്ള ഉദാഹരണത്തിൽ നിങ്ങൾ മനസ്സിലാക്കി എന്ന് ഞാൻ പ്രതീക്ഷിക്കുന്നു. അവ എങ്ങനെ ഉപയോഗിക്കാമെന്ന് നമുക്ക് നോക്കാം.
Excel- ൽ ഒരു പിവറ്റ് പട്ടിക എങ്ങനെ നിർമ്മിക്കാം
Excel- ൽ ഒരു പിവറ്റ് പട്ടിക സൃഷ്ടിക്കാൻ, ഈ ഘട്ടങ്ങൾ പാലിക്കുക:
- നിങ്ങൾ ഒരു പിവറ്റ് പട്ടിക നിർമ്മിക്കാൻ ആഗ്രഹിക്കുന്ന ഡാറ്റ ഉപയോഗിച്ച് പട്ടികയിലെ ഏതെങ്കിലും സെൽ തിരഞ്ഞെടുക്കുക;
- “തിരുകുക” ടാബിൽ ക്ലിക്കുചെയ്യുക \u003d\u003e “പിവറ്റ് പട്ടിക”:
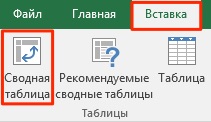
- പോപ്പ്-അപ്പ് ഡയലോഗ് ബോക്സിൽ, നിങ്ങൾക്ക് ഒരു പിവറ്റ് പട്ടിക സൃഷ്ടിക്കാൻ കഴിയുന്ന ഡാറ്റാ അതിർത്തികൾ സിസ്റ്റം യാന്ത്രികമായി നിർണ്ണയിക്കും. ഈ രീതി മിക്ക കേസുകളിലും സ്ഥിരസ്ഥിതിയായി പ്രവർത്തിക്കുന്നു. ഓരോ തവണയും നിങ്ങൾ ഒരു പിവറ്റ് പട്ടിക സൃഷ്ടിക്കുമ്പോൾ, സിസ്റ്റം അതിന്റെ സൃഷ്ടിക്കലിനുള്ള പാരാമീറ്ററുകൾ ശരിയായി നിർവചിച്ചിട്ടുണ്ടെന്ന് ഉറപ്പാക്കുക:
- പട്ടിക അല്ലെങ്കിൽ ശ്രേണി: ഒരു പിവറ്റ് പട്ടിക സൃഷ്ടിക്കുന്നതിന് സിസ്റ്റം സ്വപ്രേരിതമായി ഡാറ്റാ അതിരുകൾ കണ്ടെത്തുന്നു. പട്ടികയിലെ തലക്കെട്ടുകളിലും വരികളിലും ഇടങ്ങളില്ലെങ്കിൽ അവ ശരിയായിരിക്കും. നിങ്ങൾക്ക് ഡാറ്റ ശ്രേണി ആവശ്യാനുസരണം ക്രമീകരിക്കാൻ കഴിയും. - Excel ഫയലിന്റെ പുതിയ ടാബിൽ സിസ്റ്റം സ്ഥിരസ്ഥിതിയായി ഒരു പട്ടിക സൃഷ്ടിക്കുന്നു. ഒരു നിർദ്ദിഷ്ട ഷീറ്റിൽ ഒരു നിർദ്ദിഷ്ട സ്ഥലത്ത് ഇത് സൃഷ്ടിക്കാൻ നിങ്ങൾ ആഗ്രഹിക്കുന്നുവെങ്കിൽ, “നിലവിലുള്ള ഷീറ്റിൽ” നിരയിൽ സൃഷ്ടിക്കുന്നതിനുള്ള അതിരുകൾ നിങ്ങൾക്ക് വ്യക്തമാക്കാൻ കഴിയും.

- “ശരി” ക്ലിക്കുചെയ്യുക.
“ശരി” ബട്ടൺ ക്ലിക്കുചെയ്തതിനുശേഷം, പിവറ്റ് പട്ടിക സൃഷ്ടിക്കപ്പെടും.
പിവറ്റ് പട്ടിക സൃഷ്ടിച്ചുകഴിഞ്ഞാൽ, ഷീറ്റിൽ ഒരു ഡാറ്റയും നിങ്ങൾ കാണില്ല. പിവറ്റ് പട്ടികയുടെ പേരും പ്രദർശിപ്പിക്കുന്നതിനായി ഡാറ്റ തിരഞ്ഞെടുക്കുന്നതിനുള്ള മെനുവും മാത്രമേ ലഭ്യമാകൂ.
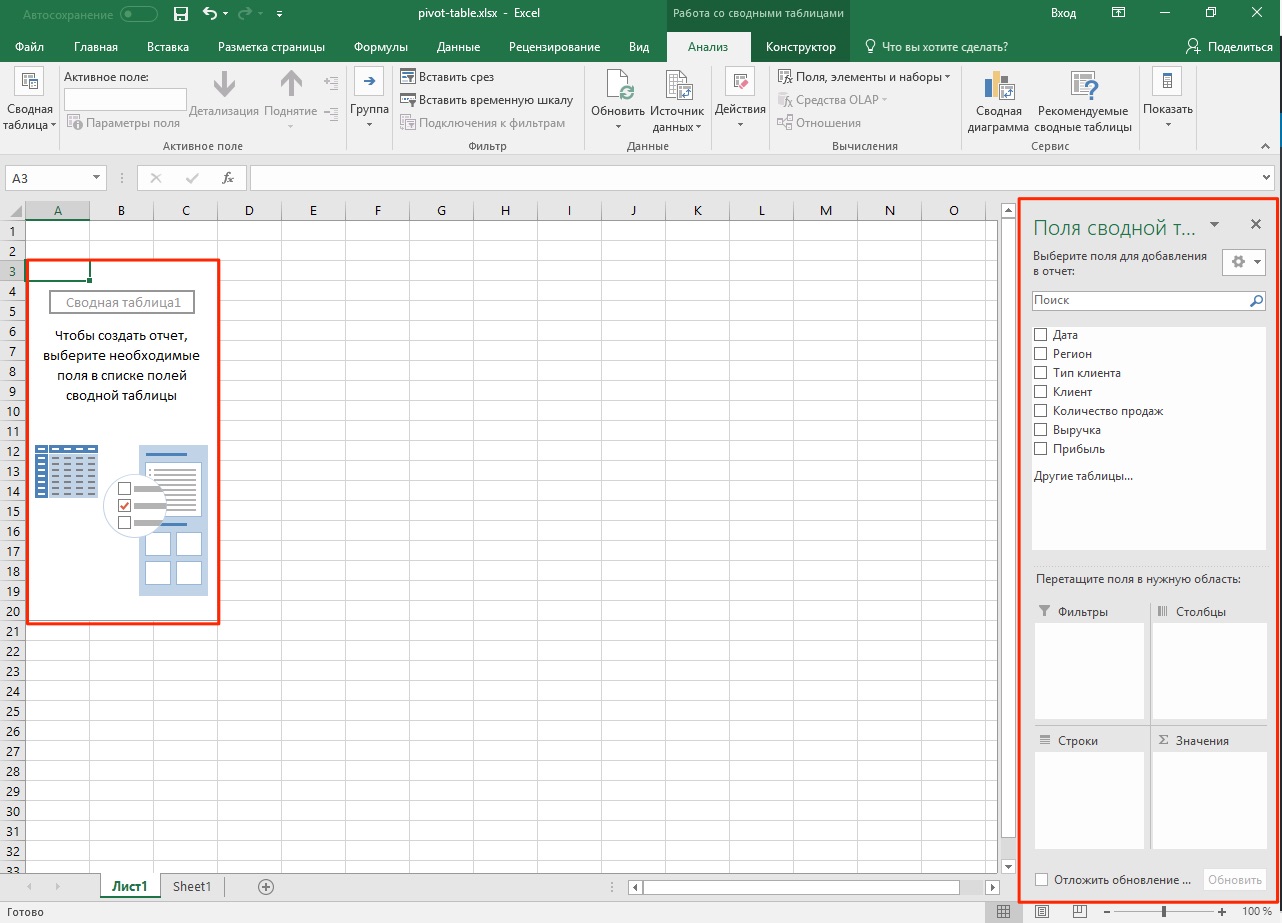
ഇപ്പോൾ, ഞങ്ങൾ ഡാറ്റ വിശകലനം ചെയ്യാൻ തുടങ്ങുന്നതിനുമുമ്പ്, പിവറ്റ് പട്ടികയുടെ ഓരോ ഫീൽഡും ഏരിയയും എന്താണ് അർത്ഥമാക്കുന്നത് എന്ന് മനസിലാക്കാൻ ഞാൻ നിർദ്ദേശിക്കുന്നു.
Excel ലെ പിവറ്റ് പട്ടിക പ്രദേശങ്ങൾ
പിവറ്റ് പട്ടികകൾ ഫലപ്രദമായി ഉപയോഗിക്കുന്നതിന്, അവ എങ്ങനെ പ്രവർത്തിക്കുന്നുവെന്നും അതിൽ എന്താണ് അടങ്ങിയിരിക്കുന്നതെന്നും സമഗ്രമായി അറിയേണ്ടത് പ്രധാനമാണ്.
ചുവടെയുള്ള മേഖലകളെക്കുറിച്ച് കൂടുതൽ കണ്ടെത്തുക:
- പിവറ്റ് പട്ടിക കാഷെ
- മൂല്യങ്ങളുടെ വിസ്തീർണ്ണം
- സ്ട്രിംഗ്സ് ഏരിയ
- നിരകളുടെ വിസ്തീർണ്ണം
- ഫിൽട്ടറുകൾ ഏരിയ
എന്താണ് പിവറ്റ് ടേബിൾ കാഷെ
നിങ്ങൾ ഒരു പിവറ്റ് ടേബിൾ സൃഷ്ടിക്കുമ്പോൾ, പട്ടിക നിർമ്മിക്കുന്ന ഡാറ്റയുടെ ഒരു കാഷെ (അന്വേഷിക്കാൻ സാധ്യതയുള്ള വിവരങ്ങൾ അടങ്ങിയ ദ്രുത-ആക്സസ് ഇന്റർമീഡിയറ്റ് ഡാറ്റ ബഫർ) എക്സൽ സൃഷ്ടിക്കുന്നു.
സൃഷ്ടിച്ച പട്ടികയിൽ\u200c നിങ്ങൾ\u200c കണക്കുകൂട്ടലുകൾ\u200c നടത്തുമ്പോൾ\u200c, Excel എല്ലാ സമയത്തും യഥാർത്ഥ ഡാറ്റയെ പരാമർശിക്കുന്നില്ല, പക്ഷേ കാഷെയിൽ\u200c നിന്നുള്ള വിവരങ്ങൾ\u200c ഉപയോഗിക്കുന്നു. ഡാറ്റ പ്രോസസ് ചെയ്യുന്നതിനും കമ്പ്യൂട്ടിംഗ് ചെയ്യുന്നതിനും ചെലവഴിച്ച സിസ്റ്റം റിസോഴ്സുകളുടെ അളവ് ഈ സവിശേഷത ഗണ്യമായി കുറയ്ക്കുന്നു.
ഡാറ്റ കാഷെ Excel ഫയലിന്റെ വലുപ്പം വർദ്ധിപ്പിക്കുന്നുവെന്നത് ഓർത്തിരിക്കേണ്ടത് പ്രധാനമാണ്.
മൂല്യങ്ങളുടെ വിസ്തീർണ്ണം
"മൂല്യങ്ങൾ" ഏരിയയിൽ പട്ടികയുടെ എല്ലാ മൂല്യങ്ങളും അടങ്ങിയിരിക്കുന്നു, മാത്രമല്ല പിവറ്റ് പട്ടികയുടെ പ്രധാന ഘടകമായി പ്രദർശിപ്പിക്കാനും കഴിയും. ഒരു പിവറ്റ് പട്ടിക ഉപയോഗിച്ച് പ്രദേശങ്ങളുടെ വിൽ\u200cപന പ്രതിമാസം (ലേഖനത്തിന്റെ തുടക്കത്തിലെ ഉദാഹരണത്തിൽ നിന്ന്) പ്രദർശിപ്പിക്കാൻ ഞങ്ങൾ ആഗ്രഹിക്കുന്നുവെന്ന് കരുതുക. ഷേഡുള്ള മൂല്യങ്ങൾ മഞ്ഞ ചുവടെയുള്ള ചിത്രത്തിൽ\u200c ഞങ്ങൾ\u200c വ്യക്തമാക്കിയ മൂല്യങ്ങൾ\u200c പിവറ്റ് പട്ടിക മൂല്യങ്ങൾ പ്രദേശത്ത്.

മുകളിലുള്ള ഉദാഹരണത്തിൽ\u200c, ഞങ്ങൾ\u200c ഒരു പിവറ്റ് പട്ടിക സൃഷ്ടിച്ചു, അത് പ്രദേശത്തിനനുസരിച്ച് വിൽ\u200cപന ഡാറ്റ പ്രദർശിപ്പിക്കുന്നു, മാസം തോറും.
സ്ട്രിംഗ്സ് ഏരിയ
മൂല്യങ്ങളുടെ ഇടതുവശത്തുള്ള പട്ടിക തലക്കെട്ടുകൾ വരികളാണ്. ഞങ്ങളുടെ ഉദാഹരണത്തിൽ, ഇവ പ്രദേശങ്ങളുടെ പേരുകളാണ്. ചുവടെയുള്ള സ്ക്രീൻഷോട്ടിൽ, വരികൾ ചുവപ്പിൽ ഹൈലൈറ്റ് ചെയ്തിരിക്കുന്നു:
നിരകളുടെ വിസ്തീർണ്ണം
പട്ടിക മൂല്യങ്ങളുടെ മുകളിലുള്ള തലക്കെട്ടുകളെ “നിരകൾ” എന്ന് വിളിക്കുന്നു.
ചുവടെയുള്ള ഉദാഹരണത്തിൽ, “നിരകൾ” ഫീൽഡുകൾ ചുവപ്പ് നിറത്തിൽ ഹൈലൈറ്റ് ചെയ്തിരിക്കുന്നു, ഞങ്ങളുടെ കാര്യത്തിൽ ഇവ മാസങ്ങളുടെ മൂല്യങ്ങളാണ്.
ഫിൽട്ടറുകൾ ഏരിയ
"ഫിൽട്ടറുകൾ" ഏരിയ ഓപ്\u200cഷണലായി ഉപയോഗിക്കുകയും പിവറ്റ് പട്ടിക ഡാറ്റയുടെ വിശദാംശങ്ങളുടെ നില സജ്ജമാക്കാൻ നിങ്ങളെ അനുവദിക്കുന്നു. ഉദാഹരണത്തിന്, “ഉപഭോക്താവിന്റെ തരം” - “പലചരക്ക് കട” എന്ന ഡാറ്റ ഒരു ഫിൽട്ടറായി ഞങ്ങൾക്ക് വ്യക്തമാക്കാൻ കഴിയും, കൂടാതെ പലചരക്ക് കടകളെ മാത്രം സംബന്ധിച്ച ഡാറ്റ പട്ടികയിൽ എക്സൽ പ്രദർശിപ്പിക്കും.

Excel ലെ പിവറ്റ് പട്ടികകൾ. ഉദാഹരണങ്ങൾ
ചുവടെയുള്ള ഉദാഹരണങ്ങളിൽ, ഈ ലേഖനത്തിന്റെ തുടക്കത്തിലെ മൂന്ന് ചോദ്യങ്ങൾക്ക് ഉത്തരം നൽകാൻ പിവറ്റ് പട്ടികകൾ എങ്ങനെ ഉപയോഗിക്കാമെന്ന് ഞങ്ങൾ നോക്കും:
- 2017 ലെ വടക്കൻ മേഖലയുടെ വരുമാനത്തിന്റെ അളവ് എന്താണ്?;
- വരുമാനം അനുസരിച്ച് അഞ്ച് ക്ലയന്റുകൾ;
- വരുമാനത്തിന്റെ കാര്യത്തിൽ വോസ്റ്റോക്ക് മേഖലയിലെ ലുഡ്നിക്കോവ് ഐപി ക്ലയന്റിന്റെ സ്ഥാനം എന്താണ്?
ഡാറ്റ വിശകലനം ചെയ്യുന്നതിനുമുമ്പ്, പട്ടിക ഡാറ്റ എങ്ങനെ കാണണമെന്ന് തീരുമാനിക്കേണ്ടത് പ്രധാനമാണ് (നിരകൾ, വരികൾ, മൂല്യങ്ങൾ, ഫിൽട്ടറുകൾ എന്നിവയിൽ എന്ത് ഡാറ്റ അടയാളപ്പെടുത്തണം). ഉദാഹരണത്തിന്, പ്രദേശമനുസരിച്ച് ഉപഭോക്തൃ വിൽപ്പന ഡാറ്റ പ്രദർശിപ്പിക്കണമെങ്കിൽ, ഞങ്ങൾ പ്രദേശങ്ങളുടെ പേരുകൾ വരികളിലും മാസങ്ങൾ നിരകളിലും വിൽപ്പന മൂല്യങ്ങൾ “മൂല്യങ്ങൾ” ഫീൽഡിൽ ഇടണം. അന്തിമ പിവറ്റ് പട്ടിക നിങ്ങൾ എങ്ങനെ കാണുന്നു എന്നതിനെക്കുറിച്ച് നിങ്ങൾക്ക് ഒരു ധാരണ ലഭിച്ചുകഴിഞ്ഞാൽ, അത് സൃഷ്ടിക്കാൻ ആരംഭിക്കുക.
"പിവറ്റ് ടേബിൾ ഫീൽഡുകൾ" വിൻഡോയിൽ പിവറ്റ് പട്ടികയിൽ സ്ഥാപിക്കേണ്ട മൂല്യങ്ങളുള്ള ഏരിയകളും ഫീൽഡുകളും അടങ്ങിയിരിക്കുന്നു:
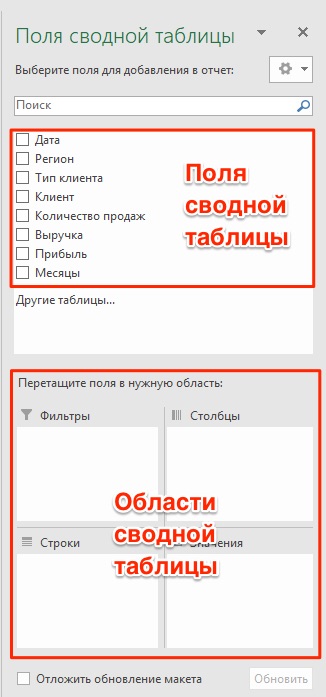
പിവറ്റ് ടേബിളിനായി ഉപയോഗിച്ച യഥാർത്ഥ ഡാറ്റയെ അടിസ്ഥാനമാക്കിയാണ് ഫീൽഡുകൾ സൃഷ്ടിച്ചിരിക്കുന്നത്. നിങ്ങൾ\u200c ഫീൽ\u200cഡുകൾ\u200c സ്ഥാപിക്കുന്ന സ്ഥലമാണ് ഏരിയകൾ\u200c വിഭാഗം, ഫീൽ\u200cഡ് ഏത് ഏരിയയിൽ\u200c സ്ഥാപിക്കും എന്നതിനനുസരിച്ച്, നിങ്ങളുടെ ഡാറ്റ പിവറ്റ് പട്ടികയിൽ\u200c അപ്\u200cഡേറ്റുചെയ്യുന്നു.
ഫീൽഡുകൾ ഏരിയയിൽ നിന്ന് ഏരിയയിലേക്ക് നീക്കുന്നത് ഒരു സ interface കര്യപ്രദമായ ഇന്റർഫേസാണ്, അതിൽ നിങ്ങൾ നീങ്ങുമ്പോൾ, പിവറ്റ് പട്ടികയിലെ ഡാറ്റ യാന്ത്രികമായി അപ്\u200cഡേറ്റ് ചെയ്യപ്പെടും.

ഇപ്പോൾ, ഈ ലേഖനത്തിന്റെ തുടക്കം മുതൽ മാനേജരുടെ ചോദ്യങ്ങൾക്ക് ചുവടെയുള്ള ഉദാഹരണങ്ങൾ ഉപയോഗിച്ച് ഉത്തരം നൽകാൻ ശ്രമിക്കാം.
ഉദാഹരണം 1. വടക്കൻ പ്രദേശത്തിന് എത്ര വരുമാനമുണ്ട്?
വടക്കൻ പ്രദേശത്തിന്റെ വിൽപ്പന അളവ് കണക്കാക്കാൻ, എല്ലാ പ്രദേശങ്ങളുടെയും വിൽപ്പന ഡാറ്റ പിവറ്റ് പട്ടികയിൽ സ്ഥാപിക്കാൻ ഞാൻ നിർദ്ദേശിക്കുന്നു. ഇതിനായി ഞങ്ങൾക്ക് ഇത് ആവശ്യമാണ്:
- ഒരു പിവറ്റ് പട്ടിക സൃഷ്ടിച്ച് "മേഖല" ഫീൽഡ് "വരികൾ" ഏരിയയിലേക്ക് നീക്കുക;
- “മൂല്യങ്ങൾ” എന്ന പ്രദേശത്ത് “വരുമാനം” ഫീൽഡ് സ്ഥാപിക്കുക
ഞങ്ങൾക്ക് ഉത്തരം ലഭിക്കും: വടക്കൻ മേഖലയിലെ വിൽപ്പന 1 233 006 966 are:
ഉദാഹരണം 2. വിൽപ്പന പ്രകാരം അഞ്ച് ഉപഭോക്താക്കളിൽ ആദ്യത്തേത്
- പിവറ്റ് പട്ടികയിൽ, “കസ്റ്റമർ” ഫീൽഡ് “വരികൾ” ഏരിയയിലേക്ക് നീക്കുക;
- “മൂല്യങ്ങൾ” ഏരിയയിൽ “റവന്യൂ” ഫീൽഡ് സ്ഥാപിക്കുക;
- മൂല്യങ്ങളുള്ള പട്ടിക സെല്ലുകൾ പിവറ്റ് ചെയ്യുന്നതിന് ഒരു സാമ്പത്തിക നമ്പർ ഫോർമാറ്റ് സജ്ജമാക്കുക.
ഞങ്ങൾക്ക് ഇനിപ്പറയുന്ന പിവറ്റ് പട്ടിക ഉണ്ടാകും:
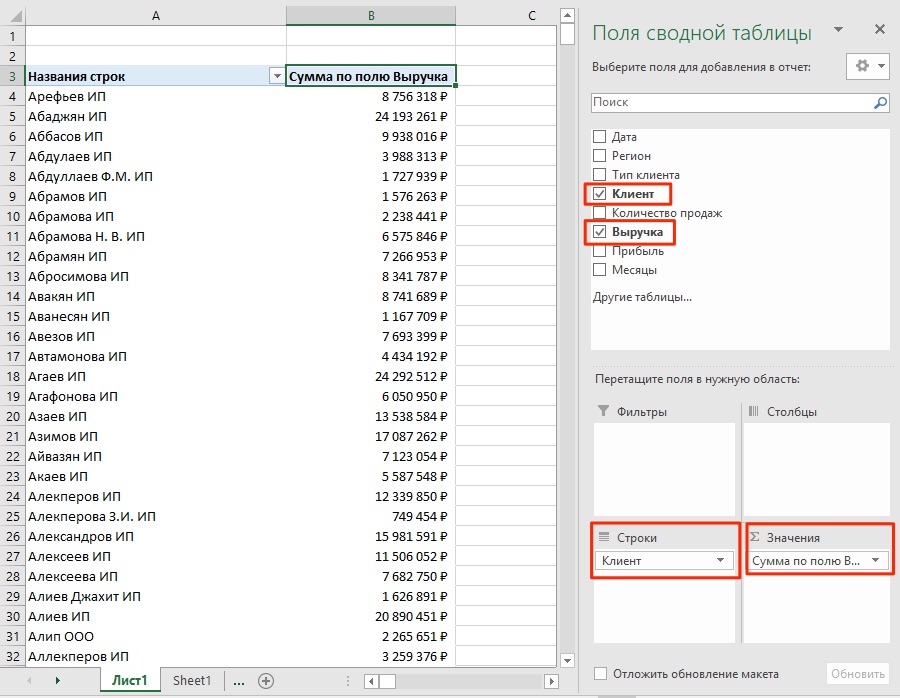
സ്ഥിരസ്ഥിതിയായി, Excel പട്ടികയിലെ ഡാറ്റ അക്ഷരമാലാക്രമത്തിൽ അടുക്കുന്നു. വിൽപ്പന അളവ് അനുസരിച്ച് ഡാറ്റ അടുക്കുന്നതിന്, ഈ ഘട്ടങ്ങൾ പാലിക്കുക:
- മെനുവിലേക്ക് പോകുക “അടുക്കുക” \u003d\u003e “അടുക്കുക അടുക്കുക”:

തൽഫലമായി, വരുമാനമനുസരിച്ച് ഉപഭോക്താക്കളുടെ ഒരു തരം പട്ടിക ഞങ്ങൾക്ക് ലഭിക്കും.
ഉദാഹരണം 3. വോസ്റ്റോക്ക് മേഖലയിലെ ക്ലയന്റ് ലുഡ്നിക്കോവ് ഐ\u200cഇയുടെ വരുമാനത്തിന്റെ സ്ഥാനം എന്താണ്?
വോസ്റ്റോക്ക് മേഖലയിലെ ക്ലയന്റ് ലുഡ്നിക്കോവ് ഐപിയുടെ വരുമാനത്തിന്റെ അളവ് അനുസരിച്ച് സ്ഥലം കണക്കാക്കാൻ, ഈ പ്രദേശത്തെ പ്രദേശങ്ങളും ക്ലയന്റുകളും വരുമാന ഡാറ്റ പ്രദർശിപ്പിക്കുന്ന ഒരു പിവറ്റ് പട്ടിക സൃഷ്ടിക്കാൻ ഞാൻ നിർദ്ദേശിക്കുന്നു.
ഇതിനായി:
- “മേഖല” എന്ന പിവറ്റ് പട്ടികയുടെ ഫീൽഡ് “വരികൾ” എന്ന സ്ഥലത്ത് ഇടുക;
- “പ്രദേശം” എന്ന ഫീൽഡിന് കീഴിലുള്ള “സ്ട്രിംഗ്സ്” ഏരിയയിൽ “കസ്റ്റമർ” ഫീൽഡ് സ്ഥാപിക്കുക;
- മൂല്യങ്ങളുള്ള സെല്ലുകളിലേക്ക് സാമ്പത്തിക നമ്പർ ഫോർമാറ്റ് സജ്ജമാക്കുക.
"വരികൾ" പ്രദേശത്ത് നിങ്ങൾ "പ്രദേശം", "കസ്റ്റമർ" ഫീൽഡുകൾ ഒന്നിനു താഴെയായി സ്ഥാപിക്കുമ്പോൾ, നിങ്ങൾ എങ്ങനെ ഡാറ്റ പ്രദർശിപ്പിക്കണമെന്ന് സിസ്റ്റം മനസിലാക്കുകയും ഉചിതമായ ഓപ്ഷൻ നിർദ്ദേശിക്കുകയും ചെയ്യും.
- “മൂല്യങ്ങൾ” ഏരിയയിൽ “റവന്യൂ” ഫീൽഡ് സ്ഥാപിക്കുക.
തൽഫലമായി, ഞങ്ങൾക്ക് ഒരു പിവറ്റ് പട്ടിക ലഭിച്ചു, അത് ഓരോ പ്രദേശത്തെയും ഉപഭോക്തൃ വരുമാനത്തിന്റെ ഡാറ്റ പ്രതിഫലിപ്പിക്കുന്നു.
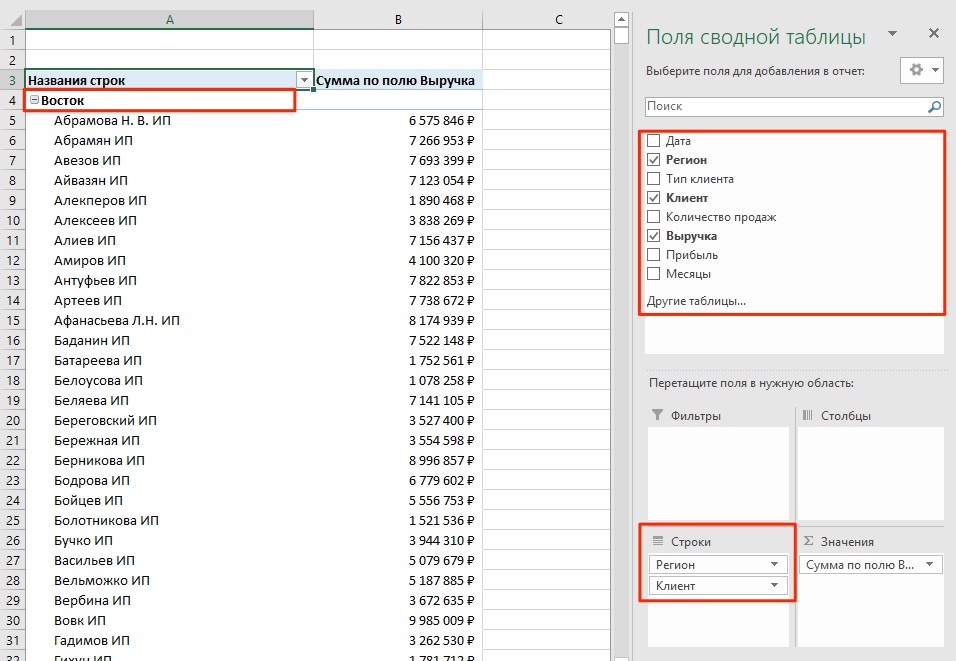
ഡാറ്റ അടുക്കുന്നതിന്, ഈ ഘട്ടങ്ങൾ പാലിക്കുക:
- പിവറ്റ് പട്ടികയിലെ ഏതെങ്കിലും റവന്യൂ ഡാറ്റ ലൈനുകളിൽ വലത്-ക്ലിക്കുചെയ്യുക;
- മെനുവിലേക്ക് പോകുക “അടുക്കുക” \u003d\u003e “അടുക്കുക അടുക്കുക”:
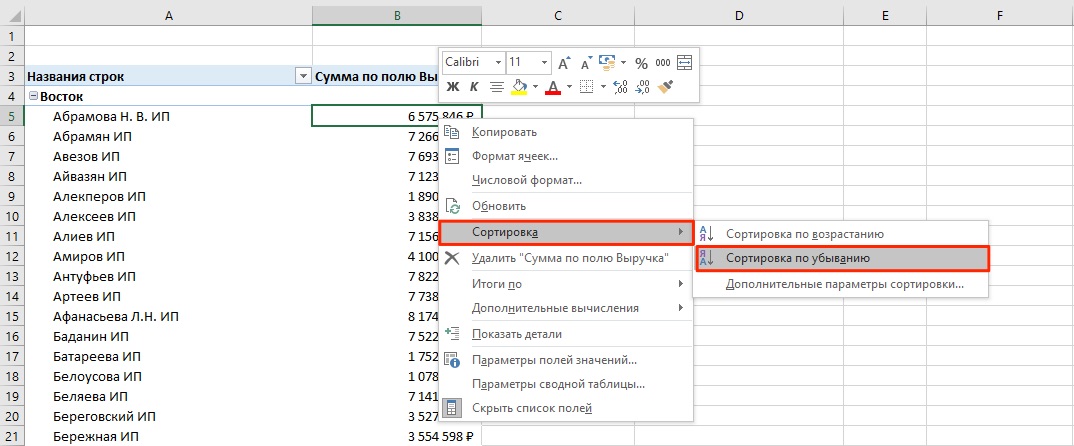
തത്ഫലമായുണ്ടാകുന്ന പട്ടികയിൽ\u200c, വോസ്റ്റോക്ക് മേഖലയിലെ എല്ലാ ക്ലയന്റുകൾ\u200cക്കിടയിലും ലുഡ്\u200cനിക്കോവ് ഐ\u200cപിയുടെ ക്ലയൻറ് ഏത് സ്ഥലത്താണ് എടുക്കുന്നതെന്ന് ഞങ്ങൾക്ക് നിർ\u200cണ്ണയിക്കാൻ\u200c കഴിയും.

ഈ പ്രശ്നം പരിഹരിക്കുന്നതിന് നിരവധി ഓപ്ഷനുകൾ ഉണ്ട്. നിങ്ങൾക്ക് “റീജിയൻ” ഫീൽഡ് “ഫിൽട്ടറുകൾ” ഏരിയയിലേക്ക് നീക്കി ഉപഭോക്തൃ വിൽപ്പന ഡാറ്റ വരികളിൽ സ്ഥാപിക്കാൻ കഴിയും, അങ്ങനെ കിഴക്കൻ മേഖലയിലെ ഉപഭോക്താക്കൾക്ക് മാത്രം വരുമാനത്തെക്കുറിച്ചുള്ള ഡാറ്റ പ്രതിഫലിപ്പിക്കുന്നു.
പ്രമാണങ്ങൾ സൃഷ്ടിക്കുന്നതിന് നിങ്ങൾ മുമ്പ് ഒരു സ്പ്രെഡ്ഷീറ്റ് ഉപയോഗിച്ചിട്ടില്ലെങ്കിൽ, ഡമ്മികൾക്കായി ഞങ്ങളുടെ Excel ഗൈഡ് വായിക്കാൻ ഞങ്ങൾ ശുപാർശ ചെയ്യുന്നു.
അതിനുശേഷം, പട്ടികകൾ, ഗ്രാഫുകൾ, ഗണിതശാസ്ത്ര സൂത്രവാക്യങ്ങൾ, ഫോർമാറ്റിംഗ് എന്നിവ ഉപയോഗിച്ച് നിങ്ങളുടെ ആദ്യത്തെ സ്പ്രെഡ്ഷീറ്റ് സൃഷ്ടിക്കാൻ കഴിയും.
അടിസ്ഥാന പ്രവർത്തനങ്ങളെയും കഴിവുകളെയും കുറിച്ചുള്ള വിശദമായ വിവരങ്ങൾ ടേബിൾ പ്രോസസർ എംഎസ് എക്സൽ. പ്രമാണത്തിന്റെ പ്രധാന ഘടകങ്ങളുടെ വിവരണവും അവയ്\u200cക്കൊപ്പം ഞങ്ങളുടെ മെറ്റീരിയലിൽ പ്രവർത്തിക്കുന്നതിനുള്ള നിർദ്ദേശങ്ങളും.
സെല്ലുകളുമായി പ്രവർത്തിക്കുന്നു. പാഡിംഗും ഫോർമാറ്റിംഗും
നിർദ്ദിഷ്ട പ്രവർത്തനങ്ങളുമായി മുന്നോട്ടുപോകുന്നതിനുമുമ്പ്, നിങ്ങൾ മനസ്സിലാക്കേണ്ടതുണ്ട് അടിസ്ഥാന ഘടകം Excel ലെ ഏതെങ്കിലും പ്രമാണം. ഒരു എക്സൽ ഫയലിൽ ഒന്നോ അതിലധികമോ ഷീറ്റുകൾ ചെറിയ സെല്ലുകളായി തിരിച്ചിരിക്കുന്നു.
ഏതെങ്കിലും എക്സൽ റിപ്പോർട്ടിന്റെയോ പട്ടികയുടെയോ ഗ്രാഫിന്റെയോ അടിസ്ഥാന ഘടകമാണ് സെൽ. ഓരോ സെല്ലിലും ഒരു ബ്ലോക്ക് വിവരങ്ങൾ അടങ്ങിയിരിക്കുന്നു. ഇത് ഒരു നമ്പർ, തീയതി, കറൻസി തുക, അളവിന്റെ യൂണിറ്റ് അല്ലെങ്കിൽ മറ്റ് ഡാറ്റ ഫോർമാറ്റ് ആകാം.
ഒരു സെൽ പൂരിപ്പിക്കുന്നതിന്, പോയിന്റർ ഉപയോഗിച്ച് അതിൽ ക്ലിക്കുചെയ്\u200cത് ആവശ്യമായ വിവരങ്ങൾ നൽകുക. മുമ്പ് പൂരിപ്പിച്ച സെൽ എഡിറ്റുചെയ്യാൻ, അതിൽ ഇരട്ട-ക്ലിക്കുചെയ്യുക.
അത്തിപ്പഴം. 1 - സെല്ലുകൾ പൂരിപ്പിക്കുന്നതിനുള്ള ഒരു ഉദാഹരണം
ഷീറ്റിലെ ഓരോ സെല്ലിനും അതിന്റേതായ സവിശേഷ വിലാസമുണ്ട്. അതിനാൽ, നിങ്ങൾക്ക് ഇത് ഉപയോഗിച്ച് കണക്കുകൂട്ടലുകളോ മറ്റ് പ്രവർത്തനങ്ങളോ നടത്താൻ കഴിയും. നിങ്ങൾ ഒരു സെല്ലിൽ ക്ലിക്കുചെയ്യുമ്പോൾ, അതിന്റെ വിലാസം, പേര്, സമവാക്യം എന്നിവയുള്ള ഒരു ഫീൽഡ് വിൻഡോയുടെ മുകളിൽ ദൃശ്യമാകും (സെൽ ഏതെങ്കിലും കണക്കുകൂട്ടലുകളിൽ ഉൾപ്പെട്ടിട്ടുണ്ടെങ്കിൽ).
"ഷെയറുകളുടെ പങ്കിടൽ" സെൽ തിരഞ്ഞെടുക്കാം. അതിന്റെ ലൊക്കേഷൻ വിലാസം A3 ആണ്. തുറക്കുന്ന പ്രോപ്പർട്ടി പാനലിൽ ഈ വിവരങ്ങൾ സൂചിപ്പിച്ചിരിക്കുന്നു. ഞങ്ങൾക്ക് ഉള്ളടക്കം കാണാനും കഴിയും. ഈ സെല്ലിന് സൂത്രവാക്യങ്ങളില്ല, അതിനാൽ അവ കാണിക്കില്ല.
ഇതുമായി ബന്ധപ്പെട്ട് ഉപയോഗിക്കാൻ കഴിയുന്ന കൂടുതൽ സെൽ സവിശേഷതകളും പ്രവർത്തനങ്ങളും സന്ദർഭ മെനുവിൽ ലഭ്യമാണ്. മാനിപുലേറ്ററിന്റെ വലത് കീ ഉപയോഗിച്ച് സെല്ലിൽ ക്ലിക്കുചെയ്യുക. നിങ്ങൾക്ക് സെൽ ഫോർമാറ്റ് ചെയ്യാനും ഉള്ളടക്കം വിശകലനം ചെയ്യാനും മറ്റൊരു മൂല്യം നൽകാനും മറ്റ് പ്രവർത്തനങ്ങൾ ചെയ്യാനും കഴിയുന്ന ഒരു മെനു തുറക്കും.
അത്തിപ്പഴം. 2 - ഒരു സെല്ലിന്റെ സന്ദർഭ മെനുവും അതിന്റെ പ്രധാന സവിശേഷതകളും
ഡാറ്റ അടുക്കുന്നു
Excel- ലെ ഒരു വർക്ക്\u200cഷീറ്റിൽ ഡാറ്റ അടുക്കുന്നതിനുള്ള ചുമതല പലപ്പോഴും ഉപയോക്താക്കൾക്ക് നേരിടേണ്ടിവരും. മുഴുവൻ പട്ടികയിൽ\u200c നിന്നും നിങ്ങൾ\u200cക്കാവശ്യമുള്ള ഡാറ്റ വേഗത്തിൽ\u200c തിരഞ്ഞെടുക്കാനും കാണാനും ഈ സവിശേഷത നിങ്ങളെ സഹായിക്കുന്നു.
നിങ്ങൾ പൂർത്തിയാക്കിയ പട്ടികയാകുന്നതിന് മുമ്പ് (ലേഖനത്തിൽ ഇത് എങ്ങനെ സൃഷ്ടിക്കാമെന്ന് ഞങ്ങൾ പിന്നീട് കണ്ടെത്തും). ആരോഹണ ക്രമത്തിൽ ജനുവരിയിലെ ഡാറ്റ അടുക്കാൻ നിങ്ങൾ ആഗ്രഹിക്കുന്നുവെന്ന് സങ്കൽപ്പിക്കുക. നിങ്ങൾ ഇത് എങ്ങനെ ചെയ്യും? ഒരു പട്ടികയുടെ നിസ്സാരമായ ടൈപ്പ് ചെയ്യുന്നത് ഒരു അധിക ജോലിയാണ്, കൂടാതെ, അത് വളരെ വലുതാണെങ്കിൽ, ആരും അത് ചെയ്യില്ല.
അടുക്കുന്നതിന് എക്സലിന് ഒരു പ്രത്യേക ഫംഗ്ഷൻ ഉണ്ട്. ഉപയോക്താവിന് ഇനിപ്പറയുന്നവ മാത്രം ആവശ്യമാണ്:
- വിവരങ്ങളുടെ ഒരു പട്ടിക അല്ലെങ്കിൽ ബ്ലോക്ക് തിരഞ്ഞെടുക്കുക;
- "ഡാറ്റ" ടാബ് തുറക്കുക;
- "അടുക്കുക" ഐക്കണിൽ ക്ലിക്കുചെയ്യുക;
അത്തിപ്പഴം. 3 - "ഡാറ്റ" ടാബ്
- തുറക്കുന്ന വിൻഡോയിൽ, പട്ടികയുടെ നിര തിരഞ്ഞെടുക്കുക, അതിന് മുകളിലൂടെ ഞങ്ങൾ പ്രവർത്തനങ്ങൾ നടത്തും (ജനുവരി).
- അടുത്തതായി, സോർട്ടിംഗ് തരം (ഞങ്ങൾ മൂല്യം അനുസരിച്ച് ഗ്രൂപ്പുചെയ്യുന്നു), ഒടുവിൽ, ഓർഡർ ആരോഹണം ചെയ്യുന്നു.
- "ശരി" ക്ലിക്കുചെയ്ത് പ്രവർത്തനം സ്ഥിരീകരിക്കുക.
അത്തിപ്പഴം. 4 - സോർട്ടിംഗ് പാരാമീറ്ററുകൾ ക്രമീകരിക്കുന്നു
ഡാറ്റ സ്വപ്രേരിതമായി അടുക്കും:
അത്തിപ്പഴം. 5 - "ജനുവരി" നിരയിലെ അക്കങ്ങൾ അടുക്കുന്നതിന്റെ ഫലം
അതുപോലെ, നിങ്ങൾക്ക് നിറം, ഫോണ്ട്, മറ്റ് പാരാമീറ്ററുകൾ എന്നിവ പ്രകാരം അടുക്കാൻ കഴിയും.
ഗണിതശാസ്ത്ര കണക്കുകൂട്ടലുകൾ
പട്ടിക പൂരിപ്പിക്കുന്ന പ്രക്രിയയിൽ സ്വപ്രേരിതമായി കണക്കുകൂട്ടലുകൾ നടത്താനുള്ള കഴിവാണ് എക്സലിന്റെ പ്രധാന നേട്ടം. ഉദാഹരണത്തിന്, ഞങ്ങൾക്ക് 2, 17 മൂല്യങ്ങളുള്ള രണ്ട് സെല്ലുകളുണ്ട്. കണക്കുകൂട്ടലുകൾ സ്വയം ചെയ്യാതെ തന്നെ മൂന്നാം സെല്ലിലേക്ക് അവയുടെ ഫലം എങ്ങനെ നൽകാം?
ഇത് ചെയ്യുന്നതിന്, നിങ്ങൾ മൂന്നാമത്തെ സെല്ലിൽ ക്ലിക്കുചെയ്യേണ്ടതുണ്ട്, അതിൽ കണക്കുകൂട്ടലുകളുടെ അന്തിമ ഫലം നൽകും. ചുവടെയുള്ള ചിത്രത്തിൽ കാണിച്ചിരിക്കുന്നതുപോലെ f (x) എന്ന ഫംഗ്ഷൻ ഐക്കണിൽ ക്ലിക്കുചെയ്യുക. തുറക്കുന്ന വിൻഡോയിൽ, നിങ്ങൾ പ്രയോഗിക്കാൻ ആഗ്രഹിക്കുന്ന പ്രവർത്തനം തിരഞ്ഞെടുക്കുക. SUM എന്നത് ആകെത്തുകയാണ്, AVERAGE ശരാശരിയാണ്, അങ്ങനെ. പൂർണ്ണ പട്ടിക എക്സൽ എഡിറ്ററിലെ ഫംഗ്ഷനുകളും അവയുടെ പേരുകളും മൈക്രോസോഫ്റ്റിന്റെ website ദ്യോഗിക വെബ്സൈറ്റിൽ കാണാം.
രണ്ട് സെല്ലുകളുടെ ആകെത്തുക കണ്ടെത്തേണ്ടതുണ്ട്, അതിനാൽ ഞങ്ങൾ "SUM" ക്ലിക്കുചെയ്യുക.
അത്തിപ്പഴം. 6 - "SUM" ഫംഗ്ഷന്റെ തിരഞ്ഞെടുപ്പ്
ഫംഗ്ഷൻ ആർഗ്യുമെൻറ് വിൻഡോയ്ക്ക് രണ്ട് ഫീൽഡുകൾ ഉണ്ട്: "നമ്പർ 1", "നമ്പർ 2". ആദ്യ ഫീൽഡ് തിരഞ്ഞെടുത്ത് "2" നമ്പറുള്ള സെല്ലിൽ ക്ലിക്കുചെയ്യുക. അതിന്റെ വിലാസം ആർ\u200cഗ്യുമെൻറ് സ്\u200cട്രിംഗിലേക്ക് എഴുതപ്പെടും. "നമ്പർ 2" ക്ലിക്കുചെയ്ത് "17" നമ്പറുള്ള സെല്ലിൽ ക്ലിക്കുചെയ്യുക. തുടർന്ന് പ്രവർത്തനം സ്ഥിരീകരിച്ച് വിൻഡോ അടയ്\u200cക്കുക. മൂന്നോ അതിലധികമോ ബോക്സുകൾ ഉപയോഗിച്ച് നിങ്ങൾക്ക് കണക്ക് നടത്തണമെങ്കിൽ, നമ്പർ 3, നമ്പർ 4, എന്നിങ്ങനെയുള്ള ബോക്സുകളിൽ ആർഗ്യുമെന്റ് മൂല്യങ്ങൾ നൽകുന്നത് തുടരുക.
ഭാവിയിൽ സംഗ്രഹിച്ച സെല്ലുകളുടെ മൂല്യം മാറുകയാണെങ്കിൽ, അവയുടെ തുക യാന്ത്രികമായി അപ്\u200cഡേറ്റ് ചെയ്യപ്പെടും.
അത്തിപ്പഴം. 7 - കണക്കുകൂട്ടലുകളുടെ ഫലം
പട്ടികകൾ സൃഷ്ടിക്കുന്നു
ഏത് ഡാറ്റയും Excel പട്ടികകളിൽ സൂക്ഷിക്കാൻ കഴിയും. ദ്രുത കോൺഫിഗറേഷന്റെയും ഫോർമാറ്റിംഗ് ഫംഗ്ഷന്റെയും സഹായത്തോടെ, ഒരു വ്യക്തിഗത ബജറ്റ് നിയന്ത്രണ സംവിധാനം, ചെലവുകളുടെ ഒരു പട്ടിക, റിപ്പോർട്ടിംഗിനായുള്ള ഡിജിറ്റൽ ഡാറ്റ തുടങ്ങിയവ എഡിറ്ററിൽ സംഘടിപ്പിക്കുന്നത് വളരെ എളുപ്പമാണ്.
വേഡിലെയും മറ്റ് ഓഫീസ് പ്രോഗ്രാമുകളിലെയും സമാന ഓപ്ഷനുകളെക്കാൾ Excel ലെ പട്ടികകൾ മുൻ\u200cഗണന എടുക്കുന്നു. ഏത് അളവിലും ഒരു പട്ടിക സൃഷ്ടിക്കാൻ ഇവിടെ നിങ്ങൾക്ക് അവസരമുണ്ട്. ഡാറ്റ എളുപ്പത്തിൽ പൂരിപ്പിക്കുന്നു. ഉള്ളടക്കം എഡിറ്റുചെയ്യുന്നതിന് ഒരു ഫംഗ്ഷൻ പാനൽ ഉണ്ട്. ഇതുകൂടാതെ, തയ്യാറായ പട്ടിക സാധാരണ കോപ്പി-പേസ്റ്റ് ഫംഗ്ഷൻ ഉപയോഗിച്ച് ഒരു ഡോക്സ് ഫയലിലേക്ക് സംയോജിപ്പിക്കാൻ കഴിയും.
ഒരു പട്ടിക സൃഷ്ടിക്കാൻ, നിർദ്ദേശങ്ങൾ പാലിക്കുക:
- തിരുകുക ടാബിൽ ക്ലിക്കുചെയ്യുക. ഓപ്ഷനുകൾ പാനലിന്റെ ഇടതുവശത്ത്, പട്ടിക തിരഞ്ഞെടുക്കുക. നിങ്ങൾക്ക് ഏതെങ്കിലും ഡാറ്റ സംഗ്രഹിക്കണമെങ്കിൽ, "പിവറ്റ് പട്ടിക" ഇനം തിരഞ്ഞെടുക്കുക;
- മൗസ് ഉപയോഗിച്ച്, പട്ടികയ്ക്കായി അനുവദിക്കുന്ന ഷീറ്റിലെ ഒരു സ്ഥലം തിരഞ്ഞെടുക്കുക. എലമെന്റ് ക്രിയേഷൻ വിൻഡോയിൽ നിങ്ങൾക്ക് ഡാറ്റ സ്ഥാനം നൽകാനും കഴിയും;
- പ്രവർത്തനം സ്ഥിരീകരിക്കുന്നതിന് ശരി ക്ലിക്കുചെയ്യുക.
അത്തിപ്പഴം. 8 - ഒരു സാധാരണ പട്ടിക സൃഷ്ടിക്കുന്നു
ഫോർമാറ്റുചെയ്യാൻ രൂപം തത്ഫലമായുണ്ടാകുന്ന പ്ലേറ്റിന്റെ, കൺ\u200cസ്\u200cട്രക്റ്ററുടെ ഉള്ളടക്കങ്ങൾ\u200c തുറന്ന് "സ്റ്റൈൽ\u200c" ഫീൽ\u200cഡിൽ\u200c നിങ്ങൾ\u200cക്കിഷ്ടമുള്ള ടെം\u200cപ്ലേറ്റിൽ\u200c ക്ലിക്കുചെയ്യുക. വേണമെങ്കിൽ, വ്യത്യസ്ത വർണ്ണ സ്കീമും സെൽ തിരഞ്ഞെടുക്കലും ഉപയോഗിച്ച് നിങ്ങൾക്ക് നിങ്ങളുടെ സ്വന്തം രൂപം സൃഷ്ടിക്കാൻ കഴിയും.
അത്തിപ്പഴം. 9 - പട്ടിക ഫോർമാറ്റുചെയ്യുന്നു
ഡാറ്റ ഉപയോഗിച്ച് പട്ടിക പൂരിപ്പിച്ചതിന്റെ ഫലം:
അത്തിപ്പഴം. 10 - പൂരിപ്പിച്ച പട്ടിക
പട്ടികയിലെ ഓരോ സെല്ലിനും, നിങ്ങൾക്ക് ഡാറ്റാ തരം, ഫോർമാറ്റിംഗ്, വിവര പ്രദർശന മോഡ് എന്നിവ ഇഷ്ടാനുസൃതമാക്കാനും കഴിയും. നിങ്ങളുടെ ആവശ്യകതകളെ അടിസ്ഥാനമാക്കി പ്ലേറ്റിന്റെ കൂടുതൽ കോൺഫിഗറേഷന് ആവശ്യമായ എല്ലാ ഓപ്ഷനുകളും കൺ\u200cസ്\u200cട്രക്റ്റർ\u200c വിൻ\u200cഡോയിൽ\u200c അടങ്ങിയിരിക്കുന്നു.
ഗ്രാഫുകൾ / ചാർട്ടുകൾ ചേർക്കുന്നു
ഒരു ചാർട്ട് അല്ലെങ്കിൽ ഗ്രാഫ് നിർമ്മിക്കുന്നതിന്, ഒരു റെഡിമെയ്ഡ് പ്ലേറ്റ് ആവശ്യമാണ്, കാരണം ഗ്രാഫിക് ഡാറ്റ വ്യക്തിഗത ലൈനുകളിൽ നിന്നോ സെല്ലുകളിൽ നിന്നോ എടുത്ത വിവരങ്ങളെ അടിസ്ഥാനമാക്കിയുള്ളതായിരിക്കും.
ഒരു ചാർട്ട് / ഗ്രാഫ് സൃഷ്ടിക്കാൻ, നിങ്ങൾക്ക് ഇത് ആവശ്യമാണ്:
- പട്ടിക പൂർണ്ണമായും തിരഞ്ഞെടുക്കുക. ഡാറ്റ പ്രദർശിപ്പിക്കുന്നതിന് മാത്രം ഒരു ഗ്രാഫിക് ഘടകം സൃഷ്ടിക്കണമെങ്കിൽ ചില സെല്ലുകൾ, അവ മാത്രം തിരഞ്ഞെടുക്കുക;
- തിരുകൽ ടാബ് തുറക്കുക;
- ശുപാർശചെയ്\u200cത ചാർ\u200cട്ട് ബോക്\u200cസിൽ\u200c, ടാബുലാർ\u200c വിവരങ്ങൾ\u200c ദൃശ്യപരമായി വിവരിക്കുമെന്ന് നിങ്ങൾ\u200c കരുതുന്ന ഐക്കൺ\u200c തിരഞ്ഞെടുക്കുക. ഞങ്ങളുടെ കാര്യത്തിൽ, ഇതൊരു 3-ഡി പൈ ചാർട്ട് ആണ്. ഐക്കണിലേക്ക് പോയിന്റർ നീക്കി മൂലകത്തിന്റെ രൂപം തിരഞ്ഞെടുക്കുക;
അതുപോലെ, നിങ്ങൾക്ക് സ്\u200cകാറ്റർ പ്ലോട്ടുകൾ, ലൈൻ ചാർട്ടുകൾ, പട്ടിക ഘടക ആശ്രയത്വങ്ങൾ എന്നിവ സൃഷ്ടിക്കാൻ കഴിയും. തത്ഫലമായുണ്ടാകുന്ന എല്ലാ ഗ്രാഫിക് ഘടകങ്ങളും ഇതിലേക്ക് ചേർക്കാൻ കഴിയും വാചക പ്രമാണങ്ങൾ വാക്ക്.
Excel സ്പ്രെഡ്\u200cഷീറ്റ് എഡിറ്ററിൽ മറ്റ് നിരവധി ഫംഗ്ഷനുകൾ ഉണ്ട്, എന്നിരുന്നാലും, പ്രാരംഭ പ്രവർത്തനത്തിന്, ഈ ലേഖനത്തിൽ വിവരിച്ച സാങ്കേതികതകൾ മതിയാകും. ഒരു പ്രമാണം സൃഷ്ടിക്കുന്ന പ്രക്രിയയിൽ\u200c, കൂടുതൽ\u200c ഉപയോക്താക്കൾ\u200c സ്വതന്ത്രമായി കൂടുതൽ\u200c നൂതനമായ ഓപ്ഷനുകൾ\u200c മാസ്റ്റർ\u200c ചെയ്യുന്നു. ഇത് സൗകര്യപ്രദവും അവബോധജന്യവുമായ ഇന്റർഫേസ് മൂലമാണ്. ഏറ്റവും പുതിയ പതിപ്പുകൾ പ്രോഗ്രാമുകൾ.
തീമാറ്റിക് വീഡിയോകൾ:
നിങ്ങളെ വേഗത്തിൽ സഹായിക്കുന്ന ശക്തമായ ഡാറ്റാ വിശകലന ഉപകരണമാണ് എക്സലിലെ പിവറ്റ് ടേബിൾ:
- റിപ്പോർട്ടുകൾക്കായി ഡാറ്റ തയ്യാറാക്കുക;
- വിവിധ സൂചകങ്ങൾ കണക്കാക്കുക;
- ഗ്രൂപ്പ് ഡാറ്റ;
- താൽപ്പര്യത്തിന്റെ അളവുകൾ ഫിൽട്ടർ ചെയ്\u200cത് വിശകലനം ചെയ്യുക.
കൂടാതെ നിങ്ങൾക്ക് ധാരാളം സമയം ലാഭിക്കാനും കഴിയും.
ഈ ലേഖനത്തിൽ, നിങ്ങൾ പഠിക്കും:
- ഒരു പിവറ്റ് പട്ടിക എങ്ങനെ നിർമ്മിക്കാം;
- ഒരു പിവറ്റ് പട്ടിക എങ്ങനെ ഉപയോഗിക്കാം ഗ്രൂപ്പ് സമയ ശ്രേണി കൂടാതെ വർഷങ്ങൾ, ക്വാർട്ടേഴ്സ്, മാസങ്ങൾ, ദിവസങ്ങൾ എന്നിവ ഉപയോഗിച്ച് ഡൈനാമിക്സിലെ ഡാറ്റ വിലയിരുത്തുക ...
- PivotTable, Forecast4AC PRO എന്നിവ ഉപയോഗിച്ച് പ്രവചനം എങ്ങനെ കണക്കാക്കാം;
ആദ്യം, പിവറ്റ് പട്ടികകൾ എങ്ങനെ നിർമ്മിക്കാമെന്ന് പഠിക്കാം.
ഒരു പിവറ്റ് പട്ടിക നിർമ്മിക്കുന്നതിന്, ഞങ്ങൾ ഒരു ലളിതമായ പട്ടികയുടെ രൂപത്തിൽ ഡാറ്റ നിർമ്മിക്കേണ്ടതുണ്ട്. ഓരോ നിരയിലും 1 പാഴ്\u200cസുചെയ്\u200cത പാരാമീറ്റർ അടങ്ങിയിരിക്കണം. ഉദാഹരണത്തിന്, ഞങ്ങൾക്ക് 3 നിരകളുണ്ട്:
- ഉൽപ്പന്നം
- റൂബിളുകളിൽ വിൽപ്പന
ഒപ്പം അകത്തും ഓരോ വരിയും മൂന്നാമത്തെ പാരാമീറ്ററുകൾ ബന്ധപ്പെട്ടിരിക്കുന്നു, അതായത്. ഉദാഹരണത്തിന്, 02/01/2010, ഉൽപ്പന്നം 1 422 656 റൂബിളുകൾക്ക് വിറ്റു.
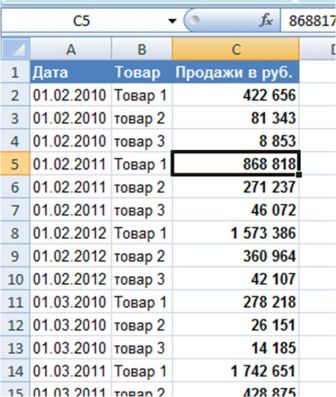
പിവറ്റ് പട്ടികയ്ക്കായി നിങ്ങൾ ഡാറ്റ തയ്യാറാക്കിയ ശേഷം, കഴ്\u200cസർ സജ്ജമാക്കുക ഒരു ലളിതമായ പട്ടികയുടെ ആദ്യ സെല്ലിലേക്കുള്ള ആദ്യ നിരയിലേക്ക്, തുടർന്ന് "തിരുകുക" മെനുവിലേക്ക് പോകുക "പിവറ്റ് പട്ടിക" ബട്ടൺ അമർത്തുക

![]()
ഇതിൽ ഒരു ഡയലോഗ് ബോക്സ് ദൃശ്യമാകും:
- നിങ്ങൾക്ക് കഴിയും ഉടനെ "ശരി" ബട്ടൺ അമർത്തുക, പിവറ്റ് പട്ടിക ഒരു പ്രത്യേക ഷീറ്റിൽ പ്രദർശിപ്പിക്കും.
- അല്ലെങ്കിൽ നിങ്ങൾക്ക് പിവറ്റ് പട്ടിക ഡാറ്റ output ട്ട്\u200cപുട്ടിന്റെ പാരാമീറ്ററുകൾ ക്രമീകരിക്കാൻ കഴിയും:
- പിവറ്റ് പട്ടികയിൽ ദൃശ്യമാകുന്ന ഡാറ്റയുള്ള ശ്രേണി;
- പിവറ്റ് പട്ടിക എവിടെ പ്രദർശിപ്പിക്കണം (ഒരു പുതിയ ഷീറ്റിലേക്കോ നിലവിലുള്ളതിലേക്കോ (നിങ്ങൾ നിലവിലുള്ളതിലേക്ക് തിരഞ്ഞെടുക്കുകയാണെങ്കിൽ, നിങ്ങൾ പിവറ്റ് പട്ടിക സ്ഥാപിക്കാൻ ആഗ്രഹിക്കുന്ന സെൽ വ്യക്തമാക്കേണ്ടതുണ്ട്)).
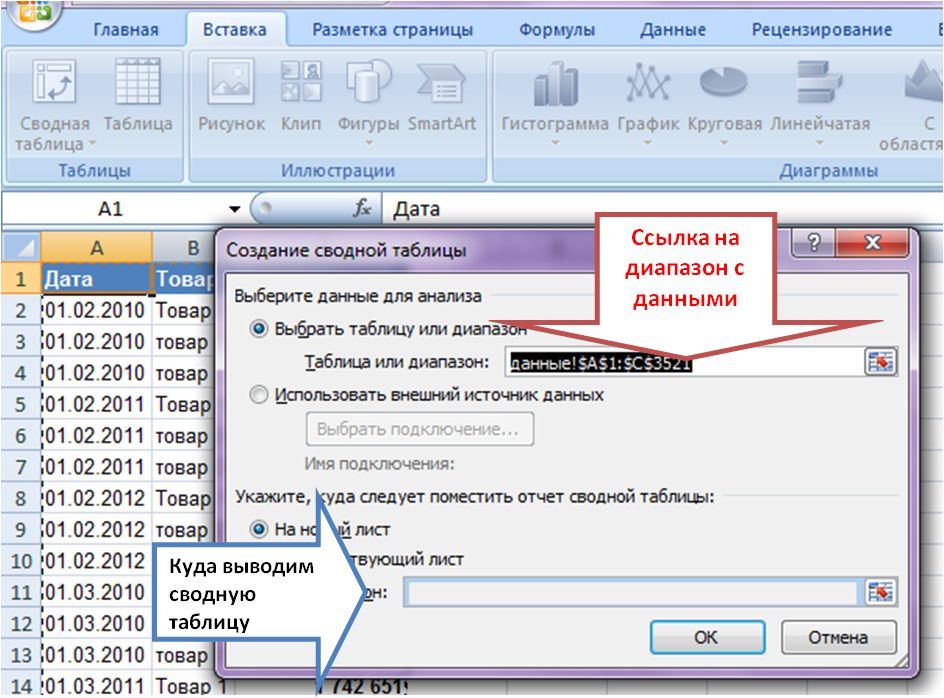
"ശരി" ക്ലിക്കുചെയ്യുക, പിവറ്റ് പട്ടിക തയ്യാറായി ഒരു പുതിയ ഷീറ്റിൽ പ്രദർശിപ്പിക്കും. നമുക്ക് ഷീറ്റിനെ പിവറ്റ് എന്ന് വിളിക്കാം.
- ഷീറ്റിന്റെ വലതുവശത്ത്, നിങ്ങൾക്ക് പ്രവർത്തിക്കാൻ കഴിയുന്ന ഫീൽഡുകളും ഏരിയകളും നിങ്ങൾ കാണും. നിങ്ങൾക്ക് ഫീൽഡുകൾ ഏരിയകളിലേക്ക് വലിച്ചിടാൻ കഴിയും, അവ ഷീറ്റിലെ പിവറ്റ് പട്ടികയിൽ പ്രദർശിപ്പിക്കും.
- ഷീറ്റിന്റെ ഇടതുവശത്ത് ഒരു പിവറ്റ് പട്ടികയുണ്ട്.
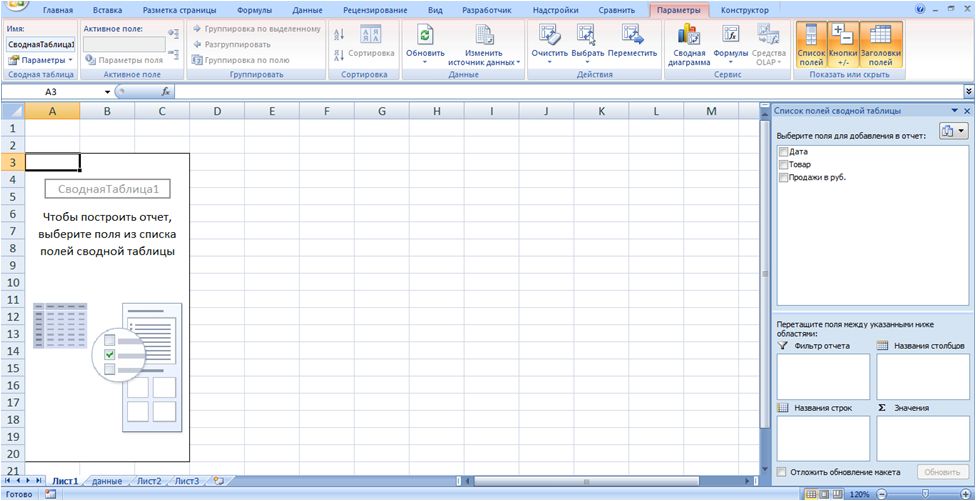
ഇപ്പോൾ, ഇടത് മ mouse സ് ബട്ടൺ ഉപയോഗിച്ച് "ഉൽപ്പന്നം" ഫീൽഡ് അമർത്തിപ്പിടിക്കുക - അതിനെ "ലൈൻ നാമങ്ങൾ", "റൂബിളുകളിലെ വിൽപ്പന" ഫീൽഡിലേക്ക് വലിച്ചിടുക. - പിവറ്റ് പട്ടികയിലെ "മൂല്യങ്ങളിൽ". അങ്ങനെ, മുഴുവൻ കാലയളവിലുമുള്ള ചരക്കുകളുടെ മൊത്തം വിൽപ്പന ഞങ്ങൾക്ക് ലഭിച്ചു:
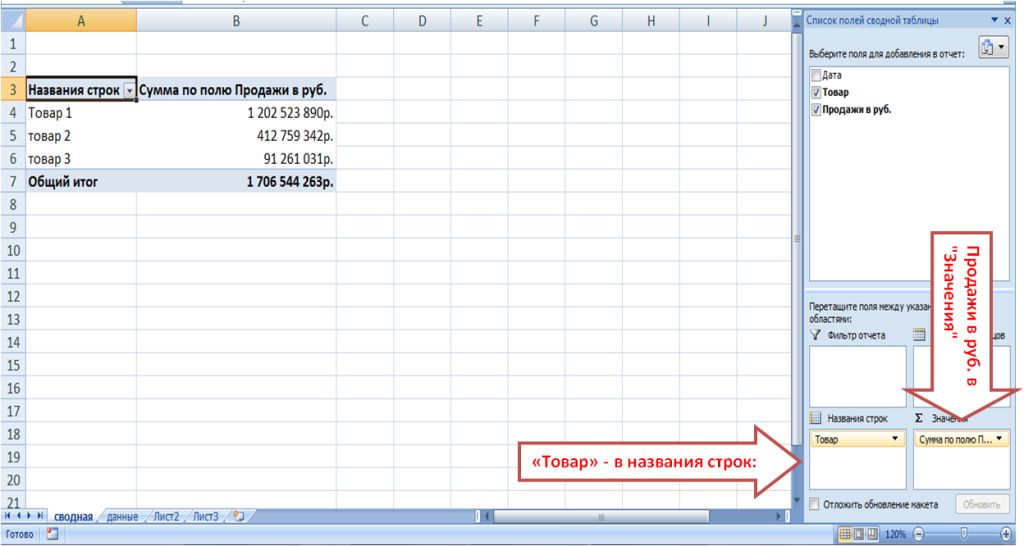
ഒരു പിവറ്റ് പട്ടികയിൽ സമയ ശ്രേണി ഗ്രൂപ്പുചെയ്യുകയും ഫിൽട്ടർ ചെയ്യുകയും ചെയ്യുന്നു
ഇപ്പോൾ, ഉൽ\u200cപ്പന്ന വിൽ\u200cപനയെ വർഷം, ക്വാർട്ടേഴ്സ്, മാസം, ദിവസങ്ങൾ എന്നിവ ഉപയോഗിച്ച് വിശകലനം ചെയ്യാനും താരതമ്യം ചെയ്യാനും ഞങ്ങൾ ആഗ്രഹിക്കുന്നുവെങ്കിൽ, ഞങ്ങൾക്ക് ആവശ്യമാണ് പിവറ്റ് പട്ടികയിലേക്ക് പ്രസക്തമായ ഫീൽഡുകൾ ചേർക്കുക.
ഇത് ചെയ്യുന്നതിന്, "ഡാറ്റ" ഷീറ്റിലേക്ക് പോയി തീയതിക്ക് ശേഷം 3 ശൂന്യ നിരകൾ ചേർക്കുക. "ഉൽപ്പന്നം" നിര തിരഞ്ഞെടുത്ത് "തിരുകുക" ക്ലിക്കുചെയ്യുക.
പ്രധാനംഅതിനാൽ പുതുതായി ചേർത്ത നിരകൾ ഡാറ്റയുള്ള നിലവിലുള്ള പട്ടികയുടെ പരിധിക്കുള്ളിലാണ്, തുടർന്ന് പുതിയ ഫീൽഡുകൾ ചേർക്കുന്നതിന് ഞങ്ങൾ പിവറ്റ് വീണ്ടും ചെയ്യേണ്ടതില്ല, അത് അപ്\u200cഡേറ്റ് ചെയ്യുന്നതിന് ഇത് മതിയാകും.
ചേർത്ത നിരകളെ "വർഷം", "മാസം", "വർഷം-മാസം" എന്ന് വിളിക്കുന്നു.
ഇപ്പോൾ, ഈ ഓരോ നിരയിലും, താൽപ്പര്യത്തിന്റെ സമയ പാരാമീറ്റർ ലഭിക്കുന്നതിന് ഉചിതമായ സമവാക്യം ചേർക്കുക:
- "വർഷം" നിരയിലേക്ക് സമവാക്യം ചേർക്കുക \u003d വർഷം (തീയതിയെ പരാമർശിച്ച്);
- "മാസം" നിരയിലേക്ക് സമവാക്യം ചേർക്കുക \u003d മാസം (തീയതിയെ പരാമർശിച്ച്);
- "വർഷം - മാസം" നിരയിലേക്ക് സമവാക്യം ചേർക്കുക \u003d സംയോജിപ്പിക്കുക (വർഷത്തിലേക്കുള്ള ലിങ്ക്; ""; മാസത്തിലേക്കുള്ള ലിങ്ക്).
വർഷം, മാസം, വർഷം, മാസം എന്നിവ ഉപയോഗിച്ച് ഞങ്ങൾക്ക് 3 നിരകൾ ലഭിക്കും:
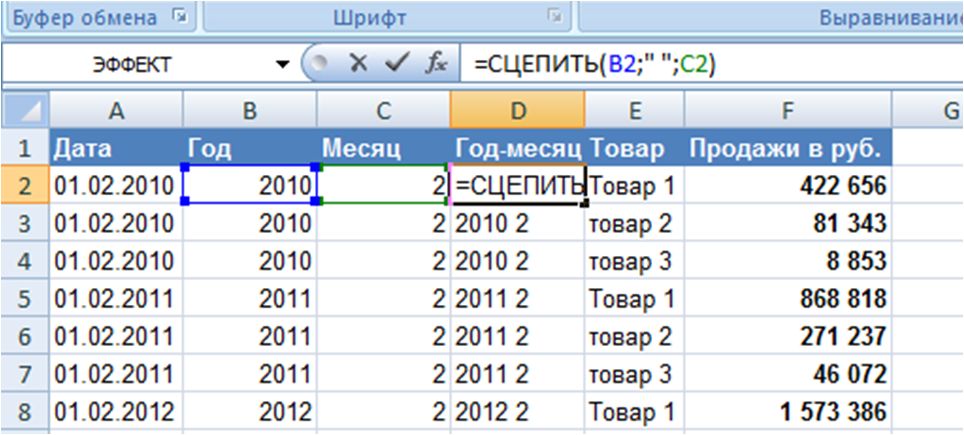
ഇപ്പോൾ "സംഗ്രഹം" ഷീറ്റിലേക്ക് പോയി, പിവറ്റ് പട്ടികയിൽ കഴ്\u200cസർ സ്ഥാപിക്കുക, മെനുവിൽ വലത് ക്ലിക്കുചെയ്യുക, "അപ്\u200cഡേറ്റ്" ബട്ടൺ അമർത്തുക... അപ്\u200cഡേറ്റിന് ശേഷം, ഫീൽ\u200cഡുകളുടെ പട്ടികയിൽ\u200c, ഞങ്ങൾക്ക് ഉണ്ട് പുതിയ പിവറ്റ് പട്ടിക ഫീൽഡുകൾ ഞങ്ങൾ ചേർത്ത "വർഷം", "മാസം", "വർഷം - മാസം" ലളിതമായ പട്ടിക ഡാറ്റയ്\u200cക്കൊപ്പം:
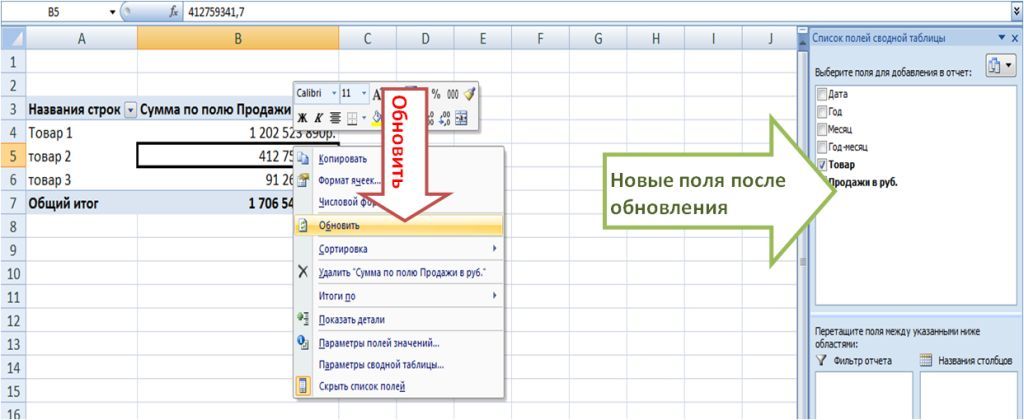
ഇപ്പോൾ വർഷം തോറും വിൽപ്പന വിശകലനം ചെയ്യാം.
ഇത് ചെയ്യുന്നതിന്, ഞങ്ങൾ "വർഷം" ഫീൽഡ് പിവറ്റ് പട്ടികയുടെ "നിര നാമങ്ങളിലേക്ക്" വലിച്ചിടുന്നു. വർഷം തോറും ഉൽപ്പന്നം അനുസരിച്ച് വിൽപ്പനയുള്ള ഒരു പട്ടിക ഞങ്ങൾക്ക് ലഭിക്കും:
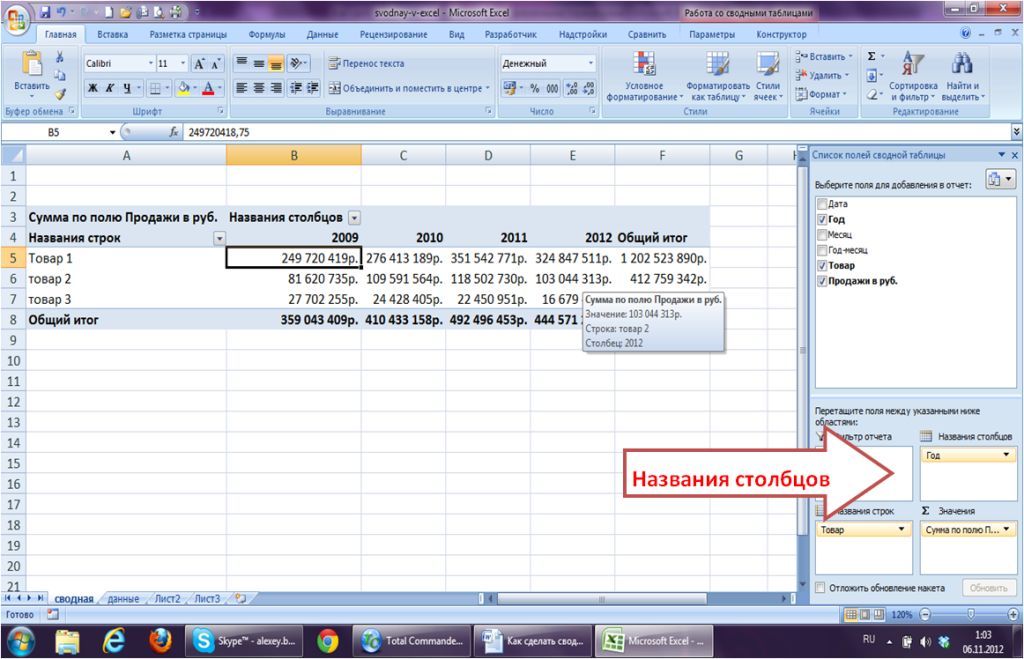
ഇപ്പോൾ മാസങ്ങളുടെ നിലവാരത്തിലേക്ക് "താഴേക്ക്" പോകാനും വിൽപ്പന വർഷങ്ങളും മാസങ്ങളും വിശകലനം ചെയ്യാനും ഞങ്ങൾ ആഗ്രഹിക്കുന്നു. ഇത് ചെയ്യുന്നതിന്, വർഷത്തിന് കീഴിലുള്ള "മാസം" ഫീൽഡ് "നിര നാമങ്ങളിലേക്ക്" വലിച്ചിടുക:
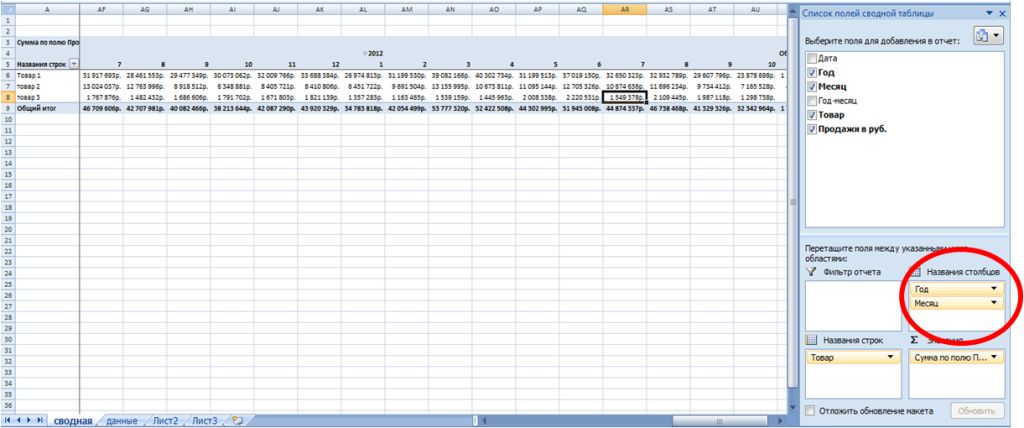
വർഷങ്ങളായി മാസങ്ങളുടെ ചലനാത്മകത വിശകലനം ചെയ്യുന്നതിന്, ഞങ്ങൾക്ക് "വരി നാമങ്ങൾ" പിവറ്റ് ഏരിയയിലേക്ക് മാസങ്ങൾ നീക്കാനും പിവറ്റ് പട്ടികയുടെ ഇനിപ്പറയുന്ന കാഴ്ച നേടാനും കഴിയും:
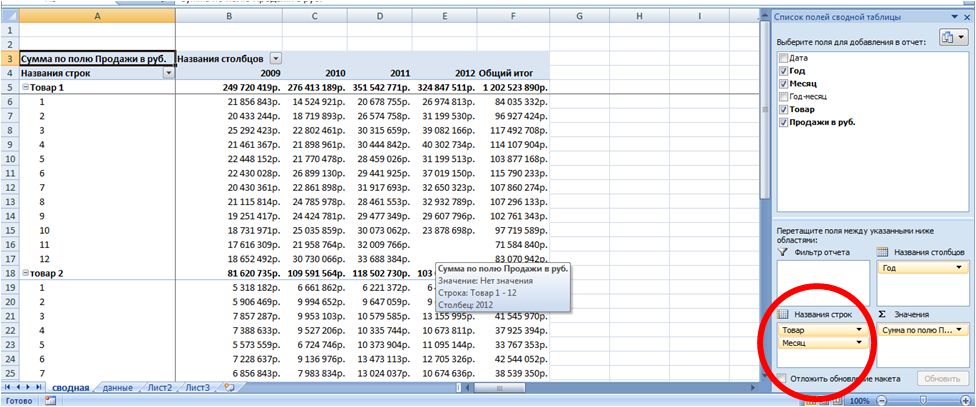
ഈ പിവറ്റ് പട്ടിക കാഴ്ചയിൽ, ഞങ്ങൾ കാണുന്നത്:
- ഓരോ ഉൽ\u200cപ്പന്നത്തിനും വർഷം മുഴുവൻ\u200c വിൽ\u200cപന (ഉൽ\u200cപ്പന്നത്തിന്റെ പേരിനനുസരിച്ച്);
- കൂടുതൽ വിശദമായി ഓരോ മാസവും ഓരോ മാസവും ഡൈനാമിക്സിൽ 4 വർഷത്തേക്ക് വിൽപ്പന.
അടുത്ത വെല്ലുവിളി, ഞങ്ങൾ വിശകലനത്തിൽ നിന്ന് ഒരു മാസത്തേക്കുള്ള വിൽപ്പന നീക്കംചെയ്യാൻ ഞങ്ങൾ ആഗ്രഹിക്കുന്നു (ഉദാഹരണത്തിന്, ഒക്ടോബർ 2012), കാരണം ഞങ്ങൾക്ക് ഒരു മാസത്തേക്ക് വിൽപ്പന ഡാറ്റ ഇല്ല.
ഇത് ചെയ്യുന്നതിന്, പിവറ്റ് ഏരിയയിലേക്ക് "വർഷം - മാസം" വലിച്ചിടുക "റിപ്പോർട്ട് ഫിൽട്ടർ"

മുകളിൽ ദൃശ്യമാകുന്ന സംഗ്രഹ ഫിൽട്ടറിൽ ക്ലിക്കുചെയ്യുക "ഒന്നിലധികം ഘടകങ്ങൾ തിരഞ്ഞെടുക്കുക" എന്ന ടിക്ക് ഇടുക... അതിനുശേഷം, വർഷങ്ങളും മാസങ്ങളും ഉള്ള പട്ടികയിൽ, 2012 10 അൺചെക്ക് ചെയ്ത് ശരി ക്ലിക്കുചെയ്യുക.
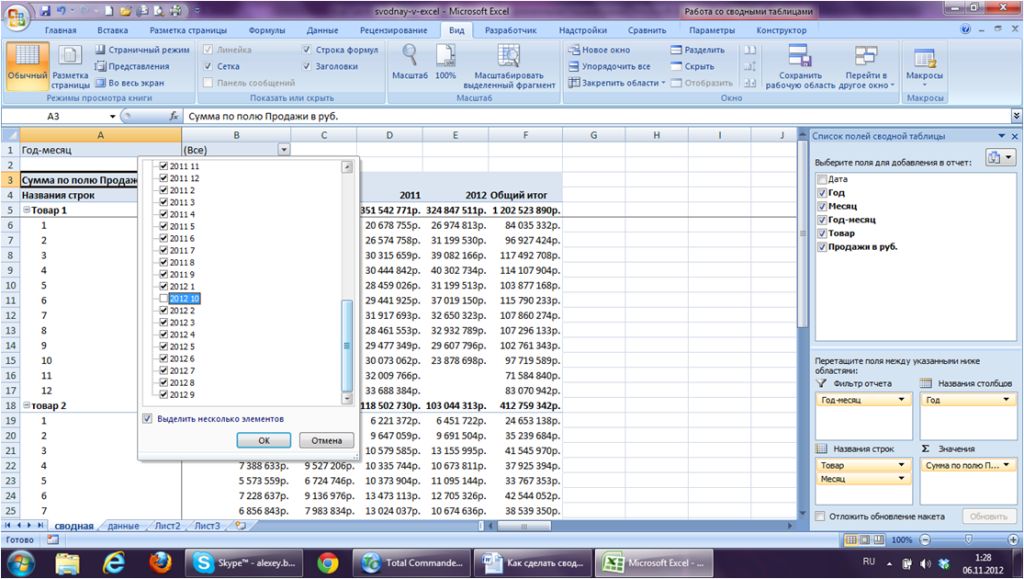
അതിനാൽ, സമയം മാറ്റുന്നതിനായി നിങ്ങൾക്ക് പുതിയ പാരാമീറ്ററുകൾ ചേർക്കാനും നിങ്ങൾക്ക് താൽപ്പര്യമുള്ള സമയ ഇടവേളകളെ വിശകലനം ചെയ്യാനും നിങ്ങൾക്ക് ആവശ്യമുള്ള രൂപത്തിലും കഴിയും. പിവറ്റ് പട്ടിക നിങ്ങൾ സജ്ജമാക്കിയ ഫീൽഡുകൾക്കും ഫിൽട്ടറുകൾക്കുമുള്ള സൂചകങ്ങൾ കണക്കാക്കുകയും അതിൽ താൽപ്പര്യമുള്ള ഒരു ഫീൽഡായി ചേർക്കുകയും ചെയ്യും.
പിവറ്റ് പട്ടികയും പ്രവചന 4 എസി പ്രോയും ഉപയോഗിച്ച് പ്രോനോസ് കണക്കാക്കുന്നു
ഉൽ\u200cപ്പന്നം, വർഷം, മാസം എന്നിവ പ്രകാരം ഒരു പിവറ്റ് പട്ടിക ഉപയോഗിച്ച് വിൽ\u200cപന നിർമ്മിക്കാം. കണക്കുകൂട്ടലിൽ ഉൾപ്പെടുത്താതിരിക്കാൻ ഞങ്ങൾ മഹത്തായ ടോട്ടലുകളും ഓഫാക്കും.
പിവറ്റ് പട്ടികയിലെ ടോട്ടലുകൾ ഓഫുചെയ്യുന്നതിന്, കഴ്\u200cസർ "ഗ്രാൻഡ് ടോട്ടൽ" നിരയിൽ സ്ഥാപിച്ച് "ഗ്രാൻഡ് ടോട്ടൽ ഇല്ലാതാക്കുക" ബട്ടണിൽ ക്ലിക്കുചെയ്യുക. സംഗ്രഹത്തിൽ നിന്ന് ആകെ അപ്രത്യക്ഷമാകുന്നു.

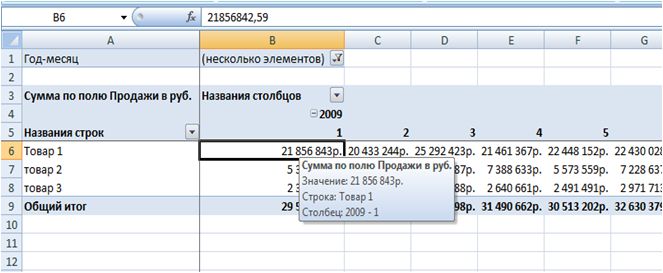
forecast4AC PRO മെനുവിലെ "പ്രവചന മോഡൽ ചാർട്ട്" ബട്ടൺ അമർത്തുക
12 മാസത്തേക്കുള്ള പ്രവചനത്തിന്റെ കണക്കുകൂട്ടലും യഥാർത്ഥ ഡാറ്റയുമായി താരതമ്യപ്പെടുത്തുമ്പോൾ പ്രവചന മോഡലിന്റെ (ട്രെൻഡ്, സീസണാലിറ്റി, മോഡൽ) വിശകലനമുള്ള മനോഹരമായ ഗ്രാഫും ഞങ്ങൾക്ക് ലഭിക്കും. Forecast4AC PRO ന് നിങ്ങൾക്കായി പ്രവചനങ്ങൾ, സീസണാലിറ്റി നിരക്കുകൾ, പ്രവണത, മറ്റ് സൂചകങ്ങൾ എന്നിവ കണക്കാക്കാനും പിവറ്റ് പട്ടികയിൽ പ്രദർശിപ്പിച്ചിരിക്കുന്ന ഡാറ്റയെ അടിസ്ഥാനമാക്കി ഗ്രാഫുകൾ നിർമ്മിക്കാനും കഴിയും.
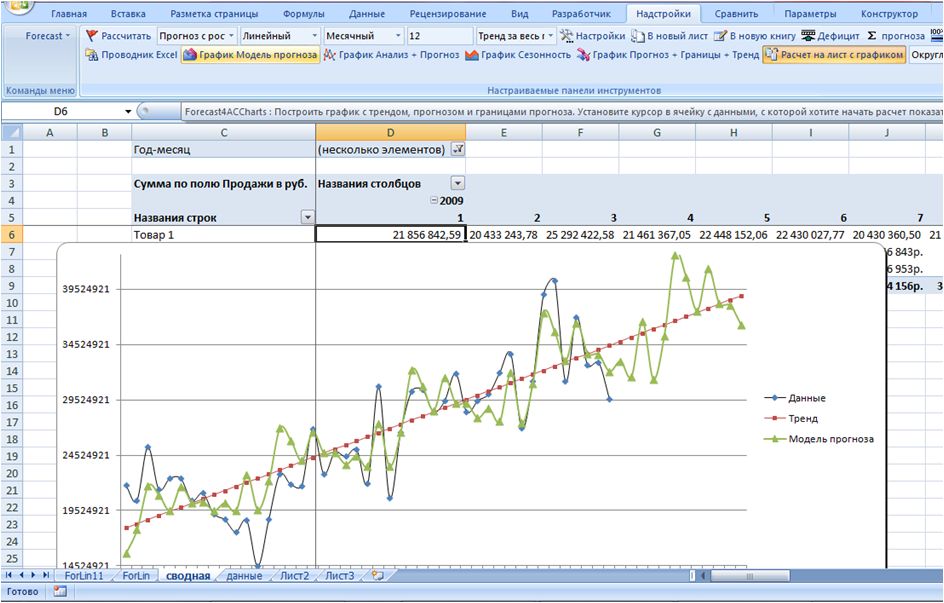
നിങ്ങൾക്ക് താൽപ്പര്യമുള്ള രൂപത്തിൽ വേഗത്തിലും എളുപ്പത്തിലും അളവുകളും പ്ലോട്ട് ഡാറ്റയും വേഗത്തിൽ കണക്കാക്കാൻ അനുവദിക്കുന്ന ശക്തമായ ഡാറ്റാ വിശകലന ഉപകരണമാണ് എക്സലിലെ പിവറ്റ് ടേബിൾ.




