Kuidas teha Wordi lehe maastikuvaadet. Kõik viisid: kuidas teha Wordis albumilehte. Kuidas Wordis lehti nummerdada
Kui loote aastal Microsoft Word suure hulga lehtedega failide puhul on sageli vajalik ühe või mitme lehe teisaldamine teise kohta. Näiteks on need aruanded, kursusetööd, diplom. Ja see ei pea olema palju lehti. Näiteks tegite ristsõna ja siis otsustasite, et kõigepealt peaks minema ja siis küsimused ise - see tähendab, et peate ette panema ristsõnaga lehe.
Avatava lehe määramiseks on dialoogiboksis Joonistuse atribuudid sisestatud teave saadaval dialoogiboksis Ava. Klõpsake selle akna menüü Vaated nuppu Atribuudid ja programm kuvab kõik lehe esitluse atribuudid.
Umbes erinevatel viisidel projekti salvestada. Lehe atribuudid: lehe esmakordsel salvestamisel palutakse teil salvestada joonise lehe omaduste teave, näiteks pealkiri, autor, märksõnad, kirjeldus. Kui sisestate selle teabe lehe hiljem avades, kuvatakse kirjeldus ja muu teave dialoogiboksis Ava. Projekti eessõna: saate joonistusprojekti salvestada eessõnana või esimese lehena või kõigi joonistuslehtedena parem identifitseerimine projekti enne selle avamist. Joonistamisprojekti esmakordne salvestamine.
Ja siin tekib küsimus: kuidas edastada nii, et dokumendis trükitud ei liiguks ja jääks oma kohale. Mõelgem selles artiklis välja, kuidas saate Wordi lehti vahetada ja samal ajal ülejäänud informatsiooni paigutust mitte häirida.
Kasutame iseennast lihtsal viisil Kas copy-paste. Kuid enne alustamist peate lisama tekstile jaotiste katkestused ja siis ei pea te muretsema, et kõik trükitud kuskile roomab.
Vormid näitavad erinevatel viisidel nende muutmine välimus, nimelt: ühenduspunktid. Mõnel kujundil on ühenduspunktid, kuhu saate sisestada ühemõõtmelised kuju lõpp-punktid, näiteks konnektori. Kahe vormi ühenduspunktid ja ühendamisviis.
Konkreetse juhtkäepidemega kuju näide. Näide poolringi loomisest, mis algab joonega, mis on joonistatud tööriistaga Pliiats. Kasutades ekstsentrilisuse nuppe. Käepidemete pööramine: ilmub siis, kui tööriistaga Pööra on valitud kuju, ja näitab, kuhu kuju pööramiseks joonistada. Pöörlemiskeskus on tähistatud tihvtiga, mida saab pöörlemiskeskme muutmiseks liigutada.
Artikli, ma juba kirjutasin. Seda saate lugeda, järgides linki.
Kuna teie dokumendis pause ei kuvata, peate printimata märkide nähtavuse sisse lülitama. Klõpsake vahekaardil "Kodu" nuppu või kasutage klahvikombinatsiooni "Ctrl + Tõst + 8". Need lülitatakse uuesti välja, vajutades uuesti nuppu.
Vahetame näiteks tellimuse ja küsimustiku lehed. Vaja lisada tühi leht pärast sisu ja enne küsimustikku ning sisestage seejärel sinna vajalik.
Mis tahes kuju pööramisrežiim. Mõnel kujundil, sealhulgas kõigil pistikutüüpidel, on algus- ja lõpp-punktid. Kujundite valikukäepidemete ja äärmuslike punktide illustratsioon. Tippude eemaldamine võib muuta kuju segmentide arvu ja seega ka välimust. Ristküliku tippudel tehtavad toimingud.
Valige lehel kõik vormid. Valige menüüst Redigeerimine Vali kõik. Kui lehel on rohkem kui 25 vormi, kuvatakse need lillal real, mis näitab, et need on valitud. Mis tahes detaili valik. Valige leht, mille soovite kopeerida. Tehke üks järgmistest toimingutest.
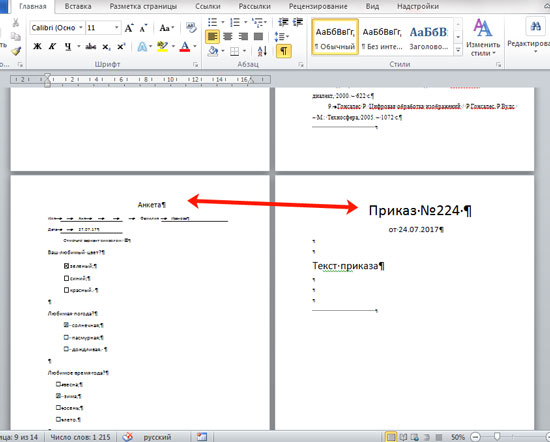
Lehel, mille järel lisame tooriku, pange viimasele reale kursiiv. Järgmisena avage vaheleht "Lehe kujunduse" ja klõpsake nupul Katkestused väikest noolt.
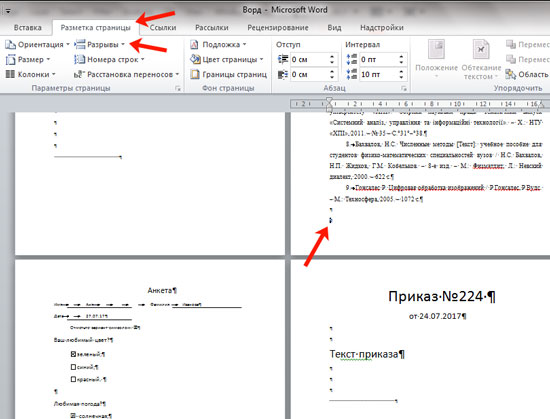
Valige rippmenüüst "Järgmine leht".
Kujundi nihutatud koopia loomiseks klõpsake menüüs Redigeeri käsku Kopeeri. Kopeerige ja kleepige kujundid olemasolevalt jooniselt uuele joonisele. Olemasoleval joonisel valige kujundid, mida soovite uuel joonisel kasutada, ja seejärel klõpsake menüü Redigeeri käsku Kopeeri.
Kontrollige uut joonist, valige menüü Redigeerimine käsk Kopeeri. Eemaldab joonise lehelt kuju. Klõpsake tööriista Kursor ja seejärel klõpsake soovitud kuju. Lohistage kuju lehel soovitud kohta. Valige kujundid, mida soovite teisaldada, seejärel asetage kursor ühte kujundisse. Kui üks teie liigutatavatest objektidest on rühm, ei vaata kursor enne, kui see on paigutatud rühma ühe kujundi kohale.
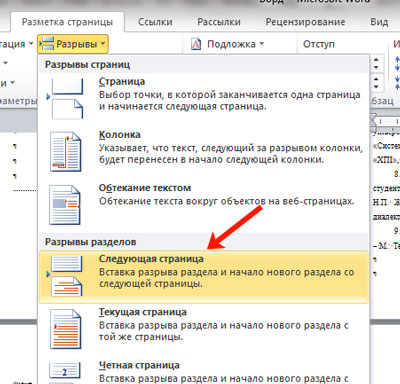
Nüüd lisatakse paus meile vajalikus kohas. Minge järgmisele lehele ja vajutage uue rea lisamiseks tühjal real "Enter".
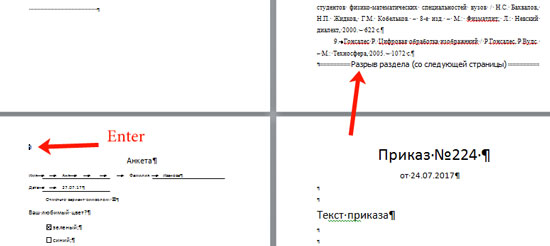
Ärge puudutage vilkuvat kaldkirja ja lisage dokumendile veel üks jaotis samamoodi nagu eespool kirjeldatud.
Seejärel tõmmake kujundid uude asendisse. Vormi "lähedalt sulgemisele" toomine asendisse.
- Valige soovitud kuju.
- Tehke ühte järgmistest toimingutest.
Joondage kujundid kindlale positsioonile. Joonista kujundid valitud asukohta. Vormi koordinaatide määramine. Vormide joondamine põhivormis. Selle suvandi valimisel saate juhiku valides ja liigutades kõiki kujundeid teisaldada ja joondatuna hoida. 90-kraadise kuju pööramine: tehke järgmist. Valige menüüs Kuju valik Pööra või Flip ja seejärel klõpsake nuppu Pööra vasakule või Pööra paremale
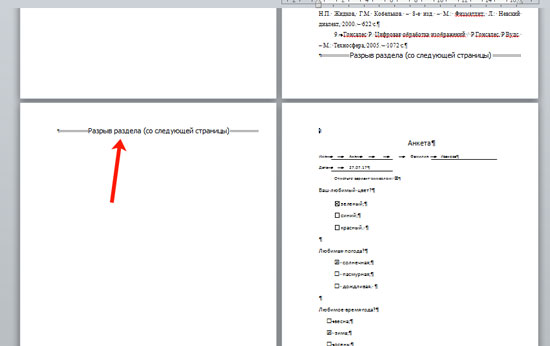
Avage leht, mille soovite teisaldada, ja tõstke esile kõik sellele trükitud. Seejärel peate selle kas lõikama - "Ctrl + X" (tekst lõigatakse lehelt) või kopeerima - (kõik sisestatud jääb alles).

Naaseme loodud juurde tühi leht ja klõpsake hiire peal oleva kirje ees. Kleepige kopeeritud fragment -.
Pöörake kuju tööriista Pööra abil. Kuju pöörleb tihvti ümber. Pöörake kuju, sisestades pöördenurka. Kuju vasakule pööramiseks sisestage positiivne väärtus ja paremale negatiivne väärtus. Suuna muutmine või kuju pööramine.
2D kujundite jaoks valige menüüst Kuju valik Pööra või Flip ja seejärel Flip Vertical või Flip Horizontally; arvude jaoks. Valige kujundid, mida soovite rühmitada. Valige menüüst Vorm Rühmitamine ja seejärel Rühmitus. Kujundite rühmitamise tühistamiseks valige rühm ja toimige järgmiselt. Kujundite grupeerimine või grupeerimine.
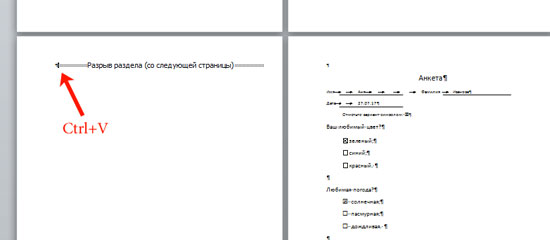
Tellimisleht on õiges kohas. Katkestuse kohta asuva kirjaga hõivatud rea eemaldamiseks pange kursiivi teksti lõppu, näites sõna "järjekord" järele ja vajutage. Kui järgmisele lehele ilmub täiendav rida, klõpsake seda ja vajutage sama nuppu.
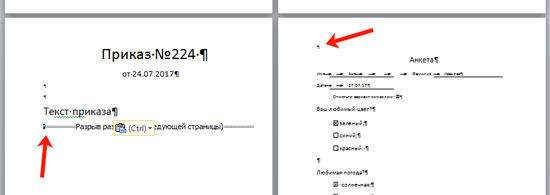
Vormi lisamine rühma. ... Valige kuju ja rühm, mille soovite sisestada. Valige menüüst Vorm Rühmitamine ja seejärel Lisa gruppi. Kujundi eemaldamine rühmast. ... Valige rühm ja klõpsake kuju, mille soovite grupist eemaldada. Valige menüüst Vorm Rühm ja seejärel Eemalda rühmast.
Uute rühmavormidega nõustumiseks muutke grupisätet. ... Valige rühm. Valige menüüst Vorming Käitumine. Klõpsake rühma lisamiseks vormi ja valige menüüst Vorming Käitumine. Kujuomaduste määramine. Vormindage, klõpsake nuppu "Eriline". Kui tüüp on määratud rühmana, on see vorm rühm.
Pärast seda paikneb kõik trükitud lehtedel ootuspäraselt.

Nii viisime tellimusega lehe Wordi dokumendis teise kohta. Ja tänu jaotiste loomisele tekst ei liikunud ja jäi paigale.
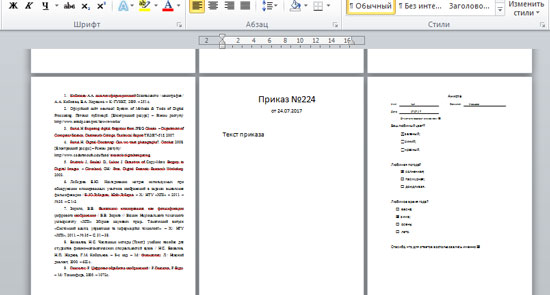
Ma lõpetan selle. Ma arvan, et kirjeldatud meetodit kasutades õnnestus ka teil.
Grupi redigeerimine grupiaknas. Valige menüüst Fail Ava grupp. Muutke aknarühmas soovitud kuju. Muudatuste salvestamiseks ja joonistusaknasse naasmiseks klõpsake rühmaaknas nuppu Sule aken. Valige ühemõõtmeline või kahemõõtmeline kuju.
Kuju rekonstrueerimine tippu liigutades. Klõpsake tipul, mida soovite teisaldada. Kui kursor tuleb otse ülaosast välja, muudab see oma välimust. Kui tipp on valitud, muutub see lillaks. Lohistage tipp soovitud asukohta.
Valige vedru või kuju, mis sisaldab vibu. Klõpsake kaare juhtimispunktil ja tõmmake seda, kuni vibu saab soovitud ilme. Vedru ekstsentrilisuse muutmine. ... Vajutage ekstsentrilisuse käepideme vedru võrdluspunkti alla. Teostab ühe toimingu: kaare ekstsentrilisuse muutmiseks tõmmake ekstsentrilisuse hooba edasi või lähemale; kaare ekstsentrilisuse nurga muutmiseks lohistage kontrollpunkti ümber. Loob mitmest joonest vaba kõvera.
Dokumendi professionaalseks kujundamiseks peate mitte ainult mõistma, kuidas teksti välimust kohandada, vaid ka teadma , kuidas seda Wordis teha maastikuleht.
Läbi wordi programmid Microsoft Office'i paketist saate sellele mistahes tüüpi dokumendi kujundada erinevad stiilid, objektide vormindamine. Tänu tekstitöötlusprogrammile saate suurte failide ja tekstide redigeerimisel märkimisväärselt aega kokku hoida.
Valige loodud mitu rida. Vormide valiku blokeerimine. Joonise uutele versioonidele saate individuaalse juurdepääsu saamiseks sisestada ka parooli.
- Valige kuju, mida soovite kaitsta.
- Valige jaotises "Vorming" käsk "Kaitse".
Nad järgivad samu samme nagu eespool. Vormi omaduste kaitsmiseks või mitte. Joonistusprojekti parem kaitse. Valige menüüst Vaade Joonistuste Exploreri aken. Kui projekt pole parooliga kaitstud, paremklõpsake projekti nimel ja valige Protect Document. Kõik projekti lehed on kaitstud. ... Ava vormid valimiseks.
Maastiku orientatsiooni loomine Word 2003-s
IN vana versioon Lehe mõne parameetri muutmise Wordi protsess erineb oluliselt uutest väljaannetest. Seetõttu peaksite kaaluma, kuidas sellisel juhul lehe positsiooni muuta.
Maastiku suuna muutmiseks järgige juhiseid.
- Uues dokumendis avage mis tahes leht ja valige tööriistaribal menüüelement nimega "Fail". Seejärel avage parameetrite muutmiseks rippmenüüs aken;
- Selles aknas saate käsitsi reguleerida veeriste suurust, määrata kasutatava paberi suuruse. Asukoha muutmiseks leidke vastav väli ja valige maastik, nagu on näidatud ülaltoodud pildil.
Pidage meeles! Wordi vanas versioonis on pärast lehe orientatsiooni muutmist vertikaalsest horisontaalseks tingimata vaja veeriseid muuta, sest tekst liigub ja läheb lehe servadest kaugemale.
Paremklõpsake jooniselehe nime ja valige Protect Document, seejärel klõpsake väljal Kujundid valiku tühistamiseks. Valige menüüst Vormindus Kaitse, seejärel klõpsake valiku eemaldamiseks Vali. Määrake võrgujoonte vaheline kaugus.
Määrab ruudustiku vahe muutuvas või fikseeritud režiimis, järgides ühte sammu. Fine reguleerib võrgujoonte minimaalset kaugust ja jäme on väiksem. Fikseeritud ruudustiku jaoks valige loendis Horisontaalsed ja Vertikaalsed ruudustikud fikseeritud. Minimaalse intervalli jaoks sisestage soovitud intervall. ... Joonlaua ja alajaotiste mõõtühikute määramine.
Suuna muutmine Word 2007 dokumendis
See tekstitöötlusprogrammi "Word" versioon on esimene, kes saab uuendatud kasutajaliidese.
Nüüd on tööriistariba programmi menüüelemendid jaotatud loogilisteks plokkideks: teksti välimuse vormistamiseks, märgistuse teisendamiseks, tabelite, piltide ja muude vahelehtedega töötamiseks.
Joonlaudade määramiseks toimige järgmiselt. Menüüs Fail valige Lehe häälestus ja klõpsake nuppu Lehe atribuudid. Valige kuju, mida soovite muuta. Kui kujundid kuuluvad rühma, valige rühmast üks või mitu kujundit.
Valige menüüst Vorming Tekst, joon, täitmine, varju langemine või ümardamisnurk. Valige soovitud vormindamisvalik. Veenduge, et vorm pole valitud. Menüüst Vorming valige Tekst, joon, täitmine, varju langemine või ümardamisnurk. Värvide loendisse uue värvi lisamine.
Selles Wordi versioonis orientatsiooni muutmiseks toimige järgmiselt.
- Avage vajalik Word-fail ja leidke tööriistaribalt lehtede märgistamise vahekaart;

- Valige orientatsiooni üksus. Ilmub rippmenüü. Valige vajalik tüüp. Pärast selle toimingu lõpetamist muutuvad kõik lehed horisontaalseks;
Samuti võib olla kasulik lugeda neid artikleid:
Muutke kuju ja valige seejärel menüüst Vorming üks suvanditest Tekst, Rida, Täida ja Vari. Valige loendi Värvid lõpus Lisavärvid. Dialoogiboksis Värvid. Kui kustutate kõik kindla värvi kujundid, siis salvestate ja sulgete joonise lehe, konkreetne värv eemaldatakse värvide loendist. Värvipaleti värvide muutmine.
Muudetud värvid kuvatakse värvipaletis ja dialoogibokside Tüüp, Rida, Täitmine ja Tilk varje loendiväljal Värvid. Kõik algse värvi värvilised kujundid muudavad värvi. Valige menüüst Tööriistad Värvipalett. Valige värvide loendis värv, mida soovite muuta. Klõpsake nuppu Muuda ja tehke ühte järgmistest: Standardrežiimi režiimis valige oma värvi määratlemiseks üks põhivärvidest või Kohandatud valiku režiim.
- Valemi loomine ja sisestamine Wordis - ülevaade
Albumivaade rakendustes Word 2010 ja 2013
Kuna kõigil Wordi uuematel versioonidel on sarnane liides, on orientatsiooni muutus sama. Suurema selguse huvides toome näite lehe positsiooni asendamisest Wordi uutes versioonides.
Printimise kättesaadavaks tegemiseks ainult praegusel jooniselehel valige menüüst Vaade Joonistuste Exploreri aken. Olemasoleva šablooniga malli salvestamiseks nii, et saaksite selle igal joonisel lehel avada, avage šabloon. Konkreetse malli salvestamiseks uue trafareti loomiseks toimige järgmiselt. Valige menüüst Fail šabloonid ja klõpsake käsul Loo trafaretid. Klõpsake ikooni Trafareti otsetee ja valige Joonistuste Exploreri aken.
- Seejärel klõpsake šablooni tiitliribal olevat ikooni ja valige Muuda.
- Klõpsake uuesti pealkirjaikoonil ja valige käsk "Joonistuste uurimise aken".
- Avage paigutuse vahekaart;
- Valige orientatsioonivälja rippmenüüst maastik.

Kuidas teha ainult ühe lehe maastikku
Wordil on ka võimalus muuta dokumendi ainult ühe lehe suunda, näiteks teist:
Sisestage jaotise Üksikasjad väljale Nimi printimiseks nimi ja valige seejärel soovitud prinditüüp. Tehke jaotises Käitumine ühte järgmistest. Malli kohandamiseks jooniselehe skaala muutmisel valige märkeruut Skaala. Joonemuster või joone ots kaitsmata kohandub joone paksusega.
Avage joonistuste uurija aknas sobiv kaust, paremklõpsake uut templit ja valige Redigeeri malli. Looge kuju või kujundid, mille soovite mallina tähistada. Malli muutmiseks klõpsake nuppu "Sule aken" ja seejärel nuppu "Jah".
- Avage lehe paigutuse vahekaart;
- Klõpsake nuppu "väljad" ja ilmuvas aknas valige kohandatud väljad. Avaneb eraldi aken;
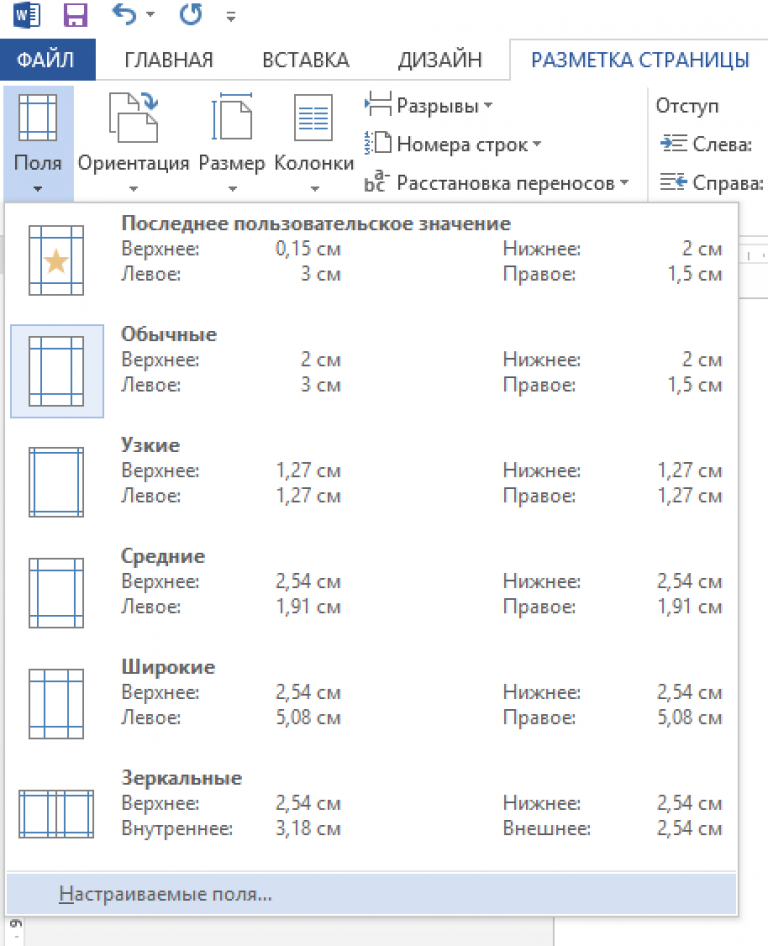
- Valige kuvatavas aknas maastiku orientatsioon;
- Valige väljal Rakenda, et rakendada kogu dokumendi lõppu. Nii saate muuta mitu lehte maastikuliseks. Veel mõne raamatuvaatega lehe tegemiseks valige vajalikud lehed ja järgige punktides 1-3 näidatud samme.
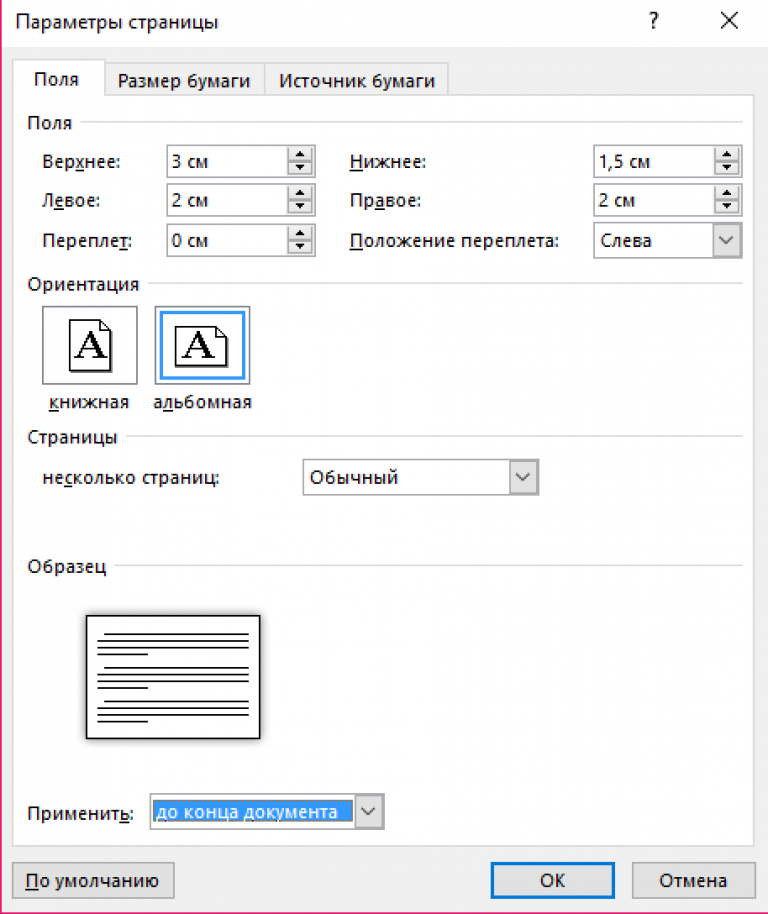
Ühe lehe suuna määramine