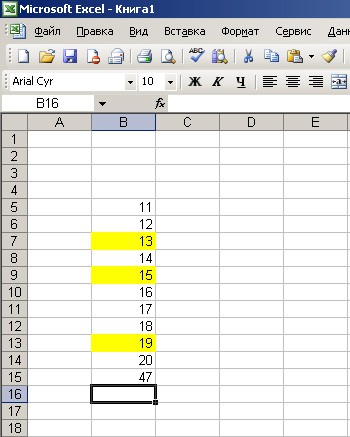Kuidas panna valemi lisamise rakkude Excel. Kuidas arvutada summa samal viisil Excelis?
Kokkuklapitavad väärtused. Üksikute väärtuste, rakupiirkondade, rakkude viiteid või kõigi nende kolme liiki andmeid.
\u003d Summad (A2: A10)
\u003d Summad (A2: A10; C2: C10)
See video on osa koolitus Numbrite lisamine Excel 2013.
Süntaks
Summad (number1; [number2]; ...)
Kiire summeerimine olekuribas
Kui teil on vaja kiiresti sattuda rakkude vahemiku koguse, peate lihtsalt esile tõstma ja vaatama Exceli akna alumises paremas nurgas.

Olekuriba
Teave olekuribas sõltub praegusest spetsiaalsest fragmendist, kas see on üks rakk või mitu. Kui teil paremklõpsake olekuriba, ilmub kõigi olemasolevate parameetritega hüpikaken dialoogiboks. Kui valite mõne neist, ilmuvad olekuribal valitud vahemiku vastavad väärtused. Lisateavet olekuriba kohta.
Kasutades Masters Aviamoving
Sumoni valem on lihtsaim lisada lehele Avia Master abil. Valige tühi rakk otse üle või vahemikus, mida soovite kokku võtta, ja seejärel avada lindile "Kodu" või "Vormel" või "Vormel" ja klõpsake AVOSUMTI\u003e Summa. Lennunduse magister määrab automaatselt summeerimise vahemiku ja loob valemi. See võib töötada horisontaalselt, kui valite rihma paremale või vasakule, kuid see kaalutakse järgmises osas.

Külgnevate vahemike kiire lisamine lennunduse pesara abil
Automüstis dialoogiboksis saate valida ka muid standardfunktsioone, näiteks:
Vertikaalne vastumeelsus

Master of Aviation määrab automaatselt rakud B2: B5 vahemikus summeerima. Teil on vaja ainult kinnitada sisestusklahvi. Kui teil on vaja lisada või kõrvaldada mitu rakkude hoidmise ajal Shift klahvi all vajutage sobivat nooleklahvi, kuni valite soovitud vahemiku ja vajutage seejärel sisestusklahvi.
Intellisense otsa funktsiooni jaoks. Floating tag summad (number1; [number2]; ...) funktsiooni all on intelliisiiv ots. Kui klõpsate teise funktsiooni summastele või nimele, võtab see sinise hüperlingi tüübi, mis viib teid selle funktsiooni abivahendile. Kui klõpsate funktsiooni individuaalseid elemente, rõhutatakse vastavad fragmendid valemis. Sel juhul eraldatakse ainult rakud B2: B5, kuna selles valemis on ainult üks numbriline link. IntelliSense tag kuvatakse mis tahes funktsiooni jaoks.
Horisontaalne vastumeelsus

Pidevate rakkude funktsioonide kasutamine

Autosummi viisard töötab tavaliselt ainult külgnevates vahemikes, nii et kui teie summeerimise vahemik sisaldab tühi stringid või veerud, peatub Excel esimesel passil. Sellisel juhul peate kasutama valiku summade funktsiooni, milles te järjestikku lisate eraldi vahemikke. Selles näites, kui teil on andmeid B4 rakus, loob Excel valemi \u003d Summad (C2: C6) Sest see tunneb külgnevat vahemikku.
Mitme mitte-magic bändi kiiresti valimiseks vajutage Ctrl + klõpsa hiire vasak nupp. Kõigepealt sisestage "\u003d summasid (", seejärel valige erinevad vahemikud ja Excel lisab nende separaatorile automaatselt punkti. Pärast lõpetamist vajutage ENTER.
Nõukogu. Kiiresti lisage klahvide abil lahtrisse summa kiiresti ALT + \u003d.. Pärast seda peate valima ainult vahemikke.
Märge.Te võite märgata, et Excel rõhutab nende funktsioonide erinevate vahemike värvi ja vastavaid fragmente valemiga: C2 rakud on esile tõstetud ühes värvis ja C5-rakud on erinevad. Excel teeb seda kõigi funktsioonide jaoks, kui ainult vahemik, millel link näitab, ei ole teisel lehel või teises raamatus. Erifunktsioonide tõhusamaks kasutamiseks saate luua nimega vahemikke, näiteks "nädalas 1", "2. nädal" jne ja seejärel viidata neile valemis:
\u003d Summad (1. nädal; nädal2)
Excel'i lisamine, lahutamine, korrutamine ja jagamine
Excelis saate hõlpsasti teha matemaatilisi toiminguid - nii individuaalselt kui ka koos excel funktsioonidnäiteks summad. Alljärgnevas tabelis on loetletud operaatorid, mis võivad teile kasulikud, samuti sellega seotud funktsioonid. Ettevõtjad saab sisestada nii kasutades digitaalse rea klaviatuuri ja kasutades numbriklahvistiku, kui teil on see. Näiteks, kasutades Shift + 8 võtit, saate sisestada tärniga märk (*), et korrutada.
Lisateabe saamiseks vt Microsoft Excel'i kasutamine kalkulaatorina.
Muud näited

Võib-olla üks programmi kõige populaarsemaid omadusi Microsoft Excel. on lisamine. Lihtne töötada Exceliga summeerimisväärtustel on praktiliselt kasutu kalkulaator või muud väärtuste lisamise viisid. Excelis oluline omadus on see, et programm pakub sellele tegevusele mitmeid viise.
Avosemt Excelis
Kiireim ja kindlasti kõige lihtsam viis Excelis on teenus "AVOSUMT". Selle kasutamiseks on vaja esile tõsta rakke, milles on ka kokku volditud väärtused, samuti tühja rakk otse nende all. Valemis vahekaardil peate klõpsama allkirja "AVOSUMT", mille järel ilmneb tühja lahtris lisamise tulemus.
Sama meetod on saadaval vastupidises järjekorras. Tühja rakus, kus on vaja lisamise tulemust välja toota, peate kursori panema ja klõpsake märgile "AVOSUMT". Pärast raku vajutamist moodustatakse valem vaba vahemikuga. Kursori abil on vaja rõhutada rakkude vahemikku, mille väärtused tuleb lisada ja vajutage seejärel Enter.
Rakud lisaks saab määrata ka ja ilma kursori valikuta. Summa valem on: "\u003d kogused (B2: B14)", kus esimene ja viimane rakkude vahemik on esitatud sulgudes. Rakkude väärtuste muutmine Exceli tabelis saate kohandada summeerimise vahemikku.
Summa väärtused
Excel võimaldab mitte ainult nende väärtuste kokkuvõtmiseks teatud konkreetsetel eesmärkidel, vaid arvestab ka valitud rakke automaatselt. Selline teave võib olla kasulik juhtudel, kui ülesanne ei ole seotud numbrite kokkupanekuga ja on vaja näha summa summa vahepealse etapis. Selleks, ilma valemi kirjutamiseta, piisab soovitud rakkude esiletõstmiseks ja programmi käsureale alumise osa allosas parema klõpsuga sõna "valmis". Avatud konteksti menüüs summa summa summa summa, väärtus kõigi rakkude kuvatakse.
Lihtsa lisamise valem Excelis
Juhtudel, kui lisandväärtused dispergeeritakse kogu tabelis, saate Exceli tabelis kasutada lihtsat valemit. Valemile on järgmine struktuur:
Vaba raku valemi loomiseks, kui summa tuleb tuletada, on märk "võrdne". Excel reageerib sellele tegevusele automaatselt valemiga. Järgmisena on hiire kasutamine vajalik tõstmiseks esimene väärtus, mille järel plussmärk on seadistatud. Seejärel lisati lisamise märgi kaudu kõik muud väärtused ka kõik muud väärtused. Pärast väärtusahelati kirjutamist vajutatakse sisestusklahvi. Selle meetodi kasutamine on väikese arvu numbrite lisamisel õigustatud.
Valemi summad Excelis
Hoolimata praktiliselt automatiseeritud protsessi kasutamisest lisamise valemite kasutamist Excelis, mõnikord lihtsam kirjutada oma valemile. Igal juhul peab nende struktuur olema teada juhtudel, kui töö toimub teise isiku loodud dokumendis.
Valemisummades Excelil on järgmine struktuur:
Summad (A1; A7; C3)
Sõltumatu komplekt valemiga, on oluline meeles pidada, et lüngad on valemi struktuuris kehtetud ja märkide järjestus peaks olema selge.
Märk ";" Raku määramiseks kasutatakse omakorda ":" allmärgil rakkude vahemikku.
Oluline nüanss - kogu veeru väärtuste loendamisel ei pea te seadma vahemikku, mis kerides dokumendi lõpuni, millel on piiri enam kui 1 miljoni väärtuses. Sellest piisab valemi sisestamiseks järgmiste väärtustega: \u003d kogused (B: B), kus tähed tähistavad arvutatakse.
Excel võimaldab teil eranditult tagasi võtta kõikide rakkude kogus. Selleks tuleb valem sisestada uude vahekaardile. Oletame, et kõik rakud, mille summasid tuleb arvutada, asuvad lehel1, millisel juhul valem tuleb kirjutada lehele2. Struktuuril on järgmine vorm:
Summad (Leht1! 1: 1048576), kus viimane väärtus on uusimate lehtede digitaalne väärtus1.
Video teemal
Excel tabeli protsessor on suurepärane lahendus erinevate andmete töötlemiseks. Sellega saate kiiresti teha arvutusi regulaarselt muutuvate andmetega. Kuid Excel on üsna keeruline programm ja seetõttu ei hakka paljud kasutajad isegi seda uurima.
Selles artiklis räägime sellest, kuidas arvutada summa Excelis. Loodame, et see materjal aitab teil tutvuda Exceliga ja õppida kasutama oma põhifunktsioone.
Kuidas arvutada kolonni kogus Excelis
Samuti dubleeritakse "valemiga" deposiit "Automaatne summa".

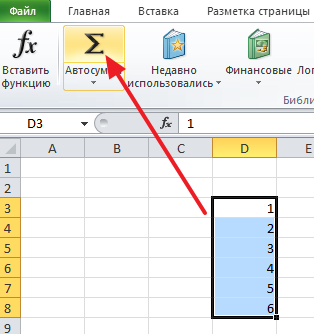
Pärast kolonni valimist andmetega ja vajutades nuppu "AUTO SUM", tekitab Excel automaatselt veeru koguse loendamiseks ja sisestage see rakule korraga andmepala all.

Kui see veeru summa ei sobi teile, siis saate määrata, kuhu soovite summa korraldada. Selle tegemiseks valige kogu summa jaoks sobiv rakk, klõpsa nupule "Autosumma" ja seejärel valige koos andmetega andmed andmetega ja klõpsake klaviatuuri klahvi ENTER-klahvi.
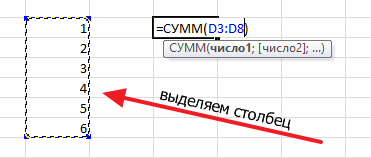
Sellisel juhul asuvad veeru summa mitte veeru all koos andmetega, vaid teie valitud tabeli tabelis.
Kuidas arvutada teatud rakkude kogus Excelis
Kui teil on vaja arvutada teatud rakkude kogus Excelis, siis seda saab teha ka kasutades "Auto Summa" funktsiooni. Selleks valige hiire tabelirakk, millele soovite koguse paigutada, klõpsa nupule "Auto Summa" ja valige klaviatuuril klaviatuuri klahvi klahvi. Pärast soovitud rakkude valimist vajutage klaviatuuril sisestusklahvi ja tabel asetatakse valitud tabelisse.
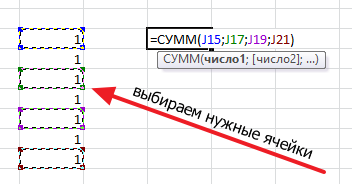
Lisaks saate sisestada teatud rakkude koguse loendamise valemi käsitsi. Selleks seadke kursor, kus summa peab asuma ja seejärel sisestage vormingus valem: \u003d summad (D3; D5; D7). Kus D3, D5 ja D7 asemel - vajavate rakkude aadressid. Pange tähele, et rakkude aadress viiakse läbi komaga pärast viimast rakku, koma ei ole vaja. Pärast valemi sisestamist vajutage klahvi kunagi klahvi ja ilmub teie valitud lahtri kogus.

Kui valem vajab redigeerida näiteks peate muutma lahtrikku aadressid, siis on vaja tõsta raku summa ja muuta valemi valem string.

Kuidas kiiresti näha Excelis
Kui teil on vaja kiiresti näha, millist summat selgub, kui te teatud rakud liiguvad ja te ei pea tabelis oleva summa väärtust näitama, saate lihtsalt valida rakud ja vaadata välja Excel Windows. Seal leiate teavet valitud rakkude koguse kohta.

Samuti märgitakse valitud rakkude arv ja nende keskmine väärtus.
Sami lihtne valem In Excelis on see võib-olla teatud rakkude väärtuste summa.
Lihtsaim näide: teil on number veerg, nende arvu summa peaks olema selle all.
Valige rakud väärtustega ja üks tühi nende all, kus summa väärtus peaks asuma. Ja klõpsake autorumma nupul.
Teine võimalus märkida rakk, kus summa peab olema väärtus, vajutage autorumma nupu nuppu.

piirkond, mille väärtused kokku võetakse, eraldatakse ja rakurakkudes näeme sumsage rakkude valikut. Kui bänd on vajalik, vajutage lihtsalt Enter. Suletud rakkude valikut saab muuta

Näiteks B4: B9 saab asendada B4: B6 cm.

ja me saame tulemuse
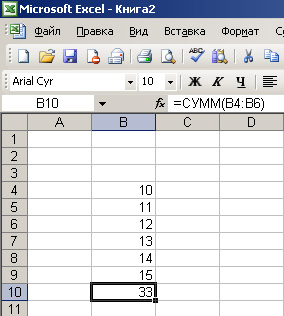
Nüüd kaaluge keerulisemat valikut.
Oletame, et teil on vaja rakkude väärtusi, mis ei seisne järjestikuse teise all. Pildil on rakud esile tõstetud, mille väärtused me kordame.
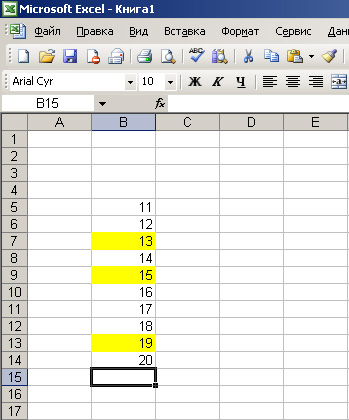
Me paneme kursor rakule, kus kollase rakkude kogus peaks olema. Klõpsake märk "EQUAL", siis klõpsame esimesele kollasele rakule ja valem algab meie rakus summa. Järgmisena vajutage "Plus" märk (+), klõpsame järgmisele kollasele rakule, seejärel jälle "pluss" ja viimane kollane rakk, näeme ekraanil järgmist:


See juhtub, et teil ei ole ülesannet selleks, et teatud rakk See oli rakkude koguse väärtus. Oletame, et peate kiiresti nägema, milline summa moodustab mitmeid väärtusi. Excelis ja see on võimalik
Me kasutame vana näidet kollase rakkudega.
Lehe allosas on olekuriba. Nüüd on see kirjutatud "valmis."

Kui vajutate hiire parema hiire, ilmub menüü, valime väärtuse "summa"
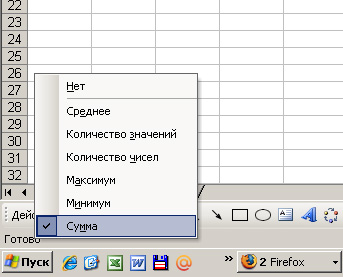
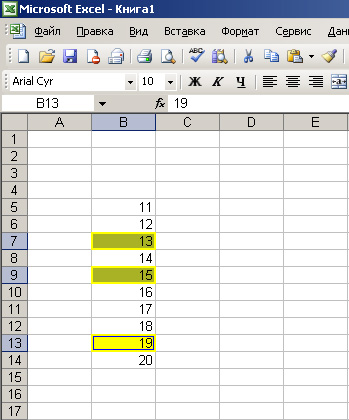 Pange tähele, et külgnevate rakkude väärtus ilmus paremas nurgas.
Pange tähele, et külgnevate rakkude väärtus ilmus paremas nurgas.
- tabelite loomise programm, mida kasutatakse laialdaselt nii organisatsioonides kui ka kodus, näiteks kodus raamatupidamise säilitamiseks. Ajal excel kasutab Paljud kasutajad seisavad silmitsi asjaoluga, et veeru kogus on vaja arvutada. Loomulikult saate seda käsitsi teha, kuid palju lihtsam kasutada artiklis esitatud nõuandeid.
Allpool vaatame mitmeid viise, kuidas veerus rakkude hulka saada.
Täna vaatame:
Meetod 1
Lihtsalt valige hiirega rakud ja seejärel klõpsake akmoosi ikoonil. Allpool tühjas lahtris kuvatakse lõplik summa.
2. meetod.
Teine variant. Vajuta tühjale lahtrile, kus summa kuvatakse ja seejärel klõpsa autosuumikoonil.

Programm eraldab kokkupandav ala ja kuvatakse lõplik summa, kus kuvatakse lõplik summa.

Seda valemit saab hõlpsasti reguleerida rakkude väärtuste muutmisega. Näiteks peame arvutama summa, mis ei ole B4-ga B-ga, kuid B4-ga B6-ga. Olles lõpetanud sisenemise, vajutage sisestusklahvi.

3. meetod.
Ja mis siis, kui summeerimiseks vajalik rakk ei ole üksteises, vaid Groza? See ülesanne on veidi keerulisem, kuid see on sellega lihtne toime tulla.
Selguse selguseni rakud, mida me peame volitama, panevad me värvi välja. Nüüd klõpsa hiirt kursor rakulsusel, kus summa asub ja paneb märk = . See on sellisest märgist, et iga valem algab.
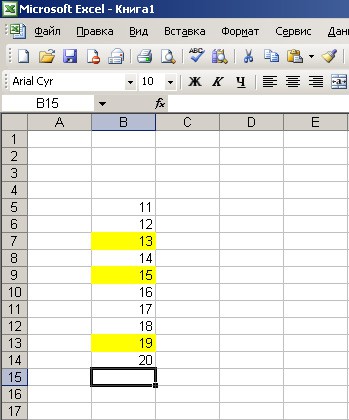
Nüüd klõpsa esimesele lahtrile, mis võetakse kokku. Meie puhul on see B7. Rakk kuvatakse valemis. Nüüd pane märk + Ja samal viisil lisage teisi rakke. Sul on selline pilt, nagu allpool ekraanipilt.

Valemi täitmiseks vajutage klahvi Enter. Süsteem kuvab numbri rakkude summaga.