Kuidas muuta Wordi lehe suunda. Albumis leht Wordis, kuidas teha maastikulehte
Kuidas teha Wordis albumilehte?
Juhtub, et Wordis dokumendi loomisel peate muutma kõigi lehtede asukohta. Seda pole keeruline teha. Kasutage allolevaid käske. Kuid pange tähele, et need on tekstiredaktori iga versiooni jaoks erinevad. Seal on ka juhised neile, kes soovivad teha ainult ühe lehe õiges asendis. Liidese navigeerimiseks on soovitatav värskendada oma kontoritarkvara.
Kuidas teha Word 2016 maastikulehte?
Parem on alustada selle versiooniga, sest nüüd on see installitud enamusesse arvutitesse. Selle probleemi lahendamiseks on kaks võimalust.
Meetodi number 1. Tehke järgmist.
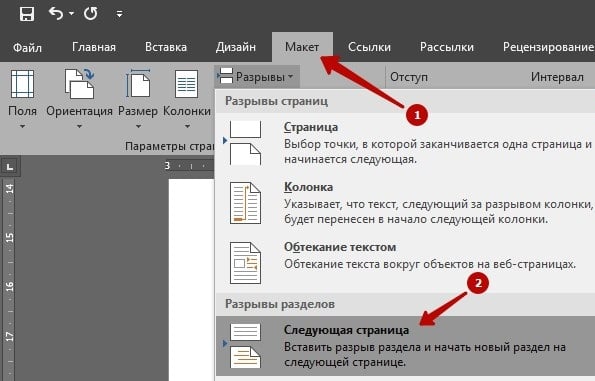
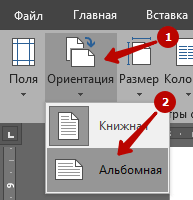
Pärast teostatud manipuleerimisi saate horisontaalselt asuva lehe.
Ülejäänud lehtede vertikaalseks muutmiseks tehke sama. Klõpsake lihtsalt viimases lõigus nuppu "Broneeri" ja saate selle horisontaalne leht, millele kirjutate soovitud teksti, ja ülejäänud on vertikaalsed. Nii saate dokumendis kõikjal teha vajaliku hulga horisontaallehti.
Meetodi number 2. Teine meetod on lihtsam. Kõik vaheajad wordi lehed korraldab automaatselt. Tehke järgmist.
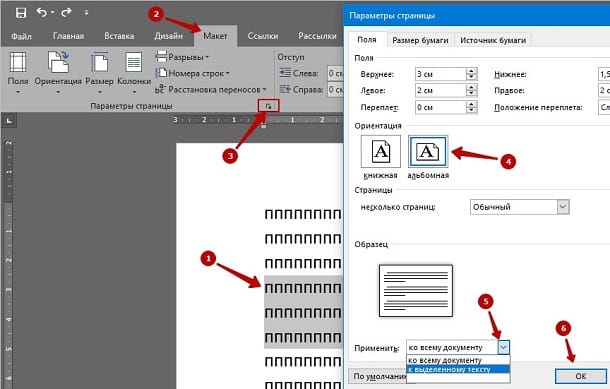
Pärast neid toiminguid näete, et horisontaalsel lehel asub ainult märgitud tekst.
Kuidas teha üks leht Word 2007-2013 tänapäevastes versioonides?
Ülaltoodud meetodid kehtivad ka nende programmide kohta, kuid ühe erandiga: te ei leia vahekaarti Paigutus. Seda nimetatakse erinevalt - "Lehekülje paigutus". Vastasel juhul on kõik tehtud toimingud identsed.
Kuidas teha maastikulehte vanas Word 2003-s?
Ehkki see programm on oma aja ära elanud, kasutavad paljud endiselt "vana" tekstiredaktorit, kuna nad on harjunud, "iidset" arvutit, millel on Windows XP, või lihtsalt pole uut litsentsitud tarkvara (puudutab organisatsioone). Põhjuseid on palju.
Toimingute jada on rakenduse liidese erinevuse tõttu mõnevõrra erinev. Järgige märgitud punkte:
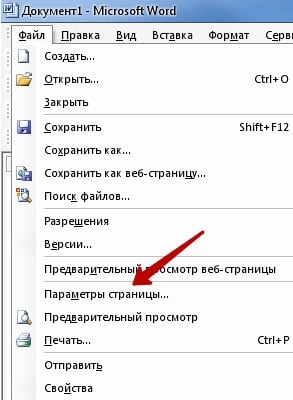
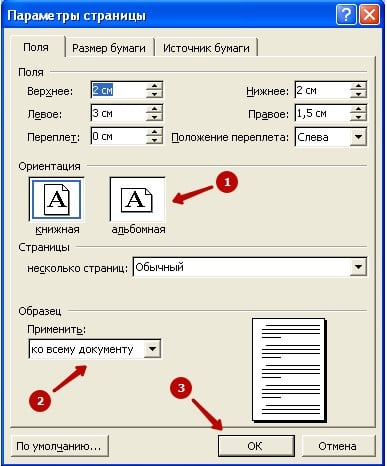
Nii lihtne on probleemi lahendada. Kasutage meelepärast meetodit mis tahes Wordi versioonis. Kõik toimingud viiakse läbi kiiresti. Vaid mõne sekundiga.
Veel juhiseid
 Kuidas teha Wordis teksti ümber raami
Kuidas teha Wordis teksti ümber raami
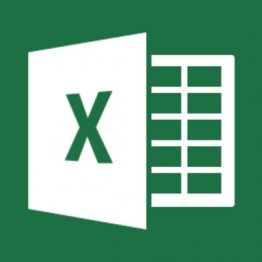 Kuidas Excelis tabelit ühele lehele printida
Kuidas Excelis tabelit ühele lehele printida
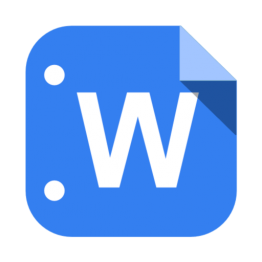 Kuidas eemaldada Wordi lehelõik
Kuidas eemaldada Wordi lehelõik
 Kuidas eemaldada Wordi teksti taust
Kuidas eemaldada Wordi teksti taust
 Kuidas eemaldada Wordi leheotsing
Kuidas eemaldada Wordi leheotsing
 Kuidas teha Wordis maastikuleht
Kuidas teha Wordis maastikuleht
 Kuidas eemaldada päised ja jalused Wordis
Kuidas eemaldada päised ja jalused Wordis
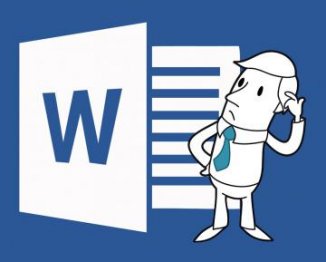 Kuidas Wordis tühi leht kustutada
Kuidas Wordis tühi leht kustutada
Kuidas teha Wordis albumilehte?
Samuti artiklid Wordi lehtede orientatsiooni muutmise kohta:
Tekstiredaktoris dokumentide koostamisel peate võib-olla muutma lehe suunda, nii et edaspidi kaalume, kuidas Wordis horisontaalset lehte teha. Wordi lehe suunda saate muuta nii pärast dokumendi loomist, töö ajal kui ka printimisel.
Vaikimisi on uue dokumendi loomisel lehtedel portree orientatsioon, ja Wordis maastikulehe tegemiseks peate minema vahekaardile "Lehekülje paigutus" ja veerus "Orientatsioon" valige üksus "Album". See protseduur saab läbi viia dokumendi ettevalmistamise mis tahes etapis ja kui dokumendis on mitu lehte, muudavad kõik kohe orientatsiooni.
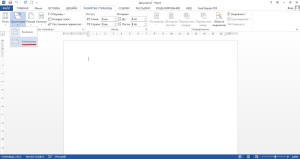
Samuti saate Wordis lehte klõpsata, avades seaded "Lehe seaded"... Seda saab teha, klõpsates vahekaardil spetsiaalset ikooni "Lehe kujunduse" piirkonnas "Lehe seaded" .

MS Wordi redaktoris töötades on sageli vaja Wordis luua maastikuleht. Mõnikord tuleb kogu dokument kirjutada horisontaalses vormingus ja mõnikord ainult üks leht, samal ajal kui ülejäänud dokument jääb püstiasendisse.
See artikkel ütleb teile, kuidas Wordis maastikulehte teha.
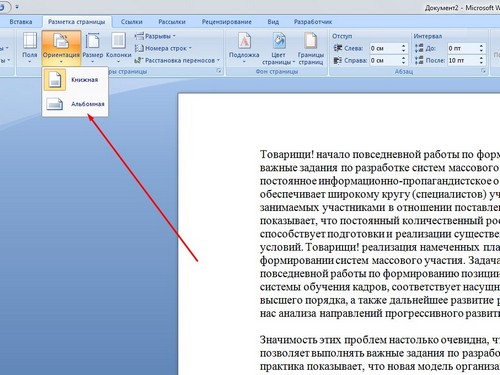
Kuidas teha maastikulehte Wordis
Meie lehe maastiku loomiseks peate avama dokumendi ja minema vahekaardile "Lehekülje paigutus". Siin peate klõpsama nupul "Lehe orientatsioon" ja valima seadetes vaate "Maastik".
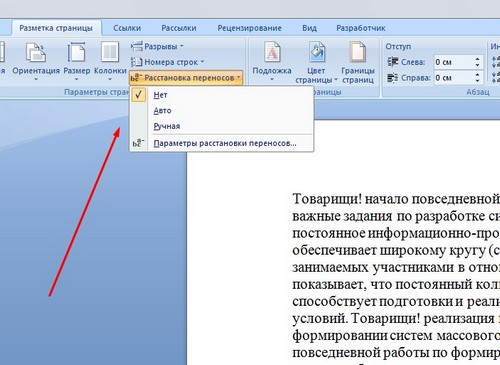
Üks albumi leht sõna kohta
Leht muutub nagu maastikuleht. Kuigi mõnikord ei piisa lihtsalt "orientatsiooni" klõpsamisest. Seejärel asetame kursori lehele, mis on selle lehe ees, kuhu soovite maastiku teha.
 Minge vahekaardile Lehekülje paigutus, klõpsake nuppu Häälestusleht, see asub jaotises Lehe seadistamine. Kui soovite, et dokumendi järgmine leht oleks maastiku orientatsioon, seejärel klõpsake nuppu "Maastik". Seejärel peate seadetes "Lehe häälestus" avama menüü ja klõpsama dokumendi lõpus nuppu "Rakenda".
Minge vahekaardile Lehekülje paigutus, klõpsake nuppu Häälestusleht, see asub jaotises Lehe seadistamine. Kui soovite, et dokumendi järgmine leht oleks maastiku orientatsioon, seejärel klõpsake nuppu "Maastik". Seejärel peate seadetes "Lehe häälestus" avama menüü ja klõpsama dokumendi lõpus nuppu "Rakenda".
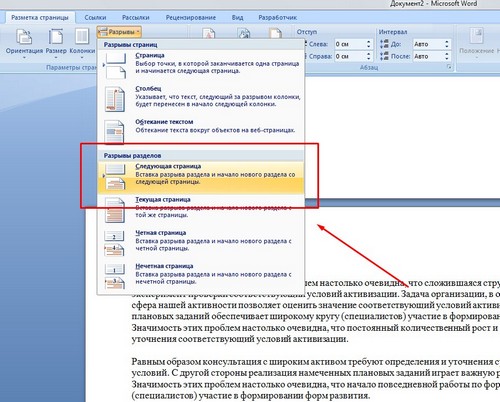 Seejärel sulgege aken. Seetõttu lähevad kõik hiljem järgnevad lehed horisontaalvaatesse. Nende püstiasendisse naasmiseks asetage kursor järgmisele lehele ja avage menüü Lehekülje häälestus, valige portree suund ja rakendage see dokumendi lõppu. Selle tulemusena see osutub tekstidokument, kus üks leht on horisontaalasendis ja kõik ülejäänud on püstiasendis. Samuti saate Wordis teha lehe "maastik", kasutades jaotise purunemist. Jaotiste katkestustega töötamise hõlbustamiseks lisage mitteprinditavad märgid.
Seejärel sulgege aken. Seetõttu lähevad kõik hiljem järgnevad lehed horisontaalvaatesse. Nende püstiasendisse naasmiseks asetage kursor järgmisele lehele ja avage menüü Lehekülje häälestus, valige portree suund ja rakendage see dokumendi lõppu. Selle tulemusena see osutub tekstidokument, kus üks leht on horisontaalasendis ja kõik ülejäänud on püstiasendis. Samuti saate Wordis teha lehe "maastik", kasutades jaotise purunemist. Jaotiste katkestustega töötamise hõlbustamiseks lisage mitteprinditavad märgid.
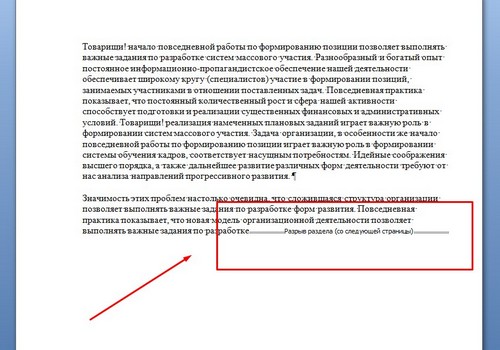 Wordi lehemaastiku tegemiseks peate eelmisele lehele ja selle lehe lõppu määrama "jaotise pausi". Selleks asetage kursor lehele, mis tuleb horisontaalasendis oleva lehe ette. Seejärel avage üksus "Lehekülje paigutus", klõpsake nuppu "Järgmine". Pärast seda asetage kursor lehe alaossa, mis peaks olema horisontaalvaates, ja määrake järgmisel jaotisel uuesti jaotise paus. Seejärel saate muuta lehe suuna horisontaalseks. Nüüd teate, kuidas Wordis maastikulehte luua .
Wordi lehemaastiku tegemiseks peate eelmisele lehele ja selle lehe lõppu määrama "jaotise pausi". Selleks asetage kursor lehele, mis tuleb horisontaalasendis oleva lehe ette. Seejärel avage üksus "Lehekülje paigutus", klõpsake nuppu "Järgmine". Pärast seda asetage kursor lehe alaossa, mis peaks olema horisontaalvaates, ja määrake järgmisel jaotisel uuesti jaotise paus. Seejärel saate muuta lehe suuna horisontaalseks. Nüüd teate, kuidas Wordis maastikulehte luua .
Kui te pole Wordi programmi väga kogenud kasutaja, siis tõenäoliselt on teil perioodiliselt probleeme, mille lahendamine pole selge, üks nendest probleemidest võib olla see, kuidas Wordis maastikulehte teha.
Kui selline küsimus on teie päevakorras ja peate seda tegema, siis see artikkel on mõeldud teile. Ta jätkab meie artiklite sarja teemal wordi programm, milles räägime Wordiga töötamise nippe ja peensusi ning kuidas selles midagi teha.
Kui olete valmis alustama, liigume juhiste ja sätete juurde.
Nii et albumi lehe või lehe tegemiseks - nimetage seda nii, nagu soovite, Wordis on see väga lihtne, selleks järgige meie juhiseid rangelt järgides reegleid:
- Kui vajate äkki maastikulehte, minge vahekaardile "Lehe kujunduse" see on vahelehtede järel "Kodu" ja "Kleebi" Wordi programmi ülaosas. Klõpsake seda.
- Nüüd leiame nupu allservast "Orientatsioon" ja klõpsake seda.
- Rippmenüüst leiame "Album" ja klõpsake nuppu.
- Kõik on valmis!
Nüüd teate, kuidas Wordis maastikulehte teha. Aga mis siis, kui teil oleks järsku vaja teha dokumendi keskele maastikuleht? Lõppude lõpuks, siis kui muudate lehe horisontaalseks, muutuvad dokumendi kõik lehed, kuid peate muutma ainult ühte? Väljapääs on olemas, vaadake meie teist juhendit.
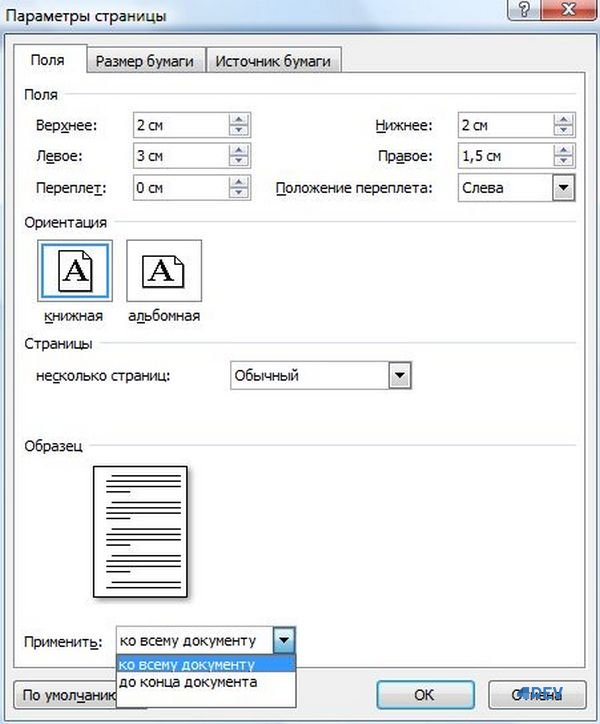
Selleks on kaks võimalust:
Esimene võimalus:

- Peate tegema lehe pausi. Selleks asetage kursor dokumendilehele ja seejärel albumilehele. Pärast teksti.
- Me vajutame "Lehe kujunduse" - "Vaheajad" - rippmenüüs "Järgmine leht".
- Kursor liigub uuele lehele.
- Peal uus leht me vajutame "Lehe kujunduse" - "Orientatsioon" - "Album".
- Kõik on valmis! Teil on nüüd üks portree- ja üks horisontaalleht. Ja et järgmine leht oleks jälle raamat, siis korrake protseduuri, mitte ainult lõpus, vaid "Album" valige "Raamat".
Teine võimalus:
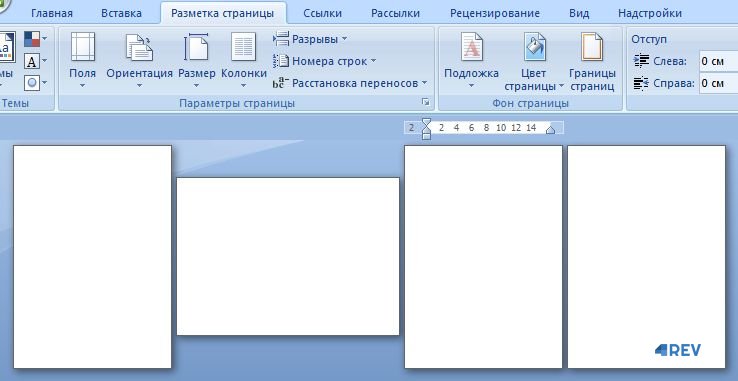
- Minema "Lehe kujunduse" ja klõpsake ploki vasakus alanurgas asuvat väikest noolt "Lehe seaded".
- Avatud aknas "Lehe seaded" valida "Väljad".
- Selles aknas saate valida soovitud suuna: portree või maastik. Ja ka vahekaardil "Rakenda" saate valida, kas rakendada seda kogu dokumendile või dokumendi lõppu. Kui rakendate selle lõpuni, saate ühe lehe asendada.
See on kõik, nüüd teate, kuidas Wordis albumilehte teha.
Uue dokumendi esmakordsel avamisel Microsoft Word meile avaneb vaikimisi vertikaalne leht. Kuid mõnikord on olukordi, kus selline lehekujundus meile ei sobi. Selle muutmine on tegelikult väga lihtne ja seda tehakse Wordi erinevates versioonides peaaegu samamoodi.
Microsoft Word 2007
Selle saavutamiseks 2007. aastal klapp vertikaalselt horisontaalsele lehele, peate kursori praegusele lehele jätma. Pärast seda peate programmi ülaosas lülituma vahekaardile "Lehekülje paigutus".

Sellel vahekaardil näete nuppu "Orientatsioon". Kui klõpsate sellel hiire vasaku nupuga, avate kaks üksust. Seal peate valima üksuse "Maastik". Juhin teie tähelepanu asjaolule, et selle meetodi korral muutub kogu dokumendi lehe suund.
Maastikulehe määramine konkreetsele lehele
Konkreetse lehe maastikuasendisse seadmine võtab veidi rohkem tööd, kuid see ei tohiks olla keeruline. Peate minema jaotisesse „Lehekülje paigutus” ja hõljutama kursorit üksuse „Lehe sätted” paremal asuva noolega nurgaikooni kohal.
Avaneb täiendav aken, kus saate valida lehe suuna. Pöörake tähelepanu hüpikakna viimasele üksusele. Seal saate valida, kas soovite orientatsiooni rakendada kas kogu dokumendile või dokumendi lõpule.
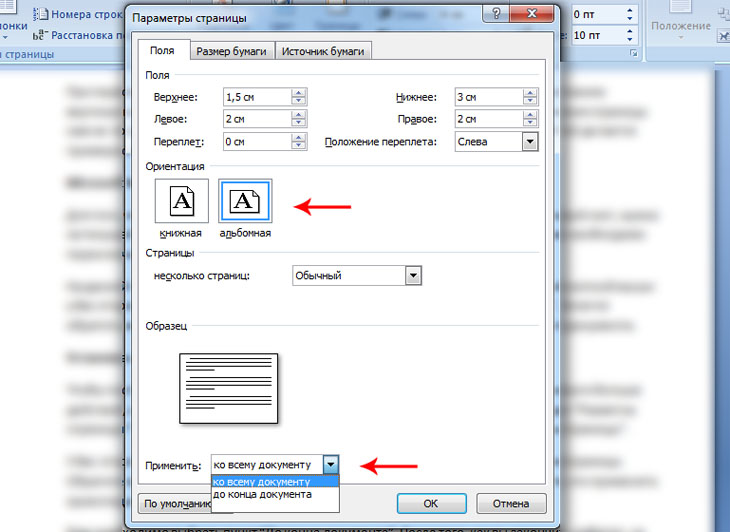
Peate valima üksuse "Dokumendi lõpuni". Kui olete selle lehega töötamise lõpetanud ja järgmisele liikunud, peate uuesti minema lehe seadetesse ja valima vastupidised toimingud. See tähendab, et nüüd valite portree suuna ja rakendate dokumendi lõppu.
Seega jääb teie ülemine leht, mis on maastikuasendis, samaks. Järgmised dokumendi lehed on püstiasendis.