Kuidas muuta dokument horisontaalseks. Lehe orientatsioon MS Wordis (kuidas muuta dokumendi ühe või kõigi lehtede suunda)
Raamatu formaat on kõige mugavam ja seda kasutatakse absoluutselt kõikjal, alates raamatutest kuni veebilehtedeni. Ta on intuitiivne ja tuttav. Sel põhjusel on vaikimisi Microsoft Word on kindlaks tehtud portree orientatsioon. Kui aga algseadeid on muudetud või vajate dokumendi paigutuse jaoks lisatingimusi, peate teadma, kuidas seda teha.
Raamatu lehevormingu loomiseks Microsoft Wordis minge vahekaardile “ Paigutus"Ja jaotises" Lehe seaded"Lõige" Orienteerumine"vali" Raamatupood". Seega muudetakse kogu teie dokument ja kõik lehed on täpselt raamatuvormingus.
Mõnikord juhtub, et see on vajalik ainult keerulises dokumendis teatud lehed olid raamatu formaadis. Ja ülejäänud osas kasutage maastikku. Kirjeldatud funktsioon ei tööta selle jaoks.
On vaja valida üks või mitu lehte, minna uuesti lehele " Paigutus"Ja klõpsake jaotise nimest paremal asuvat väikest ikooni" Lehe seaded"Pärast seda juba siin, jaotises" Orienteerumine"vali" Raamatupood"Ja alumises lõigus" Rakenda: "Peaks valima" Valitud teksti juurde". Seejärel kuvatakse soovitud lehed soovitud suunas.
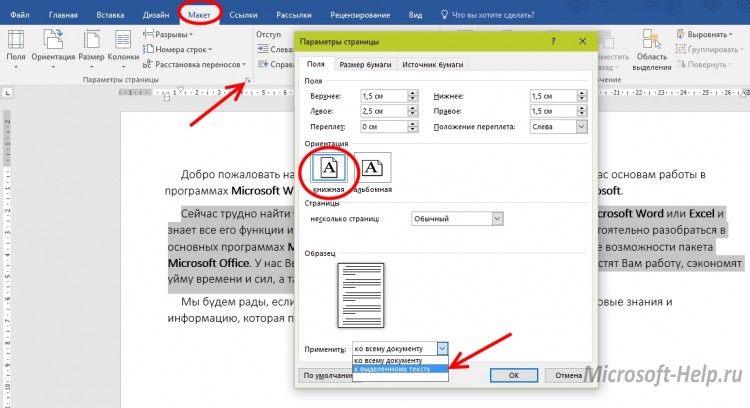
Väärib märkimist, et kui valite terve lehe, muudab see täielikult oma suunda, kui valite eraldi fragmendi, loob see uue lehe, mis saab oma suuna, ja kõik enne ja pärast eraldatakse pausidega, mille tulemusena luuakse uued.lehed. Pauside loomine on aga käepärane, kuna see võimaldab teil sisu kallal edasi töötada. üksikud lehedmuretsemata välimus ja ülejäänud vormindamine.
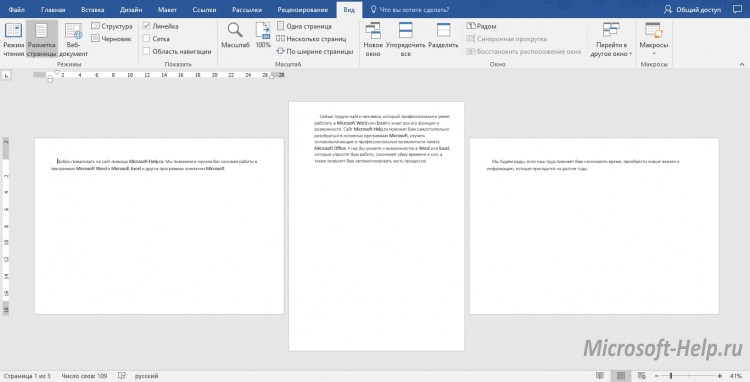
Ülaltoodud juhised kehtivad versioonide kohta Microsoft Word versioonid 2007 ja kõrgem. Dokumendi suuna muutmiseks 2003 peate minema " Fail» -> « Lehe seaded» -> « Raamatupood» -> « Okei". Ja isegi selles programmi versioonis on olemas võimalus muuta eraldi tekstitüki suunda.
Paljud tekstiredaktoris töötavad kasutajad ei tea sageli, kuidas seda teha albumileht Wordis, see tähendab, muutke lehe orientatsiooni portreelt horisontaalsele. Sageli on see vajalik, kui peame ühele lehele panema pealdise, joonise või graafiku, mis ei sobi raamatulehe laiusega. Selleks on vaja muuta lehe suund horisontaalseks. Kuidas seda teha, leiate sellest artiklist. Muide, kuna kõik kasutajad pole ajaga kaasas ja pole oma MS Office'i värskendanud uusim versioon, siis kaalume, kuidas täita ülesanne MS Wordi erinevates väljaannetes.
Alustuseks teen ettepaneku kaaluda, kuidas MS Word 2003-s meie ees olev ülesanne täita, kuna selle liides erineb järgnevatest väljaannetest. Kui teil on selle toote versioon, siis teeme järgmist.
Pärast seda rakendatakse seadeid kogu dokumendile.
Kuidas teha maastikulehte Wordi versioonis 2007 ja uuemates versioonides.
Kui olete arenenum kasutaja ja olete juba pikka aega oma Microsofti tarkvarapaketti värskendanud, märkasite ilmselt, et uute versioonide liides on üsna ümber kujundatud ja sellel on lintmenüü struktuur. Kui teil pole veel aega end MS Wordi kõigi funktsioonidega kurssi viia ja peate kindlasti teadma, kuidas 2017. aastal maastikulehte teha, siis teeme järgmised sammud:
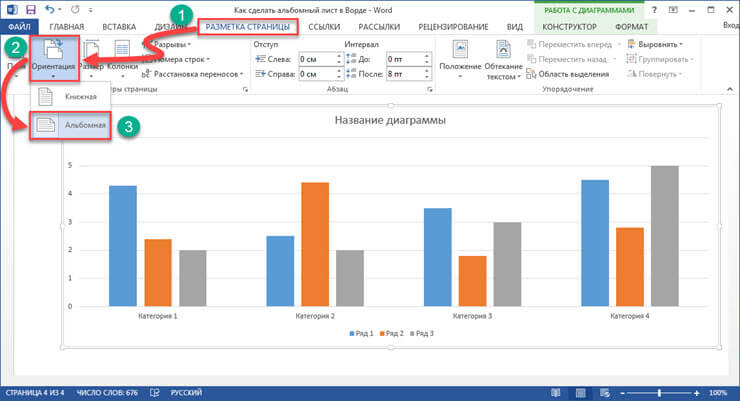
Pärast tehtud toiminguid saavad dokumendi kõik lehed maastikulehena.
Teeme dokumendi mõnele lehele horisontaalse suuna.
Väga sageli aruannete, kokkuvõtete, kursusetööde ja teesid dokumenti lisades pilte, graafikuid või muid andmeid, mille laius ei mahu raamatuleht, peate selle lehe keerama. Kui ülalpool kaalusime võimalusi, kuidas kogu dokumenti horisontaalselt teha, siis nüüd uurime, kuidas seadeid rakendada ainult ühele lehele. Soovitan teil tutvuda kahe seadega.
Esimene viis:

Pärast tehtud muudatusi näete, et ainult dokumendi valitud lehed aktsepteerisid maastikuasendit.
Teine tee.
Teine võimalus horisontaallehtede loomiseks on katkestuste funktsiooni kasutamine. Selle meetodi juurutamiseks tehke järgmist.
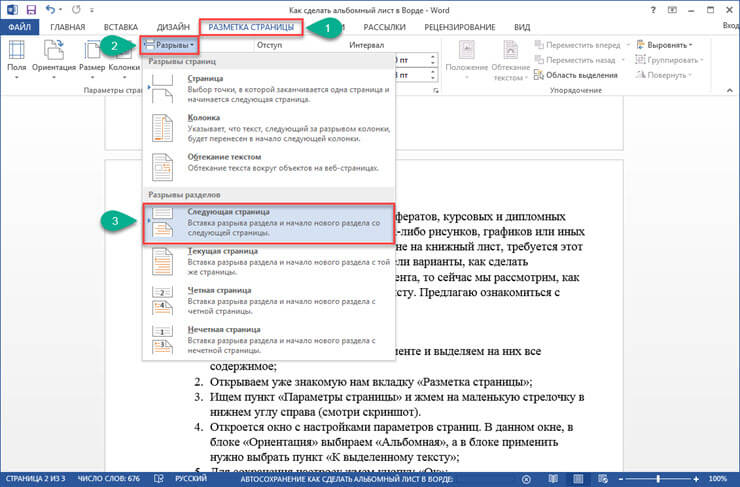
Pärast sätete salvestamist saab määratud jaotis horisontaalse lehe suuna.
Võtame kokku.
Täna uurisime üksikasjalikult, kuidas Wordis albumilehte teha. Loodan, et see väike õpetus aitas teil soovitud tulemuse saada. Ja tulevikus saate hõlpsalt muuta nii dokumendi üksikute lehtede kui ka kõigi suunda. Usun, et selles artiklis sisalduv teave on asjakohane paljudele õpilastele ja kooliõpilastele, kelle eesmärk on kirjutada aruanne, referaat või mõni muu teos, kuid kes on tekstiredaktori funktsioonidega halvasti kursis.
Maastiku- ja portreeleht orientatsioonina MS Wordis
Vaikimisi pakub MS Wordi tekstiredaktor lehti nn. "Portree" orientatsioon, see tähendab, et lehe kõrgus on oluliselt suurem kui laius. Kuid mõnikord on näiteks suurte laudade lehele printimisel palju mugavam kasutada "maastiku" suunda.
Lehe suuna muutmiseks minge lehele vahekaart Lehekülje paigutusja rühmas „Lehe seaded“, kasutage orientatsiooni tööriist... Nagu näete, on viga teha võimatu - meil on ainult kaks võimalust. Ühe hiireklõpsuga teile meelepärasel valikul ja voila, kõik meie dokumendi lehed "pöörduvad kohe" ja kohanduvad automaatselt valitud positsiooni mall.
Seda on väga lihtne teha ja peaaegu iga Wordi kasutaja saab selle ülesandega hakkama ilma igasuguse ettevalmistuseta. Palju vähem triviaalne näeb välja järgmine ülesanne:
Kuidas muuta Wordi ühe lehe suunda?
Nagu märkasite, on lehe orientatsiooni muutmisel kogu dokument korraga ümber pööratud. See tundub pehmelt öeldes kummaline - tõenäoliselt on teil ainult üks “suur laud”, nii et teie plaanid ei sisalda selle tõttu aastaaruande või diplomi esitamist albumi kujul. St muutke orientatsioon horisontaalseks, vajate ainult ühte või kahte lehteja kõik muu, laske sellel minna juba ammu tuttava "raamatu" kujul. Lihtsamalt öeldes on meil seda vaja Wordi dokument asetage erineva suunaga lehed.
Kuidas olla? Mõni käsitööline ei filosofeeri kelmikalt ja loob lihtsalt ühe dokumendi "raamatu" ja "albumi" lehed erinevates failides ning "ühendab" selle juba printimise ajal üheks dokumendiks. See muidugi lahendab probleemi osaliselt, kuid loob uue - kuidas on lehitsemist, "rebenenud" tekstiplokke ja ebaühtlast paigutust?
Tegelikult pole siin muidugi midagi keerulist ja nüüd näete seda koos näitega.
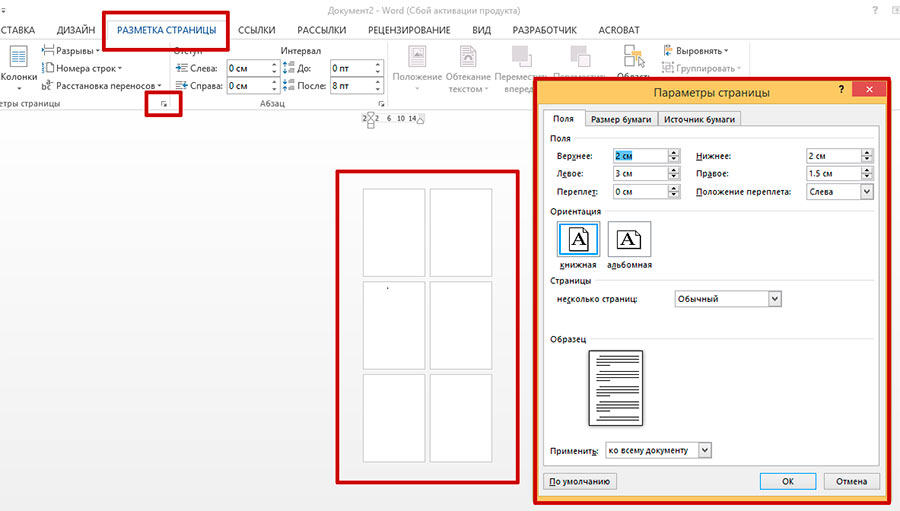
Lõin 6 tühjad lehed ühesõnaga ja ma muudan ühe neist suuna maastikuks
Oletame, et minu dokumendil on 6 lehekülge. Neist 5 on tavaline "raamat", kuid ühel lehel, näiteks kolmandal järjest, tahan teha maastikuasendit.
Kõigepealt panen kursori ENNE soovitud lehte (st 2. kohta) minevale lehele ja lähen juba tuttavale vahekaardile "Lehe kujunduse", rühma "Lehe parameetrid"... Pange tähele - rühma paremas alanurgas on varitsev ikoon "lehe seaded"... Klõpsake seda ja kuvage samanimeline aken.
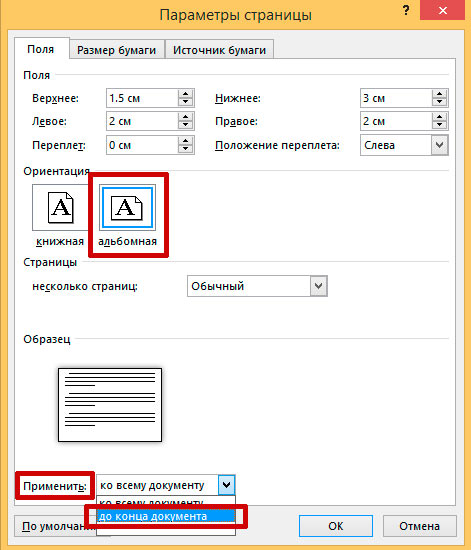
Selle akna esimest vahelehte nimetatakse "Väljad"... Vaadake veidi allpool ja näete meile juba tuttavate lehtede kuvamise vorminguid: "raamat" (praegu aktiivne) ja "maastik". Valime vajaliku valiku ja ... ärge kiirustage nuppu "Ok" klõpsama, vaid vaadake veelgi madalamale.
Näete pealdist: „Rakenda ... Kogu dokumendi juurde"? Muutke julgelt see rida „Rakenda ... Dokumendi lõpuni", Ja nüüd vajutame ihaldatud" Ok ".

Olgu, meie dokument sisaldab nüüd erineva suunaga lehti ... Kuid edasi liikumiseks on palju!
Vaatame, mis juhtus. Imed sõelal! Esimesed kaks lehekülge jäid "raamatuks", kuid ülejäänud said maastikuks. Ärge laske end sellest heidutada - oleme õigel teel. Vasakult natuke.
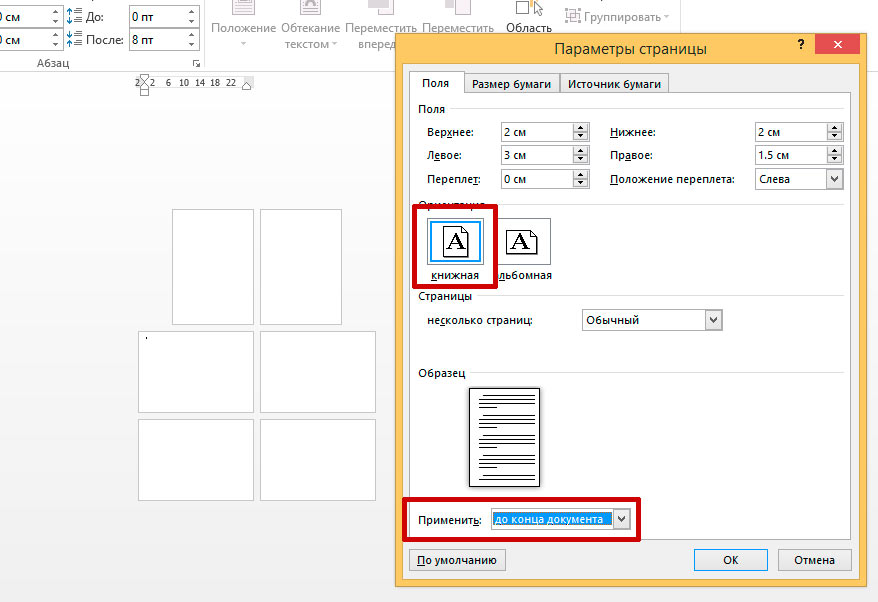
Viimane puudutus - avage "mittevajalikud" lehed vastupidises suunas
Me paneme kursori nüüd meie maastiku lehele (meil on see number kolm, kui te pole seda unustanud) ja avame uuesti lehe sätted ja muudame kõik tagasi: horisontaalse suuna asemel paneme "portree" ja üksuse "Rakenda ..." jätame samasse asendisse nagu varem: "Dokumendi lõpuni". Vajutage uuesti "OK" ja näete täiesti erinevat pilti.

probleem on lahendatud - meil õnnestus muuta oma dokumendi lehed erineva suunitlusega - nii raamatu kui ka albumi
Nagu näete, on ülesanne täielikult täidetud: meil õnnestus muuta MS Wordis ühe lehe suunda ... Kuigi see ülesanne ei kuulu nende hulka, kelle lahendus peitub pinnal.
Samuti võite olla huvitatud:
Vastuse kirjutamiseks tehke järgmist.
Luues uus dokument Microsoft Word avab tavaliselt portree (portree) orientatsiooniga töölehe. See dokumendivorming on kõige optimaalsem, sest kasutatakse enamikul juhtudel. Kuid on olukordi, kus peate looma horisontaalse või, nagu seda ka nimetatakse, horisontaalse orientatsiooniga dokumendi.
Paljudel Microsoft Wordi kasutajatel on raske vastata küsimusele, kuidas muuta dokumendi suunda, näiteks selleks, et sisestada pilt, mis lihtsalt ei mahu püstiasendisse.
Suunda on tegelikult väga lihtne muuta. Minge vahekaardile "Lehe kujunduse" ja klõpsake üksusel "Orientatsioon" ... Avaneb menüü lehe asukoha valimiseks, kus peate elemendi valima "Album" .

Täpselt samamoodi naasmine tavapärasele portree orientatsioon.
Pange tähele, et horisontaalse orientatsiooni valimisel on kõik järgnevad lehed selles suunas.
Kuidas teha ainult ühte lehte maastikuasendis
Oletame näiteks, et soovite teha ühe lehe horisontaalses asendis, mis asub dokumendi keskel.
Selleks minge soovitud lehele ja avage vaheleht uuesti "Lehe kujunduse"... Nüüd peate valima väikese ikooni nagu allpool oleval ekraanipildil.
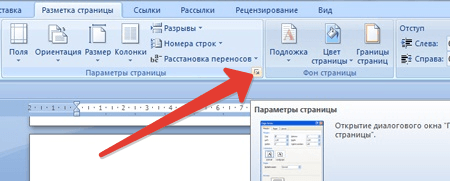
Avaneb uus aken, milles on seadistatud lehe sätted. Peatükis "Orientatsioon" märkige ruut "Album" ... Punkti lähedal akna allosas "Rakenda" valige suvand "Kuni dokumendi lõpuni" teha horisontaalne orientatsioon ainult ühele lehele. Klõpsake nuppu "OKEI" muudatuste rakendamiseks.
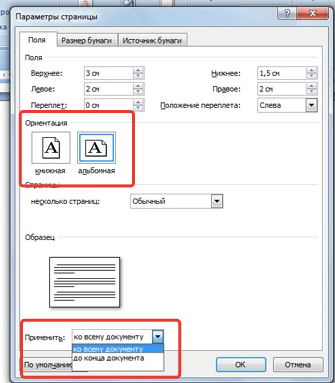
Microsoft Word 2003-s on orientatsiooni muudatused sarnased järgmistega: avage "Fail" , minge menüüsse "Lehe seaded" ... Peatükis "Orientatsioon" märkige ruut "Album" .