Kuidas päiseid ja jaluseid konkreetsetele lehtedele lisada. Sisestage sektsiooni paus
JALGPALLIDE LOOMINE. JAGUMINE LEHEKÜLGUDEKS JA JAGUDEKS.
Sõna – 4. õppetund
1. Töö eesmärk
1.1. Õppige teksti pagineerima.
1.2. Õppige looma päiseid ja jaluseid erinevate sektsioonide jaoks.
1.3. Siit saate teada, kuidas dokument osadeks jaotada.
2. Teoreetilise osa lühikirjeldus.
2.1. Päised ja jalused ... See on tekst, mis kordub igal lehel. Leheküljenumbrid võivad olla nii päised kui jalused, samuti nn. "veemärgid". Erinevate sektsioonide jaoks saate määrata erinevad päised ja jalused. Päised ja jalused luuakse menüü kaudu Vaade - päised ja jalusedja Lisa - lehenumbrid.
2.2. Valjuhääldid ... Teksti saab jagada mitmeks veeruks ja ühel lehel saab teksti jagada erinevaks veergude arvuks. Veerguvormingu loomiseks kasutage menüüd Vorming - veerud.
2.3. Veerg, leht, jaotis puruneb . Neid kasutatakse siis, kui peate teksti jõuliselt jagama. Seda tehakse menüü kaudu Sisesta - murda.
3.1. Päiste, jaluste ja "vesimärkide" loomine.
Vesimärgid on vabakäejoonised, mis on teksti taustaks.
· Valige menüükäsk Vaade - päised ja jalused. Ekraanile ilmub päise ja jaluse tööriistariba. Seda käsku on vaja selleks, et "vesimärgid" läbiksid dokumendi kõiki lehti.
· Lülitage tööriistariba Joonistamine sisse.
· Joonista geomeetriline kuju või väike joonis.
· Valige pilt ja klõpsake tööriistaribal Joonistamine nuppu Koht teksti taga.
Päiste ja jaluste loomiseks toimige järgmiselt.
· Valige menüükäsk Vaade - päised ja jalused. Ekraanile ilmub päise ja jaluse tööriistariba.
· Sisestage reale Päis väike tekst. Võite kasutada päise ja jaluse tööriistariba kuupäeva ja kellaaja sisestamise nuppe.
· Vormindage sisestatud tekst.
· Minge jalusesse ja korrake oma samme.
· Klõpsake tööriistariba Päis ja jalus nupul Sule.
Proovige seadistada lehitsemist tööriistariba nupul Päised ja jalused.
Selleks, et erinevatel lehtedel päised ja jalused olid erinevad, toimige järgmiselt.
· Sisestage eelmisele lehele, kus päis ja jalus muutuvad, menüü Insert - Break - New Section - From Next Page abil jaotise vaheaeg.
· Lisage mitteprinditavad tähemärgid ja vaadake, kuidas jaotiste vaheajad on märgitud.
Avatud lehe päis topeltklõps.
· Klõpsake tööriistariba Päis ja jalus nupul Sama mis eelmine.
· Kustutage tekst ja sisestage uus.
· Samamoodi saate muuta ka lehekülgede numeratsiooni sätteid.
· Muutke jalust.
· Sulgege päised ja jalused.
3.2. Päiste ja jaluste eemaldamine.
Päise või jaluse eemaldamiseks topeltklõpsake seda, kustutage tekst ja sulgege päis.
3.3. Teksti jagamine veergudeks.
Mitmes veerus teksti loomiseks toimige järgmiselt.
· Uue dokumendi loomiseks valige menüüst Fail Uus.
· Tühja stringi loomiseks kasutage klahvi Enter.
· Valige menüüst Lisa - Vaheta - Uus jaotis - Praegusel lehel.
· Valige menüüst Format - Columns.
· Määrake veergude arv, kas veerud on sama või erineva laiusega, veergude vaheline kaugus, määrake eraldaja.
· Klõpsake nuppu OK.
Pärast seda trükitakse tekst mitmes veerus. Eelmises jaotises saate veergude kohal luua pealkirja. Kui peate liikuma teise veergu, valige menüüst Sisesta - murda - uus veerg... Kursor liigub teise veergu.
· Proovige vormindada üks tekst veergudeks. Selleks peate ülaltoodud samme kordama, olles eelnevalt teksti valinud.
3.4. Sisesta lehepausid.
IN Sõna tekst lülitub automaatselt uus leht... Mõnel juhul on vaja lehtede katkestusi sundida. Selleks toimige järgmiselt.
· Asetage kursor rea algusesse, kus soovite uut lehte alustada.
Valige menüüst Lisa - murda - uus leht.
· Lisage mitteprinditavad tähemärgid ja vaadake, kuidas lehepausid on näidatud.
3.5. Sisestage jaotiste vaheajad.
Kaaluge teksti jagamist osadeks, et sisse lülitada üks dokumendi leht maastiku orientatsioon lehekülgi. Selleks toimige järgmiselt.
· Menüüs Fail vali meeskond Loo uue dokumendi loomiseks.
· Menüüs Fail vali meeskond Lehe seadistamine - paberi suurus - suund - portree.
· Sisestage tekst või kopeerige see teisest dokumendist.
· Veenduge, et kursor oleks uuel lehel.
· Menüüs Fail vali meeskond Lehe seadistamine - paberi suurus - suund - maastik, rakendatakse praegusele jaotisele.
· Sisestage tekst või kopeerige see teisest dokumendist.
· Sisestage viimasele reale järgmiselt lehelt jaotise paus.
· Vaadake üle kogu dokument, veendumaks, et lehe suund on muutunud.
3.6. Eemaldage lehepausid, jaotised ja veerud.
· Pauside kuvamiseks lisage mittetrükitavad märgid.
· Valige sektsioonimärki sisaldav rida.
Vajutage klahvi Kustuta.
3.7. Lehekülgede otsimine.
Õppige ise, kuidas saate päiste, jaluste ja menüüde abil lehenumbreid lisada Lisa - lehenumbrid.
4. Testküsimused.
4.1. Kuidas luua A4-paberile trükitud dokumendis A3-leht?
4.2. Kuidas seadistada lehtede numeratsioon vahemikku 1 kuni 10 ilma numbreid printimata 3. ja 7. lehele?
4.3. Kuidas saate teksti jaoks määrata veeruvormingu, ilma et see veergudeks jaotataks?
4.4. Kuidas vormistatakse päistes ja jalustes olev tekst?
Enamik vormindamise käske on Microsoft Word rakendub kogu dokumendi sisule või alale, mille kasutaja on eelnevalt valinud. Nende käskude hulka kuuluvad veeriste määramine, lehe suund, lehe suurus, päised ja jalused jne. Kõik oleks korras, kuid mõnel juhul on vaja vormistada dokumendi erinevaid osi erineval viisil ja selleks peate dokumendi osadeks jagama.
Märge: Hoolimata asjaolust, et jaotiste loomine Microsoft Wordis on väga lihtne, pole kindlasti üleliigne selle funktsiooniga seotud teooriaga tutvumine. Siit alustame.
Jaotis on nagu dokument dokumendis või õigemini selle iseseisev osa. Tänu sellele jaotusele saate muuta väljade suurusi, päiseid ja jaluseid, suunda ja mitmeid muid parameetreid eraldi leht või teatud arv neist. Lehekülgede vormindamine dokumendi ühes jaotises toimub sama dokumendi teistest jaotistest sõltumata.
Märge:Selles artiklis käsitletud jaotised ei ole teadusliku töö osa, vaid vormindamise element. Erinevus teise ja esimese vahel on see, et trükitud dokumendi (nagu ka selle elektroonilise koopia) vaatamisel ei oska keegi osade kaupa jaotamist arvata. Selline dokument näeb välja nagu täielik fail.
Ühe jaotise lihtne näide on tiitelleht. Dokumendi sellele osale rakendatakse alati spetsiaalseid vormindamisstiile ja neid ei tohiks ülejäänud dokumendile rakendada. Sellepärast, ilma et see oleks esile tõstetud tiitelleht eraldi jaotisest lihtsalt ei piisa. Samuti saate valida tabeli jaotise või dokumendi muud fragmendid.
Nagu selle artikli alguses mainitud, pole dokumendis jaotise loomine keeruline. Selleks peate lisama lehe pausi ja seejärel tegema veel mõned lihtsad manipulatsioonid.
Sisestage lehepaus
Dokumendi lehelõike lisamiseks on kaks võimalust - kasutades kiirpääsuriba tööriistu (sakk "Sisesta") ja kiirklahvide abil.
1. Asetage kursor kohale, kus soovite ühe jaotise lõpetada ja alustada dokumendis teist, see tähendab tulevaste jaotiste vahel.
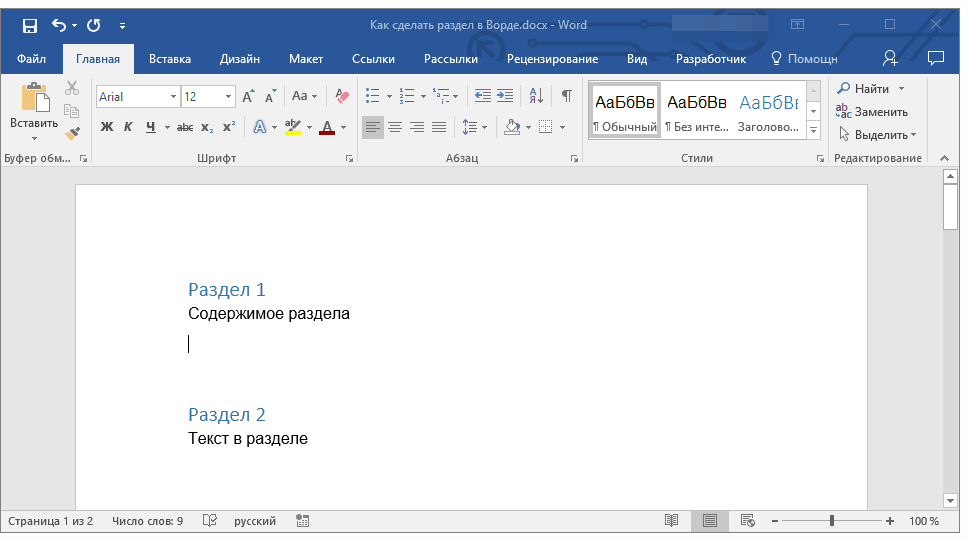
2. Minge vahekaardile "Sisesta" ja rühmas "Lehed" vajuta nuppu "Lehe katkemine".
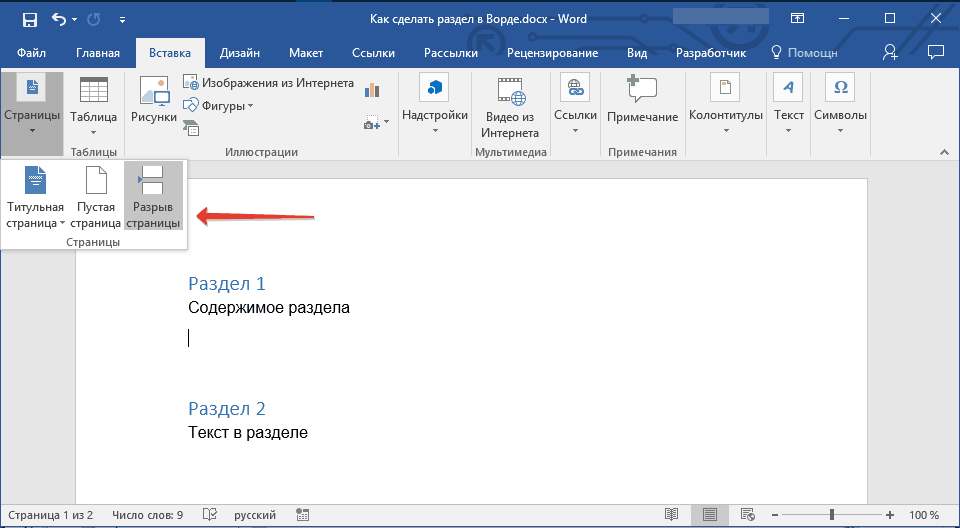
3. Dokument jagatakse sundlehepauside abil kaheks osaks.
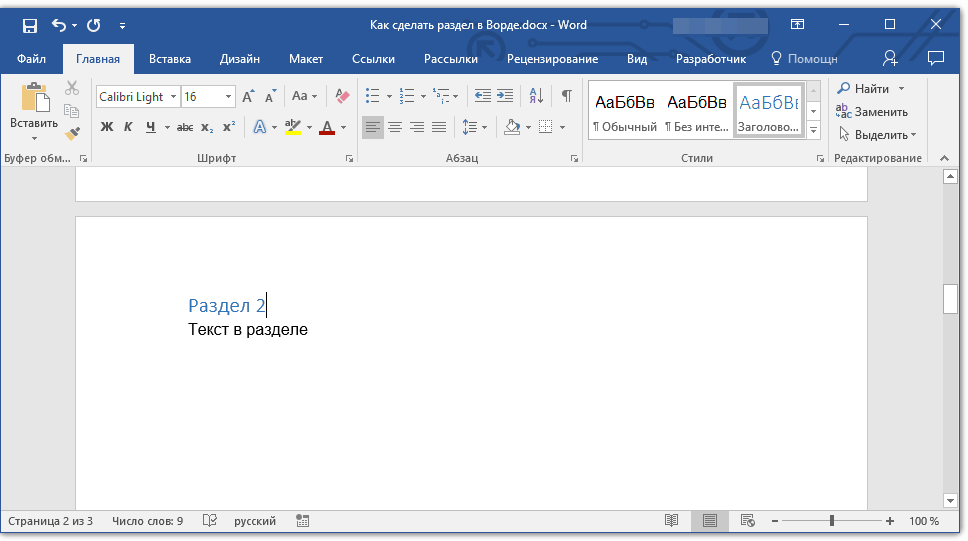
Pausi sisestamiseks klahvide abil vajutage lihtsalt "CTRL + ENTER" klaviatuuril.
Sektsiooni vormindamine ja kohandamine
Kui olete dokumendi jaotanud osadeks, mis võivad, nagu te mõistate, olla rohkem kui kaks, võite turvaliselt jätkata teksti vormindamist. Suurem osa vormindajast asub vahelehel "Kodu" wordi programmid... Meie juhised aitavad teil dokumendi jaotist õigesti vormindada.
Kui dokumendi jaotis, millega te töötate, sisaldab tabeleid, soovitame teil lugeda üksikasjalikud juhised nende vormindamiseks.
Lisaks konkreetse vormindamisstiili kasutamisele jaotises võite soovida jaotiste jaoks eraldi lehitsemist. Meie artikkel aitab teil seda teha.
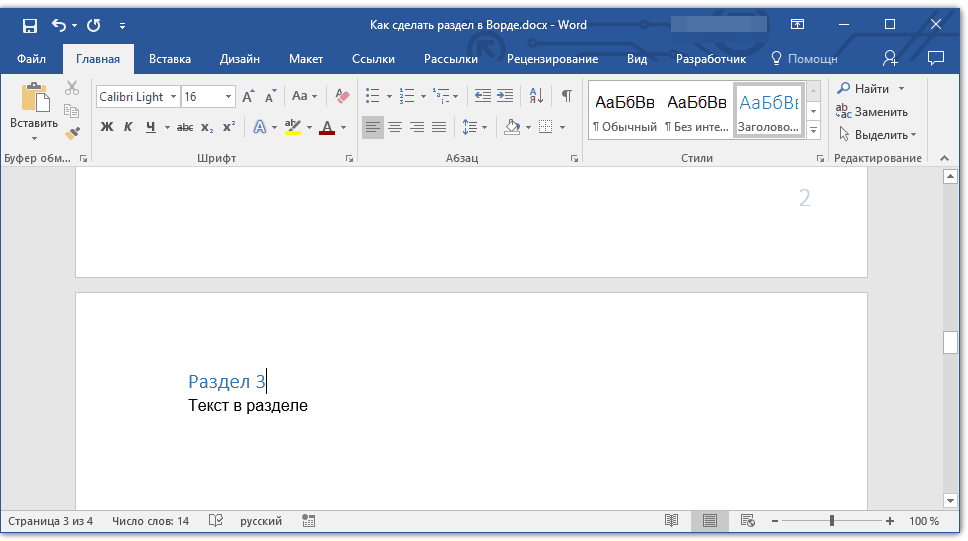
Koos lehtede numeratsiooniga, mis asub teatavasti ülaosas või jalused lehtedega, võib sektsioonidega töötades vaja muuta ka neid päiseid ja jaluseid. Nende muutmise ja konfigureerimise kohta saate lugeda meie artiklist.
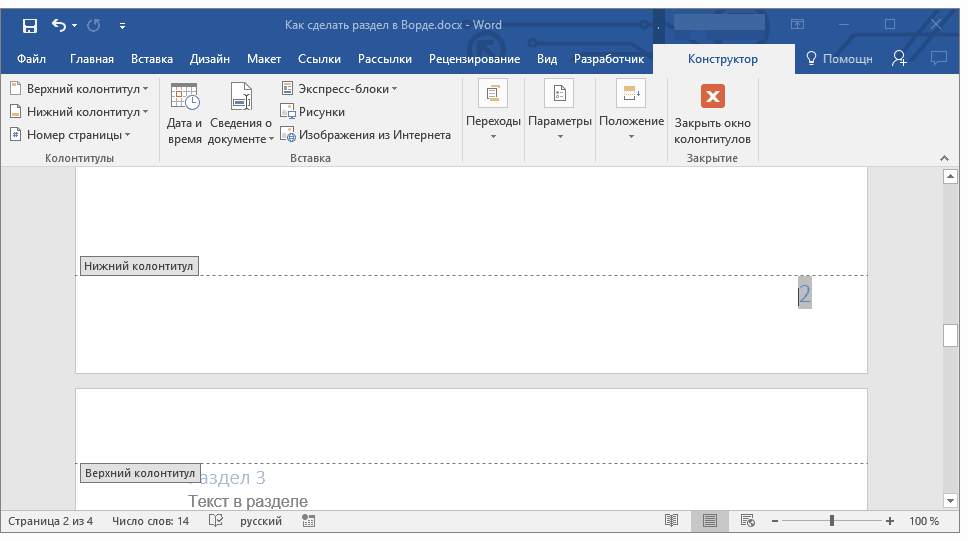
Dokumendi osadeks jaotamise ilmsed eelised
Lisaks dokumendi osa teksti ja muu sisu iseseisvale vormindamisele on jaotamisel veel üks selge eelis. Kui dokument, millega te töötate, koosneb mitmest osast, on kõige parem väljastada igaüks neist iseseisvas jaotises.
Lõigupause kasutatakse dokumentide eraldamiseks ja vormindamiseks. Näiteks saate dokumendi jagada erineva vorminguga peatükkideks või peatükkideks, näiteks veergudeks, päisteks ja jalusteks ning lehepiirideks.
Jaotise pausi lisamine
Märkused: Kui peate oma dokumendile lisama uue lehe, vaadake järgmisi artikleid:
Lõigupauside tüübid
Sektsioonide vaheliste pauside kasutamine avab teie dokumendi kujundamisel piiramatud võimalused. Katsetage ja proovige jaotiste vaheaegade erinevaid kasutusviise, et leida teile kõige sobivam.
Järgmisel lehel uue jaotise alustamiseks valige Järgmine leht.
Vahekaardil Paigutus vajuta nuppu Pausid ja valige Järgmine leht.
Pidev jaotisepaus alustab praeguselt lehelt uut jaotist. Seda tüüpi pausi kasutatakse peamiselt veergudega töötamisel: see võimaldab teil veergude arvu muuta ilma uut lehte alustamata.
Vahekaardil Paigutus vajuta nuppu Pausid ja valige Ilma pausideta.
Meeskond Paaris leht võimaldab teil alustada järgmist paarislehte uue jaotisega.
Vahekaardil Paigutus vajuta nuppu Pausid ja valige Paaris leht.
Meeskond Veider leht võimaldab teil alustada järgmisel paaritu lehel uut jaotist.
Vahekaardil Paigutus vajuta nuppu Pausid ja valige Veider leht.
Sisestage sektsiooni paus
Lisage jaotisse veerupaus
Jaotisse saate lisada veerge. Näiteks võite praegusele lehele lisada jaotise pausi ja jagada lehe osa kaheks veerguks.
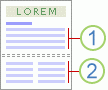
1. Ühe veeruga sektsioon
2. Kahe veeruga sektsioon
Klõpsake nuppu Lehe kujunduse > Valjuhääldid ja määrake vajalik arv veerge.
Näpunäited jaotise katkemise veergude kasutamiseks
Lõigupaus on nagu tara, mis piirab veeru vormindamist. Kui eemaldate jaotise pausi, saab selle kohal olev tekst osa jaotisest, mis oli katkestuse all, ja vormindatakse vastavalt.
Vaadake ülaltoodud näidet. Kui eemaldate esimese ja teise jaotise vahelise jaotusvahe, vormindatakse kogu dokument kaheks veeruks, kuna see on jaotise katkemise all olev vormindus.
Sektsioone saab kasutada muude vormindamisvalikute muutmiseks dokumendi erinevatel lehtedel, sealhulgas järgmist.
Sisestage sektsiooni paus
Jaotiste katkestuste abil saate oma dokumendis lehtede struktuuri või vormingut muuta. Näiteks võite jagada lehe osa kaheks veerguks, jagada dokumendi peatükkideks nii, et lehe numeratsioon algab neist kõigist 1, või määrata dokumendi eri osade jaoks erinevad päised ja jalused.
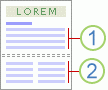
1. Ühe veeruga sektsioon
2. Kahe veeruga sektsioon
Märge: Mallide kogumikus microsofti lehed Office Word 2007 pakub paljusid lehe küljenduse standardvalikuid. Näiteks saate malligaleriis sobiva märgistuse valimisega lisada ühe veeru ja kahe veeruga jaotise Järgmiselt lehelt.

Lõigupauside tüübid
Jaotiste vaheajad võimaldavad teil muuta dokumendi osa märgistust või vormingut. Saate konfigureerida järgmisi parameetreid:
-
Lehekülgede otsimine
Ridade numeratsioon
Joonealused ja lõppmärkused
Märkused:
Jaotise paus määrab eelmise jaotise teksti vormingu. Jaotise katkestuse eemaldamine eemaldab ka selle eel oleva jaotise teksti vormingu. Sellest tekstist saab osa järgmisest jaotisest ja see on vastavalt vormindatud. Näiteks kui jagate dokumendi jaotiste katkestuste abil peatükkideks ja eemaldate seejärel 2. peatüki alguses olevad jaotisevahemikud, ühendatakse 1. ja 2. peatükk üheks peatükiks määratud vormindusega üheks osaks.
Sektsiooni pausi, mis määrab dokumendi viimase osa vormingu, ei kuvata. Dokumendi vormingu muutmiseks klõpsake dokumendi viimasel lõigul.
Paberi suurus ja suund
Printeri paberi allikas
Lehe piirid
Teksti joondamine lehel vertikaalselt
Päised ja jalused
Näited jaotiste vaheaegadest
Järgnevalt on toodud jaotiste vaheajad, mille saate oma dokumenti sisestada (joonistel on jaotise katkemine tähistatud kahekordse katkendjoonega).
Järgmiselt lehelt uue jaotise alustamiseks valige käsk Järgmiselt lehelt... Seda tüüpi jaotiste vaheaeg on kasulik, kui peate alustama uut peatükki.
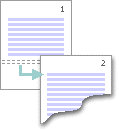
Uue jaotise alustamiseks samal lehel valige käsk Praegusel lehel... Seda tüüpi jaotise pausi kasutatakse lehe vormingu muutmiseks, näiteks veergude arvu muutmiseks.
Dokumendi märgistuse muudatuste tühistamine
Lõigupaus määrab, kus tekst algab erineva vormindusega. Jaotise katkestuse eemaldamine eemaldab ka selle eel oleva jaotise teksti vormingu. Sellest tekstist saab osa järgmisest jaotisest ja see on vastavalt vormindatud.
Veenduge, et kasutaksite mustandvaadet ja et jaotiste vaheajad oleksid näidatud kahekordse katkendjoonega.
Klõpsake pausi, mille soovite eemaldada.
Vajutage klahvi Kustuta.
Mõnikord on Wordis dokumentidega töötades vajalik lehe (või mitme lehe) vormindamine jaotusvahega. Tänu tühimikule on võimalik mitte ainult peatükke jagada tekstidokument, kuid alustage ka iga peatüki nummerdamist ühest või rakendage erinevate jaotiste jaoks erinevaid päiseid ja jaluseid.
Microsoft Office Word 2007 väljaanne sisaldab suurt valikut lehe kujunduse malle.
Lehesektsioonides muudetakse nii dokumendi märgistust kui ka vormingut. Reeglina on töö jaoks vajalikud järgmised parameetrid: teksti vertikaalne joondamine, veerised, joonealused märkused, veerud, lehtede ja ridade numeratsioon, lehe ääred, printeri paberiallikas, päised ja jalused, paberi suurus.
Ärge unustage, et selle vorminduse määrab testipaus. Seetõttu põhjustab katkestuse eemaldamine sektsioonide ühinemise ja vorming muutub seega tavaliseks.
Jaotise pausi minemiseks peate klõpsama vahekaardil "Lehekülje paigutus", mis asub Wordi tegumiribal. Valige lehe seadetes "Katkestused". Pärast ülaltoodud toimingute tegemist ilmub menüü, mis sisaldab Microsoft Office Word 2007 katkemalle, mis on jaotatud jaotiste ja lehekülgede katkestusteks. Mallides on järgmist tüüpi katkestused: praegune leht, järgmine leht, paaris leht ja paaritu leht.
Kui valite jaotise tüübi "Järgmine leht", liigub kursor kohe uuele tühi leht... Nii on mugav alustada uue peatüki loomist dokumendis, mille kallal töötate.
Tekstidokumendi lõikude eraldamiseks on soovitatav valida jaotise tüüp nimega "Praegune leht".
Paarislehe ja paaritu lehe pausid viivad kursori automaatselt vastavale uuele paaris- või paaritu lehele.
Pärast vajaliku pausi tüübi valimist saate määrata uued parameetrid, näiteks muuta päiseid ja jaluseid. Vaheaja malli valimine. Teeme ülemineku vahekaardile nimega "Lisa". Otsustame vajaliku jaluse tüübi, see võib olla päis või jalus. Järgmisena peate täitma päise välja. See väli võib sisaldada nii pilti (logo) kui ka teksti, teatud andmetega tabelit. Me teeme kontrolli, see tähendab, et veendume, et päis ja jalus kuvatakse ainult dokumendi selles osas, millele jaotise paus rakendatakse.
Murdepunkti vaatamiseks minge vahekaardile "Kuva". Valige väljal „Dokumendi vaate režiimid” „Mustand”. Kui pilu on näidatud punktiirjoonega, siis on kõik õigesti tehtud.
Valmis!
See on kõik.
Sektsiooni pausid loodi edukalt.