Kuidas Wordis tumedat tausta teha. Kuidas Wordis lehe tausta mitmel viisil teha
See ei tähenda mitte ainult oma komplekti, vaid ka sellega seotud tegevusi. Näiteks fondi suuruse või tüübi, reavahe või veeriste muutmine. Mõnikord juhtub, et lihtsad mustad sümbolid valgel taustal ei vasta teie ees olevale ülesandele. Samuti on võimalik muuta tähtede värvi, selleks kasutatakse tekstitöötluse liidese vastavat akent. Mis puudutab lehte ennast, millel sümbolid asuvad, siis saab seda ka muuta. Programmis määratleb selle ala parameeter "Taust". Seda peetakse lehe prinditava ala ruumiks - kas täielikult või piiratud mingisuguse raamiga, näiteks tabeli lahtriga. Niisiis saab selle ala tausta muuta, nagu oleksite trükkinud värvilisele paberile või otse fotole.
Muuda tausta
Programmi tööakna ülaosas kuvatav struktureeritud sätete menüü, nn Ribbon, sisaldab suvandeid, mille muutmist saate juhtida dokumendi teksti välimust ja kujundust. Sellisel juhul peame enne Wordi tausta loomist leidma selles menüüs vahekaardi "Lehekülje paigutus". Muude üksuste hulgas on kolmest elemendist koosnev rühm, mis võimaldab teil dokumendi tausta juhtida. Lihtsa värvi tausta määramiseks klõpsake nuppu "Lehe värv" ja klõpsake ekraanil kuvataval paletil soovitud tooni. Kogu dokument värvitakse nüüd valitud toonis. Kui te pole tavapärasest paletist midagi enda jaoks sobivat leidnud, siis selle all on valiku dialoog "Muud värvid". Selles saate gradientvaliku abil soovitud värvi käsitsi seada.
Kuid ka tahke täitmine ei vasta alati alati kasutaja nõuetele. Samas menüüs saate valida täiendavaid efekte, mis mitmekesistavad välimus dokument. Mustrid või tekstuurid kantakse otse värvi kohale, nii et neid kombineerides saavutate peaaegu iga soovitud välimuse. Kohandamiseks klõpsake vastavat värvi ja klõpsake mustreid. Muudatused kuvatakse peaaknas reaalajas, nii et te ei pea seadete akent sulgema ja kui äkki tulemus teile ei sobi, avage see uuesti. Selline eelvaade aitab palju, kui otsite midagi konkreetset ja mitte ainult hea tausta valimist.
Lisaks saate pilti kasutada taustana, nagu asetaksite teksti foto kohale. Selleks valige "Muud täitmise viisid" ja leidke sealt üksus "Pilt". Samas aknas on läbipaistvuse ja värvi säte, nii et saate valida täpselt välimuse, mis teie arvates on teie dokumendi jaoks vajalik. Pidage meeles, et liiga eredad värvid võivad muuta teksti loetamatuks ja need ei tundu silmale eriti meeldivad. Samuti peate meeles pidama, et monitori värviedastusel on piirangud ja moonutused, nii et värvilisele printerile printides võite lõpuks saada midagi muud, kui ootasite ja nägite ekraanil.
![]()
Eemalda taust
Kui taust muutub ebavajalikuks või kui teie katsed optimaalsete värvide leidmiseks on ebaõnnestunud, saate selle dokumendist ühe klõpsuga eemaldada. Klõpsake samas menüüs vahekaardil Lehekülje paigutus lehe värv ja valige üksus, millel pole värvi. See on Wordi tausta eemaldamise meetod, see eemaldab kõik varem valitud täitmise sätted ja mustrid. Pärast seda saate valida uue tausta või jätta selle muutmata. Pidage meeles, et kui teie dokumendil on mitu kohandatud taustaga piirkonda, siis kustutatakse see, millele kursor nupu vajutamise ajal asetatakse, kuna just seda ala peetakse aktiivseks. Kui soovite toimingu tagasi võtta, näiteks valet ala kogemata esile tõstes ja tühjendades, võite kasutada samanimelist menüüelementi või klaviatuuri otseteed Ctrl + Z.
Tavaliselt tekstidokumendid kirjutatakse valgel taustal. Kuid mõnel juhul on vaja teha taust erinevat värvi. Näiteks võib selline vajadus tekkida brošüüri või brošüüri loomisel. Õnneks võimaldab Wordi tekstiredaktor seda teha. Selles artiklis selgitame, kuidas Word 2003, 2007, 20010, 2013 või 2016 lehe tausta teha ja kuidas seda eemaldada.
Kuidas teha tausta Word 2003-s
Kui kasutate tekstiredaktorit Word 2003, siis selleks, et muuta lehe taust teist värvi peate avama menüü "Vorming" ja minema menüüsse "Taust".
Menüüs "Taust" saate valida ühe pakutavatest värvidest või klõpsata nupul "Muud värvid", mille järel saate lehe taustaks valida mis tahes värvi.
Word 2007, 20010, 2013 või 2016 tausta loomine
Word 2007 ja Wordi uuemates versioonides toimub lehe taustavärvi muutmine veidi teisiti. Selleks, et lehe taust oleks mitte valge, vaid näiteks punane, peate minema vahekaardile "Lehekülje paigutus" ja klõpsama nuppu "Lehe värv"... Pärast selle nupu klõpsamist avaneb väike menüü koos lehe tausta jaoks standardsete värvide loendiga.
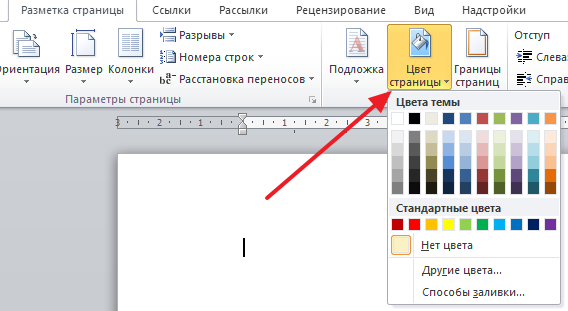
Kui ükski soovitatud värv ei sobi teile, saate valida valiku "Muud värvid".

See avab akna "Värvid". Siin on saadaval kaks vahelehte. Vahekaardil Üldine saate valida lehe taustavärvi suuremast värvide loendist.

Ja kui lähete vahekaardile "Spekter", saate valida mis tahes RGB värvi.
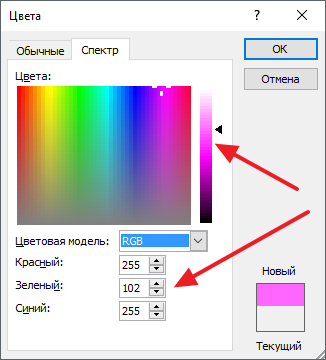
Lisaks saate pärast nupu "Lehe värv" klõpsamist valida suvandi "Täitmismeetodid".
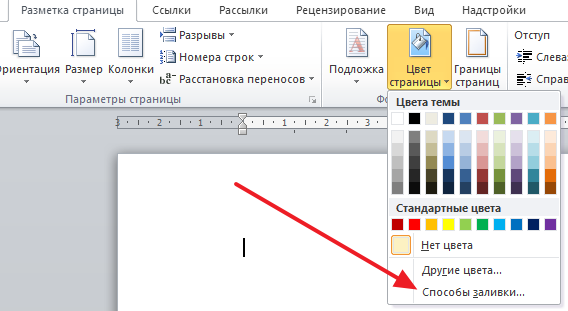
See avab paljude sätetega akna. Siin saate muuta lehe tausta üheks, kaheks või kolmeks värviks ning reguleerida ka gradienti.
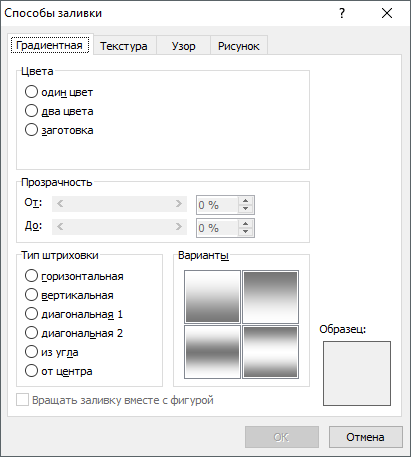
Vajadusel saate lehe tausta tekstuuriga täita. Selleks minge vahekaardile "Tekstuur". Siin saate valida ühe pakutavatest tekstuuridest või üles laadida oma.

Lehe taustale saate lisada ka mustri (vahekaart "Muster") või pildi (vahekaart "Pilt").


Nagu näete Wordis, on lehe tausta juhtimiseks seadeid rohkem kui piisavalt. Nende sätete abil saate teha peaaegu mis tahes lehe tausta.
Kuidas Wordis tausta eemaldada
Kui lähete Wordis tausta eemaldama, on see veelgi lihtsam. Rakenduses Word 2007, 20010, 2013 või 2016 peate minema vahekaardile Lehekülje paigutus, klõpsama nuppu Lehe värv ja valima suvandi Värv puudub. Pärast seda saate puhta valge lehe tausta, olenemata sellest, milliseid lehe tausta sätteid kasutati (täitke värvi, pildi või tekstuuriga).

Ja Word 2003-s peate avama menüü "Vorming - taust" ja seejärel valima samamoodi suvandi "Värvi pole".
Kui olete töötanud wordi dokumendid, pöörasite suure tõenäosusega tähelepanu esiletõstmisele tekstis, mis on mõeldud teksti konkreetsele objektile tähelepanu juhtimiseks. See võib olla üksiku tähe, sõna, lause või isegi lahtrina tabelis, mis on objektina sisestatud. Võimalik on isegi kogu leht taustana esile tõsta või kogu dokument. Kuid liigne rõhutamine ei saa mitte ainult täita oma eesmärki, vaid võib olla ka tüütu dokumendi vaatamisel ja lugemisel. Ma arvan, et sellised äärmused ei vea teid (kuigi olen seda sageli näinud) ja kui leiate sellist dokumenti lugemiseks või tutvumiseks, siis pärast lugemist saate teada, kuidas Wordi teksti tagant taust eemaldada, kuidas kopeerimisel Wordi taust eemaldada ja kuidas tausta teha. Läheme järjekorras.
Kuidas eemaldada Wordi teksti taga olev taust
Nagu ma eespool ütlesin, võib teksti taga olev taust olla erinevates elementides. Nende hulka kuulub täht, sõna, lõik, kogu tekst või element tabelis (lahter, veerg või rida).
Eemalda lehe taust
Lehe tausta eemaldamiseks tehke järgmist.
- Wordi 2007–2010 jaoks avatud dokument Wordi ülaosas valige jaotis "Lehekülje paigutus", Word 2013 jaoks peate valima jaotise "Kujundus". Kasutan Word 2013 ja pildid on selle versiooni jaoks.
- Jaotises leidke paneel "Lehe taust", kus peate klõpsama nuppu "Lehe värv"
- Klõpsake rippmenüüs linki "Värvi pole"
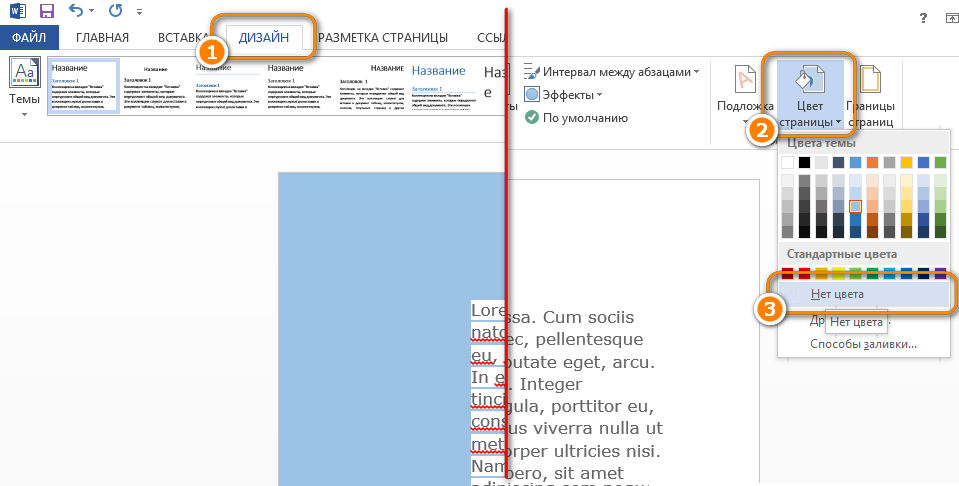
Eemaldage teksti taust
Lisaks kogu lehe tausta seadistamisele on võimalik taustaks valida ka eraldi tekst. Selle valiku eemaldamiseks toimige järgmiselt.
- Valige kursoriga kogu tekst, mille tausta soovite eemaldada või muuta
- Klõpsake dokumendi ülaosas vahekaarti Avaleht
- Leidke värviämbri ikoon ja klõpsake seda
- Valige rippmenüüst värv mitte. Teie valitud teksti taust kaob.
- Teine tööriist taustteksti eemaldamiseks on marker. Sellega saate valikuliselt märkida soovitud sõnad, samuti valikuliselt tausta eemaldada. Valige lihtsalt see tööriist, valige esiletõstevärv (kui peate esile tõstma) või "Värvi pole" (kui peate eemaldama taustavärvi ja valima lihtsalt interaktiivselt valitud teksti. Võite valida ka kogu teksti.

Terve tabeli tausta eemaldamine
Pole haruldane näha eredalt esiletõstetud lahtreid või isegi tervet tabelit. Paljud finantsdokumendid näevad välja nagu koolilaste puhkusekaardid. Sellest vabanemiseks tehke järgmist.
- Liigutage kursor laua kohale (tabeli vasakusse ülanurka peaks ilmuma rist) ja klõpsake hiire parema nupuga ristil. Ilmub kontekstimenüü
- Klõpsake täitekopal.
- Valige rippmenüüst "Värv puudub".
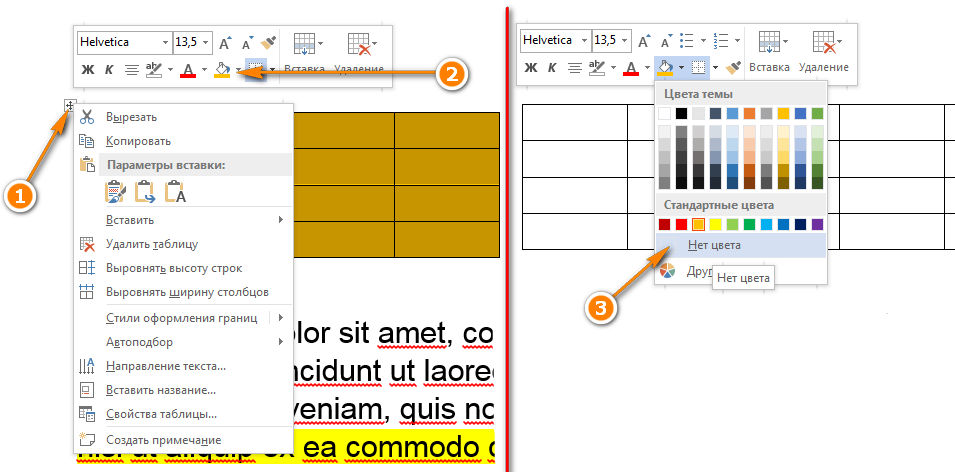
Taust üksikud rakud muutmine või eemaldamine pole raskem kui kogu tabeli taust. Selle jaoks:
- Valige hiire parema nupuga mitu lahtrit (seda vabastamata), pärast valimist peaks ilmuma hüpikmenüü. Kui seda ei kuvata, paremklõpsake valitud lahtritel. Ühe lahtri jaoks paremklõpsake seda kohe.
- Klõpsake ämbriikoonil.
- Valige rippmenüüst "Värvi pole"

Väga sageli peate tekstiga töötades valima ja kopeerima Internetist leitud teksti. Samal ajal säilitab Wordi teksti sisestamisel kõik atribuudid ja vormingud, mis olid Interneti-lehel näidatud, ja tausttekst pole kaugeltki kõik, mida dokumenti edastate. See võib olla font, suurus, värv ja palju muud. Taustast ja üldisest vormindamisest vabanemiseks peate tegema järgmist.
- Valige kleepitud tekst.
- Minge vahekaardile "Kodu", leidke ikoon "Eemalda kõik vormindused", mille taustal on kustutuskumm ja kiri. Klõpsake seda ja Word eemaldab kogu vormingu ja ka teksti tausta. Teine võimalus dokumenti mittevajalikku vormindust mitte "sisestada" on kasutada märkmikku enne selle Wordi sisestamist (sisaldub standardis windowsi pakett). Märkmik ei aktsepteeri vormindamist. Kleebite teksti märkmikku ja kopeerite selle teksti märkmikust Wordi.
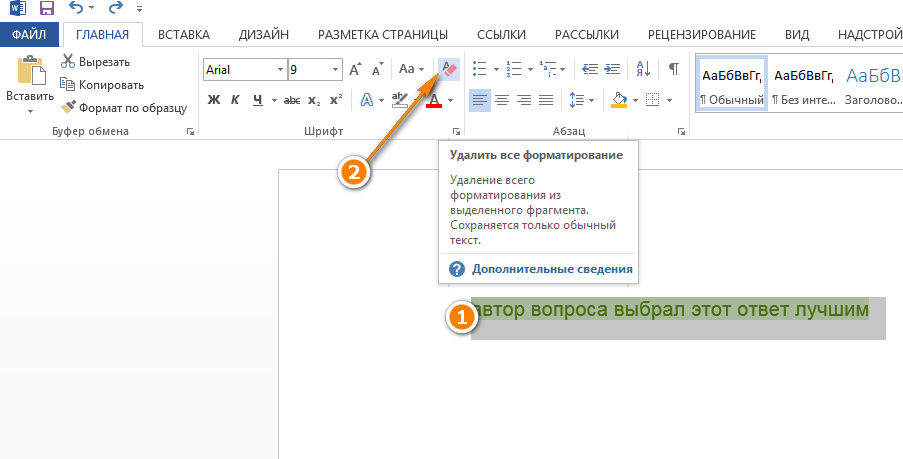
Kuidas Wordis tausta teha
Kõigi elementide jaoks tausta loomist pole vaja kirjeldada, sest saate kõik ülaltoodud teha tausta loomiseks. Valige lihtsalt soovitud värv, mitte valite Värvita.
Lehe taust
Kas teate sellist vanasõna - "maitse ja värvi järgi pole seltsimehi"? Siiani pole lehe taustavärvi jaoks selget eelistust. Mõnele meeldib tavaline valge, teisele aga hõbe, helesinine või isegi smaragdroheline. Sel juhul pakub Microsoft Office Word 2010 suurepärast võimalust taustavärvi valimiseks. Enne muudatuste tegemist pidage meeles, et lehe tausta muutmine on võimalik ainult režiimides "Lehekülje paigutus" ja "Veebidokument".
- Valige režiim Lehekülje paigutus või Veebidokument (vahekaart Vaade - esimene rühm vasakul, dokumendivaate režiimid).
- Klõpsake vahekaarti Lehekülje paigutus ja leidke rühm Lehe taust.
- Klõpsake nuppu Lehe värv ja valige hüpikaknas värv, mis teid huvitab.
- Valige lehe tausta värv.
Joonis 1. Hüpikaken Lehe värv.
Võite kasutada ka standardvärve. Kui muudate lehe taustavärvi muutmise meelt, kuid olete juba mõne muu kasutanud, peate tegema ühte järgmistest.
- Vajutage klahvikombinatsiooni Ctrl + Z.
- Klõpsake kiirpääsuribal käsul nuppu Võta sisend tagasi.
- Klõpsake nupu Lehevärv hüpikaknas nuppu Värvid puuduvad või valige teema värvides Valge, Taust 1.
Lehe värvi hüpikaknal on veel mitmeid võimalusi, mida käsitleme allpool.
Hüpikakna "Lehe värv" üksus "Muud värvid"
Klõpsates nuppu "Rohkem värve", avaneb aken "Värvid", millel on kaks vahekaarti: "Normal" ja "Spectrum".
Vahekaart Üldine annab võimaluse valida värv ulatuslikust värvimallide paletist. Klõpsates soovitud värvi kuusnurgal, saate valida taustavärvi, mille leht aktsepteerib. Valige endale sobiv värv ja klõpsake nuppu "OK".
Joonis 2. Hüpikakna "Lehe värv" üksuse "Muud värvid" vahekaardid "Värvid" ja "Spekter".
Vahekaart "Spekter" võimaldab teil värvimudelite (RGB, HSL) valimiseks rippmenüüst valida värvimudeli ja värvi käsitsi reguleerida.
Käsitsi värvide reguleerimine:
- Värvi visuaalne valik. Toimimispõhimõte on sama mis vahekaardil "Regulaarne" - peate klõpsama valitud värvi (sel juhul on värvi tähistav kuju ruudukujuline, nagu värvivaliku aken ise);
- Reguleerige värvigammat. Värvivaliku aknast paremal asuva liuguri abil saate liugurit liigutades muuta värvigamma küllastust;
- Värvide tähendused. Kategooriate kaupa värvivaliku vormide ridadel (punane - punane, sinine - sinine, roheline - roheline) saate noolte abil valida teatud värvi väärtuse. Samuti saate sisestada soovitud numbrid, mis vastavad konkreetse värvi väärtusele (väga mugav veebidisaini valdkonnas töötavatele spetsialistidele).
Pange tähele, et valitud värv ilmub ruudu ülaosas akna Värvid paremas alanurgas. Selle kasti osa nimi on "Uus" ja see näitab uut värvimalli ning "Praegune" on praegu olemas.
Kui soovite lehe värvi uuesti muuta, siis avades akna "Lehe värv", näete, et seal on uus üksus - "Viimased värvid". Vastavalt sellele on need värvid, mida varem kasutasite.
Hüpikakna "Lehe värv" üksus "Täitmismeetodid"
Klõpsates üksusel "Täitmismeetodid", lähete nelja vahekaardiga aknale: "Gradient", "Texture", "Pattern" ja "Picture". Vaatleme neid järjekorras.
Gradiendi vahekaart
Vahekaardil Gradient on mitmeid võimalusi gradienttäite värvi, läbipaistvuse ja luugi tüübi reguleerimiseks.
Värvide ala
Piirkonnas Värvid on kolm positsiooni: üks värv, kaks värvi ja eelseadistatud.
"Üks värv" - kui positsioon on aktiveeritud, ilmub paremale vorm värvi valimiseks nimega "Värv 1". Pärast sellel klõpsamist ilmub värvivaliku aken, mis on identne ülalpool käsitletuga, ainult selle erinevusega, et värv rakendatakse lehe gradiendi täitmisel. Värvi valimine toimub seal ülalkirjeldatud järjekorras. Valitud värv kuvatakse aladel Variandid ja Swatch.
Samuti on välja "Üks värv" all värvi heleduse valimiseks väli, mida saab muuta klõpsates nuppe "Tumedam" ja "Heledam". Heledust saate muuta ka liuguri abil.

Joonis 3. Täitemeetodite aken vahekaardil Gradient.
"Kaks värvi" - kui see asend on aktiveeritud, on võimalik valida kaks värvi ("Värv 1" ja "Värv 2"). Ainult võime heledust muuta "lennult" ei pakuta enam. Asi on selles, et gradiendi täitmine moodustub ainult kahest värvist (antud juhul). „Ühevärvilise” variandi puhul on teine \u200b\u200bseatud vastavalt esimese küllastuse suurendamise põhimõttele ja on tegelikult esimese korrutatud versioon. Heleduse liugurit lohistades muutub täitevärvi küllastus ja heleduse väärtus (esimene ja teine \u200b\u200b- täpsemalt heledad ja tumedad osad). Kahevärvilises variandis on üks värv täidise “hele külg” ja teine \u200b\u200bon tume, st. kohandamine on mõnevõrra keerulisem ja nõuab värvide sobitamisel rohkem kogemusi. Kuid samal ajal võimaldab see luua kohandatud täitevärvilahenduse. Igal juhul saate muuta kahe värvi heledust ja küllastust (eraldi). Selle jaoks:
- Klõpsake vahekaardil Lehekülje paigutus nuppu Lehe värv;
- Avanenud aknas klõpsake üksust "Täitemeetodid";
- Aken Täitemeetodid avaneb vahekaardile Gradient (vaikimisi). Veerus "Värvid" aktiveerige üksus "kaks värvi". Avanevad vormid "Värv 1" ja "Värv 2". Klõpsake mõnel neist - avaneb värvivaliku hüpikaken;
- Klõpsake üksusel "Muud värvid" - avaneb aken "Värvid";
- Klõpsake üksusel "Spectrum", valige värvivalikukastis soovitud värv või sisestage värviväärtused värvikanali väärtuste seadevormidesse.
- Kasutage heleduse muutmiseks liugurit;
- Klõpsake nuppu "OK" või vajutage klahvi "Enter";
- Pange tähele, kuidas akna Täitemeetodid on gradientide täitemall muutunud. Tehke sama ka teise värvi puhul. Reguleerige värve, kuni leiate teile sobiva kombinatsiooni.
Joonis 4. Vahekaardi "Gradient" kahe värvi määramine.
"Tühi" - selle positsiooni aktiveerimisel ilmub ala "Tühi nimi", mille väljal saate valida ühe olemasoleva mustri 24 olemasoleva seast. Täitemustrid on mõeldud teie töö kiirendamiseks, kuna need on eelnevalt ette valmistatud. Asjaolu, et neid on üle kahekümne, võimaldab peaaegu igal kasutajal midagi sobivat leida.

Joonis 5. Eelseadistuse seadistamine vahekaardi "Gradient" jaoks.
Läbipaistvusala
Võimaldab liugurite abil muuta täitmise läbipaistvust.
Piirkond "Luugi tüüp"
Tal on kuus võimalust:
- horisontaalne;
- vertikaalne;
- diagonaal 1;
- diagonaal 2;
- nurgast;
- keskusest.
Võimaldab muuta luugi suunda (värvijaotuse vektor). Selle tööriista abil saate täidise välimust veelgi kohandada. Luugi valiku nime järgi saate aru, kuidas täidise välimus muutub.
Joonis 6. Koorumisviisi valimine.
Tekstuuri vahekaart
Võimaldab valida lehe taustaks tekstuuri 24 valmisvaliku hulgast või üles laadida oma. Selleks klõpsake nuppu "Muu tekstuur" ja leidke vajalik. Klõpsake tekstuuriga failil, seejärel akna "Vali tekstuur" nupul "Lisa". Klõpsake nuppu "OK" - valitud tekstuur rakendatakse dokumendi taustana.
Joonis 7. Suvalise tekstuuri valimine.
Joonis 8. Suvalise tekstuuri rakendamine.
Vahekaart Muster
Vahekaart Muster võimaldab teil lehe taustal kujundada mustrilise ilme. Mustri valimise aknas on 48 sellist “tühikut”. Saate valida mustri varjutusvärvi ja selle tausta värvi. Selleks kasutage samanimelisi värvivaliku välju. Valiku põhimõte on identne sellega, mida me eespool esitasime.
Joonis 9 - mustri värvide valimine.
Vahekaart Pilt
Kui soovite, et dokumendi lehe taustal oleks kindel temaatiline värv, kasutage pilti.
Pildi valimiseks klõpsake samanimelise vahekaardi nupul "Pilt". Leidke vajalik pilt, klõpsake seda ja seejärel akna "Vali pilt" nuppu "Lisa".
Pärast seda ilmub valitud pilt pildi eelvaate aknasse (ja näidisele) akna Täitemeetodid vahekaardil Pilt. Kui pilt sobib teile, rakendage seda dokumendile, vajutades sisestusklahvi või klõpsates nuppu OK.
Teie valitud pilt on nüüd dokumendi taust. Pidage meeles, et hästi valitud graafika võib dokumendi välimust dramaatiliselt parandada ja vastupidi.
Joonis 10. Enne pildi valimist vahekaardi "Pilt" pildi eelvaate aken.
Joonis 11. Pildi rakendamine lehe taustana.
Järeldus
Pärast artikli lugemist ja väikest praktikat saate oma dokumentide lehtedele tausta luua, sõltuvalt eesmärkidest või soovist. Võite kasutada mustreid, ühevärvilisi värve, gradienttäiteid või konkreetset joonist. Ja kui kogemusi omandate, looge üha keerukamaid ja vastavalt ka ilusamaid võimalusi.
Artikli järgmistes osades räägime vesimärgi ja mittetrükitavate märkide lisamisest.
Aastal loodud tekstidokumentide vormindamiseks olete harjunud Microsoft Word, mitte ainult õigesti, vaid ka kaunilt, kindlasti olete huvitatud sellest, kuidas õppida joonistust taustaks tegema. Tänu sellele võimalusele saate lehe taustaks teha mis tahes foto või pildi.
Sellisel taustal kirjutatud tekst äratab kindlasti tähelepanu ja taustapilt ise näeb palju atraktiivsem välja kui tavaline vesimärk või vesimärk, rääkimata tavalisest valgest musta tekstiga lehest.
Oleme juba kirjutanud, kuidas pilti Wordi lisada, kuidas see läbipaistvaks muuta, kuidas muuta lehe tausta või kuidas muuta teksti taga olevat tausta. Kuidas seda teha, saate teada meie veebisaidilt. Tegelikult on mis tahes pildi või foto taustana tegemine sama lihtne, nii et liigume sõnadelt tegudele.
1. Avage Wordi dokument, milles soovite pilti lehe taustana kasutada. Minge vahekaardile "Kujundus".

Märge: Enne 2012. aastat Wordi versioonides peate minema vahekaardile "Lehe kujunduse".
2. Tööriistarühmas "Lehe taust" vajuta nuppu "Lehe värv" ja valige üksus selle menüüst Täitemeetodid.
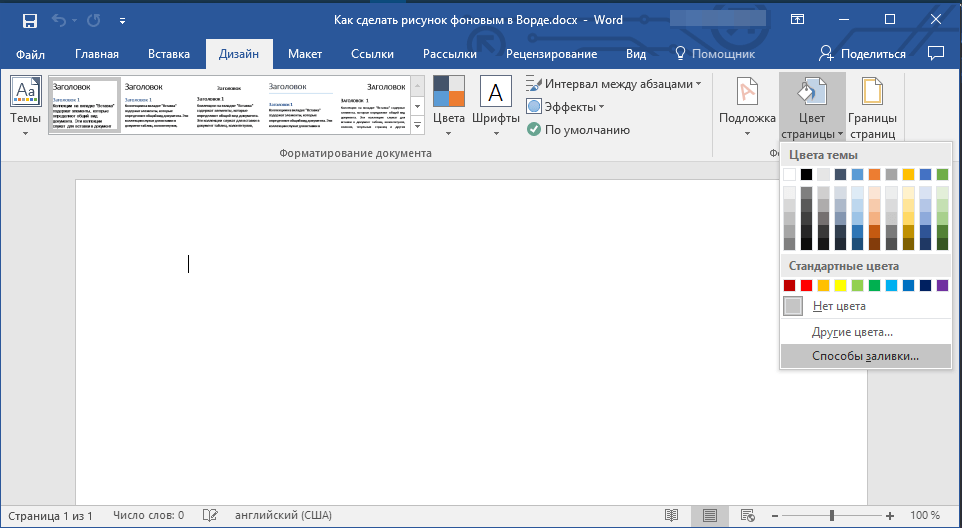
3. Minge vahekaardile "Joonistamine" avanevas aknas.
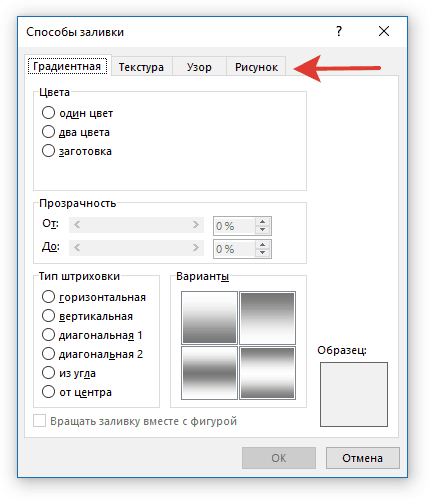
4. Vajutage nuppu "Joonistamine"ja seejärel üksuse vastas avanevas aknas "Failist (sirvige arvutis faile)", klõpsake nuppu "Ülevaade".

Märge: Pilti saate lisada ka OneDrive'i pilvemälust, Bingi otsingust ja sotsiaalvõrgustik Facebook.
5. Määrake ekraanile ilmuvas uurijaaknas tee faili juurde, mida soovite kasutada taustfailina, klõpsake nuppu "Kleebi".

6. Vajutage nuppu "OKEI" aknas Täitemeetodid.
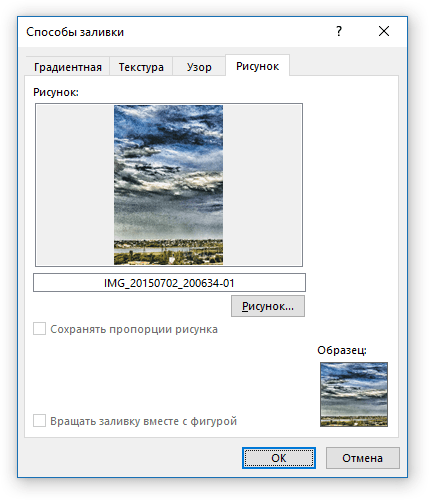
Märge: Kui pilt ei ole proportsionaalne lehe standardsuurusega (A4), kärbitakse seda. Samuti saab seda suurendada, mis võib pildikvaliteeti negatiivselt mõjutada.
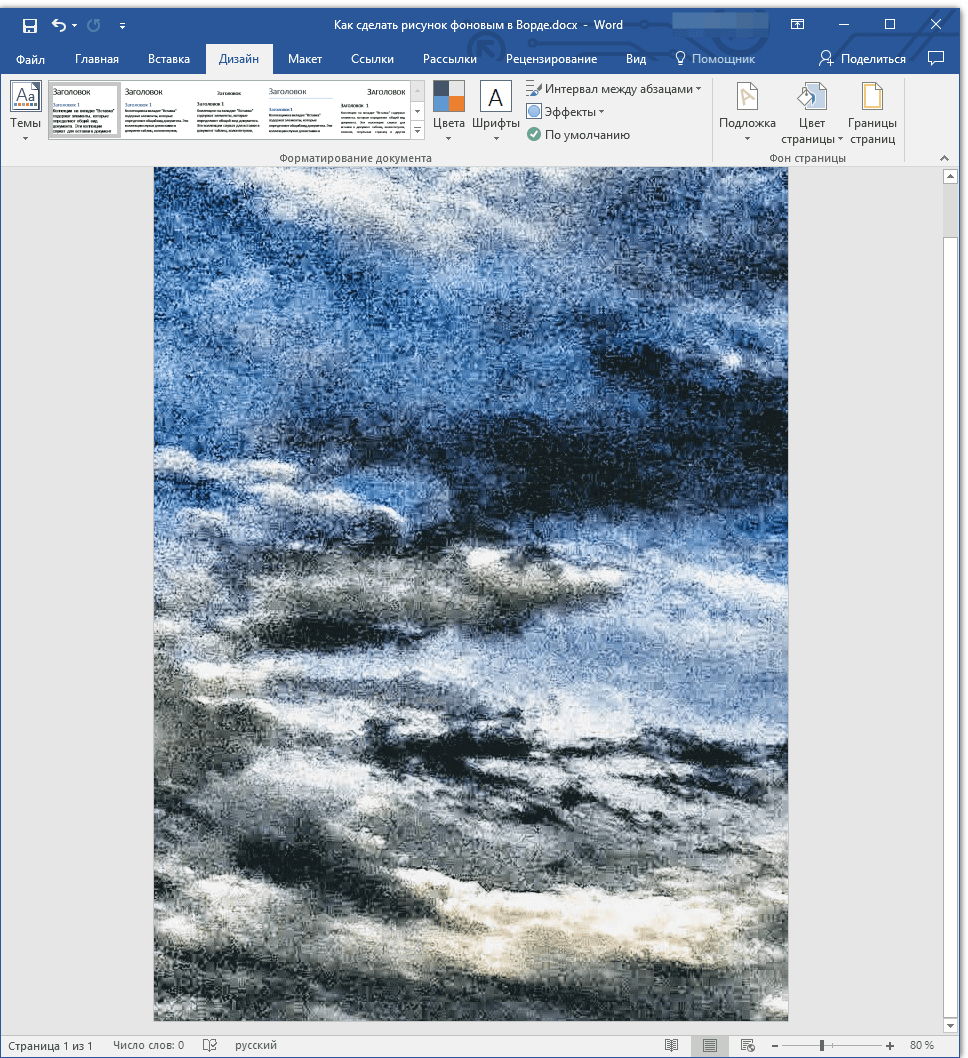
Teie valitud pilt lisatakse lehele taustana. Kahjuks ei luba Word seda muuta, samuti muuta läbipaistvuse taset. Seega mõtle pildi valimisel hoolikalt järele, kuidas trükkimiseks vajalik tekst sellisel taustal välja näeb. Tegelikult ei takista miski teil fondi suurust ja värvi muutmast, et tekst oleks teie valitud pildi taustal paremini märgatav.