Päis ja jalus ühel lehel. Kuidas eemaldada päiseid ja jaluseid Wordis. Kuidas eemaldada või muuta päist ja jalust tekstis Wordis
Microsoft Office'i komplektiga seotud programmid, näiteks Word ja Excel, pakuvad kasutajale rohkesti võimalusi dokumentide redigeerimiseks. Igale lehele päisesse või alaossa trükitud pealdised säästavad inimest kaks korda teabe sisestamise vajadusest. Siiski on olukordi, kus neid andmeid pole vaja ja need tuleb kustutada.
Kuidas eemaldada jalus Word 2003-s
Tehnoloogiad ei lakka arenemast, samuti tarkvara arvutite jaoks. Võite märgata, et Wordi ja Exceli 2003. aastal välja antud versioonid on liideselt silmatorkavalt erinevad nende noorematest analoogidest. Erinevusi on ka programmide funktsionaalsuses, need mõjutavad ka pealkirju. Kuidas eemaldada päiseid ja jaluseid Word 2003-s, ütleb see lihtne algoritm teile:
- Aktiveerige rippmenüüst "Vaade" alammenüü "Päised ja jalused", topeltklõpsates kustutataval tekstil. Pange tähele, et kursor ja sildid asuvad punktiiril.
- Tõstke kursoriga esile kogu mittevajalik teave.
- Vajutage klahvi Del või kasutage käsku Lõika.
Tasub esile tõsta, et pärast neid toiminguid kaovad päise andmed kõigilt dokumendi lehtedelt, millele need varem loodi. Kui aga eemaldate sildid ainult ülemisest veerist, jäävad alumised kirjed või leheküljenumbrid puutumatuks. Nende täielikuks eemaldamiseks avatud fail peate korrata allpool asuva punktiirivälja protsessi, topeltklõpsates seda.
Kuidas eemaldada päiseid ja jaluseid Word 2010-s
Tekstiredaktori ilmumisest 2003. aastal on möödunud üle 10 aasta. Selle jaoks microsofti aeg Kontorit on kaasajastatud nii funktsionaalselt kui ka väliselt. Töö sektsioonidega Microsoft Word 2007., 2010. ja seejärel 2013. aasta väljaandmine muutus mõnevõrra mugavamaks, kuigi visuaalsed erinevused eelmisest versioonist on silmatorkavad. Sellest hoolimata saate nendes programmides teha samu toiminguid, kuid erinevatel viisidel... Näiteks aitab see juhend teil välja selgitada, kuidas päised ja jalused Word 2010-s keelata:
- Kogu dokumendi või selle osade jaoks tavalisi päiseandmeid pole põhitekstist raske eristada. Tähtede ja logode värv, kui need on olemas, on vaoshoitum.
- Klõpsake sildil kaks korda. Te ei näe selle versiooni raami, punktiirjoon on põhiteksti piirjoon.
- Tegumiribale ilmub uus alammenüü "Konstruktor", kus saate soovi korral kirjet muuta. Teabe või selle osa eemaldamiseks peate siiski valima teksti ja vajutama klahvi Del.
Sarnane algoritm töötab lisaks redaktori 2010., vaid ka 2007. versioonile. Nende programmide jaoks on lisaks päiste ja jalustega standardsetele toimingutele lisatud ka muud parameetrid. Näiteks alammenüü Quick Blocks aitab automatiseerida teabe sisestamise protsessi ja dokumendi visuaalselt mitmekesistada. Saadaolevate valikute hulgast saate valida mitte ainult ülemise või alumise, vaid ka külgmise sildi, mis asuvad vastavalt märgistusele paremal või vasakul.
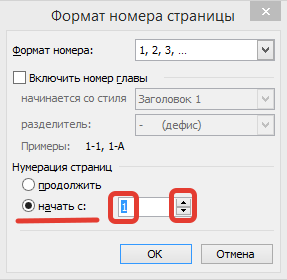
Töö päiste ja jalustega
Sageli on juhtumeid, eriti kui tegemist on üliõpilastöödega, kui dokumenti tuleb parandada ainult osaliselt, jättes põhimaterjali muutmata. Siin hakkavad tekkima küsimused seoses töötamisega redaktorite Wordi ja Exceliga. Nende jaoks, kes alles hakkavad nende programmidega töötama, pole sageli selge, kuidas jalus teiselt lehelt eemaldada, jättes selle ülejäänud kohale. Kuid nende võimalused tuntud toimetajad lubada neid ja sarnaseid toiminguid läbi viia.
Kuidas eemaldada päis Wordis
Ülaosas asuvad andmed on reeglina loodud kõigist aruannetest oluline teave, koordinaadid, pealkirjade nimed. Need võivad olla iga sektsiooni jaoks ühesugused või vajadusel erinevad. Päiseala sisaldab sageli järgmist teavet:
- organisatsiooni nimi;
- töö pealkiri;
- ettevõtte logo;
- autori nimi, aadress ja telefoninumber;
- dokumendi kirjutamise kuupäev;
- lühike kokkuvõte või tsitaat.
Kui seda või muud teavet pole vaja ja see tuleb eemaldada, tuleb appi teadmine tekstiredaktori nõtkustest. Sellest algoritmist on selge, kuidas Wordis päis eemaldada.
- Topeltklõpsake hiire vasakut nuppu, hõljutades kursorit ülemise heledama teksti kohal.
- Valige vasakul kuvataval vahekaardil "Kujundus" alammenüü "Päis" ja seejärel käsku "Kustuta" valige allservast.

Kuidas jalus Wordis eemaldada
Dokumendi lõpus olev teave on levinum. Lehe päises ei pruugi andmeid olla, kuid jalus, eriti suurte failide puhul, on peaaegu alati olemas. Fakt on see, et lehe allosas: vasakul, keskel või paremal on lehe numbrid. Vahel lisatakse sellele teabele teose pealkiri ja autori nimi, jaotise pealkiri. Sellist teavet ja lehtede nummerdamist on lihtne eemaldada järgmisel viisil:
- Klõpsake lehe allosas oleval tekstil (topeltklõps).
- Valige kõik mittevajalikud ja eemaldage klahvi Del abil või valige alammenüüst "Jalus" käsk "Kustuta".
Kuidas eemaldada jalus viimaselt lehelt
Kursusetöö kirjutamise lõpus või lõputöö autorid osutavad kasutatud allikatele. Sama kujundus on vastuvõetav ka teadustööde või raamatute jaoks. Eelmiste jaotiste jaoks vajalikud päiseandmed pole faili viimasel lehel paigas. Olukorra parandamiseks järgige järgmist algoritmi:
- Asetage kursor pärast viimast lauset, valige vahekaart Lehekülje paigutus, seejärel alammenüü Katkestused ja seejärel Järgmine leht.
- Leidke loodud lõpplehelt päised ja jalused, topeltklõpsake neid.
- Pärast klõpsamist ilmuvas vahekaardil "Ehitaja" keelake valik "Nagu eelmises jaotises".
- Aktiveerige päise või jaluse ühes alammenüüs käsk Kustuta.
- Sisestage lõpulehele sisutekst.

Kuidas eemaldada päis ja jalus esimeselt lehelt
Mis tahes dokumendi tiitelleht peaks olema kujundatud teatud viisil, sellel ei tohiks olla tarbetut teavet, olgu see siis leheküljenumber või jaotise pealkiri. Tekstiredaktoris tööd alustavad algajad peaksid teadma, et saate automatiseerida tarbetute andmete eemaldamise esimeselt lehelt. Kuidas eemaldada päiseid ja jaluseid Wordis, ütlevad juhised teile:
- Enne tiitellehe loomist viige kursor tekstiteksti esimese lause alguse ette.
- Minge vahekaardile Lehekülje paigutus, minge alammenüüsse Katkestused ja klõpsake nuppu Järgmine leht.
- Topeltklõpsake järgmise lehe päisel pärast tiitellehte. Keelake valik "Nagu eelmises jaotises".
- Tehke paar klikki esimesel lehel oleval pealkirjal ja kustutage see (Del või kasutades vastavat alammenüüd).
Video: kuidas päiseid ja jaluseid eemaldada
Täiendavatest vormindamisvalikutest on kõige sagedamini kasutatav päiste ja jaluste loomine. Päised ja jalused on alad, mis asuvad dokumendi lehtede üla- ja alaosas. Päised ja jalused sisaldavad tavaliselt sellist teavet nagu dokumendi pealkiri, teema, autori nimi, leheküljenumbrid või kuupäev. Kui kasutate dokumendis päiseid ja jaluseid, võite paigutada neisse paaris- või paaritu lehe jaoks erineva teksti, dokumendi esimese lehe jaoks muuta päiste ja jaluste asukohta lehelt teisele.
Word 2007 päiste ja jalustega töötamiseks kasutage lindi Lisa paneeli Päised ja jalused.

Pärast sisestamist on päist ja jalust muudetav ning ilmub kontekstuaalne lint "Kujundus" (Töö päistega ja jalustega).

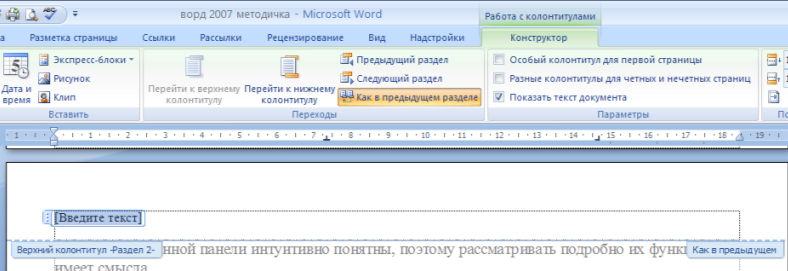
Redigeeritud päise ja jaluse saab lisada päise- ja jalusgaleriisse, kasutades valikut Salvesta valik päisesse / jalusgaleriisse.
Päise seadistamine
Kontekstipõhise tööriista „Töö päistega ja jalustega” lint „Kujundus” võimaldab teil kiiresti teha selliseid päise ja jaluse seadeid nagu:
paaritute ja paarislehtede erinevad päised ja jalused;
esimese lehe jaoks eraldi päis ja jalus;
põhiteksti peitmine päiste ja jalustega töötamise ajal;
lehenumbri sisestamine ja muutmine;
päise asukoha kontroll;
mitmesuguste objektide sisestamine jalusesse: praegune kuupäev ja kellaaeg, pildid, ehitusplokid, ClipArt-objektid.
Päiseid ja jaluseid saab erinevate sektsioonide jaoks eraldi kohandada. Kuid selleks peate katkestama nende vahelise ühenduse, tk. vaikimisi on kõik päised ja jalused lingitud. Selleks peate minema päise ja jaluse juurde, mida soovite teisiti korraldada, ja vajutage nuppu "Nagu eelmises jaotises".
Kui vastupidi, on vaja viia eri jaotiste päised ja jalused samale vormile, siis tuleb nuppu "Nagu eelmises jaotises" vajutada.
Dokumendi päiste ja jaluste vahel saate kiiresti vahetada, topeltklõpsates soovitud elemendil (päis / jalus või põhitekst).
Päiste ja jaluste eemaldamiseks kasutage vastavate päisenuppude üksust "Kustuta päis / jalus".
Lehekülgede otsimine
Lehtede nummerdamiseks kasutage nuppu Lehenumber (paneeli, paneeli Päise ja jaluse sisestamine).

Peate valima numbri paigutamise lehele ise ja vajadusel kohandama numbri enda vormingut.
Leheküljenumbriüksusi saate vastavalt vajadusele salvestada, lisades need ehitusplokkide kogusse. Selleks klõpsake pärast numbri sisestamist ja konfigureerimist nuppu "Lehekülje number" ja valige käsk "Lehe ülemine / alumine osa" - "Valiku salvestamine lehenumbrina".
Kui osutub vajalikuks number eemaldada ainult esimeselt lehelt, peate tegema järgmist.
avage lint "Lehekülje paigutus";
avage paneeli aken "Lehe seadistamine";
vahekaardil Paberiallikas märkige ruut Eristada esimese lehe päiseid ja jaluseid " .
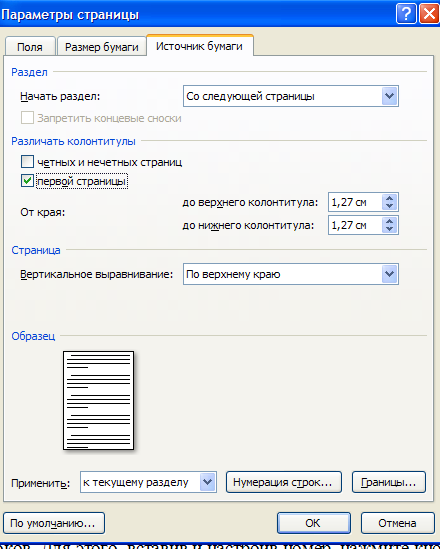
Praktiline töö nr 2 Tekstidokumendi vormistamine. Töö päiste ja jalustega.
Eesmärk - tekstitöötlusprogrammi Word 2007 funktsionaalsuse uurimine ja tekstidokumentide vormindamise praktiliste oskuste omandamine.
Tähemärkide vormindamise valikute muutmine mõjutab (prioriteetsuse taseme kahanevas järjekorras):
a) valitud tekstifragment;
b) valimata sõna, millele tekstikursor osutab;
c) märgid, mis tippitakse kohe pärast vormindamisparameetrite muutmist (kui kursor ei liigu).
Ülesande number 1
Avage varem loodud fail Proba.docx
Teises lõigus tehke erinevate vormindamisvalikute abil järgmised muudatused (vormindamisnõuded on näidatud sulgudes):
Sisendmärgid (Times New Roman, 14, K) ilmub ekraanile (Arial, 12, punane, läbikriipsutatud), kus on kursor, (Arial Narrow, 10, allajoonitud), mis on nihutatud paremale, (Times New Roman, 12, ülaindeks), jättes maha rea \u200b\u200btähemärki. (Times New Roman, 12, alaindeks) Lehe parempoolse veerise saavutamisel (Times New Roman, 10, allajoonitud, F, tumepunane, väikesed kaaned, hõredad 0,25pt) kursor liigub automaatselt järgmisele reale. (Monotüüp Corsiva, täidise värv kollane, 12) Seda protsessi kutsutakse (Arial Unicode MS, 12, F, kõik mütsid) Ülevoolav tekst (Times New Roman, 12, K, punane, alustage suurtähtedega), ja vajutades klahvi ( Koomiks Sans PRL , 20 ) E nter (Times New Roman, 12, vahed - hõreda 2pt võrra, iga märgi nihutamine 3pt võrra eelmise suhtes) loob uue lõigu (Times New Roman, 12, vahed - tihendatud 1,5 pt) ja mitte uus rida. (Times New Roman, 12, topeltjoonega üle tõmmatud, süvistatud)
Selle tulemusena peaks teie tekst välja nägema järgmine:

Ülesande number 2
Jagage teksti kolmas lõik kahte veergu. Selle tulemusena peaks tekst välja nägema selline:
Ülesande number 3
Sisestage oma dokumendi lehenumbrid:
Lisa lehe number üles lehed- leht X Y-paks 3
Ülesande number 4
Sisestage oma dokumendis päised ja jalused:
Lisa - jalus - konservatiivne
Ülesande number 5
Neljanda lõigu alguses määrake tilgakork. Selle tulemusena saate järgmist tüüpi teksti:
Sulgege programm ja salvestage muudatused dokumendis
Päiste ja jaluste seadistamine.
Päised ja jalused
Päis või jalus on graafiline või tekstiline teave, mis kuvatakse lehe üla- või alaosas (ülemise või alumise veerise kohal). Kõige sagedamini näitavad päised ja jalused peatüki pealkirja, jaotise numbrit, raamatu autorit ja graafilise kujunduse elementi. Viimane lisatakse selleks, et kasutaja mäletaks graafilist elementi, millel on tavaliselt sümboolne tähendus. Eriti silmatorkavaid näiteid selle kohta võib näha rikkaliku kunstilise kujundusega teostes, näiteks žanris "seiklus / fantaasia".
Hästi kujundatud ja visuaalselt esteetiline päis on dokumendi visiitkaart. Päise ja jaluse loomiseks veidi aega võtmine võib teie dokumendi atraktiivsust märkimisväärselt suurendada ja selle loetavust veidi parandada.
Dokumendi igale jaotisele saab luua päise ja jaluse. Kuid pidage meeles, et päise ja jalusega töötamine on saadaval ainult lehe paigutusrežiimis. Paaritute ja paaritute lehtede päised ja jalused võivad erineda ning päise ja jaluse teksti saab vormindada väheste piiranguteta või ilma piiranguteta.
Päise lisamine
1. meetod.
Minge vahekaardile "Sisesta" ja klõpsake rühmas "Päised ja jalused" nuppu "Päis";
Valige valmis päiste ja jaluste rippmenüüst soovitud. Pärast sellel klõpsamist lähete päise loomise alale (vahekaart "Kujundus - päiste ja jalustega töötamine" avaneb automaatselt ning lindil kuvatakse spetsiaalsed rühmad ja nupud päiste ja jalustega töötamiseks), samal ajal kui põhitekst muutub halliks ja pole muutmiseks saadaval;
Joonis 1. Avatud vahelehega lint "Kujundus - töö päiste ja jalustega".
Sisestage päisealale nõutav teave. Vaikimisi sisestatakse see vasakule joondatuna. Selle muutmiseks kasutage järgmisi meetodeid:
Minge vahekaardile "Kodu" ja klõpsake rühmas "Lõik" vajalikke teksti joondamise nuppe;
Kasutage klaviatuuri otseteid: vasakule joondamiseks -
Vajutage klahvi
Pärast päise ja jaluse määratlemist klõpsake päiste ja jalustega töötamiseks akna sulgemiseks rühmas "Sule" rühma "Sule aken päiste ja jalustega töötamiseks" või topeltklõpsake lehe suvalises kohas.
2. viis.
Paremklõpsake ülemise veerise piirkonnas ja seejärel klõpsake nuppu Muuda päist.
Jaluse lisamine on sarnane.

Joonis 2. Päise valimine.
Päiste ja jaluste redigeerimine
1. meetod.
Aknas avatud dokument topeltklõpsake soovitud päise piirkonnas. Päise ja jaluse ala läheb vormindamisprotsessi ning põhitekst muutub muutmiseks kättesaamatuks (see muutub halliks);
Tehke vajalikud muudatused.
2. viis.
Vahekaart "Sisesta" - rühmas "Päised ja jalused" klõpsake dokumendi päise muutmiseks nuppu;
Avanenud aknas valige sakk "Muuda päist (jalust)";
Pärast muudatuste tegemist klõpsake nuppu Sule päise ja jaluse aken või topeltklõpsake suvalises etapis.
Peida päiste ja jalustega töötades kehatekst
Mõnikord tuleb keskenduda ainult päiste ja jalustega töötamisele ning tööala sisu võib häirida, eriti kui see on rikas jooniste, kaunistatud teksti ja fotode poolest. Sellisel juhul saate selle varjata. Selle jaoks:
Avage vahekaart "Kujundus - päiste ja jalustega töötamine", kasutades ühte ülaltoodud meetoditest;
Tühjendage rühmas "Valikud" märkeruut "Kuva dokumendi tekst"

Joonis 3. Põhiteksti peitmine.
Üleminek päiste ja jaluste vahel
Mõnikord võib päiseala redigeerimisel soovida kiiresti päisest jalusesse navigeerida (või vastupidi). Selle jaoks:
Klõpsake rühmas Üleminekud nuppu Mine päisesse ja jalusesse, et navigeerida vastavatesse päise ja jaluse redigeerimisaladesse.
Kui dokument on jagatud mitmeks osaks, võivad igal jaotisel olla iseseisvad päised ja jalused. Sel juhul toimuvad üleminekud järgmiselt:
Minge vahekaardile "Kujundus - päiste ja jalustega töötamine";
Klõpsake rühmas Üleminekud vastavalt ja edasi liikumiseks nuppu Tagasi ja Järgmine kirje.

Joonis 4. Nupud iseseisvate sektsioonide päiste ja jaluste vahel vahetamiseks.
Kui soovite, et praeguse jaotise päised ja jalused oleksid samasugused kui eelmine, klõpsake nuppu "Nagu eelmises jaotises".
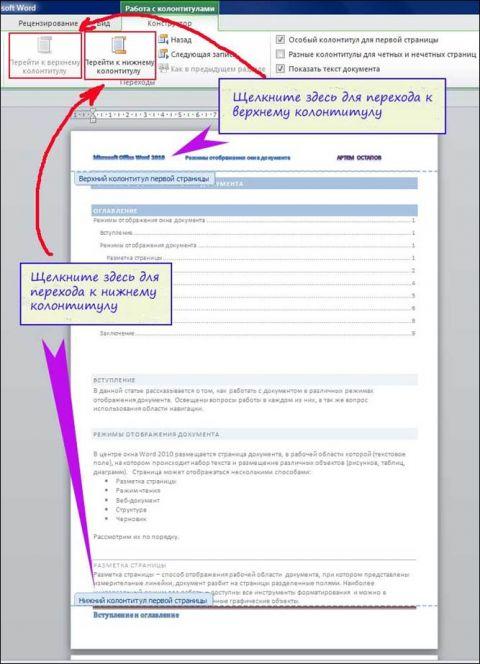
Joonis 5. Üleminekud päiste ja jaluste vahel.
Esimese lehe päis
Enamikus dokumentides on tavaks teha vahet esimese ja teiste lehtede päistel ja jalustel. See on tingitud asjaolust, et esimene päis kajastab reeglina dokumendi põhiteavet, näiteks raamatu, artikli autorit või pealkirja. Järgmiste lehtede päistes ja jalustes pole seda üldse vaja kajastada, kuna need on sageli reserveeritud peatükkide ja osade pealkirjadele. Sellisel juhul peate esimesele lehele määrama eraldi päise ja jaluse:
Pärast soovitud päiste ja jaluste loomist klõpsake dokumendi esimesel lehel päise või jaluse piirkonnas (sõltuvalt sellest, millist soovite luua);
Märkige rühmas „Valikud” ruut valiku kõrval Spetsiaalne päis esimese lehe jaoks ”ja sisestage seejärel vajalik teave päise ja jaluse alale;
Päiste ja jaluste redigeerimisrežiimist väljumiseks topeltklõpsake dokumendi tööpiirkonnas.
Paaritu ja paaris lehe päised ja jalused
Paaritu ja paaritute lehtede erinevaid päiseid ja jaluseid kasutatakse raamatutes sageli, kus töö pealkiri kuvatakse leviku vasaku lehe ülaservas ja peatüki pealkiri on parema lehe pealkirjas. Paaritu ja paaritu lehe päiste ja jaluste eristamine kehtib kogu dokumendi kohta. See tähendab, et dokumendi eraldi jaotise jaoks saab määrata erineva päise ja jaluse, kasutades spetsiaalset päist esimesel lehel, kuid paaris- / paaritu lehe päiste ja jaluste korral on muudatused tervikuna ühised dokument.
Valige rühmas Suvandid märkeruut Eristage paarituid ja paarislehtede päiseid ja jaluseid.
Muutke päise ja jaluse andmesisestusvälja ja lehe serva vahelist kaugust.
Päise / jaluse andmesisestusvälja (päise piirkonnas) ja lehe serva vaheline standardkaugus (vaikimisi) on 1,25 cm (umbes pool tolli). Vaikeväärtus ei vasta alati soovitud väärtusele, seega peate määrama muu väärtuse:
Minge vahekaardile "Kujundus - päiste ja jalustega töötamine", kasutades ühte ülaltoodud meetoditest;
Rühma "Positsioon" sisestage soovitud väärtus väljadele lehe serva ja päise andmesisestusala vahelise kauguse määramiseks. Päise jaoks, väljale "Ülalt päisesse", jaluseks, väljale "Alt üles jalasse";
Sulgege päise ja jaluse redigeerimisala, topeltklõpsates dokumendi tööalal. Samal ajal sulgete vahekaardi "Kujundus - töötamine päiste ja jalustega" ja liigute automaatselt vahekaardile "Kodu".
Pange tähele, et kui liigute uuele reale (vajutades nuppu "Enter"), suureneb jaluseala kõrgus joone kõrguse võrra (see sõltub fondi suurusest ja reavahest).
Kui peate lisama kohatäite või määrama joonduse, kasutage kasti Joondatud vahelehed. Selleks klõpsake grupis Positsioon käsku Lisa joondatud vaheleht. Selles aknas saate:
reguleerida joondust veerise või polsterduse suhtes;
joondage tekst vasakule / paremale või keskele;
vali üks viiest kohahoidjast (neid on suhteliselt harva, kuid neid kasutatakse siiski dokumendi peatükkide ja jaotiste päiste ja jaluste loomiseks).
![]()
Joonis 6. Lehe serva ning päise ja jaluse välja vahelise kauguse muutmine.
Lisalementide lisamine päisesse või jalusesse
Päisesse saate lisada mitte ainult tekstiandmeid, vaid ka erinevaid pilte, kujundeid, kuupäeva ja kellaaega jne.
Selle või selle elemendi lisamiseks päisealale tehke järgmist
Topeltklõpsake päisealal;
Grupis "Lisa" valige ja sisestage soovitud objekt, klõpsates vastaval rühma nupul;
Sulgege päise ja jaluse redigeerimisala.
Rühmas "Lisa" on neli nuppu:
"Pilt" - asetab pildi päisesse;
"Kuupäev ja kellaaeg" - lisab päisesse praeguse kuupäeva ja kellaaja;
"Pilt" - asetab pildi päisesse;
"Ekspressplokid" - paigutab päise ja jalusse automaatsed tekstielemendid.

Joonis 7. Päiste ja jaluste kujunduse näide.
Päise või jaluse eemaldamine
Kui olete päise ja jaluse halvasti kokku pannud ja teil on seda lihtsam kustutada kui muuta, saate seda hõlpsalt teha.
1. viis:
Minge päise / jaluse redigeerimise alale;
Tõstke sisestatud andmed esile ja kustutage need, vajutades klahvi "Kustuta".
2. viis:
Lisa vaheleht - klõpsake grupis Päised ja jalused nuppu Päis (jalus);
3. viis:
Topeltklõpsake päise ja jaluse piirkonnas.
Klõpsake grupis Päised ja jalused nuppu "Päis (jalus)"
Avanenud aknas klõpsake nuppu "Eemalda päis (jalus)".
Pärast selle kaheminutilise video vaatamist saate teada, kui lihtne on kogu dokument nummerdada. Lehekülgede numeratsioon sisse wordi programm 2003 on väga lihtne!
Oma töö nummerdamiseks esimesest kuni viimase leheni, alustades numbrist 1, sisestage menüü Lisa - leheküljenumbrid. Tehke dialoogiboksis dokumendis leheküljenumbri asukoha sätted: lehe üla- või alaosas vasakul, paremal või keskel. Märkige esimesel lehel ruut Number. Minge vahekaardile Vorming, et seadistada lüliti Start from 1. sätted. Siin saate konfigureerida ka numbrivormingu. Salvestage seaded, klõpsates nuppu OK. Ja uuesti OK peamises dialoogiboksis. Teie dokument on nüüd nummerdatud.
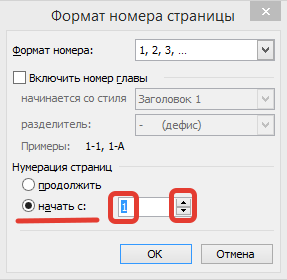
Kustuta pagineeriminesaab ,
topeltklõpsates suvalisel lehel mis tahes numbril hiire vasaku nupuga.  Ja siis valige number ise samal viisil. Vajutage klahvi Kustuta või Tagasilükkamine. Režiimist Päis ja jalus väljuge topeltklõpsates dokumendi suvalises kohas.
Ja siis valige number ise samal viisil. Vajutage klahvi Kustuta või Tagasilükkamine. Režiimist Päis ja jalus väljuge topeltklõpsates dokumendi suvalises kohas.
Joonis saab vormingus nagu lihttekst, pärast selle valimist ja menüü Vormindamine - Font avamist. Vormindusribal olevate nuppude abil saate selle muuta suuremaks või väiksemaks, paksuks või kursiiviks, mustvalgeks. Kuid see erineb ikkagi värvi poolest dokumendi tekstist.
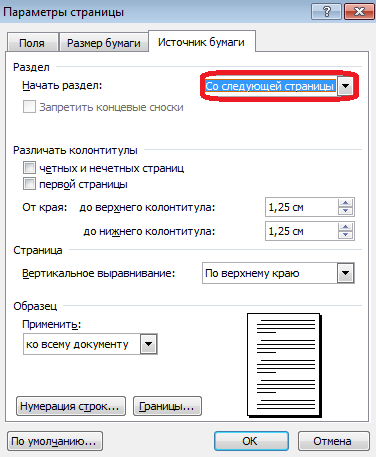 Nii et numeratsioon on väljaspool lehte
, asetage kursor numbri ette ja liigutage seda klahviga Tab.
Nii et numeratsioon on väljaspool lehte
, asetage kursor numbri ette ja liigutage seda klahviga Tab.
Numeratsiooni alustamiseks teiselt lehelt numbrist 1, ärge märkige ruudu NUMBER ESIMESEL LEHEL. Ja vahekaardil Vormindus valige mugav numbrivorming. Parandage lüliti START WITH arv nullile. Ärge unustage klõpsata nuppu OK.
KOLONITAALID
Päised ja jalused kaunistavad teie tööd ja kiirgavad professionaalsust. Päistesse ja jalustitesse saame kirjutada mis tahes teksti ja vormindada seda nagu iga teist Worde teksti. Päise ja jaluse kanni sisu vormingusnagu tavaline tekst. Vormindusriba nuppude abil saate joondada vasakule, paremale või keskele. Muutke see paksuks, kursiiviks või allajoonituks. Kuid ikkagi ei ole see nii hääldatud kui dokumendi ülejäänud tekst.
Päised ja jalused võivad sisaldada
dokumendi nimi
jaotise pealkiri
autori nimi
loomise kuupäev
lehekülje number
kontakt
tsiteerida
tabel
pilt
jne
Dokumendi pealkirja saab kirjutada päisesse ja lehekülje numeratsiooni jalusse. Või vasakpoolses jaluses on dokumendi nimi ja paremal lehe number.
Minge menüüvaadesse - päised ja jalused ning tehke linnuke üksuse Päised ja jalused ette. Otsustage, kuhu soovite selle asetada, üla- või alaosa. Pange kursor päisesse või jalusesse. Või kasutage päise / jaluse tööriistariba nuppu Päis / jalus.
Erinevad päised ja jalused ühes dokumendis
Sisse tiitelleht päised ja jalused olid teistest eristatavad
,
tehke järgmist. Valige vahekaardil Paberiallikas menüü File - Page Options suvandid Start Järgmiselt lehelt. Valige väljal Päiste ja jaluste eristamine märkeruut Avaleht ja klõpsake nuppu OK. Või minge menüüvaatesse - päised ja jalused ning konfigureerige lehe parameetrid paneelilt Päised ja jalused, klõpsates nuppu  Lehe seaded. Topeltklõpsake päise ja jaluse väljadel esimese lehe üla- või alaosas ja muutke need tühjaks või mitte nagu teised. Looge kõigi teiste lehtede jaoks eraldi päis ja jalus.
Lehe seaded. Topeltklõpsake päise ja jaluse väljadel esimese lehe üla- või alaosas ja muutke need tühjaks või mitte nagu teised. Looge kõigi teiste lehtede jaoks eraldi päis ja jalus.
Erinevad päised ja jalused paaris- ja paaritu lehel . Märkige ruut menüüs Fail - Lehe seadistamine vahekaardil Paberiallikas - tehke vahet paaritu ja paaris lehe päise ja jaluse vahel. Looge päis ja jalus kord paarislehel ja kord paaritu lehel ning saate kogu dokumendis automaatse täitmise.
Lehekülgede nummerdamine Word 2003-s kolmandalt leheküljelt
Vaadake videot, milles näitan, kuidas numeratsiooni teha mis tahes dokumendi lehelt. Selle meetodi abil saate lehitsemist teha ainult seal, kus seda vajate.
Jagame teie tekstidokument kaheks osaks: leheküljed ilma numbriteta ja numbriteta. Paneme paika nende vahel. Meie jaoks selgemaks muutmiseks aktiveerige tööriistaribal Nupp Prindimata märgid.
Pange kursor teise lehe viimasele reale. Läheme menüüsse Insert - Break. Valige dialoogiboksis järgmise lehe raadionupp Uus sektsioon. Klõpsake nuppu OK. Kursor hüppab järgmisele lehele ja kuvatakse lisarida, mis tuleb kohe eemaldada, et põhitekst ei nihkuks. Ilmub ka jaotise katkemise ikoon, mida me näeme, sest meil on see nähtav printimata tegelased... Tavarežiimis pole vahe nähtav. Kui see on vajalik eemalda lehepaus,
asetage kursor selle pausi algusesse ja vajutage nuppu Kustuta.
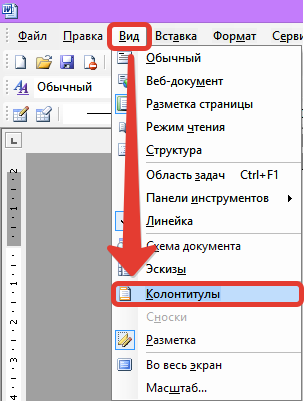 Sisestame päise ja jaluse loomise režiimi Menüü vaade - päised ja jalused. Jaluse juurde liikumiseks klõpsake jaluses või kasutage päiseriba nuppu Päis / jalus
Sisestame päise ja jaluse loomise režiimi Menüü vaade - päised ja jalused. Jaluse juurde liikumiseks klõpsake jaluses või kasutage päiseriba nuppu Päis / jalus
Meil on 1. jao 2. jaotis, Päise- ja jalusriba ja silt Sama mis eelmine.
Kui hõljutate kursorit päise ja jaluse nuppude kohal, ilmub nupu lühike nimi. Nupp NAGU EELMISESon nüüd aktiivne, mis tähendab, et sektsioonide vaheline ühendus on säilinud. Peame selle välja pigistama, nii et meil oleks lehenumbrid ainult praeguses teises jaotises.
Klõpsake dialoogiboksis nuppu Vorminda lehenumber. Valige raadionupp Alusta ühest. Kui soovite, et esimesel kahel lehel olevad numbrid oleksid nähtamatud, valige raadionupp Alusta alates 3. OK. Nüüd saate klõpsata nupul Lisa lehenumbri väli.
Päise / jaluse loomise režiimist väljumiseks topeltklõpsake hiire vasakut nuppu dokumendis.
Eemaldage dokumendi lõpus olev leht
Asetage kursor lehele, kust soovite lehenumbri eemaldada. Sisestage päise ja jaluse režiim Menüü vaade - päis ja jalus. Minge päise või jaluse juurde. See sõltub sellest, kus see näitaja on väärt. Päiste ja jaluste loomise paneelil vabastage nupp nagu eelmises ja seejärel kustutage number ise. See eemaldab ainult soovitud lehtedel lehed.
Kui selliseid lehti on mitu, minge iga lehe soovitud päise ja jaluse juurde, tühistage nagu eelmises ja kustutage number.
Nüüd teate, kuidas Wordi dokumendiga töötamisel tehakse lehitsemine ja kuidas mõnelt lehelt eemaldatakse lehitsemine.
Kuidas Word 2003 dokumendis kõik read nummerdada
 Töötades dokumendis programmis Sõnade numeratsioon read tehakse tühjade ridade vaatamiseks ja kustutamiseks. Mõnel juhul selleks, et dokumendis täpselt ära märkida koht (rida), mis sisaldab vajalikku teavet.
Töötades dokumendis programmis Sõnade numeratsioon read tehakse tühjade ridade vaatamiseks ja kustutamiseks. Mõnel juhul selleks, et dokumendis täpselt ära märkida koht (rida), mis sisaldab vajalikku teavet.
Avage vahekaardil Paberiallikas menüü File - Page Setup. Klõpsake nuppu Rea numeratsioon. Avaneb dialoogiboks, kus peate märkima kasti Lisa rea \u200b\u200bnumeratsioon. Selle akna sätted aitavad teil loendamist alustada soovitud numbrist. Taane tekstist nii kaugele kui soovite. Tehke samm vastavalt vajadusele. Näiteks kui samm 1, siis on numbrid 1,2,3,4, ... Kui samm 2, siis numbrid 2,4,6,8, ... Kui samm 3, siis 3,6, 9, ... See sõltub teie eesmärkidest ... Ja veel, kui peate lihtsalt read järjestikku nummerdama, siis kasutage 1. sammu, see tähendab, et ärge midagi muutke.
Muud seaded.
Kui määrate lüliti igal lehel oleva üksuse vastas, siis mõlemal uus leht rea nummerdamine algab otsast peale.
Kui lüliti on Mõlemas jaotises, siis vastavalt igas uues jaotises (kui teil neid on) on uus ridade numeratsioon.
Kui panete lüliti Pidevale, siis ei katkestata rea \u200b\u200bnummerdamist dokumendi algusest lõpuni.
Klõpsake selles nuppu OK  ja pärast selle sulgemist eelmises aknas OK. Kohe pärast seda on dokumendi read nummerdatud. Pealegi, kui lisate või kustutate ridu, muutub numeratsioon automaatselt.
ja pärast selle sulgemist eelmises aknas OK. Kohe pärast seda on dokumendi read nummerdatud. Pealegi, kui lisate või kustutate ridu, muutub numeratsioon automaatselt.
Ridade numeratsiooni saate tühistada, tühjendades ruudu Lisa rida numeratsioon.
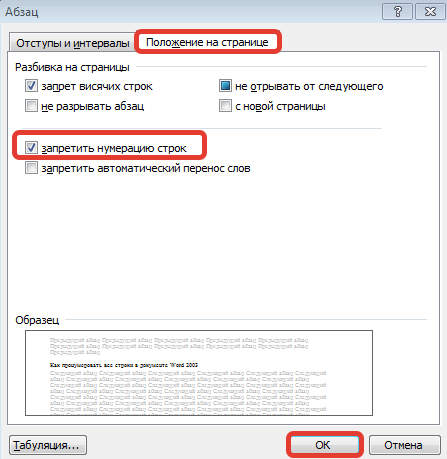 Kui see on vajalik juba nummerdatud teksti osas, tehke seda read ilma numeratsioonita, siis peate kõigepealt valima selle osa. Avage vahekaart Menüü vorming - lõik, positsioon lehel. Märkige ruut Keela liinide numeratsioon. OKEI.
Kui see on vajalik juba nummerdatud teksti osas, tehke seda read ilma numeratsioonita, siis peate kõigepealt valima selle osa. Avage vahekaart Menüü vorming - lõik, positsioon lehel. Märkige ruut Keela liinide numeratsioon. OKEI.