Lehenumbrid on kinnitatud. Kuidas Microsoft Wordis lehti nummerdada. Lehenumbrite lisamine dokumendi erinevate osade jaoks.
Kuidas Wordis lehti nummerdada? Selle küsimuse esitavad paljud arvuti algajad. Kogemuste puudumisel üritavad nad lehenumbrit sisestada tavalisel viisil, kasutades tabulaatoriklahvi või servade joondamist. Sellise dokumendi välimus jätab soovida.... Lisaks, kui teksti muudetakse, siis numbrid nihkuvad, tuleb kõik uuesti teha.
Mõnikord juhtub, et peatükis, mis on täis teksti, on lehel märkus, mis ei sobi tervikuga. Lahendus on panna sobiv osa ja anda ülejäänud üle järgmisele lehele, kuid panna see sisse ülemine osa lehekülgi, justkui oleks see tavaline tekst, austades folio ja pealkirja, kui teised seda võtavad. Selles noodi osas on öeldud, et käikudel peab olema vähemalt viis tekstirida.
Neid nimetatakse ka ladillotiteks, need on märkmed, mis on paigutatud ajalooliste või didaktiliste teoste serva. Need on kirjutatud väikeses kirjas ja paigutatud vastava lõigu kõrgusele, välja arvatud juhul, kui lõik algab lehe lõpuni; Seejärel asetatakse see nii, et kärsaka viimane rida ühtiks viimase tekstireaga, isegi kui selle rida algab enne lõiku.
Redaktori olemasolev erifunktsioon aitab selliseid vigu vältida. Selle akna kasutamisel saate numeratsiooni valida ja kohandada mitmel viisil.
Joonis 1. Dokumendi avamine.
Hoolimata uute programmide olemasolust on Word 2003 endiselt üsna populaarne toimetaja ja seda kasutatakse paljudes arvutites. Lehekülgede nummerdamine on Word 2003-s veidi lihtsam kui järgmistes versioonides, ehkki erinevused pole olulised.
Paarisarvulistel lehtedel pannakse kärsakas vasakusse ja paaristeta lehtedesse parempoolsesse. Kui salm algab või moodustab noodi teksti ise, asetatakse kõne esimese rea algusesse teistega samale kõrgusele normaalse taandega ja salm on tsentreeritud noodile viitamata.
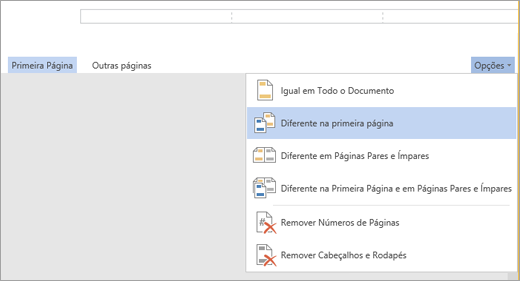
Numeratsiooni alustamiseks dokumendi hilisemal lehel jagage dokument osadeks, tühistage jagamine ja sisestage lehtede numbrid. Seejärel valige igas jaotises numeratsioonistiil ja jooksenumber. Võib-olla on kasulik kuvada mitte ainult päise või jaluse ala sisu, vaid ka vormindusmärke nendes piirkondades. 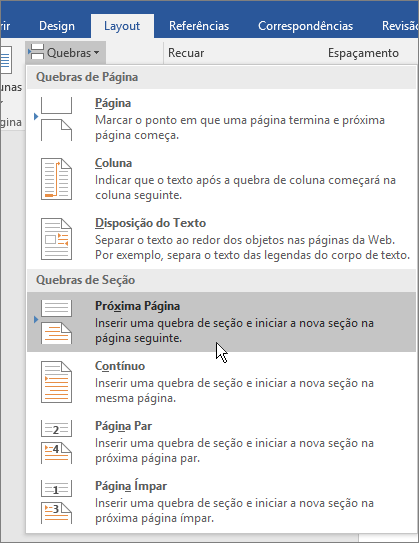
Dokumendi jaoks uue algusnumbri valimiseks kasutage dialoogiboksi Lehevorming.
Lihtsalt uuendatud versioonide funktsionaalsust on oluliselt laiendatud, vahelehtede ja alammenüü üksuste arvu on suurendatud.
Konfigureerimiseks avage programmis töödokument või looge uus (joonis 1). Töö ajal pidage meeles, et dokumendiaknas on kursor ja hiirekursor. Kursor kuvab tähemärkide sisestamise koha ja liigub ainult üle prindivälja.
Leheküljenumbrite kuvamise koha ja viisi kohandamiseks järgige selle artikli juhiseid. Selle protseduuri abil saate kõik lehed nummerdada või kaanelehe eemaldada. Kuva praegune lehenumber koos dokumendis olevate lehtede koguarvuga.
Lisage lehenumbrid dokumendi erinevatesse jaotistesse
Selle protseduuri abil saate sisestada parempoolsesse jalusesse paarituid leheküljenumbreid ja vasakpoolsesse jalusesse paarisarvulisi lehti. 
Suured dokumendid nõuavad mõnikord erinevates jaotistes erinevaid lehenumbrivorminguid. Teie esilehekülg ei vaja lehenumbrit, võite kokkuvõtlikel lehtedel kasutada rooma numbreid ja põhidokument võib kasutada araabia numbreid. Nende protseduuride abil saate kohandada oma dokumendi või valideerimise jaoks erinevaid lehenumbrivorminguid.
Hiirekursor võib liikuda kogu ekraani ulatuses, sõltuvalt operaatori tegevusest. Kursori asukohta saab muuta klaviatuuri või hiirekursori abil.
Kui on vaja dokumenti akna ülemisele reale (menüüribale) nummerdada, peate leidma vahekaardi "Lisa", viima hiirekursori selle kohale, vajutama klahvi. Sõltuvalt seadetest võib see olla parem- või vasaknupp.
Sisestage lehenumbrid
Valige "Insert" - "Field - Page Number", et sisestada kursori praeguse asukoha lehenumber. Kuid teksti lisamisel või eemaldamisel muudavad need väljad positsiooni. Seetõttu on soovitatav lisada lehenumbri väli päisesse või jalustesse, mis on samas asendis ja mida korratakse kõikidel lehtedel.
Kasutage erinevaid leheküljenumbrite stiile
Kõigi praeguse lehelaadiga lehtede päise või jaluse lisamiseks valige Lisa - päis ja jalus - päis või Lisa - jalus ja jalus. Sa kirjutad tekstidokumentmis peab algama leheküljenumbriga.
- Klõpsake dokumendi esimesel lõigul.
- Lülitage pauside piirkonnas sisse Kleebi.
- Lisage lehe stiil, et saaksite määrata uue lehenumbri.
- Topeltklõpsake vahetult enne lehenumbri välja.
- Saate vaadata dialoogiboksi Redigeeri väljad.
- Valige numbrivorming ja klõpsake nuppu "Nõustu".
Uutes versioonides opsüsteemid saab käivitada mis tahes hiirenupuga.
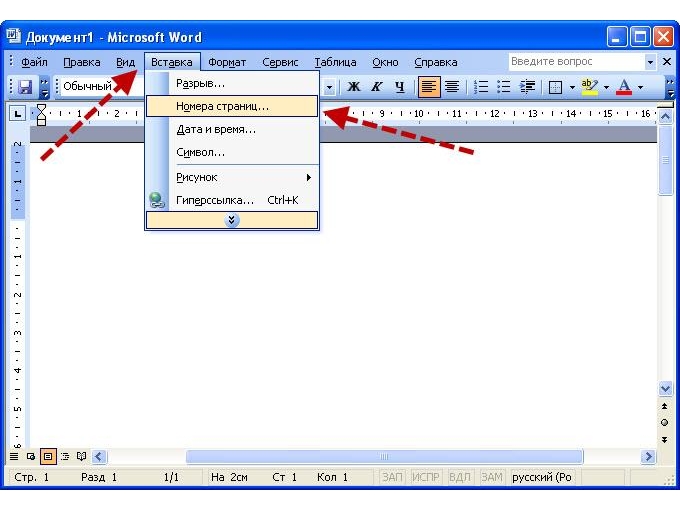
Joonis 2. Vahekaardil üksuse "Lehenumbrid" valimine.
Vajutamise tulemusena peaks avanema aken (joonis 2) koos võimalike toimingute valikuga. Avanenud aknas liigutage hiirekursor vajalikule toimingule (antud juhul "Leheküljenumbrid"), vajutage vasakut klahvi.
Esimese lehe lehe stiil sisaldab jalust, mille lehenumbri väli on vormindatud rooma numbritega. Järgmine lehe stiil sisaldab erineva välimusega vormindatud lehenumbri välja. Automaatne lehelõik toimub lehe lõpus, kui lehe stiil sisaldab teist stiili. Lehe käsitsi sisestamist saab rakendada nii lehe stiili muutmisega kui ka ilma. Parim variant sõltub dokumendist: kasutage lehe stiilide vahel käsitsi sisestatud lehepause või kasutage automaatset muutmist.
Avaneb aken (joonis 3), kus on võimalikud võimalused lehtede numeratsiooni kuvamiseks dokumendis. Esimesel real valige vertikaalne asukoht.
Võimalikud valikud:
- põhi;
- üles.
Teine rida määratleb joondusmeetodi.
Joondamine viitab horisontaalasendile:

Teise lehe stiili rakendamine esimesel lehel
Kui soovite ainult teistelt lehtedelt erineva stiiliga kaanelehte, võite kasutada automaatset meetodit.
- Klõpsake dokumendi esimesel lehel.
- Valige "Vaade" - "Stiilid ja vormindamine".
- Klõpsake aknas Stiilid ja vormindus ikooni Lehekülje stiilid.
- Topeltklõpsake esimese lehe stiili.
Käsitsi sisestatud lehe stiili muudatuse rakendamine
Nüüd saate näiteks sisestada vaikelehe stiili jaluse või sisestada jalused mõlemasse lehelaadi, kuid lehenumbri väljad on vormindatud erinevalt. Klõpsake lehe esimese lõigu algust, kus soovite kasutada teistsugust lehelaadi.
- Valige "Insert" - "Hand Wrapped".
- Näete dialoogiboksi Insert Break.
Joonis 3. Lehenumbrite asukoha valimine.
- parem Vasak;
- keskel;
- tekstikasti sees;
- põldudel.
Kui kastis on linnuke kirjaga "Number esimesel lehel", nummerdab redaktor vastavalt. Esimese lehe nummerdamiseks tuleks linnuke eemaldada.
Täiendavate parameetrite määramiseks osutage nupule "Format", vajutage hiire nuppu. Avanenud aknas saate määrata kuva tüübi, alustada nummerdamist teiselt või mõnelt nõutult lehelt ja muud.
Need väljad muutuvad aga teksti lisamisel või eemaldamisel. Sellisena on kõige parem sisestada lehenumbri väli päisesse või jalustesse, mis on samas asendis ja kordub kõikidel lehtedel. Nüüd vajate lehenumbri üle veidi rohkem kontrolli. Muudate tekstidokumenti, mis peab algama leheküljenumbriga.
Lehenumbri stiili vormindamine
- Jaotises Pausid lubage kleepimine.
- Lisage lehe stiil, et saaksite määrata uue lehenumbri.
- Topeltklõpsake vahetult enne lehenumbri välja.
Word 2007 seaded
Vaatamata redaktori hilisemate versioonide märkimisväärselt suurenenud võimalustele on lehe nummerdamise küsimusele lihtne vastus. Programmi liides (suhtlusviis) on hoolikalt läbi mõeldud ja korrastatud.
Uute versioonide eripära on menüüribal asuv lint.
Esimese lehe stiilil on jalus, mille lehenumbri väli on vormindatud rooma numbritega. Järgmisel lehe stiilil kuvatakse jalus, mille lehenumbri väli on vormindatud erinevas stiilis. Automaatne lehelõik kuvatakse lehe allosas, kui lehe stiilil on erinev "järgmine stiil". Näiteks kuvatakse lehe stiilis "Esimene leht" järgmise stiilina "Vaikimisi". Lehe käsitsi printimist saab rakendada nii lehe stiili muutmisega kui ka ilma. Vahekaardil Korraldaja näete jaotist „Järgmine stiil”. ... Parim variant sõltub dokumendist: kasutage lehe stiilide vahel käsitsi lehe paigutust või kasutage automaatset muutmist.

Joonis 4. Üksuse "Lisa" valimine.
Lint sisaldab seadete rühmi, mida ühendavad funktsionaalsed omadused. Lindi liikumist küljelt küljele saab teha hiirerattal. Valige avatud redaktoris (joonis 4) menüüribal üksus "Lisa", nagu Word 2003-s.
Kui vajate ainult ühte erineva stiiliga esilehte, saate kasutada automaatset meetodit. Tiitellehel kuvatakse stiil "Esimene leht" ja järgmistel lehtedel kuvatakse automaatselt "Vaikimisi" stiil. Nüüd saate jaluse lisada ainult vaikelehekülje stiili jaoks või jalused mõlemasse lehelaadi, kuid lehenumbri väljad on vormindatud erinevalt.
Klõpsake lehe esimese lõigu alguses, kus rakendatakse erinevat lehe stiili. Ilmub dialoogiboks "Redigeeri pausi". ... Valitud lehe stiili kasutatakse praegusest lõigust järgmise stiilse lehepausini. Saate parandada välimus oma teksti stiilse päisega, asetage sama mustriga jalus või määrake eelistatavad numbrid.
Menüüriba all olevast lindist peate leidma üksuse "Lehekülje number". Hiirekursori hõljutamine ja klahvi vajutamine avab täiendava menüü (joonis 5). Hiireklahve saab konfigureerida redaktori seadetes või määratleda praktilisel viisil.
Avanev menüü sisaldab dokumendis põhinumbreid. Konkreetse üksuse valimisel avaneb täiendav menüü, mis sisaldab kõiki võimalikke toiminguid.
Sellel suvandil klõpsates lisate uue pealkirja vastavalt sellele, mida soovite kuvada. Iga malli abil saab esile tuua konkreetse teabe, näiteks teksti pealkirja, avaldamisaasta või subtiitrid. Pange tähele, et mitte kõik mallid ei näita kogu teavet, nii et valige see, mis sobib teie tekstiga kõige paremini.
Klõpsake pealkirja, mille soovite valida. Seejärel muutke teavet vastavalt oma tekstile. Sel hetkel saate lisada pilte, lisainformatsioon, lõikepilte ja kuupäeva ning kohandage muid üksikasju. Soovitud sisu sisestamiseks valige vahekaardi Kujundus väljal Lisa Lisa kategooria, mis avaneb automaatselt pealkirja muutmiseks.
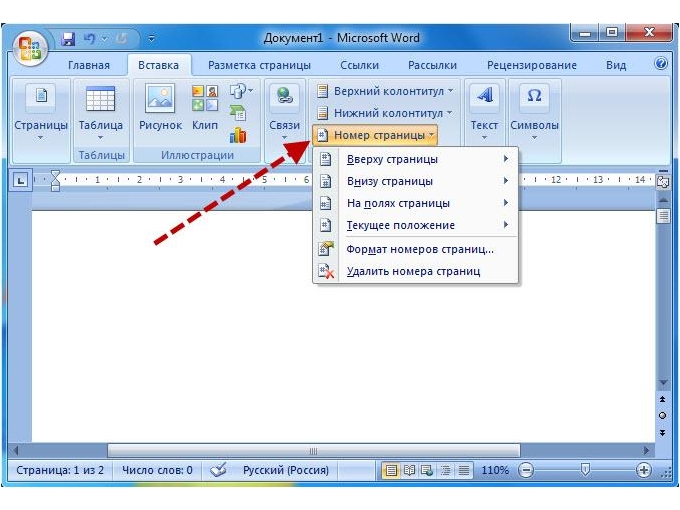
Joonis 5. Valik sisestuspunktis "Leheküljenumbrid"
Üksus "Lehenumbrite vorming" aitab teil seada numbrite välimust, päritolu ja muid parameetreid.
Mõnikord tekib olukord, kui loendur tuleb kuvada teiselt lehelt ja alustada esimeselt. Et aru saada, kuidas mitte nummerdada tiitelleht, peate minema vahekaardile "Lehekülje paigutus" (joonis 6).
Kui olete redigeerimise lõpetanud, klõpsake muudatuste salvestamiseks nuppu Sule päis ja jalus. Hilisemaid muudatusi saate teha, topeltklõpsates ala, mida soovite muuta. Kui päis on valmis, on aeg jalus sisestada. Igal päise mallil on vaste ja saate seda kasutada või proovida erinevat kombinatsiooni. Lisamiseks klõpsake vahekaardil „Lisa” nuppu „Jalus”.
Valige mall ja muutke teavet vastavalt sellele, mida soovite kuvada. On jalusemalle, mis erinevad paaritu ja paaris lehe poolest. Valige üks neist mallidest, kui peate lehed määrama nii, nagu oleksid need raamat. Jalused võivad sisaldada kuupäeva, lehekülgede arvu ja muud vajalikku lisateavet.
Lehtede numbrid tuleks esialgu määrata dokumendi algusest. Sellel vahekaardil valige üksus "Lehe seaded" väikese nupuga noolega ruudu kujul. Nupule klõpsamine avab kuva parameetrite konfigureerimiseks.
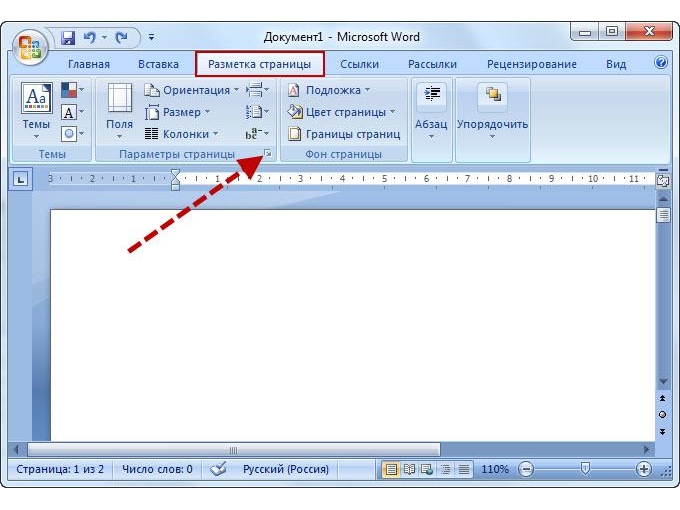
Muudatuste salvestamiseks klõpsake lihtsalt nuppu Sule päis ja jalus, korrates varem tehtud protseduuri. Teavet saate muuta ka sellel topeltklõpsates. Kui te ei soovi jalust, kuid soovite lehenumbrite printimist, saate seda teha ka ilma suur töö viisil, mis tõesti töötab. Kui vahekaart Lisa on avatud, klõpsake nuppu Lehenumber ja valige üks pakutavatest valikutest.
Numeratsioon luuakse automaatselt kõigi lehtede jaoks, kuid saate neid käsitsi muuta. Nii saate vältida soovitud tulemuse saamiseks pettumust. Teie dokumendil on soovitud välimus koos pealkirjaga, jalus ja lehitsemine, kuid soovite teksti või lehe lõppu lisada märkmeid ilma teie määratud seadet segamini ajamata. Alustamiseks klõpsake vahekaarti Lingid.
Joonis 6. "Lehekülje paigutuse" valimine.
Selle akna jaotises "Päiste ja jaluste eristamine" märkige ruut sõnade "esimene leht" ja OK kõrval. Pärast sätete tegemist ei kuvata kaanelehel olevat numbrit, ülejäänud numbrite kuvamine jääb muutumatuks.
Mõnikord tekib probleem, kuidas lehti Wordis valikuliselt nummerdada. Valige samal vahekaardil "Vaheajad", seejärel valige üksuses "Jaotise vaheajad" hiirekursoriga "Järgmine leht". Redaktori kursor peab olema numeratsiooni lõpus.
Dokument jaguneb osadeks, mida saab vastavalt ülesandele nummerdada. Järgmist jaotist saate hakata lugema eelmise ükskõik milliselt lehelt.
Pärast kõigi muudatuste tegemist genereeritakse lehe numbrid teksti suurenedes automaatselt. Teksti muutmine, fondi suuruse muutmine ja muud vormindamistoimingud ei mõjuta kuidagi nende asukohta.
2 127 vaadetMe ei kasuta Wordis lehtede nummerdamist eriti sageli. Ja võib-olla poleks see kunagi kasulik olnud, kui ma poleks hakanud oma raamatut kirjutama. Ja siin on numeratsioon lihtsalt vajalik. See on vajalik ka diplomi või referaat... Jah, ja lihtsalt abstraktselt öeldes ei tee see ka haiget. Ärgem lükkame asja lõputult edasi, proovime lehed kohe nummerdada. Esimene asi, mida tuleb teha, on Wordis endas, leidke rida "Lisa" ja klõpsake seda.
Pärast seda toimingut avaneb selline paneel meie ees, kus peame lihtsalt leidma selle rea, mille all on allkiri "Päised ja jalused". Selles kolme rea real huvitab meid kõige viimane "Lehe number". 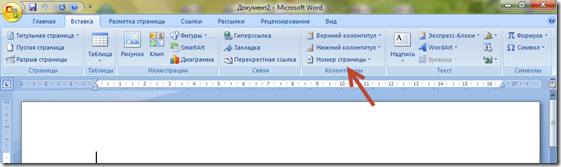 Pärast seda peate hiirega sellel real klõpsama. Kui see toiming on lõpule jõudnud, ilmub meie ette taas uus paneel.
Pärast seda peate hiirega sellel real klõpsama. Kui see toiming on lõpule jõudnud, ilmub meie ette taas uus paneel.  Siin näeme täpselt, kuidas numbrid asuvad. Võtame näite ja näeme tulemust.
Siin näeme täpselt, kuidas numbrid asuvad. Võtame näite ja näeme tulemust. 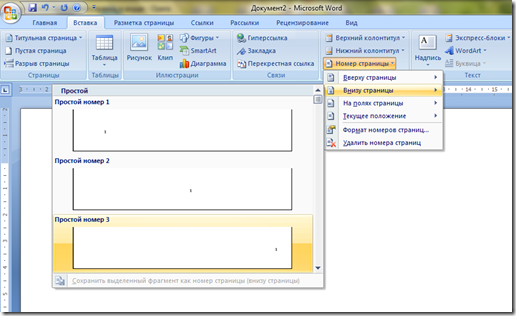 Ja see on see, mis meil Wordi lehel endal on
Ja see on see, mis meil Wordi lehel endal on 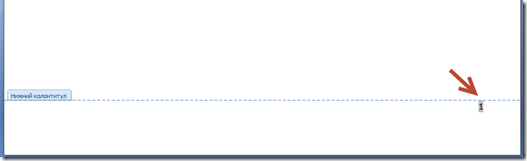 See on kõik, leht on nummerdatud. Teie dokumendi kõik muud lehed alates esimesest kuni viimase lõpuni nummerdatakse samal viisil. Kuid ka siin on üks "aga". Kust nägite, et dokument algab lehega numbri 1 all? Täpselt nii, kuskil sellist asja praktiliselt pole. Sest number 1 on tiitelleht. Ja me ei nummerda seda. Ja mis siis saab? See on lihtne. Selle probleemi lahendamiseks peate klõpsama sellel real "Lehenumbrite vorming"
See on kõik, leht on nummerdatud. Teie dokumendi kõik muud lehed alates esimesest kuni viimase lõpuni nummerdatakse samal viisil. Kuid ka siin on üks "aga". Kust nägite, et dokument algab lehega numbri 1 all? Täpselt nii, kuskil sellist asja praktiliselt pole. Sest number 1 on tiitelleht. Ja me ei nummerda seda. Ja mis siis saab? See on lihtne. Selle probleemi lahendamiseks peate klõpsama sellel real "Lehenumbrite vorming"  Ja see pilt ilmub meie ette:
Ja see pilt ilmub meie ette: 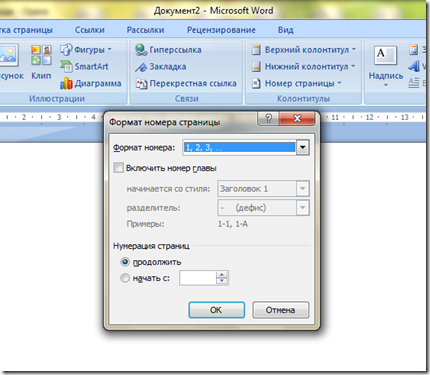 Mida me siin vajame? Ainult üks - "Lehekülgede numeratsioon" ja "Algus".
Mida me siin vajame? Ainult üks - "Lehekülgede numeratsioon" ja "Algus".  Siin peate lihtsalt panema numbri, millest raamat, väitekiri või referaat algab.
Siin peate lihtsalt panema numbri, millest raamat, väitekiri või referaat algab. 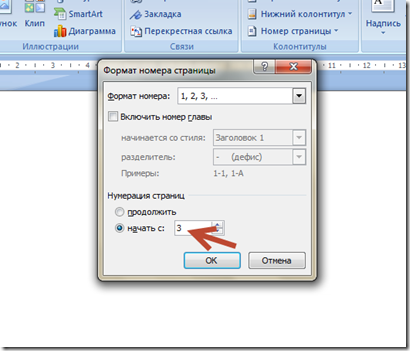 See on kõik, meie numeratsioon on määratud nii, nagu peab. Proovime nüüd sellise küsimuse lahendada. Kõiki neid toiminguid tehes saame sellise riba.
See on kõik, meie numeratsioon on määratud nii, nagu peab. Proovime nüüd sellise küsimuse lahendada. Kõiki neid toiminguid tehes saame sellise riba. 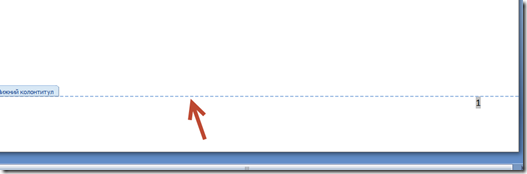 Kuidas seda eemaldada? Kõik on väga lihtne. Selleks peaksite klõpsama kastil "Sule päiste ja jaluste aken" Kust ma selle leian? Ja siin. Pärast seda toimingut on meil ainult üks numeratsioon.
Kuidas seda eemaldada? Kõik on väga lihtne. Selleks peaksite klõpsama kastil "Sule päiste ja jaluste aken" Kust ma selle leian? Ja siin. Pärast seda toimingut on meil ainult üks numeratsioon.
Kuidas nummerdada Wordis lehti, näiteks rooma numbrite või isegi tähtedega? Oh, ja see pole probleem! Sel viisil on Wordis lehti väga lihtne nummerdada. Kuvame uuesti selle akna "Lehekülje numbri vorming" ja real "numbrivorming" valige rooma numbrid. 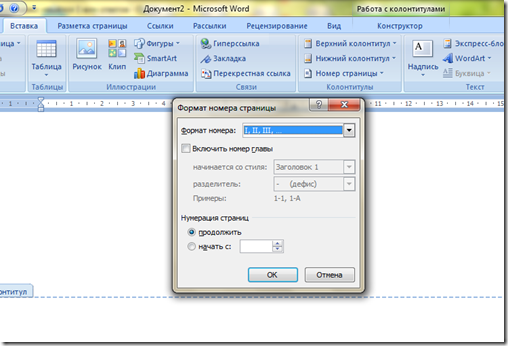 Ja me saime siit: kuidas saate kogu numeratsiooni täielikult eemaldada? Ja seda probleemi on väga lihtne lahendada. Selleks klõpsake päise ja jaluse veerus nuppu "Kustuta numbrid".
Ja me saime siit: kuidas saate kogu numeratsiooni täielikult eemaldada? Ja seda probleemi on väga lihtne lahendada. Selleks klõpsake päise ja jaluse veerus nuppu "Kustuta numbrid".  Niisiis, lihtne ja lihtne ning mis kõige tähtsam, kõigile arusaadav, oleme lahendanud Wordi kasutajate ühe peamise probleemi - kuidas lehekülgi nummerdada. Ma arvan, et nüüd pole teil sellega kindlasti mingeid raskusi!
Niisiis, lihtne ja lihtne ning mis kõige tähtsam, kõigile arusaadav, oleme lahendanud Wordi kasutajate ühe peamise probleemi - kuidas lehekülgi nummerdada. Ma arvan, et nüüd pole teil sellega kindlasti mingeid raskusi!
P. S. Muide, kui soovite teada, kuidas Wordi stressi panna, siis võite selle kohta lugeda, luban, see on huvitav ja väga informatiivne.