Nagu ka tippimisel, tõmmake ülaltoodud täht alla. Tõmmake Microsoft Wordi dokumendi tekst alla
Kui töötate koos Microsofti programm Word, siis võib väga sageli vaja minna erinevaid eraldajaid joonte kujul. Selles artiklis räägime teile, kuidas Wordis mitmel viisil rida luua.
1. Lihtsaim viis on allajoonimine. Selleks minge vahekaardile "Kodu" ja klõpsake ikooni tähega H. See aktiveerib teksti allajoonimise. Pärast seda tõmmatakse kogu valitud tekst allpool alla.

Samuti saate tühjale alale alla joonida. Selleks aktiveerige teksti allajoonimise ikoon (täht "H") ja vajutage mitu korda klaviatuuril klahvi Tab.
Saate määrata allajoonitud joone välimuse ja valida selle värvi.

2. Samuti väga lihtne ja tõhus viis. Selleks peate lihtsalt hoidma all tõstuklahvi ja vajutama tühikuklahvi.
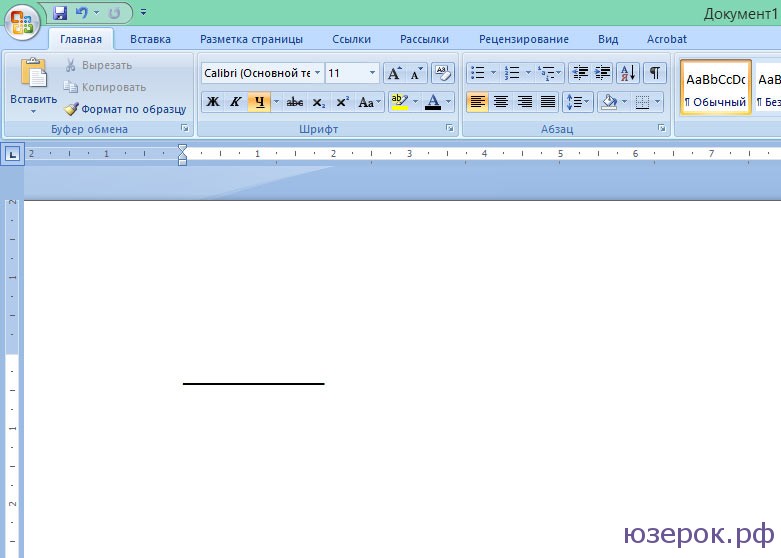
3. Joone tõmbamiseks kogu lehe laiuses joone kohale või alla saate kasutada Border Tooli, mida kasutatakse sagedamini lehe ääriste reguleerimiseks. Joon võib olla nii horisontaalne kui ka vertikaalne.
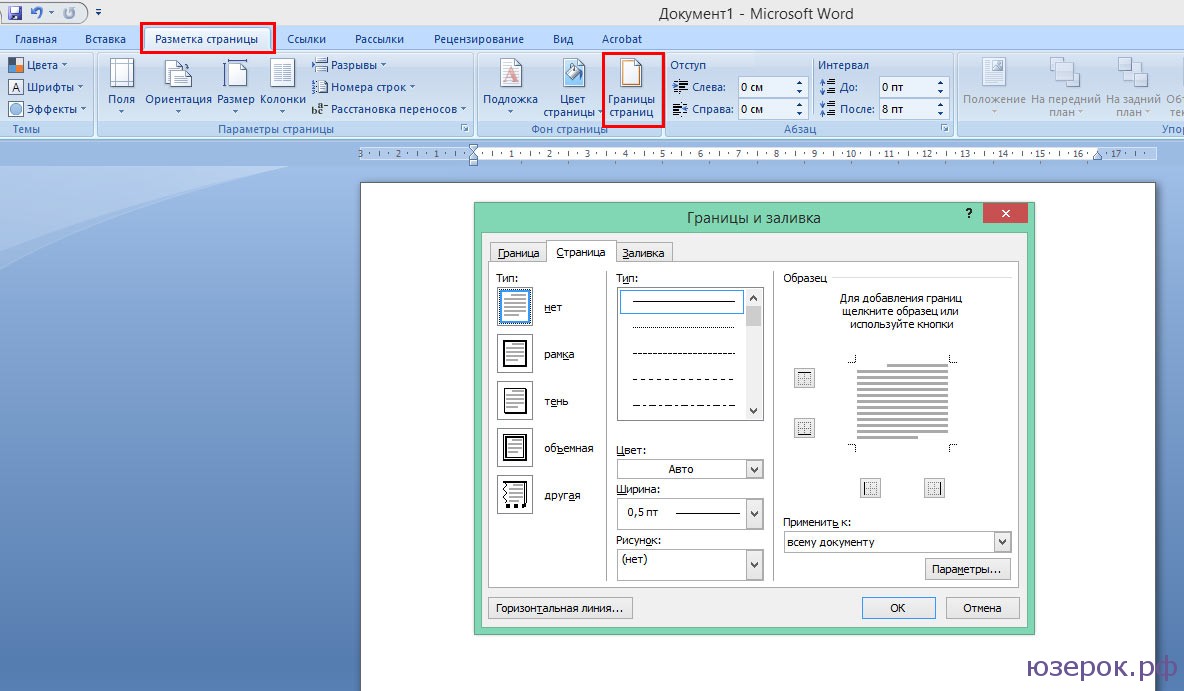
4. Kui teil on vaja alla joonida erinevates vormides või keerukates tekstides, peaksite kasutama tabeleid. Saate need seadistada nii, et üks osa on nähtamatu ja teine on allakriipsutatud.
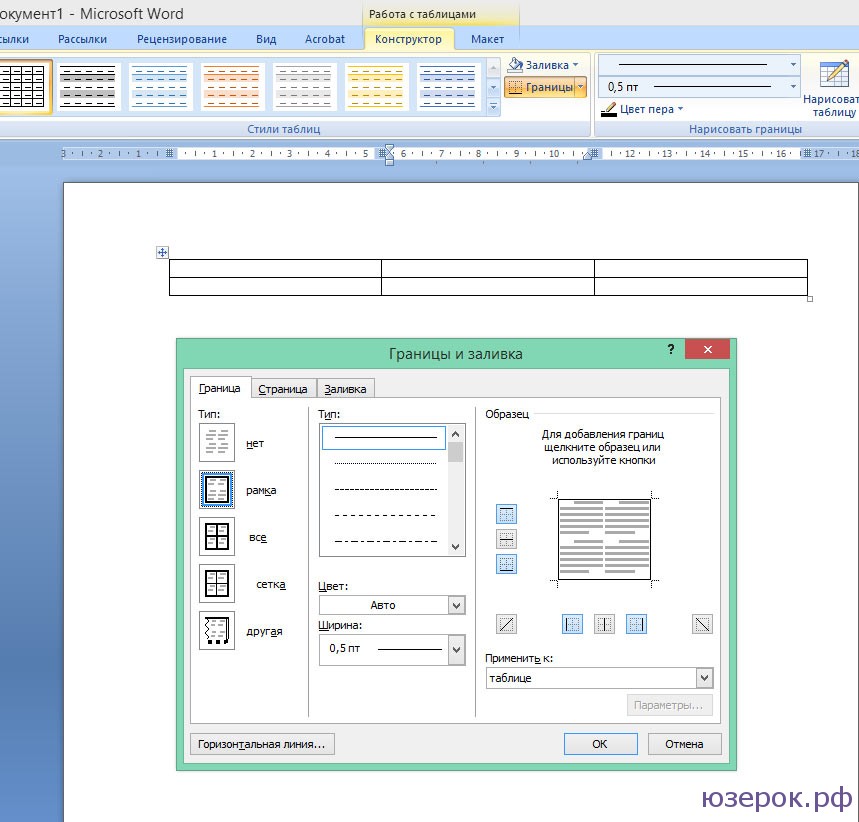
Klõpsake tabelil ja valige Borders and Fill. Reguleerige tabel nii, et mõned read oleksid nähtavad ja teised nähtamatud
5. Wordis saate lihtsalt joone tõmmata. Selleks minge vahekaardile "Lisa" ja valige veerus "Kujundid" üksus "Line". Joone horisontaalseks muutmiseks hoidke all tõstuklahvi.
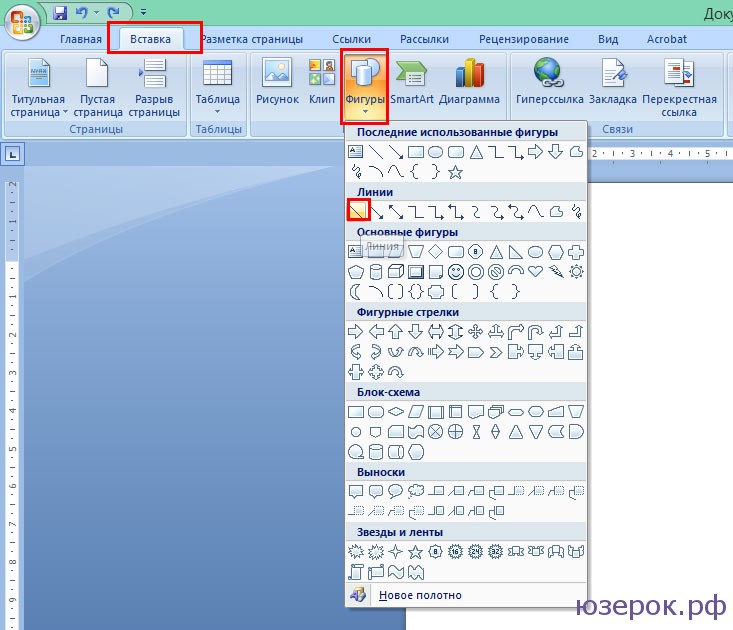
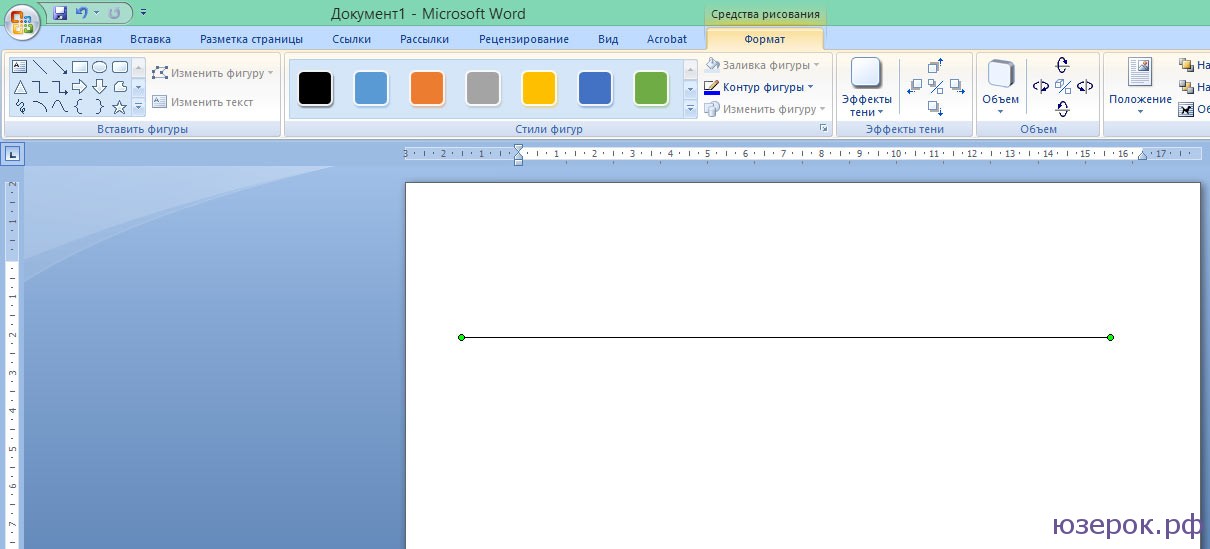
Joone tõmbamisel kuvatakse vahekaart Joonistustööriistad, mille abil saate joont kohandada.
MS Wordi, nagu iga tekstiredaktori, arsenalis on suur hulk fonte. Lisaks saab standardset komplekti vajadusel alati laiendada, kasutades kolmandate osapoolte fonte. Need kõik erinevad visuaalselt, kuid tegelikult on Sõnas endas vahendid muutmiseks välimus tekst.
Lisaks standardsele välimusele võib font olla paksus, kaldkirjas ja allajoonitud. Just viimasest, nimelt sellest, kuidas Wordis sõna, sõnu või tekstikatkest alla joonida, räägime teile selles artiklis.
Kui vaatate tähelepanelikult grupis "Font" (vahekaart "Kodu") asuvaid tööriistu, märkate kindlasti, et seal on kolm tähte, millest igaüks vastutab teatud tüüpi teksti kirjutamise eest.
F- paks (paks);
TO- kaldkiri;
H- alla joonitud.
Kõik need tähed juhtpaneelil on esitatud kujul, milles tekst kirjutatakse, kui te neid kasutate.
Juba kirjutatud teksti allajoonimiseks valige see ja vajutage tähte H rühmas "Font"... Kui te pole veel teksti kirjutanud, klõpsake seda nuppu, sisestage tekst ja lülitage allakriipsutusrežiim välja.
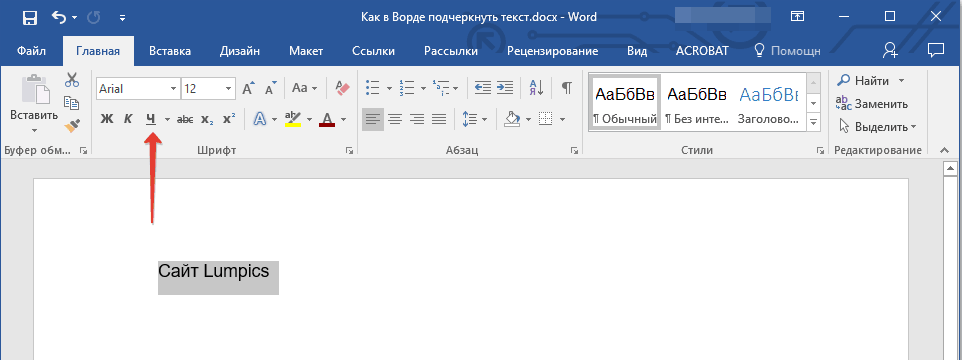
- Nõuanne: Võite kasutada ka klaviatuuri otseteed, et dokumendis sõnu või teksti alla tõmmata - "Ctrl + U".
Märge: Sel viisil teksti alla joonimine lisab alumise rea mitte ainult sõnade/tähtede alla, vaid ka nende vahele jäävatesse tühikutesse. Wordis saab eraldi alla joonida ka sõnu ilma tühikuteta või tühikuid ise. Lugege, kuidas seda teha allpool.
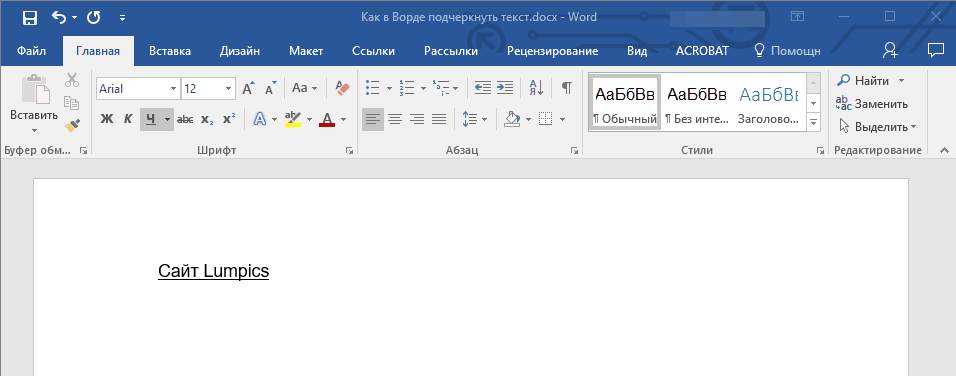
Tõmmake alla ainult sõnad, ilma tühikuteta
Kui peate tekstidokumendis alla joonima ainult sõnad, jättes nende vahele tühjad kohad, toimige järgmiselt.
1. Valige tekstifragment, millelt soovite tühikute allajoonimise eemaldada.

2. Laiendage rühma dialoogiboksi "Font"(tab "Kodu"), klõpsates selle paremas alanurgas oleval noolel.

3. Jaotises "Allakriipsutamine" määrake parameeter "Ainult sõnad" ja vajutage "OKEI".

4. Tühikutes allakriipsutus kaob, sõnad jäävad aga alla joonitud.
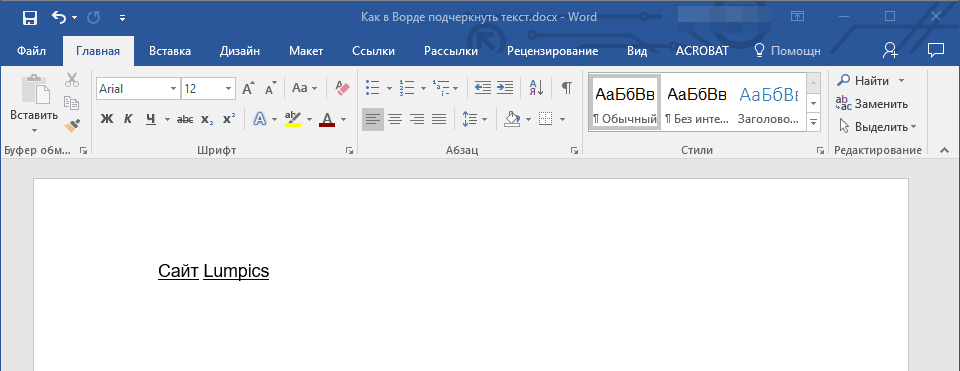
Topelt allajoon
1. Valige topeltjoonega allakriipsutav tekst.
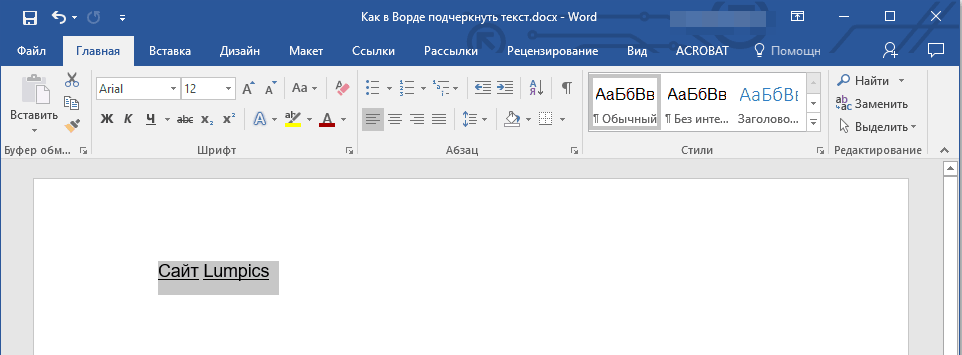
2. Avage rühma dialoogiboks "Font"(kuidas seda teha, on kirjutatud eespool).

3. Valige allajoonitud jaotises topeltrida ja klõpsake nuppu "OKEI".
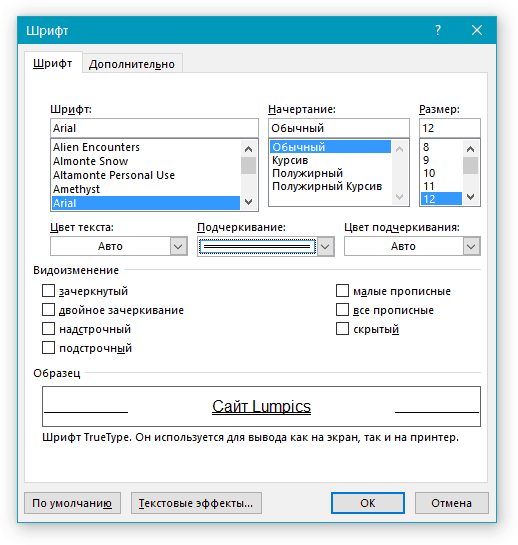
4. Teksti allajoonitud tüüp muutub.

- Nõuanne: Sarnaseid toiminguid saab teha nuppude menüü abil "Allakriipsutamine" (H
). Selleks klõpsake selle tähe kõrval olevat noolt ja valige seal topeltrida.
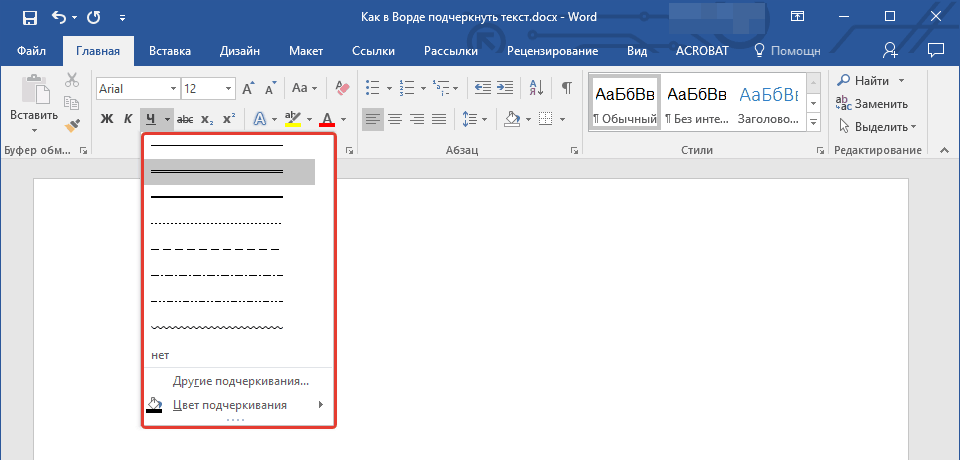
Sõnadevahelised tühikud joon alla
Lihtsaim viis teha allajoonimist ainult tühikutesse on vajutada allkriipsu klahvi (ülemise numbrirea eelviimane klahv, sellel on ka sidekriips) vajutades nuppu vajutades. "Nihe".
Märge: Sel juhul asetatakse alakriips tühiku asemele ja jääb tähtede alumise servaga ühele tasapinnale, mitte nende alla, nagu tavaline allajoon.

Siiski tuleb märkida, et seda meetodit on üks suur puudus – mõnel juhul on raske allajoonida. Selle üheks selgeks näiteks on vormide loomine täitmiseks. Lisaks, kui olete aktiveerinud MS Wordis suvandi AutoFormat, et alakriipse automaatselt korrigeerida, vajutades kolm ja/või enam korda "Tõstuklahv + - (sidekriips)", selle tulemusena saate lõigu laiusega võrdse joone, mis on enamikul juhtudel väga ebasoovitav.
Õige lahendus juhtudel, kui on vaja tühikut alla joonida, on kasutada tabeldusmärke. Peate lihtsalt klahvi vajutama "Tab" ja seejärel tõmmake tühik alla. Kui soovite veebivormis ruumi rõhutada, on soovitatav kasutada tühja tabelilahtrit, millel on kolm läbipaistvat äärist ja läbipaistmatu põhi. Lisateavet kõigi nende meetodite kohta leiate allpool.
Tühikud joondatakse prinditavas dokumendis alla
1. Asetage kursor kohta, kuhu soovite tühiku alla joonida, ja vajutage klahvi "Tab".
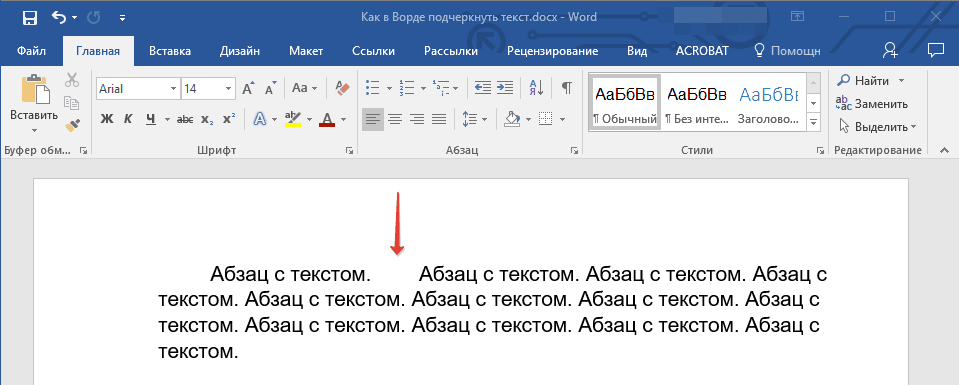
Märge: Sel juhul kasutatakse tühikute asemel tabeldusmärke.
2. Lülitage peidetud sümbolite kuvamise režiim sisse, klõpsates rühmas asuvat nuppu "Lõige".
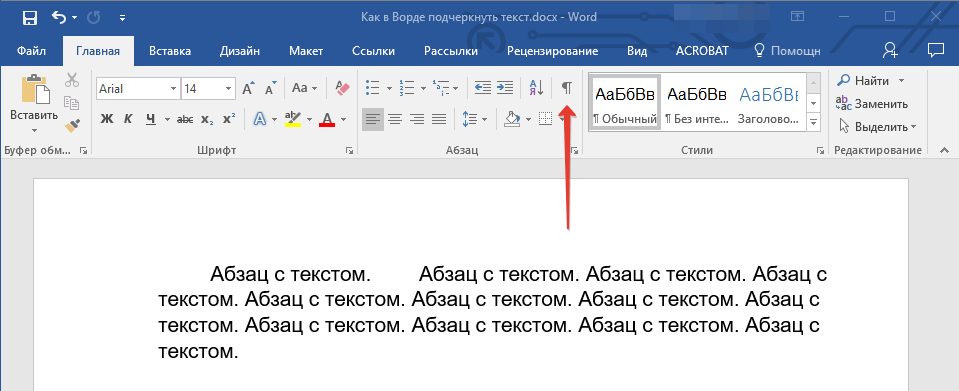
3. Tõstke esile hetkel määratud tabelduspunkt (see kuvatakse väikese noolena).
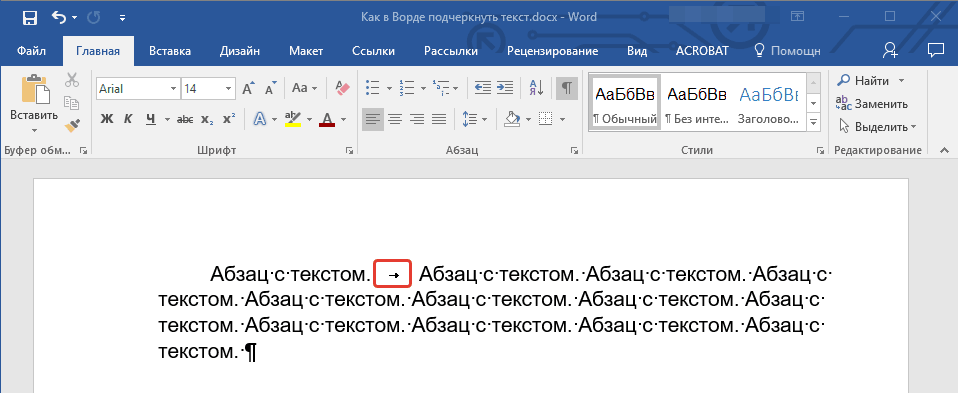
4. Klõpsake nuppu Allajoonimine ( H ) asub rühmas "Font" või kasutage klahve "Ctrl + U".
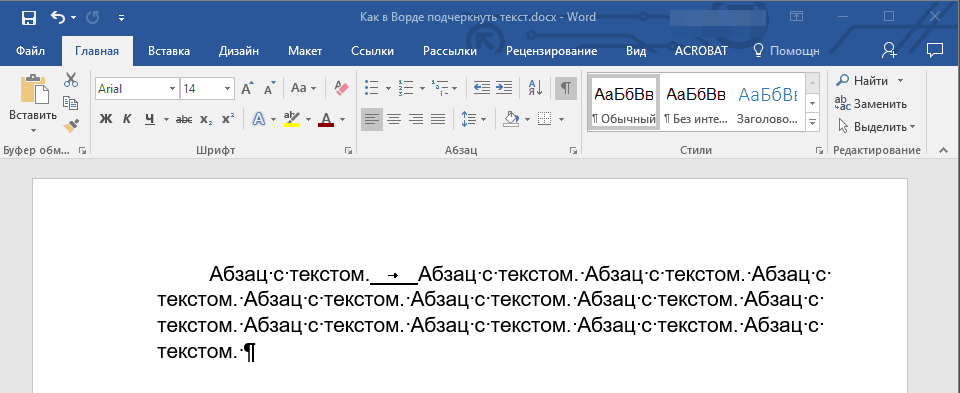
- Nõuanne: Kui soovite muuta allajoonimise stiili, laiendage selle klahvi menüüd ( H
) klõpsates selle kõrval oleval noolel ja valige sobiv stiil.
5. Määratakse tühiku allajoon. Vajadusel tehke sama teksti teistes kohtades.
6. Keelake peidetud märkide kuvamise režiim.
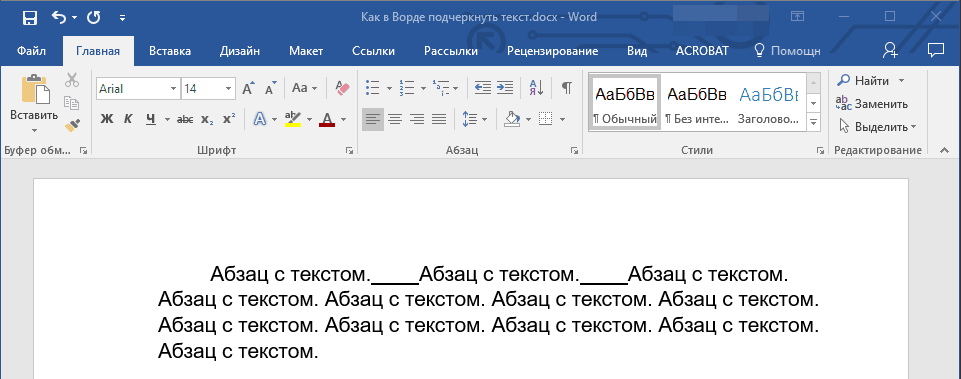
Veebidokumendis joon alla tühikud
1. Klõpsake hiire vasakut nuppu kohas, kuhu soovite tühiku alla joonida.
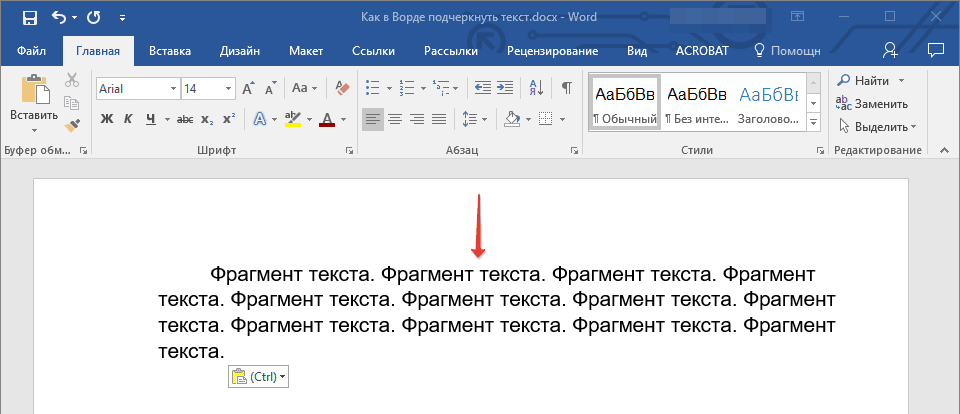
2. Minge vahekaardile "Sisesta" ja vajutage nuppu "laud".

3. Valige ühelahtriline tabel, st klõpsake lihtsalt esimest vasakpoolset ruutu.
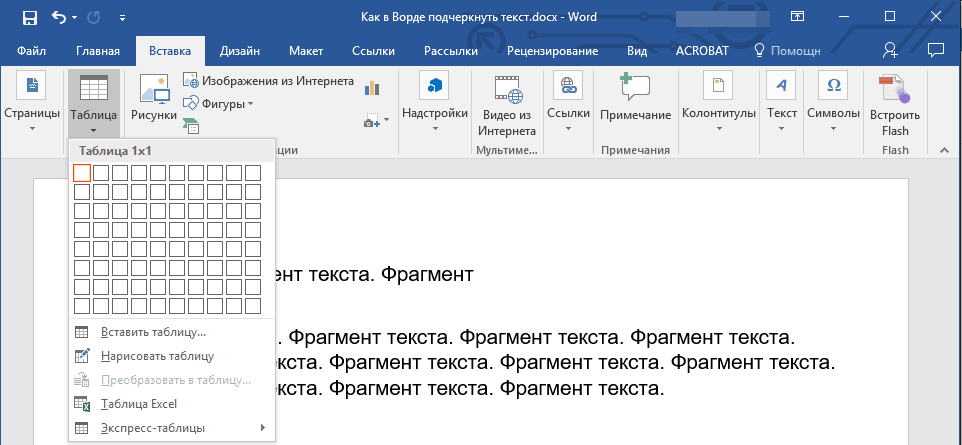
- Nõuanne: Vajadusel muutke laua suurust lihtsalt servast tõmmates.
4. Tabelirežiimi kuvamiseks klõpsake lisatud lahtri sees hiire vasakut nuppu.
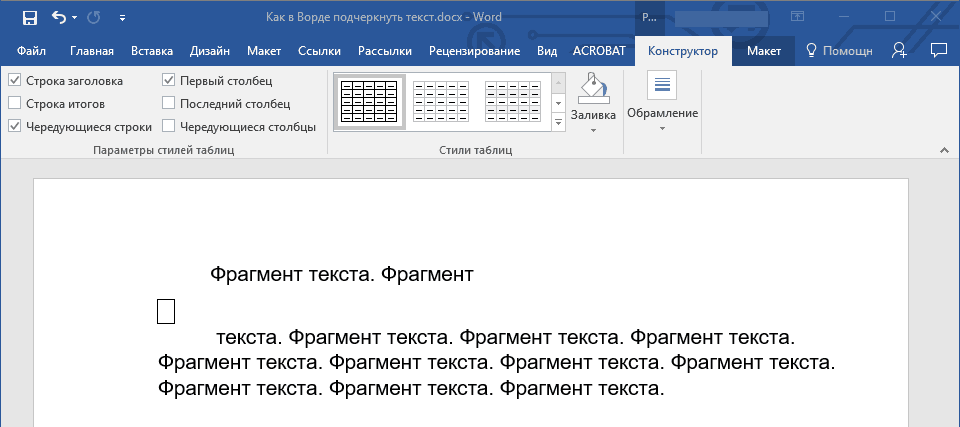
5. Klõpsake selles kohas hiire parema nupuga ja klõpsake nuppu "Piirid" kus valida loendist Piirid ja täidised.
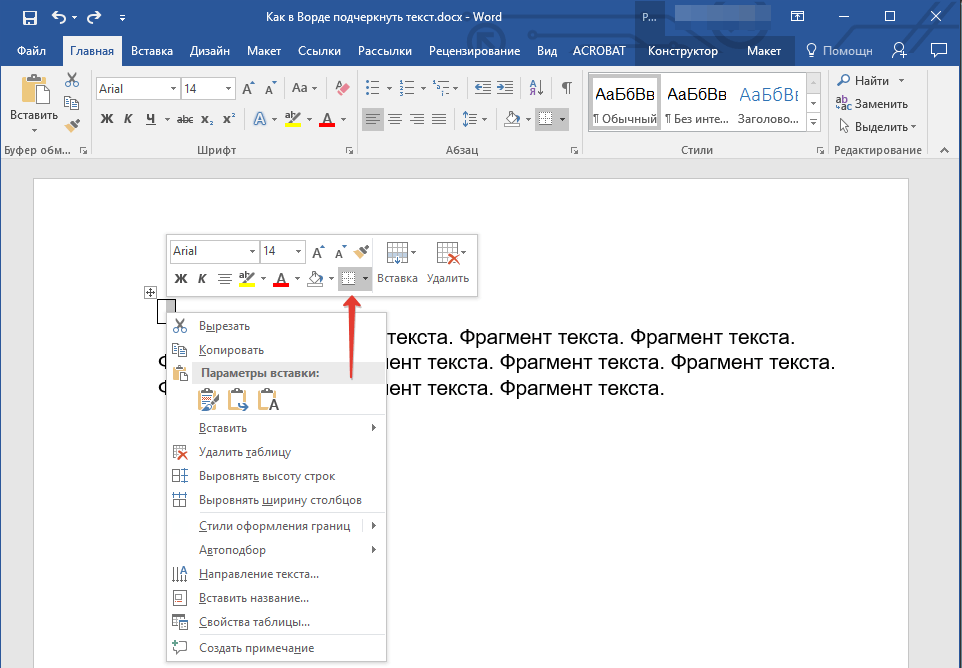
Märge: MS Wordi versioonides enne 2012. aastat on kontekstimenüüs eraldi üksus Piirid ja täidised.
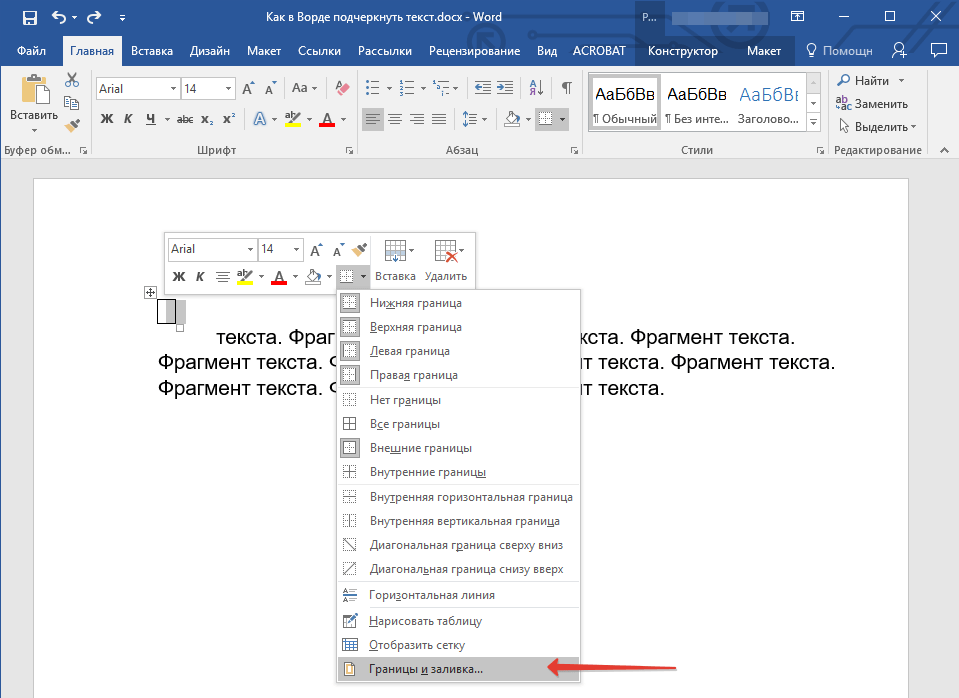
6. Minge vahekaardile "Piir" kus osas "A tüüp" vali "Ei" ja seejärel jaotises "Näidis" valige tabeli paigutus alumise äärisega, kuid ilma ülejäänud kolmeta. Peatükis "A tüüp" see näitab, et olete valiku valinud "muu"... Kliki "OKEI".

Märge: Meie näites on pärast ülaltoodud toimingute sooritamist sõnadevahelise tühiku allajoonimine pehmelt öeldes paigast ära. Samuti võite silmitsi seista sarnase probleemiga. Selleks peate muutma teksti vormindamise valikuid.
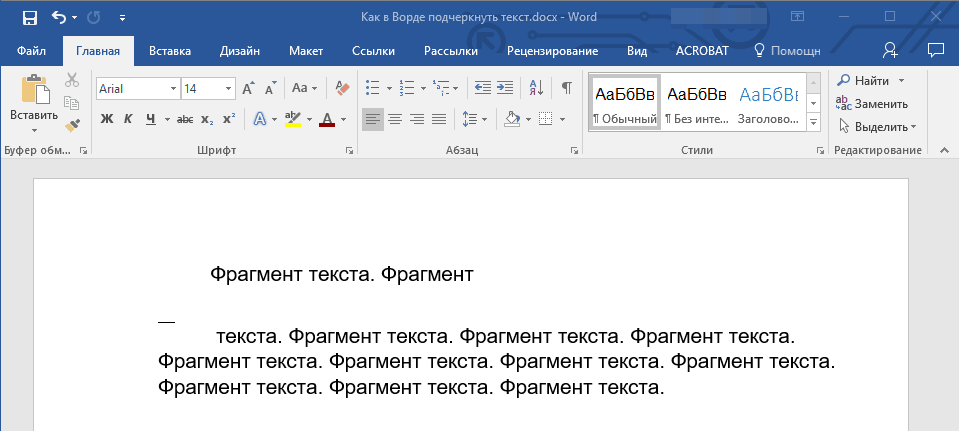
7. Jaotises "stiil"(tab "konstruktor") valige allajoonena lisatav soovitud joone tüüp, värvus ja paksus.

8. Alumise äärise kuvamiseks klõpsake rühmas "Vaata" alumise veerise markerite vahel joonisel.
- Nõuanne: Hallide ääristeta (prindimata) tabeli kuvamiseks minge vahekaardile "Paigutus" kus rühmas "laud" valige üksus "Ekraani ruudustik".
Märge: Kui peate enne allakriipsutatud tühikut sisestama selgitava teksti, kasutage kahelahtrilist (horisontaalset) tabelit, muutes esimese kõik äärised läbipaistvaks. Sisestage sellesse lahtrisse vajalik tekst.
9. Teie valitud kohas lisatakse sõnade vahele allakriipsutatud tühik.
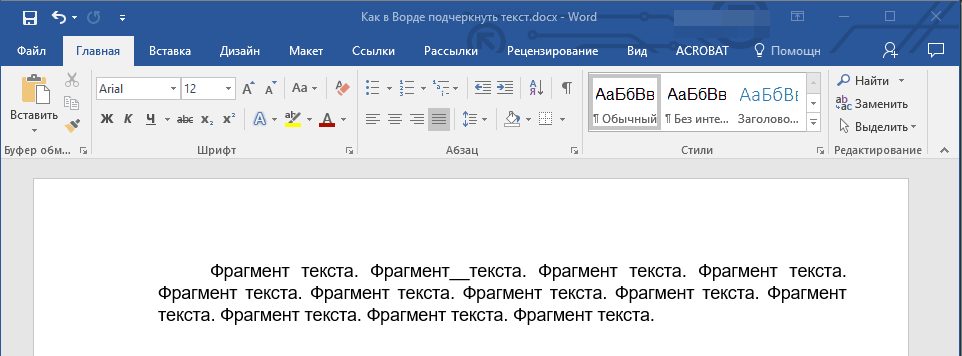
Selle allajoonitud tühiku lisamise meetodi tohutu eelis on võimalus muuta allakriipsutatud joone pikkust. Peate lihtsalt valima tabeli ja lohistama selle paremast servast paremale.
Lisades lokkis allajooni
Lisaks tavalisele ühele või kahele allajoonitud joonele saate valida ka erineva joone stiili ja värvi.
1. Valige tekst, mida soovite erilaadis alla joonida.
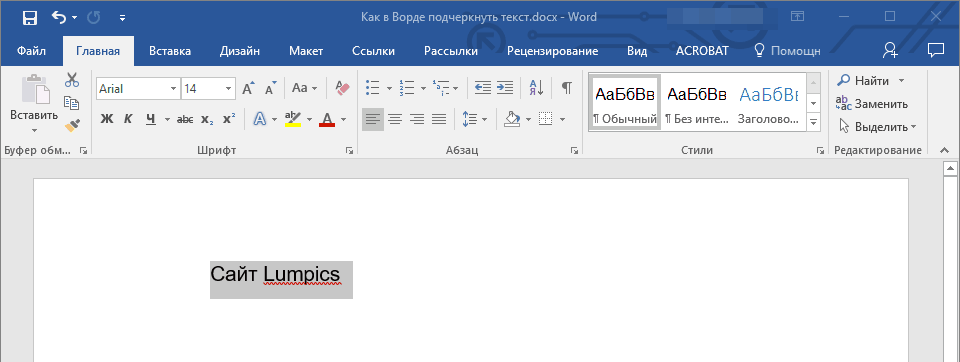
2. Laiendage nuppude menüüd "Allakriipsutamine"(Grupp "Font"), klõpsates selle kõrval olevat kolmnurka.
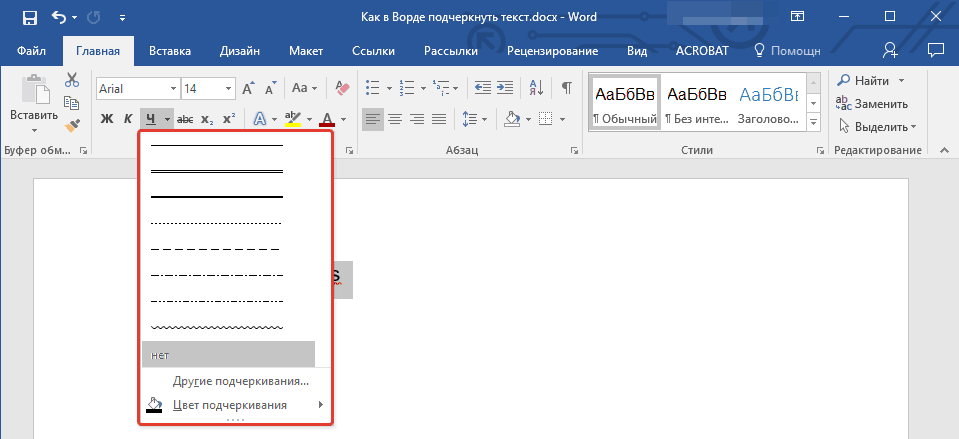
3. Valige soovitud allajoonimisstiil. Vajadusel valige ka joone värv.
- Nõuanne: Kui aknas kuvatavatest mustrijoontest teile ei piisa, valige üksus "Muud allakriipsud" ja proovige leida seal rubriigist sobiv stiil "Allakriipsutamine".
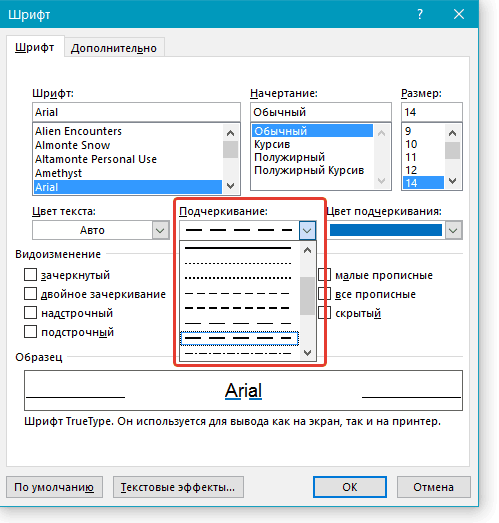
4. Vastavalt valitud stiilile ja värvile lisatakse lokkis allajoon.
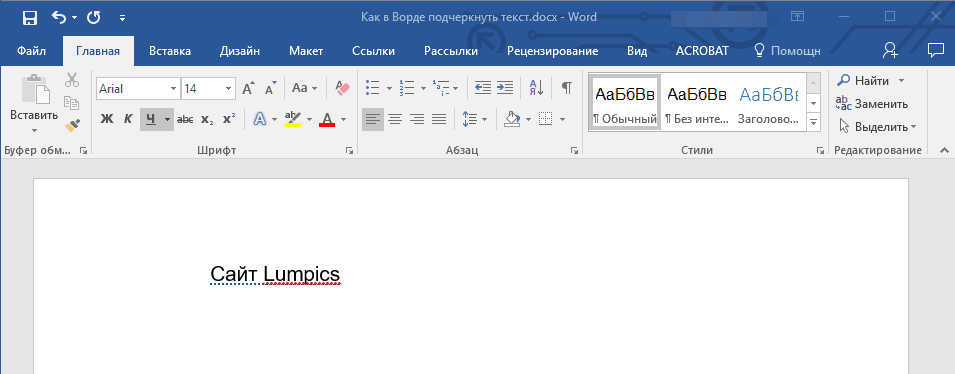
Eemalda allajoon
Kui teil on vaja sõnalt, fraasilt, tekstilt või tühikutelt allajoonitust eemaldada, järgige samu samme, mis selle lisamisel.
1. Valige allajoonitud tekst.
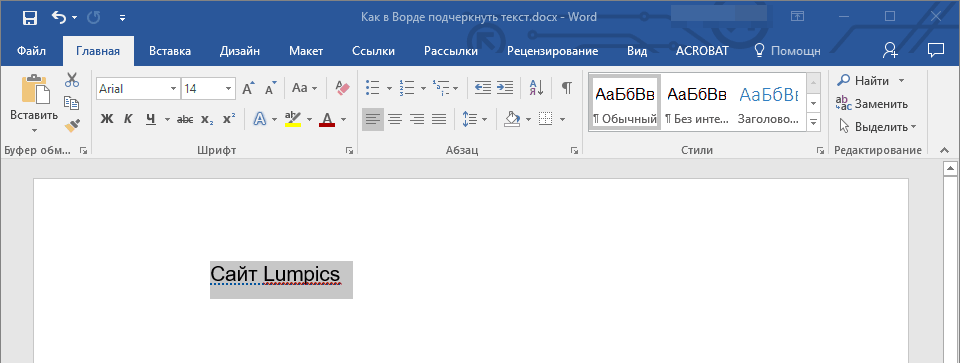
2. Vajutage nuppu "Allakriipsutamine" rühmas "Font" või võtmed "Ctrl + U".
- Nõuanne: Spetsiaalse allajoone eemaldamiseks nupp "Allakriipsutamine" või võtmed "Ctrl + U" tuleb kaks korda vajutada.
3. Allakriipsutus eemaldatakse.
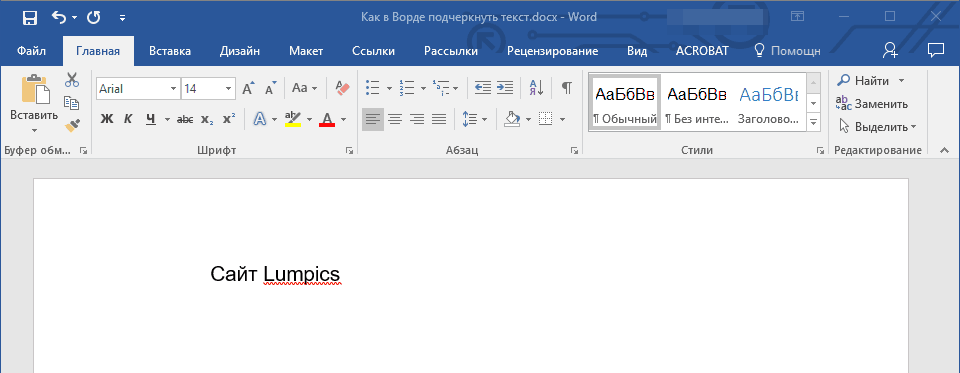
See on kõik, nüüd teate, kuidas Wordis sõna, teksti või sõnadevahelist tühikut alla joonida. Soovime teile edu selle programmi edasiarendamisel tekstidokumendid.
Paljud kontoriredaktoris Wordi tekstidokumentidega töötavad inimesed teavad hästi, mida tuleb nendes mõnikord teha, et nende erilist tähtsust esile tõsta. Või jätke täitmiseks allakriipsutatud koht, kui see on mingi ametlik vorm, kuhu tuleb näiteks sisestada passiandmed või muu teave. See on üldteada. Nüüd arutatakse, kuidas teha "Wordis" allajooni ilma sõnadeta või tekstiga. Lisaks tehakse kindlaks kasutatavate meetodite põhitüübid ja näidatakse mõningaid kiirklahve, mis võivad olla kasulikud teie töö lihtsustamiseks.
Sõna allajoonimine: põhitüübid
Esiteks on palju tööriistu, millega saab Wordi redaktoris teksti allajoonida või isegi läbikriipsutada. Sel juhul huvitab meid "Word" allkriips, kuna seda kasutatakse kõige sagedamini.
Kuid isegi sel juhul saate klaviatuurivalikus saadaolevatest standardsümbolitest joonte loomiseks kasutada mitut põhimeetodit, samuti rakendada erinevat tüüpi ridu (sirge, katkendlik, laineline, ühekordne, kahekordne jne).
Lihtsamad meetodid allajoonimiseks
Alustuseks kasutame lihtsaimat näidet tavalise Wordi tööriista kasutamisest. Ülemine tööriistariba sisaldab spetsiaalne nupp H-tähe kujutisega, mille all on kriips. Piisab, kui valida soovitud tekstiosa ja klõpsata sellel. Teise võimalusena võite kasutada nuppu enne teksti sisestamise alustamist. Mõju on sama. Neile, kes eelistavad kasutada kiirklahve, mitte nuppe, sobib sellele funktsioonile kiireks juurdepääsuks kombinatsioon Ctrl + U.
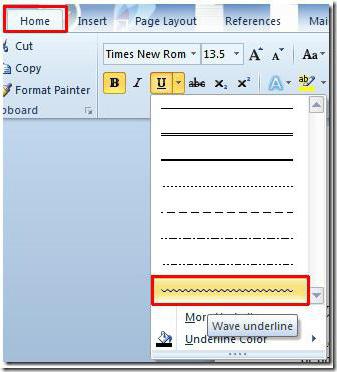
Paljud ei pööra tähelepanu sellele, et nupu kõrval on nool lisamenüü avamiseks, kust leiate palju huvitavat. Siin saab määrata joonte tüüpe, värvivalikuid. Ja kui sisenete täiendavate allajoonimiste sektsiooni, saate kasutada kontuuri ja varju loomist, määrata joone paksuse, määrata ülemise või alumise allajoonimise, valida väiketähtedega, ja vahekaardil "Täpsemalt" määrake ka nn kerning või isegi minimaalne märkide arv, mille puhul allajoonimist automaatselt rakendatakse ja seejärel välja lülitada.
Kuidas Wordis ilma sõnadeta allajoonida
Kuid need on testväljade jaoks standardsed tööriistad ja mõnikord peate rõhutama tühja ruumi. Küsimuses, kuidas Wordis sõnadeta allajoonida, saate rakendada mõnda lihtsat lahendust.
Lihtsaim viis on sisestada allkriipsud klaviatuurilt, mille põhjustab klahvi Shift ja klahvi "-" kombinatsioon. Selline joon on kindel, kuid tavalise kriipsu kasutamisel ilma "nihketa" osutub joon katkendlikuks ja see asub eranditult keskel. Seetõttu tuleb see uuele joonele mähkida, mis on väga ebamugav. Ja sel juhul tundub tekst loetamatu.

Lihtsam meetod on kasutada klahvi Tab koos tõstuklahviga, kui allakriipsutusklahv on sisse lülitatud. Sellega saavutatakse nii sama või proportsionaalse reapikkuse seadmine kui ka joondus teksti sisestamisel. Ja siit tulebki põhiprobleem. Sellised meetodid on kasutatavad ainult dokumendi printimisel, kuid kui redaktoris endas on vaja sisestada tekst allakriipsutatud ruumi kohale, osutub nende kasutamine sobimatuks (millegi printimine on lihtsalt võimatu). Peame kasutama muid meetodeid.
Tabelitega töötamine ja automaatse teisendamise kasutamine
Ja siin tuleb appi tabelikujundaja, lahendades probleemi, kuidas Wordis sõnadeta allajooni teha. Lahendus ise on nii lihtne kui ka mitmekülgne.

Peate lihtsalt sisestama tabeli vajaliku arvu lahtritega ja seejärel määrama ääriste kuvamise nii, et alles jääksid ainult alumised. Tõsi, selle meetodi ebamugavus seisneb selles, et ääris ise on põhiteksti positsioonist palju madalam ning peate pidevalt lahtreid poolitama ja seejärel liitma, kui mõnel real pole allajoonimist lihtsalt vaja.
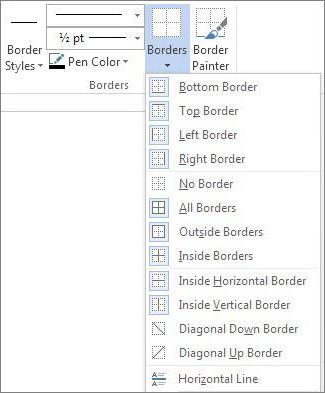
Lõpuks on huvitav võimalus kasutada ääriseid terve rea jaoks, olenemata sellest, kas seal on tekst või mitte. Selleks valige lihtsalt sobiv äärise tüüp, klõpsates ülaloleval paneelil asuvat nuppu. Joon sobitub automaatselt kogu joone pikkusega. Kuid saate sellise allajoonimise probleemideta üle printida.
On veel üks keerulisem viis, milleks on sisseehitatud graafika abil joone tõmbamine, kuid see tundub täiesti irratsionaalne. Nii et saate piirduda kõige lihtsamate, ehkki primitiivsete vahenditega.
Üsna levinud küsimus seoses tööga Word programm, on rea loomine. Mis liinist me räägime? Paks, ühtlane, punktiir, horisontaalne, vertikaalne? Millist funktsiooni peaks selline liin täitma? Kõigile neile küsimustele ühte vastust anda on üsna raske. Seetõttu vaatame võimalusi Wordis erinevate ridade loomiseks.
Kuidas teha tekstis allajooni?
Kui olete kirjutanud teksti ja teil on vaja selle alla tõmmata sirgjoon või alla tõmmata sõna, lause, on Wordi programmis spetsiaalne tööriist allakriipsutamine. Selle rakendamiseks tehke järgmist.
- Valime alumise lause, sõna, mis vajab allajoonimist.
- Sel juhul tõmbasime viimasele reale alla. Selle alla ilmus joon.
Kuidas teha Wordis paksu, punktiir- või topeltjoont?
Paksu topelt- või katkendliku joone loomiseks peaksite kasutama järgmisi meetodeid.
- Kui paks või topeltjoon peaks teksti alla joonima, valige allajoonimise tööriist. Kui klõpsate selle kõrval olevat noolt, kuvatakse erinevate ridade valikud. Valige paks, punktiir, topelt või muu vorming.

- Kui paks rida peaks olema tekstist väljas, valige tööriist Äärised. Liini asukoha valimine.

- Sellel hiire parema nupuga klõpsates määrake joone värvus, paksus ja suurus.
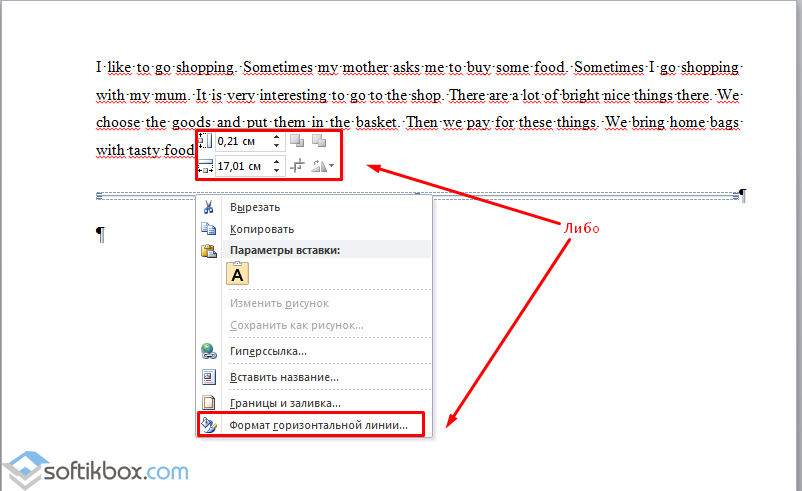
Kuidas teha pidevat joont või joont teksti alla?
Tööriistaribal on veel üks nupp, mille abil saate luua täislaiuse pideva joone või teksti alla joone.
- Panime kursori joone taha, mille alla tahad tõmmata pidevat joont.
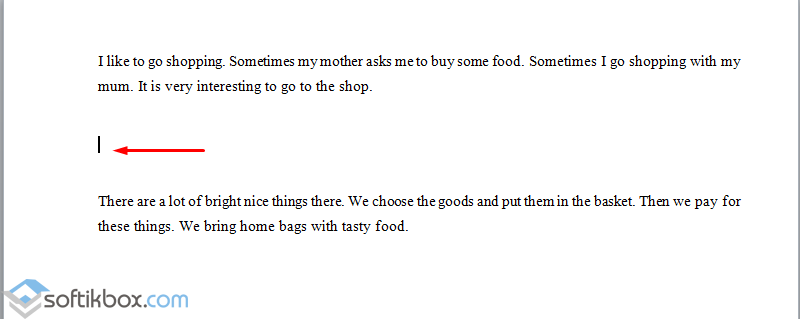
- Vahekaardil "Kodu" valige nupp "Piirid".

- Sel juhul peame panema teksti vahele rea. Valime "Sisemise" piiri. Kui rida on vaja asetada teksti lõppu - "Alumine rida".
![]()

Kuidas joonistada horisontaalseid ja vertikaalseid jooni?
Siledaid horisontaalseid ja vertikaalseid jooni saab luua eelmisel viisil, kasutades tööriista Borders. Sellel on horisontaalse ja vertikaalse joone valikud. Kui joont on vaja tõmmata mis tahes järjekorras, kasutame järgmist meetodit.
- Minge vahekaardile "Lisa" ja valige "Kujundid".

- Valige hüpikmenüüst "Line".
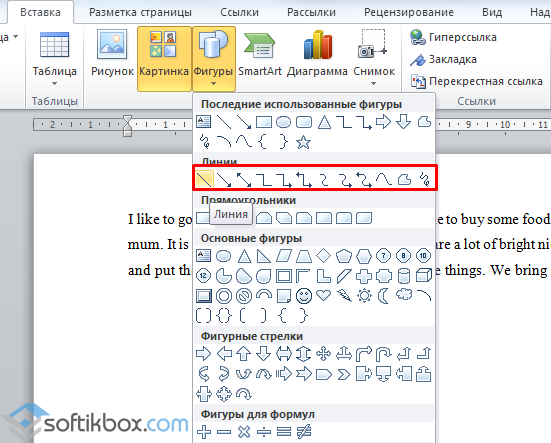
- Valige joone tüüp ja tõmmake see soovitud suunas.
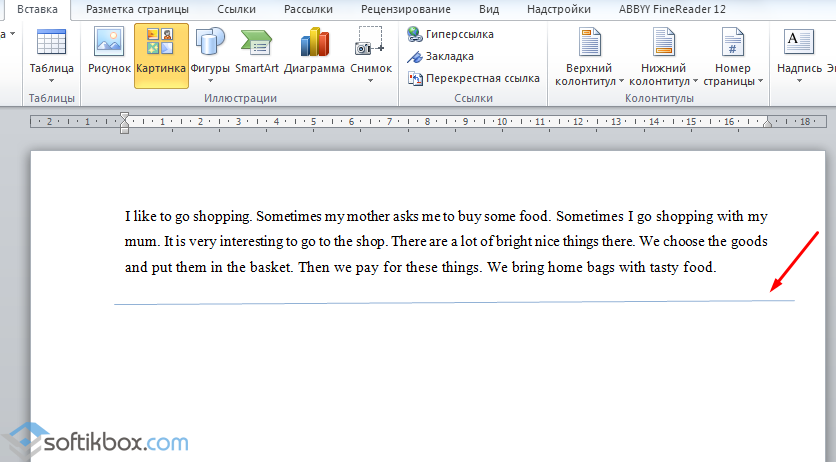
Kuidas teha sirgjoont?
Klaviatuuri numbrireal on nupp, mis tähistab sidekriipsu. Kui hoiate all klahvi "Ctrl + kriips", kuvatakse sirgjoon.

See meetod ei sobi aga teksti allakriipsutamiseks.
Kuidas teha allkirjarida?
Wordis allkirja jaoks rea loomiseks järgige neid samme.
- Klõpsake nuppu "Lisa" ja valige ikoon "Allkirjarida".
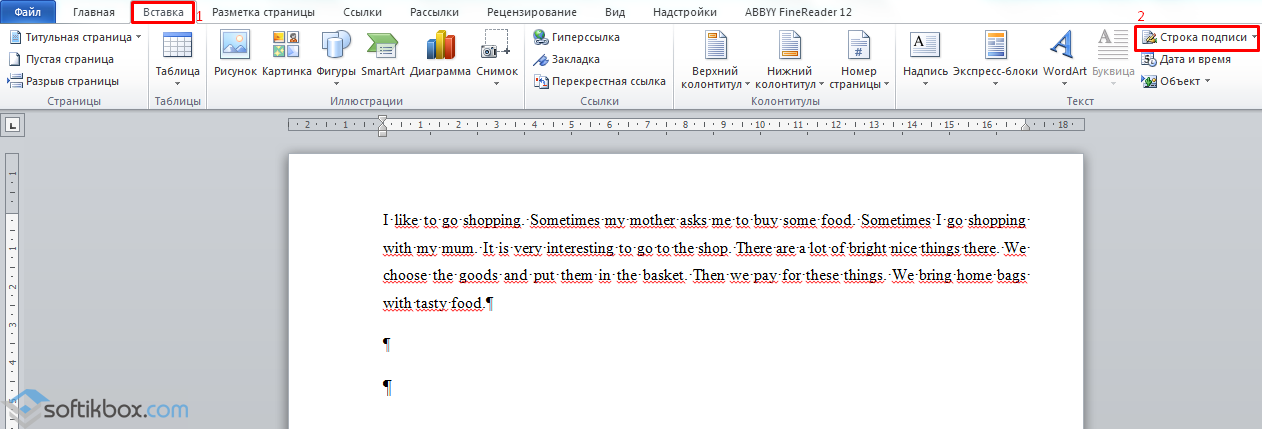
- Avaneb uus aken. Sisestage andmed näo kohta ja klõpsake "OK".

- Kui allkirja asukoht sulle ei sobi, vali allkirja ala ja muuda asukohta tekstis.
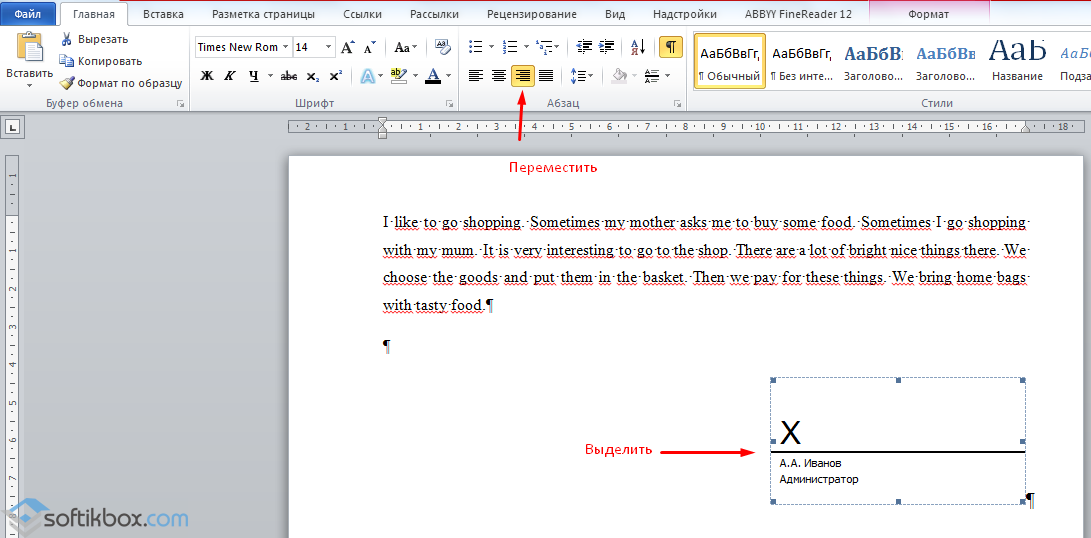
Kuidas joonistada tabeli joont?
Tabelijoone joonistamiseks Wordis või tabeli joonistamiseks joonte abil tehke järgmist.
- Klõpsake "Lisa", "Tabel", "Joonista tabel".

- Lehele ilmub pliiats ja joonlaual kuvatakse tabeli äärised.
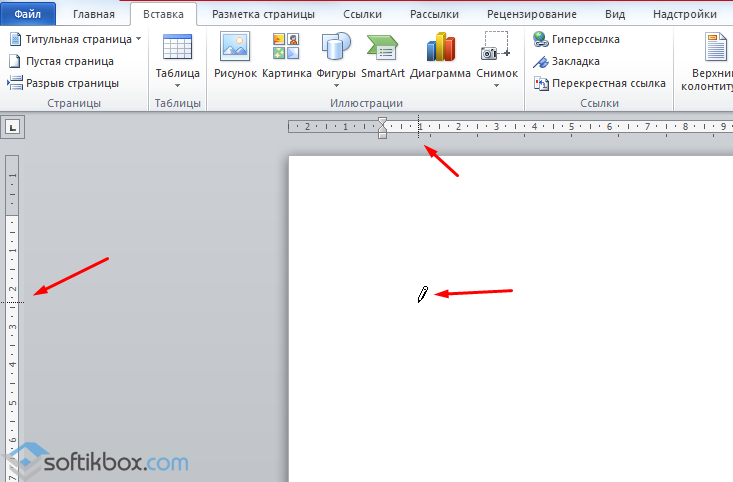
- Joonistame tabeli ja sellesse jooned.
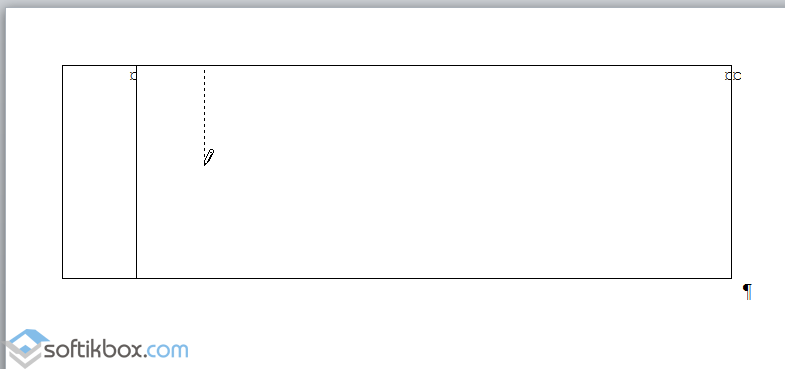
Kui peate enne rida lisama valmis laud, saate kasutada lisamisfunktsiooni.

Või valige tabel, klõpsake "Constructor", valige "Draw Table" ja lisage soovitud rida pliiatsiga.
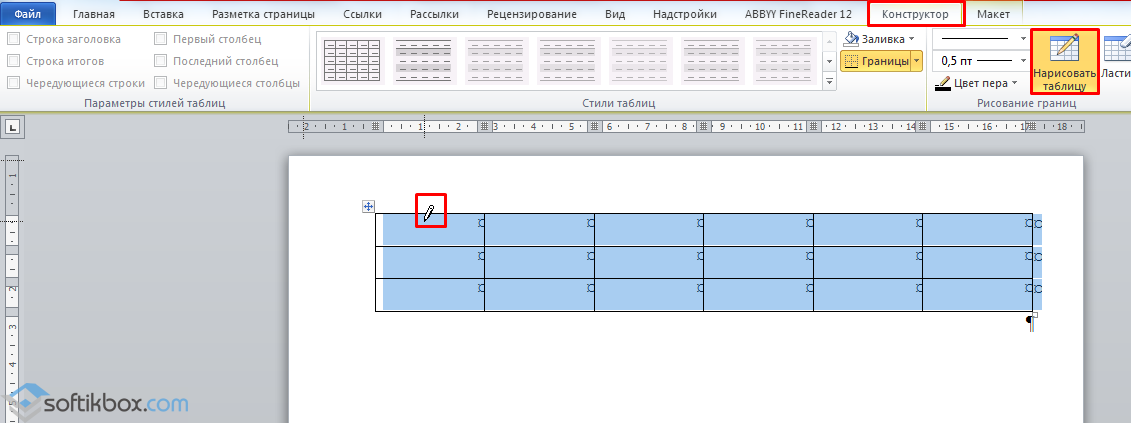
Kuidas muuta joon nähtamatuks?
Et rida oleks Wordis nähtamatu, peab see olema osa tabelist.
- Joonistage tabel ja täitke see teksti või numbritega.
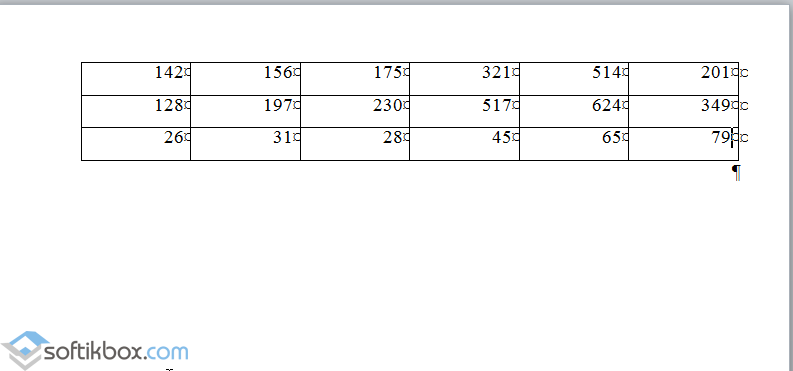
- Valige "Constructor", "Borders" ja määrake "No Border".
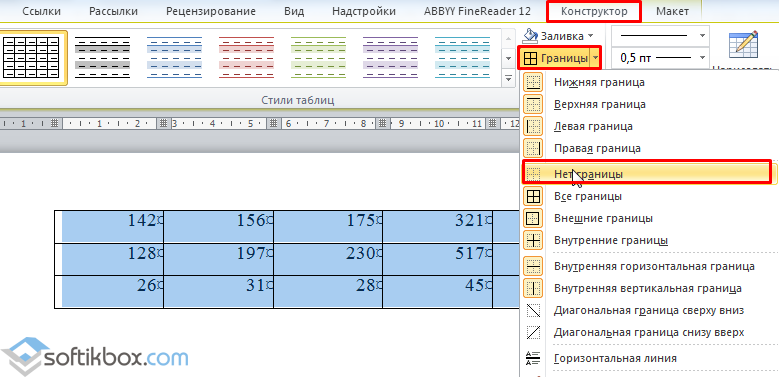
- Tabelijooned muutuvad nähtamatuks.

Allakriipsutamine on üks teksti vormindamise elemente, mis võimaldab teil parandada oma arusaamist kirjutatu tähendusest, tuues esile selle olulisemad osad. Tekstitöötlusprogrammis Microsoft Office Sõna Selle meetodiga saate sõnu valida erinevaid viise samal ajal kui saate erinevaid allajoonimisvalikuid.
Sa vajad
- Tekstitöötlusprogramm Microsoft Office Word.
Juhised
Klõpsake tekstitöötlusprogrammi menüüs nuppu allajoonitud tähega "H" - vahekaardil "Kodu" asetatakse see käskude rühma "Font". Teise võimalusena võite kasutada kiirklahvi Ctrl + U, tulemus on sama – Word tõmbab esiletõstetud sõna alla.