Reguleerige Exceli veeru laiust. Exceli lahtri sisu joondamine
Exceli programm tuvastab sisestatava andmetüübi ja kuvab andmed vastavalt sellele. Nii joondatakse tekst lahtrist vasakule ja numbrid paremale. Siiski saate joondusmeetodit ja muid parameetreid oma äranägemise järgi muuta. Lahtrite vormingut saate enne nende täitmist kohandada, kuid mugavam on kõigepealt sisestada andmed, seejärel naasta lahtrisse, mille soovite vormindada (või valida ühe vormingutüübiga lahtrivahemik) ja alustada vormindamist.
Lahtrite vormindamine toimub dialoogiboksis Vormindus hästikuni, mis avaneb praeguse lahtri (valitud vahemiku) kontekstimenüüst või menüüst Vormindus4 Yachej. See aken sisaldab mitut vahelehte, mis võimaldavad teil määrata erinevaid vormindamisvalikuid.
Tab Arv võimaldab teil valida lahtrite sisu kuvamise põhivormingu. Vormindus Kindral mõeldud nii arv- kui ka tekstiandmete jaoks, mida kuvatakse sisestatuna. Valitud vormingute jaoks esitatakse lühikirjeldus, kuvaproov ja taotlus mõnede parameetrite kohta. Nii et vormingute jaoks kuupäev ja Aeg saate valida kindla tüüp, vormingute jaoks Numbriline ja Protsent saate vormingu jaoks määrata kümnendkohtade arvu Rahaline - valuutasümbol (lk, $, € jne).
Vahekaardil Joondamine määrab viisi, kuidas andmed lahtris horisontaalselt ja vertikaalselt joondatakse, samuti vertikaalse suuna või kaldenurga.
Märkeruut Pakkige sõnade kaupa võimaldab teil korraldada sõnu praegustes või valitud lahtrites eraldi ridadel.
Märkeruut Lahtrite ühendamineon loodud valitud lahtrite ühendamiseks. Vahekaardil Font määrake valitud lahtrites kirjatüüp ja kirjatüüp. Tab Piir võimaldab teil määrata raamid vahemiku välis- ja sisepiiridele. Kui seda ei tehta, siis ei kujundata tabelit printimisel. Tööleht sisaldab ainult ruudustiku ridu, mida ei prindita. Tab Vaade raku värvilahenduse juhtimiseks.
Paljusid seadeid saab teha nuppudega tööriistaribad ... Näiteks nupud fondi ja joondusparameetrite määramiseks ning muud nupud.
Numbrivormingu nupud
![]() Äärise nupud, lahtri taust ja teksti värv.
Äärise nupud, lahtri taust ja teksti värv.
Nupud lahtrite ühendamiseks ja tühjendamiseks.
Nupp valitud lahtrite ühendamiseks ja teksti ühendamise keskele paigutamiseks.
Seda toimingut on mugav kasutada pealkirjade kaunistamiseks. Näiteks joonise 3.1 tabelis on päis keskendatud ühendatud lahtritesse A 1: D 1.
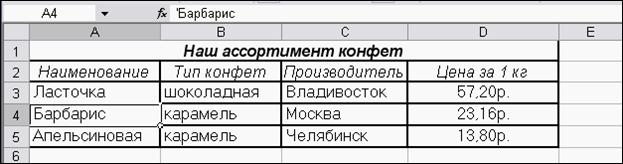
3.2. Lehe struktuuri vormindamine
Veeru laiuse muutmine
Lohistage veeru pealkirja parem äär soovitud veeru laiusele.
· Veeru kontekstimenüüs (paremklõpsake nuppu pealkirja veerg, s.t. tähel) valige käsk Laius veerg. Dialoogiboksis määrake soovitud laiuse väärtus punktides. Selle toimingu saab teha mitmel veerul, valides need esmalt.
· Topeltklõpsake veeru päise paremal äärel. Veeru laiuseks määratakse sisu maksimaalne pikkus.
· Valitud veergude jaoks käivitage menüükäsk Vormindus4 Veerg... Valige alammenüüst vajalik käsk:
# Laius- avab dialoogiboksi täpse väärtuse määramiseks;
# AutoFit laius - määrab veergude laiuse sisule sobivaks.
# Standard laius- avab akna Veeru laius, kuid sel juhul muudab väärtuse muutmine standardlaiust, s.t. kõik töölehe veerud, mida pole jõuliselt muudetud.
Liini kõrguste muutmine
· Lohistage rea päise alumist piiri.
· Rea kontekstimenüüs (paremklõpsake nuppu pealkirja stringid st. number), valige käsk Reakõrgus... Määra dialoogiboksis soovitud väärtus punktides. Seda toimingut saab teha mitme liini jaoks, olles need eelnevalt valinud.
· Topeltklõpsake rea allosas. Joone kõrgus määratakse vastavalt selle sisule.
· Valitud ridade jaoks käivitage menüükäsk Vormindus4 Rida... Valige avanevas alammenüüs vajalik käsk:
# Kõrgus- avab dialoogiboksi täpse väärtuse määramiseks punktides;
# Automaatne kõrguse reguleerimine- seab joonte kõrguse sisu suuruse järgi.
Ridade (veergude) lisamine
· Ridade (veergude) kontekstimenüü 4 Lisage lahtrid.
· Sisesta 4 Ridad (veerud).
Uued read (veerud) lisatakse enne valitud ridu. Pealegi lisatakse nii palju ridu (veerge), kui palju neid enne toimingu tegemist valiti.
Ridade (veerud) kustutamine
· Kustuta.
· Valitud ridade (veergude) jaoks käivitage menüükäsk Muuda 4 Kustuta.
Ridade (veergude) peitmine
· Ridade (veergude) kontekstimenüüs valige käsk Peida.
· Valitud ridade (veergude) jaoks käivitage menüükäsk Vormindus4 Rea veerg)4 Peida.
Kinnituspiirkonnad:
- aktiveerige fikseeritava ala all ja paremal asuv lahter;
- käivitage menüükäsk Aken4 Piirkondade fikseerimiseks.
Näiteks joonisel 3.2 näidatud tabelit sirvides näete seda alati pealkirja lauad, veergude sildid ja stringid, kui dokimiskäsk täidetakse raku B3 aktiveerimisega (joonisel on fikseeritud ala tähistatud punktiiriga).

Piirkondade parandamise tühistamiseks peate täitma menüükäsku Aken4 Vabastage piirkonnad.
Lahtrite vormindamise vahekaart Joondus kontrollib teksti ja numbrite paigutust lahtritesse. Selle vahekaardi abil saate luua ka mitmerealisi silte, korrata ühes või mitmes lahtris märgiseeriat ja muuta teksti suunda.
Joondage vasakule, keskele ja paremale
Kui valite Vasak, Keskmine või Parem, joondatakse valitud lahtrite sisu vastavalt lahtri vasakule, keskele või paremale.

Veeriservaga joondamisel saate muuta taande suurust, mis eeldatakse vaikimisi olevat null. Kui taanet suurendatakse ühe ühiku võrra, nihutatakse lahtris olev väärtus ühe märgi laiusega paremale, mis on ligikaudu võrdne laiusega suur algustäht X stiilis "Normal".
Lahtrite täitmine
Täidetud formaat kordab lahtrisse sisestatud väärtust, et täita kogu veeru laius. Näiteks ülaltoodud pildil näidatud töölehel korratakse lahtris A7 sõna "Täida". Kuigi näib, et lahtrite A7-A8 vahemik sisaldab palju sõnu "Padding", viitab valemiriba, et tegelikult on ainult üks sõna. Nagu kõik muud vormingud, mõjutab ka pehmendatud vorming ainult välimusmitte lahtri salvestatud sisu. Excel kordab märke kogu vahemikus, ilma lahtrite vahedeta.
Võib tunduda, et korduvaid märke on klaviatuuriga sama lihtne sisestada kui täitmisel. Formaadil Padded on aga kaks olulist eelist. Esiteks, kui reguleerite veeru laiust, suurendab või vähendab Excel lahtris olevate märkide arvu vastavalt vajadusele. Teiseks saate korraga mitu märki või märke korraga kõrvuti asetsevates lahtrites korrata.
Kuna see formaat mõjutab arvväärtusi samamoodi nagu tekst, ei pruugi see number välja näha nii, nagu peaks. Näiteks kui rakendate selle vormingu 10-kohalise lahtri jaoks, mis sisaldab arvu 8, kuvatakse selles lahtris 8888888888.
Sõnamähis ja põhjendus
Kui olete sisestanud aktiivse lahtri jaoks liiga pikk tekstikasti, laiendab Excel tekstivälja väljaspool lahtrit, tingimusel et kõrvalolevad lahtrid on tühjad. Kui valite seejärel vahekaardil Joondamine märkeruut Word Wrap, kuvab Excel selle teksti täielikult ühes lahtris. Selleks suurendab programm lahtris asuva joone kõrgust ja asetab seejärel teksti lahtris olevatele täiendavatele ridadele.

Horisontaalse joondusvormingu "Fit to Width" kasutamisel mähitakse aktiivses lahtris olev tekst lahtris lisaridadele ja joondatakse vasakule ja paremale koos rea automaatse kõrguse reguleerimisega.
Kui loote mitmerealise tekstikasti ja tühjendate seejärel märkeruudu Word Wrap või kasutate mõnda muud horisontaalset joondusvormingut, taastab Excel algse rea kõrguse.
Põhjendatud vertikaalse joonduse formaat toimib põhimõtteliselt samamoodi nagu selle õigustatud vaste, välja arvatud see, et see joondab lahtri väärtuse selle üla- ja alaosa, mitte külgede suhtes.
Vertikaalne joondamine ja teksti orientatsioon
Excel pakub tekstile neli vertikaalset joondusvormingut: ülemine, keskmine, alumine ja kõrgus.
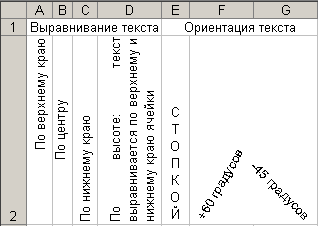
Orientatsiooniala võimaldab teil rakkude sisu asetada vertikaalselt ülevalt alla või kallutada kuni 90 kraadi päripäeva või vastupäeva. Excel reguleerib rea kõrgust automaatselt vertikaalsuuna jaoks, kui te ei määra rea \u200b\u200bkõrgust käsitsi varem ega hiljem.
Automaatne märkide lisamine
Automaatse sobitamise ruut vähendab valitud lahtris olevate märkide suurust nii, et selle sisu mahuks täielikult veergu. See võib olla kasulik töölehega töötamisel, kus veeru laiuse seadmine pikaks väärtuseks avaldab ülejäänud andmetele ebasoovitavat mõju või sellisel juhul. Vertikaalse või kaldkirjas teksti kasutamisel ei ole sõna mähkimine vastuvõetav lahendus. Alloleval pildil on lahtritesse A1 ja A2 sisestatud sama tekst, kuid lahtrisse A2 on valitud märkeruut "Automaatne sobivuse laius". Kui veeru laius muutub, siis lahtris A2 tähemärkide suurus vastavalt väheneb või suureneb. See säilitab aga lahtrile määratud fondi suuruse ja kui veeru laius pärast teatud väärtust suureneb, siis märgi suuruse reguleerimist ei tehta.
Üldised mõisted. Joondage Excelis
Joonduskäsud on saadaval jaotises Kodutoimingu lint - Joondamine
Või valides jaotise Lahtrite vormindamine (või paremklõpsates ja valides Lahtrite vormindamine)
Avaneb aken, nagu esimesel pildil, täpsemalt saadaolevate valikute kohta.
Joondage Excelis. Keskel, vasakul, paremal
Jaotises Horisontaalne joondus aktiveerige teksti paremast või vasakust servast alustamiseks vastavalt käsud "Parem" ja "Joondage vasakule". Kui on vaja ridade sisu sümmeetriliselt tsentreerida, siis kasutage nuppu "Keskel".
Saate valida teksti taande suuruse. Väärtused vasakule reastades saate servast määrata konkreetse veerise (esialgu on see alati 0). Iga lisatud üksus nihutab teksti ühe sammu paremale. Nihke laius on ligikaudu võrdne suurtähega "X"
Täidisega
Huvitav variant. Valides "Täidetud", saate kopeerida lahtritesse kirjutatud väärtuse nii, et veerg oleks täielikult laiuses täidetud. Oletame, et peate täitma kogu lahtri 0-ga. Kui muudate lahtrilaiust, peaks nullide arv suurenema. See funktsioon on just selleks. Fakt on see, et sarnaselt teiste võimalustega muudab vorming "Täidisega" lahtri puhtalt välist ekraani, mitte sellesse salvestatud andmeid. Tähemärgid dubleeritakse kogu vahemikus ilma alade vahel tühikuteta.
Kaks olulist eelist.
Esiteks reguleerib Excel lahtris automaatselt märkide arvu, kui veeru laiuse sätted on teile olulised.
Teiseks saab sümboleid hõlpsasti korrutada mitmete külgnevate lahtrite väljadel.
Pildi näites sisestatakse lahtrisse ainult number 1. Selle funktsiooni kasutamisel saadakse selline kuva.
Laiuse formaat
Ühendades joonduskäsk "Põhjendus", tagate, et valitud lahtris olev pealkiri ei mahu mitte ainult täpselt servadele, vaid joondub automaatselt vasakule, paremale küljele ja kõrgusele.
Keskuse valik
Kirjeldatud üksikasjalikult lahtrite ühendamise suurepärase alternatiivina
Vertikaalne joondus
Excel pakub väärtuste vertikaalset vormindamist 4 tüüpi: Ülemine, Kesk, Alumine, Kõrgus.
Keskmine, alumine ja ülemine joondus on samad mis vertikaalsel joondamisel.
Käsk "Kõrguse järgi" on valiku "Laiuse järgi" analoog, ainult siin toimub joondamine ülemise ja alumise parameetri, mitte külje peal.
Vertikaalne joondus, teksti paigutus
Automaatse sobivuse märkeruut
See lahendus aitab välja siis, kui peate konkreetse veeru lahtri sisu täielikult mahutama. Käsku kasutatakse kõige sagedamini siis, kui veeru laiust pole võimalik kohandada vastavalt sisule ilma kõrvalolevaid veerge rikkumata või kui muud tüüpi joondused ei sobi (vertikaalne, kaldus, sõna mähis). Veeru suuruse muutumisel vähenevad või kasvavad märgid lahtris.
Sidekriipsutus
Kui täidate lahtri liiga pika tekstistringiga, leiate, et Excel lükkab pealdise väljapoole lahtripiiri, kui külgnevad väljad on tühjad. Teksti soovitud piiridesse naasmiseks märkige plokist "Kuva" ruut "Wrap by words". Järgmisena valib redaktor iseseisvalt soovitud kõrguse täidetud tabelisegmendi jaoks ja tekst jagatakse ridadeks, mis ei riku määratud piire.
Orienteerumine
Lõigu eesmärk on paigutada lauaelementide sisu soovitud tasemele: ülevalt alla, täisnurga all, päripäeva, vastupäeva. Kui pistekõrgust pole kasutaja määranud, valib ja määrab Excel selle iseseisvalt.
2014-11-21kiireim viis rakkude sisu täieliku kuvamise tagamiseks on kasutada veeru laiuse / joone kõrguse automaatse sobitamise mehhanismi.
Olgu tabel tekstiväärtustega täidetud lahtritega.
AutoFit veeru laius
Nagu ülaltoodud pildilt näha, ei kuvata lahtrite A2 ja A3 tekstiväärtusi täielikult, kuna sekkub veeru B teksti. Soovime, et kuvatakse veerus A kõigi lahtrite kogu sisu. See nõuab, et veerg A oleks piisavalt lai, et kuvada veerus pikim tekst. Seda tehakse väga lihtsalt: viige hiirekursor veergude A ja B sektsiooni (veergude hallil päisel), kursor saab järgmise vormi:
Teeme hiirega topeltklõpsu ja, Voila, veeru laius on muutunud piisavaks, et kuvada väärtused kõigis veeru lahtrites (võttes arvesse peidetud ridu).
Kui on vaja joondada laius sisuga mitme veeru laskumisel, siis teeme järgmist:
- valige vajalikud veerud (nende hallide pealkirjade jaoks);
- viige kursor valitud veergude suvalisse sektsiooni ja topeltklõpsake.
Teine variant:
- Valige veerg või veerud, mille laiust tuleb muuta;
- Valige vahekaardi Main grupis Lahtrid käsk Format;
- Valige lahtrisuuruse rühmas Automaatne veeru laius.
Automaatkõrgusega õmblemine
Kui lahtrid sisaldavad pika rea \u200b\u200bpikkust (näiteks kui sidereata tekstirea pikkus on võrreldav lehe nähtava osa laiusega), võib veeru laius muutuda liiga suureks, andmetega pole mugav töötada. Sel juhul valige lahtrid ja lubage suvand Wrap by words läbi lahtrite Format (või menüü Main / Align / Wrap teksti kaudu).
Veeru laius jääb samaks, kuid joone kõrgus suureneb automaatselt, et lahtri väärtust täielikult kuvada.
Aeg-ajalt, arvestamata seatud mähkimise sõnadega valikut. rea kõrgusest ei piisa kogu tekstirea kuvamiseks (see võib juhtuda, kui rea kõrgust käsitsi vähendatakse). Sel juhul on vaja lisaks sellele tegutseda, nagu me tegime silmuse laiuse valimisel - kaks korda
klõpsake lõigu piiril, kuid nüüd mitte veerud, vaid read:
Seejärel kuvatakse tekstiväärtus täielikult lahtris:
Ehe näide
Nüüd rakendame vaadeldavat meetodit reaalses olukorras - redigeerime tabelit, mis on loodud andmete kopeerimisel MS ACCESSist. Kopeerime lõikelauale kõik tabelid rakendusest MS ACCESS lehele EXCEL.
Pange tähele, et lahtrid, kuhu me väärtused lõikepuhvrist lükkasime. valik Wrap by words on lubatud, hoolimata sellest, et see on vaikimisi keelatud (EXCEL lubas selle kleepimisel ise). Lisaks ei muutnud EXCEL veeru vaikelaiust, vaid kõigi väärtuste täielikuks kuvamiseks muudeti ainult joone kõrgusi. Selline tabeli vormindamine ei sobi alati kasutajale.
Sisestatud tabeli abil lahendame 2 ülesannet.
1. ülesanne. Oletame, et meil on vaja kõiki väärtusi tabelis kuvada ühel real.
Selle jaoks:
- valige lükatud väärtused (selleks valige tabelist ükskõik milline lahter ja vajutage klahvikombinatsiooni CTRL + A (valitakse praegune ala), kui tabel ei sisalda tühje veerge ja ridu, kuvatakse kõik tõugatud väärtused valitud);
- keelake valik Wrap by words (menüü Main / Align / Wrap text kaudu);
- lahtrite kõrgust vähendatakse nii, et kuvatakse ainult üks rida, mistõttu muutuvad mõned väärtused nähtamatuks;
Ülesanne 2. Oletame praegu, et tahame, et kõigil veergudel oleks konkreetne kasutaja määratud laius ja väärtused kuvatakse lahtris täielikult. Koos sellega peaks õmbluskõrgus olema minimaalne.
Selle jaoks:
- valige kõik read, mis sisaldavad lükatud väärtusi, või kõik leherakud (kõiki leherakke saab valida klõpsates lehe vasakus ülanurgas nuppu Vali kõik või vajutades kaks korda klahve CTRL + A);
- liigutage hiirekursorit kahe lõpetatud rea jaotise kohal (veergude hallil päisel) ja topeltklõpsake.
Probleem on lahendatud: kõigi lahtrite sisu kuvatakse täielikult.
Ühendatud lahtrite juhtum
Allikas: excel2.ru
Reguleerige rea kõrgust ja veeru laiust
Põnevad kanded:
Valik artikleid, mis peaksid teid huvitama:
Jätkame Google Sheetsiga töötamise alast vestlust, mida alustasime eelmises artiklis "Google Sheets". Nüüd pöördutakse veergude manipuleerimise ja ...
lahtrite redigeerimine ja vormindamine Excelis on ergonoomiline tööriist teabe esitamiseks lühidalt. Sellised programmi võimalused tööks ...
Selles artiklis leiate paar viisi lahtrite või tervete veergude jagamiseks rakendustes Excel 2010 ja 2013. Esitatud ekraanipildid ja näited illustreerivad tööd ...
hetkel saidil Kuidas Excelis pealkirja, rida, lahtrit, linki jne parandada. Siin näeme, kuidas Excelis joont, veergu, päist parandada ...
Kuidas muuta raku kõrgust ja laiust nii Excelis kui ka wordi programm, Excelil on võimalus tabeleid vormindada - teisisõnu, anda ...
hetkel saidil Parool Excelis. Exceli kaitse. Exceli kaitse pole haruldane kahte tüüpi: Exceli töövihiku avamiseks sisestage parool ja kaitske ...
Võib ka meeldida
Lisatud 1 päev tagasi
0 Vaated0 Kommentaarid0 Meeldib
Mis on sularaha väljavõtmine? Kahjuks on raha väljavõtmisest juba ammu saanud väga tavaline äri. Iseenesest on "väljamaksmine" selline protsess, mis võimaldab ettevõtjatel ...
