Informatika fanidan laboratoriya ishi. Excel laboratoriyalari
Ta'lim va fan vazirligi
Rossiya Federatsiyasi
Federal davlat avtonom ta'lim muassasasi
oliy kasbiy ta'lim
Milliy tadqiqot yadro universiteti MEPhI
Volgodonsk muhandislik-texnologiya instituti - NRNU MEPhI filiali
Jadvallar yaratish
METODOLIK KO'RSATMALARlaboratoriya ishlariga
dasturda informatika fanidanmicrosoftexcel
Volgodonsk 2010 yil
UDC 519.683(076.5)
Sharhlovchi texnologiya. Fanlar Z.O. Kavrishvili
Kompilyator V.A. Mace
Jadvallar yaratish. MicrosortExcel da laboratoriya ishlari uchun ko'rsatmalar. 2010. 13 b.
Yo'riqnomada MicrosortExcel dasturida informatika kursi bo'yicha laboratoriya ishlarini bajarish bo'yicha tushuntirishlar va tavsiyalar mavjud.
_____________________________________________________________________________
ã MEPhI Milliy Yadro universitetining Volgodonsk instituti, 2010 yil
ã Bulava V.A., 2010 yil
Laboratoriya ishi
Dasturda jadvallar yaratishexcelma'lumotlarni kiritishni avtomatlashtirish orqali.
Ishning maqsadi. Excelda jadvallarni yaratish, tahrirlash va formatlash bo'yicha olingan bilimlarni mustahkamlash.
Muammoni shakllantirish.
Funktsiya qiymatini hisoblash y = f(x)/ g(x) Barcha uchun X intervalda [ a, b] qadam ba qadam Kimga. Funksiyalarning ma'nosi f(x) , g(x) , intervalning uchlari qiymati a Va b va qadam qiymati Kimga dan beriladi jadval 1 ma'lum bir mutaxassislik bo'yicha variantga muvofiq ilovada.
Yechim "Asosiy" va "Yordamchi" jadvallari shaklida olinishi kerak.
Hisoblangan funktsiya qiymatlari da ustunga nusxalash TO formulalarsiz .
Excel dasturi buyruqlar yordamida ishga tushiriladi Boshlash → Dasturlar →mikrosortexcel.
Jadval yaratishda birinchi qatordagi A1:H1 katakchalarini birlashtirib, markazga “Jadvallar” matnini qo‘ying.
Ikkinchi qatorda A2: E2 katakchalarini birlashtirib, markazga "Asosiy" matnini qo'ying. G2:H2 katakchalarini birlashtiring va "Yordamchi" matnini markazga qo'ying.
A3 katakchasiga "No. p / p" matnini kiriting. B3:F3 katakchalariga ustunlar nomlarini mos ravishda joylashtiring: X ; f(x)=…( sizning tanlovingizga ko'ra); g(x)=…( sizning tanlovingizga ko'ra); y= f(x)/ g(x).
G3:H3 katakchalariga ustunlar nomlarini mos ravishda joylashtiring: a ; Kimga.
Formulalarda asosiy jadval ma'lumotlarini avtomatik to'ldirishda katakchalarning mutlaq, nisbiy va aralash adreslanishidan foydalaning.
"Asosiy" va "Yordamchi" jadvallarida katakchalar mazmuni katak markaziga to'g'ri kelishi va shrift hajmi 12 pt bo'lishi kerak.
Jadval sarlavhalarining shrift rangi ko'k bo'lishi kerak.
Jadvallarning tashqi chegaralarini ko'k rangga, ichki chegaralarini yashil rangga va katakchani sariq rangga bo'yash.
Hisobot shakli.
Laboratoriya ishining natijasini bosma yoki elektron shaklda hisobot shaklida taqdim etish.
Hisobotning chop etilgan versiyasida quyidagilar bo'lishi kerak:
a) sarlavha sahifasi
b) ishning maqsadi;
v) vazifani belgilash;
d) topshiriqning natijasi.
2. Laboratoriya ishining natijasini elektron shaklda 3,5 dyuymli diskda “Jadvallar” nomli fayl sifatida taqdim eting.
Nazorat savollari.
Mutlaq, nisbiy, aralash adreslash nima?
Hujayralarni raqamlar, formulalar bilan avtomatik to'ldirish qanday amalga oshiriladi?
Hujayra tarkibini tekislashning qanday usullari mavjud?
Jadvalning tashqi va ichki chegaralari chiziqlarining rangi va qalinligini qanday o'zgartirish mumkin?
Jadval hujayralarining fon rangini qanday o'zgartirish mumkin?
Oddiy misol.
y \u003d x ∙ sin (x) / (x + 1) funktsiyasining qiymatini 0,1 qadam bilan segmentda hisoblang. Yechim jadval shaklida taqdim etiladi. Hisoblangan funktsiya qiymatlari da ustunga nusxalash TO formulalarsiz .
Yechim.
Ushbu holatda f(x) = x∙ gunoh(x) , g(x) = x+1 , a =0 , b = 2 , k = 0.1
1. Jadvalning birinchi qatoridan A1:H1 katakchalarini tanlang. Buyruqni bajaring Format → Hujayralar, ochilgan oynada yorliqni kengaytiring tekislash va elementni tanlang hujayra birlashishi. Birlashtirilgan kataklarning o'rtasiga "Jadvallar" matnini kiriting.
2. Xuddi shunday, ikkinchi qatorda A2: E2 katakchalarini birlashtiring va markazga "Asosiy" matnini qo'ying va G2: H2 katakchalarini birlashtiring va markazga "Yordamchi" matnini qo'ying.
3. A3 katakdagi uchinchi qatorga matn kiriting No. p / p ( jadvalning birinchi ustunining nomi ) , B3 katakda - X(jadvalning ikkinchi ustunining nomi ), hujayra C3 - f(x)= x∙ gunoh(x) , D3 katagida - g(x)= x+1 , E3 katagida - y=f(x)/ g(x) , G3 katagida - a, H3 katakchasida - k.
4. A4 katakchaga kiriting 1 va A5:A24 katakchalarini 2 dan 21 gacha raqamlar bilan to'ldiring. Buning uchun A4 katakchani tanlang (uni joriy qiling), u qora ramkada ajratib ko'rsatiladi. Sichqoncha kursorini to'ldirish belgisi (hujayraning pastki o'ng burchagidagi qora xoch) ustiga olib boring va sichqonchaning o'ng tugmachasini bosib, to'ldirish belgisini ustun bo'ylab harakatlantiring. A Shunday qilib, qora ramka A5:A24 katakchalarini qoplaydi. Sichqonchaning o'ng tugmachasini bo'shatib, ochilgan menyuda elementni tanlang to'ldirish. A5: A24 katakchalari 2; 3; 4 ... raqamlari bilan to'ldiriladi.
5. G4 katakka qiymatni kiriting 0 (intervalning chap uchining qiymati).
6. H4 katakka qiymatni kiriting 0,1 (qadam o'lchami).
7. Ustunni to'ldiring IN qiymatlar X:
B4 katakka formulani kiriting =$ G$4 (x ning boshlang'ich qiymati), $ belgisi mutlaq adreslashni bildiradi. B5 katakka formulani kiriting =B4+$H$4. Bu x ning boshlang'ich qiymati qadam qiymatiga ko'paytirilishini anglatadi;
avtoto'ldirish usulidan foydalanib, B5:B24 katakchalarini ushbu formula bilan to'ldiring. B5 katakchani tanlang. Sichqoncha ko'rsatkichini to'ldirish dastagi ustiga olib boring va bosing chap sichqoncha tugmasini bosing, to'ldirish dastagini shunday tortingki, qora ramka B5:B24 katakchalarini qoplaydi. B ustuni 0 raqamlari bilan to'ldiriladi; 0,1; 0,2;… va tegishli formulalar formulalar qatorida bo'ladi.
8. C ustunini f(x)=x∙sin(x) funksiya qiymatlari bilan to‘ldiring. C4 katakka =B4∙sin(B4) formulasini kiriting. C5:C24 katakchalarini ushbu formula bilan avtoto‘ldirish usuli yordamida to‘ldiramiz.
9. D ustunini g(x)=x+1 funksiya qiymatlari bilan to‘ldiring. D4 katakka =B4+1 formulasini kiriting. Avtoto‘ldirish usuli yordamida D5:D24 katakchalarini shu formula bilan to‘ldiramiz.
10. E ustunini y=f(x)/g(x) funksiya qiymatlari bilan to‘ldiring. E4 katakchaga =C4/D4 formulasini kiriting, E5:E24 katakchalarini avtoto'ldirish usuli yordamida ushbu formula bilan to'ldiring.
11. Jadvallarni ramkaga solamiz:
12. Asosiy va yordamchi jadvallar kataklarining fon rangini o'zgartiring:
asosiy jadvalni tanlang;
menyu buyruqlarini kiriting Format → Yacheykalar → Ko‘rish. Ochilgan oynada sariq rangni tanlang. Keling, OK tugmasini bosamiz.
yordamchi jadvalni tanlang va xuddi shu tarzda hujayralarning fon rangini o'zgartiring.
13. Asosiy jadvalda hisob-kitoblar natijasida olingan qiymatlar da ustunga nusxalash TO formulalarsiz:
E4:E24 katakchalarini tanlang;
sichqoncha ko'rsatkichini qora ramkaning konturi ustiga o'tkazing, shunda u o'q shaklini oladi;
sichqonchaning o'ng tugmachasini bosib va uni qo'ymasdan, sichqoncha ko'rsatkichini K4 katakka olib boring;
sichqonchaning o'ng tugmachasini qo'yib, ochilgan kontekst menyusida elementni tanlang faqat qiymatlarni nusxalash.
Ish natijasida biz quyidagi jadvallarni olamiz:
|
Asosiy |
Yordamchi | |||||||||
Ilova
1-jadval
|
x 2 – 1+ cos 2 (x) | |||||
|
3 - x-sin 2 (x) | |||||
|
12x - 3- lg 2 (x) | |||||
|
5x + 6cos 2(x) | |||||
|
5x - x 3 - cos 2 (x) | |||||
|
3 + x 2 cos 2 (x) | |||||
|
3 + x 3 - tg 2 (x) | |||||
|
4x 2 - 9- lg 2 (x) | |||||
|
2 cos 2 (x)+ 5 | |||||
|
cos2 (x) + x2 | |||||
|
2x2-sin2(x) | |||||
|
4x 3 - cos 2 (x) | |||||
|
3ln 2 (x) + x 2 | |||||
|
3sin(x) – x 3 |
4 + x + cos 2 (x) | ||||
|
4x 3 -sin 2 (x) | |||||
|
5x 2 + lg 2 (x) | |||||
|
2x 3 - x 2 + 7 |
4 cos 2 (x) + x 2 | ||||
|
3x 2 – 5x cos 2 (x) | |||||
|
2sin(x) – x 2 | |||||
|
3cos(x) + tg(x) | |||||
|
5 + x 3 -4 lg 2 (x) | |||||
|
4x3 - 2x2-7 |
5 cos 2(x) + 4x | ||||
Ilova
1-jadval davom etdi
|
Mutaxassislik talabalari uchun topshiriq |
|||||
|
f(x) |
g(x) | ||||
|
3x -sin 2(x) | |||||
|
1 + x 2 cos 2 (x) | |||||
|
12x - 3 cos 2 (x) | |||||
|
5x - x 2 + 3 | |||||
|
5 + x 2 + 10x | |||||
|
2cos 2(x) + 5x | |||||
|
2x2-sin(x) | |||||
|
9x3 - cos(x2) | |||||
|
5sin 2 (x) + x 3 | |||||
|
3sin(x) – x 3 | |||||
|
3x2-sin(x3) | |||||
|
8x3-x2+1 | |||||
|
2sin 2 (x 2) - x | |||||
|
4cos(x 3) - 3x | |||||
|
4x3 - 2x2 + 7 | |||||
SAMARA DAVLAT ALOQALAR AKADEMİYASI
Informatika kafedrasi
KOMPYUTER FANLARI
MS Excel elektron jadvali
Laboratoriya ishlarini bajarish bo'yicha ko'rsatmalar
barcha ta'lim shakllarining OPU ixtisosligi talabalari uchun
Muallif: Makarova I.S.
Ermolenko T.I.
Samara 2006 yil
Kompyuter fanlari. MS Excel elektron jadvali. [Matn]: barcha ta'lim shakllarining OP mutaxassisligi talabalari uchun laboratoriya ishlarini bajarish bo'yicha uslubiy ko'rsatmalar. - 2-qism / kompilyatorlar: I.S. Makarova, T.I. Ermolenko. - Samara: SamGAPS, 2006. - 44 p.
Informatika kafedrasi majlisida 04.06.2006 yil 8-sonli bayonnoma bilan tasdiqlangan.
Akademiya tahririyat-nashriyot kengashi qarori bilan chop etilgan.
Ushbu ko'rsatmalar amaliy qo'llanma mashhur elektron jadval protsessorida ishlash texnikasini o'zlashtirish bo'yicha Microsoft Excel. Interfeysning asosiy elementlari, jadvallarni yaratish, hisob-kitoblarni bajarish va diagrammalarni qurish uchun zarur bo'lgan ma'lumotlar bilan ishlash texnikasi va texnologiyalari ko'rib chiqiladi. MS Excel dasturining matn funksiyalari bilan ishlash, matematik hisoblar, ma’lumotlarni tahlil qilish kabi qo‘shimcha imkoniyatlari ko‘rib chiqiladi. Elektron jadvaldagi ishni o'zlashtirish, batafsil ma'lumotlarni o'z ichiga olgan taklif qilingan amaliy vazifalarni bajarishga yordam beradi bosqichma-bosqich ko'rsatmalar yakuniy natijaga erishish uchun.
Ushbu ko'rsatmalardan foydalanish talabalarning ishlash asoslarini bilishlarini nazarda tutadi operatsion qobiq Windows.
Muharrir: E.A. Krasnova
Kompyuterning joylashuvi: R.R. Abrahamyan
15.06.06 nashr uchun imzolangan. Format 60x90 1/16.
Yozish qog'ozi. Chop etish ishlamoqda. Konv. p.l. 2.75.
200 nusxada tiraj. 118-sonli buyruq.
© Samara davlat akademiyasi Aloqa vositalari, 2006 yil
Kirish
Microsoft Excel juda kuchli va ulardan foydalanish oson elektron elektron jadval protsessori, keng doiradagi rejalashtirish va iqtisodiy, buxgalteriya hisobi va statistik, ilmiy, texnik, matematik va boshqa muammolarni hal qilish uchun mo'ljallangan. MS Excel elektron jadvallar bilan ishlashga asoslangan.
Elektron jadval qatorlar va ustunlardan iborat bo'lib, ularning kesishmasida katakchalar joylashgan va shu ma'noda u oddiy jadvalga o'xshaydi. Ammo oddiy jadvaldan farqli o'laroq, elektron jadval nafaqat vizual tasvirlash, balki kompyuter xotirasida saqlanadigan raqamli, matn va grafik ma'lumotlarni qayta ishlash uchun ham xizmat qiladi. Excel dasturlash tillari o'zgaruvchilar ustida ishlagani kabi jadval hujayralarida ham ishlashi mumkin.
Excel xl* kengaytmasi bilan belgilangan fayl formatlarini qo'llab-quvvatlaydi va mahalliy Excel hujjatlari xls kengaytmali fayllarda joylashgan.
Excel-da foydalanuvchiga yordam beradigan o'rnatilgan yordam tizimi mavjud batafsil tavsif paketning xususiyatlari va ulardan foydalanishning asosiy tamoyillarini yaxshiroq tushunish uchun demo misollar taklif qiladi.
Laboratoriya ishi №1. MS Excel bilan ishlash asoslari
Ishning maqsadi: elektron jadval protsessorining asosiy elementlari, jadvallarga axborot kiritish usullari, formatlash texnikasi bilan tanishish.
MS Excel dasturini ishga tushirishda ( Boshlash/Dasturlar/Microsoft Excel ) ekranda hujjat yuklangan elektron jadval oynasi paydo bo'ladi, u Ishchi kitob deb ataladi (1-rasm):
Guruch. 1. MS Excel oynasi
Oyna Excel dasturlari Windows dastur oynasiga xos bo'lgan barcha standart elementlarni o'z ichiga oladi:
dastur belgisi
sarlavha qatori;
menyu paneli
asboblar paneli;
Holat paneli
aylantirish panellari.
Excel menyu satri Word menyu satridan buyruq bilan farqlanadi Ma'lumotlar (o'rniga Jadval ). Asboblar paneli mavjud maxsus tugmalar raqamli ma'lumotlar uchun - pul va foiz formatlari; minglab ajratuvchi; sonning bit chuqurligini oshirish va kamaytirish; Yacheykalar guruhidagi matnni birlashtirish va markazlashtirish tugmasi.
Asboblar paneli ostida Formulalar paneli, yacheykalarga ma'lumotlarni kiritish va tahrirlash uchun ishlatiladi. Formulalar satrining chap tomonida - ochiladigan ro'yxat mavjud Nom maydoni, bu joriy katakning manzilini ko'rsatadi. Xuddi shu qatorda formulalarni kiritishda kiritish jarayonini boshqarish uchun uchta tugma paydo bo'ladi.
Ustunning satr raqamlari va ustunlarni belgilash bilan kesishgan joyida tugma mavjud. Hammasini belgilash, bu butun ish varag'ini tanlash uchun ishlatiladi.
Ish maydoni ostida chiziq mavjud ish varaqlari teglari.
O'ylab ko'ring MS Excelning asosiy tushunchalari.
Excel hujjati deyiladi ish kitobi, to'plamdan iborat ish varaqlari. Odatiy bo'lib, har bir ish kitobida 3 ta ish varag'i mavjud, ammo ularning soni 1 dan 255 gacha o'zgartirilishi mumkin. Ishchi varaq jadvalli tuzilishga ega va 65 536 qator va 256 ustundan iborat. Satrlar raqamlangan, ustunlar esa lotin harflari bilan belgilanadi. A, B, C alifbolari, …, Z,AA, AB,AC,…,BA, BB,…,IV.
faol varaq Ish kitobining (joriy varaq) foydalanuvchi hozir ishlayotgan varaqdir. Faol varaq yorlig'i har doim ochiqroq fon rangiga ega bo'lib, uning nomi qalin bo'lib ko'rsatiladi. Yorliqlarni bosish orqali siz ish kitobida bir varaqdan ikkinchisiga o'tishingiz mumkin. Ish kitobi varaqlari bo'ylab harakatlanish uchun siz shuningdek tugmalar birikmalaridan foydalanishingiz mumkin: Ctrl + Page Down va Ctrl + Page Up yoki Excel ishchi oynasining pastki chap burchagida joylashgan to'rtta tugmalar guruhi.
Qator va ustunning kesishmasida joylashgan hujayra- ishchi varaqning eng kichik tarkibiy birligi. Har bir hujayra bor manzil, bu ustun nomidan va u joylashgan chorrahadagi satr raqamidan hosil bo'ladi. Shunday qilib, C7 katakning manzili bu katakning joriy ishchi varaqning C ustuni va 7-qatori kesishmasida joylashganligini bildiradi. Boshqa ish varaqlarida joylashgan kataklarga murojaat qilish zarur bo'lgan hollarda, manzildan oldin ular joylashgan ishchi varaqning nomi ko'rsatiladi (masalan, Sheet4!G9).
Faol hujayra(joriy) - sichqoncha kursori joylashgan katak, to'rtburchaklar ramka shakliga ega. Faol yacheykaga ma'lumotlarni kiritishingiz va unda turli amallarni bajarishingiz mumkin.
Havola- katak manzilini ko'rsatish usuli. Hujayra havolalari formulalar va funktsiyalarda argument sifatida ishlatiladi. Hisob-kitoblarni amalga oshirayotganda, bog'lanish joyiga havola ko'rsatilgan katakdagi qiymat.
Hujayra bloki(diapazon) - qo'shni hujayralarning to'rtburchaklar maydonini ifodalaydi. Yacheykalar bloki bitta katak, qator (yoki uning bir qismi), ustun (yoki uning bir qismi) yoki qatorlar yoki ustunlar (yoki ularning qismlari) ketma-ketligidan iborat bo'lishi mumkin. Blok manzili blokning yuqori chap va pastki o'ng kataklari manzillarining birikmasi bo'lib, ular ikki nuqta bilan ajratilgan. Masalan, “A3:B5” manzilli blok quyidagi oltita katakchadan iborat: A3, A4, A5, B3, B4, B5.
Excel 400 dan ortiq o'rnatilgan funktsiyalarni o'z ichiga oladi. O'rnatilgan funktsiyalar bilan ishlashni osonlashtirish uchun foydalaning Funktsiya ustasi.
1-VAZIFA. Excel dasturining interfeysi bilan tanishish
1. Excel elektron jadvalini ishga tushiring . Kitob1 deb nomlangan hujjat avtomatik ravishda ochiladi.
1. 1-kitobdagi varaqlar sonini aniqlang. Kontekst menyusi orqali joylashtirish Qo‘shish… - Varaq ikkita qo'shimcha varaq. Yangi varaqlarning nomlariga va ularning joylashishiga e'tibor bering .
2. Varaqlar ketma-ket raqamlangan bo'lishi uchun varaq yorliqlarini yorliqlar paneli bo'ylab torting.
3. Ish kitobini papkangizga nomli fayl sifatida saqlang table.xls.
2-VAZIFA. Yacheykalar, qatorlar, ustunlar, bloklar va varaqlarni tanlash
2. Sinab ko'ring turli yo'llar bilan elektron jadvalning bo'laklarini tanlash (1-jadvalga qarang).
1-jadval
| Ob'ektni tanlang | Operatsion texnikasi |
| Hujayra | Hujayra ustiga bosing |
| Chiziq | Tegishli qator raqamini bosing |
| Ustun | Ustunning tegishli raqamini (harfini) bosing |
| Qo'shni hujayralar bloki (diapazoni). | 1. Kursorni tanlashning boshiga qo'ying (tanlangan blokning yuqori chap katakchasi). Sichqonchaning chap tugmasini bosing. Kursorni diagonal ravishda tanlangan blokning pastki o'ng burchagiga torting 2. Tanlangan blokning o'ta burchak katakchasini bosing, Shift tugmasini bosing va qarama-qarshi burchak katakchasini bosing. |
| Qo'shni bo'lmagan hujayralar guruhi | Guruhdagi birinchi katakchani tanlang. Ctrl tugmasini bosing va ushlab turing Guruhdagi qolgan hujayralarni tanlang |
| Qo'shni bo'lmagan hujayralar bloklari | Qo'shni hujayralar blokini tanlang. Ctrl tugmasini bosing Keyingi katakchalar blokini tanlang |
| Ishchi varaq | Ishchi varaqning yuqori chap burchagidagi "Hammasini tanlash" tugmasini bosing |
| Bir nechta qo'shni ishchi varaqlar | Birinchi ish varag'ini tanlang. Shift tugmachasini bosing va uni qo'ymasdan, oxirgi ish varag'ini tanlang |
| Bir nechta qo'shni bo'lmagan ish varaqlari | Birinchi ish varag'ini tanlang. Ctrl tugmachasini bosing va uni qo'ymasdan, keyingi ish varag'ini tanlang |
3. Har qanday faol bo'lmagan varaqning yorlig'ini bosish orqali varaqlar guruhini bekor qiling.
4. Faol qiling 2-varaq uning yorlig'ini bosish orqali.
5. Sichqoncha yordamida katakchani tanlang C6. Kameraga qayting A1 kursor tugmalari yordamida.
6. Uni joriy qilish (faol) 5-varaq. Oʻchirish 5-varaq kontekst menyusi yordamida.
7. Menyu buyrug'i yordamida yangi varaq qo'ying Kiritmoq. Diqqat! Yangi varaqning nomi - 6-varaq.
8. Yorliqchani siljitish uchun sichqonchadan foydalaning 6-varaq yorliqdan keyin 4-varaq.
9. ga qaytish 1-varaq. Kontekst menyusidan foydalanib, unga nom bering Jadval.
10. ga o'ting 2-varaq. Bir qatorni ajratib ko'rsatish 3. Sichqonchaning chap tugmasi bilan tanlanmagan har qanday katakchani bosish orqali tanlovni bekor qiling.
11. Ustunni belgilang D.
12. Ustunlarni birgalikda ajratib ko'rsatish B, C, D. Tanlovni bekor qiling.
13. Hujayralar diapazonini tanlang (blok) C4: F9 sichqoncha yordamida. Tanlovni bekor qiling.
14. Blokni tanlang A2: E11 tugmasi bosilganda siljish.
15. Bir vaqtning o'zida qo'shni bo'lmagan bloklarni tanlang A5: B5, D3: D15, H12, F5: G10.
16. Butun ishni tanlang 2-varaq. Tanlovni bekor qiling.
3-VAZIFA. Yacheykalarga ma’lumotlarni kiritish. Hujayra formatlash
· Yacheykalarni ma'lumot bilan to'ldirishda avval ma'lumotlar kiritiladigan katakchani tanlash, so'ngra klaviaturadan ma'lumotlarni kiritish kerak.
Kiritgandan so'ng siz tugmachani bosishingiz kerak Kirish, yoki Tab, yoki hujayradagi ma'lumotlarni tuzatish uchun kursorni boshqarish strelkalaridan birini bosing.
Ma'lumotlarni kiritishni bekor qilish uchun tugmani bosing Esc.
1. Hujayraga A1 varaq 2 matnni kiriting №147 maktab tashkil etilgan yili.
2. Hujayraga B1 maktab 1965 yil tashkil topgan yilni kiriting.
Muhim!
Matn ma'lumotlari katakchada chapga, raqamlar esa o'ngga tekislanadi.
3. Hujayradagi matnning mavjudligiga e'tibor bering A1"mos kelmadi" va o'ng tomondan kesib tashlang. Aslida, barcha matn hali ham hujayrada A1, buni katakchani tanlash va ishchi varaq ustidagi formulalar satriga qarash orqali tekshirishingiz mumkin.
4. Ustun kengligini o'zgartiring A Shunday qilib, barcha matn hujayrada ko'rinadi . Buni amalga oshirish uchun ustun sarlavhasidagi o'ng ajratgichni (harflar orasiga) torting A Va IN ustun sarlavhalarida) yoki ustun ajratgichni ikki marta bosing. Menyu buyruqlari ustun kengligini o'zgartirish uchun ham ishlatiladi. Format / Ustun / Kenglik (Avtomatik moslash kengligi yoki Standart kenglik).
5. Hujayraga A2 joriy yil matnini kiriting.
6. Hujayra ichiga AT 2 joriy yil uchun qiymatni kiriting.
7. Hujayra ichiga A3 matnni kiriting maktab yoshi.
8. Yacheykani tanlang AT 3, klaviaturadan maktab yoshini hisoblash formulasini kiriting = B2- B1. Hujayrada maktab yoshini yillar bo'yicha ko'rsatadigan raqamli qiymat paydo bo'ladi.
Muhim!
4Formulalarni kiritish har doim tenglik belgisi bilan boshlanadi = .
4Hujayra manzillari bo'sh joy qoldirmasdan kiritilishi kerak lotin harflar.
4Hujayra manzillarini oddiygina bosish orqali klaviaturadan foydalanmasdan formulalarga kiritish mumkin.
9. Birinchi ustunning kengligini o'zgartiring, shunda katakcha kengligi taxminan 10 belgiga to'g'ri keladi. Buni sichqoncha bilan "ko'z bilan" yoki ustun sarlavhasini o'ng tugmasini bosish (harf A) va buyruqni ishga tushiring Ustun kengligi... (Bu birinchi ustun kataklaridagi matnni yana qisqartiradi.)
10. A1:A3 katakchalar blokini tanlang va buyruqni bajaring Format / Hujayralar…
Xatcho‘pga o‘ting tekislash va katakchani belgilang So'z bo'yicha harakatlaning.
11. Chegaralarga e'tibor bering Gorizontal tekislash Va vertikal. Ushbu maydonlarning ochiladigan ro'yxatlarining mazmuni bilan tanishib chiqing va masalan, variantni o'rnating. Chapga Va Markazlashtirilgan mos ravishda. bosing KELISHDIKMI. Natijada tashqi ko'rinish birinchi ustunning hujayralari yaxshilanadi.
12. A1:A3 katakchalar blokini yana tanlab, buyruqni bajaring Format / Hujayralar…
13. Xatcho‘pga o‘ting Shrift. Uslubni o'rnating Qalin kursiv. Shrift rangini o'zingiz o'zgartiring.
14. Xatcho‘pga o‘ting Ko'rinish va hujayra to'ldirish rangini tanlang.
15. A1:B3 katakchalar blokini tanlang va buyruqni bajaring Format / Hujayralar…
16. Xatcho‘pga o‘ting Chegara. Mumkin bo'lgan chiziq turlarini ko'rib chiqing. Chiziq turini va rangini tanlang. Keyin bosing Tashqi va/yoki Ichki kataklarning chegaralarini o'rnatish uchun (umumiy ko'rinish namuna oynasida ko'rish mumkin). bosing KELISHDIKMI.
17. Hujayra ichiga D1 matnni kiriting Tug'ilgan yilim .
18. Hujayra ichiga E1 tug'ilgan yilingizni kiriting.
19. Hujayra ichiga D2 joriy yil matnini kiriting.
20. Hujayra ichiga E2 joriy yil uchun qiymatni kiriting.
21. Hujayra ichiga D3 mening yoshimni kiriting.
22. Hujayra ichiga E3 yoshingizni hisoblash uchun formulani kiriting.
23. 2025 yildagi yoshingizni aniqlang. Buning uchun hujayradagi yilni almashtiring E2 2025 yil uchun . E'tibor bering, yangi ma'lumotlarni kiritishda jadval qayta hisoblab chiqilgan avtomatik ravishda.
24. Yacheykalarni o'zingiz formatlang va oldingi jadvaldagi kabi formatlang.
25. Nomini o'zgartiring 2-varaq V Sinab ko'ring.
26. Ishingizni saqlang.
4-VAZIFA. Yacheykalar tarkibini ko'chirish, nusxalash va o'chirish operatsiyalari
1. Yacheykani tanlang A1. Hujayradan nusxa olish A1 sichqonchaning o'ng tugmasi yoki asboblar panelidagi tugma yordamida Standart. Hujayra tarkibini joylashtirish A1 hujayra ichiga A5 o'ng tugma yoki klaviatura yordamida. E'tibor bering, nafaqat tarkib, balki hujayraning formatlash elementlari ham ko'chirildi.
2. Yacheykadan yana nusxa oling A1 hujayra ichiga A7.
3. Sichqoncha yordamida katak tarkibini siljiting A7 hujayra ichiga A9. Buning uchun katakchani tanlang A7, sichqoncha kursorini ramkaga olib boring va sichqonchaning chap tugmasi bosilgan holda uni sudrab olib boring.
4. Hujayra tarkibini qaytaring A9 hujayra ichiga A7.
5. Yacheyka tarkibini sichqoncha yordamida nusxalash A7 hujayra ichiga A9. Buning uchun harakatlanayotganda tugmachani bosib turing. ctrl.
6. Menyu buyruqlaridan foydalanish Tahrirlash / kesish, undan keyin Tahrirlash / joylashtirish hujayra tarkibini ko'chirish A5 hujayra ichiga A11.
7. Yacheykani tanlang A11 va tugmani bosing Oʻchirish. Hujayra tarkibi o'chirilganligini, ammo formatlash saqlanib qolganligini unutmang. Ularni olib tashlash uchun buyruqni bajaring Tahrirlash / O'chirish / Formatlar.
8. Hujayrada A7 matnning yo'nalishini matn 45 ° burchak ostida bo'lishi uchun o'zgartiring (menyu buyrug'i Format / Hujayralar , xatcho‘p tekislash).
9. Hujayrada A9 matnni vertikal ravishda joylashtiring.
10. Ishingizni saqlang.
5-VAZIFA. Yacheykalarni avtoto‘ldirish
1. Faol qiling 3-varaq. Nomini o'zgartiring Avtomatik toʻldirish.
2. Hujayraga E9 so'zni kiriting: chorshanba. Hujayrani tanlang. Sichqonchani avtoto'ldirish belgisiga - ramkaning pastki o'ng burchagidagi kvadratga yo'naltiring. Sichqonchaning chap tugmachasini bosing va uni bosgan holda sichqonchani bir necha qator pastga siljiting.
3. Yacheykani yana ajratib ko'rsating E9 va uni tutqichdan bir necha ustun o'ngga torting.
4. Hujayralarni tortish amalini takrorlang E9 markerni yana ikki marta ishlating - yuqoriga va chapga.
5. Natijalarni tahlil qiling va varaqni tozalang. Buning uchun ishchi varaqning yuqori chap burchagidagi bo'sh tugmani bosing va tugmani bosing Oʻchirish.
6. Hujayra ichiga A1 1 raqamini kiriting. Uni markerdan pastga qarab 10-qatorgacha torting. Natijani tahlil qiling.
7. Hujayra ichiga IN 1 1 raqamini kiriting.
8. Hujayra ichiga AT 2 2 raqamini kiriting.
9. Yacheykalar blokini tanlang B1: B2, uni dastagidan 10 qator pastga torting. Natijani tahlil qiling.
10. Hujayra ichiga C3 1 raqamini kiriting.
11. Uni markerdan tortib torting o'ng tugmasini bosing sichqonchani 10 qator pastga tushiring. Sichqonchaning chap tugmachasini bo'shating va kontekst menyusi paydo bo'ladi. Menyudan buyruqni tanlang Rivojlanish…
12. Ochilgan muloqot oynasida Rivojlanish to'plam turi - Arifmetika , qadam - 2 . bosing KELISHDIKMI
13. Hujayra ichiga D1 matnni kiriting: yanvar. Hujayrani tanlang va tutqichni 12 qator pastga torting.
14. Hujayra ichiga E1 VAZ 2101 matnini kiriting. Uni marker bilan 12 qator pastga torting. Natijalarni tahlil qiling.
15. Hujayra ichiga F1 Hujayralarni nusxalash . Natijalarni tahlil qiling.
16. Hujayra ichiga G1 VAZ 2101 matnini kiriting. Uni sichqonchaning o'ng tugmasi bilan markerdan 12 satr pastga torting. Ochilgan kontekst menyusida buyruqni tanlang To'ldirish . Natijalarni tahlil qiling.
17. Natijalarni saqlang.
6-VAZIFA: Avtomatik to‘ldirish ro‘yxatini yarating
Oldingi mashqda siz avtoto'ldirish belgisidan foydalanish sizga haftaning kunlari yoki yil oylari kabi ro'yxatlarni tezda yaratishga imkon berishini ko'rdingiz. Bu ro'yxatlar deb atalmish kiritilgan ro'yxatlarni avtomatik to'ldirish . Bunday ro'yxatni o'zingiz yaratishingiz va keyin ro'yxatlarni to'ldirishda foydalanishingiz mumkin.
1. Varaqni faol holga keltiring Avtomatik toʻldirish.
2. Menyu buyrug'ini bajaring Xizmat / Variantlar .
3. Xatcho‘pga o‘ting Ro'yxatlar.
4. Chiziq ustiga bosing Yangi ro'yxat dalada Ro'yxatlar. Biroq, sohada Ro'yxat elementlari matn kursori paydo bo'ladi.
5. Guruhingizdagi 10 nafar talabaning familiyasini klaviaturadan kiriting (har bir familiyani kiritgandan so‘ng tugmani bosing. Kirish). Terishni tugatgandan so'ng tugmani bosing Qo'shish. Yozilgan ro'yxat maydonda bo'ladi Ro'yxatlar. bosing KELISHDIKMI.
6. Hujayra ichiga H1 o'zingiz yaratgan ro'yxatdan istalgan familiyani kiriting va uni marker bo'ylab bir necha qator pastga torting. Ish varag'ida talabalar ro'yxati paydo bo'ladi.
7. Ro'yxatni tahrirlash uchun yana menyu buyrug'ini bajaring Xizmat / Variantlar va xatcho'pga o'ting Ro'yxatlar.
8. Dalada Ro'yxatlar o'zingiz yaratgan ro'yxatni tanlang (u maydonda ham paydo bo'ladi Ro'yxat elementlari oynaning o'ng tomonida). Birinchi familiyani o'chiring va uning o'rniga familiyani kiriting Barmaleev .
9. Tugmasini bosing Qo'shish, undan keyin KELISHDIKMI.
10. Ustundagi ro'yxat H o'zgarmadi. Nima uchun o'ylab ko'ring. Ro'yxatni yangilash uchun nima qilish kerak? Ushbu savolga javobni qutiga yozing A15.
11. Natijani o'qituvchiga ko'rsating.
12. O'zingiz yaratgan ro'yxatni ro'yxatlar ro'yxatidan olib tashlang.
13. Ishingizni saqlang.
7-VAZIFA. Rejalashtirish
1. Faol varaq qiling 4. Uning nomini o'zgartiring Jadval.
2. Hujayraga A1 joriy hafta uchun # guruh uchun sinf jadvali (guruh raqamingizni ko'rsating) matnini kiriting.
3. A3-A6 katakchalariga dars soatlarini kiriting (8:30 - 10:00, 10:15 - 11:45 va hokazo).
4. B2 - F2 kataklarida hafta kunlarining nomlarini kiriting (avtomatik to'ldirish belgisidan foydalaning).
5. Nusxa ko`chirish texnikasidan foydalangan holda ob'ektlarning nomlari bilan jadvalni to`ldiring.
6. Birinchi qator A1 - F1 katakchalarini tanlang va menyu buyrug'i yordamida birlashtiring Format / Hujayralar (xatcho‘p tekislash) yoki tugmasi yordamida Birlashtiring va markazga joylashtiring.
7. Buyruq yordamida jadval sarlavhasini uslublang Format / Hujayralar.
8. Jadvalning asosiy maydonini hoshiyalar va plombalardan foydalanib bezash.
9. Ishingizni saqlang.
10. O'z ishingizni o'qituvchiga ko'rsating.
Laboratoriya ishlari excel
№1 laboratoriya
Mijozlar ro'yxatini yarating
15 ta firma roʻyxatini kiriting. Firmalar 5 ta shaharga boʻlingan. Birinchi yozuvni kiritgandan so'ng, tugmani bosing Qo'shish.- Formatlash jadvallar. Hujayralar uchun I2-I14 foiz uslubini o'rnating (buni amalga oshirish uchun ushbu diapazonni tanlang va tugmani bosing Foiz formati asboblar panelida Formatlash).
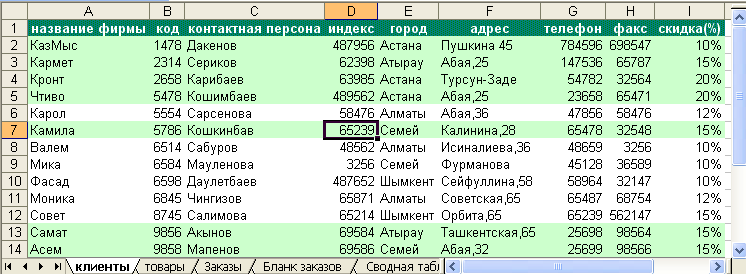
- Ma'lumotlarni saralash. Menyudan tanlanishi kerak Ma'lumotlar
Tartiblash. Muloqot oynasida birinchi saralash mezonini tanlang Kod va ikkinchi mezon Shahar Va KELISHDIKMI.
Ma'lumotlarni filtrlash. Menyudan tanlang Ma'lumotlar
Filtr/Atofiltr. Ushbu buyruq nomini bosganingizda, har bir ustunning sarlavhasi yonidagi birinchi qatorda o'q tugmasi paydo bo'ladi. U ustundagi barcha maydon qiymatlarini o'z ichiga olgan ro'yxatni ochish uchun ishlatilishi mumkin. Shaharlardan birining nomini tanlang Shahar. Maydon qiymatlariga qo'shimcha ravishda, har bir ro'yxat yana uchta elementni o'z ichiga oladi: (Hammasi), (Birinchi 10…) va (Shart…). Element (Hammasi) filtrni qo'llashdan keyin ekrandagi barcha yozuvlarning ko'rinishini tiklash uchun mo'ljallangan. Element (Birinchi 10...) roʻyxatdagi dastlabki oʻnta yozuvni avtomatik koʻrsatishni taʼminlaydi. Agar siz barcha turdagi reytinglarni tuzish bilan shug'ullansangiz, asosiy vazifa eng yaxshi o'ntalikni aniqlash uchun ushbu funktsiyadan foydalaning. Oxirgi element shartli operatorlar qo'llanilishi mumkin bo'lgan murakkabroq tanlash mezonini shakllantirish uchun ishlatiladi. VA Va YOKI.
Kursorni istalgan to'ldirilgan katakka qo'ying va quyidagilarni bajaring: menyuda Format
Avtomatik formatlash
Ro'yxat 2
.
Mahsulotlar ro'yxatini yaratish
Ikkinchi ro'yxatda biz taklif qilayotgan mahsulotlar haqida ma'lumotlar mavjud.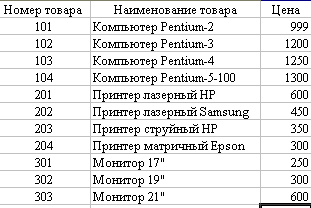
![]()
Laboratoriya №2
Buyurtma varaqlari
Ishchi varaq nomini o'zgartiring ListZ murojaat qilgan Buyurtmalar.
Birinchi qatorga quyidagi ma'lumotlarni kiriting, ular kelajakda maydon nomlari bo'ladi:
A1
Buyurtma oyi
, IN 1
buyurtma sanasi
, BILAN 1
Buyurtma raqami
,
D1
Element raqami
, E1
Mahsulot nomi
, F1
Miqdori
, G1
bittasi uchun narx
., H1
Mijoz kompaniyasi kodi
., I1
Xaridor kompaniya nomi
, J1
Buyurtma narxi
, K1
Chegirma(%)
, L1
Jami to'langan
.
Birinchi qator uchun bajaring ma'lumotlarni moslashtirish markazda Format hujayralar tekislash so'zlar orqali ko'chirish .
Ustunlarni birma-bir tanlang B, C, D, E, F, G, H, I, J, K, L va kiriting maydon nomi ismlar Sana, Buyurtma, Raqam2, 2-modda, Miqdor, Narx2, Kod2, Kompaniya2, Miqdor, Chegirma2 Va To'lov .
Ustunni ajratib ko'rsatish IN va menyu buyrug'ini bajaring Format
hujayralar. Yorliqda Raqam tanlang
Raqamli format sana, va dalada Turi formatni HH.MM.YY sifatida tanlang. Muloqot oxirida
tugmasini bosing KELISHDIKMI.
Ustunlarni ajratib ko'rsatishG,
J,
L va menyu buyrug'ini bajaring Format
hujayralar. Yorliqda Raqam
tanlang Raqamli format Pul
,
belgilang Kasrlar soni 0 ga teng va maydonda
Belgini tanlash $
Ingliz (AQSh).
Muloqot oynasining oxirida tugmani bosing KELISHDIKMI.
K ustunini tanlang va menyu buyrug'ini bajaring Format
hujayralar. Yorliqda Raqam tanlang
Raqamli formatFoiz
,
belgilang Kasrlar soni 0 ga teng. Oxirida
dialog oynasi tugmasini bosing KELISHDIKMI.
Hujayrada A2 quyidagi formulani kiritishingiz kerak:
=IF(ISBLANK($B2)," ";SELECT(MONTH($B2),"Yanvar","Fevral","Mart","Aprel";"May"; "iyun"; "iyul"; "avgust"; "sentyabr"; "oktyabr"; "noyabr"; "dekabr")) (3.1)
Va hujayrani sariq rang bilan to'ldiring.
Formula (3.1) quyidagicha ishlaydi, birinchi navbatda, A2 katakchaning bo'shligi sharti tekshiriladi. Agar katak bo'sh bo'lsa, u holda bo'sh joy qo'yiladi, aks holda SELECT funksiyasidan foydalanib ro'yxatdan kerakli oyni tanlang, ularning soni MONTH funksiyasi bilan belgilanadi.
Formulani olish uchun (3.1) quyidagilarni bajaring:
hujayrani faol holga keltiring A2 va funksiyani chaqiring AGAR;
maydondagi IF funktsiyasi oynasida Mantiqiy_ifoda$ ni qo'lda kiriting B2="", V
maydon qiymat_agar_rost"" yozing , dalada qiymat_agar_false SELECT funksiyasini chaqirish;
funksiya oynasida TANLOV dalada qiymat 1 yozing " yanvar", dalada qiymat 2 chop etish
dalada indeks_raqami va funksiyani chaqiring OY;
maydondagi MONTH funktsiyasi oynasida sana_raqami manzilni tering $ B2 ;
Tugmasini bosing KELISHDIKMI.
Hujayraga E2 quyidagi formulani yozamiz:
Formulalar to'plami qoidasi:
E2 katakchasini bosing. Kursorni Standart panel belgisiga qo'ying. Oyna ochiladi Funktsiya ustasi..., IF funktsiyasini tanlang. Rasmda ko'rgan qadamlarni bajaring 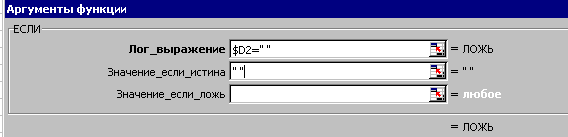 Bular. holatda Mantiqiy_ifoda hujayra ustiga bosing D2 tugmachasini bosing va F4 tugmasini uch marta bosing - $D2 oling, "" yozing, pozitsiyaga o'tish uchun Tab tugmasidan yoki sichqonchadan foydalaning. qiymat_agar_rost va tering. " ", pozitsiyasiga o'ting qiymat_agar_false– funksiya nomi yonidagi tugmani bosing va Funksiyalar oynasida Qo‘shimcha funksiyalar.. → Kategoriyalar → Ma’lumotnomalar va massivlar buyrug‘ini tanlang → KO'RINISH→ OK → OK.
Bular. holatda Mantiqiy_ifoda hujayra ustiga bosing D2 tugmachasini bosing va F4 tugmasini uch marta bosing - $D2 oling, "" yozing, pozitsiyaga o'tish uchun Tab tugmasidan yoki sichqonchadan foydalaning. qiymat_agar_rost va tering. " ", pozitsiyasiga o'ting qiymat_agar_false– funksiya nomi yonidagi tugmani bosing va Funksiyalar oynasida Qo‘shimcha funksiyalar.. → Kategoriyalar → Ma’lumotnomalar va massivlar buyrug‘ini tanlang → KO'RINISH→ OK → OK. 
Funktsiya oynasi ochiladi KO'RINISH. Lavozimda Qiymatni qidirish hujayra ustiga bosing D2 va F4 tugmasini uch marta bosing - $D2 oling, pozitsiyaga o'tish uchun Tab tugmasidan yoki sichqonchadan foydalaning. Ko'rilgan_vektor va varaq yorlig'ini bosing " Tovarlar”, bir qator katakchalarni tanlang A2: A12, F4 tugmasini bosing, pozitsiyaga o'ting natija_vektori- varaq yorlig'iga yana bosing " Tovarlar”, bir qator katakchalarni tanlang 2-savol: W12, F4 tugmasini bosing va OK ni bosing. Agar siz hamma narsani to'g'ri qilgan bo'lsangiz, u hujayrada paydo bo'ladi # HD.
BILAN 
10. Hujayra ichiga G2 quyidagi formulani yozamiz:
=AGAR($D2=" ";" "; QIZIRISH($D2;Mahsulot raqami; Narxi)) (3.3)
Hujayrani to'ldirish sariq rang.
11. Hujayra ichiga I2
quyidagi formulani yozamiz:
=AGAR($H2=" ";" ";QIZDIRING($H2; kod; Firma)) (3.4)
Hujayrani to'ldirish sariq
rang.
12. Hujayra ichiga J2
quyidagi formulani yozamiz:
=AGAR(F2=" ";" ";F2*
G2) (3.5)
Hujayrani to'ldirish sariq
rang..
13. Hujayra ichiga K2
quyidagi formulani yozamiz:
=AGAR($H2=" ";" ";QIZDIRING($H2; kod; Chegirma)) (3.6)
Hujayrani to'ldirish sariq
rang.
14. Hujayra ichiga L2
quyidagi formulani yozamiz:
=AGAR(J2=" ";" ";J2-
J2*
K2) (3.7)
Hujayrani to'ldirish sariq
rang.
15. Formulalar mavjud bo'lmagan B2, D2 va H2 katakchalarni to'ldiring ko'k rang. Bir qatorni ajratib ko'rsatish A2 - L 2 va to'ldirish dastagi ( blokning pastki o'ng burchagida qora xoch ) extrude to'ldirish va formulalar 31 gacha qatorlar kiritilgan.
16. Hujayrani faol holga keltiring AT 2 va to'ldirish dastagini katakchaga torting VZ1 inklyuziv.
17. Hujayra ichiga C2 2008-01 raqamini kiriting, bu boshlang'ich tartib raqami bo'ladi va to'ldirish belgisini katakchaga torting.CZ1 inklyuziv.
18. Endi siz klaviaturadan ustunlarni to'ldirishingiz kerak 2-savol: W31 , D2: D31 Va H2: H31. BILAN AT 2 tomonidan 11 da biz yanvar sanalarini yig'amiz (masalan, 01/2/08, 01/12/08). BILAN 12 da tomonidan 21 da biz fevral sanalarini yig'amiz (masalan, 12.02.08, 21.02.08) va dan B22 tomonidan B31 biz mart sanalarini yig'amiz (masalan, 03/05/08, 03/06/08). IN D2: D31 biz tovarlarning raqamlarini teramiz, ya'ni. 101, 102, 103, 104, 201, 202, 203, 204, 301, 302 va 303. Raqamlar takrorlanishi va istalgan tartibda borishi mumkin. H2: H31 kiriting Kodlar varaqda yozgan firmalaringiz Mijozlar. ustun uchun F kiriting ikki raqamli raqamlar.
19.
(SRSP)№3 laboratoriya
Buyurtma shakli

- H5 katagiga yozuvni kiriting Kod, va hujayradaI5
formulani qo'ying
=AGAR($E$3=" "; “ ”;KOʻRISH($E$3;Buyurtma; Kod 2)) Hujayraga C7 kirishni kiriting Mahsulot nomi. Hujayra E7 formulani o'z ichiga olishi kerak
=AGAR($ E$3=" "; “ ”;KOʻRISH($ E$3;Buyurtma; Mahsulot 2)),
va hujayralar E7, F7, G7 tagiga chizish va markazlashtirishni belgilang. Hujayraga H7 belgi kiriting № , va hujayradaI7 - formula:
=AGAR($ E$3=" "; “ ”;KOʻRISH($ E$3;Buyurtma; Raqam 2)) Hujayraga C9 kirishni kiriting Buyurtma miqdori. Hujayraga E9-formula
=AGAR($ E $3=" "; “ ”;KOʻRISH($ E$3;Buyurtma; Miqdori)) Hujayraga F9 - rekord birliklar narx bo'yicha va uni ustunlar markaziga tekislang F Va G. Hujayra H9 formulani o'z ichiga olishi kerak
=AGAR($ E $3=" "; “ ”;KOʻRISH($ E$3;Buyurtma; Narxi 2)),
bu katakka tagiga chizilgan va valyuta uslubi berilishi kerak. Hujayraga I9 - rekord birlik uchun Kiriting C11 matn Buyurtmaning umumiy qiymati, va ichida E11 formulani qo'ying
=AGAR($ E $3=" "; “ ”;KOʻRISH($ E$3;Buyurtma; summa)),
Hujayraga F11 - rekord Chegirma(%). Ajratish F11, G11, H11 va tugmani bosing Birlashtirish va markazlashtirish . Hujayraga I11 formulani qo'ying
=AGAR($ E$3=" "; “ ”;KOʻRISH($ E$3;Buyurtma; Chegirma 2)),
va formatlash parametrlarini o'rnating: tagiga chizish va foiz uslubi. Hujayraga C13-matn To'lash uchun. Va hujayradaD13 quyidagi formulani joylashtiring
=AGAR($ E$3=" "; “ ”;KOʻRISH($ E$3;Buyurtma; To'lov)))
va formatlash parametrlarini o'rnating: tagiga chizish va valyuta uslubi. Hujayraga E13 kirishni kiriting Dizayner:, ta'kidlash E13, F13 va matnning markazlashtirilishini o'rnating. Keyin tanlang G13, H13,I13 va ularni markazga va tagiga chizilgan qilib belgilang. Nihoyat, ustunlar kengligini o'rnatingB Va J 1,57 ga teng, ajratib ko'rsatish B2- J14 va butun diapazon uchun ramkani o'rnating. Endi kir E3 belgilang Buyurtma raqami va shaklni chop etishdan oldin familiya.
Siz ishni muvaffaqiyatli yakunladingiz, uni o'qituvchiga topshiring!
Umumiy jadval
Amaliy foydalanish uchun buyurtmalar ro'yxati tuzildi va uning ma'lumotlari tahlil qilinadi. Pivot Table ustasi tahlilni amalga oshirishga yordam beradi.
Pivot jadvallar ro'yxat yoki ma'lumotlar bazasidan yaratiladi.

![]()
8. Siz ishni muvaffaqiyatli yakunladingiz, uni o'qituvchiga topshiring!
(SRSP) laboratoriyasi. № 4. Filiallar
Ish kitobini yarating va uni papkangizga shunday saqlang Filiallar (sizning familiyangiz). Keling, misolni jadval yaratish va har bir filial haqida ma'lumotlarni kiritishdan boshlaylik.
Tayyorgarlik bosqichi. Varaqdan vaqtinchalik xotiraga nusxalash Tovarlar kitoblar Buyurtmalar tovarlar, ularning soni va narxlari haqidagi ma'lumotlar, ya'ni. bir qator hujayralarni nusxalash A1-C12 varaq Tovarlar.
Kitobning birinchi sahifasiga o'ting Filiallar va hujayra ichiga A3 nusxalangan jadval parchasini joylashtiring. Hujayralarga 3 tartibdaD3, E3, F3 yozuvlarni mos ravishda kiriting Buyurtmalar soni, sotilgan miqdori Va Sotish hajmi. Hujayralardagi matnni markazlashtirishni o'rnating va so'zlarni o'rashga ruxsat bering.
Hujayraga F4 formulani qo'ying: \u003d C4 * E4 va uni hujayralarga nusxalash F5- F14 .
Hujayraga kiriting B15 so'z Jami:, va hujayradaF15 yig'indi formulasini kiriting yoki asboblar paneli tugmasini bosing Standart. excel u hujayralar diapazonini aniqlaydi, ularning mazmuni umumlashtirilishi kerak.
Bunday varaqlar qancha shaharlar bo'lsa, shuncha ko'p bo'lishi kerak Mijozlar. Ushbu varaqni 4 marta nusxalashimiz kerak.
Buning uchun sichqoncha kursorini uning yorlig'iga qo'ying va manipulyatorning o'ng tugmasini bosing. Kontekst menyusida buyruqni tanlang Ko‘chirish/nusxalash, paydo bo'lgan dialog oynasida nusxasi qo'shilishi kerak bo'lgan varaqni belgilang, opsiyani faollashtiring Nusxasini yarating va bosing KELISHDIKMI. Sichqoncha yordamida nusxa ko'chirish ancha oson: sichqoncha ko'rsatkichini varaq yorlig'iga joylashtiring va tugmani bosib ushlab turganda uni nusxa ko'chirish joyiga o'tkazing. [ ctrl] .
Ishchi varaq nomlari sarlavhalarga mos keladi shaharlar varaqdan Mijozlar, Masalan, Olmaota, Ostona, Chimkent, Aktau, Qarag'anda yoki boshqa nomlar. Yacheykaga varaq nomiga mos keladigan filial nomini kiriting A1 bu varaq.
Varaqni to'ldiring Buyurtmalar yana bitta ustun. Hujayraga M1 so'z kiriting Shahar. Hujayraga M2 formulani kiriting =AGAR(ISBLANK($ H 2);“ ”; QIZIRISH($ H2; kod; Shahar)) , ushbu formulani ushbu ustunning 31-qatoriga kengaytiring.
Menyudan tanlang Ma'lumotlar Filtr/Atofiltr. Ustun ichida tanlang Shahar birinchi filiali. Ustun ma'lumotlariMiqdori varaq Buyurtmalar ustunga siz kiritasizSotilgan miqdori kitob varag'i Filiallar, element raqamlariga mos keladigan satrlarda. Agar bir xil sonli tovarlar turli oylarda sotilsa, ularning umumiy miqdori olinadi. Shunday qilib, barcha shaharlarning varaqlari to'ldiriladi.
Ma'lumotlarni birlashtirish. Kitobning birinchi sahifasidan nusxa oling Filiallar diapazon A3-B14, ish varag'i 6 ga o'ting va hujayraga joylashtiring A3.
Keling, konsolidatsiyaga o'tamiz. Hujayra ko'rsatgichini o'rnatingC3 va menyudan tanlang Ma'lumotlar Mustahkamlash.
Roʻyxatga kiritilgan Funksiyalar elementi tanlanishi kerak so'm. Kirish maydonida belgilang Havola ma'lumotlari birlashtirilishi kerak bo'lgan hujayralar diapazoni. Sichqoncha yordamida bir qator katakchalarni belgilash qulay.
Kirish kursorini maydonga qo'ying Havola, birinchi shaharning yorlig'ini bosing, masalan - Olmaota, hujayralar qatorini tanlangD3- F14 va tugmani bosing Qo'shish oyna Mustahkamlash. Natijada, belgilangan diapazon maydonda qayta tartibga solinadi Diapazonlar ro'yxati.
Keyin ikkinchi shaharning varag'iga o'ting. Diapazon avtomatik ravishda ko'rsatiladi, tugmani bosing Qo'shish va shuning uchun 5 marta.
Agar yuqori satr va (yoki) chap ustunda yakuniy jadvalga ko'chirilishi kerak bo'lgan sarlavhalar mavjud bo'lsa, guruhdagi mos variantlarni faollashtiring. Yorliqlardan foydalaning. Bizning misolimizda yuqori qator ustun sarlavhalarini o'z ichiga olganligi sababli, biz variantni faollashtirishimiz kerak Yuqori qatorda.
Agar manba ma'lumotlari va konsolidatsiyalangan jadval ma'lumotlari o'rtasida dinamik aloqa o'rnatilishi kerak bo'lsa, variantni yoqing Manba ma'lumotlariga havolalar yarating.
Tugma Ko‘rib chiqish konsolidatsiya qilinadigan ma'lumotlarni o'z ichiga olgan faylni tanlash uchun ishlatilishi kerak.
Tugmasini bosing KELISHDIKMI.
Hujayraga A1 yangi jadval nomini kiriting Yakuniy ma'lumotlar.
Hujayraga kiriting B70 ma'nosi Jami:, va ichida E70 - va tugmani bosing [ Kirish]
Endi biz har bir mahsulotni sotishdan olingan summaning umumiy foyda ulushini aniqlashga kirishamiz. Kiriting F9 formula = E9/$E$70 va uni ustunning qolgan qismiga nusxalash F ( hujayraga F70) .
Ustun tarkibini formatlashF foiz uslubida. Olingan natijalar ma'lum bir mahsulotning mashhurligi haqida xulosa chiqarish imkonini beradi.
Ma'lumotlarni birlashtirishda dastur har bir elementni yakuniy jadvalga yozadi va avtomatik ravishda hujjat strukturasini yaratadi, bu esa ekranda faqat kerakli ma'lumotlarning ko'rsatilishini va keraksiz tafsilotlarning yashirilishini ta'minlash imkonini beradi. Struktura belgilari jadvalning chap tomonida ko'rsatiladi. Raqamlar strukturaning darajalarini ko'rsatadi (bizning misolimizda - 1 Va 2). Plyus belgisi tugmasi yuqori darajadagi ma'lumotlarning shifrini ochish imkonini beradi. Masalan, katakcha uchun tugmani bosing A9 individual buyurtmalar haqida ma'lumot olish uchun.
Formuladan nusxa olingF9 hujayralarga F4- F8.
Raqamlar jadvalga aylanadi
- Tayyorgarlik ishlari. Har bir diagrammaga o'z jadvali kerak bo'lganligi sababli, varaq ma'lumotlari asosida yangi pivot jadval yarataylik Buyurtmalar
xuddi shu nomdagi kitob Buyurtmalar.
Oldindan yaratilgan ish kitobini oching Buyurtmalar. Yangi ish kitobini yarating va uning birinchi varag'iga nom bering Jadval
. Ushbu varaqda diagramma uchun raqamli materiallar mavjud. Ko'rsatkichni katakka qo'ying AT 3
va menyuni tanlang Ma'lumotlar
Umumiy jadval.
Ma'lumotlarni tartibga solishning birinchi usulini tanlang - Ro'yxat yoki ma'lumotlar bazasida
Microsoftexcel– tugmasini bosing Keyinchalik. Ikkinchi bosqichda, kiritish kursorini maydonga qo'yish Diapazon keyin menyu Oyna ish kitobi Buyurtmalar va ish varag'iga o'ting Buyurtmalar
va diapazonni ajratib ko'rsatishA
1-
L
31
. Tugmani bosganimizdan so'ng Keyinchalik. Tarkibi aniqlanishi kerak aylanish jadvali. Hududda joylashtiring chiziqlar
tugmasi Mahsulot nomi, va mintaqada ustunlar
- tugma Oy. so'm
maydon bo'yicha hisoblab chiqiladi Buyurtma narxi, bular. ushbu tugmani hududga o'tkazing ma'lumotlar
. Tugmasini bosing Tayyor.
Bir qatorni ajratib ko'rsatishB
4-
F
14
. Agar siz sichqoncha yordamida bir qator katakchalarni tanlayotgan bo‘lsangiz, hujayradan tashqari diapazondagi istalgan katakda tanlashni boshlang. F
4
A, unda Pivot Table tugmasi mavjud. Tugmasini bosing Grafik ustasi asboblar panelida Standart.
Birinchi bosqichda belgilang diagramma turi, tugmasini bosing Keyinchalik.
Ikkinchi bosqichda tasdiqlang diapazon =Jadval!$
B$4:$
F$15.
Uchinchi bosqichda belgilang diagramma variantlari
(Sarlavhalar, boltalar, afsonalar va boshqalar).Diagramma sarlavhasi
kiriting Oy bo'yicha sotish hajmi,Kategoriyalar (X)-
Mahsulot nomi Va Ma'nosi(
Y
)
–Sotish hajmi(USD)
. Kiritilgan o'zgarishlar darhol maydondagi rasmda aks etadi. Namuna, tugmasini bosing Keyinchalik. Tugmani bosing Tayyor.
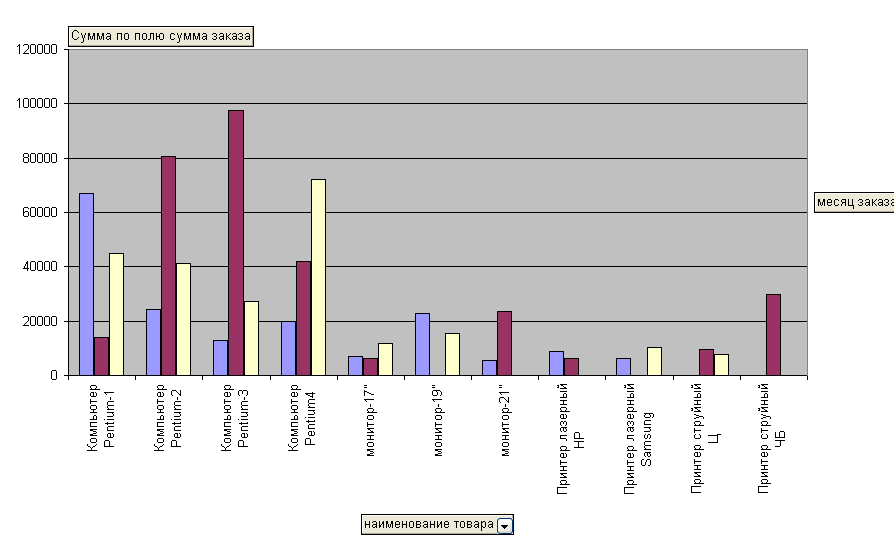
№1 laboratoriya
Ishning maqsadi: elektron jadvallar bilan ishlashni o'rganish va turli diagrammalar qurishni o'rganish.
Qisqacha nazariy ma'lumotlar
Excel elektron jadval dasturidir.
Excel dastur oynasining interfeysi Word ilovasi oynasiga o'xshaydi (sarlavha satri, menyu paneli, asboblar paneli, holat paneli). Ammo Wordda bo'lmagan formulalar qatori qo'shiladi.
Excel hujjatini ko'rsatishning ikki turi mavjud - "oddiy" va "sahifa tartibi", ularni Ko'rish menyusida sozlash mumkin.
Sahifa sozlamalari Fayl/Sahifa sozlamalari menyusida sozlangan. Bu yerda siz sahifadagi sarlavha va altbilgini ham o'rnatishingiz mumkin. Sarlavhada, masalan, guruh raqamini, pastki qismida - talabaning to'liq ismini ko'rsatishingiz mumkin. "Varaq" yorlig'ida siz sahifalarni ko'rsatish tartibini sozlashingiz mumkin.
Ish kitobi. Excel hujjati ish kitobi , to'plamdan iborat ish varaqlari diskda saqlanadi yagona fayl . Odatiy bo'lib, ish kitobida 3 ta varaq mavjud. Bu raqamni Asboblar/Tanlovlar/Umumiy yorlig'ida o'zgartirish mumkin (255 tagacha). Shuningdek, siz xohlagan vaqtda kitobga varaqlarni qo'shishingiz yoki olib tashlashingiz mumkin (o'ng tugma bilan kontekst menyusi orqali). Kitobdagi varaqlarni yopishtirish mumkin (Kn. Shift + yopishtirilishi kerak bo'lgan varaqlarni bosadi). Yelimlangan varaqlarda yozilgan ma'lumotlar bir xil. Misol uchun, agar siz bir nechta varaqlarda bir xil jadval shablonini yaratishingiz kerak bo'lsa, ularni bir-biriga yopishtirishingiz, bir marta jadval yaratishingiz, so'ngra kontekst menyusi orqali varaqlarni "guruhini yechish" kerak. Bir-biriga yopishtirilgan barcha varaqlar bir xil stolga ega bo'ladi.
Ishchi varaqlarga qo'shimcha ravishda, ishchi kitob bir yoki bir nechta jadvallar va makrolar ma'lumotlariga asoslangan diagrammalarni saqlashi mumkin. Makros - bu jadval ma'lumotlarini qayta ishlaydigan VisualBasic dasturi.
Ish kitobi hujjatlari o'rtasida havolalar o'rnatilishi mumkin va bitta jadvalga kiritilgan o'zgartirishlar barcha tegishli hujjatlarda avtomatik ravishda o'rnatiladi. Excel shuningdek, turli xil Windows ilovalari tomonidan tayyorlangan ma'lumotlarni qayta ishlaydi.
Ishchi varaq. Dan tashkil topgan elektron hujayralar manzilga ega bo'lish: A1, B10 va boshqalar. Joriy katakning manzili nom maydonida (formulalar satrining eng chap tomonida) ko'rsatiladi. Ishchi varaqlarda 256 ta ustun va 65536 ta satr mavjud. Ustun sarlavhalari –A…Z,AA…AZ,BA…BZ. Qator sarlavhalari: 1 dan 65536 gacha.
Hujayra ma'lumotlari. Ikki hujayra kiritilishi mumkin mehribon ma'lumotlar: doimiy qiymatlar va formulalar . Doimiy qiymatlar to'g'ridan-to'g'ri hujayra ichiga kiritiladi, ular nusxalanganda o'zgarmaydi. Formulalar hisob-kitoblarni tashkil qilish uchun ishlatiladi. Formulalarni nusxalashda ma'lumotlar qiymatlari hujayralardagi o'zgarishlar.
Ikkita bor vakillik hujayra ma'lumotlari: mashinada va ekranda . Mashinada hisob-kitoblar uchun foydalaniladi, bu hujayralarning ichki qiymatlari va ekranda ko'rsatilmaydi. Displey tasviri katak formati bilan belgilanadi.
Hujayralar quyidagilarni o'z ichiga olishi mumkin ma'lumotlar turlari :raqamlar, matn, sana va vaqt, mantiqiy qiymatlar, xato qiymatlari.
Raqamlar. Raqamlar mashinada eng yuqori aniqlikda saqlanadi. Raqamning ekranda ko'rinishi quyidagi format bilan aniqlanadi: Format/Yacheykalar/Raqam/Raqamli formatlar. Siz butun sonlarni, o'nli kasrlarni yoki sonlarni eksponensial (eksponensial) ko'rinishda kiritishingiz mumkin. Agar katakcha belgilar bilan to'ldirilgan bo'lsa (o'tkir), bu kiritilgan raqam ustunning kengligidan oshib ketganligini anglatadi.
Matn . Bu Excel raqam, sana va vaqt, mantiqiy qiymat yoki xato qiymati sifatida talqin qilmaydigan kiritilgan har qanday belgilar to'plamidir. Har bir katakka 255 belgigacha matn kiritishingiz mumkin. Raqamni formulaga matn sifatida kiritish uchun uni qo'shtirnoq ichiga olish kerak. "45.00".
Matnni formatlash: Format/hujayra/yorliqlarni tekislash, shrift, chegara, ko‘rinish.
sana va vaqt
. Sana mashinada raqam sifatida ko'rsatiladi, tizim sanasidan (1900) boshlab sanagacha bo'lgan kunlar soni bilan belgilanadi.
Sana mashinada raqam sifatida ko'rsatiladi, tizim sanasidan (1900) boshlab sanagacha bo'lgan kunlar soni bilan belgilanadi.
hujayra. Buni sana ko'rsatilgan katakchada "Umumiy" formatini tanlasangiz ko'rish mumkin. 22.01.2005 sanasi 01.01.1900 yildan boshlab 38374 kun soniga, 01.07.2005 sanasi esa 01.01.1900 yildagi 38359 kunga teng. Shuning uchun qo‘shish va ayirish amallarini sanalar bo‘yicha bajarish mumkin (“01/15/1900” sanasi va “15” raqami bo‘lgan kataklarda =A1-B1 formulasi mavjud bo‘lib, “01” sanalari orasidagi kunlar sonini hisoblab chiqadi. /22/2005-01/07/2005". Farqi 15 ). Vaqt mashinada kasr sifatida ifodalanadi. Vaqt o'tishi bilan hujayradagi "Umumiy" formatini tanlasangiz, buni ham ko'rishingiz mumkin. Vaqt 16:14 0,6763889 kasrga teng.
Sana va vaqtni ko'rsatish Format/Yacheyka/Raqam/Raqam formatlari menyusida ham aniqlanadi. Yacheykaga joriy vaqtni tezda kiritish uchun Ctrl + tugmasini bosing<:>, va joriy sana uchun – Ctrl+<;>.
Mantiqiy qiymatlar "to'g'ri" va "noto'g'ri" qiymatlarini oling. Ushbu qiymatlar mantiqiy va taqqoslash operatsiyalari natijasidir.
Xato qiymatlar noto'g'ri hisob-kitoblarning natijasidir. Noto'g'ri qiymatlar keskin belgi bilan boshlanadi: yo'q! (yaroqsiz qiymat), havola! (noto'g'ri havola), qiymat! (funksiyadagi argumentning noto'g'ri turi), nom! (nomni tushunmaydi), raqam! (yacheykadagi formulani to'g'ri talqin qila olmaydi) va hokazo.
Hujayra diapazoni ketma-ket joylashgan hujayralar guruhidir. Rangli havolalar quyidagi manzil operatsiyalaridan foydalanadi:
: (kolonka) - diapazon chegaralari orasidagi barcha kataklarga, shu jumladan, murojaat qilish imkonini beradi
muhim (A1:B15);
, (vergul) - katakchalar diapazonini yoki alohida katakchalarni birlashtirish operatori
b (bo'sh joy) - umumiy diapazonli kataklarga tegishli kesishish operatori,
B5:B15k A7:D7. Ushbu misolda B7 uyasi ikkita diapazon o'rtasida taqsimlanadi.
Ma'lumotlarni kiritish, tahrirlash va formatlash.
To'g'ridan-to'g'ri ma'lumotlarni kiritish va kirish uchun avtomatlashtirish vositalaridan foydalanishni farqlang.
To'g'ridan-to'g'ri – joriy katakka to‘g‘ridan-to‘g‘ri ma’lumotlarni kiritish. Joriy katakdagi yozuvni bajarish va keyingi katakka o‘tish uchun quyidagi tugmalardan birini bosing
Siz kirganingizda bir xil ma'lumotlarni diapazonga kiriting zarur: diapazonni tanlang - diapazonning faol katagiga ma'lumotlarni kiriting - Ctrl + Enter ni bosing.
Kirish avtomatizatsiyasi.
Tahrirlash.
Tahrirlash operatsiyalarini quyidagi ikki guruhga bo'lish mumkin:
Tahrirlash tanishtirdi hujayra ichiga ma'lumotlar . Yacheykalar tarkibini to'g'ridan-to'g'ri katakchada (hujayra ustiga ikki marta bosish) va formulalar satrida (formulalar satrining o'ng tomonini bosing) tahrirlash mumkin, holat satrida "Tahrirlash" so'zi paydo bo'ladi. Ushbu rejimda barcha tahrirlash vositalari mavjud bo'ladi.
Hujayralar, diapazonlar, qatorlar, ustunlar darajasida tahrirlash. Asosan, bular "Tahrirlash" va "Qo'shish" menyularining tahrirlash buyruqlari.
Formatlash.
Ma'lumotlar, qatorlar, ustunlar, varaqlar va boshqalarni formatlash uchun barcha buyruqlar "Format" menyusida jamlangan.
Diagrammalar ichidaexcel.
Diagramma ko'plab ob'ektlarni o'z ichiga oladi, ularning har biri alohida tanlanishi va o'zgartirilishi (tahrirlanishi va formatlanishi) mumkin. Sichqoncha ko'rsatkichini diagramma ustiga olib borganingizda, uning yonida ko'rsatgich yaqin joylashgan ob'ekt turini ko'rsatadigan maslahatchi paydo bo'ladi.
Diagramma ob'ektlari .Eksa(X - kategoriya o'qi, Y - qiymat o'qi). ma'lumotlar nuqtasi- bitta ma'lumot elementi, masalan, yanvar oyidagi ish haqi. Ma'lumotlar seriyasi- ma'lumotlar nuqtalari to'plami (grafikda aniq ko'rinadi - ma'lumotlar seriyasining barcha nuqtalari bitta chiziq bilan bog'langan). Afsona- ma'lumotlar seriyasini farqlash uchun ishlatiladigan piktogrammalar, naqshlar, ranglar. ma'lumotlar belgisi– diagrammadagi ma’lumotlar nuqtasini to‘rtburchak, sektor, nuqta va boshqalar shaklida ifodalaydi, marker turi diagramma turiga bog‘liq; bir xil ma'lumotlar seriyasining barcha markerlari bir xil shakl va rangga ega. Matn- barcha teglar (diagramma sarlavhasi, o'qlardagi qiymatlar va toifalar) va teglar (ma'lumotlar nuqtalari bilan bog'liq test); taglavhalar uchun siz chizma panelidagi "taglavha" belgisidan foydalanishingiz yoki yaratishingiz mumkin suzuvchi matn : ma'lumotlar qatorlaridan birini bosing - testni kiriting (u formulalar satrida paydo bo'ladi) - "Enter" tugmasini bosing.
Qoidalar , Excel tomonidan qo'llaniladi standart diagrammalarni qurishda.
1. Excel diagramma uchun ma'lumotlar qatori tanlangan hujayralar diapazonining uzun tomonida joylashgan deb hisoblaydi.
2. Agar kvadrat katakchali katakchalar diapazoni tanlansa yoki eni balandligidan ko‘ra ko‘proq katakchalarni egallasa, u holda kategoriya nomlari diapazonning yuqori qatorida joylashadi. Agar balandlikda kenglikdan ko'ra ko'proq hujayralar bo'lsa, toifa nomlari chap ustunga tushadi. Va agar Excel kategoriya nomlari sifatida foydalanadigan katakchalarda raqamlar bo'lsa (matn yoki sana emas), u holda Excel bu hujayralar qator ma'lumotlarni o'z ichiga oladi deb hisoblaydi va toifa nomlarini 1, 2, 3, 4 va hokazo deb nomlaydi.
3. Excel tanlovning qisqa tomoni bo'ylab sarlavhalar har bir ma'lumotlar seriyasi uchun afsonaviy belgilar sifatida ishlatilishi kerak deb hisoblaydi. Agar faqat bitta ma'lumotlar seriyasi mavjud bo'lsa, Excel ushbu nomni diagramma sarlavhasi sifatida ishlatadi. Va agar Excel afsona yorlig'i sifatida ishlatmoqchi bo'lgan katakchalarda raqamlar bo'lsa (matn yoki sana emas), Excel bu katakchalar ma'lumotlar seriyasining birinchi nuqtalarini o'z ichiga oladi deb hisoblaydi va har bir ma'lumot seriyasiga nom beradi: "Series1", " Series2” va boshqalar d.
Makroslar. Excelda takrorlanuvchi operatsiyalarni avtomatlashtirish uchun xizmat qiladi. Makros Excel ichki buyruqlari (makros) ketma-ketligidan iborat. Excelda makros Tools/Macro/Start Recording buyrug'i yordamida yaratiladi. Bu buyruq makro yozuvchisi (dasturni yozib olish usuli) yordamida makros yaratish imkonini beradi. Foydalanuvchi harakatlariga parallel ravishda, so'l yozuvchisi foydalanuvchi harakatlarini avtomatik ravishda o'z so'l tiliga tarjima qiladi. Shu tarzda, foydalanuvchi aralashuvisiz ishlaydigan nisbatan oddiy dasturlarni yaratishingiz mumkin.
Misol: ish haqi dinamikasi diagrammasini tuzadigan makrosni yaratish uchun so'l yozuvchisidan foydalanish Ivanova A.P. oylar bo'yicha. Buning uchun sizga kerak:
No1 laboratoriya ishi uchun topshiriqlar.
bitta y o'qi bo'lgan gistogramma;
asosiy va kichik Y o'qlari bilan diagramma, grafiklar ko'rinishida ikkita ma'lumotlar seriyasini taqdim etishda.
O'qituvchining ko'rsatmasi bo'yicha elektron jadval tuzing.
Ushbu jadval asosida ikkita diagramma tuzing:
Aralash diagramma yarating, unda bitta ma'lumotlar seriyasi gistogramma, ikkinchisi esa grafik sifatida taqdim etiladi. Word muharririda ma'lumotlar seriyasini o'rnating, faylni .txt kengaytmasi bilan saqlang, so'ngra ushbu faylni Excel dasturidan import qiling. Ma'lumotlar o'qituvchi tomonidan taqdim etiladi.
Makro yarating (o'qituvchining ko'rsatmalari bilan).
Mualliflik huquqi OAJ "Markaziy dizayn byurosi "BIBCOM" va MChJ "Agentligi Book-Service" Federal Ta'lim agentligi Oliy kasbiy ta'lim davlat ta'lim muassasasi "Qozon davlat texnologiya universiteti" Informatika bo'yicha laboratoriya ishi MS EXCEL yo'riqnomalari Qozon 2006 Mualliflik huquqi OAJ "Markaziy dizayn byurosi" BIBCOM" & MChJ "Kniga-Service Agency" UDC 658.26:66.094 Muallif: Dots. E.S. Vorobyov, dots. E.V. Nikolaeva, dots. F.I. Vorobieva Informatika bo'yicha laboratoriya ishi. MS Excel: usul. ko'rsatmalar / Qozon. davlat texnologiya. un-t; Komp.: E.S. Vorobyov, E.V. Nikolaev, F.I. Vorobyov. - Qozon, 2006. - 58 b. MS Excel paketida ishlashning asosiy usullari, yaratish va tahrirlash tartibi va qoidalari ko'rsatilgan elektron jadvallar va diagrammalar, asosiy hisob-kitoblarni bajarish, ma'lumotlarni saralash va filtrlash, ma'lumotlarni tahlil qilish va umumlashtirish, mantiqiy ifodalardan foydalanish, xulosa va taqsimlash funktsiyalari va matritsa operatsiyalari. Alohida laboratoriya ishi bir va ikki parametrli masalalarning yechimini topishga bag'ishlangan. Ulardan “Informatika”, “Texnikada kompyuterlardan foydalanish” va “Hisoblashda kompyuterdan foydalanish” fanlarini o‘rganishda foydalanish mumkin, talabalarning darsdan tashqari ishlari uchun qo‘llanma bo‘lib xizmat qilishi mumkin, shuningdek, istalgan fanning mutaxassislari ham foydalanishlari mumkin. mavzu maydoni kompyuter texnologiyalarini mustaqil rivojlantirish uchun. To'liq vaqt uchun mo'ljallangan va yozishmalar shakllari 240802.65 “Kimyoviy ishlab chiqarishning asosiy jarayonlari va kimyoviy kibernetika” va 240801 “Kimyoviy ishlab chiqarish mashinalari va apparatlari” mutaxassisliklari, 2480800 “Kimyoviy ishlab chiqarishda energiya va resurslarni tejash jarayonlari” yo‘nalishi bo‘yicha talabalarni tayyorlash. kimyoviy texnologiya, neft-kimyo va biotexnologiya”. Il. 68, tab. 1, bibliografiya. 5 ism Umumiy kimyoviy texnologiya kafedrasida tayyorlangan. Qozon davlat texnologiya universiteti tahririyat-nashriyot kengashi qarori bilan nashr etilgan. Taqrizchilar: B.K. Kurbatov, QDTU dotsenti. USTIDA. Tupoleva E.A. Muxutdinov, Qozon davlat texnologiya universiteti dotsenti, Qozon davlat texnologiya universiteti, 2006 y. Excel jadvallari 1. Yugurish Microsoft dasturi Excel: Boshlash tugmasini bosing; paydo bo'lgan menyuda Dasturlar-ni tanlang; ochilgan menyudan Microsoft Excel-ni tanlang. 2. Microsoft Excel oynasini diqqat bilan ko'rib chiqing (1-rasm). Ko'pgina gorizontal menyu elementlari va asboblar paneli tugmalari Word muharriri oynasidagi menyu elementlari va tugmalari bilan bir xil. Biroq, ish maydoni butunlay boshqacha ko'rinishga ega, bu bir xil o'lchamdagi kataklardan tashkil topgan belgilangan jadvaldir. Hujayralardan biri aniq tanlangan (qora ramka bilan ramkalangan - jadval kursori). Boshqa hujayrani qanday tanlash mumkin? Buni amalga oshirish uchun sichqonchaning ustiga bosing va sichqoncha ko'rsatkichi rasmda. 1 marta engil xoch kabi ko'rinishi kerak. Turli jadval katakchalarini ajratib ko‘rsatishga harakat qiling. Stol atrofida harakat qilish uchun aylantirish chiziqlaridan foydalaning. 3. Jadvalning kataklaridan biriga matn kiritish uchun uni tanlab, darhol (matn kursori uchun Word protsessoridagi kabi kutmasdan) “yozish” kerak. Jadvaldagi kataklardan birini tanlang va unga haftaning bugungi kuni nomini “yozing”. 4. Elektron jadvallar ishining matn protsessoridan asosiy farqi shundaki, yacheykaga ma’lumotlar kiritilgandan so‘ng ular o‘zgarmas bo‘lishi kerak, ya’ni. dasturga ma'lumotlarni kiritishni tugatganingizni aniq ko'rsating -3- Mualliflik huquqi OAJ "Markaziy dizayn byurosi BIBCOM" va MChJ "Agentlik Book-Service" ushbu katakka. Siz ma'lumotlarni quyidagi usullardan biri bilan tuzatishingiz mumkin: tugmani bosing (Enter); boshqa katakchani bosing; klaviaturadagi kursor tugmalaridan foydalaning (strelkalar). Siz kiritgan ma'lumotlarni yozib oling. 5. Hafta kunini o'z ichiga olgan jadval katakchasini tanlang va paragraflarni tekislash tugmalaridan foydalaning. Hizalama qanday amalga oshiriladi? Xulosa qiling. Barcha tajribalardan so'ng, asl hizalanishni qaytarishni unutmang - chapga, kelajakda bu muhim bo'ladi. 6. Jadval ustunlar va satrlardan iboratligini va ustunlarning har biri o'z sarlavhasiga ega (A, B, C ...) va barcha satrlar raqamlanganligini allaqachon payqadingiz (1, 2, 3 ...). (1-rasm). Butun ustunni tanlash uchun uning sarlavhasini bosing; butun qatorni tanlash uchun uning sarlavhasini bosing. Siz kiritgan hafta kunining nomi joylashgan jadvalning butun ustunini tanlang. Ushbu ustunning nomi nima? Hafta kunining nomi joylashgan jadvalning butun qatorini tanlang. Ushbu qatorning nomi nima? Jadvalda nechta satr borligini va oxirgi ustunning nomi nima ekanligini aniqlash uchun aylantirish chiziqlaridan foydalaning. 7. Jadvalning C ustuni va 4-qatordagi katakchasini tanlang. A ustunining sarlavhasi ustida joylashgan “Ism maydoni”da (1-rasm) tanlangan C4 katak manzili ko‘rsatilganligiga e’tibor bering. paydo bo'ldi. Boshqa katakchani belgilang va siz Ism maydonida Manzil o'zgarganligini ko'rasiz. Hafta kunini o'z ichiga olgan katakning manzili nima? 8. Tasavvur qilaylik, haftaning kunini o'z ichiga olgan katakka kunning bir qismini ham qo'shish kerak. Hafta kunini o'z ichiga olgan katakchani tanlang, klaviaturadan kunning joriy qismi nomini kiriting, masalan, "ertalab" va (Enter) tugmasini bosib ma'lumotlarni tuzating. Nima sodir bo `LDI? Kunning bir qismi hujayraga "qo'shilmadi" va yangi ma'lumotlar asl ma'lumotlarni almashtirdi va haftaning kuni o'rniga siz kunning bir qismini oldingiz. Ya'ni, ba'zi ma'lumotlarni o'z ichiga olgan jadval katakchasini tanlasangiz va klaviaturadan yangi ma'lumotlarni kiritsangiz, jadval katakchasi eng so'nggi ma'lumotlarni o'z ichiga oladi. Jadval yacheykasi tarkibini barcha ma'lumotlarni qayta yozmasdan qanday qilib to'ldirish (tahrirlash) mumkin? Agar siz kunning bir qismini o'z ichiga olgan katakchani tanlasangiz, uning mazmuni ustun sarlavhalari ustida joylashgan "Formula satri" da takrorlanganligini ko'rasiz (1-rasm). Aynan "Formula paneli" da siz sichqonchani bosish bilan an'anaviy matn kursorini o'rnatishingiz, barcha kerakli o'zgarishlarni amalga oshirishingiz va keyin ma'lumotlarning yakuniy versiyasini tuzatishingiz mumkin. Kunning bir qismini o'z ichiga olgan jadval katakchasini tanlang, matn kursorini "Formula paneli" dagi matn oldiga qo'ying va haftaning kunini qayta kiriting. Ma'lumotlarni tuzatish. Siz quyidagi rasmni olishingiz kerak (2-rasm). -4- Mualliflik huquqi “Markaziy konstruktorlik byurosi” BIBCOM” OAJ va “Kitob-servis agentligi” MChJ 9. Ko'rinib turibdiki, yozuv o'z kamerasidan tashqariga chiqib, qo'shnisining seshanba kuni ertalab qismini egallagan. Bu faqat qo'shni hujayra bo'sh bo'lganda sodir bo'ladi. Keling, rasmni olaylik. 2 to'ldiring va qanday o'zgarishlarni tekshiring. Sizning ma'lumotlaringiz joylashgan katakchaning o'ng tomonida joylashgan jadvalning katakchasini tanlang (ular "kelgan" katakcha) va unga istalgan matnni kiriting. Endi faqat ma'lumotlaringizning hujayraga mos keladigan qismi ko'rinadi (3-rasm, seshanba, juma). To'liq postni qanday ko'rish mumkin? Va rasm. 3 yana "Formula paneli" yordamingizga keladi. Unda siz tanlangan katakning barcha tarkibini ko'rishingiz mumkin. Demak, «Formula satri» quyidagilarga imkon beradi: tanlangan katak tarkibiga o'zgartirishlar kiritish; agar yozuv to'liq ko'rinmasa, hujayraning mazmunini ko'rish. Haftaning kuni va kunning bir qismini o'z ichiga olgan katakchani tanlang va formulalar panelida hujayraning to'liq tarkibini ko'ring. 10. Yacheykada bir vaqtning o'zida haftaning kuni ham, kunning bir qismi ham ko'rinadigan bo'lishi uchun ustunning kengligini qanday oshirish mumkin? Buning uchun sichqoncha ko'rsatkichini ustun sarlavhasining o'ng chegarasiga olib boring, sichqoncha ko'rsatkichi qora qo'sh strelkaga aylangan vaqtni "tutib oling" va sichqonchaning chap tugmachasini bosib ushlab turing, ustun chegarasini o'ngga o'tkazing. Ustun kengaytirildi. Xuddi shunday, siz chiziq balandligini o'zgartirishingiz mumkin. Bunda kursor satr sarlavhasining pastki chetiga yaqinlashganda shaklni oladi. Hafta kuni va kunning bir qismini o'z ichiga olgan ustunning kengligini o'zgartiring, shunda barcha kiritilgan matn jadval katakchasida ko'rinadi. 11. Ko'pincha butun ustunni emas, balki katakchalar blokini (yonma-yon joylashgan bir nechta katakchalar) bir nechta katakchalarni tanlash kerak bo'ladi. 12. Buni amalga oshirish uchun sichqoncha ko‘rsatkichini tanlovning o‘ta katakchasiga qo‘ying va chap tugmani bosgan holda sichqonchani tanlovning qarama-qarshi chetiga o‘tkazing (barcha tanlangan blok ramka bilan “qoplangan”, barcha katakchalar. , tanlov boshlanganidan tashqari, qora rangga bo'yalgan). E'tibor bering, tanlov jarayonida "Ism maydoni" tanlovga kiradigan qatorlar va ustunlar sonini qayd qiladi. Chap tugmachani qo'yib yuborganingizdan so'ng, "Ism maydoni" da tanlov boshlangan katakning manzili ko'rsatiladi. A1 katakdan boshlanib, "Juma" ni o'z ichiga olgan katakcha bilan tugaydigan katakchalar blokini tanlang. Butun jadvalni tanlash uchun birinchi qator sarlavhasi ustidagi "bo'sh" burchak tugmasidan foydalaning. -5- Mualliflik huquqi "TsKB "BIBCOM" OAJ va "Agentlik Book-Service" MChJ Butun jadvalni tanlang. Istalgan katakchani bosish orqali tanlovni olib tashlang. 13. Yacheyka tarkibi qanday o'chiriladi? Buning uchun katakchani (yoki katakchalar blokini) tanlang va (O'chirish) tugmasini bosing yoki gorizontal menyuning “Tahrirlash” ⇒ “O'chirish” buyrug'idan foydalaning. Barcha yozuvlaringizni o'chirib tashlang. 2-mashq Elektron jadvalning asosiy usullarini qo'llash: Yacheykaga ma'lumotlarni kiritish. Shriftni formatlash. Ustun kengligini o'zgartirish. Avtoto'ldirish, formula kiritish, jadval ramkasini tuzish, matnni tanlash markaziga tekislash, pastki va yuqori belgilar to'plami Arifmetik progressiyaning n-chi hadi va yig'indisini hisoblaydigan jadval tuzamiz. Avval arifmetik progressiyaning n-azosining formulasini eslaylik: an = a1 + d (n − 1) va arifmetik progressiyaning birinchi n ta a’zosi yig‘indisi formulasini: n S n = (a1 + an) ) ⋅ , 2 bunda a1 progressiyaning birinchi a’zosi, d esa arifmetik progressiyaning ayirmasi. Shaklda. 4 - birinchi hadi -2 va farqi 0,725 bo'lgan arifmetik progressiyaning n-chi hadi va yig'indisini hisoblash jadvali. Guruch. 4 Mashqni bajarishdan oldin, o'zingizning arifmetik progressiyangizni o'ylab toping, ya'ni. e) Progressiya va farqning o'z birinchi atamangizni belgilang. Mashqni quyidagi bosqichlarga bo'lish mumkin: A1 katakchani tanlang va unga "n-chi hadni hisoblash va arifmetik progressiya yig'indisi" jadvalining sarlavhasini kiriting. Sarlavha bir qatorga joylashtiriladi va A1 o'ng tomonida bir nechta katakchalarni oladi; A2 katakchasiga "d", B3 katakchasiga - "n", C3 - "an", D3 - "Sn" kiriting. Pastki belgilarni o'rnatish uchun avval katakchada bo'lishi kerak bo'lgan barcha matnni kiriting (masalan, an), so'ngra "Formula satri" ni kiriting, pastki belgisi bo'lishi kerak bo'lgan matnni tanlang (masalan, n), "Format" buyrug'ini oching. " ⇒ "Yacheykalar ..." (ochiladigan dialog oynasida faqat bitta "Shrift" yorlig'i mavjud) va "O'zgartirish" guruhidagi "subscript" tugmachasini faollashtiring; n-chi had va arifmetik progressiya yig‘indisini hisoblash d n an Sn 0,725 1 -2 -2 0,725 2 -1,275 -3,275 0,725 3 -0,55 -3,825 0,725 4 0,175 0,725 4 0,175 -370,25 -372,5 - 7,25,25. 1.225 0.725 8 3.075 4.3 0.725 9 3.8 8.1 0.725 10 4.525 12.625 -6- Mualliflik huquqi OAJ “Markaziy konstruktorlik byurosi “BIBCOM” & MChJ “Agentlik Book-Service” toʻldirilgan toʻrt katakchani tanlang. Shrift hajmini 1 pt ga oshirish, uni markazlashtirish va qalin belgilar uslubini qo'llash uchun asboblar panelidagi tegishli tugmalardan foydalaning. Jadval sarlavhasi o'rnatilgan. Endi siz jadvalni to'ldirishni boshlashingiz mumkin. 1. A3 katakchaga arifmetik progressiyaning ayirmasi qiymatini kiriting (bizning misolimizda bu 0,725). 2. Keyinchalik, bir xil raqam bilan pastki katakchalar qatorini to'ldirishingiz kerak. Har bir katakka bir xil raqamni kiritish qiziq emas va mantiqiy emas. Word muharririda biz nusxa ko'chirish va joylashtirish texnikasidan foydalandik. Excel bir xil ma'lumotlar bilan hujayralarni to'ldirishni yanada osonlashtiradi. Arifmetik progressiyaning farqini o'z ichiga olgan A3 katakchani tanlang. Tanlangan katak ramka bilan chegaralangan, uning pastki o'ng burchagida kichik qora kvadrat - to'ldirish dastagi mavjud. Agar siz sichqoncha ko'rsatgichini to'ldirish belgisiga olib kelsangiz va sichqoncha ko'rsatkichi qora xoch shaklini olgan paytda, to'ldirish belgisini bir nechta katakchalarni pastga torting (bu holda kursorning o'ng tomonida ishora paydo bo'ladi, nima qiymat joriy katakka kiritiladi), keyin tanlangan kataklarning butun qatori birinchi katakda joylashgan ma'lumotlar bilan to'ldiriladi. Shunday qilib, A3 katakchasi ostiga arifmetik progressiya farqi qiymati bilan yana to'qqizta katakchani to'ldiring. 3. Keyingi ustun 1 dan 10 gacha raqamlar ketma-ketligini o'z ichiga oladi. Va yana to'ldirish belgisi qatorni to'ldirishga yordam beradi. B3 katagiga 1 raqamini, B4 katakchaga 2 raqamini kiriting, ikkala katakchani tanlang va to'ldirish dastagini ushlab, pastga torting. Xuddi shu ma'lumotlar bilan to'ldirishdan farqi shundaki, ikkita katakchani tanlash orqali siz qolgan hujayralarni to'ldirish tamoyilini ko'rsatdingiz. To'ldirish belgisini nafaqat pastga, balki yuqoriga, chapga yoki o'ngga ham sudrab borish mumkin va to'ldirish bir xil yo'nalishlarda tarqaladi. To'ldirish elementi nafaqat formula yoki raqam, balki matn ham bo'lishi mumkin. Yacheykaga "Yanvar" ni kiritishingiz va o'ngdagi qatorni to'ldirib, mos ravishda "Fevral", "Mart" va to'ldirish belgisini "Yanvar" katagidan chapga "cho'zish" ni olishingiz mumkin. Dekabr”, “Noyabr” va boshqalar. Buni siz yaratayotgan jadvaldan tashqarida qilishga harakat qiling. Eng muhimi, tanlovni yoyishdan oldin, to'ldirish formatlangan katakni (yoki o'sha hujayralarni) aniq tanlang. 4. Uchinchi ustun o'z ichiga oladi n a'zolari progressiyalar. C3 katakka arifmetik progressiyaning birinchi hadining qiymatini kiriting. C4 katakka progressiyaning n-chi a'zosini hisoblash formulasini qo'yish kerak, bu ustunning har bir katagi arifmetik progressiyaning farqini qo'shish orqali oldingisidan farq qilishidan iborat. Barcha formulalar teng belgisi bilan boshlanadi. Yacheykaga formula kiritish uchun: katakchani faollashtirish; -7- Mualliflik huquqi OAJ “TsKB” BIBCOM” & “Agentlik Book-Servis” MChJ klaviaturadan “=” belgisini kiriting yoki formulalar qatoridagi “Formulani o‘zgartirish” tugmasini bosing; kerakli qiymatlarni yoki havolalarni, shuningdek kerakli operatorlarni (bo'shliqlarsiz) kiriting; kiritishni tuzatish. Hujayra manzili formulalarga lotin harfida kiritiladi. Agar yozuv rus tilida qilingan bo'lsa, "#NAME?" xato xabari paydo bo'ladi. C4 katakchani tanlang va unga = C3 + A4 formulasini kiriting (lotinga o'tishni unutmang va A4 katakka murojaat qilish o'rniga arifmetik progressiyangizning farqining o'ziga xos qiymatini kiritishingiz mumkin). Klaviaturadan havola qilingan katak manzilini yozib bo'lmaydi. Teng belgisini kiritgandan so'ng, C4 katakchani bosing va uning manzili formulalar qatorida paydo bo'ladi, so'ngra formulani yozishda davom eting. Bunday holda siz lotin tiliga o'tishingiz shart emas. Formulani to'liq kiritgandan so'ng, uni (Enter) tugmasini bosib tuzating, hisoblash natijasi hujayrada va formulaning o'zi "Formula paneli" da bo'ladi. "Formula paneli" ning yana bir funktsiyasi paydo bo'ldi: agar siz hujayrada formuladan foydalangan holda hisob-kitoblar natijasini ko'rsangiz, formulaning o'zi tegishli katakchani ajratib ko'rsatish orqali "Formula paneli" da ko'rish mumkin. Agar siz formulani noto'g'ri kiritgan bo'lsangiz, avval katakchani tanlash orqali uni Formulalar panelida tuzatishingiz mumkin. C4 katakchasini tanlang va hujayralarni progressiyaning farqi bilan to'ldirishga o'xshab, to'ldirish dastagini C4 ostidagi katakchalar qatorini pastga tortib, formulani to'ldiring. C8 katakchasini tanlang va formula qanday ko'rinishini ko'rish uchun formulalar paneliga qarang, u =C7+A8ga o'xshaydi. Ko'rinib turibdiki, formuladagi havolalar formulaning o'ziga nisbatan o'zgargan. 5. Xuddi shunday, arifmetik progressiyaning birinchi n a'zosi yig'indisini hisoblash uchun D3 katakchaga = (-2 + C3) * B3 / 2 formulasini kiriting, bu erda -2 o'rniga siz ixtiro qilgan arifmetikaning birinchi a'zosi bo'lishi kerak. taraqqiyot. D3 katakchani tanlang va to'ldirish dastagini pastga sudrab quyi katakchalarni formulalar bilan to'ldiring. 6. Endi barcha hujayralar ma'lumotlar bilan to'ldirilgan, ularni tartibga solishgina qoladi. Barcha ustunlar bir xil kenglikda, garchi ular turli o'lchamdagi ma'lumotlarni o'z ichiga oladi. Siz alohida ustunlar kengligini qo'lda (sichqoncha yordamida) o'zgartirishingiz mumkin yoki kenglikni avtomatik ravishda sozlashingiz mumkin. Buni amalga oshirish uchun jadvalning barcha katakchalarini (butun ustunlar emas, balki "n-chi had va arifmetik progressiya yig'indisini hisoblash" sarlavhasisiz to'ldirilgan katakchalar bloki) tanlab, "Format" ⇒ "Ustun" buyrug'ini bajaring. ⇒ "AutoFit Width". 7. Endi jadval sarlavhasini “n-chi had va arifmetik progressiya yig’indisini hisoblash” formatiga keltiramiz. A1 katakchasini tanlang va katak tarkibiga qalin belgilarni qo'llang. Sarlavha bizning kichik plastinkamiz chegarasidan tashqarida o'ngga nisbatan estetik jihatdan "emaklanadi". -8- Mualliflik huquqi OAJ "Markaziy dizayn byurosi "BIBCOM" va "Agentlik Book-Service" MChJ A1 dan D1 gacha bo'lgan to'rtta katakchani tanlang va "Format" ⇒ "Yacheykalar ..." buyrug'ini bajaring, "Tezlash" yorlig'ini tanlang va o'rnating kalitlar (6-rasm): guruh "Hizada" ⇒ "gorizontal:" "tanlov markazi" pozitsiyasiga; "Displey" guruhi ⇒ "So'zlar bilan o'rash". Bu sizga sarlavhani bir nechta satrlarda va tanlangan katakchalar blokining markazida joylashtirish imkonini beradi. stol deyarli olib 8. namunasi turdagi. Agar siz hozirda "Fayl" ⇒ "Ko'rib chiqish" ko'rinishini bajarsangiz, jadvalni ramkalash uchun qolganligi ma'lum bo'ladi. Buning uchun jadvalni (sarlavhasiz) tanlang va "Format" ⇒ "Yacheykalar ..." buyrug'ini bajaring. Ochilgan muloqot oynasida "Chegara" yorlig'ini tanlang, chiziq turini belgilang va "Yuqori", "Pastki", "Chap", "O'ng" kalitlarini faollashtiring (5-rasm). Ushbu protsedura tanlangan maydondagi har bir hujayra uchun amal qiladi. Keyin sarlavhaga tegishli katakchalar blokini tanlang: A1 dan D2 gacha va xuddi shu amallarni bajarib, "Tashqi" tugmachasini o'rnating. Bunday holda, chegara har bir emas, balki barcha tanlangan hujayralar atrofida olinadi. Ko'rib chiqish. Guruch. 5-rasm. 6 -9- Mualliflik huquqi OAJ "Markaziy dizayn byurosi "BIBCOM" va "Agentlik Book-Servis" MChJ Laboratoriya ishi №2 1-mashq Elektron jadvallar bilan ishlashda asosiy ko'nikmalarni mustahkamlash, tushunchalar bilan tanishish: ma'lumotlarni saralash, matnni tekislash turlari. katakcha, raqam formati Yuk jo'natuvchi va uning manzili Yuk oluvchi va uning manzili Ro'yxatga olish raqami Qabul qilingan sana "___" ___________200__. INVOICE No 123 11/15/2000 yetkazib beruvchi savdo uyi "Roga va tuyoqlar" Manzil 243100, Klintsy, st. Pushkina, 23 R / MMM-bankdagi 45638078-sonli hisob raqami, MFO 985435 Qo'shimchalar: No Nomi O'lchov birligi 1 2 3 4 5 6 JAMI Korxona rahbari Miqdor Narx miqdori Sidorkin A.Yu. Bosh hisobchi Ivanova A.N. Mashq tovar hisob-faktura shaklini yaratish va to'ldirishdan iborat. Mashqni uch bosqichga bo'lish eng yaxshisidir: 1-bosqich - hisob-faktura shakli jadvalini yaratish; 2-bosqich - jadvalni to'ldirish; 3-bosqich - shaklni ro'yxatdan o'tkazish. 1-bosqich Jadvalni tuzishdan iborat. Asosiy vazifa jadvalni varaqning kengligiga moslashtirishdir. Buning uchun: qog'ozning chetlarini, o'lchamini va yo'nalishini oldindan belgilang ("Fayl" ⇒ "Sahifa sozlamalari ..."); - 10 - Mualliflik huquqi OAJ "Markaziy konstruktorlik byurosi "BIBCOM" va "Agentlik Book-Service" MChJ "Xizmat" buyrug'ini bajarish orqali ⇒ "Parameters ..." yorlig'ida, oynaning parametrlari kalitlari guruhida, faollashtirish. "Avto-sahifalash" tugmasi (7-rasm) Natijada siz terish panelining o'ng chegarasini vertikal nuqtali chiziq shaklida olasiz (agar u ko'rinmasa, gorizontal aylantirish paneli bilan 7-rasmga o'ting. o'ng) va terish panelining pastki chegarasi gorizontal chiziq shaklida (uning harakatlanishini ko'rish uchun) vertikal chiziq pastga aylantirish). Avtomatik sahifalash sizga ma'lumotlarni kiritish va jadvalni formatlash jarayonida sahifaga qaysi ustunlar mos kelishini va qaysi biri mos kelmasligini kuzatish imkonini beradi. № 1 2 3 4 5 6 Nomi O'lchov birligi Miqdor Narx summasi UMUMI Rasm. 8 Taklif etilgan namunaga muvofiq qator va ustunlar soni bir xil bo'lgan jadval tuzing (8-rasm). Sarlavha katakchalarida shriftni tekislang va formatlang, sichqoncha yordamida ustunlar kengligini o'zgartiring. To'ldirish dastagi yordamida jadvalning birinchi ustuniga raqamlashni kiriting. Turli qalinlikdagi chiziqlar yordamida jadvalni "chiziq". E'tibor bering, oxirgi qatorda beshta qo'shni hujayraning ichki chegarasi yo'q. Bunga erishishning eng oson yo'li quyidagi yo'ldir: butun jadvalni tanlang va ramkani o'rnating - qalin chiziq bilan "Tashqi"; - 11 - Mualliflik huquqi "Markaziy dizayn byurosi "BIBCOM" OAJ va "Agentlik Book-Service" MChJ, so'ng oxirgisidan tashqari barcha qatorlarni tanlang va ramkani "O'ng", "Chap", "Yuqori", "Pastki" nozik chiziq bilan o'rnating. "; shundan so'ng, alohida pastki qatorning eng o'ng katakchasini tanlang va uning uchun "Chap" ramkasini ingichka chiziq bilan o'rnating; jadvalning birinchi qatorini tanlash va uning uchun qalin chiziq bilan "pastki" ramkani o'rnatish qoladi. Garchi siz buning aksini qila olasiz. Birinchidan, butun jadvalni "chiziq" qiling va keyin qo'shimcha ramka chiziqlarini olib tashlang. Ushbu bosqichda jadvalning kengligi bo'yicha varaqga to'liq mos kelishi va barcha chegara chiziqlari to'g'ri joyda ekanligiga ishonch hosil qilish uchun "Fayl" ⇒ "Ko'rib chiqish" buyrug'ini bajarish tavsiya etiladi. 2-bosqich Jadvalni to'ldirish, ma'lumotlarni saralash va turli xil raqam formatlaridan foydalanishdan iborat. "Ism", "Miqdor" va "Narx" ustunlarini xohlaganingizcha to'ldiring. Miqdorlar joylashtiriladigan katakchalardagi raqamning valyuta formatini o'rnating va agar mavjud bo'lsa, o'nli kasrlarning kerakli sonini o'rnating. Bizning holatda, bu "Narx" ustunlarining katakchalari va rasm. 9 "Miqdori". Siz ularni tanlashingiz va "Format" ⇒ "Yacheykalar ..." buyrug'ini bajarishingiz kerak, "Raqam" yorlig'ini tanlang va "Valyuta" toifasini tanlang (9-rasm). Bu sizga katta miqdorda harakat qilishni osonlashtirish uchun minglab bo'linish imkonini beradi. Miqdorni hisoblash uchun formulani kiriting, ya'ni narxni miqdorga ko'paytiring va katakchalar qatorini formula bilan to'ldiring. Yacheykaga umumiy summa uchun formulani kiriting. Buning uchun siz qo'shmoqchi bo'lgan katakchalar blokini va natijani joylashtirmoqchi bo'lgan ushbu blok ostidagi bitta bo'sh katakchani tanlang. Shundan so'ng asboblar panelidagi tugmani bosing. Alohida hujayralardagi ma'lumotlarni o'zgartirib ko'ring va hisoblash natijasi qanday o'zgarishini ko'ring. Yozuvlarni alifbo tartibida tartiblang. Buning uchun jadvalning barcha satrlarini tanlang, birinchi (sarlavha) va oxirgi ("Jami") bundan mustasno, siz tanlay olmaysiz va raqamlashingiz mumkin. "Ma'lumotlar" ⇒ "Sartiblash..." buyrug'ini bajaring (10-rasm), ma'lumotlarni saralashni xohlagan ustunni tanlang (bizning holatlarimizda bu B ustunidir, chunki unda saralanadigan tovarlar ro'yxati mavjud. ) va kalitni o'sish holatiga o'rnating. Hisob-fakturaning 3-bosqichi Jadval oldidan qo'shimcha qatorlar uchun qo'shing. Buning uchun jadvalning birinchi qatorlarini tanlab, “Vstavka” ⇒ “Qatorlar” buyrug‘ini bajaring. Guruch. 10 Siz tanlagan qatorlar soni kiritiladi. Jadvaldan oldin va keyin kerakli matnni yozing. Hizalamaga e'tibor bering. E'tibor bering, matn "Qabul qilingan sana '__'______200_" va korxona rahbarlarining nomlari jadvalning "Miqdori" ustuni joylashgan ustunga kiritiladi (bizning plastinkaning eng o'ng ustuni), faqat o'ngga tekislash qo'llaniladi. "Hisob raqami ..." matni eng chap ustunning katakchasiga kiritiladi va tanlov markaziga tekislash qo'llaniladi (bir qatorning kataklari hisob jadvalining butun kengligi bo'ylab oldindan tanlangan). Yuqori va pastdagi bu kataklarga chegara qo'yilgan. Jadvaldan oldingi va keyingi barcha boshqa matn ma'lumotlari eng chap ustunga, chapga tekislashda kiritiladi. Ko'rib chiqish. 2-mashq “Absolyut mos yozuvlar” tushunchasini kiritish, gorizontal menyu buyruqlari yordamida ustun kengligining aniq qiymatini belgilash. Funksiya ustasi yordamida funktsiyani kiritish Yangi "mutlaq murojaat" tushunchasini aniq misol bilan ko'rish mumkin. Keling, algebra kursidan hammaga tanish bo'lgan an'anaviy ikki xonali sonlar kvadratlari jadvalini (11-rasm) tayyorlaylik. A3 katakka 1 raqamini, A4 katakchaga 2 raqamini kiriting, ikkala katakchani tanlang va ustunni 1 dan 9 gacha raqamlar bilan to'ldirish uchun tanlash dastagini pastga torting. Xuddi shunday, B2 - K2 katakchalarini 0 dan 9 gacha raqamlar bilan to'ldiring. 0 dan 9 gacha bo'lgan raqamlar bilan qatorni to'ldirganingizda, ishlashingiz kerak bo'lgan barcha hujayralar bir vaqtning o'zida ekranda ko'rinmaydi. Keling, ularni toraytiramiz, lekin barcha ustunlar bir xil kenglikka ega bo'lishi uchun (buga ustunlar kengligini sichqoncha bilan o'zgartirish orqali erishib bo'lmaydi). Buning uchun A dan K gacha bo'lgan ustunlarni tanlang va "Format" buyrug'ini bajaring ⇒ - 13 - Mualliflik huquqi OAJ "Markaziy dizayn byurosi "BIBCOM" va MChJ "Agentlik kitob-xizmati" "Ustun" ⇒ "Eng ...", ichida kiritish maydoni "Ustun kengligi » Qiymatni kiriting, masalan 5. Albatta, har bir kishi B3 katakka A ustunida ko'rsatilgan o'ntalik va qiymatga mos keladigan birliklardan tashkil topgan raqamni kvadratga solish kerak bo'lgan formulani qo'yish kerakligini tushunadi. 2 qatorga joylashtirilgan. Shunday qilib, B3 katakchasida kvadrat bo'lishi kerak bo'lgan raqamning o'zi A3 * 10 + B2 formulasi bilan aniqlanishi mumkin (o'nlab soni o'nga ko'paytirilib, birlar soni). Bu raqamni kvadrat qilish qoladi. 1 2 3 4 5 9 0 100 400 400 400 3600 35161601 85161601 3925 5184 3925 5424 6889 5464 8649 8464 8649 8464 8649 8464 8649 8836 9025 6 256 12556 5776 9299 4489 4489 4489 4489 4424 8628 14 361 8481 1521 8041 7761 9841 7761 9801 11 Keling, "Funktsiya ustasi" dan foydalanishga harakat qilaylik. Buning uchun hisoblash natijasi (RT) joylashtirilishi kerak bo'lgan katakchani tanlang va "Qo'shish" ⇒ "Funktsiya ..." buyrug'ini bajaring (12-rasm). "Funksiyalar ustasi (2-bosqichning 1-bosqichi)" muloqot oynasi (12-rasm) ikkita pastki oynaga ega: "Kategoriya" va "Funksiya". Muayyan funktsiyani tanlaganingizda, dialog oynasining pastki qismida funksiyaning qisqacha tavsifi paydo bo'ladi. Taklif etilgan rasm orasida. Funktsiyalarning 12 toifasi, "Matematikani", "Funktsiyalar" orasida - "Daraja" ni tanlang, Ok tugmasini bosing. Keyingi dialog oynasida (13-rasm) "Raqam" maydoniga (darajaning asosi) - A3 * 10 + B2 va "Eksponent" maydoniga - 2 kiriting. Shuningdek, formulani to'g'ridan-to'g'ri kiritishda elektron jadvalning katakchasi, formula bo'yicha havola qilingan har bir katakning manzilini klaviaturadan kiritish shart emas. “Funksiyalar ustasi” ning ikkinchi bosqichining muloqot oynasida sichqonchani elektron jadvalning tegishli katakchasiga olib borish kifoya va uning manzili muloqot oynasining “Raqam” kiritish maydonida paydo bo‘ladi. Siz faqat arifmetik shaklni kiritishingiz kerak bo'ladi. 13 belgi (*, +) va 10 raqami. Argumentlarni kiritish uchun oyna bilan yopilgan katakchalarni tanlash kerak bo'lgan hollarda, har bir maydonning o'ng tomonida argumentlarni kiritish tugmalari mavjud bo'lib, ular dialog oynasini yopish va kengaytirish imkonini beradi. . Bundan tashqari, "Funktsiya ustasi" oynasini sichqoncha bilan sarlavha satrini "ushlab" chetga o'tkazish mumkin. Xuddi shu dialog oynasida (13-rasm) siz raqamning o'zi (10) qiymatini va darajani hisoblash natijasini (100) ko'rishingiz mumkin. Faqat OK tugmasini bosish qoladi. B3 katakchada hisoblash natijasi paydo bo'ldi. Men ushbu formulani jadvalning qolgan hujayralariga kengaytirmoqchiman. B3 katakchani tanlang va to'ldirish dastagini o'ngga tortib, qo'shni katakchalarni to'ldiring. Nima bo'ldi (rasm. 14)? Guruch. 14 Nega natija kutganimizga mos kelmadi? C3 katakda raqam ko'rinmaydi, chunki u yacheykaga to'liq sig'maydi C ustunini sichqoncha bilan kengaytiring.Raqam ekranda paydo bo'ldi, lekin u 11-sonning kvadratiga to'g'ri kelmasligi aniq (15-rasm). ). Guruch. 15 Nima uchun? Haqiqat shundaki, biz formulani o'ngga kengaytirganimizda, Excel formulada nazarda tutilgan ofsetimizni hisobga olgan holda hujayra manzillarini avtomatik ravishda o'zgartirdi va C3 katakchasida 11 raqami emas, balki kvadrat bilan hisoblangan raqam. formula B3 * 10 + C2. Oldingi barcha mashqlarda biz jadval kataklariga nisbatan nisbiy havolalardan juda mamnun edik (formula bir xil qonunga muvofiq ko'chirilganda, havolalar ham siljiydi), ammo bu erda ma'lum havolalarni tuzatish kerak bo'ldi, ya'ni. o'nlab sonlar faqat A ustunidan, birliklar soni esa faqat 2-satrdan olinishi mumkinligini ko'rsating (formulani amalga oshirish uchun - 15 - mualliflik huquqi "BIBCOM" markaziy konstruktorlik byurosi" OAJ va "Kitob-servis agentligi" MChJ "pastga yoyilgan). Buning uchun Excel mutlaq va aralash murojaatlarni o'rnatish imkoniyatiga ega. Mutlaq havola - formulalar ko'chirilganda o'zgarmaydigan havola. Buning uchun ustun nomi va satr raqami oldiga dollar belgisi $ qo'shiladi (yoki klaviaturadan kiritiladi yoki katakcha manzili kiritilgandan so'ng F4 funksiya tugmasi bosiladi). Aralash havolalar faqat qisman mutlaq bo'lgan havolalardir, ya'ni. ustun yoki satr belgilangan. Bunday holda, dollar belgisi $ harfi oldiga, ustun o'rnatilgan bo'lsa yoki raqam oldiga, qator o'rnatilganda qo'yiladi. Dollar belgisi $ klaviaturadan kiritiladi yoki yacheyka manzili kiritilgach, F4 funksiya tugmasi $ belgisi kerakli joyga kelguncha bosiladi. Aralash havolani o'z ichiga olgan formuladan nusxa ko'chirsangiz, havolaning faqat nisbiy qismi o'zgaradi. C ustunining kengligini asl holatiga qaytaring va quyidagilarni bajaring: B3 katakchani tanlang va matn kursorini “Formula satri”ga o‘rnatib, mavjud =POWER(A3*10+B2;2) formulasini to‘g‘risiga o‘zgartiring. =POWER($A3*10+ $2,2). Endi, to'ldirish belgisi xizmatlaridan foydalanib, ushbu formula bilan jadvalning barcha bo'sh kataklarini to'ldirishingiz mumkin (avval to'ldirish belgisini o'ngga, so'ngra hosil bo'lgan katakchalar blokidan tanlovni olib tashlamasdan, pastga torting). A ustuni va 2-qator ma'lumotlari uchun hujayra havolalarini kiritish uchun aralash havolalardan foydalandik. Bizning misolimizdagi mutlaq mos yozuvlar formulaga A ustunidagi raqamlar ko'paytiriladigan 10 raqamini emas, balki katakning manzilini, masalan, A15ni kiritgan bo'lsak, foydalanish mumkin (bu erda biz 10 raqamni kiritamiz). Bunday holda, B3 katakdagi formula quyidagicha yoziladi: =POWER($A3*$A$15+B$2) va keyin qolgan hujayralarga ham ko'chiriladi. Buni sinab ko'ring. Jadvalni tartibga solish qoladi: sarlavhani A1 katakchaga kiriting, uni formatlang va uni tanlovga markazlang, jadvalni ramkaga qo'ying va alohida katakchalarni fon bilan to'ldiring. 3-mashq "Hujayra nomi" tushunchasi bilan tanishtirish Tasavvur qiling-a, sizning ba'zi mahsulotlarni sotadigan o'z kompaniyangiz bor va siz har kuni dollar kursiga qarab tovarlarning narxlari ko'rsatilgan narxlar ro'yxatini chop etishingiz kerak. Ustunlardan iborat jadval tayyorlang: "Mahsulot nomi"; "AQSh dollariga ekvivalent"; "Rubldagi narx". - 16 - Mualliflik huquqi OAJ "Markaziy dizayn byurosi "BIBCOM" & MChJ "Agentlik Book-Service" Barcha ustunlarni to'ldiring, krem "Rublda narx". "Mahsulot nomi" ustunini matnli ma'lumotlar bilan to'ldiring (tovarlar ro'yxati sizning xohishingizga ko'ra) va "AQSh dollari ekvivalenti" ustunini raqamlar bilan to'ldiring (narxlar $ bilan). Ko'rinib turibdiki, "R da narx" ustunida. formula qo'yilishi kerak: "AQSh dollariga ekvivalent" * "Dollar kursi". Nima uchun bu formulada ma'lum bir kurs qiymatiga ko'paytirish noqulay? Ha, chunki kursdagi har bir o'zgarish bilan siz har bir hujayradagi formulangizni o'zgartirishingiz kerak bo'ladi. Uni dollar qiymati ostida qabul qilish osonroq alohida hujayra , bu formulada ko'rsatilgan. Ma'lumotnoma mutlaq bo'lishi kerakligi aniq, ya'ni. dollar kursining qiymatini faqat aniq manzilga ega ushbu katakchadan olish mumkin. Biz yuqorida mutlaq havolalarni qanday o'rnatishni muhokama qildik, ammo yana bir qulay usul bor: hujayra manziliga emas, balki hujayraga tayinlanishi mumkin bo'lgan nomga murojaat qilish. Hujayra yoki katakchalar diapazoni nomlanayotganda, siz bu katak yoki diapazonga istalgan vaqtda va jadvalning istalgan joyidan kirishingiz mumkin, hatto ular o'z o'rnini o'zgartirsa yoki turli varaqlarda bo'lsa ham. Dollar kursi kiritiladigan katakchani tanlang (jadval tepasida), unga bugungi kun uchun dollar kursi qiymatini kiriting va “Qo'shish” ⇒ “Ism” ⇒ “Tayinlash...” buyrug'ini bajaring. Ochilgan muloqot oynasida (16-rasm) istalgan nomni kiritishingiz va "Formula" maydoniga ushbu nom kiritiladigan diapazonni tanlashingiz mumkin. Ism 255 ta belgidan iborat bo'lishi mumkin va unda harflar, raqamlar, pastki chiziq (_), teskari chiziq (\), nuqta va savol belgilari mavjud. Biroq, birinchi belgi harf, pastki chiziq (_) yoki teskari chiziq (\) bo'lishi kerak. Raqamlar yoki uyali havolalar sifatida qabul qilinadigan ismlarga ruxsat berilmaydi. Ko'rsatilgan dialog oynasida siz shunchaki katak nomini kiritishingiz kerak (uning aniq manzili allaqachon "Formula" kiritish maydonida berilgan) va "OK" tugmasini bosing. E'tibor bering, "Ism maydoni" da endi katakning manzili o'rniga uning nomi joylashtirilgan. “Dollar_kursi” katakchasining chap tomonida joylashgan katakka “Dollar kursi” matnini kiritishingiz mumkin. Guruch. 16 Endi narxni rublda hisoblash formulasini kiritish qoladi. Buni amalga oshirish uchun "Rublda narx" ustunining eng yuqori bo'sh katakchasini tanlang va formulani quyidagicha kiriting: "=" belgisini kiriting, so'ng chap tomonda joylashgan katakchani bosing (bu dollardagi narxni o'z ichiga oladi), so'ngra belgisini kiriting "*" va "Exchange_dollar". Formula quyidagicha ko'rinishi kerak: =B7*USD_stavkasi. To'ldirish dastagi yordamida formulani pastga to'ldiring. Tegishli katakchalarni tanlang va ularga valyuta raqamlari formatini qo'llang. Jadval sarlavhasini stilize qiling: markazga tekislang, qalin shrift uslubini qo'llang, qatorni kengaytiring va "Format" ⇒ "Hujayralar ..." buyrug'i yordamida vertikal markazga tekislashni qo'llang, "Tizalanish" yorlig'ini tanlang va "Vertikal:" guruhini tanlang. "Markazda." Xuddi shu dialog oynasida, agar biron bir sarlavha bir qatorga to'g'ri kelmasa, "So'zlar bo'yicha o'rash" tugmachasini yoqing. Ustun kengligini o'zgartiring. Jadvalni tanlang va uning uchun ramka o'rnating. - 18 - Mualliflik huquqi OAJ “Markaziy konstruktorlik byurosi “BIBCOM” & MChJ “Agentlik Book-Servis” Laboratoriya ishi No3 1-mashq Yacheykadagi matnning yo‘nalishini o‘zgartirish, ma’lumotlar bazalari imkoniyatlari bilan tanishish. excel ma'lumotlari. Ma'lumotlarni bir nechta kalitlar bo'yicha saralash Siz kichik do'kon egasi ekanligingizni tasavvur qiling. Tovarlarni qabul qilish va iste'mol qilishning qat'iy hisobini yuritish, har kuni ko'z o'ngingizda haqiqiy balansga ega bo'lish, tovarlarning nomini bo'limlar bo'yicha chop eta olish va hokazo. Bunday qiyin ishda ham Excel ishni ancha osonlashtirishi mumkin. Keling, uramiz bu mashq mantiqiy ketma-ketlikda bir nechta vazifalar uchun: jadval yaratish; jadvalni an'anaviy usulda ma'lumotlar bilan to'ldirish va formadan foydalanish; ma'lum bir atribut bo'yicha ma'lumotlarni tanlash. 1. Jadval yaratish Jadval sarlavhalarini tavsiya etilgan naqshga muvofiq kiriting. E'tibor bering, sarlavha jadvalning ikkita qatorida joylashgan: yuqori qatorda "Daromadlar", "Xarajatlar", "Balans" va qolgan sarlavhalar quyidagi qatorda (17-rasm). Qolgan summa Qolgan miqdor Xarajatlar miqdori Xarajatlar narxi Mahsulot nomi Kvitansiya miqdori Bo'lim Kvitansiya narxi No o'lchov birligi Kiruvchi 1 2 3 4 5 6 Rasm. 17 Sarlavha matnini kiritishni ikkinchi qatordan boshlash yaxshidir. Siz allaqachon "Kiruvchi" ustuni ikkita katakchani qamrab olganini payqadingiz. "Daromad" so'zi "Daromad narxi" bilan bir xil ustunga kiritiladi, so'ngra ikkita qo'shni katakchalar tanlanadi va matn tanlov markaziga joylashtiriladi (bu operatsiya oldingi mashqlarda qayta-qayta ko'rib chiqilgan). "Xarajat" va "Qolgan" katakchalari xuddi shunday formatlangan. Ikkinchi sarlavha qatorini tanlang va markazga tekislang. Bundan tashqari, butun jadval varaqning kengligiga to'g'ri kelishi uchun ba'zi katakchalarda matn "90 ° ga burilgan" ekanligini ko'rishingiz mumkin. Matnni "kengaytirmoqchi" bo'lgan katakchalarni tanlang va "Format" ni tanlang ⇒ "Yacheykalar ..." buyrug'ini tanlang "Tizalash" yorlig'ida (18-rasm) "Matn yo'nalishi" ni tanlang 90o va faollashtirishni unutmang. o'tish "So'zlar bilan o'rash" (vertikal tekislash "Pastki" qoldiring). Qolgan (kengaytirilmagan) hujayralar uchun "Markazlangan" vertikal tekislashni qo'llang. Jadvalning chegarasini o'rnating ("Format" ⇒ "Hujayralar ...", "Chegara" yorlig'i). Hujayralarga o'rnatish, rasm. Narxlarni o'z ichiga olgan 18, pul raqami formati ("Format" ⇒ "Yacheykalar ...", "Raqam" yorlig'i). To'ldirish belgisidan foydalanib, jadval satrlarining raqamlanishini (ustun №) kiriting. Balans summasi ("Kirish miqdori" minus "Xarajatlar miqdori") va balans summasi ("Qolgan miqdor" marta "Chiqish narxi") uchun formulalarni kiriting. Ushbu formulalarni jadvalga kengaytiring. Vazifani bajarish jarayonida ko'p hollarda sichqonchaning o'ng tugmachasini bosish orqali chaqirilgan kontekst menyusidan foydalanish qulayroqdir. Shunday qilib, hujayralarni formatlash uchun ularni tanlash kifoya, sichqoncha ko'rsatkichi tanlov ichida bo'lgan paytda sichqonchaning o'ng tugmachasini bosing va "Format" ⇒ "Yacheykalar ..." buyrug'ini tanlang. Bu sizni bir xil “Format Hujayra” muloqot oynasiga olib boradi (18-rasm). Ha, va katak tarkibini tahrirlash (tuzatish, ma'lumotlarni o'zgartirish) "Formula paneli" da umuman kerak emas. Agar siz katakchani ikki marta bossangiz yoki F2 tugmachasini bossangiz, unda matn kursori paydo bo'ladi va kerakli tuzatishlarni kiritishingiz mumkin. 2. Jadvalni to'ldirish "Sheet1" nomini "Mavjudlik" ga o'zgartiring. Buning uchun "Sheet1" yorlig'ini o'ng tugmasini bosing va nomini o'zgartirish buyrug'ini tanlang. Yangi nom kiriting va (Enter) tugmasini bosing. Qaysi turdagi mahsulotni sotmoqchi ekanligingizni va do'koningizda qaysi bo'limlar bo'lishini aniqlang. Jadvalga ma'lumotlarni bo'lim bo'yicha emas, balki aralash (tovarlarni qabul qilish tartibida) kiriting. Formulalarni o'z ichiga olganlardan tashqari barcha katakchalarni to'ldiring ("Qolgan"). Jadvalning oxirgi qatorini bo'sh qoldirishni unutmang (lekin bu qatorda barcha formulalar va raqamlash bo'lishi kerak). Ma'lumotlarni shunday kiritingki, bir xil bo'limning turli xil tovarlari (lekin ketma-ket emas) va nol balansga ega bo'lgan tovarlar (barchasi sotilgan) bo'lishi kerak (19-rasm). Jadvalni to'ldirishning an'anaviy usuli unchalik qulay emasligiga rozi bo'ling. Keling, Excel ma'lumotlar bazalaridan foydalanaylik. 1 2 3 4 5 6 Qandolat mahsulotlari Sut go'sht Go'sht Sharob va aroq Mahsulot nomi Shokoladli zefir Pishloq kolbasa Moskva Baliq aroq "Absolute" iste'mol Qolgan Kiruvchi narx Kiruvchi miqdor Xarajat miqdori Xarajat miqdori Qolgan miqdor O'lchov birligi Qolgan miqdor O'lchov birligi. 20 b. 15 kg. 65 b. 10 kg. 110 r. 20 kg. 120 r. 10 shisha 2 l. 400 r. 100 25r. 85 b. 120r. 140 r. 450 r. 15 8 15 5 99 0 2 5 5 1 0 0 170 r. 600 r. 700 r. 450 r. 0 r. Guruch. 19 "Ma'lumotlar" ⇒ "Forma..." buyrug'ini tanlang. Siz statik matnni (ma'lumotlar bazasi maydonlarining nomlarini) o'z ichiga olgan ma'lumotlar shaklini (20-rasm) olasiz va matn kiritish va tahrirlashingiz mumkin bo'lgan tahrirlash oynalarini olasiz. Hisoblangan maydonlar (formulalar joylashtirilgan) tahrirlash oynalarisiz ko'rsatiladi ("Qolgan miqdor" va "Qolgan miqdor"). Endi sizning stolingiz go'yo alohida qayd kartalari ko'rinishida (ularning har biri jadval qatorini ifodalaydi). Guruch. 20 Yozuvlar orasida “Oldingi”, “Keyingi” tugmalari yoki kursor tugmalari (yuqoriga, pastga) yoki ma’lumotlar formasining aylantirish panelidagi slayderni siljitish orqali harakat qilishingiz mumkin. gacha yetib boradi oxirgi kirish (biz uni ataylab bo'sh qoldirdik, lekin formulalar va unga raqamlashni kengaytirdik), uni yangi ma'lumotlar bilan to'ldiring. (Tab) tugmasi yordamida ma'lumotlar kiritiladigan tahrirlash oynalari o'rtasida harakat qilish qulay. To'liq yozuvni tugatganingizdan so'ng, (Enter) tugmasini bosing va siz avtomatik ravishda yangi bo'sh kirish kartasiga o'tasiz. Yangi yozuvni to'ldirishingiz bilan siz kiritgan barcha ma'lumotlar avtomatik ravishda asl jadvalda takrorlanadi. Bir nechta yangi yozuvlarni to'ldiring va Yopish tugmasini bosing. - 21 - Mualliflik huquqi "BIBCOM" Markaziy dizayn byurosi" OAJ va "Kitob-servis agentligi" MChJ Ko'rib turganingizdek, jadvalni forma rejimida to'ldirish juda qulay. 3. Jadvalni tayyor ma’lumotlar ro‘yxati yordamida to‘ldirish Bizda bo‘limlar soni cheklangan va ularning nomlari doimiy bo‘lgani uchun jadvalni to‘ldirishda ushbu bo‘limlarning oldindan tayyorlangan ro‘yxatidan foydalangan ma’qul. "Bo'lim" ustunidan bo'limlar nomlarini o'chiring va jadvaldan tashqarida bir marta barcha bo'limlarning nomlarini o'z ichiga olgan qisqa ro'yxatni kiriting, masalan, L ustuniga. Keyin jadvaldagi "Bo'lim" ustunining katakchalarini tanlang va "Ma'lumotlar" ⇒ "Tekshirish" buyrug'ini tanlang. Bu rasmga olib keladi. 21 dialog oynasi "Kirish qiymatlarini tekshirish" (21-rasm), bu erda tekshirish shartlarini ko'rsatishimiz kerak. Bizning misolimizda biz ro'yxatdan tanlashimiz kerak (biz "Ma'lumotlar turi" maydoniga kiritamiz). Ma'lumotlarning "manbasini" tanlash uchun oynani minimallashtirish tugmasidan foydalaning. Uni bosing, L ustunidagi bo'limlarimiz ro'yxatini belgilang va oynani kattalashtirish tugmasi yordamida oynaga qayting. Ushbu amallarni bajarganingizdan so'ng, Ok tugmasini bosing. Endi, tekshirish sharti o'rnatilgan "Bo'lim" ustunining katakchalariga o'tayotganda, ushbu katakchalarning o'ng tomonida strelka bilan kvadrat paydo bo'ladi, uni bosish orqali bizga kerak bo'lgan bo'lim nomini tanlashimiz mumkin ( 22-rasm). Guruch. 22 Bo'limlar jadvalini yashirish uchun siz L ustunining katakchalaridagi shriftni oq rangga aylantirishingiz yoki butun ustunni yashirishingiz mumkin. L ustunini yashirish uchun uni tanlang, Format ⇒ Ustun ⇒ Yashirish-ni tanlang. L ustunini ekranga qaytarish uchun yashirin ustun atrofidagi ustunlarni (K va M ustunlari) tanlang va “Format” ⇒ “Ustun” ⇒ “Displey” buyrug‘ini bajaring. E'tibor bering, "Yashirish" buyrug'i satrlarga ham qo'llanilishi mumkin. Buning uchun qator tanlanadi, "Format" ⇒ "Line" ⇒ "Yashirish" buyrug'i tanlanadi. Chiziqni ekranga qaytarish uchun siz yashirin chiziq atrofidagi chiziqlarni tanlab, "Format" ⇒ "Line" ⇒ "Display" buyrug'ini bajarishingiz kerak. Guruch. 23 Roʻyxatni boshqa varaqda ham yaratishingiz mumkin. Biroq, bu holda, ma'lumotlarning "Manbasi" sifatida varaq nomini o'z ichiga olgan manzillarni ko'rsatish mumkin emas, ya'ni. manzil sifatida hujayralar diapazoni nomini kiritishingiz kerak. Oxirgi darsda biz bitta katak nomini qo'yish bilan tanishdik. Yacheyka diapazonlariga nom qo‘yish uchun “Qo‘shish” ⇒ “Ism” ⇒ “Tayinlash” buyrug‘ini bajarishdan oldin bitta katak emas, yacheykalar diapazoni tanlash kerak. Bo‘limlar ro‘yxatimizni Sheet1 ning L ustunidan Sheet2 ga A ustuniga o‘tkazamiz. Ro‘yxatimiz joylashtirilgan katakchalarni tanlab “Vstavka” ⇒ “Ism” ⇒ “Tayinlash” buyrug‘ini bajaramiz. Ochilgan muloqot oynasida (23-rasm) istalgan nomni kiritishingiz mumkin, masalan, "Bo'lim" va "Formula" maydoniga ushbu nom kiritiladigan diapazonni tanlashingiz mumkin (sukut bo'yicha diapazonning manzili) biz tanlaganimiz shu yerda joylashgan). Shundan so'ng, Ok tugmasini bosing. Endi manba sifatida “Tekshirish...” buyrug‘ining muloqot oynasida (21-rasm) “=” belgisini kiritish kifoya, so‘ng F3 tugmachasini bosish orqali mavjud katak nomlari ro‘yxati ochiladi, “Bo‘lim” ni tanlang. "Ochilgan ro'yxatda va dialog oynalarini yopish uchun Ok tugmalarini bosing. 4. Ma'lumotlarni saralash Shunday qilib, siz tovarlarni qabul qilish tartibida jadvalni to'ldirdingiz, lekin siz bo'limlar bo'yicha tovarlar ro'yxatiga ega bo'lishni xohlaysiz, buning uchun biz qatorlarni saralashni qo'llaymiz. Sarlavhaning ikkinchi qatori bilan jadvalni tanlang, lekin birinchi ustuni "No"siz va "Ma'lumotlar" ⇒ "Sartlash ..." buyrug'ini tanlang (24-rasm). Guruch. 24 - 23 - Mualliflik huquqi OAJ "TsKB "BIBCOM" va "Agentlik Kniga-Service" MChJ Birinchi saralash kalitini tanlang: "Sart bo'yicha" ochiladigan ro'yxatida "Bo'lim" ni tanlang va kalitni "O'sish" holatiga o'rnating. (jadvaldagi barcha bo'limlar alifbo tartibida joylashtiriladi). Agar siz bo'lim ichidagi barcha mahsulotlarni alifbo tartibida joylashtirishni istasangiz, ikkinchi saralash tugmachasini tanlang: "Keyin bo'yicha" ochiladigan ro'yxatida "Mahsulot nomi" ni tanlang, kalitni "O'sish" ga o'rnating. Endi sizda to'liq ro'yxat bo'lim bo'yicha tovarlar. 5. Ma'lumotlarni filtrlash Excel ma'lumotlar bazalarining imkoniyatlari bilan tanishuvimizni davom ettiramiz. Eslatib o'tamiz, har kuni biz do'konda qolgan tovarlar ro'yxatini chop etishimiz kerak (noldan farqli balansga ega) yoki ba'zi bo'limlarda balansni ko'rsatishimiz kerak, ammo buning uchun birinchi navbatda bunday ro'yxatni olishimiz kerak, ya'ni. ma'lumotlarni filtrlash. Jadvalni ikkinchi sarlavha qatori bilan ajratib ko'rsatish (ma'lumotlar shaklini yaratishdan oldingi kabi). "Ma'lumotlar" ⇒ "Filtr..." ⇒ "Avtofiltr" menyu buyrug'ini tanlang. Jadvalni bekor qiling. Har bir jadval sarlavhasi katakchasida endi filtr mezonini o'rnatish imkonini beruvchi o'q tugmasi (u chop etilmaydi) mavjud (25-rasm). Guruch. 25 Aytaylik, biz "Qandolatchilik bo'limi" uchun barcha yozuvlarni qoldirmoqchimiz. "Bo'lim" katakchalari ro'yxatini kengaytiring va "Pastry" ni tanlang. Bunday holda, Excel jadvalni o'zgartiradi va uni faqat tanlangan bo'limga tegishli ma'lumotlar mavjud bo'lgan ko'rinishda ko'rsatadi (26-rasm) va avtofiltr qo'llanilgan ustundagi o'q ko'k rangga aylanadi. Guruch. 26 - 24 - Mualliflik huquqi OAJ "Markaziy dizayn byurosi "BIBCOM" va MChJ "Agentlik Book-Service" Xuddi shu tarzda siz boshqa bo'limlar uchun ma'lumotlarni ko'rishingiz yoki boshqa ustunda filtrlash mezonini tanlashingiz mumkin. Jadval filtrlangan shaklda chop etilishi mumkin. Filtrlangan chiziqlar shrift rangi, fon, ramkalar yoki boshqa formatlangan holda ajratilishi mumkin. Filtrni olib tashlash orqali biz jadvalning juda vizual tartibini olamiz. Jadvalning filtrlangan qismida siz summalarni, mahsulotlarni hisoblashingiz va jadvalda boshqa qatorlar yo'qligi kabi boshqa amallarni bajarishingiz mumkin. Misol uchun, qandolatchilik bo'limida balans miqdorini hisoblab chiqmoqchimiz. Buning uchun biz oxirgi bo'sh katakchani bosib, "Qolgan miqdor" ustunining ma'lumotlarini tanlaymiz va "Avtomatik summa" tugmasini bosing. Bo'sh katakda SUBTOTALS(9; F2:F8) funksiyasi paydo bo'ladi (26-rasm). Unda birinchi argument - matematik yoki statistik operatsiyaning soni (1 o'rtacha hisob; 2 va 3 - raqamlar va bo'sh bo'lmagan katakchalar sonini hisoblash; 4 va 5 - maksimal va minimal hisoblash; 6 - mahsulot 7 va 8 - standart og'ish; 9 - yig'indi; 10 va 11 - dispersiya), ikkinchisi - hisoblash oralig'i. SUBTOTAL funktsiyasi matematik toifada joylashgan va faqat ko'rinadigan hujayralar uchun qiymatlarni hisoblashi va ko'rinmaydiganlarini hisobga olishi bilan farq qiladi. Filtrni o'zgartirganda, oraliq jamilar ham o'zgaradi (25-rasm), odatdagi yig'indi yoki mahsulot funktsiyasi o'zgarishsiz qoladi. Keling, muammoning holatini biroz o'zgartiraylik, aytaylik, qandolatchilik bo'limining nolga teng bo'lmagan qoldiqlari haqidagi ma'lumotlarni ko'rishni xohlaymiz. Buning uchun "Balans summasi" ustuni ro'yxatidagi "Shart" bandini tanlang. Bunda Custom AutoFilter dialog oynasi ochiladi (28-rasm). Yuqori maydonda "ko'proq" "0,00r." ni tanlang. Olingan natija rasmda ko'rsatilgan. 28. rasm. 27 Keling, qandolat va go'sht bo'limlarida nol bo'lmagan balanslar haqidagi ma'lumotlarni ko'rib chiqmoqchimiz. Buning uchun biz "Balans summasi" ustunida bir xil filtrni qoldiramiz va "Bo'lim" ustunida "Shart" ni tanlaymiz (28-rasm). Yuqori maydonda "teng" ni tanlang. 28 - 25 - Mualliflik huquqi OAJ "TsKB "BIBCOM" & MChJ "Agentligi Kniga-Servis" "Qandolatchilik", quyida "teng" "Go'sht" va OR ni mantiqiy funktsiya sifatida o'rnating. Olingan natija rasmda ko'rsatilgan. 29. rasm. 29 Jadvalni to'liq ko'rish uchun siz filtrlash qo'llanilgan ustundagi o'qni bosishingiz kerak (ular ko'k strelkalar bilan ko'rsatilgan), ro'yxatdagi "Hammasi" ni tanlang yoki yana "Filtr" ga o'ting ⇒ Filtrlash rejimini bekor qilish uchun "Ma'lumotlar" menyusining "Avtomatik filtrlash" buyrug'i. - 26 - Mualliflik huquqi OAJ “Markaziy konstruktorlik byurosi “BIBCOM” va MChJ “Agentlik Book-Servis” Laboratoriya ishi № 4 1-mashq Grafiklarni yaratish va tahrirlash. Excel hujjati Ko'pincha hayotda siz bir o'zgaruvchining boshqasiga bog'liqligini o'lchashingiz va bu bog'liqliklarni grafiklar shaklida ko'rsatishingiz kerak. Excel raqamli elektron ma'lumotlarni vizual tarzda ko'rsatish imkoniyatini beradi. Aytaylik, qandaydir tajriba o'tkazildi, masalan, ba'zi parametrlarning haroratga bog'liqligi o'lchandi. Dastlabki harorat 10 ° C edi. O'zgartirish bosqichi 10oS. Ushbu ma'lumotni kiriting excel varag'i (30-rasm). "Boshlang'ich ma'lumotlar" sarlavhasini rasmda ko'rsatilganidek, dastlabki ma'lumotlar jadvali ustiga qo'yish uchun. 30 rasmda ko'rsatilgan, ikkita katakchani tanlang, "Formatlash" ⇒ "Hujayra formati ..." buyrug'ini bajaring va "Tezlash" yorlig'ida displeyda "so'zlar bilan o'rash", "hujayralarni birlashtirish" katagiga belgi qo'ying va hizalama guruhi "markazlangan" va gorizontal va vertikal (1-laboratoriyaga qarang). Endi tajriba ma'lumotlari jadvalini tayyorlaymiz (31-rasm). Birinchi ustunning ma'lumotlarini kiriting - raqamlar to'ldirish belgisi yordamida tartibda kiritiladi (jadval kursorining burchagidagi qora nuqta). "Harorat" ustunining sarlavhasi quyidagi formula bo'yicha kiritiladi: =A2 (ya'ni formulada katak manziliga havola mavjud, 31-rasm, bu erda parametr nomi "Boshlang'ich ma'lumotlar" jadvaliga joylashtirilgan ( 30-rasm)). Dastlabki harorat dastlabki haroratga teng, ya'ni. =B2. Bundan tashqari, u avvalgisidan bir qadam bilan farq qiladi. Shuning uchun, ikkinchi qatorda harorat boshlang'ich harorat + qadamga teng, ya'ni. =E3+$B$3. Formuladan nusxa ko'chirish uchun to'ldirish dastagidan keyingi foydalanish va qadam doimiy ravishda bir katakdan olinishi kerak, biz unga havolani mutlaq qilamiz. Shu tarzda kiritilgan ma'lumotlar eksperimental ma'lumotlar jadvalini dastlabki sharoitlardagi o'zgarishlarga moslashtirishni avtomatlashtirishga imkon beradi. Dastlabki ma'lumotlarda "harorat" o'rniga harakat qilib ko'ring, "bosim" ni kiriting va boshlang'ich qiymatni o'rnating, masalan, 20. Yekper qiymatlari tajribadan olinishi kerak, shuning uchun ularni klaviaturadan kiriting. "Tajriba" sarlavhasini formatlash uchun formatni nusxalash opsiyasidan foydalanish yaxshidir. Buning uchun: - 27 - Mualliflik huquqi OAJ "Markaziy dizayn byurosi BIBCOM" va MChJ "Agentlik Book-Service" Rasm. 32-rasm. 33 "Dastlabki ma'lumotlar" katakchasini tanlang; Standart bo'yoq panelini formatlash vositasi tugmasini bosing. Bunday holda, Excel tanlangan katak formatini ko'chiradi va sichqoncha ko'rsatkichi cho'tkaga aylanadi, uning chap tomonida ortiqcha belgisi mavjud; sichqoncha ko'rsatgichini tanlangan formatdan nusxa ko'chirmoqchi bo'lgan katakchalar oralig'iga torting. Yexperni haroratga nisbatan grafigini tuzish uchun ushbu ikkita ustunni, jumladan, sarlavhalarini tanlang va Insert ⇒ Diagrammani tanlang yoki asboblar panelidagi Diagramma ustasi tugmasini bosing. Birinchi dialog oynasi "Chart ustasi (4 qadamdan 1-bosqich) - Diagramma turi" (32-rasm) ikkita yorliq - "Standart" va "Maxsus". Ushbu bosqichda mavjud namunalardan qurilayotgan diagrammaning varianti tanlanadi. Bir miqdorning boshqasiga bog'liqligi grafigini qurish uchun "Nuqta" diagramma turini, so'ngra uning besh turidan birini tanlash kerak. Keling, faqat nuqta chizamiz va chiziqlar chizmaymiz. "Natijani ko'rish" tugmasini bosing (32-rasm). Excel darhol bizning ma'lumotlarimiz tayyor diagrammada qanday ko'rsatilishini ko'rsatadi. Grafik ustasining har bir keyingi bosqichiga o'tish uchun "Keyingi" tugmasidan foydalaning. "Ma'lumotlar diapazoni" yorlig'idagi "Diagramma ustasi (2-bosqichdan 4-bosqich): Grafik ma'lumotlar manbai" ikkinchi oynasida manba ma'lumotlarining tanlangan diapazonining manzili va qurilayotgan diagramma namunasi ko'rsatiladi (33-rasm). . "Ustunlarda" ni tanlang va "Keyingi" tugmasini bosing. - 28 - Mualliflik huquqi "BIBCOM" markaziy konstruktorlik byurosi" OAJ va "Agentlik kitob-servis" MChJ Grafik ustasining uchinchi bosqichida (3-bosqichda) "Diagramma parametrlari" oynasida (34-rasm) tabiatni aniqlang. diagramma dizayni - uni formatlashni amalga oshirish. Grafik ustasining uchinchi oynasida quyidagi yorliqlar mavjud: sarlavha - diagramma sarlavhasi va o'q belgilarining matnini kiritish imkonini beradi; eksa - rasmni aniqlashga imkon beradi. 34 koordinata o'qlarini ko'rsatish va belgilash; grid liniyalari - chiziqlar turini va panjara ko'rsatish xarakterini aniqlash imkonini beradi; afsona - afsonani ko'rsatish yoki yashirish va uning jadvaldagi o'rnini aniqlash imkonini beradi. Afsona - rasm. 35 - diagrammadagi kichik kichik oyna bo'lib, unda ma'lumotlar seriyalarining nomlari va diagrammada ularni bo'yash misollari ko'rsatiladi (Legend kaliti shaklida); ma'lumotlar yorliqlari - diagrammadagi alohida ma'lumotlar elementlariga mos keladigan teglar ko'rinishini boshqarish imkonini beradi; ma'lumotlar jadvali - diagrammada diagramma tuzish uchun foydalaniladigan ma'lumotlar jadvalini qo'shish yoki yashirish imkonini beradi. Diagramma ustasining oxirgi (to'rtinchi) oynasi (35-rasm) uning ish kitobida joylashishini aniqlash uchun ishlatiladi. Uning joylashishini alohida varaqda tanlash tavsiya etiladi, chunki. bu holda diagrammani boshqa hujjatlarga kiritish osonroq, u asl ma'lumotlarni bloklamaydi, o'qilishi mumkin va hokazo. Barcha kerakli parametrlarni aniqlaganingizdan so'ng, "Finish" tugmasini bosing. Excel biz uchun diagramma tuzdi (36-rasm) ma'lum parametrlar to'plamidan foydalangan holda, masalan, qurilish maydonining rangi (diagrammaning o'zi ko'rsatiladigan maydon, sarlavhalar, afsonalar va boshqa elementlarsiz), shrift, masshtablar, nuqta o'lchami va boshqalar, sukut bo'yicha. Diagrammani formatlashning bir yoki boshqa variantini o'zgartirish uchun siz uni sichqonchaning o'ng tugmasi bilan bosishingiz va ochilgan kontekst menyusida tegishli buyruqni tanlashingiz kerak. Chizma maydonining fonini oq rangga aylantiring. Buni amalga oshirish uchun diagrammaning chizilgan maydonini o'ng tugmasini bosing va "Format chizma maydoni" buyrug'ini tanlang. Ochilgan dialog oynasida (37-rasm) "oddiy" to'ldirish guruhidagi kalitni belgilang. Ok tugmasini bosing. - 29 - Mualliflik huquqi "BIBCOM" Markaziy dizayn byurosi" OAJ va "Agentlik Book-Service" MChJ Y=f(x) 12 10 8 Y 6 4 2 0 0 20 40 60 80 100 120 X Yexper rasm. 36-rasm. 37-rasm. 38 Nuqtalar hajmini oshiring. Buning uchun nuqtalarni o'ng tugmasini bosing va "Ma'lumotlar seriyasini formatlash" buyrug'ini tanlang. Ochilgan muloqot oynasida (38-rasm), "o'lcham" guruhida nuqtalarning o'lchamini o'rnating, masalan, 8 pt. Bu erda siz boshqa ma'lumotlar parametrlarini ham tanlashingiz mumkin, masalan, markerni o'zgartirishingiz mumkin, ya'ni. nuqtalar turi, uning rangi, qalinligi va turini tanlab chiziq chizish, chiziqni tekislash va hokazo. Bizning funktsiya argumentimiz 10 dan 100 gacha o'zgaradi va X o'qidagi masshtab minimal qiymati 0 va maksimal 120 ga teng. Bundan tashqari, ma'lumotlar yorlig'ining shrifti kichik . Uni qanday o'zgartirish mumkin? X o'qini sichqonchaning o'ng tugmasi bilan bosing va O'qni formatlash-ni tanlang. Ochilgan muloqot oynasida (39-rasm), “Mashtab” yorlig'ida minimal qiymatni - 10, maksimal - 100 va asosiy bo'linmalarning narxini - 10 ni belgilang, chunki Bizning ma'lumotlarimiz 10-bosqichda o'zgaradi. Xuddi shu oynada "Shrift" yorlig'ida siz shrift hajmini kattalashtirishingiz va uning uslubini o'zgartirishingiz mumkin, masalan, uni 8 pt ga oshirish va kursiv qilish. "Alignment" burmasida siz imzolarning vertikal yozilishini o'rnatishingiz mumkin. Xuddi shunday, siz - 30 - Mualliflik huquqi "BIBCOM" markaziy konstruktorlik byurosi" OAJ va "Agentlik Book-Servis" MChJ Y o'qini formatlashingiz mumkin. Diagrammani formatlash tamoyilini allaqachon tushunganmisiz? Keyin sarlavhaning shrift o'lchamini oshiring, o'qlarning afsonasini, sarlavhalarini sozlang. Formatlangan diagrammaning namunasi rasmda ko'rsatilgan (40-rasm). Javobning qiymatlarini - tajriba chiqishida Y parametrini - tizimga kirishda X mustaqil o'zgaruvchilardan (bizning holatda, bu harorat) prognoz qilish uchun Y funktsional bog'liqligini bilish kerak. = f (X). Excelda bunday funksiyani avtomatik tanlash imkoniyati mavjud. Guruch. 39 Yexper Y=f(x) 12 10 8 Y 6 4 2 100 90 80 70 60 50 40 30 20 10 0 X 40 Nuqtalarni sichqonchaning o‘ng tugmasi bilan bosing va kontekst menyusidan Trendline qo‘shish-ni tanlang. Ochilgan muloqot oynasida (41-rasm) Type yorlig'ida trend chizig'i turini tanlang. Odatda, tizimni tavsiflash uchun ikkinchi tartibli polinomli tendentsiya chizig'idan foydalaniladi: Y = a0 + a1 * X + a2 * X 2 , (1) bu erda ai - tenglamaning koeffitsientlari. Agar kerak bo'lsa, siz darajani 6 ga o'zgartirishingiz mumkin. Keyin tenglama quyidagi ko'rinishga ega bo'ladi: - 31 - "BIBCOM" markaziy konstruktorlik byurosi mualliflik huquqi OAJ & "Agentlik Book-Service" MChJ Y = a0 + a1 * X + a2 * X 2 + a3 * X 3 + + a4 * X 4 + a5 * X 5 + a6 * X 6. (2) rasm. 41-rasm. 42 "Parametrlar" yorlig'ida "tenglamani diagrammada ko'rsatish" va "diagrammada taxminiy ishonch qiymatini qo'yish" uchun radio tugmalarni o'rnating (42-rasm). Bu sizga tenglamani va bizning ma'lumotlarning yaqinlashuvining aniqligini ko'rish imkonini beradi. Ekranda ko'rsatilgan tenglama va aniqlik diagrammaning istalgan joyiga (shuningdek, boshqa yozuvlar, masalan, diagramma sarlavhasi, o'qlarning nomlari, afsona) ramkani "ushlash" orqali ko'chirilishi mumkin. sichqonchaning chap tugmasi. Bizning qaramligimizning taxminiy yakuniy shakli rasmda ko'rsatilgan. 43. 1-mashq natijalarini saqlang, bizga keyinroq kerak bo'ladi (quyida №6 laboratoriyaga qarang). y = -0,0054x2 + 0,6014x - 5,9667 R2 = 0,9817 Y=f(x) Yexp ko‘p nomli (Yexp) 12 10 8 6 Y 4 2 0 -2 10 20 30 40 50 60 X 43 - 32 - 70 80 90 100 Mualliflik huquqi OAJ "TsKB "BIBCOM" & MChJ "Kniga-Servis agentligi" 2-mashq Excel hujjatida sirtlarni yaratish va tahrirlash Oldingi mashqda biz bir parametrli bog'liqlikni vizualizatsiya qilish imkoniyatini ko'rib chiqdik ( funktsiya faqat bitta o'zgaruvchiga bog'liq). Aslida, bunday oddiy bog'liqliklar juda kam uchraydi. Ko'pincha siz ko'p parametrli funktsiyalar bilan shug'ullanishingiz kerak. Ularni qanday tasavvur qilish kerak, ikki parametrli muammoning misolini ko'rib chiqing. Tenglama hosil qilaylik: Z = sin X 2 − Y 2 + 5 ⋅ X ⋅ Y , (3) bu yerda X va Y 1 ga oshib -5 dan 5 gacha o‘zgaradi. Olingan Z sirtini chizish kerak. qiymatlar.Buning uchun avvalo ma’lumotlar matritsasini qurish kerak (44-rasm). () Guruch. 44 B1 katakka birinchi qiymatni Y = -5 kiriting. Keyin "Tahrirlash" ⇒ "To'ldirish" ⇒ "Progressiya ..." buyrug'ini bajaring. Ochilgan muloqot oynasida (45-rasm) o'rnating: "Joylashuv" - chiziqlar bo'yicha, "Qadam:" 1 ga teng va "Cheklangan qiymat:" 5 ga teng. Shundan so'ng Ok tugmasini bosing. Xuddi shu tarzda, rasm. 45, A ustunidagi X qiymatlari to'ldiriladi, bundan mustasno "Joylashuv" ustunlarda bo'lishi kerak. Amalga oshiring. Argument qiymatlari jadvalga kiritilgandan so'ng, Z (3) ni hisoblash uchun B2 katakchani formula bilan to'ldiring. Sin funksiyasi "Funksiya ustalari" matematik toifasiga kiradi. - 33 - Mualliflik huquqi "TsKB "BIBCOM" OAJ va "Agentlik Kniga-Servis" MChJ formulasi aralash havolalarni o'z ichiga olishi kerakligini unutmang, chunki X qiymatlari har doim A ustunidan, Y qiymatlari esa A ustunidan tanlanishi kerak. 1-qator. Jadvallarni to'liq to'ldirish uchun to'ldirish dastagidan foydalaning. Sirtni chizish uchun ma'lumotlar tayyor, faqat ularni diagrammada chizish uchun qoladi. Oldingi mashqda bo'lgani kabi, biz "Chart Wizard" dan foydalanamiz (32 - 35-rasm). Birinchidan, funktsiya qiymatlari matritsasini tanlang (46-rasmda X va Y qiymatlarini tanlashingiz shart emas!), O'zingiz bilgan har qanday usulda diagramma ustasini oching va "Yuza" diagramma turini tanlang. . Bundan tashqari, grafaning qurilishidan sirtning qurilishi farq qilmaydi. Yakuniy diagramma rasmda ko'rsatilgandek bo'ladi. 46. Diagrammani 47-rasmda ko'rsatilgan Format 3D Surface dialog oynasida (47-rasm) aylantirishingiz yoki sozlashingiz mumkin. 47 sirtning devorlariga sichqonchaning o'ng tugmachasini bosish va kontekst menyusining "3D ko'rinishi ..." bandini tanlash orqali ochiladi. - 34 - Mualliflik huquqi OAJ "Markaziy konstruktorlik byurosi "BIBCOM" va MChJ "Agentlik Book-Service" Laboratoriya ishi №5 1-mashq Excelda mantiqiy ifodalar A1 katakka =7>5 formulasini kiritamiz. U TRUE qaytaradi. Keling, A1 ning mazmunini A2 ga ko'chiramiz va A2 dagi formulani tuzamiz: =3>5. Bu formula FALSE qaytaradi. Ikkala formulaning to'g'ri qismlari bayonotlardir, ya'ni. ular to'g'ri yoki noto'g'ri ekanligi haqida xulosa chiqarish mumkin bo'lgan bayonotlar. Keling, yana bir misolni ko'rib chiqaylik. A4 katakka 2 raqamini, B4 katakchaga =A4>3 formulasini kiriting. Formula FALSE ni qaytaradi. A4 formatida 6 raqamini kiriting Formula TRUE ni qaytaradi. B4 predikatni o'z ichiga oladi, ya'ni. o'zgaruvchilarga ega bayonot (bu holda faqat bitta o'zgaruvchi mavjud). O'zgaruvchilar qiymatiga qarab, predikat TRUE va FALSE qiymatlarini olishi mumkin. Ushbu misolda formula, xuddi shunday savolga javob beradi: "A4 katagida saqlangan raqam (yoki formuladan foydalangan holda hisob-kitoblar natijasi) 3 dan kattami?" A4 qiymatiga qarab javob HA (ROQIQ) yoki YO'Q (YOLG'ON) bo'ladi. =A4>3 formulasida uning tarkibiy qismlarini (A4 va 3) arifmetik ifodalar deb hisoblash mumkin, faqat juda oddiy. Murakkabroq misol: =(A4^2-1)>(2*A4+1). Ushbu ifodada qavslarni tashlab qo'yishingiz mumkin, chunki arifmetik amallar taqqoslash operatorlariga qaraganda yuqoriroq ustunlikka ega, ammo qavslar formulani o'qish uchun qulayroq qiladi. Taqqoslash operatsiyalari jadvalda jamlangan. 1. 1-jadval > kattaroq >= kattaroq yoki teng< <= меньше или равно меньше = <>teng teng emas E'tibor bering, katta yoki teng munosabat belgisi ikkita belgi bilan ifodalanadi: > va =. Sababi, klaviaturada ≥ belgisi yo'q. Bayonot va predikat umumiy nomga ega - mantiqiy ifoda. Mavjud mantiqiy operatsiyalar, bu murakkab mantiqiy ifodalarni qurish imkonini beradi. Bu amallar Excelda funksiyalar (EMAS, VA, YOKI) sifatida amalga oshiriladi. Da mantiqiy funktsiyalar argumentlar faqat ikkita qiymatni qabul qilishi mumkin: TRUE va FALSE. NOT funksiyasi faqat bitta argumentga ega bo'lishi mumkin, AND va OR funksiyalarida esa ikki yoki undan ortiq argument bo'lishi mumkin. 1-misol A1 katakka (z nomli) istalgan raqamni yozing. Bu segmentga tegishli yoki yo'qligini bilib oling. Yechim. A1 katakka z nomini bering (Qo'shish ⇒ Ism ⇒ Tayinlash). A1 ga 3 raqamini kiritamiz.z ning segmentga tegishli bo'lishi uchun ikkita predikat bir vaqtning o'zida to'g'ri bo'lishi kerak: z ≥ 2 va z ≤ 5 . B1 katakka =I(z>=2;z) formulasini joylashtiramiz<=5). Для ввода в формулу имени ячейки нажмите F3 для открытия списка имен. В В1 получим значение ИСТИНА. Следует предостеречь от неверного решения: формулы =2<=z<=5. Введите эту формулу в С1 и убедитесь, что она возвращает ЛОЖЬ! Коварство этой, на первый взгляд, такой естественной формулы в том, что Excel ничего не сообщает о ее некорректности. Пример 2 В ячейке А1 (с именем z) записано число. Выяснить, принадлежит ли оно одному из лучей на числовой оси: (-∞,2) или (5,∞). Решение. Для того чтобы z принадлежал хотя бы одному из лучей, нужно, чтобы был истинным хотя бы один из предикатов: z < 2 или z >5. D1 katakka =OR(z) formulasini qo‘ying<2;z>5). A1 3 raqamini o'z ichiga oladi, shuning uchun formula FALSE qaytaradi. Ish varag'ida z soni segmentga tegishli yoki yo'qligini tekshirish formulasi mavjudligini hisobga olgan holda muammoni boshqacha hal qilish mumkin edi. Qayd etilgan ikkita nurlar raqamli o'qda ushbu segmentga qo'shimchani tashkil qiladi. E1 katakka = EMAS (B1) formulasini kiritamiz. A1 katakchaga turli raqamlarni kiritish orqali D1 va E1 katakchalardagi formulalar bir xil natijalar berishini tasdiqlang. Amalda, "sof shaklda" mantiqiy iboralar, qoida tariqasida, ishlatilmaydi. Mantiqiy ifoda IF funktsiyasining birinchi argumenti bo'lib xizmat qiladi: AGAR(log_ifoda, qiymat_agar_to'g'ri, qiymat_agar_noto'g'ri) Ikkinchi argument mantiqiy_ifoda TRUE bo'lsa, baholanadigan ifodani va uchinchi argument mantiqiy_ifoda bajarilgan taqdirda baholanadigan ifodani o'z ichiga oladi. FALSE qaytaradi. 3-misol 1. A2 katakchaga z >1 bo'lsa z+1, aks holda z qaytaradigan formulani kiriting: = IF(z>1;z+1;z). (Funksiya ustasida IF "Mantiqiy" toifasida, shuningdek, VA, OR, EMAS funksiyalari.); 2. Agar z > 60 bo'lsa, u holda B2 katakchasida “Eshik qiymatdan oshib ketdi” xabari ko'rsatiladi, aks holda z ko'rsatiladi: =AGAR(z>60;"Eshik qiymat oshib ketdi";z) Formulalardagi matn quyidagiga kiritilganligini unutmang. tirnoq belgilari. 3. Agar z ∈ bo'lsa, z bo'lsa, z ni qaytaring< 10, то возвращать 10, если z >25, keyin 25 ni qaytaring. Bu shartning ifodasi quyidagicha ko'rinadi (formulani C2 da yozamiz): =IF(z)<10;10;ЕСЛИ(z<=25;z;25)) Теперь попробуйте менять значение z в ячейке А1, следя за тем как меняются значения в ячейках с формулами. - 36 - Copyright ОАО «ЦКБ «БИБКОМ» & ООО «Aгентство Kнига-Cервис» Упражнение 2 Итоговые функции в Excel Некоторые функции Excel возвращают одно значение, в то время как аргументом имеют блок или несколько блоков. Такие функции будем называть итоговыми. Наиболее часто используемой из таких функций является СУММ − для ее ввода на панели «Стандартная» даже размещена специальная кнопка. Эта функция как бы подводит итог колонке чисел − отсюда и название для всей группы. Эти функции входят в категории «Статистические» и «Математические». Функция СУММ допускает до 30 аргументов. Поэтому с ее помощью можно находить сумму чисел из нескольких блоков. Допустима, например, такая формула =СУММ(В2:В9;12;-4.96;А4:С18). Если в блоке в какой-либо ячейке находится текстовое значение, то оно считается равным нулю. Кроме суммы к итоговым функциям относятся, например: МАКС и МИН − вычисление максимального и минимального значений, СРЗНАЧ − среднее арифметическое значение и т.д. Прочие итоговые функции вы можете найти в «Справке». К итоговым можно отнести функции И и ИЛИ. Пример 4 данные Имеются метеостанции – количество осадков (в мм) (Рис. 48). Необходимо получить суммарное, максимальное, минимальное и среднемесячное количество осадков. Решение. Введите формулы: в В17 =СУММ(В3:В14); в В18: =МАКС(В3:В14); в В19: =МИН(В3:В14); в В20: =СРЗНАЧ(В3:В14). Далее эти формулы скопированы в С17:D20. В блоке Е17:Е20 подведены итоги за три года. В Е17 формула =СУММ(В17:D17), в Е18: т.д. На =MAKC(B18:D18) и Рис. 48 Рис. 49 - 37 - Copyright ОАО «ЦКБ «БИБКОМ» & ООО «Aгентство Kнига-Cервис» результаты наложен формат: одна цифра после десятичного разделителя (кнопка «Уменьшить разрядность»). Существует две полезные функции, примыкающие к итоговым: СЧЕТЕСЛИ и СУММЕСЛИ. Их названия показывают, что они считают и суммируют не все данные, а только удовлетворяющие некоторому критерию. Функция СЧЕТЕСЛИ (интервал; критерий) подсчитывает в интервале (т.е. блоке) количество значений, удовлетворяющих критерию. Пример 5 Вычислим количество засушливых месяцев, т.е. месяцев, когда выпадало менее 10 мм осадков (Рис. 49). В ячейке В22 формула =СЧЕТЕСЛИ(В3:В14;"<10"). Критерий взят в двойные кавычки, как текстовая строка. Формула скопирована в C22:D22. В Е22 подсчитана сумма. Функция СУММЕСЛИ(интервал;критерий;сумм_интервал) устроена сложнее. Значения, удовлетворяющие критерию, выбираются из блока, заданного первым аргументом, суммируются соответствующие значения из сумм_интервал, заданного третьим аргументом. Если третий аргумент опущен, то суммируются ячейки в аргументе интервал. Предположим, нужно вычислить суммарные осадки, которые выпали в незасушливые месяцы. Дополним таблицу (Рис. 49). В ячейку В23 введена формула =СУММЕСЛИ(B3:B14;">=10"), so'ngra C23:D23 ga ko'chiriladi. Bu funksiyadan murakkabroq masalani hal qilish uchun foydalanish mumkin: 1994 yilda quruq bo'lgan o'sha oylarda 1993 yilda yog'ingarchilikning umumiy miqdori qancha bo'lgan. Yechim = formula bilan berilgan. SUMIF(D3 :D14;"<10"; С4:С15), которая возвращает значение 128,6. Поместите ее в ячейку В24. К итоговым можно отнести еще две функции: НАИБОЛЬШИЙ(блок;k) и НАИМЕНЬШИЙ(блок;k). Первая из этих функций возвращает k-e наибольшее значение из множества данных, а вторая − наименьшее. Пример 6 В ячейки A1:D1 введем набор чисел. В блок А2:А5 введем формулы, которые показаны в соседнем столбце Рис. 50 (Рис. 50). Для понимания работы функции важно отметить, что третье наибольшее значение в блоке не 2, как можно было бы подумать, а 6, т.е. совпадает со вторым наибольшим значением. И еще: если в блоке n элементов, то функция НАИБОЛЬШИЙ(блок,n) возвращает минимальное значение, что мы и видим в примере. Обратите внимание, что в А2:А5 получен исходный массив чисел, отсортированный по убыванию. Если в исходном блоке изменить какое-либо число, - 38 - Copyright ОАО «ЦКБ «БИБКОМ» & ООО «Aгентство Kнига-Cервис» то блок А2:А5 будет автоматически перестроен. В этом отличие от операции сортировки, которая проводится самим пользователем при необходимости. Обязательно сохраните результаты примеров 4-6, так как мы будем их использовать позднее. Упражнение 3 Табличные формулы в Excel Табличные формулы − очень мощное средство Excel, позволяющее в формулах обращаться с блоками, как с обычными ячейками, давать компактные решения сложных задач. В некоторых задачах вообще невозможно обойтись без табличных формул. Пример 7 Пусть нам известна сумма прихода и сумма расхода. Необходимо вычислить доход как разность этих величин. Введите исходные данные (Рис. 51). Рис. 51 В ячейку D2 можно набрать формулу: =В2-С2, а затем скопировать ее в D3:D5. В этих ячейках появятся формулы =В3-С3 и т.д. Однако здесь фактически из вектор-столбца В2:В5 вычитается вектор-столбец С2:С5. Поэтому можно непосредственно вычесть из вектора вектор одной формулой, а не создавать отдельные формулы для компонент вектора. Создание имен. Для наглядности дадим векторам имена. Выделите диапазон со вторым и третьим столбцами таблицы (В1:С5) и дайте команду меню «Вставка» ⇒ «Имя» ⇒ «Создать». Диапазон В2:В5 получит имя «Приход», а диапазон С2:С5 имя «Расход». Ввод табличной формулы с использованием имен диапазонов. Прежде мы вводили формулу в отдельную ячейку. А сейчас введем ее в диапазон. Подробно опишем шаги. Выделим блок D2:D5. В этом блоке активна ячейка D2. Наберем знак равенства =. Нажмем функциональную клавишу F3. Появится диалоговое окно «Вставка имени». Выберем имя «Приход» и щелкнем Оk. Формула примет вид: =Приход. Наберем знак минус -. Вновь нажмем клавишу F3. В диалоговом окне «Вставка имени» выберем имя «Расход» и щелкнем Ok. Формула примет вид: =Приход-Расход. Нажмем сочетание клавиш Shift+Ctrl+Enter. Во всех ячейках блока появится формула {=Приход-Расход}. - 39 - Copyright ОАО «ЦКБ «БИБКОМ» & ООО «Aгентство Kнига-Cервис» Прокомментируем шаги. На третьем и пятом шаге мы выбирали имя из списка имен. Можно было ввести имя непосредственно с клавиатуры, но предложенный метод проще и нет риска ошибиться в наборе имени. На шестом шаге мы нажимаем не Enter, как ранее при вводе формулы, a Shift+Ctrl+Enter (при нажатии клавиши Enter должны быть нажаты обе клавиши Shift и Ctrl). Это очень важно. Если бы мы нажали Enter, то формула была бы введена только в активную ячейку блока D2 (Проверьте!). Фигурные скобки, окружающие формулу, говорят о том, что это табличная формула. Эти скобки нельзя набирать вручную (формула будет воспринята как текст). Ввод табличной формулы. Разумеется, табличную формулу можно вводить и без использования имен. Скопируйте блок А1:С5 в А8:С12. Повторите все шаги. Выделите блок D9:D12. В этом блоке активной ячейкой является D12. Наберите знак равенства =. Выделите блок В9:В12, наберите знак минус -, выделите блок С9:С12, нажмите сочетание клавиш Shift+Ctrl+Enter. Во всех ячейках блока появится формула {=В9:В12-С9:С12}. Мы получили две идентичные таблицы. Выделение блока с табличной формулой. Выделите одну из ячеек блока и нажмите клавишу F5 (эквивалент пункта меню «Правка» ⇒ «Перейти»). В диалоговом окне щелкните по кнопке «Выделить», установите переключатель «Текущий массив». Изменение табличной формулы. Попытайтесь очистить одну из ячеек, занятую табличной формулой. Например, выделите ячейку D8 и нажмите клавишу Del. В этом случае должно появится сообщение «Нельзя изменять часть массива». Удалить блок можно только целиком. Отредактировать формулу можно так: выделить блок с формулой, нажать функциональную клавишу F2, внести изменения в формулу, нажать сочетание клавиш Shift+Ctrl+Enter. (Попробуйте, например, ввести формулу {=Приход-Расход-1}, потом отмените это.) Коррекция табличной формулы при увеличении блока. Добавьте в обе таблицы на рабочем листе строку с данными: Год - 1996, приход - 240, расход – 200. Необходимо посчитать прибыль за 1996. Раньше, когда формулы записывались в отдельные ячейки, мы бы поступили просто: скопировали бы формулу из ячейки D5 в D6. Проделаем это для первой таблицы. Вместо ожидаемого 40 получим результат 50, т.е. число из первой ячейки блока с табличной формулой. Та же операция для второй таблицы даст правильный результат 40, но в строке формул мы увидим {=В13:В16-С13:С16} – образовался второй блок, что вовсе не входило в наши планы. Удалим формулы в ячейках D6 и D13. Правильное решение для первой и второй таблиц разное. Для первой таблицы изменим именованные блоки (выделим В1:С6 и «Вставка» ⇒ «Имя» ⇒ «Создать», для каждого имени Excel задаст вопрос: «Заменить» существующее определение имени?» Отвечаем «Да»). Выделяем D2:D6, нажимаем клавишу F2 (редактирование) и, ничего не изменяя в формуле, нажимаем клавиши Shift+ Ctrl+Enter. Для второй таблицы выделяем D8:D13, нажимаем клавишу F2 и редактируем формулу. Выделим в формуле подстроку В8:В12 и выделим блок В8:В13, также поступим с блоком С8:С12 либо просто заменим в адресах блоков цифру 2 на цифру 3. Нажимаем сочетание клавиш Shift+Ctrl+Enter. - 40 - Copyright ОАО «ЦКБ «БИБКОМ» & ООО «Aгентство Kнига-Cервис» Коррекция табличной формулы при уменьшении блока. Теперь мы хотим удалить в каждой из таблиц строку для 1996 г. Для первой таблицы вновь изменяем поименованные блоки (в ячейке D6 результат отображается как #Н/Д - недоступно). Выделяем блок с табличной формулой, нажимаем клавишу F2 и добавляем в самое начало формулы апостроф (он расположен на клавише с буквой "Э"). Формула превращается в текст. Вводим этот текст во все ячейки (клавиши Ctrl+Enter). Табличная формула прекратила существование. Очищаем последнюю строку таблицы. Выделяем блок D2:D5, нажимаем клавишу F2, удаляем апостроф, нажимаем клавиши Shift+Ctrl+Enter. Аналогично поступаем со второй таблицей. Как видим, процедура непростая и неприятная. Для решения задачи проще было воспользоваться простыми формулами. Но применение табличных формул, как мы убедимся, дает такие дополнительные возможности, что с неудобствами, связанными с изменениями этих формул, придется смириться. Упражнение 4 Дистрибутивные функции в Excel В Excel можно к блоку применить функцию (большое множество функций Excel), с тем, чтобы она вернула новый блок, содержащий значения функции для элементов исходного блока. Пример 8 Пусть в блоке А1:А4 записаны числа 1, 4, 9, 16. Поместим в B1:В4 табличную формулу {=КОРЕНЬ(А1:А4)}. Будет выведен столбец значений: 1, 2, 3, 4. Можно считать, что функция КОРЕНЬ была применена к вектору из четырех компонент и вернула новый вектор. (Разумеется, тот же результат можно было получить, записав в В1 формулу =КОРЕНЬ(А1) и скопировав ее в блок В2:В4.) Теперь рассмотрим функцию, которую нельзя применять к блоку. Поместим в D1:D2 логические значения ИСТИНА и ЛОЖЬ. В блок Е1:Е2 запишем табличную формулу {=И(D1:D2;”ИСТИНА”)}. Эта формула вернет значение ЛОЖЬ во всех ячейках блока Е1:Е2. Получается, что функцию КОРЕНЬ можно применять к массиву, а функцию И – нет. Функции, которые можно применять к списку, называются дистрибутивными. Продолжим пример с вычислением квадратного корня от элементов блока. Мы хотим вычислить сумму корней ∑ ai . Поместим в ячейку В5 формулу =СУММ(В1:В4). Результат, разумеется, 10. А теперь вычислим эту же сумму, не используя промежуточный блок В1:В4. Поместим в ячейку А5 табличную формулу {=СУММ(КОРЕНЬ(А1:А4))}. Обратите внимание, хотя формула возвращает значение в одной ячейке, она должна вводиться как табличная, т.е. ее ввод заканчивается нажатием комбинации клавиш Shift+Ctrl+Enter. Для сравнения введите в А6 эту формулу как обычную, – она вернет сообщение об ошибке #ЗНАЧ!. - 41 - Copyright ОАО «ЦКБ «БИБКОМ» & ООО «Aгентство Kнига-Cервис» Итак, к массиву, возвращаемому дистрибутивной функцией, можно применить итоговую функцию, которая возвращает всего одно значение. Но вводить такую формулу нужно как табличную. Пример 9 Рис. 52 Функцию ИЛИ можно использовать в табличных формулах, но как итоговую, т.е. если ИЛИ имеет всего один аргумент и этот аргумент – блок. Пусть в блоке А1:В2 находятся названия планет (Рис. 52). В ячейку D2 введем табличную формулу {=ИЛИ(СОВПАД(А1:В2;D1))}. Функция СОВПАД возвращает логическое значение ИСТИНА или ЛОЖЬ в зависимости от совпадения или несовпадения своих аргументов – текстовых строк. Если бы в А4:В5 была введена формула массива {=СОВПАД(А1:В2;D1)}, то она вернула бы четыре значения (Рис. 52). Функция ИЛИ(А4:В5) возвращает значение ИСТИНА. Эти две формулы мы объединяем в одну табличную формулу, которую и ввели в D2. Пример 10 Вернемся к задаче обработки данных метеостанции (пример 4 и пример 5). Для расчета количества засушливых месяцев, т.е. месяцев, когда выпало менее 10 мм осадков, очень удобно использовать функцию СЧЕТЕСЛИ. Однако с ее помощью нельзя получить количество месяцев, на протяжении которых количество осадков лежало бы в диапазоне от 20 до 80 (назовем такие месяцы нормальными). Для этого необходимо использовать дистрибутивные функции. Скопируйте текст из ячейки А22 в ячейку А25 и откорректируйте его: «Количество нормальных месяцев». Сначала подсчитаем месяцы с нормальным количеством осадков. Будем использовать вспомогательный блок F3:H14 тех же размеров, что и блок с исходными данными. В ячейку F3 вводим формулу =ЕСЛИ(И(В3>20;B3<80);1;0) и копируем ее в остальные ячейки блока F3:H14. В блоке выводятся нули и единицы. Введенная формула является индикаторной функцией множества нормальных месяцев, т.е. 1 – выводится, когда количество осадков лежит в пределах между 20 и 80 мм и 0 – в противном случае. Остается подсчитать сумму таких месяцев. Для этого введем в ячейку F25 формулу =СУММ(F3:F14) и скопируем ее в блок G25:H25. А теперь решим эту же задачу без использования вспомогательного блока. Введем в В25 табличную формулу {=СУММ(ЕСЛИ(В4:В15>20; IF(B4:B15<80;1;0);0))} и скопируем ее в C25:D25. (Таким образом, машина, перебирая значения в указанном блоке, проверяет больше или меньше текущее число 20 и, если оно меньше, прибавляет к исходному число 0. В противном случае – проверяет выполнение второго условия (менее 80). Если и второе условие выполняется, то к исходному числу прибавляет 1. В противном - 42 - Copyright ОАО «ЦКБ «БИБКОМ» & ООО «Aгентство Kнига-Cервис» случае – 0). Формула {=СУММ(ЕСЛИ(И(В4>20;B4<80);1;0))} не приведет к успеху, так как функция И не является дистрибутивной). Этот пример очень важен. Он Рис. 53 дает рецепт, как подсчитать в множестве количество элементов, удовлетворяющих определенному критерию. Нужно составить на основе вложенных функций ЕСЛИ индикаторную функцию подмножества и применить к ней итоговую функцию СУММ, введя формулу как табличную. Теперь вычислим суммарное количество осадков, выпавших в эти месяцы Введите в А26 текст «Осадки в нормальные месяцы», в В26 – табличную формулу {=СУММ(ЕСЛИ(В3:В14>20; IF(B3:B14<80;В3:В14;0);0))} и скопируйте ее в C26:D26. В E25 и Е26 введите формулы для суммирования значений в строках (выделите блок В25:Е26 и щелкните кнопку «Автосумма»). Вы получите блок, показанный на рис. 53. Пример 11 В блоке А1:А10 записана числовая последовательность. Проверьте, является ли она возрастающей. Решение. Перейдите на новый лист. Запишите любую последовательность чисел в блок А1:А10. Окончательное решение можно записать одной формулой (поместите его в ячейку A12). {=ЕСЛИ(СУММ(ЕСЛИ(А2:А10-А1:А9>0;1;0))=COUNT(A1:A10)1;"ortish";"ortmayapti")) Endi bu formulani tahlil qilamiz: A2:A10-A1:A9 A9 dan A8 ayiriladi va hokazo) - asl blok elementlarining birinchi farqlaridan iborat blokni hosil qiladi; IF(A2:A10-A1:A9>0;1;0) – ijobiy birinchi farqlar ko‘rsatkichlari blokini tashkil qiladi; SUM(IF(A2:A10-A1:A9>0;1;0)) – ko‘rsatkichlar blokidagi nolga teng bo‘lmagan elementlar sonini hisoblaydi; COUNT(A1:A10)-1 – 1 ga kamaytirilgan dastlabki blokning o‘lchamiga teng ko‘rsatkichlar blokining o‘lchamini hisoblab chiqadi; agar ko'rsatkichlar blokidagi nolga teng bo'lmagan elementlar soni ko'rsatkichlar blokining o'lchamiga teng bo'lsa, u holda ketma-ketlik ortib bormoqda, aks holda u emas. Yakuniy formula qanday tuzilganligini aniq tushunish uchun tegishli bloklarni va ulardan yakuniy funktsiyalarni bosqichma-bosqich qurishga harakat qiling. - 43 - Mualliflik huquqi OAJ "Markaziy dizayn byurosi "BIBCOM" & MChJ "Agentlik Book-Service" 5-mashq Excelda matritsa operatsiyalari Matritsalar bilan bajarilishi mumkin bo'lgan eng oddiy amallar: qo'shish (ayirish), songa ko'paytirish, ko'paytirish, ko'chirish, hisoblash teskari matritsa . 12-misol Matritsani songa qo'shish va matritsani ko'paytirish. M va N matritsalarini qo'shing, bu erda − 1 0 4 2 − 3 7 M = va N = 2 − 3 5 . − 1 5 6 Yechim. M va N matritsalarini A1:C2 va E1:G2 bloklariga kiritamiz. A4:C5 blokida jadval formulasini kiritamiz (=A1:C2+E1:G2). E'tibor bering, tanlangan blok dastlabki matritsalar bilan bir xil o'lchamlarga ega. Formulani kiritishdan oldin A4:D6 blokini tanlasangiz nima bo'ladi? #N/A "qo'shimcha" katakchalarda paydo bo'ladi, ya'ni. "Mavjud emas". Va agar siz A4: B5 ni tanlasangiz? Matritsaning faqat bir qismi hech qanday xabarsiz ko'rsatiladi. Tekshirish. Nomlardan foydalanish elektron jadval formulasini kiritishni ancha osonlashtiradi. A1:C2 va E1:G2 diapazonlariga mos ravishda M va N nomlarini bering (har bir blok uchun "Qo'shish" ⇒ "Ism" ⇒ "Tayinlash" buyrug'ini bajaring). E4:G5 blokida jadval formulasini kiriting (=M+N). Natija, albatta, bir xil bo'lishi kerak. Endi 2M-N matritsalarining chiziqli birikmasini hisoblaylik. A7:C8 blokida jadvalli formulani kiritamiz (=2*M-N). Siz quyidagi natijalarni olishingiz kerak: 5 − 6 10 1 − 3 11 M +N = va 2 M − N = − 4 13 7 . 1 2 11 Yuqoridagi misollar bizni bloklarga nisbatan ko'paytirishning odatiy operatsiyasi matritsalarni ko'paytirishga mutlaqo ekvivalent emas degan xulosaga olib keladi. Haqiqatan ham, Excelda matritsa operatsiyalari uchun "Matematik" toifasiga kiritilgan funktsiyalar mavjud: MOPRED - matritsaning determinantini hisoblash; MOBR - teskari matritsani hisoblash; MULTIP - matritsalarni ko'paytirish; TRANSPOZA - transpozitsiya. Bu funksiyalarning birinchisi raqamni qaytaradi, shuning uchun u oddiy formula sifatida kiritiladi. Qolgan funktsiyalar hujayralar blokini qaytaradi, shuning uchun ularni jadval formulalari sifatida kiritish kerak. Uchta funktsiya nomidagi birinchi "M" harfi "Matrix" so'zining qisqartmasi. 13-misol Matritsa uchun determinant va teskari matritsani hisoblang - 44 - Mualliflik huquqi "BIBCOM" markaziy konstruktorlik byurosi" OAJ va "Kniga-Servis agentligi" MChJ − 73 78 24 A = 92 66 25 . − 80 37 10 Teskari matritsani asl matrisaga koʻpaytirish orqali hisoblashning toʻgʻriligini tekshiring. Xuddi shu matritsa uchun bu amallarni takrorlang, lekin element a33=10.01 bilan. Yechim. Dastlabki matritsani A1:C3 blokiga joylashtiramiz. B5 katakka determinantni hisoblash formulasini qo'yamiz = MOPRED (A1: C3). A7:C9 blokida biz teskari matritsani hisoblash formulasini kiritamiz. Buning uchun A7:C9 blokini tanlang (u asl matritsa kabi uchta qator va uchta ustunga ega). (=MOBR(A1:C3)) formulasini kiritamiz. Funktsiya ustasidan foydalanayotgan bo'lsangiz ham, kiritishni Shift+Ctrl+Enter tugmalar birikmasini bosish orqali bajarishingiz kerak (OK tugmasini bosish o'rniga). Agar siz A7:C9 blokini oldindan tanlashni unutgan bo'lsangiz va formulani A7 katakchasiga oddiy Excel formulasi sifatida kiritgan bo'lsangiz (Enter tugmasini bosish bilan yakunlangan), uni qayta kiritishingiz shart emas: A7:C9 ni tanlang, F2 tugmasini bosing (tahrirlash). ), lekin formulani o'zgartirmang, shunchaki tugmachalarni bosing. 54 Shift+Ctrl+Enter. A1:C9 blokini E1:G9 blokiga nusxalash. Asl matritsaning bitta elementini biroz o'zgartiring: G3 katakchasiga 10 o'rniga 10.01 kiriting. Determinant va teskari matritsadagi o'zgarishlar hayratlanarli! Ushbu maxsus tanlangan misol determinant va teskari matritsani hisoblashning raqamli beqarorligini ko'rsatadi: kirishdagi kichik tebranish chiqishda katta tebranish beradi. Keyingi hisob-kitoblar uchun biz ishchi varaqdagi matritsalarga nomlar beramiz: A1: C3 - A, A7: C9 - Ainv, E1: G3 - AP, E7: G9 - APinv. Ushbu nomlar allaqachon kiritilgan formulalarda paydo bo'lishi uchun tegishli formulalarni tanlang, "Qo'shish" ⇒ "Ism" ⇒ "Qo'llash" menyusini tanlang, dialog oynasida kerakli nomlarni tanlang va "OK" tugmasini bosing. Endi teskari matritsani hisoblashning to'g'riligini tekshiramiz. A12:C14 blokida formulani (=MUMNOT(A,Ainv)), E12:G14 blokida esa (=MUMNOT(AP,APinv)) formulasini kiritamiz. Rasmdagi kabi natijaga erishishingiz kerak. 54. Kutilganidek, natijada olingan matritsalar bir xillikka yaqin. - 45 - Mualliflik huquqi "BIBCOM" markaziy konstruktorlik byurosi" OAJ va "Kitob-servis agentligi" MChJ Excelda matritsa operatsiyalari to'plami yomon ekanligini unutmang. Agar siz matritsalar bilan jiddiy ishlashingiz kerak bo'lsa, MatLAB (Matrix LABoratory), Mathematica, Derive kabi matematik paketlar yordamiga murojaat qilgan ma'qul. - 46 - Mualliflik huquqi OAJ "Markaziy konstruktorlik byurosi "BIBCOM" & OOO "Agentlik Kniga-Servis" Laboratoriya ishi No6 Laboratoriya ishi 1-mashq Yechimni topish 4-sonli laboratoriya ishida funktsional bog'liqlikni avtomatik ravishda topish misolini ko'rib chiqdik Y = f(X). Eslatib o'tamiz, bunday bog'liqlikni topish javob qiymatlarini prognoz qilish uchun zarur - tajribaning chiqishida Y parametri - tizimga kirishda X mustaqil o'zgaruvchilar (Qarang: Laboratoriya ishi № 4). Ba'zi rasmda. 55 ta holat taqdim etilgan Excel funktsiyalari yetarli emas. Shuning uchun, matematik optimallashtirish usullaridan birini, masalan, eng kichik kvadratlar usulini qo'llagan holda, bunday funktsiyani o'zingiz tanlay olish muhimdir. Uning mohiyati eksperimental (Yexper) va hisoblangan (Yhisoblash) ma’lumotlarning kvadratik ayirmasining yig‘indisini minimallashtirishdan iborat: n ∑ (Yexper,i − Yhisoblash,i) 2 , i =1 (4) bunda bizning masalamizdagi n ga teng edi. 10 Laboratoriya 4-ni oching va ish varag'ini to'ldirishda davom eting. Eksperimental Y allaqachon joriy qilingan. Endi jadvalni hisoblangan Y bilan to'ldiramiz. Buning uchun bizga qo'shimcha koeffitsientlar jadvali kerak bo'lib, ularning qiymatlari avval 1 ga tenglashtiriladi (55-rasm). Endi Yhisoblash uchun ikkinchi darajali polinom formulasini (1) kiriting (55-rasm). Keyingi vazifa - 56 Ycalculation va Yexper o'rtasidagi farq minimal bo'lishi uchun tenglama koeffitsientlarini tanlang. Buning uchun hisob-kitobimizning to'g'riligini baholash uchun farqning kvadratini hisoblash formulasini (3) va Pearson mezonini hisoblash formulasini kiritishingiz kerak (56-rasm). Ikkala formula ham Excel-ga o'rnatilgan va siz elektron jadval formulalarini kiritmasdan bajarishingiz mumkin bo'lgan funktsiyalarga misoldir (yuqoridagi №4 laboratoriyaga qarang). Funktsiyalar ustasini o'zingiz bilgan har qanday usulda oching. Matematik toifasida SUMQDIFF formulasini tanlang va Ok tugmasini bosing. Shakldagi funksiya ustasining ikkinchi oynasida. 57 array_x sifatida Yexper massivini, massiv_y, Yhisoblash massivini kiriting va Ok tugmasini bosing. Pearson mezonini hisoblash formulasi "Statistika" toifasida (PEARSON funktsiyasi). Funksiyalar ustasining ikkinchi oynasida, shuningdek, Yexper massivini array_x, Ycalculation massivni array_y sifatida kiriting va Ok tugmasini bosing. Koeffitsient qiymatlarini topish uchun Excelda eng katta va eng kichik qiymatlarni topish masalalarini hal qilish, shuningdek, turli tenglamalarni echish imkonini beruvchi Solver plaginiga ega. Farqning kvadratini hisoblash formulasi kiritilgan katakchani tanlang va "Asboblar" ⇒ "Yechim izlash" buyrug'ini bajaring. Agar "Xizmat" menyusida bunday buyruq bo'lmasa, avval "Xizmat" ⇒ "Qo'shimchalar" buyrug'ini bajarishingiz kerak va ochilgan dialog oynasida kalitni "Yechim qidirish" ustuniga qo'ying ( 57-rasm) va shundan keyingina "Xizmat" ni ⇒ "Yechim izlash" ni bajaring. “Yechim izlash” muloqot oynasiga (58-rasm) quyidagi parametrlarni kiriting: tanlangan qiymatga ega maqsadli katak manzili (kvadrat farqi yig‘indisi formulasi bilan yacheyka manzili) , agar siz uni ilgari tanlagan bo'lsangiz, u holda manzil avtomatik ravishda joylashtiriladi; "Teng:" maydonida kalitni "minimal qiymat" ga o'rnating; - 48 - Mualliflik huquqi "BIBCOM" Markaziy dizayn byurosi" OAJ va "Agentlik Book-Service" MChJ "O'zgaruvchan katakchalar" maydoniga o'zgaruvchan koeffitsientlar uchun katakchalar qatorini kiriting. "Parameters" tugmasi qidiruv parametrlarini o'zgartirish va sozlash uchun ishlatiladi. Shaklda. 59 ularning soniga quyidagilar kiradi: masalani hal qilish usuli, hisob-kitoblar vaqti va natijalarning to'g'riligi. Biroq, aksariyat hollarda standart sozlamalardan foydalanish kifoya. Yechimni izlash "Ishga tushirish" tugmasini bosgandan so'ng amalga oshiriladi. Agar yechimni qidirish muvaffaqiyatli yakunlangan bo'lsa, u holda hisob-kitoblar natijalari manba jadvaliga kiritiladi va ekranda "Yechim izlash natijalari" (59-rasm) dialog oynasi paydo bo'ladi, uning yordamida siz topilgan yechimlarni manba jadvalida saqlash, asl qiymatlarni tiklash, yechimni qidirish natijalarini skript shaklida saqlash, yechim qidirish operatsiyasi natijalari bo‘yicha hisobot yaratish. Olingan koeffitsient qiymatlarini trend chizig'i tenglamasidagi koeffitsientlar bilan solishtiring. Grafikga hisoblangan Y qiymatlarini qo'shing. Buning uchun diagramma oynasiga o'ting, uning istalgan joyini o'ng tugmasini bosing va kontekst menyusidan "Dastlabki ma'lumotlar" buyrug'ini tanlang. Ochilgan bir xil nomdagi dialog oynasida (60-rasm) "Qator" yorlig'iga o'ting va "Qo'shish" tugmasini bosing. Ism maydonida oynani kichiklashtirish tugmasini bosing, rasm. 60 ma'lumotlaringiz bilan varaqga o'ting, Yhisoblash ustunining sarlavha katakchasini tanlang va oynani kattalashtirish tugmasi yordamida oynaga qayting. Xuddi shunday shakl. 58 - 49 - Mualliflik huquqi "TsKB "BIBCOM" OAJ va "Agentlik Book-Service" MChJ "X-qiymatlari" (X-qiymatlari yoki haroratli katakchalar diapazoni) va "Y-qiymatlari" (hisoblangan katakchalar diapazoni) kiriting. Y qiymatlari). Kirish tugagach, OK tugmasini bosing. E'tibor bering, Y hisoblash nuqtalari biz ilgari qurgan trend chizig'iga to'g'ri keldi (61-rasm). Va nihoyat, faylingizni saqlashni unutmang, biz undan keyingi darsda foydalanamiz (quyida №7 laboratoriyaga qarang). y = -0,0054x2 + 0,6014x - 5,9667 2 R = 0,9817 Y=f(x) Yexp Yhisoblash polinomi (Yexp) 12 10 8 6 Y 4 2 0 -2 10 20 30 40 X 50 61 - 50 - 70 80 90 100 Mualliflik huquqi "BIBCOM" markaziy konstruktorlik byurosi" OAJ va "Kniga-Servis agentligi" MChJ Laboratoriya ishi №7 Laboratoriya ishi 1-mashq Excelda bir o'zgaruvchidan ikki parametrli masala yechimini topish). Aslida, bunday oddiy bog'liqliklar juda kam uchraydi. Ko'pincha siz ko'p parametrli funktsiyalar bilan shug'ullanishingiz kerak. Bunday bog'liqliklarni qanday hal qilish va ularni qanday tasavvur qilish kerak, keling, ikkita parametrli masala misolini ko'rib chiqaylik. Tajriba o'tkazilsin, masalan, biz ba'zi parametrlarning harorat va bosimga bog'liqligini o'lchadik. O'rtacha harorat 100 ° S edi. O'zgartirish bosqichi 50oS. O'rtacha bosim - 2 atm. O'zgartirish bosqichi 1 atm. Bunday tizim quyidagi munosabatlar bilan tavsiflanadi: Y = f (X1, X 2) , (5) ko'pincha kontur xaritasiga o'xshash shaklda ko'rsatilgan sirt (62-rasm). Guruch. 62 - 51 - Mualliflik huquqi OAJ "TsKB "BIBCOM" & MChJ "Agentlik Kniga-Service" Bizning holatlarimiz uchun ushbu bog'liqlikni topish uchun biz 4 va 6-darslarni tayyorlashdan foydalanamiz. Buning uchun saqlangan faylingizni oching va o'ting. tafsilotli ro'yxat. Sheet yorlig'ini bosing va Move/Copy buyrug'ini tanlang (63-rasm). Ochilgan muloqot oynasida (64-rasm) siz varaqimizni qayerga ko'chirmoqchi bo'lganimizni (ko'chirishni) tanlashingiz mumkin (joriy kitobga yoki yangisiga). Joriy kitobning nomini tanlang; qaysi varaqning oldiga joriy varaqni yoki uning nusxasini joylashtirmoqchimiz. "(oxiriga o'tish)" ni tanlang. "Nusxa yaratish" katagiga belgi qo'yishni unutmang, aks holda varaq kitobning oxiriga o'tadi. Keyin OK tugmasini bosing. Odatiy bo'lib, Excel joriy varaq nomi bilan nusxasini yaratadi, qavslar ichidagi nusxa raqamini oxiriga qo'shib qo'yadi. Qulaylik uchun uning nomini o'zgartiramiz. Buning uchun varaq yorlig'iga bosing va "Nomini o'zgartirish" buyrug'ini tanlang (63-rasm); yangi nom kiriting, masalan, "Experiment_2" va "Enter" tugmasini bosing. Birinchidan, biz rasmda ko'rsatilganidek, manba ma'lumotlar jadvalini qayta quramiz. 65. Eski jadvalning yuqori qismidagi ikkita katakchani tanlang ("Temperatura" parametrining nomi va uning qiymati joylashtirilgan) va "Qo'shish" ⇒ "Yacheykalar ..." buyrug'ini bajaring. Bunda Hujayralarni qo'shish dialog oynasi ochiladi va ularning joylashuvi ko'rsatiladi (66-rasm). Kalitni "pastga siljigan hujayralar" holatiga o'rnating va Ok tugmasini bosing. - 52 - rasm. 63-rasm. 64-rasm. 65-rasm. Bo'sh C ustunini tanlang (ushbu ustunning sarlavhasini bosing) va "Qo'shish" ⇒ "Ustunlar" buyrug'ini bajaring. Jadvalga kerakli o'zgartirishlarni kiriting (65-rasm). Tajriba jadvalini rasmda ko'rsatilgan shaklga o'xshash tarzda keltiring. 67. Eslatib o'tamiz, "Harorat" va "Bosim" ustunlarining sarlavhalari ish qismini yanada universal qilish uchun formulalar bo'yicha kiritilishi kerak. Guruch. 67 Endi “Tajriba” jadvali ma’lumotlarini to’ldiramiz. 1 - 9 nuqtalarning koordinatalarini shaklga muvofiq hisoblash mumkin. 62 quyidagi formulalar bo'yicha: No 1 2 3 4 5 6 7 8 9 Temp. Xav,1-Step Xav,1 Xav,1+Step Xav,1-Step Xav,1 Xav,1+Step Xav,1-Step Xav,1 Xav,1+Step Pressure Xav,2-bosqich Xav,2-qadam Xav,2-qadam Xav,2-qadam,2 Xav,2 Xav,2-qadam Xav,2-qadam Xav,2-qadam nusxa ko'chirish imkoniyati. Tajribadan Yexper qiymatlarini olishimiz kerak. Ular teng bo'lsin: nuqta raqami Yexper 1 1 2 7 3 5 4 17 5 25 6 15 . - 53 - 7 3 8 10 (6) 9 4 Mualliflik huquqi "BIBCOM" markaziy konstruktorlik byurosi" OAJ va "Kniga-Servis agentligi" OOO (6) formulasini kiritishdan oldin koeffitsientlar jadvalida ko'rsatilganidek o'zgartirish kerak. Anjir. 68 koeffitsientlarning boshlang'ich qiymatlarini kiritish orqali 1. Funktsiyani tanlash uchun biz eksperimental (Yexper) va hisoblangan (Yhisoblash) ma'lumotlar o'rtasidagi farq kvadratlari yig'indisini minimallashtirish usulidan foydalanamiz, biz buni ko'rib chiqdik. oxirgi dars. Guruch. 68 Bizda varaqdagi farqning kvadratini hisoblash formulalari va Pearson mezonini hisoblash formulasi allaqachon mavjud. Endi ulardagi havolalarni tuzatish va bajarish kifoya. Yechimni izlash xuddi bitta parametrli funksiya bilan bir xil tarzda amalga oshiriladi, ammo bizning bog'liqligimiz murakkabroq bo'lganligi sababli, "Yechim izlash" dialog oynasida "Parametrlar" pastki oynasini ochish kerak. qutiga (69-rasm) va quyidagi variantlarni o'rnating: bardoshlik - 1%; "Avtomatik masshtablash"; taxminlar - "Kvadrat"; farqlar - "Markaziy". Guruch. 69 Shundan so'ng, Ok tugmasini bosing va "Yechim izlash" oynasida - "Ishga tushirish" tugmasini bosing. Agar birinchi urinishda qoniqarli aniqlikka erishilmasa, yechim qidirish operatsiyasi takrorlanishi mumkin. Nihoyat, biz faqat sirtni qurishimiz kerak. Buning uchun birinchi navbatda yangi varaqda ma'lumotlar matritsasini quramiz (70-rasm). Yangi varaqga o'ting va jadval sarlavhasini kiriting. - 54 - Mualliflik huquqi "BIBCOM" markaziy konstruktorlik byurosi" OAJ va "Kitob-servis agentligi" MChJ Rasm. 70 X va Y qiymatlari formulalar yordamida hisoblanadi. Bosimning birinchi qiymatini kiritish uchun "=" kiriting, so'ng "Experiment_2" varag'iga o'ting va minimal bosim qiymatiga ega bo'lgan katakchani bosing (bizning holimizda bu 1) va "Enter" tugmasini bosing. Minimal harorat qiymatini kiritish uchun bir xil amallarni bajarish kerak. Harorat va bosimning keyingi qiymatlari quyidagi formula bo'yicha hisoblanadi: Yi = Yi -1 + Ymax - Ymin , l (7) harorat va bosimning maksimal qiymati, mos ravishda l - panjara qadami (u 10 ga teng bo'lsin) ). Bosim va haroratning ikkinchi qiymatini hisoblash uchun formulalarni kiriting. Ular shunday ko'rinishda bo'ladi: =B4+(Experiment_2!$G$11-Experiment_2!$G$3)/10. Uchinchisini kiritish uchun va hokazo. harorat va bosim qiymatlari uchun to'ldirish belgisidan foydalaning. Faqat funktsiyaning qiymatlarini kiritish qoladi (5). Koeffitsientlar qiymatlarini "Experiment_2" varag'idan oling. Yodda tutingki, koeffitsientlar mutlaq ma'noda ko'rsatilishi kerak, harorat va bosim moslamalari aralashtiriladi. Formula quyidagicha ko'rinishi kerak: =Experiment_2!$B$7+Experiment_2!$B$8*$A5+Experiment_2!$B$9*B$4 +Experiment_2!$B$10*$A5^2+Experiment_2!$B$11* $ A5*B$4+ Eksperiment_2!$B$12*B$4^2 Sirtni chizish uchun maʼlumotlar tayyor, uni diagrammada chizishgina qoladi. - 55 - Mualliflik huquqi "TsKB "BIBCOM" OAJ & "Agentlik Book-Servis" MChJ "Yuza" diagramma turini tanlash orqali "Diagramma ustasi" dan foydalaning (Qarang: Laboratoriya ishi No4). Diagrammaning yakuniy shakli rasmda ko'rsatilgandek ko'rinadi. 71. rasm. 71 - 56 - Mualliflik huquqi "TsKB "BIBCOM" OAJ va "Agentlik Book-Servis" OOO 1. 2. 3. 4. 5. Adabiyotlar Fulton, D. Microsoft Excel 2000 dasturini mustaqil oʻrganish. Har bir dars uchun 10 daqiqa. / D. Fulton. - M.: Uilyams nashriyoti, 2001. - 224 b. Levin, A.Sh. Excel juda oson! / A.Sh. Levin. - Sankt-Peterburg: Peter, 2004. - 74 p. Bezruchko, V.T. "Informatika" kursi bo'yicha seminar. Windows 2000, Word, Excel bilan ishlash: Proc. nafaqa. / V.T. Bezruchko. - M.: Moliya va statistika, 2003. - 544 b. Lavrenov, S.M. Excel: misollar va vazifalar to'plami. / SM. Lavrenov - M.: Moliya va statistika, 2004. - 336 b. Vorobyov, E.S. Informatika asoslari. MS Office muhitida qanday ishlash kerak. Proc. nafaqa / E.S. Vorobyov, E.V. Nikolaev, Vorobieva F.I., Qozon. davlat texnologiya. un-t. Qozon, 2005. - 84 b. - 57 - Mualliflik huquqi "BIBCOM" markaziy konstruktorlik byurosi" OAJ va "Kitob-servis agentligi" MChJ Mundarija Laboratoriya ishi №1 ......................... ....... ................................................. ...... ............... 3 1-mashq: Excel elektron jadvali tushunchalarini tushunish ................... ................ ...................... 3 2-mashq: Elektron jadvalning asosiy usullarini qo'llash: ma'lumotlarni kiritish hujayra. Shriftni formatlash. Ustun kengligini o'zgartirish. Avtoto‘ldirish, formula kiritish, jadval chegaralari, matnni tanlash markaziga tekislash, pastki va yuqori belgilar to‘plami ........................... ......................... 6 Laboratoriya ishi № 2 ......... ................................................................ ................................ 10-mashq. Elektron jadvallar bilan ishlashning asosiy ko’nikmalarini mustahkamlash, ular bilan tanishish. tushunchalar: ma'lumotlarni saralash, hujayradagi matnni tekislash turlari, raqamlar formati. ................... 10 2-mashq. “Absolyut bog’lanish” tushunchasini kiritish, gorizontal menyu buyruqlari yordamida ustun kengligining aniq qiymatini belgilash. Funksiya ustasi yordamida funksiyani kiritish ...................................... ................................ ........................... ....... 13 3-mashq. “Yacheyka nomi” tushunchasi bilan tanishish...... ........................ ...................... 16 Laboratoriya №3 ...................... .......................... ................................. .......................... 19 1-mashq: Yacheykadagi matn yo’nalishini o’zgartirish, Excel ma’lumotlar bazalari imkoniyatlari bilan tanishish. Ma'lumotlarni bir nechta kalitlar bo'yicha saralash ................................................ ................................................ 19 Laboratoriya №4 ....... ................................................................ ................................................................ 27 1-mashq: Excel hujjatida grafiklarni yaratish va tahrirlash .............. 27 2-mashq: Excel hujjatida sirtlarni yaratish va tahrirlash .. 33 №5 laboratoriya ...... ............................................. ...... ............................................. .. 35 Mashq 1. Mantiqiy Excelda ifodalar ................................................. . ............. 35 2-mashq. Excelda yig’ma funksiyalar .......................... ................................. 37 3-mashq. Excelda elektron jadval formulalari ....... ... ................................................... 39 4-mashq Excelda tarqatish funksiyalari ...................................... ...................... 41 5-mashq. Excelda matritsa amallari ................... .......................... .................. 43 Laboratoriya №6 .. ................................................................ .......................... ............... 47 1-mashq. Yechim topish . ................................................................ ................................ 47 Laboratoriya №7 ...................... ...................................... ...................... ...................................... 51 1-mashq ........ ...................................... ......... ..................... 57 - 58 - Mualliflik huquqi "BIBCOM" markaziy konstruktorlik byurosi" OAJ va "Kitob-servis agentligi" MChJ Muharrir: T.M. Petrova litsenziyasi 1997 yil 6 martdagi № 020404. Nashr qilish uchun imzolangan Yozma qog'oz. Uch.-tahrir. l. 2005. Chop etish formati 60x84 1/16 arb. pech l. 100 nusxada tiraj. Buyurtma "C" 60 Qozon davlat texnologiya universitetining nashriyoti Qozon davlat texnologiya universitetining ofset laboratoriyasi 420015, Qozon, K. Marks, 68