Excelda elektron jadval yarating
Elektron jadvallar yarating microsoft dasturi Excel
Informatika, kibernetika va dasturlash
Ekranda jadval varag'ining kataklari katak chiziqlar bilan ajratilgan. O'ng qismi joriy katak tarkibini ko'rsatish uchun ishlatiladi. Formulalar satrida katak tarkibidagi tahrirlash rejimiga o'tish uchun F2 tugmasini bosing yoki formulalar satrining o'ng tomoniga bosing. Formulalar satridagi tugma ma'lumotlar kiritilishini tasdiqlash yoki katak tarkibini o'zgartirish uchun xizmat qiladi va Enter tugmachasining ishiga mos keladi.
Laboratoriya №7
7 Dastur bo'yicha elektron jadvallarni yaratish Microsoft Excel
7.1 Ishning maqsadi.
Ushbu laboratoriya ishining maqsadi elektron jadval dasturining rus tilidagi versiyasining ba'zi asosiy xususiyatlari bilan tanishishdirMicrosoft Excel (versiya 7.0) oilaning operatsion tizimlarida ishlaydigan kompyuterda ishlashga mo'ljallanganWindows, elektron jadval tuzish va loyihalash, diagrammalar yordamida ma'lumotlarni taqdim etish ko'nikmalarini olish.
7.2. Microsoft Excel dasturi
7.2.1 Maqsad va imkoniyatlar
Microsoft Excel 7.0 - bu Microsoft Office paketidan olingan dastur. Dasturning asosini hisoblash moduli tashkil etadi, uning yordamida jadvallarda ma'lumotlar (matn yoki raqamli) qayta ishlanadi. Taqdimot grafikalarini yaratish uchun hisoblash moduli yordamida qayta ishlangan sonli qiymatlar asosida har xil turdagi diagrammalarni olish imkonini beradigan diagrammalar moduli ishlatiladi. Ma'lumotlar bazasi modulidan foydalanishExcel tashqi ma'lumotlar bazalariga kirish amalga oshiriladi. Dasturlash moduli foydalanuvchiga nafaqat eng murakkab masalalar echimini avtomatlashtirishga, balki o'zining dastur qobig'ini yaratishga ham imkon beradi. Ettinchi versiyadaExcel dasturlash tili dialektidan foydalanib makroslar yaratishingiz mumkinIlovalar uchun Visual Basic.
Excel oddiy buxgalteriya muammolarini hal qilishda ham, turli shakllar, ishbilarmonlik grafikalarini va hattoki kompaniyaning to'liq balansini tuzishda ham foydalanish mumkin. Matematik va muhandislik funktsiyalari yordamidaExcel shuningdek, tabiiy va texnik fanlar sohasidagi ko'plab muammolarni hal qilishingiz mumkin.
Excel katta salohiyatga ega va shubhasiz ulardan biri eng yaxshi dasturlar ularning sinflari. Biroq, uni o'rganish va qo'llash nafaqat shu sababli foydalidir. Uning tarqalishi muhim rol o'ynaydi. Ushbu dastur deyarli har qanday kompyuterga o'rnatiladi. Foydalanish qobiliyatiExcel juda muhim.
Dasturdan foydalanish imkoniyatlariExcel ushbu ish jarayonida ko'rib chiqiladigan narsalardan uzoqroqqa boring. Sizni jadvallar, diagrammalar, ma'lumotlar ro'yxati bilan ishlash imkoniyatlari bilan tanishtirishga taklif qilishadi.
Maksimal dastur oynasiExcel 7.0
Excel dasturini ishga tushirgandan so'ng kengaytirilgan dastur oynasi monitor ekranida aks etadi. 65-rasmda ko'rsatilgan.
Bilan ishlashda ekran tuzilishiExcel boshqa dasturlarning ekran tartibiga o'xshaydiMicrosoft ofisi.
Excelda yaratilgan hujjat ish daftarchasi (kitob ). Kitobga jadvallar (jadvallar) deb nomlangan jadvallar kiritilgan (ishchi varaq ) yoki faqat jadvallar varaqlari.
Yangi ish daftarida odatda uchta bo'sh jadval mavjud. Jadvallar varaqlari standart varaq 1, varaq 2, varaq 3 va boshqalarga ega. Choyshablar soni va ularning nomi o'zgartirilishi mumkin.
Elektron jadvalning har bir varag'ining butun maydoni 1.048.576 qator va 16.384 ustunga bo'lingan. Ekranda jadval varag'ining kataklari katak chiziqlar bilan ajratilgan. Qatorlar 1 dan 1048576 gacha bo'lgan raqamlar bilan belgilanadi, ustunlar A dan XFD gacha bo'lgan lotin harflari bilan belgilanadi.
Shunday qilib, quyidagi tuzilma olinadi: alohida fayl bo'lgan kitob varaqlardan va har bir varaq katakchalardan iborat. Birinchi katakda A1 manzil, oxirgi XFD1048576 mavjud
65-rasm - kengaytirilgan dastur oynasiExcel
Kengaytirilgan Excel oynasi (65-rasm) Microsoft Office 2007 kengaytirilgan oynalariga o'xshaydi. Ushbu dastur yangi tasma interfeysidan foydalanadi.
Lentada, boshqa dasturlarda bo'lgani kabi, yorliqlar to'plami mavjud. Har bir yorliqda asboblar guruhi yoki guruhlari mavjud. DasturdaExcel quyidagi yorliqlar mavjud:
uy - ushbu yorliq sukut bo'yicha ishga tushirishda mavjudExcel ... U hujayralardagi matnlarni tahrirlash va formatlash (formatlash), katakchalarning o'zlarini formatlash, katakchalarni manipulyatsiya qilish va boshqalar uchun asosiy operatsiyalarni bajarishga mo'ljallangan asosiy vositalarni o'z ichiga oladi. (66-rasmga qarang).
Shakl 66 - "Bosh sahifa "
Kiritmoq - ichiga kiritish uchun mo'ljallangan elektron jadval barcha turdagi elementlar: rasmlar, kliplar, yozuvlar, sarlavhalar va altbilgilar, barcha turdagi grafikalar va diagrammalar (67-rasmga qarang).
67-rasm - "Kiritmoq"
Sahifa tartibi - sahifa maketining turli xil parametrlarini, chekkalarini, ranglarini va sahifa yo'nalishini, indentslarini va boshqalarni sozlash va sozlashga qaratilgan vositalarni o'z ichiga oladi. (68-rasmga qarang).
Shakl 68 - ""Sahifa tartibi "
Formulalar - elektron jadval katakchalarida formulalarni o'rnatish va ulardan foydalanish qulayligi uchun ushbu yorliq. Ushbu yorliqdan funktsiya ustasi, funktsiyalar kutubxonasi va mos yozuvlar qiymati oynasiga kirish mumkin. (69-rasmga qarang).
Shakl 69 - "Formulalar "
Ma'lumotlar - ushbu yorliqning vositalari jadval hujayralarida joylashgan ma'lumotlar bilan ishlashga yo'naltirilgan: saralash, filtrni qo'llash, guruhlash va hk. Bundan tashqari, yorliqda boshqa dasturlardan ma'lumotlarni jadvalga uzatish imkonini beradigan vositalar mavjud (70-rasmga qarang).
70-rasm - "Ma'lumotlar "
Taqriz - yozuvlarni kiritish va tahrirlash, elektron jadval yoki alohida varaqlarni himoya qilish va boshqalar kabi vositalarni o'z ichiga oladi. (71-rasmga qarang).
71-rasm - "Ko'rib chiqilmoqda "
Ko'rinish - yorliq dastur oynasida hujjatlarni ko'rish rejimini o'rnatish uchun mo'ljallangan (72-rasmga qarang).
72-rasm - "Ko'rinish"
Xuddi lentadagi kabiWord 2007, Excel lentasida 2007 yildagi barcha vositalar guruhlarga birlashtirildi, qo'shimcha guruh vositalariga kirish xuddi shundaySo'z 2007 yil tugmachani bosib aniqlandi... Excel-dagi Word 2007 tugmalariga o'xshash 2007 yil oddiy va ikki qismli bo'lishi mumkin. PaketExcel 2007 yilda juda moslashtirilgan "Tez kirish uchun asboblar paneli" mavjud. Sozlash dastur bilan bir xil tarzda amalga oshiriladiMicrosoft Word 2007.
e'tibor beringformulalar paneli , bu jadval hujayralari tarkibini qayta ishlashga mo'ljallangan. Ushbu chiziq uch qismga bo'lingan. O'ng qismi joriy katak tarkibini ko'rsatish uchun ishlatiladi. Ma'lumotlarni tahrirlash to'g'ridan-to'g'ri katakchaning o'zida yoki formulalar satrida amalga oshirilishi mumkin. Formulalar satrida katak tarkibini tahrirlash rejimiga o'tish uchun tugmachani bosing
Tugma formulalar satridagi oxirgi amalni bekor qilish uchun ishlatiladi. Tugma formulalar satrida ma'lumotlar kiritilishini tasdiqlash yoki katak tarkibini o'zgartirish uchun xizmat qiladi va klavishdagi harakatga mos keladi
7.2.3. Excel 7.0 da sichqonchani ko'rsatgichi
Excel 7.0 oynasida harakatlanayotganda sichqoncha kursorining ko'rinishi o'zgaradi.
Oddiy rejimda sichqoncha ko'rsatgichi o'qga o'xshaydi. Uning yordamida siz oynaning turli elementlarini tanlashingiz, ularni ikki marta bosish orqali faollashtirishingiz yoki sudrab olib tashlash operatsiyasini bajarishingiz mumkin.
Sichqoncha kursori ishchi varaqning ichida xochga o'xshaydi. Bunday holda, chertgandan so'ng, kursor joylashgan katak faollashadi.
Hujayraning pastki o'ng burchagidagi plomba dastasi ustiga qo'yilganda, sichqonchani ko'rsatgichi qora xoch shaklida ko'rinadi. Shunday qilib, dastur funktsiyadan foydalanish imkoniyati to'g'risida xabar beradi ".avtomatik to'ldirish ". Ushbu funktsiya foydalanuvchiga tez-tez uchrab turadigan qiymatlar ketma-ketligini (masalan, ismlarni) aks ettirishga imkon beradioy) ro'yxat sifatida. Agar katakda ro'yxat elementi bo'lsa, u holda o'sha ro'yxatning qolgan elementlari funktsiyani ishlatib, ish sahifasiga avtomatik ravishda qo'shilishi mumkin "Avtomatik to'ldirish".
Avtomatik to'ldirish kursori »Formulalarni nusxalashda ham foydalanish mumkin.
Formulalar - bu sahifada hisoblash uchun ishlatiladigan iboralar. Formula tenglik belgisi bilan boshlanadi (\u003d). Formulada operatorlar mavjud. Operator - bu ifodada baholash turini belgilaydigan belgi yoki belgi. Matematik, mantiqiy, taqqoslash va mos yozuvlar operatorlari mavjud. Hisoblash uchun operatorlar doimiylardan foydalanadi, ya'ni. hisob-kitoblar amalga oshiriladigan doimiy qiymatlar va hisob-kitoblar uchun ma'lumotlarni o'z ichiga olgan katakchalarga havolalar.
Formulada funktsiyalar kabi narsalar ham bo'lishi mumkin.Funktsiya Argumentlar rolini bajaradigan qadriyatlar bo'yicha muayyan harakatlarni bajarish natijasini qaytaradigan standart formuladir. Funksiyalar ishchi varaqdagi formulalarni soddalashtirishga imkon beradi, ayniqsa ular uzun yoki murakkab bo'lsa.
Formulalar va funktsiyalarda ishlatiladigan uyali havolalar bo'lishi mumkinmutlaq va nisbiy... Mutlaq katakka mos yozuvlar, avtomatik to'ldirish kursori bilan formulani nusxalashda, hisob-kitoblar uchun qiymatni faqat shu ma'lumotnomada ko'rsatilgan katakdan tanlaydi. Boshqa hujayralarga yo'naltirish bo'lmaydi. Mutlaq ma'lumotnoma mos yozuvlar qatori va ustunlari nomlaridagi $ belgisi bilan ko'rsatiladi. Masalan $A $ 7, A7 katakchasining tarkibiga havola va biz formulani qanday nusxalashimizdan qat'iy nazar, bu katakchadagi ma'lumotlarga har doim havola bo'ladi.
Excelda, mutlaq katakchalarga qo'shimcha ravishda vanisbiy havolalar. Formulani yaratishda ushbu havolalar odatda formulani o'z ichiga olgan katakka nisbatan joylashishini hisobga oladi. Ulanish butunlay nisbiy ustunga va qatorga nisbatan bo'lishi mumkin (masalan, C1). Yoki aralash mos yozuvlar ustun va mutlaq satr (C $ 1), mutlaq ustun va nisbiy qator ($ C1) bo'yicha. Faqat ustun yoki faqat qator belgilanadigan ssilkalarga aralash bog'lanish deyiladi. Bundan tashqari, siz bosish orqali formuladagi nisbiy ma'lumotnomani mutlaq ma'lumotnomaga o'zgartirishingiz mumkinF 4.
Shunday qilib, formula - bu qiymatlar to'plami, boshqa hujayralarga havolalar, nomlangan ob'ektlar, funktsiyalar va operatorlar, bu sizga yangi qiymat olishga imkon beradi.
Agar kursor kirish kursoriga aylansa, foydalanuvchi ma'lumotlarni kiritishi yoki tahrirlashi mumkin. Oynaning o'lchamini o'zgartirganda, kursor ko'p yo'nalishli o'qga aylanadi. Agar kursor chegaralari o'zgarishi mumkin bo'lgan ikki element o'rtasida bo'lsa (masalan, satrlar yoki ustunlar sarlavhalari orasida) bo'lsa, chiziq bilan kesib tashlangan ko'p yo'nalishli o'q paydo bo'ladi. Oklar bilan ikkita parallel chiziqqa o'xshash kursor, ish varag'ini split markerlar yordamida bir nechta subwindows (panel) ga bo'lish uchun ishlatiladi. Tugmalar birikmasini bosgandan so'ng
7.2.4. Stol qurish
Excel 7.0 da jadval tuzish ish sahifasida amalga oshiriladi. Ishchi varaq satrlar va ustunlarga bo'linib, satrlar va ustunlar kesishgan joylari katakchalar hosil qiladi. Har bir katakka foydalanuvchi ma'lum ma'lumotlarni kiritishi mumkin. Avval ma'lumotlar kiritiladigan katakchani faollashtirish kerak. Aktivizatsiya katakchani bosish yoki kursor tugmachalari yordamida katakchani ko'rsatgichini siljitish orqali amalga oshiriladi.
Elektron jadval yacheykasida har xil turdagi ma'lumotlar bo'lishi mumkin: matn, raqamli qiymatlar va formulalar. Bundan tashqari, har bir katakchani formatlash parametrlari ta'sir qilmasdan alohida formatlash mumkin. Yozayotganda excel ma'lumotlari avtomatik ravishda ularning turini taniydi.
Hujayraga kamida bitta belgi kiritilishi bilanoq, hujayraning tarkibi darhol formulalar satrida ko'rsatiladi. Shu bilan birga, bu qatorda katak tarkibini qayta ishlash uchun ishlatiladigan uchta tugmachaning tasviri aks etadi.
Hujayraga raqamli qiymat kiritilganligini tasdiqlagandan so'ng, u avtomatik ravishda o'ng tomonga tekislanadi va dastur avtomatik ravishda matn ma'lumotlarini chap tomonga tekislaydi. Ushbu katak uchun boshqa hizalama parametrini o'rnatishingiz mumkin. Hizalamayı belgilashda, masalan, chapga, kiritilgan yangi raqamli qiymatlar chapga tekislanadi.
Agar katakka kiritilgan matnning uzunligi ushbu katak kengligining joriy qiymatidan oshib ketsa, u holda matn kiritilishi tugallangandan so'ng, o'ng tomonda joylashgan bo'sh katakchalarni qamrab olgan holda jadvalda to'liq namoyish etiladi yoki qo'shni katakchada biron bir ma'lumot yoki ma'lumot bo'lsa, hujayraning o'ng qirrasi bo'ylab kesiladi. Hujayra ko'rsatgichini ushbu matn bilan katakchaga ko'chirishda barcha matn formulalar satrida to'liq aks etadi. Bundan tashqari, agar hujayra kiritilgan bo'lsamatn qo'shni katakchaga allaqachon kiritilgan, keyin avtomatik almashtirish funktsiyasi ishga tushiriladi.
Agar katakning kengligi etarli emasligi sababli undagi raqamli qiymatlarni to'liq ifodalash mumkin bo'lmasa, u holda ekranda mos keladigan "#" belgilar soni ko'rsatiladi, katak tarkibi esa to'liq ifodalanadi. formulalar paneli.
Agar katak kiritilsa formula , keyin kiritish tugagandan so'ng darhol hisob-kitoblar amalga oshiriladi va hisob-kitoblar natijasi katakchada ko'rsatiladi. Excelda formulalar matematik operatordan boshlanishi kerak. Masalan, \u003d 1 + 6 formulasini kiritgandan so'ng, katakchada 7 raqami paydo bo'ladi, ammo formulalar qatorida formulalar katakchaning haqiqiy tarkibi sifatida paydo bo'ladi. Agar siz 1 + 6 raqamini kiritsangiz, unda bu qiymat dastur tomonidan matn sifatida talqin qilinadi. Formulani ortiqcha (+) yoki minus (-) belgilar bilan ham boshlash mumkin. Ushbu belgilar formuladagi birinchi raqamli qiymatga ishora qiladi.
Formulani katakchaga o'rnatgandan so'ng, haqida xabar paydo bo'lishi mumkin xato. Masalan, agar siz qiymatni kiritsangiz=1/0 , keyin u dastur tomonidan formula sifatida talqin qilinadi va Excel darhol hisoblashga harakat qiladi. Biroq, bir muncha vaqt o'tgach, katakchada xabar paydo bo'ladi\u003d DIV / 0! , bu bilan xatoning mohiyatini aniqlash qiyin bo'lmaydi.
Yordamida hujayralarni tanlash ma'lumotlarni kiritish biroz soddalashtirilishi mumkin. Yacheykalar diapazonini tanlash uchun sichqonchaning ko'rsatgichini kerakli yo'nalishda chap tugmachani bosib harakatlantiring. Agar siz ushbu operatsiyani klaviatura yordamida bajarishni istasangiz, katakchani ko'rsatgichini asl joyiga qo'yishingiz kerak, tugmachani bosing
Hujayralar qatorini tanlash holatlaridan biri bu hujayralarning avtomatik to'ldirish funktsiyasidan foydalanish. Masalan, bir xil ustunlar bilan bir nechta ustunlarni to'ldirishingiz kerak bo'lsa (73-rasmga qarang):
|
Kompyuterlarning narxi (yilda.)USD) |
|||
|
1050 |
1050 |
||
|
O'yinlar uchun kompyuterCore i 7 870 |
1570 |
1570 |
|
|
1400 |
1400 |
||
Shakl 73 - Ma'lumotlarni jadvalga kiritish misoli
(73-rasmda ustunlarga e'tibor beringC va D).
C13 - D15 kataklar qatorini to'ldirish uchun quyidagilarni bajarish kerak:
- S13, S14 va S15 katakchalarga mos ravishda qiymatlarni kiriting: 330; 560; 850.
- C13 katakchasini bosib uni faollashtiring.
- Sichqonchaning chap tugmachasini ushlab turganda, kursorni C15 katakchaga olib boring, shu bilan C13-C15 kataklar oralig'ini tanlang.
- Sichqoncha ko'rsatgichini tanlangan kataklar qatorini to'ldirish dastagi ustiga qo'ying (diapazonning pastki o'ng burchagida). Chap tugmani bosib ushlab turing, to'ldirish dastagini D ustuniga o'tkazing va sichqoncha tugmachasini qo'yib yuboring. Shunday qilib, D13 - D15 diapazonidagi katakchalar avtomatik ravishda to'ldiriladi
Butun ustunni tanlash uchun , uning sarlavhasini bosishingiz kerak.Chiziq shunga o'xshash tarzda ajralib turadi. Klaviatura yordamida ustunni tanlayotganda, katak ko'rsatgichini tanlangan ustunga qo'ying va keyin tugmalar birikmasini bosing
Agar katakka noto'g'ri ma'lumotlar kiritilgan bo'lsa, uning tarkibi bo'lishi keraktahrirlash... Eng tezkor va oddiy usulda Hujayraning tarkibini o'zgartirish eski yangi ma'lumotlarni yozishni anglatadi, shu bilan birga hujayraning oldingi tarkibi avtomatik ravishda o'chiriladi. Kichik xatolar yuz berganda, uni qayta yozmaslik, balki katakchalardagi ma'lumotlarni tahrirlash yaxshiroqdir. Buning uchun katakchani ikki marta bosish orqali tahrirlash rejimini faollashtiring, shundan so'ng katak tarkibining o'ng tomonida miltillovchi kirish kursori ko'rsatiladi. Klaviatura yordamida tahrirlash rejimini ko'rsatgichni kerakli katakka qo'yib, tugmachani bosib yoqishingiz mumkin
Tahrirlash rejimida, qo'shni katak to'ldirilgan yoki to'ldirilmaganligidan qat'i nazar, katakchaning tarkibi jadvalda to'liq ko'rsatiladi. Hujayra tarkibi jadvalning o'zida ham, formulalar satrida ham tahrir qilinishi mumkin.
IN Excel tarkibi alohida hujayra balkimko'chirilgan yoki ko'chirilgan ... O'tkazish amalga oshirilgan kataklarning tarkibi avtomatik ravishda o'chiriladi. Bunga yo'l qo'ymaslik uchun siz elektron jadvalning ma'lumot uzatmoqchi bo'lgan maydoniga bo'sh kataklarni kiritishingiz kerak.
Ko'chirish jarayoni va nusxa ko'chirish operatsiyalari orasidagi farq shundaki, harakatlanayotganda asl holatdagi katakchalar tarkibi o'chiriladi. Nusxalashda kataklarning tarkibi asl holatida saqlanadi. Manipulyator yordamida kataklar qatorini siljitish uchun kerakli katakchalarni tanlash kerak (bu faqat qo'shni hujayralarga tegishli). Sichqoncha kursorini tanlangan diapazon chegarasining istalgan joyiga qo'yib, sichqonchaning chap tugmachasini, butun diapazonni yangi holatigacha ushlab turing. Manipulyator tugmachasi chiqarilgach, tanlangan katakchalarning tarkibi dastlabki joyidan olib tashlanadi va joriy holatiga kiritiladi. Agar ushbu operatsiyani bajarish paytida tugmachani bosib tursangiz
7.2.5. Stol bezatish
Excel sizning jadvallaringizni professional tarzda loyihalashtirishga imkon beradigan juda ko'p turli xil xususiyatlarni taqdim etadi. Shriftlarning har xil turlarini, chiziq kengligi va joylashishini, fon rangini va boshqalarni o'zgartirib, jadvaldagi ma'lumotlarning eng ingl.
Excelda biron bir buyruqni bajarishdan oldin, buyruq ta'sir qiladigan katakchani (kataklar oralig'ini) tanlashingiz kerak. Bu jadvaldagi formatlash parametrlarini o'rnatish uchun buyruqlar uchun ham amal qiladi. Agar kataklar qatori tanlanmagan bo'lsa, u holda faol katakka formatlash parametrlari o'rnatiladi.
Ko'rsatish uchun raqamli qiymatlar Excel sukut bo'yicha Umumiy raqam formatidan foydalanadi va qiymatlar jadvalda ular klaviaturada qanday kiritilgan bo'lsa, ko'rsatiladi. Raqamli ma'lumotlarni kiritganingizda, hujayra tarkibiga Excel tomonidan qo'llab-quvvatlanadigan raqamli formatlardan biri beriladi. Agar format "noma'lum" bo'lsa, unda kiritilgan raqamli qiymat dastur tomonidan matn sifatida talqin qilinadi (masalan, 5 ta kupon). Yacheykaga yoki kataklar guruhiga raqam formatini tayinlash uchun buyruqdan foydalanishingiz mumkinFormat buyrug'i yordamida Format menyusining katakchalari kontekst menyusi katakchalari yoki klaviatura yorlig'i
- umumiy;
- raqamli;
- pul;
- moliyaviy;
- sana;
- vaqt;
- foiz;
- kasrli;
- eksponentli;
- matn;
- qo'shimcha;
- (barcha formatlar).
Muayyan toifani tanlagandan so'ng, undagi formatlar o'ngdagi ro'yxat oynasida ko'rsatiladi. Yacheykalarning formatini o'rnatish uchun uning nomini ro'yxat maydonidan tanlang. E'tibor bering, ba'zi hollarda formatni o'rnatgandan so'ng, hujayralar tarkibini aks ettirish uchun ko'proq joy talab etiladi.
Tanlashda pul shakli hujayralar kengligi etarli emasligi sababli odatda raqamli qiymatlarni jadvalda ifodalash mumkin emas. Bunday holda, hujayraning tarkibi "#" maxsus xeshlari yordamida ko'rsatiladi. Faqat ustun kengligi mos ravishda oshganidan keyingina hujayralardagi ma'lumotlar yana normal shaklda taqdim etiladi.
Excelda kataklarni formatlashning yana bir qulay usuli mavjud: asboblar panelidagi tugmalar yordamida. Masalan, tugma yordamida valyuta formatini katakchalarga berish mumkin.
Ustun kengligini o'zgartirish ishchi varaq sichqoncha yordamida yaxshi bajariladi. Sichqoncha kursorini ustun sarlavhasi maydoniga ko'chirishingiz kerak. Kursor aniq ikkita ustun sarlavhasi o'rtasida joylashganida, kursor qora ikki boshli o'qga aylanadi va ushbu rejimda chap ustunning o'ng qirrasini (chap tugmachani bosib ushlab turganda) harakatlantirishingiz mumkin. Sichqonchaning chap tugmachasini qo'yib yuborganingizdan so'ng, yangi ustun kengligi aniqlanadi. Ushbu rejimda ikki marta bosish ustunni optimal kenglikka o'rnatadi. Buyruqni tanlab "AutoFit ustun kengligi "" Uy "yorlig'idagi" Formatlash "ro'yxatidan siz dasturga optimal ustun kengligini aniqlashga ko'rsatma berishingiz mumkin. Kenglik kataklar tarkibidagi uzunlikka qarab o'rnatiladi. Bu har bir ustun uchun o'zining optimal kengligini o'rnatadi. Chiziqlar balandligi ishlatiladigan shrift turiga qarab o'rnatiladi. Qator balandligini o'zgartirish ustun kengligini o'zgartirish bilan bir xil tarzda amalga oshiriladi. Muloqot oynasida satr balandligini (navbati bilan ustun kengligini) o'rnatishingiz mumkin Chiziq balandligi buyrug'i bilan ochiladigan "Qator balandligi "-ni Bosh sahifa yorlig'idagi Format ro'yxatida.
Excelga ma'lumotlarni kiritishda kataklarning tarkibi avtomatik ravishda hizalanadi. Ammo katak uchun hizalama o'rnatilishi mumkin: "Uy" tasmasidagi "Hizalama" guruhining tugmachalari va "Hizalama" yorlig'idagi "Hujayralarni formatlash" dialog oynasida.
Unda mavjud bo'lgan ma'lumotlar bilan ishlashni boshqa foydalanuvchilarga osonlashtirish uchun ramkalar, ranglar, palitralar va soyalarni qo'shish ish sahifasini yanada o'qilishi mumkin. Siz kerakli parametrlarni «» guruhidagi tugmalar yordamida o'rnatishingiz mumkinShrift "," Uy "yorlig'ida yoki dialog oynasida "Hujayra formati ".
Agar jadvalingizni qo'lda formatlashda vaqtni sarflashni xohlamasangiz, Excel dasturida uslublardan foydalanishingiz mumkin. Siz "funktsiyasidan ham foydalanishingiz mumkinAvtomatik format " ... Buning uchun tezkor paneldagi tugmachani olish qulay - "AutoFormat". Avtomatik formatlash funktsiyasi quyidagicha ishlaydi: Microsoft Excel kursor ko'rsatgan tutashgan hujayralar qatorini ajratib oladi va sarlavhalar, formulalar va ma'lumotlar pozitsiyasiga asoslangan formatni avtomatik ravishda qo'llaydi.
7.2.6. MS Excel-dagi hisob-kitoblar
Excel dasturi ma'lumotlarning jadval shaklida taqdim etilishi bilan bog'liq hisob-kitoblarni amalga oshirish uchun mo'ljallangan. Shuning uchun Excelning ishchi varag'i jadvalga o'xshaydi.
Ish varag'idagi har bir katakda matn yoki raqamli qiymat bo'lishi mumkin, ular hisob-kitoblarda ishlatilishi mumkin. Hujayra tarkibida formulalar ham bo'lishi mumkin. Bunday holda, katakchada keltirilgan natija faqat ushbu formulada havola qilingan hujayralar tarkibiga bog'liq.
Formulada vazifasi va matematik operatorlari bo'lishi mumkin, ularning tartibi matematikada bo'lgani kabi. Arifmetik operatorlarni o'z ichiga olgan formulalar sonli qiymatlarga, taqqoslash operatorlari esa mantiqiy qiymatlarga olib keladi "To'g'ri yoki noto'g'ri " ... 1-jadvalda arifmetik operatorlar hisob-kitoblarda ularning ustuvorligi kamayish tartibida keltirilgan.
Masalan, B9 katakchada iyul oyida sotilgan kompyuterlarning umumiy sonini olish uchun siz ushbu katakchani faollashtirishingiz, teng belgini kiritishingiz va keyin B5 dan B8 gacha bo'lgan barcha kataklarning manzillarini ketma-ket qo'shib, ularni qo'shish operatori bilan bog'lashingiz kerak. Natijada, B9 katakchaga kiritilgan formula quyidagicha bo'ladi:
B5 + B6 + B7 + B8
1-jadval
Arifmetik operatorlar
|
Operator |
Qiymat |
|
Ochiq qavs |
|
|
Qavsni yoping |
|
|
Ko'paytiring |
|
|
Split |
|
|
Katlash uchun |
|
|
Chiqaring |
|
|
Teng |
|
|
Kamroq |
|
|
Kam yoki teng |
|
|
Ko'proq |
|
|
Ko'proq yoki teng |
|
|
Teng emas |
Formulani kiritishni tugatgandan so'ng tugmasini bosing
Formulani aniqlash uchun siz turli xil texnikalardan foydalanishingiz mumkin. Yuqoridagi misolda formulalar klaviatura kiritish yordamida kiritilgan. Biroq, yana bir usul bor: teng belgini kiritgandan so'ng, avval havola qilinishi kerak bo'lgan katakchani bosing (B5). Ushbu katak chiziqli tirnoqli quti bilan hoshiyalangan bo'ladi va uning manzili oxirgi katakchada paydo bo'ladi. Keyin siz qo'shish operatorini kiritasiz, so'ngra keyingi katakchani bosasiz va hokazo.
Bundan tashqari, formulalardagi raqamli qiymatlarni ularni matematik operatorlar yordamida to'g'ridan-to'g'ri ulab to'g'ridan-to'g'ri ishlatishingiz mumkin. Hujayra manzillari va raqamli qiymatlarning kombinatsiyasi ham mumkin.
Shuningdek, siz tugmani bosib summalarni hisoblashingiz mumkin (masalan, iyulda sotilgan kompyuterlarning umumiy soni).lentada joylashgan "Formula "deb nomlangan.
Bir qator katakchalarni tanlaganingizdan so'ng, unga qarab ma'lumot olishingiz mumkinholat satriasosiy Excel oynasining pastki qismida joylashgan. Agar holat satri mos ravishda tuzilgan bo'lsa, diapazonda tanlangan raqamlar sonini, ularning yig'indisini, o'rtacha qiymatini, minimal va maksimal qiymatlarini ko'rishingiz mumkin.
Vaziyat satrining kontekst menyusiga qo'ng'iroq qiling va ochilgan menyuda holat satrida qanday ma'lumot olishni xohlayotganingizni ko'rsating.
Excelda massiv oralig'ini tashkil etadigan bir nechta katakchalar uchun bitta umumiy formula berilishi mumkin - massiv formulasi... Bizning misolimizda soliqlar yalpi daromadning 30 foizini tashkil qiladi. Formulani B21 katakchaga kiritishingiz mumkin:\u003d B20 * 0,30, va keyin hujayralarning qolgan qismiga nusxa oling. Ammo siz qator formulasidan foydalanishingiz mumkin. Buning uchun qator oralig'i bo'ladigan B21 - D21 katakchalarni tanlang va B21 katakchaga formulani kiriting:\u003d B20: D20 * 0.30. Kiritilgan formulaning ta'siri butun massivga tatbiq etilishi uchun siz uni kiritishni tugmalar birikmasini bosib yakunlashingiz kerak
Hisob-kitoblarda turli xil formulalardan foydalanish mumkin, masalan, sinus, tangens, o'rtacha qiymatni aniqlash uchun xizmat qiladi. Excel foydalanuvchini ko'pchilik bilan ta'minlaydi maxsus funktsiyalarunda ushbu formulalar allaqachon o'rnatilgan. U yoki bu funktsiya qo'llanilishi kerak bo'lgan qiymatlarni belgilash,dalillarni ko'rsatish orqali sodir bo'ladi. Funktsiyalarni aniqlash usuli har doim bir xil, farq faqat funktsiyani aniqlashda ko'rsatilishi kerak bo'lgan argumentlar sonida bo'ladi:\u003d FUNKSIYA NOMI (Argumentlar)
Masalan, kompaniyaning sof daromadi yalpi daromadlar va soliqlar va xarajatlar miqdori o'rtasidagi farq sifatida aniqlanadi. B23 katagiga quyidagilarni kiritish kerak:\u003d B20-SUM (B21; B22). SUM funktsiyasi nomi uning yordamida amalga oshirilgan operatsiyaning mohiyatini birma-bir ko'rsatib beradi.
Ba'zan funktsiya o'zi boshqa funktsiya uchun argument bo'lib xizmat qiladi. Ushbu funktsiyalar ichki funktsiyalar deb ataladi.
Funktsiyalar bilan eng yaxshi ishlov berishFunktsiya sehrgarlari - bu holda, kerakli dalillar dialog oynasida ko'rsatilgan, chunki funktsiyani klaviaturadan kiritishda xato qilish mumkin. Masalan, foydalanuvchi klaviaturani terishda kerakli argumentni taqdim qilishni unutib qo'ysa, ekranda xato xabari paydo bo'ladi. Agar yopiladigan qavslar soni ochiladiganlar soniga to'g'ri kelmasa (masalan, ichki funktsiyalarni belgilashda) va boshqa xatolarga yo'l qo'yilgan bo'lsa, xato xabari ham ko'rsatiladi.
Funktsiya ustasini ishga tushiring "buyrug'ini tanlashingiz mumkinFunktsiya "Formula lentasida "Yoki tugmalar birikmasini faollashtirish orqali
Formulalar yorlig'i »Paket lentasidaMicrosoft Excel 2007 yil 69-rasmda ko'rsatilgan.
Dastur bilan ishlashni soddalashtirish uchunFunktsiya ustasi individual funktsiyalar tematik ravishda guruhlangan. Siz argumentlarni o'rnatishingiz mumkin turli xil yo'llar... Masalan, funktsiya argumentlari sifatidaO'RTA (o'rtacha hisoblab) birdan 30 gacha qiymatlarni ko'rsatish mumkin. Muloqot oynasida har bir argument uchun alohida kirish maydoni mavjud. Kirish kursori birinchi argumentning kirish maydonida. Ushbu kirish maydonida, 1-sonli argument sifatida siz raqamli qiymatni (masalan, 30 yoki 45), hujayra manzilini (C4) yoki hujayra oralig'i manzilini belgilashingiz mumkin. Muloqot oynasining yuqori o'ng burchagidagi "Qiymat" maydonida birinchi argumentni ko'rsatgandan so'ng, mavjud argumentlar bilan funktsiyani bajarish natijasi ko'rsatiladi. Muloqot oynasida keyingi argument uchun kirish maydoni ham ko'rsatiladi. Argumentlarni kiritishni tugatgandan so'ng, "OK" tugmachasini bosing va hisoblash natijasi tegishli katakchada ko'rsatiladi.
Agar formulani belgilashda xatolarga yo'l qo'yilgan bo'lsa, uni hisoblash natijasi deb ataladixato qiymati hujayrada paydo bo'ladi. Xatoni topishni osonlashtirish uchun ushbu formulalar tomonidan amalga oshirilgan hisob-kitoblar natijalari o'rniga formulalar katakchalarida ko'rsatish rejimini o'rnatishingiz mumkin. Buning uchun tezkor kirish panelidagi tugmani oling - « Formulalarni ko'rsatish". Ustunlarning kengligi avtomatik ravishda foydalanuvchini yanada yaxshi ko'rinishga ega qilish uchun oshiriladi.
Yuz bergan xato turiga qarab formulani o'z ichiga olgan katak yoziladi turli xil ma'nolar... Xato qiymatining birinchi belgisi "#" xashidir, so'ngra matn. Xato qiymati matni undov belgisi yoki savol belgisi bilan tugashi mumkin. Xatolikni bartaraf etish uchun xato qiymatini o'z ichiga olgan katakchani tanlang. Formulalar qatori tarkibidagi formulani namoyish etadi.
Quyida xatoliklarning ba'zi bir misollari keltirilgan bo'lib, ularga qisqacha izoh berilgan. Siz ularni hozir o'qiy olmaysiz, ammo ishni bajarish paytida ro'yxatdagi xatolardan biri yuzaga kelsa, ushbu misollarga murojaat qiling. #NUMBER!
Matematika qoidalari buzilgan taqdirda, xato qiymati katakchada ko'rsatiladi #NUMBER! Odatda, bu qiymat ta'sir qiluvchi hujayradagi tarkibni o'zgartirgandan so'ng paydo bo'ladi. Masalan, funktsiya argumenti sifatidaIldiz (Raqamning kvadrat ildizi) ijobiy qiymatga ega bo'lgan katakchaga havolani o'rnating va keyingi bosqichda ta'sir qiluvchi hujayraning tarkibini salbiy qiymat kiritib o'zgartiring, so'ngra oxirgi katakda xato qiymat paydo bo'ladi#NUMBER! Ushbu xato qiymati odatda funktsiyalardan foydalanganda paydo bo'ladi. Funktsiya argumentlari qanday talablarga javob berishi kerakligini yordam quyi tizimidan qidiring va qaram hujayralardagi qiymatlar ushbu talablarga javob berishini tekshiring.#NAME?
Funksiyalarni belgilashda ularning nomlari ham katta, ham kichik harflarda yozilishi mumkin. Agar dastur kirish qiymatini funktsiya nomi sifatida tan olsa, funktsiya nomlaridagi kichik harflar avtomatik ravishda katta harflarga aylantiriladi. Masalan, formulada funktsiya nomini ko'rsatsangizMAX o'rniga MIX , keyin xato qiymati katakchada paydo bo'ladi#NAME? beri dastur ko'rsatilgan nomni na funktsiya nomlari orasida, na diapazon nomlari orasida topa olmaydi. Funktsiya nomining yozilishini tekshiring yoki funktsiyani bilan joylashtiring... # Yo'q Ushbu xato qiymati ba'zi funktsiyalardan foydalanilganda katakchada paydo bo'lishi mumkin, agar argument ma'lumotlar bo'lmagan katakka havola bo'lsa. Foydalanuvchi ta'sir etuvchi katakka qiymatni o'rnatishi mumkin # Yo'q! , bu jadvalga ko'proq ma'lumot kiritilishi kerakligini ko'rsatadigan xulosa yacheykasida ko'rsatiladi.#QIMMAT! Agar yaroqsiz turdagi argument ko'rsatilgan bo'lsa, u holda katakda xato qiymati paydo bo'ladi # QADRI! Agar ushbu xato yuzaga kelsa, yordam quyi tizimidan foydalanib, ushbu funktsiya uchun argument turlari to'g'ri yoki yo'qligini tekshirishingiz kerak.
7.2.7. Diagrammalar yordamida ma'lumotlarni grafik taqdim etish
Diagrammalar yaratish va formatlash uchun Excel foydalanuvchiga juda ko'p sonli turli xil funktsiyalarni taqdim etadi, masalan, diagrammalarning ko'p turlaridan birini tanlashga yoki afsonani formatlashga imkon beradi. Afsonada diagrammada qaysi ma'lumotlar ma'lum bir rang bilan tasvirlanganligi tasvirlangan.
Masalan, diagrammada laboratoriya ishi uchun topshiriqni bajarishda xarajatlar to'g'risidagi ma'lumotlar sariq rangda, har oyda (iyul, avgust va sentyabr oylarida) korxonaning yalpi daromadi to'g'risidagi ma'lumotlar binafsha rangda va boshqalarda aks ettirilishi mumkin.
Ushbu maqolada siz diagrammadan foydalanib, korxonaning yalpi daromadi, soliqlari, xarajatlari va sof daromadi to'g'risidagi ma'lumotlarni (o'qituvchi ko'rsatmasi bo'yicha) taqdim etishga taklif etilasiz. Buning uchun quyidagi amallarni bajaring.
- Satr va ustun yorliqlarini o'z ichiga olgan kataklar qatorini tanlang, ular keyinchalik X o'qi uchun yorliq sifatida ishlatiladi.Bizning misolimizda bu A3 - D3 kataklar.
- Kalitni ushlab turganda
, diagramma tuziladigan qiymatlarga muvofiq kataklar oralig'ini tanlang (A20-D23). Keyin qo'yib yuboring . - "Qo'shish" yorlig'ida kerakli turdagi va diagramma turini tanlang. Masalan, gistogramma.
Diagramma bilan ishlashda foydalanuvchi "Diagrammalar bilan ishlash" yorliqlar guruhidagi "Dizayn", "Layout" va "Format" yorliqlarida qo'shimcha tugmachalarni oladi. Ushbu yorliqlar 73,74,75-rasmlarda ko'rsatilgan.
Shakl 73 - "Konstruktor" yorlig'i
Shakl 74 - "Layout" yorlig'i
Shakl 75 - "Formatlash" yorlig'i
Ushbu yorliqlardagi tugmalar yordamida siz diagramma tuzish uchun ma'lumotlarni, uning joylashuvi va uslublarini, diagramma nomi va uning o'qlarini va boshqalarni o'zgartirishingiz mumkin.
Diagramma elementlaridan birini olib tashlash uchun uni tanlang va «tugmasini bosingDel »tugmachasini klaviaturada joylashtiring.
Bunga qo'shimcha ravishda, diagramma deb nomlanganlarni tuzish uchun ishlatilishi mumkintrend chizig'i ... Ushbu chiziq mavjud diagramma asosida qurilgan va ma'lumotlarning o'zgarishi tendentsiyasini vizual ravishda ko'rish imkonini beradi: ular ko'payadi, kamayadi yoki o'zgarmaydi. Trend yo'nalishini qo'shish uchun "Maket "Tugmachasini tanlang"Tahlil "Va ochilgan galereyada tanlang"Trend yo'nalishi ", va keyin chiziq turi.
Hisob-kitoblarning qulayligi uchun siz hujayralar uchun ochiladigan yozuvlarni yaratishingiz mumkin. Kursorni katak ustiga qo'ying. Ko'rib chiqish yorlig'ida Eslatma qo'shish tugmachasini tanlang. Ko'rsatilgan oynaga tushuntirish matnini kiriting. Hujayrada yozuv borligi uning yuqori o'ng burchagidagi kichik qizil uchburchak bilan ko'rsatiladi.
7.3 Ish tartibi
- Laboratoriya ishlari bo'yicha ko'rsatmalarni diqqat bilan o'rganing.
- O'qituvchidan ishni bajarish uchun ruxsat oling.
- Kompyuterni yoqib tizimni ishga tushirgandan so'ng, oynasini to'liq ekranga kengaytirib, Excel dasturini ishga tushiring
- Jadval yaratish
4.1. Jadval sarlavhasidagi kalit: "Computer Ltd ning sof daromadlarini aniqlash".
4.2. Uchinchi qatorga avtomatik to'ldirish kursoridan foydalangan holda oy nomlarini kiriting:
4.3. A4 - A11 katakchalarga quyidagi matnli ma'lumotlarni kiriting:
|
‘Kompyuterlarni sotish bo'yicha ma'lumotlar |
|
|
Core i3 540 multimedia kompyuteri |
|
|
O'yinlar uchun kompyuterCore i 7 870 |
|
|
AMD Phenom II X4 955 O'yin kompyuter |
|
|
Intel Core 2 Duo T6570 (2,1 gigagertsli, 2 MB, 800 MGts) / Xotira: DDR3 3072 MB |
|
|
Jami |
|
|
‘Kompyuterlar narxi (AQSh dollarida) |
4.4. A5 - A8 kataklar oralig'ini A12 - A15 katakchalarga nusxalash.
4.5. A17 - A23 katakchalarga kiriting:
|
USD kursi |
|
|
Yalpi daromad |
|
|
Soliq |
|
|
Xarajatlar |
|
|
Sof foyda |
5 . Ma'lumotlarni jadvalga kiritish
Hujayralarga kompyuterlar narxlarining etishmayotgan raqamli qiymatlarini, shuningdek, kompyuterlar savdosi to'g'risidagi ma'lumotlarni kiriting (Internetdan narxlarni tanlang va kompyuterlar bozoridagi vaziyat va ularning hajmini hisobga olgan holda sotuvlar sonini o'zingiz taxmin qiling. sizning kompaniyangiz).
6. Sotilgan kompyuterlarning umumiy sonini aniqlash.
Tugmani ishlatishva avtomatik to'ldirish funktsiyasi bilan har oyda sotilgan kompyuterlarning umumiy sonini hisoblang (9-qatorda).
7 . Formulalardan foydalanish.
7.1. Yalpi daromadni hisoblash.
Sichqonchaning chap tugmasi bilan mos keladigan katakchalarni bosish va tugmalar yordamida ketma-ket bajarish<+> va<*>, formulani B20 katagiga kiriting:
\u003d (b 5 * b 12+ b 6 * b 13+ b 7 * b 14+ b 8 * b 15) * b 17
Avtomatik bajarish funktsiyasi yordamida C20 va D20 katakchalarni to'ldiring.
7.2. Soliqlar.
Aytaylik, soliqlar yalpi daromadning 30 foizini tashkil etadi. Massiv formulasi yordamida B21 - D21 katakchalarni to'ldiring
("Soliqlar" \u003d "Yalpi daromad" * 0,30).
O'zingiz munosib deb hisoblagan raqamli qiymatlar bilan Xarajatlar qatorini to'ldiring.
7.3. Sof foyda.
Sof daromad yalpi daromad va soliqlar va xarajatlar o'rtasidagi farq sifatida hisoblanadi.
8. Stol bezatish.
A3-D23 kataklar qatorini "formatida formatlangOddiy " "tugmasi yordamidaAvtomatik format ".
Keyin A12 - A15 katakchalarni tanlang va ularni asboblar panelidagi tugma yordamida bekor qiling.
Jadval sarlavhasini loyihalash uchun shrift o'lchamini 12 punktdan tanlang, qalin (asboblar panelidagi tugmachalardan foydalaning) va sarlavhani qizil yoki boshqa rang bilan belgilang.
B17-D23 katakchalarga valyuta uslubini belgilash uchun "Pul shakli "va keyin ustun kengliklarini optimallashtiring.
Jadvalning katakchasini ish sahifasidan olib tashlang.
9. O'rnatilgan funktsiyalardan foydalanish.I 7, I 8, I hujayralarida 9 qayta ishlangan vaqt davomida kompyuterlar uchun o'rtacha maksimal va minimal narxlarni rublda hisoblang
10. Grafik yaratish
Yalpi daromadlar, soliqlar, xarajatlar va sof daromadlar to'g'risidagi grafik ma'lumotlar. Jadval bilan ish varag'ida diagramma yarating, lekin uni bir-birining ustiga qo'ymasdan. Sizning vazifangizga mos keladigan jadval turini tanlang va tanlovingizni oqlang
11. Ushbu ma'lumotlarning taqdim etilishida aniqlik uchun siz yaratgan jadvalga quyidagi tuzatishlarni kiritishingizni tavsiya qilamiz:
- Hujayralarni tarkibiga qarab to'g'ri formatlang.
- B20 katagidagi formulani tahrirlang va quyidagicha to'ldiring:
\u003d (b 5 * b 12+ b 6 * b 13+ b 7 * b 14+ b 8 * b 15) * b 1 7/1000 Siz tugmachani bosgandan so'ng
- Olingan jadval ustunlari kengligini optimallashtirish.
12 ... Natijalarni faylga saqlang.
7.4. Hisobot berish
Hisobotda quyidagilar bo'lishi kerak:
- Sarlavha sahifasi.
- Ishning maqsadi.
- Yaratilgan fayl nomiMicrosoft Excel.
- Ikkita (o'qituvchi ko'rsatmasi bo'yicha) nazorat savollariga yozma javoblar.
- Xulosa.
7.5. Nazorat savollari
- Dastur nima uchun ishlatiladiMicrosoft Excel?
- Formulalar qatori nima?
- Ishlayotganda sichqoncha ko'rsatgichining turlarini aytib beringMicrosoft Excel.
- Jadvalni qanday qurish kerakMicrosoft Excel?
- Noto'g'ri ma'lumotlarni qanday tahrirlash mumkin?
- Jadvallar qanday formatlanadiMicrosoft Excel?
- Hisob-kitoblarni qanday bajarish kerakMicrosoft Excel?
- Ma'lumotlarni grafik tarzda qanday ko'rsatish mumkinmicrosoft Excel-da?
- Diagrammalarning har xil turlariga tavsif bering.
- Formulaga bog'liqlik nima?
- Qanday grafik sxemalarini bilasiz?
- Afsona nima?
Sizni qiziqtirishi mumkin bo'lgan boshqa asarlar |
|||
| 47585. | Uslubiy ko'rsatmalar. Tashkiliy boshqaruv | 721,5 KB | |
| Diplom robotiga tayyorlanish jarayoni quyidagi bosqichlarga asoslanadi: Vibir ushbu diplom robotlar tomonidan. Ushbu diplom robotlari tomonidan tasdiqlangan va loyihaning asosiy qismini o'rnatgan. Vikonannya diplom robotining rejasi va taqvim grafigi uchun mo'ljallangan. Diplom ishi mavzusi ortida adabiyotshunoslikni tahlil qilish va korxonaning haqiqiy materiallarini tizimlashtirish. | |||
| 47586. | Unix OS muhitida amaliy ishlar uchun uslubiy qo'llanma | 185,74 KB | |
| Tarmoqdagi qurilmalar va dasturlarning o'zaro ta'sirini tashkil etish murakkab vazifadir. Tarmoq har xil jihozlarni birlashtiradi oS va dasturlar - ularning muvaffaqiyatli o'zaro ta'siri umumiy qabul qilingan qoidalar, standartlarni qabul qilmasdan imkonsiz bo'lar edi | |||
| 47587. | Uslubiy ko'rsatmalar. Tashkilotni boshqarish | 240,5 KB | |
| Tezisning maqsad va vazifalari. Tezis rahbari va maslahatchisi mavzusini tanlash va tasdiqlash Bitiruv ishini tashkil etish. Tezisning tuzilishi va mazmuni. Bitiruv malakaviy ishiga talablar. | |||
| 47589. | Sotsiologik lug'at | 5.78 MB | |
| Sotsiologik lug'at otv. Sotsiologik lug'at sotsiologiyaning tarixiy va zamonaviy jihatlari bo'yicha eng muhim kontseptsiyalarini ixcham shaklda qamrab olgan ilmiy ma'lumot nashridir. Lug'at sotsiologiya fanining rivojlanishining asosiy jarayonlarini aniq belgilab beradi; zamonaviy sotsiologiyaning barcha yo'nalishlari: falsafiy va metodologik asoslari, mavzu tarixining umumiy nazariyasi, tadqiqotlarning tarmoq intizomlari bo'yicha ma'lumotnomalarni o'z ichiga oladi, shuningdek, uning terminologiyasini va kontseptsiya apparati. Uchun... | |||
| 47590. | INSON GENETIKASI ASOSLARI | 1,32 MB | |
| Genlarning o'zaro ta'siri allelik genlarining o'zaro ta'siri allelik bo'lmagan genlarning o'zaro ta'siri Genotip - bu organizmdagi bir-biri bilan o'zaro aloqada bo'lgan barcha genlarning to'plamidir. | |||
| 47591. | SVITI VIBRATI, MAVI, VIBRATI BILAN BARCHA BO'LADI FAQAT BATKIVSCHINUGA BO'LADI | 127,5 KB | |
| POSLІDOVNІST VIKONANNYA Loyihalar SVІTI VIBIRATI Sin vibrato-da hamma narsa bo'lishi mumkin emas TILKI BATKIVVCHINU DATE TOPIC ZAHODІV META ZAHODІV VIEW DYYALNOSTI 1 Veresnya Purshia darsi bizning hayotimizga o'xshashdir so'zi yoqadi Prezentatsiya avliyolar jamoasi 19-sonli Nikolayning ko'kragi biz uchun butun salomatlikni saqla, teatr spektaklini taqdim eting 25-ko'krak Andriyivska Vechornytsya Ukraina madaniyati festivalida talab qilingan 21 sichnya ... | |||
| 47592. | Optik tolali aloqa bilan liniyali aloqa dizayni. | 2,43 MB | |
| Bolal yo'nalishi. Brendning Vibir-si kabelga va uning mulk qiymati. Optik kabelning konstruktiv dizayni va belgilanishi 19 5.4 Optik kabelning optik tolalarini tebranishi va maksimal regeneratsiyaning kechikishi dizayni 22 5. | |||
Kirish
Elektron jadvallar bu to'rtburchaklar jadvallarda ma'lumotlarni saqlaydigan va qayta ishlaydigan raqamli ma'lumotlarni qayta ishlash dasturi.
Excel dasturi ko'plab matematik va statistik funktsiyalarni o'z ichiga oladi, shuning uchun u o'quvchilar va talabalar tomonidan kurs ishlarini, laboratoriya ishlarini hisoblash uchun ishlatilishi mumkin. Excel buxgalteriya hisobida juda ko'p qo'llaniladi - ko'plab firmalarda bu hujjatlar, hisob-kitoblar va jadvallar uchun asosiy vosita hisoblanadi. Tabiiyki, unda tegishli funktsiyalar mavjud. Excel hatto ma'lumotlar bazasi vazifasini ham bajarishi mumkin.
Agar siz kamida bitta Windows dasturini qanday boshlashni bilsangiz, qanday qilib boshlashni bilasiz windows dasturi... Windows 95 yoki Windows 98 yoki boshqa Windows-dan foydalanayotganligingiz muhim emas.
Ko'pgina dasturlar xuddi shu tarzda - Boshlash menyusi orqali boshlanadi. Excel dasturini ishga tushirish uchun quyidagilarni bajaring:
1. Vazifalar panelidagi Ishga tushirish tugmasini bosing
2. Dasturlar menyusini ochish uchun Dasturlar tugmachasini bosing
3. Microsoft Office / Microsoft Office - Microsoft Excel-ni tanlang
4. Microsoft Office / Microsoft Office - Microsoft Excel-ni tanlang
Raqamlarni kompyuterda aks ettirish.
Kompyuterda barcha raqamlar ikkilik shaklda, ya'ni nollar va birliklarning kombinatsiyasi sifatida ifodalanadi.
Agar siz kompyuterda raqamni ko'rsatish uchun 2 bitni tanlasangiz, unda siz faqat to'rt xil raqamni namoyish qilishingiz mumkin: 00, 01, 10 va 11. Agar siz raqamni ko'rsatish uchun 3 bitni tanlasangiz, unda siz 8 xil raqamni namoyish qilishingiz mumkin: 000, 001, 010, 011, 100, 101, 110, 111. Agar raqamni ifodalash uchun N bit ajratilgan bo'lsa, u holda 2n xil sonlarni ko'rsatish mumkin.
Raqamni ko'rsatish uchun 1 bayt (8 bit) ishlatilsin. Shunda siz tasavvur qilishingiz mumkin: 28 \u003d 256 har xil raqamlar: 0000 0000 dan 1111 1111 gacha. Agar siz bu raqamlarni o'nlik tizimga aylantirsangiz, quyidagilarni olasiz: 000000002 \u003d 010, 111111112 \u003d 25510. Bu shuni anglatadiki, raqamni ko'rsatish uchun 1 baytdan foydalanilganda siz 0 dan 255 gacha bo'lgan raqamlarni namoyish qilishingiz mumkin. Ammo bu holda barcha raqamlar ijobiy deb hisoblanadi. Biroq, salbiy sonlarni ifodalashga qodir bo'lishi kerak
Kompyuter ijobiy va salbiy sonlarni aks ettirishi uchun quyidagi qoidalar qo'llaniladi:
1. Raqamning eng muhim (chap) bitiga imzo qo'yilgan. Agar bu bit 0 ga teng bo'lsa, bu raqam ijobiy bo'ladi. Agar u 1 bo'lsa, raqam salbiy hisoblanadi.
2. Raqamlar ikkitaning qo'shimcha kodida saqlanadi. Ijobiy sonlar uchun komplement ikkilik tasvir bilan bir xil. Salbiy sonlar uchun qo'shimcha ikkitomonlama tasvirdan quyidagicha olinadi:
Barcha nollar nollarga, boshqalari esa nollarga almashtiriladi
Olingan songa bittasi qo'shiladi
Ushbu qoidalar ma'lum bir raqam kompyuter xotirasida qanday ko'rsatilishini aniqlash zarur bo'lganda yoki kompyuter xotirasida raqamning ko'rsatilishi ma'lum bo'lganida, lekin bu raqam nima ekanligini aniqlash zarur bo'lganda qo'llaniladi.
Elektron jadval yarating
1. Jadval yaratish uchun File / New buyrug'ini bajaring va vazifalar oynasidagi Blank Book belgisini bosing.
2. Birinchidan, jadvalni belgilashingiz kerak. Masalan, tovarlarni hisobga olish jadvalida etti ustun mavjud, biz ularni A dan G gacha ustunlarga belgilaymiz. Keyin jadval sarlavhalarini shakllantirishingiz kerak. Keyin jadvalning umumiy sarlavhasini, so'ngra maydonlarning nomlarini kiritishingiz kerak. Ular bir qatorda turishlari va bir-birini ta'qib qilishlari kerak. Sarlavha hujayraning o'rtasiga, o'ngiga, chapiga, pastki qismiga yoki yuqori qismiga to'g'ri keladigan bir yoki ikkita satrda joylashtirilishi mumkin.

3. Jadval sarlavhasini kiritish uchun kursorni A2 katakchaga joylashtiring va "Omborga mollarning qoldiqlari" jadvalining nomini kiriting
4. A2: G2 katakchalarni tanlang va Format / Hujayralar buyrug'ini bajaring, Hizalash yorlig'ida markazga tekislash usulini tanlang va katakchalarni birlashtirish uchun katakchani belgilang. OK tugmasini bosing.
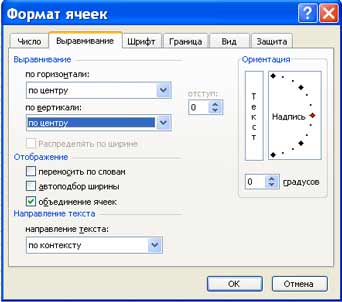
5. Jadvalning "sarlavhasi" ni yaratish. Maydon nomlarini kiriting, masalan, omborxona raqami, etkazib beruvchi va boshqalar.
6. Matnni "sarlavha" katakchalarida ikki qatorga joylashtirish uchun ushbu katakchani tanlang va Format / Hujayralar buyrug'ini bajaring, Hizalash yorlig'ida So'zlar bilan o'rash katagiga belgi qo'ying.
7. Har xil shriftlarni joylashtiring. Matnni tanlang va Format / Hujayralar buyrug'ini, Shrift yorlig'ini tanlang. Shriftni o'rnating, masalan, Times New Roman, uning hajmi (nuqta kattaligi) va uslubi.
8. Matnni jadvalning "sarlavhasi" ga tekislang (matnni tanlang va formatlash asboblar panelidagi Markaz tugmachasini bosing).
9. Agar kerak bo'lsa, Format / Column / Width buyrug'i yordamida ustunlar kengligini o'zgartiring.
10. Format / Line / Height buyrug'i yordamida chiziq balandliklarini o'zgartirishingiz mumkin.
11. Kadr qo'shish va katakchalarni to'ldirish mos ravishda Border va View yorliqlaridagi Format / Cell buyrug'i bilan amalga oshirilishi mumkin. Yacheykani yoki katakchalarni tanlang va "Chegara" yorlig'ida chiziq turini tanlang va sichqoncha yordamida tanlangan diapazonning qaysi qismiga tegishli ekanligini ko'rsating. Ko'rish yorlig'ida tanlangan kataklar uchun to'ldirish rangini tanlang.
12. Ma'lumotlarni jadvalga kiritishdan oldin Format / Hujayralar buyrug'i, Raqam yorlig'i yordamida jadvalning "sarlavhasi" ostidagi ustunlar katakchalarini formatlashingiz mumkin. Masalan, "Ombor raqami" katagi ostidagi kataklarning vertikal blokini tanlang va Raqam yorlig'ida Format / Cells-ni tanlang, Raqamli-ni tanlang va OK tugmasini bosing.

mahsulotlar ularni aniqlamadi. Microsoft hujjatlarni ochishda makroslarni to'liq o'chirib qo'yish, makroslarni yoqish qobiliyatini qo'shib, xavfni kamaytirish uchun kechiktirmay harakat qildi.
Asosiy tushunchalar.
Elektron jadval ustunlar va qatorlardan iborat. Ustun sarlavhalari harflar yoki birikmalar (FB, Kl va boshqalar), qator sarlavhalari raqamlar bilan belgilanadi.
Hujayra -ustun va qatorning kesishishi.
Har bir katakning o'z manzili bor, u ustun sarlavhasi va satrdan iborat (A1, H3 va hk.) .. Amalga oshirilayotgan katak ramka bilan ajratilgan va faol deb nomlangan.
Excelda jadvallar katakcha varaqlari deb nomlanadi. YOQDI excel ish varag'i sarlavhalar, sarlavhalar va tushuntirish matni bo'lgan qo'shimcha ma'lumotlar katakchalari ham joylashtirilishi mumkin.
Ishchi varaq - ma'lumotlarni saqlash va qayta ishlash uchun ishlatiladigan hujjatning asosiy turi. Ish paytida siz bir vaqtning o'zida bir nechta varaqlarga ma'lumotlarni kiritishingiz va o'zgartirishingiz mumkin, bu sukut bo'yicha Sheet1, sheet2 va hk.
Har bir elektron jadval fayli ko'p varaqli ish daftaridir. Excel 5.0 / 7.0 versiyalarida ish daftarida 16 varaq mavjud bo'lsa, Excel 97 va Excel 2000 da faqat 3 ta. Ish daftaridagi varaqlar sonini o'zgartirish mumkin.
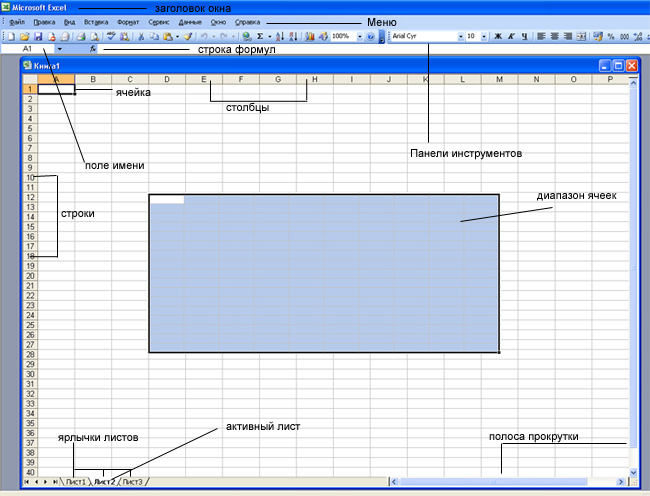
Excelda ma'lumotlar bilan ishlashni tashkil qilish usullaridan biri bu diapazonlardan foydalanishdir. Hujayralar qatoriUstunlar, qatorlar, ustunlar va qatorlar kombinatsiyasini yoki hatto butun varaqni o'z ichiga olishi mumkin bo'lgan bog'langan kataklar guruhi (yoki hatto bitta bog'langan katak).
Qatorlar turli maqsadlarda qo'llaniladi, masalan:
1. Siz kataklar qatorini tanlashingiz va ularni bir vaqtning o'zida formatlashingiz mumkin
2. Faqat tanlangan katakchalar guruhini chop etish uchun diapazondan foydalaning
3. Ma'lumotlarni nusxalash yoki guruhlarga ko'chirish oralig'ini tanlang
4. Ammo formulalarda diapazonlardan foydalanish ayniqsa qulaydir. Har bir katakka alohida murojaat qilish o'rniga, siz hisoblamoqchi bo'lgan kataklar oralig'ini belgilashingiz mumkin.
Asosiy vositalar.
| Tugma | Tavsif | Tugma | Tavsif |
| Yangi kitob ochadi | Hujjatni ochish dialog oynasini ochadi | ||
| Faylni saqlaydi | Faylni yoki joriy varaqni yuboradi elektron pochta | ||
| Faylni chop etish | Faylni oldindan ko'rish rejimida ko'rsatadi | ||
| Imlo tekshirgichini ishlaydi | Belgilangan ma'lumotlarni buferga qisqartiradi | ||
| Belgilangan ma'lumotni buferga nusxalash | Buferdan olingan yoki ko'chirilgan ma'lumotlarni joylashtiradi | ||
| Format bo'yash vositasini tanlaydi | Ko'prik qo'shadi | ||
| Avtomatik yig'ish funktsiyasi | Ma'lumotlarni o'sish tartibida saralaydi | ||
| Ma'lumotlarni kamayish tartibida saralaydi | Diagramma ustasini ishga tushiradi | ||
| Chizish vositalarini ochadi | Varaqangizni kattalashtiring | ||
| Shrift hajmini o'zgartiradi | Qalin harflar bilan ma'lumotlarni yarating | ||
| Ma'lumotlarni kursiv qilib qo'ying | Ma'lumotlarni ta'kidlaydi | ||
| Ma'lumotlarni chapga, markazga va o'ngga tekislang | Ma'lumotlarni tanlangan kataklar markaziga joylashtiradi | ||
| Valyuta formatini qo'llaydi | Foiz formatini qo'llaydi | ||
| Vergul formatlashni qo'llaydi | O'nli kasrdan keyin sonni ko'paytiradi | ||
| O'nli kasrlar sonini kamaytiradi | Chegarani qo'shadi | ||
| Tanlangan rangdagi fonni bo'yaydi | | Shrift turini o'zgartiradi | |
| Matn rangini o'zgartiradi |
Ma'lumot turlari va formati.
Ma'lumotlarning asosiy turlari.
Elektron jadvallar bilan ishlashda ma'lumotlarning uchta asosiy turi mavjud: raqam, matn va formula.
Raqamlar elektron shaklda excel elektron jadvallari 195.2 yoki 1.952E + 02 kabi oddiy raqamli yoki eksponent formatida yozilishi mumkin. Odatiy bo'lib, raqamlar katakchada o'ng tomonga tekislanadi. Buning sababi shundaki, raqamlarni bir-birining ostiga qo'yishda raqamlar bo'yicha (birliklar ostida birliklar, o'nliklar ostidagi o'nliklar va h.k.) hizalanish qulaydir.
Matn harflar, raqamlar va bo'shliqlardan tashkil topgan belgilar ketma-ketligi, masalan, "45 bit" - bu matn. Odatiy bo'lib, matn katakchada chap tomonga tekislanadi.
Formula teng belgidan boshlanishi kerak va raqamlar, katak nomlari, funktsiyalar va matematik belgilarni o'z ichiga olishi mumkin. Ammo formulaga matn kirishi mumkin emas. Masalan, \u003d A1 + B1 formulasi A1 va B1 katakchalarda saqlangan raqamlarni qo'shadi va \u003d C3 * 9 formulasi C3 katakchalarda saqlangan sonni 9 ga ko'paytiradi.
Masalan \u003d A1 + B2.Formulani kiritganingizda katak formulaning o'zi emas, balki ushbu formula bo'yicha hisob-kitoblar natijasini aks ettiradi. Agar siz formulaga kiritilgan asl qiymatlarni o'zgartirsangiz, natija darhol qayta hisoblab chiqiladi.
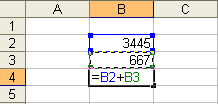 =>
=> 
Ma'lumotlar formati.
Ma'lumotlarni taqdim etishning turli formatlarini qo'llash zarurati mavjud.
Odatiy bo'lib, ikkita o'nli kasrlarni ko'rsatadigan raqam formati ishlatiladi.
Ko'p sonli raqamlarni o'z ichiga olgan raqam katakka to'g'ri kelmasa, eksponent format ishlatiladi (masalan, 3500000000, keyin u 5.00E + 09 da yoziladi).
Sifatida excel dasturi raqamlarni boshqarish uchun mo'ljallangan, ularning formatini to'g'ri belgilash muhim rol o'ynaydi. Odamlar uchun 10 raqami bitta va nolga teng. Excel nuqtai nazaridan ushbu ikkita raqam kompaniyadagi xodimlar sonini, pul qiymatini, butunlikni foizini yoki "Eng yaxshi 10 firma" sarlavhasining bir qismini anglatishiga qarab, butunlay boshqacha ma'lumotlarni etkazishi mumkin. To'rt vaziyatda ham ushbu raqam boshqacha ko'rsatilishi va ishlov berilishi kerak. Excel quyidagi formatlarni qo'llab-quvvatlaydi:
Umumiy (Umumiy) - agar format aniq ko'rsatilmagan bo'lsa, avtomatik ravishda tayinlanadi.
Raqam raqamlarni ifodalashning eng keng tarqalgan usuli
Monetar (Valyuta) - pul qiymatlari
Moliyaviy (buxgalteriya hisobi) - ajratuvchi tomonidan tamsayı va kasr qismlari bilan tekislangan pul qiymatlari
Sana (ma'lumotlar) - sana yoki sana va vaqt
Vaqt - vaqt yoki sana va vaqt
Foiz - hujayra qiymati oxiriga% bilan 100 ga ko'paytiriladi
Fraktsiya - numerator va maxrajga ega bo'lgan ratsional kasrlar
Eksponent (Ilmiy) - kasrli kasr sonlari
Matn - matnli ma'lumotlar tarkibidan qat'i nazar, satrlarni kiritish va qayta ishlash bilan bir xil tarzda namoyish etiladi
Qo'shimcha (Maxsus) - ma'lumotlar bazalari va manzillar ro'yxati bilan ishlash formatlari
Maxsus - foydalanuvchi tomonidan belgilangan format
Ma'lumot formatini tanlash
1. Format-Cell buyrug'ini kiriting
2. Hujayralarni formatlash dialog oynasida Raqam yorlig'ini tanlang.
3. Raqam formatlari ro'yxatida: eng mos formatni tanlang.
![]() -
- 
Hizalama yorlig'i quyidagicha belgilanadi:
1. Hizalama - katakchadagi ma'lumotlarni gorizontal ravishda (chapga yoki o'ngga, qiymati bo'yicha, tanlash markazi, markazlashtirilgan, kenglik, to'ldirilgan) yoki vertikal (pastki yoki yuqori, 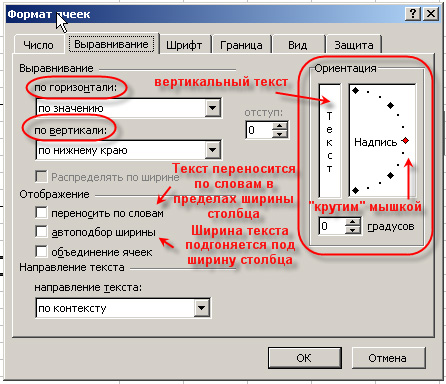 markaz yoki balandlik);
markaz yoki balandlik);
2. Displey - matnni so'zlarga ko'ra o'rash mumkinmi yoki yo'qligini aniqlaydi, katakchalarning birlashishini yoqadi yoki o'chiradi, kataklar kengligining avtomatik tanlovini o'rnatadi.
3. Matn yo'nalishi
Shrift yorlig'i - tanlangan katakchalardagi shriftni, uslubni, o'lchamini, rangini, chizig'ini va ta'sirini o'zgartiradi;
Chegaraviy yorliq - tanlangan katakchalar bloki atrofida ramkalar (hoshiya) hosil qiladi;
Ko'rish yorlig'i - katak soyalarini (rang va naqsh) o'rnatishga imkon beradi;
Himoya yorlig'i - formulalarni yashirishni va hujayralarni blokirovkalashni boshqaradi (ushbu katakchalarni tahrirlash taqiqlanadi). Himoyani istalgan vaqtda o'rnatishingiz mumkin, lekin u varaq yoki kitobni himoya qilish Service / Protect sheet buyrug'i yordamida kiritilgandan keyingina samarali bo'ladi.
Formulani kiritish
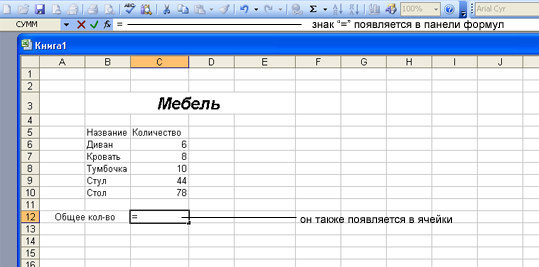 Formulani ikki usulda kiritishingiz mumkin. Siz to'g'ridan-to'g'ri katakka formulani kiritishingiz yoki formulalar satridan foydalanishingiz mumkin. Hujayraga formulani kiritish uchun quyidagi amallarni bajaring:
Formulani ikki usulda kiritishingiz mumkin. Siz to'g'ridan-to'g'ri katakka formulani kiritishingiz yoki formulalar satridan foydalanishingiz mumkin. Hujayraga formulani kiritish uchun quyidagi amallarni bajaring:
1. Formulani kiritmoqchi bo'lgan katakchani tanlang va "\u003d" belgisidan boshlang. Bu Excelga formulani kiritishingizni aytadi.
2. Formulaga kiritmoqchi bo'lgan birinchi katak yoki diapazonni tanlang. Siz aytayotgan katakning manzili faol katakchada va formulalar satrida ko'rinadi.
3. Operatorni kiriting, masalan "+" belgisi.

4. Formulaga qo'shmoqchi bo'lgan keyingi katakchani yoki diapazonni bosing. Formulalar tayyor bo'lguncha operatorlarni yozishni va katakchalarni tanlashni davom eting.
5. Formulani kiritishni tugatgandan so'ng, formulalar qatoridagi Enter tugmasini bosing yoki klaviaturada Enter tugmasini bosing.
6. Endi katak hisoblash natijasini ko'rsatadi. Formulani ko'rish uchun yana katakchani tanlang. Formula formulalar satrida paydo bo'ladi.
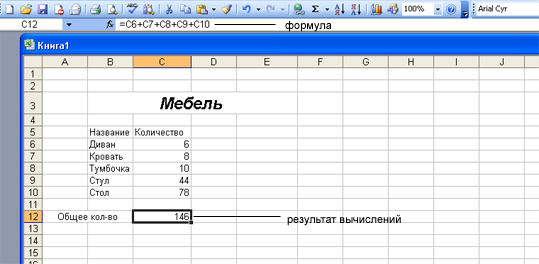 Formulalarni kiritishning yana bir usuli - bu Formula satridan foydalanish. Birinchidan, formulani kiritmoqchi bo'lgan katakchani tanlang va keyin formulalar panelidagi Formulani tahrirlash tugmachasini ("Teng" tugmachasini) bosing. Formula bar oynasi paydo bo'ladi. Formuladan oldin avtomatik ravishda tenglik belgisi kiritiladi. Formulada ishlatmoqchi bo'lgan katakchalarni va hisob-kitoblarni bajarish uchun zarur bo'lgan operatorlarni yozishni boshlang. Formulani to'liq kiritgandan so'ng, Ok tugmasini bosing. Formula formulalar satrida, hisoblash natijasi esa ishchi varag'ida ko'rinadi.
Formulalarni kiritishning yana bir usuli - bu Formula satridan foydalanish. Birinchidan, formulani kiritmoqchi bo'lgan katakchani tanlang va keyin formulalar panelidagi Formulani tahrirlash tugmachasini ("Teng" tugmachasini) bosing. Formula bar oynasi paydo bo'ladi. Formuladan oldin avtomatik ravishda tenglik belgisi kiritiladi. Formulada ishlatmoqchi bo'lgan katakchalarni va hisob-kitoblarni bajarish uchun zarur bo'lgan operatorlarni yozishni boshlang. Formulani to'liq kiritgandan so'ng, Ok tugmasini bosing. Formula formulalar satrida, hisoblash natijasi esa ishchi varag'ida ko'rinadi.
Ko'pincha, formulani yaratish uchun funktsiyalar ustasini ishlatishingiz kerak.
 Funksiyalarni qo'lda kiritish mumkin, ammo Excelda ularni yarim avtomatik rejimda va ozgina xatolarsiz kiritishga imkon beruvchi funktsiya ustasi mavjud. Funktsiya ustasini chaqirish uchun standart asboblar panelidagi Vstavka funktsiya tugmachasini bosing, Kiritish / Funktsiya buyrug'ini bajaring yoki tugmalar birikmasidan foydalaning. Bunda kerakli funktsiyani tanlashingiz mumkin bo'lgan Vazifalar ustasi dialog oynasi paydo bo'ladi.
Funksiyalarni qo'lda kiritish mumkin, ammo Excelda ularni yarim avtomatik rejimda va ozgina xatolarsiz kiritishga imkon beruvchi funktsiya ustasi mavjud. Funktsiya ustasini chaqirish uchun standart asboblar panelidagi Vstavka funktsiya tugmachasini bosing, Kiritish / Funktsiya buyrug'ini bajaring yoki tugmalar birikmasidan foydalaning. Bunda kerakli funktsiyani tanlashingiz mumkin bo'lgan Vazifalar ustasi dialog oynasi paydo bo'ladi.
Oyna ikkita bog'langan ro'yxatdan iborat: Category va Funktsiya. Funktsiyalar ro'yxatidagi Kategoriyalar ro'yxatidagi elementlardan birini tanlaganingizda, tegishli funktsiyalar ro'yxati paydo bo'ladi.
Funktsiyani tanlaganingizda, dialog oynasining pastki qismida qisqa tavsif paydo bo'ladi. Ok tugmasini bosganingizda, keyingi bosqichga o'tasiz. 2-qadam.
Excel dasturidagi funktsiyalar
Hisoblashni tezlashtirish va soddalashtirish uchun excel ishi deyarli barcha mumkin bo'lgan hisob-kitoblarni amalga oshirishga imkon beradigan foydalanuvchini ishchi varaq funktsiyalarining kuchli apparati bilan ta'minlaydi.
MS Excel dasturida 400 dan ortiq ishchi varaqlari (o'rnatilgan funktsiyalar) mavjud. Ularning barchasi o'z maqsadlariga muvofiq 11 guruhga (toifalarga) bo'lingan:
1. moliyaviy funktsiyalar;
2. sana va vaqt funktsiyalari;
3. arifmetik va trigonometrik (matematik) funktsiyalar;
4. statistik funktsiyalar;
5. havolalar va almashtirishlar funktsiyalari;
6. ma'lumotlar bazasi funktsiyalari (ro'yxat tahlili);
7. matn funktsiyalari;
9. axborot funktsiyalari (xossalari va qiymatlarini tekshirish);
10. muhandislik funktsiyalari;
11. tashqi funktsiyalar.
II topshiriq
Elektron jadvallar buxgalteriya hisobi va kalkulyatorni elektron almashtirishdir. Ushbu dastur ilgari kiritilgan ma'lumotlarga matematik operatsiyalarni bajarish uchun ustunlar va satrlardan foydalanadi. Elektron jadvallar bugungi kunda juda ko'p narsalarni qilishlari mumkin, chunki ular ko'pincha (juda) oddiy ma'lumotlar bazalari sifatida yoki grafik va grafik dastur sifatida ishlatiladi, garchi bu ushbu dasturiy ta'minot sinfining asl maqsadi emas edi.
12.5-rasm. Qatorlar, ustunlar va kataklar
Satrlar shunday nomlangan: 1, 2 va boshqalar. Ustunlar shunday nomlanadi: A, ..., Z, AA, AB va boshqalar. Qator va ustunning kesishishi katakcha deb nomlanadi va uning nomi ustun va satr atributlaridan tashkil topgan, masalan: C3 (12.5-rasmda ko'rsatilgandek, "Satrlar, ustunlar va kataklar"). Faol qator va ustun nomlari ta'kidlangan.
2.2. OpenOffice.org Calc
2.2.1. Yugurish
OpenOffice.org Calc dasturini ishga tushirish uchun asosiy menyudan → ni tanlang Elektron jadvallar → OpenOffice.org Calc Ofis dasturlaridan foydalanish → Elektron jadvallar yarating... Fayl → Yangi → ni tanlab, uni har qanday boshqa OpenOffice.org dasturidan ochishingiz mumkin Elektron jadval... Bu yangi bo'sh OpenOffice.org Calc elektron jadvali bilan oynani ochadi.
OpenOffice.org Calc dasturini birinchi marta ishga tushirganingizda, oyna paydo bo'ladi ("Standart fayl formatini tanlash" 12.6-rasmga qarang)fayllaringizni saqlash uchun qaysi formatdan foydalanishni afzal ko'rishingizni so'rab: Microsoft® yoki OpenOffice.org.
12.6-rasm. Standart fayl formatini tanlash

Sizning qaroringiz faqat Microsoft® vositalaridan foydalanadigan odamlar bilan ko'p sonli fayllarni almashishni rejalashtirishingiz yoki qilmasligingizga bog'liq. Bunday holda, bosing Microsoft® Excel formatidan foydalaning, lekin biz sizni mukammal qo'llab-quvvatlanmasligi haqida ogohlantiramiz. Shuni ham yodda tutingki, bu faqat standart format va uni har doim Saqlash dialog oynasining Fayl turi maydonida o'zgartirish mumkin.
2.2.2. Interfeys
12.7-rasm. OpenOffice.org Calc asosiy oynasi
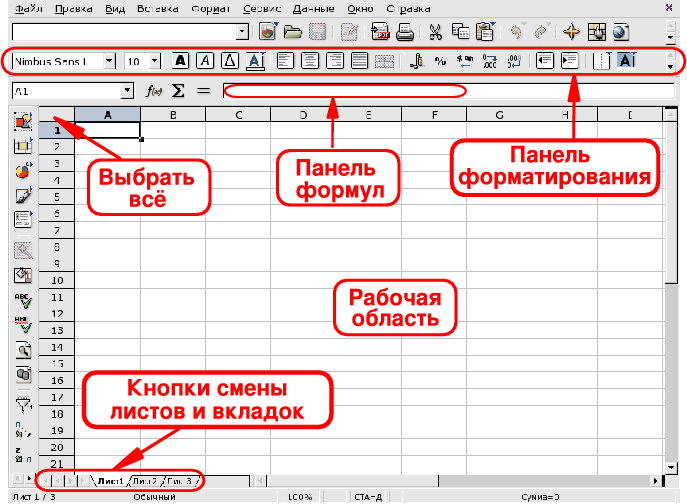
Formatlash paneli
Bu barcha OpenOffice.org dasturlarida ishlatiladigan standart formatlash paneli va dastur ma'lumotlarining ko'rinishini o'zgartirish uchun ishlatiladi: shriftlar, ranglar, hizalama va hk.
Formulalar paneliHujayralarga formulalarni kiritish, tahrirlash yoki o'chirish uchun foydalaning.
Ish maydoniElektron jadval ma'lumotlarini kiritadigan joy: raqamlar, sanalar, formulalar, rasmlar va hk.
Hammasini tanlangIsh joyining yuqori chap burchagidagi ushbu kichik maydonni bosish bir vaqtning o'zida tanlanadi barchasi hujayralar. Bu elektron jadvalga "global" o'zgarishlar kiritishingiz kerak bo'lganda foydalidir. Masalan, barcha hujayralardagi shrift hajmini 10 punktga (pt) o'rnating.
Jadvalni o'zgartirish tugmalari va yorliqlariElektron jadval hujjatlari odatda bir nechta varaqdan iborat. Ushbu varaqlarda osongina harakat qilish uchun ushbu tugmalardan foydalaning. Chapdan o'ngga: Birinchi varaqqa o'ting, Oldingi varaqqa o'ting, Keyingi varaqqa o'tish va Oxirgi varaqqa o'ting. Varaqlar bo'ylab harakatlanish uchun yorliqlardan ham foydalanishingiz mumkin.
2.3. Elektron jadvallardan foydalanish
Keyingi bo'limlarda ma'lumotlar va formulalarni kiritish va ushbu ma'lumotlarni aks ettiruvchi grafiklarni qo'shish kabi asosiy funktsiyalar ko'rib chiqiladi. Misol tariqasida, biz xayoliy kompaniya oyi uchun xarajatlar va sotish grafikalaridan foydalanamiz.
OpenOffice.org Calc korporativ va uy sharoitida foydalanish uchun elektron jadvallar dasturidir va ushbu hujjat doirasidan tashqarida bo'lgan ko'plab xususiyatlarni o'z ichiga oladi. "Qo'shimcha o'rganish" bo'limining 2.4 qismini o'qing qo'shimcha ma'lumot OpenOffice.org Calc imkoniyatlaridan qanday qilib to'liq foydalanish kerak.
2.3.1. Ma'lumot kiritish
Ma'lumotlarni katakka kiritish uchun ushbu katakchani tanlang va tugagandan so'ng tugmachani bosib ma'lumotlaringizni kiriting Kirish . Siz shuningdek tugmachalardan foydalanishingiz mumkin Yorliq yoki Shift -Yorliq mos ravishda o'ngga yoki chapga katakka o'tish.
Avtomatik to'ldirish joriy katakdagi ma'lumotlarga asoslanib keyingi katak ma'lumotlarini "taxmin qilish" orqali ma'lumotlarni kiritishni soddalashtiradi. Bu ketma-ket butun sonlar bilan bog'lanishi mumkin bo'lgan har qanday ma'lumot turi uchun ishlaydi.
12.8-rasm. Avtomatik to'ldirish bilan ma'lumotlarni kiritishni soddalashtiring

Avtomatik yakunlashni ishlatish uchun sichqoncha ko'rsatgichini katakchaning "tutqichi" ustiga qo'ying (katakning o'ng pastki burchagidagi kichik qora kvadrat), ustiga bosing va katakchani sudrab boring. Hujayra qiymatlari ko'rsatmalar panelida ko'rsatiladi (12.8-rasmga qarang, "Avtomatik to'ldirish bilan ma'lumotlarni kiritishni soddalashtirish"). Kerakli yakuniy qiymat ko'rsatilganidan so'ng sichqoncha tugmachasini qo'yib yuboring, shunda kataklar to'ldiriladi.
Shuningdek, hujayra ma'lumotlari turli mezonlarga ko'ra (ma'lumotlaringizni qanday joylashtirganingizga qarab ustun yoki satrda) saralanishi mumkin. Buning uchun avval saralashni xohlagan katakchalarni tanlang, so'ngra Ma'lumotlar → Saralash menyusini tanlab, saralash parametrlari bilan oynani oching.
2.3.2. Formulalar qo'shilmoqda
Formulalar elektron jadvallarni hisoblashlarni "avtomatlashtirish" uchun ishlatilishi mumkin, masalan, murakkab simulyatsiyalarni bajarishga imkon beradi. Hujayralardagi formulalar an \u003d belgisidan boshlanadigan ma'lumotlar bilan aniqlanadi. Qolganlarning hammasi "statik" ma'lumotlar hisoblanadi.
Amaliyotlar an'anaviy qabul qilingan algebraik yozuvlar yordamida ifodalanadi. Masalan, \u003d 3 * A25 + 4 * (A20 + C34 / B34) C34 katakchadagi qiymatni B34 katakchadagi qiymatga ajratadi, natijada A20 ni qo'shadi, uni 4 ga ko'paytiradi va A25 katakchadagi qiymatga qo'shadi. 3 ga ko'paytiriladi. Shu tarzda, ancha sodda iboralar asosida ancha murakkab iboralarni yozish mumkin.
OpenOffice.org Calc sizga formulalaringizda foydalanishingiz mumkin bo'lgan ko'plab oldindan belgilangan funktsiyalarni taqdim etadi. Qo'shish → Funktsiya menyusidagi Funktsiyalar ustasini ochib, ularni ko'rib chiqing yoki tugmachalarni bosish orqali Ctrl -F2 .
12.9-rasm, "Formulada funktsiyadan foydalanish" tanlangan hujayralar oralig'iga o'rtacha qiymatini hisoblash uchun qo'llaniladigan O'rtacha funktsiyani ko'rsatadi. Funksiyadagi kataklarning ketma-ketligini ko'rsatish uchun: belgisidan foydalanishga e'tibor bering.
Elektron jadval protsessorlari
"Elektron jadval protsessorlari"
1. Microsoft Excel elektron jadvali
Excel elektron jadval protsessori. Elektron jadval protsessori bu jadvallarni yaratish va jadval ma'lumotlarini qayta ishlashni avtomatlashtirish uchun mo'ljallangan dasturdir.
Elektron jadval - bu satrlar va ustunlarga bo'lingan jadval, bu chorrahada noyob nomlari bo'lgan kataklar hosil bo'ladi. Hujayralar elektron jadvalning asosiy elementi bo'lib, u erda ma'lumotlar kiritilishi va katak nomlari bilan havola qilinishi mumkin. Ma'lumotlarga raqamlar, sanalar, kunning vaqti, matn yoki belgilar ma'lumotlari va formulalar kiradi.
Ma'lumotlarni qayta ishlash quyidagilarni o'z ichiga oladi:
tahrirlovchiga o'rnatilgan formulalar va funktsiyalar yordamida turli xil hisob-kitoblarni amalga oshirish;
qurilish diagrammalari;
ro'yxatlarda ma'lumotlarni qayta ishlash (Saralash, AutoFilter, Advanced filter, Form, Total, PivotTable);
optimallashtirish muammolarini hal qilish (parametr tanlash, Yechim topish, Agar senariylar va boshqa vazifalar);
statistik ma'lumotlarni qayta ishlash, tahlil qilish va prognozlash ("Tahlillar to'plami" qo'shimchasidan tahlil vositalari).
Shunday qilib, Excel nafaqat hisob-kitoblarni avtomatlashtirish vositasi, balki har xil vaziyatlarni modellashtirish vositasi hamdir.
Excel dasturi doirasi: rejalashtirish - moliyaviy va buxgalteriya hisobi, moddiy boyliklarni hisobga olish, qarorlarni qo'llab-quvvatlash tizimlari (DSS) va boshqa qo'llanilish sohalari.
Excelda yangi ish daftarini yarating
Excel dasturini o'qitish Excel dastur oynasini o'rganishdan boshlanishi kerak. Excel dasturini ishga tushirganingizda yangi ish daftarchasi - 1-kitob ko'rsatiladigan dastur oynasi ochiladi.
Excel dastur oynasida beshta asosiy yo'nalish mavjud:
menyu paneli;
asboblar paneli;
holat satri;
kirish liniyasi;
ish kitobi oynasi maydoni.
Excelda ma'lumotlarni asosiy qayta ishlash menyu satridagi buyruqlar yordamida amalga oshiriladi. Standart va Formatlash asboblar paneli bu menyu satridan pastda joylashgan va o'ziga xos piktogramma (tugma) to'plamini o'z ichiga olgan MS Excel asboblar paneli. Belgilarning aksariyati menyu satridan eng ko'p ishlatiladigan buyruqlarni bajarishga mo'ljallangan.
Excel formulalar paneli katakchalarga yoki diagrammalardagi qiymatlarni, formulalarni kiritish va tahrirlash uchun ishlatiladi. Ism maydoni - bu faol katakchaning nomini ko'rsatadigan formulalar satrining chap qismidagi oyna. Belgilar: formulalar satrining chap tomonida joylashgan X, V, fx - bu mos ravishda funktsiyani bekor qilish, kiritish va kiritish tugmachalari.
Excel dastur oynasining holat satri ekranning pastki qismida joylashgan. Vaziyat satrining chap tomonida elektron jadval ish joyining holati to'g'risidagi ma'lumotlar (Bajarildi, Kiritish, Tahrirlash, Belgilash) ko'rsatiladi. Bundan tashqari, bajarilgan buyruq natijalari holat satrining chap qismida qisqacha tavsiflanadi. Vaziyat satrining o'ng tomonida hisob-kitoblar natijalari ko'rsatiladi (holat satrining kontekst menyusi yordamida avtomatik hisob-kitoblarni amalga oshirishda) va bosilgan tugmachalar Ins, Caps Lock, Num Lock, Scroll Lock.
Keyinchalik, siz ish daftarchasi oynasining asosiy tushunchalari bilan tanishishingiz kerak. Ishchi daftar (Excel hujjati) ish jadvallaridan iborat bo'lib, ularning har biri elektron jadval hisoblanadi. Odatiy bo'lib, uchta ishchi varaq yoki uchta elektron jadval ochiladi, ularga kitobning pastki qismidagi yorliqlarni bosish orqali o'tishingiz mumkin. Agar kerak bo'lsa, ish daftariga ishchi varaqlarni (jadvallarni) qo'shishingiz yoki ularni ish daftaridan olib tashlashingiz mumkin.
Yorliqlarni siljitish tugmachalari ish daftaridagi yorliqlarni siljiting. Eng tashqi tugmachalar ish daftarining birinchi va oxirgi yorlig'iga o'tadi. Ichki tugmalar oldingi va keyingi ish daftarlari yorlig'iga o'ting.
Elektron jadvalning asosiy tushunchalari: ustunlar sarlavhasi, qatorlar sarlavhasi, hujayra, hujayra nomi, tanlov markeri, to'ldirish belgisi, faol hujayra, formulalar paneli, ism maydon, faol varaq maydoni.
Elektron jadvalning ish maydoni o'z nomlariga ega bo'lgan qatorlar va ustunlardan iborat. Satrlarning nomlari ularning raqamlari. Satrlarni raqamlash 1 dan boshlanadi va ushbu dastur uchun belgilangan maksimal raqam bilan tugaydi. Ustun nomlari lotin alifbosidagi harflar bo'lib, avval A dan Z gacha, so'ng AA dan AZ, BA dan BZ gacha va boshqalar.
Elektron jadvalning maksimal satrlari va ustunlari ishlatilgan dastur xususiyatlari va kompyuter xotirasi miqdori bilan belgilanadi, masalan, Excel elektron jadval protsessorida 256 ustun va 16 mingdan ortiq qator mavjud.
Qator va ustunning kesishishi elektron manzilda noyob manzilga ega bo'lgan katakchani hosil qiladi. Yorliqlar formulalardagi hujayra manzillarini ko'rsatish uchun ishlatiladi (masalan, A6 yoki D8).
Hujayra - bu elektron jadvaldagi ustun va satr kesishishi bilan aniqlangan va o'ziga xos manzilga ega bo'lgan maydon.
Hujayra manzili ustunning nomi (raqami) va katak joylashgan chorrahadagi satr nomi (raqami) bilan belgilanadi, masalan, A10. Havola - katak manzilini belgilash.
Faol katak - bu nom maydonida nomi tanlangan tanlangan katak. Tanlov belgisi - tanlangan katak atrofidagi qalin quti. To'ldirish dastagi tanlangan katakchaning pastki o'ng burchagidagi qora kvadrat.
Ish varag'ining faol maydoni - bu kiritilgan ma'lumotlarni o'z ichiga olgan maydon.
Elektron jadvallarda siz alohida hujayralar bilan ham, blok yaratadigan hujayralar guruhlari bilan ham ishlashingiz mumkin. Hujayralar bloki - bu manzil bo'yicha aniqlangan bir-biriga yaqin hujayralar guruhi. Hujayralar blokining manzili uning birinchi va oxirgi katakchalarining havolalarini ko'rsatish bilan belgilanadi, ular orasida ajratuvchi belgi qo'yilgan - ikki nuqta. Agar blok to'rtburchakka o'xshasa, unda uning manzili blokga kiritilgan yuqori chap va pastki o'ng kataklarning manzillari bilan belgilanadi. Ishlatilgan katakchalar bloki ikki xil usulda ko'rsatilishi mumkin: yoki klaviaturadan blok katakchalarining boshlanish va tugash manzillarini belgilash orqali yoki sichqonchaning chap tugmasi yordamida jadvalning tegishli qismini tanlash orqali.
Excelda fayllar bilan ishlash
Ish daftarini saqlash va nomlash
Excelda ish daftarini saqlaganingizda, Hujjatni saqlash dialog oynasi ochiladi. Ushbu oynada quyidagilarni ko'rsatishingiz kerak: fayl nomi, fayl turi, ishchi kitob saqlanadigan disk va papkani tanlang. Shunday qilib, ishchi daftar o'z ichiga olgan ishchi varaqlar bilan diskdagi papkada alohida nom bilan alohida fayl sifatida saqlanadi. Kitob fayllari xls kengaytmasiga ega.
Excelda ish daftarini ochish
Excelda ish daftarini ochish uchun File / Open buyrug'ini tanlang yoki standart asboblar panelidagi Open tugmasini bosing. Excelda "Hujjatni ochish" dialog oynasi paydo bo'ladi, unda siz kerakli faylni tanlashingiz va Ochish tugmachasini bosishingiz mumkin.
Ish kitobini yoping va Excel-dan chiqing
Excelda ish daftarini yopish uchun File (Yopish) buyrug'ini tanlang, bu ish daftarini yopadi. Excel dasturidan chiqish uchun Fayl / Chiqish buyrug'ini tanlang yoki dastur oynasining sarlavha satrining o'ng tomonidagi yopish tugmasini bosing.
2. Microsoft Excel ish jadvallarini tahrirlash va formatlash
Har qanday axborotni qayta ishlash uning kompyuterga kiritilishidan boshlanadi. MS Excel elektron jadvallarida matn, raqamlar, sanalar, vaqtlar, ketma-ket ma'lumotlar qatori va formulalarni kiritishingiz mumkin.
Ma'lumotlarni kiritish uch bosqichda amalga oshiriladi:
katakchani tanlash;
ma'lumotlar kiritish;
kirishni tasdiqlash (Enter tugmasini bosing).
Ma'lumotlar kiritilgandan so'ng, ular ma'lum bir formatda ekranda ko'rsatilishi kerak. MS Excel-da ma'lumotlarni taqdim etish uchun format kodlarining turli toifalari mavjud.
Yacheykadagi ma'lumotlarni tahrirlash uchun katakchani ikki marta bosing va ma'lumotlarni tahrirlang yoki to'g'rilang.
Tahrirlash operatsiyalari quyidagilarni o'z ichiga oladi:
qatorlarni, ustunlarni, katakchalarni va varaqlarni o'chirish va kiritish;
katakchalar va hujayralar bloklarini nusxalash va ko'chirish;
hujayralardagi matn va raqamlarni tahrirlash
Formatlashtirish operatsiyalari quyidagilarni o'z ichiga oladi:
raqam formatlarini o'zgartirish yoki raqamlarni ko'rsatish shakli;
ustunlar kengligini o'zgartirish;
hujayralardagi matn va raqamlarni tekislash;
shrift va rangni o'zgartirish;
Chegaraning turi va rangini tanlash;
Hujayralarni to'ldiring.
Raqamlar va matnlarni kiritish
Kompyuterda ishlov beriladigan har qanday ma'lumot raqamlar yoki matnlar bilan ifodalanishi mumkin. Excel raqamlar va matnlarni sukut bo'yicha Umumiy formatda kiritadi.
Matn kiritish
Matn - bu Excelga raqam, formula, sana, kunning vaqti sifatida talqin qilinmaydigan katakka kiritilgan har qanday belgilar ketma-ketligi. Kiritilgan matn katakchada chap tomonga tekislanadi.
Matnni kiritish uchun katakchani tanlang va klaviatura yordamida matnni kiriting. Hujayra 255 tagacha belgidan iborat bo'lishi mumkin. Agar sizga ba'zi raqamlarni matn sifatida kiritishingiz kerak bo'lsa, u holda katakchalarni tanlang, so'ngra Format / Hujayralar buyrug'ini tanlang. Keyin "Raqam" yorlig'ini tanlang va paydo bo'lgan formatlar ro'yxatidan Matnni tanlang. Raqamni matn sifatida kiritishning yana bir usuli - bu raqamdan oldin apostrof kiritish.
Agar matn katakchaga to'g'ri kelmasa, siz ustun kengligini oshirishingiz yoki so'zlarni o'rashga ruxsat berishingiz kerak (Format / Hujayralar, Hizalama yorlig'i).
Raqamlarni kiritish
Raqamli ma'lumotlar raqamli doimiydir: 0 - 9, +, -, /, *, E,%, nuqta va vergul. Raqamlar bilan ishlashda kiritilgan raqamlar turini: o'nli kasrlar sonini, butun sonning turini, raqamning tartibini va belgisini o'zgartira olish kerak.
Excel mustaqil ravishda kiritilgan ma'lumotlarning raqam ekanligini aniqlaydi. Agar katakka kiritilgan belgilar matnga ishora qilsa, u holda katakchaga kirishni tasdiqlagandan so'ng, ular katakning chap chetiga, agar belgilar son hosil qilsa, ular katakning o'ng chetiga tekislanadi. .
Ma'lumotlarni ketma-ket kiritish
Ma'lumotlar qatori - bu bir-biridan qat'iy qadam bilan farq qiladigan ma'lumotlar. Biroq, ma'lumotlar raqamli bo'lishi shart emas.
Ma'lumotlar seriyasini yaratish uchun siz quyidagilarni bajarishingiz kerak:
1. Katakchaning birinchi muddatini katakka kiriting.
2. Qator joylashgan joyni tanlang. Buning uchun sichqoncha ko'rsatgichini plomba belgisiga o'tkazing va shu vaqtda oq xoch qora rangga aylanganda sichqonchaning chap tugmachasini bosing. Keyin, sichqoncha tugmachasini bosib ushlab turganda, satr yoki ustunning kerakli qismini tanlashingiz kerak. Sichqoncha tugmachasini bo'shatgandan so'ng, tanlangan maydon ma'lumotlar bilan to'ldiriladi.
Ma'lumotlar ketma-ketligini boshqa yo'l bilan yaratishingiz mumkin, agar uni yaratish qadamini belgilasangiz. Buning uchun siz ketma-ketlikning ikkinchi muddatini qo'lda kiritishingiz, ikkala katakchani tanlashingiz va kerakli maydonda tanlovni davom ettirishingiz kerak. Qo'l bilan kiritilgan dastlabki ikkita katak ma'lumotlar seriyasining qadamini o'rnatdi.
Ma'lumotlar formati
MS Excel-dagi ma'lumotlar ma'lum bir formatda namoyish etiladi. Odatiy bo'lib, ma'lumotlar umumiy formatda ko'rsatiladi. Siz tanlangan katakchalarda ma'lumotlarning taqdimot formatini o'zgartirishingiz mumkin. Buning uchun Format / Cells buyrug'ini bajaring.
"Hujayralarni formatlash" dialog oynasi paydo bo'ladi, unda "Raqam" yorlig'ini tanlashingiz kerak. "Hujayralarni formatlash" dialog oynasining chap tomonida "Raqam formatlari" ro'yxati Excelda ishlatiladigan barcha formatlarning nomlarini o'z ichiga oladi.
Har bir toifaning formati uchun uning kodlari ro'yxati keltirilgan. "Type" o'ng oynasida siz ekrandagi ma'lumotlarni aks ettirish uchun ishlatiladigan barcha format kodlarini ko'rishingiz mumkin. Ma'lumotlarni ko'rsatish uchun siz o'rnatilgan MS Excel formatidagi kodlardan foydalanishingiz yoki o'zingizning (maxsus) format kodingizni kiritishingiz mumkin. Format kodini kiritish uchun qatorni tanlang (barcha formatlar) va format turi belgilarini "Type" kirish maydoniga kiriting.
Ma'lumotlarni taqdim etish uslubi
Excelda ma'lumotlarni tartibga solishning usullaridan biri bu uslubni joriy qilishdir. Uslub yaratish uchun Format / Style buyrug'idan foydalaning. Ushbu buyruqning bajarilishi "Uslub" dialog oynasini ochadi.
3. Elektron jadval yaratish texnologiyasi
Zahiralarni hisobga olish jadvalini loyihalash misolida elektron jadval yaratish texnologiyasini ko'rib chiqamiz.
1. Jadval yaratish uchun File / New buyrug'ini bajaring va vazifalar oynasidagi Blank Book belgisini bosing.
2. Birinchidan, jadvalni belgilashingiz kerak. Masalan, tovarlarni hisobga olish jadvalida etti ustun mavjud, biz ularni A dan G gacha ustunlarga belgilaymiz. Keyin jadval sarlavhalarini shakllantirishingiz kerak. Keyin jadvalning umumiy sarlavhasini, so'ngra maydonlarning nomlarini kiritishingiz kerak. Ular bir qatorda turishlari va bir-birini ta'qib qilishlari kerak. Sarlavha hujayraning o'rtasiga, o'ngiga, chapiga, pastki qismiga yoki yuqori qismiga to'g'ri keladigan bir yoki ikkita satrda joylashtirilishi mumkin.
3. Jadval sarlavhasini kiritish uchun kursorni A2 katakchaga joylashtiring va "Omborga mollarning qoldiqlari" jadvalining nomini kiriting.
4. A2: G2 katakchalarni tanlang va Format / Hujayralar buyrug'ini bajaring, Hizalash yorlig'ida markazga tekislash usulini tanlang va katakchalarni birlashtirish uchun katakchani belgilang. OK tugmasini bosing.
5. Jadvalning "sarlavhasi" ni yaratish. Maydon nomlarini kiriting, masalan, omborxona raqami, etkazib beruvchi va boshqalar.
6. Matnni "sarlavha" katakchalarida ikki qatorga joylashtirish uchun ushbu katakchani tanlang va Format / Hujayralar buyrug'ini bajaring, Hizalama yorlig'ida So'zlar bilan o'rash katagiga belgi qo'ying.
7. Har xil shriftlarni joylashtiring. Matnni tanlang va Format / Hujayralar buyrug'ini, Shrift yorlig'ini tanlang. Shriftni o'rnating, masalan, Times New Roman, uning hajmi (nuqta kattaligi) va uslubi.
8. Matnni jadvalning "sarlavhasi" ga tekislang (matnni tanlang va formatlash asboblar panelidagi Markaz tugmachasini bosing).
9. Agar kerak bo'lsa, Format / Column / Width buyrug'i yordamida ustunlar kengligini o'zgartiring.
10. Format / Line / Height buyrug'i yordamida chiziq balandliklarini o'zgartirishingiz mumkin.
11. Kadr qo'shish va katakchalarni to'ldirish mos ravishda Border va View yorliqlaridagi Format / Cell buyrug'i bilan amalga oshirilishi mumkin. Yacheykani yoki katakchalarni tanlang va "Chegara" yorlig'ida chiziq turini tanlang va sichqoncha yordamida tanlangan diapazonning qaysi qismiga tegishli ekanligini ko'rsating. Ko'rish yorlig'ida tanlangan kataklar uchun to'ldirish rangini tanlang.
12. Ma'lumotlarni jadvalga kiritishdan oldin Format / Hujayralar buyrug'i, Raqam yorlig'i yordamida jadvalning "sarlavhasi" ostidagi ustunlar katakchalarini formatlashingiz mumkin. Masalan, "Ombor raqami" katagi ostidagi kataklarning vertikal blokini tanlang va Raqam yorlig'ida Format / Cells-ni tanlang, Raqamli-ni tanlang va OK tugmasini bosing.
Adabiyotlar ro'yxati
Elektron talaba, - "Excelda formulalar, funktsiyalar va jadvallar" darslari-tva / qo'ng'iroq qilish sanasi: 05.11.10
Shunga o'xshash tezislar:
Excel dasturidan amaliy foydalanish. Buyruqlarni berish va ularni bajarish. "Muzlatilgan joylar", yangi ish daftarchasi va uni saqlash, ro'yxatlar va ulardan ma'lumotlarni kiritishda foydalanish. Qaydlarni kiritish. Avtomatik formatlash jadvallari. Choyshab va kitoblarni himoya qilish. Qurilish diagrammalari.
MS Excel-dagi elektron jadvallarning asosiy elementlari va ular bilan ishlash texnikasi. O'zgaruvchilarning turlari, kataklarni formatlash usullari. Ish daftarini yarating, saqlang va nomini o'zgartiring. Hujayralar diapazoni va ularni avtomatik tanlash. Yacheykalarning soni va valyuta formatlari.
Excel elektron jadvallari yoki ro'yxatlaridagi ma'lumotlarni qayta ishlash, ro'yxatlar uchun asosiy tushunchalar va talablar, iqtisodiy va matematik Excel dasturlari. Tenglama va optimallashtirish masalalarini echish: parametrlarni tanlash, "Qaror izlash" buyrug'i, skript menejeri.
Oynaning ish maydoni va MS Excel tuzilishi. Elektron jadvallarning qo'llanilishi va imkoniyatlari, muammolarni hal qilishda foydalanishning afzalliklari. Hujayralarga ma'lumotlarni kiritish va tahrirlash, ma'lumotlarni nusxalash, diagrammalar, professional hujjatlar.
Formulalar arifmetik amallar belgilari bilan bog'langan sonli qiymatlardan iborat bo'lgan ifoda sifatida. Argumentlar excel funktsiyalari... Excelda formulalar, funktsiyalar va jadvallardan foydalanish. Ish varag'iga funktsiyalarni kiritish. Diagramma parametrlarini yaratish, belgilash, joylashtirish.
Microsoft fayli Excel - bu ishchi daftar. Ma'lumotlar raqamlar yoki matn bo'lishi mumkin. Ma'lumot kiritish. Hujayralarni tanlash. Hujayralardan ma'lumotlarni olib tashlash (hujayralar guruhidan). Ish daftarlari bilan ishlash. Bir varaqni olib tashlash. Choyshablarning nomini o'zgartirish. Fayl saqlanmoqda.
Manba ma'lumotlarini chorakdagi o'rtacha aktsiyalar bo'yicha saralash. Barcha ob'ektlar uchun chorak uchun o'rtacha zaxira yig'indisi. Boshqarish ob'ektlarini guruhlarga taqsimlash. Diagrammalar ustasi yordamida ABC egri chizig'ini chizish. ABC tahlili bilan parallel ravishda XYZ masalasini echish.
Excelni ishga tushirish va undan chiqish usullari, umumiy qoidalar dastur va uning asosiy funktsiyalari bilan ishlash. Yacheykalarni birlashtirib, qatorlar, ustunlar va varaqlarni kiritish tartibi. Bir varaq ichida ma'lumotlarni nusxalash va ko'chirish. Choyshab va kitoblarni himoya qilish va bosib chiqarish.
Elektron jadval faylini import qilish orqali SharePoint ro'yxatini yaratishda vaqtni tejashingiz mumkin. Elektron jadvaldan ro'yxat tuzishda uning ro'yxatdagi ustun sarlavhalari bo'ladi, qolgan ma'lumotlar esa ro'yxat elementlari sifatida import qilinadi. Elektron jadvalni import qilish, shuningdek, standart ustun sarlavhasiz ro'yxat yaratish usulidir.
Muhim:
Muhim: Agar siz import qilmoqchi bo'lgan yaroqsiz elektron jadval yoki ma'lumotlar mavjud emasligi to'g'risida xabar olsangiz, ishonchli saytlar yorlig'ida ko'rsatilgan SharePoint saytiga qo'shing.
SharePoint Online, 2016 va 2013 yillarda elektron jadvallar asosida ro'yxat yarating
Qidiruv natijalari sahifasida bosing Elektron jadvalni import qilish.

Sahifada Yangi ilova kiriting ism ro'yxat.
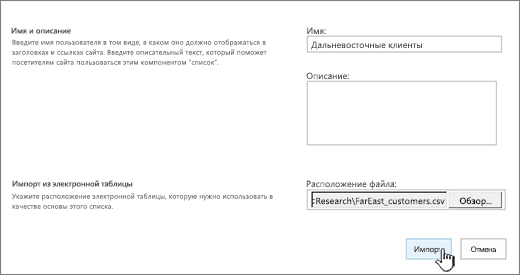
Kirish tavsif (shart emas).
Tavsif nom ostida ko'p ko'rilganida paydo bo'ladi. Ro'yxatning tavsifini uning parametrlarida o'zgartirish mumkin.
Tugmani bosing Umumiy nuqtaielektron jadvalni topish yoki maydonga unga yo'lni kiritish Fayl joylashuvi... Tugatgandan so'ng, tugmasini bosing Import.
Elektron jadval Excelda ochiladi va oyna paydo bo'ladi.
Oynada Windows SharePoint xizmatlari ro'yxatiga import qilish elementni tanlang Jadval oralig'i, Hujayralar qatori yoki Nom qatori... Agar siz diapazonni qo'lda ko'rsatmoqchi bo'lsangiz, tanlang Hujayralar qatori va tugmasini bosing Qatorni tanlang... Elektron jadvalda chap tomondagi yuqori katakchani bosing, SHIFT tugmachasini bosib ushlab turing va diapazondagi pastki o'ng katakchani tanlang.

Maydonda diapazon ko'rsatiladi Qatorni tanlang... Tugmani bosing Import.
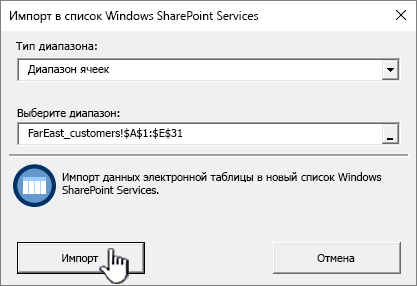
Ro'yxat yoki Variantlar tugmachasini bosing va bosing Ro'yxat parametrlari.
Jadval ma'lumotlari SharePoint-da ro'yxat sifatida ko'rinadi.
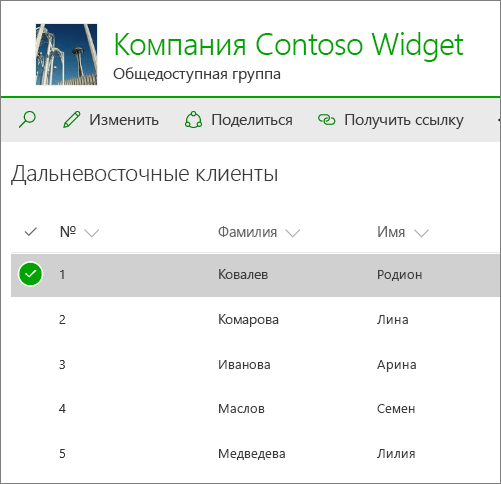
Ro'yxatni qo'shmoqchi bo'lgan saytda bosing Tanlovlar va tanlang Ilovani qo'shish.
Dalada Ilovani toping "elektron jadval" ni kiriting va qidirish belgisini bosing.
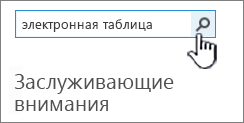
SharePoint 2010 yoki SharePoint 2007 da elektron jadvaldan ro'yxat yarating
Menyuda Saytdagi harakatlar
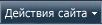 jamoani tanlang Barcha sayt tarkibini ko'rish va tugmani bosing Yarating
.
jamoani tanlang Barcha sayt tarkibini ko'rish va tugmani bosing Yarating
.Eslatma: SharePoint saytlari boshqacha ko'rinishi mumkin. Agar buyruq, tugma yoki havola kabi narsalarni topa olmasangiz, administratoringizga murojaat qiling.
SharePoint 2010-da Barcha toifalar bosing Bo'sh va odatiy, tanlang va bosing Yarating.
SharePoint 2007-da, ostida Moslashtiriladigan ro'yxatlar tanlang Elektron jadvalni import qilish va tugmani bosing Yarating.

Qutiga ro'yxat uchun nom kiriting Ism... Maydon Ism zarur.
Ism ro'yxat boshida aksariyat ko'rinishda paydo bo'ladi, ro'yxat sahifasining veb-manzilining bir qismiga aylanadi va qidirishni osonlashtirish uchun navigatsiya boshqaruvida paydo bo'ladi. Ro'yxat nomini o'zgartirish mumkin, ammo veb-manzil bir xil bo'lib qoladi.
Qutiga ro'yxat uchun tavsifni kiriting Tavsif... Maydon Tavsif ixtiyoriy.
Tavsif nom ostida ko'p ko'rilganida paydo bo'ladi. Ro'yxatning tavsifini o'zgartirish mumkin.

Tugmani bosing Umumiy nuqtaielektron jadvalni tanlash yoki maydonga unga yo'lni kiritish uchun Fayl joylashuviva keyin bosing Import.
Muloqot oynasida Windows SharePoint xizmatlari ro'yxatiga import qilish tanlang Qator turiva keyin bo'limda Qatorni tanlang ro'yxatni yaratish uchun foydalanmoqchi bo'lgan elektron jadvaldagi oraliqni ko'rsating.
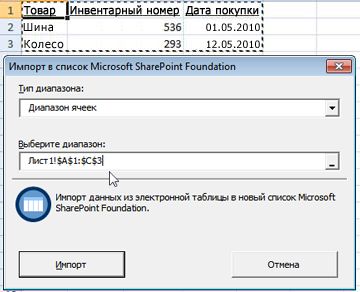
Eslatma: Ba'zi bir elektron jadval tahrirlovchilarida elektron jadvaldagi kerakli kataklarni tanlashingiz mumkin. Muloqot oynasida tanlanishi uchun jadval oralig'i va nomlangan diapazon allaqachon jadvalda aniqlangan bo'lishi kerak Windows SharePoint xizmatlari ro'yxatiga import qilish.
Tugmani bosing Import.
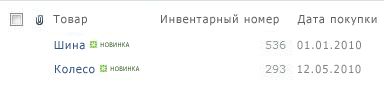
Elektron jadvalni import qilgandan so'ng, ma'lumotlar to'g'ri import qilinganligini tekshirish uchun ro'yxat ustunlarini tekshiring. Masalan, ustunda raqamlar emas, balki pul qiymatlari borligini belgilashingiz mumkin. Ro'yxat parametrlarini ko'rish yoki o'zgartirish uchun uni oching, yorliqqa o'ting Ro'yxat yoki Variantlar tugmachasini bosing va bosing Ro'yxat parametrlari.
Ro'yxat uchun yaratilgan ustun turlari jadvaldagi ustunlardagi ma'lumotlar turlariga asoslanadi. Masalan, jadvaldagi sana o'z ichiga olgan ustun, odatda SharePoint ro'yxatidagi sana ustuniga aylanadi. Quyidagi rasmda yuqoridagi jadvalni import qilish orqali yaratilgan SharePoint ro'yxati keltirilgan.
SharePoint-ning barcha versiyalari elektron jadvallarni import qilishni qo'llab-quvvatlaydi, ammo qadamlar biroz boshqacha. Ushbu misollarda Excel ishlatilgan, ammo boshqa mos keladigan muharriri ham ishlaydi. Agar elektron jadval muharriri formati qo'llab-quvvatlanmasa, ma'lumotlarni vergul bilan ajratilgan (CSV) faylga eksport qiling va ushbu faylni import qiling.
Import qilingan ro'yxatni sozlash va uni sahifaga yoki saytga qo'shish bo'yicha maqolalarga havolalar uchun "Ro'yxatlarni tushunish" bo'limiga qarang.
Eslatma: Odatda, SharePoint saytidagi ustunlar tarkibidagi ma'lumotlar turiga qarab tuziladi. Biroq, ro'yxatni import qilgandan so'ng, importning to'g'ri ekanligiga ishonch hosil qilish uchun ustunlar va ma'lumotlarni tekshiring. Masalan, ustunda raqamlar emas, balki valyuta qiymatlari borligini ko'rsatishingiz mumkin. Ro'yxat parametrlarini ko'rish yoki o'zgartirish uchun uni oching va so'ng bosing Ro'yxat parametrlari menyuda Tanlovlar.
Ishonchli saytlar zonasiga sayt qo'shing
Internet Explorer brauzerini oching, tugmani bosing Xizmat va elementni tanlang Internet imkoniyatlari.
Yorliqqa o'ting Xavfsizlik, belgini bosing Ishonchli tugunlar va tugmani bosing tugunlar.
Siz saytda ekansiz Ushbu veb-saytni zonaga qo'shing: maydonlarini bosing qo'shish.
Tugmani bosing Yoping, undan keyin - Ok.
Fikr qoldiring
Ushbu maqola foydali bo'ldimi? Agar shunday bo'lsa, iltimos, o'z fikr-mulohazangizni sahifaning pastki qismida qoldiring. Aks holda, o'z fikringiz bilan o'rtoqlashing - nimani qo'shish yoki aniqroq qilish kerak. Iltimos, SharePoint versiyasini, operatsion tizimini va brauzeringizni kiriting. Biz sizning fikr-mulohazangizni o'qiymiz, ma'lumotlarni qayta tekshirib ko'ramiz va agar kerak bo'lsa, ushbu maqolani qo'shing va yangilang.
Eslatma: Mashina tarjimasiga oid rad etish... Ushbu maqola kompyuter tizimidan foydalangan holda inson aralashuvisiz tarjima qilingan. Microsoft ushbu kompyuter tarjimalarini bilmagan foydalanuvchilarga yordam berish uchun taqdim etadi ingliz tilida, Microsoft mahsulotlari, xizmatlari va texnologiyalari haqidagi materiallarni o'qing. Maqola mashina tarjimasi yordamida tarjima qilinganligi sababli unda leksik, sintaksis va grammatik xatolar bo'lishi mumkin.