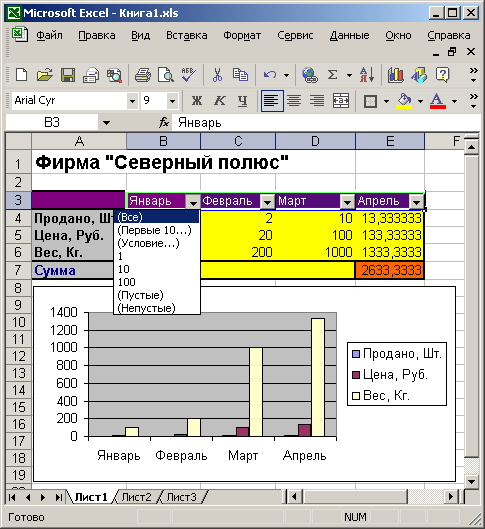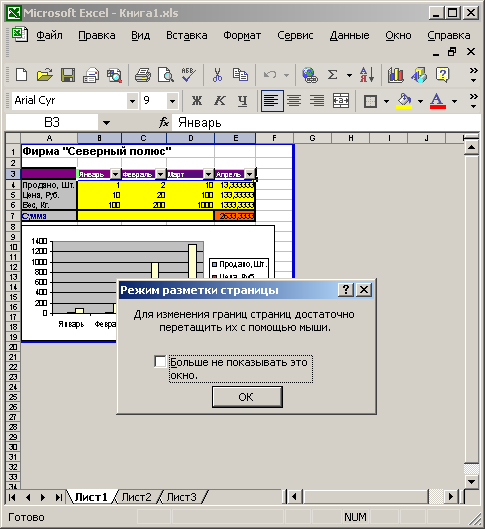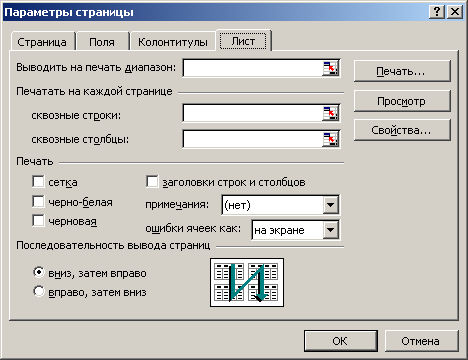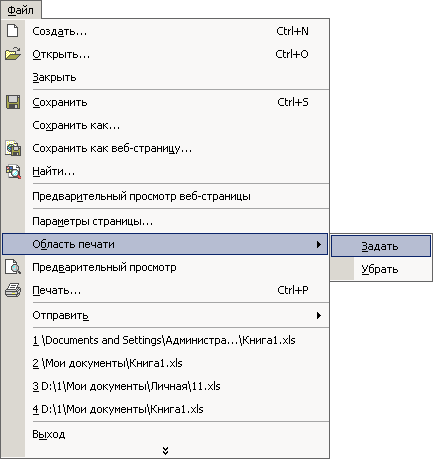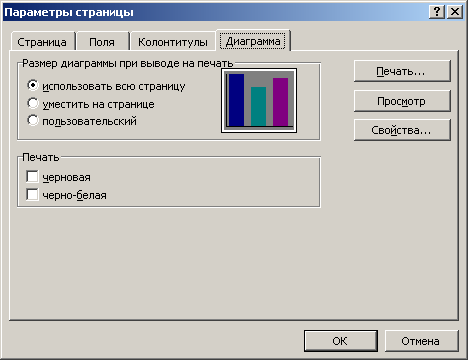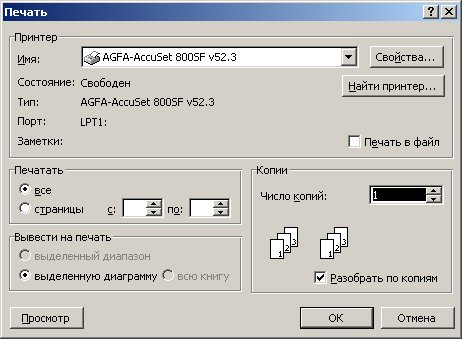Excel kichik jadvalni chop etadi. Excel - chop etishga tayyorgarlik va hujjatni chop etish imkoniyatlari
Shunday qilib, siz ish kitobini yaratdingiz Excel to'liq ma'lumotlar. U yaxshi tashkil etilgan, ma'lumotlar dolzarb va formatlash ham aynan rejalashtirilganidek. Siz bu elektron jadvalning qog'oz versiyasini chop etishga qaror qildingiz ... va hammasi teskari ketdi.
Excel elektron jadvallari har doim ham qog'ozda yaxshi ko'rinmaydi, chunki ular bosilgan sahifaga moslashtirilmagan. Ular kerakli darajada uzun va keng qilib yaratilgan. Bu tahrir qilish va ekranda ko'rish uchun juda yaxshi, lekin hujjatlarni chop etish qiyin bo'lishi mumkin, chunki ma'lumotlar har doim ham standart qog'oz varag'iga to'liq mos kelmasligi mumkin.
Bu qiyinchiliklarning barchasi majburlash mumkin emas degani emas Excel elektron jadval qog'ozda yaxshi ko'ring. Aslida, bu umuman qiyin emas. Quyidagi 5 ta Excel bosib chiqarish bo'yicha maslahatlar bu muammoni hal qilishga yordam beradi. Ularning barchasi Excel 2007, 2010 va 2013 da bir xil ishlashi kerak.
1. Bosib chiqarishdan oldin sahifani oldindan ko'rib chiqing
Asbob bilan Bosib chiqarishni oldindan ko'rish(Ko'rib chiqish) Jadvalning qanday ko'rinishini bosilgan sahifada ko'rishingiz mumkin. Vaqt va qog'ozni tejash nuqtai nazaridan, Bosib chiqarishni oldindan ko'rish(Ko'rib chiqish) - bosib chiqarishda sizning asosiy vositangiz. Siz hatto ba'zi o'zgartirishlar kiritishingiz mumkin, masalan, bosib chiqarish chegaralarini sichqoncha bilan tortib, ularni kengroq yoki torroq qilib qo'ying. Jadvalingiz siz xohlagan tarzda ko'rinishiga ishonch hosil qilish uchun chop etish va joylashtirish sozlamalarini o'zgartirgandan so'ng, ushbu vositadan foydalaning.
2. Nimani chop etish kerakligini hal qiling
Agar sizga ma'lumotlarning ozgina qismi kerak bo'lsa, ish kitobini to'liq chop etishingiz shart emas - tanlangan ma'lumotlarni chop eting. Chop etish sozlamalarini tanlash orqali siz hozir ko'rib turgan varaqni chop etishingiz mumkin Faol jadvallarni chop etish(Faol varaqlarni chop etish) yoki tanlang Ish kitobini to'liq chop etish(Butun kitobni chop etish) butun faylni chop etish uchun. Bundan tashqari, kerakli maydonni ajratib ko'rsatish va tanlash orqali ma'lumotlaringizning kichik qismini chop etishingiz mumkin Chop etish tanlovi Chop etish sozlamalarida [Chop etish tanlovi].

3. Bo'sh joyingizni maksimal darajada oshiring
Siz bosayotgan qog'oz varag'ining hajmi bilan cheklanasiz, lekin undan maksimal darajada foydalanish yo'llari bor. Sahifaning yo'nalishini o'zgartirishga harakat qiling. Standart yo'nalish ustunlardan ko'ra ko'proq satrli ma'lumotlar uchun yaxshi. Agar stolingiz balandligidan kengroq bo'lsa, sahifaning yo'nalishini o'zgartiring manzara(manzara). Hali ham ko'proq joy kerakmi? Sahifaning chetidagi chegara kengligini o'zgartirishingiz mumkin. Ular qanchalik kichik bo'lsa, ma'lumotlar uchun ko'proq joy qoladi. Nihoyat, agar sizning jadvalingiz unchalik katta bo'lmasa, asbob bilan o'ynashga harakat qiling Maxsus o'lchov variantlari(O'lchov) barcha satrlarga yoki barcha ustunlarga sig'adi yoki butun jadvalni bitta bosilgan qog'oz varag'iga sig'diradi.
4. Sarlavha bosib chiqarishdan foydalaning
Agar jadval bir nechta sahifalarni qamrab oladigan bo'lsa, Excel -ning ustun sarlavhalarini sukut bo'yicha faqat 1 -varaqda bosib chiqargani uchun, aniq ma'lumot nimani anglatishini tushunish qiyin bo'ladi. Buyruq Sarlavhalarni chop etish(Sarlavhalarni chop etish) har bir sahifada satr yoki ustun sarlavhalarini chop etish imkonini beradi, bu esa ma'lumotlarni o'qishni ancha osonlashtiradi.
Siz qanday xabar yuborishni allaqachon bilasiz Excel hujayralari raqamli ma'lumotlar, hisob -kitoblarni bajaring va natijalarni diagramma shaklida taqdim eting. Qabul qilingan hujjatlarni qanday chop etishni o'rganish qoladi. Bu dars Excel ishchi varaqlarini chop etish uchun tayyorlashga yordam beradigan quyidagi amallarni o'z ichiga oladi.
sahifa yo'nalishi;
Maydonlarni sozlash;
Yuqori va pastki qismlarni qo'shish;
Ma'lumotlarni saralash;
Filtrlash;
Barcha sahifalarda satr va ustun sarlavhalarini ko'rsatish;
Hujayralar va varaqlarni yashirish;
Sahifalash.
Standart varaqlar panelidagi Chop etish tugmasini bosish orqali siz Excel varag'ini tezda chop etishingiz mumkin. Biroq, bu operatsiyaning natijasi sizni qoniqtirmaydi. Bu qoralamalarni chiqarish uchun juda yaxshi, lekin yaxshi shakllangan va keraksiz ma'lumotlarning mavjudligiga toqat qilmaydigan toza hujjatlarni chop etish uchun umuman yaroqsiz. Shuning uchun, Excel varaqlarini yakuniy chop etishdan oldin, siz masshtab va varaqlar chegaralarini rostlashingiz, jadval ma'lumotlarini saralashingiz, chop etiladigan katakchalarning diapazonini tanlashingiz, jadvallar va jadvallarni joylashtirish tartibini belgilashingiz va boshqa ba'zi operatsiyalarni bajarishingiz kerak.
Sahifa tartibi
Umuman olganda, Excel -da chop etish variantlarini sozlash Word -dagi kabi. Ammo Excel varaqlari o'ziga xos xususiyatlarga ega. Jadvaldagi ma'lumotlar bir sahifaga joylashishi qulay, shuning uchun bosma o'lchovni sozlash talab qilinadi. Keng varaqlarni ko'rsatish odatiy holdir landshaft yo'nalishi va uzun jadvallar - portretda. Word -da, sahifa sozlamalari odatda bir vaqtning o'zida butun hujjatga tayinlanadi, Excel -da ular har bir varaq uchun alohida tuziladi.
1 -mashq: Yo'nalish va sahifalar shkalasi
Keling, Spreadsheet.x1s faylini davom ettiramiz va uning ba'zi varaqlarini chop etamiz. Ushbu mashqda siz chop etishga tayyorgarlikning birinchi bosqichini bajarasiz - sahifaning yo'nalishini va chiqish varag'ining shkalasini moslashtirasiz.
Spreadsheet.xls faylini oching.
Uning umurtqa pog'onasini bosib, Formula varag'ini kengaytiring.
Bu ish varag'ida faqat birinchi olti oy uchun ustunlar bor. Keling, yilning 12 oyi uchun ma'lumotlarni joylashtirish uchun jadvalni kengaytiraylik. Bu sizga varaqqa umuman mos kelmaydigan keng jadvallarni chop etishni o'rganishga imkon beradi.
B1: G14 katakchalarni tanlang va Ctrl + C tugmalar birikmasini vaqtinchalik buferga nusxalash uchun bosing.
3 -bosqichda tanlangan katakchalarni takrorlash uchun Qo'shish> Nusxalangan hujayralar -ni tanlang.
Ochilgan dialog oynasida "Hujayralarni o'ngga siljitish" radio tugmachasining o'rnini tanlang va OK tugmasini bosing. 3 -bosqichda tanlangan kataklar yangi ustunlar qo'shilgan holda takrorlanadi.
Endi siz ustun sarlavhalarini sozlashingiz kerak. Buning uchun B1 katakchani bosing va ramkaning pastki chap burchagining markerini o'ngga suring, shunda ramka B1: M1 diapazonini qamrab oladi. Excel avtomatik ravishda oy nomlari ketma -ketligini yaratadi.
G ustunida bo'sh hujayralar mavjud. Ularni sotishning o'sishini hisoblash uchun tegishli formulalar bilan to'ldirish uchun F10: Fl4 guruhini tanlang, nusxa ko'chiring.u, G10 katakchasini o'ng tugmasini bosing va Yapıştır-ni tanlang. Endi barg anjirda ko'rsatilganga o'xshaydi. 12.1.
Guruch. 12.1.Formula jadvali yangilandi
Fayl> Chop etish sozlamalari -ni tanlang.
Shaklda ko'rsatilgan Sahifa yorlig'ini kengaytiring. 12.2.

Guruch. 12.2.Sahifaning yo'nalishi va o'lchovini sozlash

Guruch. 12.3.Jadval 100% gacha
Landshaftga o'tish joyini tanlang.
Sahifadagi raqamlarning taxminiy joylashishini ko'rish uchun Chop etishni oldindan ko'rish tugmasini bosing. Agar standart qog'oz o'lchami 4 yard A4 bo'lsa, u holda hamma ustunlar sahifaga to'g'ri kelmaydi (12.3 -rasm).
"Sahifa pastga" tugmachasini bosing va siz o'ngdagi ustundagi hujayralar ikkinchi sahifaga ko'chirilganini ko'rasiz. Bu qulay emas. Jadvalni shunday o'zgartirish kerakki, barcha jadval ustunlari bir xil sahifada joylashsin.
Eslatma
Olingan jadvalda ma'lumotlar ustunlar H-L raqamlarni takrorlang ustunlar B-G... Agar xohlasangiz, ba'zi hujayralardagi qiymatlarni o'zgartiring. Bu darsdagi mashqlarda hujayralarning o'ziga xos son qiymatlari ahamiyatsiz.
Sahifalarni sozlash dialog oynasiga qaytish uchun asboblar panelidagi O'rnatish tugmasini bosing.
Ushbu dialog oynasining masshtablash qismi bosib chiqariladigan ob'ektlarni kattalashtirish yoki kamaytirish imkonini beradi. Hisoblagichni sozlash hisoblagichidan foydalanib, siz sahifaning asl hajmining foiziga hisoblangan har qanday o'lchovni tanlashingiz mumkin. (Buni qilayotganda mos keladigan kalit o'rnini tanlaganingizga ishonch hosil qiling.) Siz buni boshqacha qilishingiz mumkin. Excel jadval hajmini sahifa maydoniga moslashtira oladi.
Eslatma
Joy ... satridagi hisoblagichlar avtomatik o'lchov vositasiga jadvalning kengligi va balandligi necha sahifani egallashi kerakligini aytib berishga imkon beradi.
Sahifa tugmachasini yana bosing.
Sahifani sozlash dialog oynasida, rasmda ko'rsatilgan Marjlar yorlig'ini kengaytiring. 12.4.
O'zgartirish moslamasining o'rnini tanlang va bu raqamga mos keladigan har ikkala hisoblagichda 1 raqamlarini qoldiring.
OK tugmasini bosing. Endi butun jadval bitta sahifaga to'g'ri keladi. Agar siz yana "Sahifa" tugmasini bosgan bo'lsangiz, hisoblagich 96%ga o'rnatilganini ko'rasiz. Bu Excel formulaning ishchi varag'ini chop etish uchun tanlagan o'lchov. Agar kerak bo'lsa, uni to'g'rilashingiz mumkin.
2 -mashq: Marjlarni sozlash
Chegaralar sahifaning axborot maydoni atrofida bo'sh chegara hosil qiladi. Ularni kamaytirish orqali siz bosilgan stol hajmini biroz oshirishingiz mumkin.

Guruch. 12.4. Maydonlarni sozlash
Chap hisoblagich qiymatini 1 sm ga kamaytiring.
Xuddi shunday, 1 sm gacha, O'ng taymerni kamaytiring.
Formulalar jadvalining balandligi kichik. Keling, uni sahifaning o'rtasiga bosib chiqaramiz. Buning uchun Vertikal katakchasini belgilang.
OK tugmasini bosing.
Bosib chiqarish maydonining kengligi oshdi. Sahifa sozlamalari dialog oynasining Sahifa yorlig'iga yana bir bor qarasangiz, avtomatik o'lchash rejimi darhol o'lchovni oshirib, jadvalni bosib chiqarish maydonining yangi hajmiga moslashtirganini sezasiz.
Ko'rish> Sarlavha va Altbilgi -ni tanlang. Sahifani sozlash dialog oynasining sarlavha / altbilgisi, rasmda ko'rsatilgan. 12.5. Sarlavha va altbilgilar ochiladigan ro'yxatida siz standart va pastki qismlardan birini tanlashingiz mumkin.
Ko'rib chiqish rejimidan chiqish uchun Yopish tugmasini bosing.
3 -mashq: Sarlavha va altbilgilarni qo'shish
Sarlavhalar va altbilgilar sizga altbilgiga va yuqori qismi sarlavhalari va tavsiflari barcha sahifalarda takrorlangan sahifalar. Agar jadval uzun bo'lsa, uni sarlavha, sahifa raqamlari, hujjat fayli va jadval joylashgan varaqqa joylashtirish qulay.
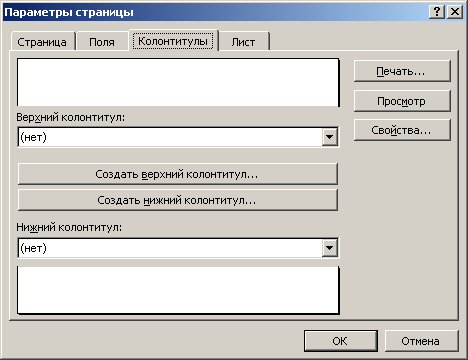
Guruch. 12.5.Sarlavha va altbilgilarni sozlash
Sarlavha ro'yxatini kengaytiring va Formulalarni tanlang; Sahifa 1 (Formulalar; Sahifa 1). Bu parametr varaqning har bir sahifasining yuqori qismiga asl ma'lumotlar va sahifa raqami qo'shiladi. Sarlavha dizaynining namunasi "Sarlavhalar va altbilgilar" yorlig'ining yuqori qismida paydo bo'ladi.
Eslatma
Agar siz sahifalashni boshqasidan boshlashni xohlasangiz, o'sha dialog oynasining Sahifa ko'rinishidagi Birinchi sahifa raqami maydoniga birinchi sahifaning raqamini kiriting.
Agar sarlavha va altbilgilar uchun standart tartib sxemalari sizga mos kelmasa, muloqot oynasining o'rtasida joylashgan tugmalardan foydalaning.
Moslashtirish uchun taglik, Custom Footer tugmasini bosing. Ochilgan muloqot oynasida (12.6 -rasm) uchta ro'yxat va bir nechta tugmalar mavjud. Bu tugmalar yordamida siz altbilgining chap qirrasi, uning markazi va o'ng qirrasi tarkibini aniqlaydigan turli xil ob'ektlarni ro'yxatlarga joylashtirishingiz mumkin.
Chap bo'lim ro'yxatiga bosing.

Guruch. 12.6.sarlavha / altbilgi formatlash
O'ngdagi to'rtinchi tugmachani oynaning o'rtasiga bosing. Ro'yxatda & [Fayl] (&) havolasi paydo bo'lib, hujjat fayl nomlarini hosil qiladi.
Matnni kiriting Fayl nomi: undan oldin.
O'ng bo'limlar ro'yxatini bosing va "Yaratish vaqti" matnini kiriting.
Altbilgida sana va [sana] (&) havolasi bo'lgan taqvim tugmachasini bosing.
Bo'sh joy satrini bosing va hujjatning chop etish vaqti va [Vaqt] (&) havolasini qo'shadigan soat yuzi bilan tugmani bosing.
OK tugmasini bosish orqali dialog oynasini yoping.
Eslatma
Pastki va yuqori va pastki Sahifani sozlash dialog oynasining "Maydonlar" yorlig'ida sozlanishi.
Endi altbilgida jadval faylining nomi, shuningdek, tegishli imzolar bilan fayl chop etilgan sana va vaqt ko'rsatiladi. Agar siz sarlavha va altbilgilar qo'shilgan sahifani ko'rishni xohlasangiz, Fayl> Chop etishni oldindan ko'rish -ni tanlang.
Saralash va filtrlash
Tartiblash sizga jadval satrlarini jadvalning bir yoki bir nechta ustunlari ma'lumotlarining o'sish yoki kamayish tartibida tartiblash imkonini beradi. Filtrlash jadvaldagi keraksiz qatorlarni o'chirmasdan vaqtincha olib tashlash imkonini beradi.
4 -mashq: ma'lumotlarni saralash
Ma'lumotlarni saralash faqat hujjatni chop etishda zarur emas. Jadval qatorlarini parametrlardan birining o'sish tartibida joylashtirish sizga kerakli yozuvlarni topishga yordam beradi. Hujjatning toza versiyasini chop etish - eng to'g'ri vaqtagar ma'lumotlar shoshilib kiritilgan bo'lsa va to'g'ri joylashmagan bo'lsa, ma'lumotlarni tartibda saqlash. Keling, xaridorlarni aprel oyida sotish hajmini oshirish uchun ish varag'ining yuqori jadvaliga joylashtiraylik.
Yuqori jadvaldagi aprel ustunidagi istalgan katakchani bosing.
Standart asboblar panelidagi o'sish bo'yicha saralash tugmasini bosing. Qatorlarning joylashuvi shunday o'zgaradi, shunda aprel ustunidagi sonlar yuqoridan pastgacha ko'payadi (12.7 -rasm).
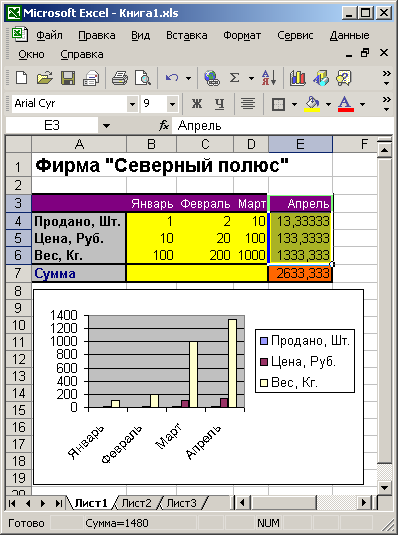
Guruch. 12.7.Jadval aprel oyida sotish hajmining oshishi bilan buyurtma qilingan
Yuqori jadvaldagi satr sarlavhalarini pastki jadvaldagi sarlavhalar bilan solishtiring, shunda siz faqat aprel ustunidagi katakchalarni emas, balki butun qatorlar qayta tartiblanganini ko'rasiz. (Ilgari ikkita jadvaldagi sarlavhalar tartibi bir xil edi.) Jadvalni kamayish tartibida saralash uchun kamayish tartibida tugmasini bosing.
Aprel oyida RIF va Viking mijozlariga sotish hajmi mos keladi (ular 11000 ga teng). Agar shunga o'xshash qiymatlar ko'p bo'lsa, jadvalga ikkinchi mezon bo'yicha qo'shimcha buyurtma berish kerak. Masalan, xaridorlarning alifbo tartibidagi ro'yxati avval familiyasi ustuni, keyin familiyasi ustuni bo'yicha saralanishi kerak, shunda familiyasi bir xil bo'lgan odamlar haqidagi ma'lumotlar ism alifbosida ko'rsatiladi. Jadvalni may oyi savdosining o'sish tartibida buyurtma qilish uchun (aprel savdosi teng bo'lsa), quyidagi bosqichlarni bajaring.
Ma'lumotlar> Saralash -ni tanlang. Shaklda ko'rsatilgan dialog oynasi. 12.8. Tartiblash bo'limida siz 2 -bosqichda belgilagan aprel ustuniga qiymatlarning ko'tarilish tartibini kiritgansiz.

Guruch. 12.8.Saralash shartini o'rnatish
"So'ngra" ochiladigan ro'yxatidan "May" ustunini tanlang.
Ko'tarilgan radio tugmachasini tanlangan holda qoldiring.
OK tugmasini bosing. Endi Viking va RIF mijozlarining liniyalari almashtiriladi, chunki 4000 va 12000 raqamlari o'sish tartibida.
Eslatma
E'tibor bering, saralash qator raqamlarini o'zgartirmaydi, ya'ni ma'lumotlarning o'zi ko'chiriladi. Shuning uchun bajarilgan saralash operatsiyasini o'chirib bo'lmaydi. Chiziqlarning oldingi tartibiga qaytish uchun siz faqat standart bekor qilish buyrug'idan foydalanishingiz mumkin. Fayl saqlangach, qator tartibini qaytarib bo'lmaydi.
Mashq 5. Filtrlash
Katta jadvallarni chop etishda ularni qiziqtirgan qatorlarni filtrlash orqali kesish qulay bo'lishi mumkin. Aytaylik, sizga may oyida savdo hajmi eng ko'p bo'lgan uchta mijoz haqida ma'lumot kerak. Avtofiltr yordamida mos keladigan qatorlarni tanlash uchun quyidagi amallarni bajaring.
Formulalar jadvalining yuqori jadvalidagi istalgan katakchani bosing.
Ma'lumotlar> Filtr> Avtomatik filtrni tanlang. Jadvalning birinchi qatoridagi katakchalarda istalgan ustunlar bo'yicha filtrlashni ta'minlaydigan ochiladigan ro'yxat tugmalari paydo bo'ladi (12.9-rasm).
May ustunining F1 katakchasidagi o'q tugmasini bosing.
Ochilgan ro'yxatda Top 10 ... bandini tanlang. Filtrlash shartlarini sozlash uchun dialog oynasi ochiladi, rasmda ko'rsatilgan. 12.10.
Birinchi 10 ... tipidagi filtrlar jadval ustunlaridan birida maksimal yoki minimal qiymatga ega bo'lgan bir necha qatorni tanlash imkonini beradi. Avtomatik filtrlash muloqot oynasining chap ro'yxat qutisi maksimal yoki filtrni belgilash imkonini beradiminimal parametr qiymatlari. O'ng tarafdagi ro'yxat o'lchov birliklarini (jadval satrlari yoki umumiy qatorlar sonining foizi) o'rtada joylashgan hisoblagich uchun o'rnatadi, bu jadval satrlarining sonini yoki foizini saqlaydi.
Guruch.12.9 ... Avtomatik filtrlar ro'yxati
Avtomatik filtrlash muloqot oynasining hisoblagichiga 3 raqamini kiriting.
OK tugmasini bosing.
May oyi ustunidagi maksimal raqamlar bilan ishchi varaqning yuqori jadvalida faqat uchta qator qoladi. E'tibor bering, etishmayotgan 2 va 5 -qatorlar yo'q. Ular oddiygina ekrandan yashiringan, buni bu qator raqamlari yo'qligi tasdiqlaydi. Excel bir vaqtning o'zida bir nechta ustunlar bo'yicha ma'lumotlarni filtrlash imkonini beradi. May va iyun oylarida bitimlar hajmi bo'yicha birinchi uchlikka kirgan mijozlarni ajratib ko'rsatamiz.
G1 katakchasidagi ochiladigan o'qni bosing va Top 10 ni tanlang.
Ochilgan muloqot oynasining hisoblagichiga 3 raqamini kiriting va OK tugmasini bosing. Endi jadvalda faqat ikkita mijoz qoladi - Dialogue va RIF.
Guruch. 12.10.Avtomatik filtrlash muloqot oynasi
Eslatma
Filtrni faqat bitta ustun bo'yicha bekor qilish uchun ro'yxatni birinchi katakchada oching va Hammasini (AH) tanlang. Xuddi shu ro'yxatning sharti ... (maxsus ...) bandi sizga filtrlashning murakkab shartlarini sozlash imkonini beradi. Ro'yxatdagi boshqa elementlar jadvalda faqat ushbu ustunning katakchasida ushbu avtomatik filtrlar ro'yxatida tanlangan qiymatni o'z ichiga olgan qatorlarni qoldiradi.
Filtrni tayinlagan avtomatik filtrlar ro'yxatining o'qlari ko'k rang bilan ajratilgan, shuning uchun foydalanuvchi satrlarni ko'rsatish uchun belgilangan shartlarni unutmaydi.
Filtrni olib tashlash uchun Ma'lumotlar> Filtrlash> Hammasini ko'rsatish -ni tanlang. Jadvalning barcha beshta asl qatorlari varaqqa qaytariladi.
Avtomatik filtrni o'chirish uchun yana Ma'lumotlar> Filtr> Avtofiltr -ni tanlang.
Bosib chiqariladigan ob'ektlarni tanlash
Filtrlardan tashqari, bosib chiqarish maydonini kamaytirishning boshqa usullari mavjud. Varaqni chop etishdan oldin, siz ustun sarlavhalari uchun chop etish rejimini o'rnatishingiz, keraksiz qatorlar va ustunlarni yashirishingiz, chop etiladigan kataklarning diapazonini o'rnatishingiz va Excel ishchi varag'i qanday sahifalashtirilganligini belgilashingiz mumkin.
Mashq 6: sahifalash
Katta varaqlarni chop etishda dasturning o'zi ularni sahifalarga ajratadi. Biroq, bu avtomatik bo'linish siz uchun ishlamasligi mumkin. Formulalar varag'i aslida bitta sahifada chop etilgan ikkita alohida jadvalni o'z ichiga oladi. Keling, bu jadvallar ikkita alohida qog'oz varagiga bosib chiqarilishi uchun sahifalarni ajratish chizig'ini kiritamiz.
Ko'rish> Sahifa tanaffusini oldindan ko'rish -ni tanlang. Excel boshqa ko'rinish rejimiga o'tadi, bunda ko'k chiziqlar varaq chegaralarini ko'rsatadi.
Sahifalarni qo'lda sozlash imkoniyatiga ega bo'lish uchun jadvalni avtomatik o'lchash rejimini o'chirib qo'yish kerak. Buning uchun Fayl> Sahifa sozlamalari buyrug'ini va ochilgan dialog oynasining Sahifa yorlig'ida Set radio tugmasini bosing. Keyin OK tugmasini bosing.
D7 katakchasini bosing.
Qo'shish> Sahifa tanaffusini tanlang. Varaqda ikkita yangi sahifalash liniyasi paydo bo'ladi. Biri tanlangan katakchaning chap tomonida, ikkinchisi esa tepada. Endi varaq to'rt sahifada chop etiladi.
Guruch. 12.11.Sahifalarni joylashtirish tartibi
Olingan sahifalash variantini ko'rish uchun Standart asboblar panelidagi Chop etishni oldindan ko'rish tugmasini bosing. Keyin sahifalar bo'ylab harakatlanish uchun "Sahifani yuqoriga ko'tarish" va "pastga tushirish" tugmalaridan foydalaning.
Sahifa tartibi rejimiga qaytish uchun Yopish tugmasini bosing.
Bizning rejalarimiz to'rt sahifaga bo'linishni o'z ichiga olmagan. Vertikal ko'k chiziq ortiqcha va uni olib tashlash kerak.
Ko'rsatkichni C va D ustunlari chegarasi ustiga qo'ying, shunda uning belgisi ikki boshli o'qga aylanadi. "
Sichqoncha tugmachasini bosing va sahifani ajratish chizig'ini varaqdan chapga suring. Chegaralarni shu tarzda sudrab olib borganingizda, siz nafaqat kesim satrlarini olib tashlashingiz, balki ularni Excel varag'i bo'ylab harakatlantirib, sahifa konfiguratsiyasini o'zgartirishingiz mumkin.
Endi varaq rasmda ko'rsatilganidek gorizontal ravishda ikki sahifaga bo'lingan. 12.11. Olingan varaqni buzish variantini baholash uchun oldindan ko'rish rejimidan qaytadan foydalaning.
Eslatma
Belgilangan sahifa tanaffuslarini tozalash uchun varaq chegaralarida sichqonchaning o'ng tugmachasini bosing va kontekst menyusidan barcha sahifa tanaffuslarini tiklash-ni tanlang.
Oddiy rejimga qaytish uchun Ko'rish> Oddiy buyrug'idan foydalaning.
E'tibor bering, endi ishchi varaqda 6-7 va 14-15 qatorlar orasidagi nuqta chiziqlar mavjud. Bu satrlar tuzilgan sahifa chegaralariga mos keladi
7 -mashq. Qator va ustunlarni yashirish
Yashirish ma'lum hujayralar bu faqat filtrlash yordamida mumkin emas. Dastur sizga vaqtincha ko'rinmas bo'lishi kerak bo'lgan ustun va satrlarni qo'lda ko'rsatishga imkon beradi. Formula varag'ining N va 0 -ustunlarida ko'p bo'lmagan muhim ma'lumotlar, ularni chop etish shart emas. Ularni yashirish orqali siz nashrni biroz kattalashtirishingiz mumkin. Kerakli natijaga quyidagi operatsiyalar yordamida erishiladi.
Bu ustunlarni tanlash uchun sichqoncha ustuni N va 0 tugmachalari ustiga suring.
Format> Ustun> Yashirish -ni tanlang.
Tanlangan ustunlar vaqtincha yo'qoladi. Xuddi shu tarzda, keraksiz chiziqlarni yashirish mumkin.
Eslatma
Yashirin ustunlar yoki satrlarni qaytarish uchun mos ravishda Format> Ustun> Ko'rsatish yoki Format> Qator> Ko'rsatishni tanlang.
Birinchi sahifaning kutilgan ko'rinishini ko'rsatish uchun asboblar panelidagi Ko'rib chiqish tugmasini bosing.
Sahifa tugmasini bosing. So'ngra, ochilgan dialog oynasining Sahifa varag'ida, Set taymerining qiymatini tanlang, shunda varaq ustunlarining kengligi butun sahifa maydonini egallaydi. Ehtimol, 115% qiymat mos keladi.
Mashq 8: Satr va ustun sarlavhalari
Bir varaqni bir nechta sahifada chop etganda, ustun yoki satr sarlavhalari har bir sahifada ko'rinmaydi. Bizning misolimizda, ikkinchi sahifada oy nomlari yo'q. Bunday vaziyatda unvonlarni takrorlash foydali bo'ladi. Buning uchun quyidagi bosqichlarni bajaring.
Fayl> Sahifani sozlash -ni tanlang.
"Sheet" yorlig'ini kengaytiring.
Dialog oynasini yopish va ishchi varaqdagi katakchalarga kirish uchun "Yuqorida takrorlanish uchun satrlar" maydonining o'ng tomonidagi tugmani bosing.
Tanlash uchun varaqning birinchi qatoridagi tugmani bosing.
Muloqot oynasining oldingi tugmachasini kengaytirish uchun tugmasini yana bosing. (12.12 -rasm).
Guruch. 12.12.Avtomatik takrorlash sarlavhalarini o'rnatish
Xuddi shu dialog oynasining "Sheet" varag'ining "Chapda takrorlanadigan ustunlar" maydoni har bir sahifaning chap tomonida takrorlanadigan sarlavha ustunlarini belgilash imkonini beradi. Ushbu yorliqning "Chop etish" bo'limining katakchalari kataklarni ajratish chiziqlarini, hujayralarni raqamlashni qo'shadi, oq-qora va qoralama bosib chiqarish rejimlarini yoqadi. Sahifalar tartibi bo'limida siz ko'p sahifali jadvallarni chop etishda sahifalar qanday tartiblanganligini belgilashingiz mumkin.
OK tugmasini bosing. Endi oy nomlari ikkala sahifada ham paydo bo'ladi.
9 -mashq: Hujayralar oralig'ini o'rnatish
Jadvalning faqat bir qismini chop etish uchun qatorlar va ustunlarni filtrlash yoki yashirish shart emas. Siz shunchaki bosib chiqariladigan katakchalar oralig'ini belgilashingiz mumkin. E'tibor bering, ikkinchi varaqdagi ustun sarlavhalari va jadval raqamlari o'rtasida katta bo'shliq bor. Bosib chiqarish oralig'idan 7-9 bo'sh satrlarni chiqarib tashlab tuzataylik.
1 dan 6 gacha chiziqlarni tanlang.
Ctrl tugmachasini bosing va rasmda ko'rsatilgandek, ularni 10-14-qatorlardagi tugmachalarga suring. 12.13.
Fayl> Chop etish maydoni> Chop etish maydonini o'rnatish -ni tanlang. Endi faqat tanlangan satrlar chop etiladi. Buni oldindan ko'rish rejimida tekshiring.
Guruch. 12.13.Bosib chiqarish oralig'ini sozlash
Eslatma
Agar 3 -qadamni bajarganingizdan so'ng, siz "Sahifani sozlash" dialog oynasining "Sheet" varag'ini ochsangiz, "Bosib chiqarish maydoni" maydonida 1 va 6 -bosqichlarda tanlangan satrlarga mos keladigan 1: 6; 10: 14 havolasini ko'rasiz. ya'ni, bosib chiqarish diapazoni Sahifani sozlash dialog oynasidagi bu maydon yordamida ham o'rnatilishi mumkin. Belgilangan bosib chiqarish maydonini qayta o'rnatish uchun faqat Fayl> Chop etish maydoni> Bosib chiqarish maydonini tozalash buyrug'ini tanlang.
Tugallangan operatsiyalar Formula varag'ini chop etish parametrlarini o'rnatishni yakunlaydi. Ammo jadvalga qo'shimcha ravishda, ma'lumotlarni grafik shaklda aks ettiruvchi jadvalni chop etish kerak. Keyingi mashqda siz jadval jadvalining sozlamalarini sozlaysiz va uni manba ma'lumotlari jadvali bilan birga chop etasiz.
10 -mashq: Grafiklarni sozlash
To'liq jadvallar egallagan varaqlar standart variantlar bilan bir xil chop etish imkoniyatiga ega. Shu bilan birga, bu varaqlarning Sahifa sozlamalari dialog oynasining Sheet varag'i Diagramma yorlig'i bilan almashtirildi.
Diagramma varag'ining orqa qismini bosing.
Fayl> Sahifani sozlash -ni tanlang.
Rasmda ko'rsatilgan "Diagramma" yorlig'ini kengaytiring. 12.14.
Guruch. 12.14.Diagrammani chop etish imkoniyatlari
Grafika butun varaqni to'ldirish uchun, sahifaga mos keladigan kalit o'rnini tanlang (Scale To Fit Sahifa).
Eslatma
Agar grafik qora va oq printerda chop etilsa, "Qora va oq rangda chop etish" katagiga belgi qo'ying.
OK tugmasini bosing.
Faqat varaqlarni printerga chiqarish qoladi. Buning uchun quyidagi bosqichlarni bajaring.
Ctrl tugmachasini bosing va uni qo'yib yubormasdan, Formula varag'ining umurtqa pog'onasini bosing. Diagramma varag'i faol bo'lib qoladi, lekin formulaning orqa qismi oq rangga aylanib, ajratilgan varaq holatini ko'rsatadi. Endi bitta bosma operatsiyadan foydalanib, siz bir vaqtning o'zida ikkita varaqni chop etishingiz mumkin.
Oldindan ko'rish rejimida Fayl> Chop etish -ni tanlang yoki asboblar panelidagi Chop etish tugmasini bosing. Shaklda ko'rsatilgan dialog oynasi. 12.15. U bosib chiqarish oralig'ini sozlashning qo'shimcha usullarini taklif etadi.
Eslatma
Bir nechta qo'shni varaqlarni tanlash uchun, ularning birinchisining umurtqa pog'onasini bosing, Shift tugmachasini bosib ushlab turing, tanlangan guruhning oxirgi varaqining umurtqa pog'onasini bosing.
Guruch. 12.15. Varaqlarni chop etish
Chop etish diapazoni ostida Hammasi tanlanganligiga ishonch hosil qiling.
Agar siz faqat ba'zi sahifalarni chop etmoqchi bo'lsangiz, sahifa almashtirgichining (Sahifalar) o'rnini tanlang va (Kimdan) va (To) hisoblagichlariga kerakli raqamlarni kiriting.
Nimani bosib chiqarish radio tugmachasining faol varaqlari o'rnini tanlang.
Excel -da, Word -dan farqli o'laroq, ko'pincha ma'lumotlarga ega jadvallar A4 formatiga mos kelmaydi. Hujjatni chop etishga tayyorlayotganda, siz bu lahzani oldindan ko'rishingiz va Excel varaqlarining chegaralarini to'g'ri belgilashingiz kerak.
Excel dasturchilari hujjatni printerga chiqarish uchun formatlashda yuzaga keladigan qiyinchiliklarni oldindan bilishgan. Ular bizga bu muammoni hal qilishning 3 usulini taklif qilishadi: 1. Sahifa sozlamalarida siz hujjatni chop etilgandan so'ng ma'lum miqdordagi varaqlarga joylashtirish uchun o'z parametrlaringizni belgilashingiz va o'rnatishingiz mumkin. 2 Sahifa tartibi. Excel -da chop etiladigan maydonni sozlash imkonini beradi. Hujjat uchun varaqlarning chegaralarini belgilash va tuzatish. 3 Sahifa rejimi. Excel -da chop etiladigan maydonni muzlatish imkonini beradi. Ushbu rejimda siz varaqlarning chegaralarini boshqarishingiz va ularni hujjatga o'rnatishingiz mumkin.
Sahifa parametrlarini sozlash
"Sahifani sozlash" muloqot oynasini oching. Biz "Sahifa tartibi" yorlig'ini tanlaymiz va "Sahifa sozlamalari" bo'limidagi burchakni bosamiz
Bu erda biz sahifaning yo'nalishini portretdan landshaftga o'zgartirishimiz mumkin. Bundan tashqari, jadvalni bitta varaqqa chop etish imkonini beradigan Excelda chop etish ko'lamini kamaytirish yoki oshirish mumkin. Yoki bitta sahifada ikkita sahifani chop eting Excel ishchi varaq... Ammo bu erda biz chop etilgandan so'ng ma'lumotlar hajmini qurbon qilmoqdamiz. Shuning uchun, "ko'pi bo'lmagan joyga" bo'limida ma'lumotlarni ko'rsatish yaxshiroqdir. Va biz parametrlarda ko'rsatamiz: "p. keng "va" p. balandlikda "hujjati chop etilgandan keyin mos keladigan sahifalar soni. Siz miqdorni sichqoncha yoki klaviaturadan belgilashingiz mumkin.
Asosan, bitta sahifa kengligi bo'lishi kerak va maksimal sonni balandlikka qo'ying. Hech qanday xato bo'lmaydi, dastur avtomatik ravishda jadvallarni qismlarga ajratadi va qolgan sahifalar uchun optimallashtiradi.
Xuddi shu dialog oynasida "Maydonlar" yorlig'iga o'ting.
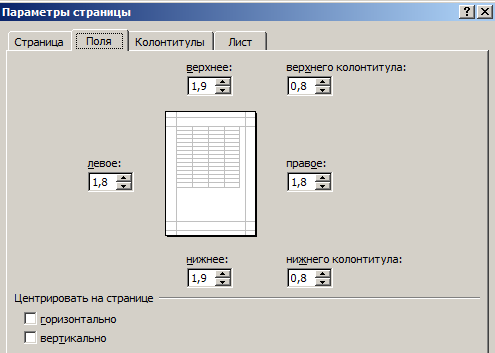
Bu erda siz sahifadagi ma'lumotlar va jadvallarning joylashishini belgilashingiz mumkin. Shuningdek, siz maydonlar hajmini nazorat qilish imkoniyatiga egasiz. Bundan tashqari, Excel elektron jadvalini chop etishda chekkalarni olib tashlashingiz mumkin.
Quyidagi "Markaz" bo'limiga e'tibor bering. Ikkita foydali variant: gorizontal yoki vertikal. Ikkala variantni tanlash yaxshidir.
Katta hajmdagi hujjatlar va elektron jadvallar uchun bosma nashrlarni tayyorlash variantlarining qisqacha sharhi ko'p hollarda etarli. Bundan tashqari, sahifaning joylashuvi va sahifalash imkoniyatlari bilan tanishishga arziydi. Ularning funktsiyalari bosma tayyorlash uchun juda moslashuvchan va qulaydir.
Barcha B&K xodimlariga salom! Mening savolim shu. Excel 2003 elektron jadvalni chop etishdan oldin maydonlarni vizual sozlash uchun qulay vositani taqdim etdi. Formadagi maydonlar sonini raqamli shaklda ko'rsatish o'rniga, oldindan ko'rish rejimiga o'tish, bosib chiqarish maydonining chegaralarini ko'rsatish va sichqoncha yordamida qo'lda siljitish mumkin edi. Bu sahifalarni joylashtirishning eng intuitiv usuli edi. Afsuski, men Excel 2010 -da, shuningdek, oldindan ko'rish buyrug'ining o'zida bunday vositani topa olmadim. Ishlab chiquvchilar bunday ajoyib xususiyatni o'chirib tashladilarmi? Ayting -chi, Excel 2010 -da maydonlarni sozlash vositasini qanday almashtirish mumkin. Rahmat.
Nikolay bebaho, buxgalter, Xarkov
JavoblarNikolay KARPENKO, Cand. texnologiya Ilmiy., Amaliy matematika kafedrasi dotsenti va axborot texnologiyalari Xarkov shahar iqtisodiyoti milliy akademiyasi
V yangi dastur Excel 2010 Chop etish va oldindan ko'rish vositasi bitta qism. Ammo ushbu dasturning oldingi versiyalariga xos bo'lgan barcha xususiyatlar, shu jumladan maydonlarning kengligini vizual sozlash vositalari saqlanib qoldi. Ular shunchaki boshqa joyda joylashgan. Shuning uchun men asosiy parametrlardan o'tishni taklif qilaman. Excel chop etish 2010 yil va marj kengligini sozlash vositalarini qanday ishlatishni bilib oling. Buning uchun bizga har qanday hujjat kerak. Masalan, men har bir varaq uchun yaratgan oddiy hisob -faktura shakli. A5 ". Va endi bizning vazifamiz - bu hujjatning chop etish parametrlarini sozlash. Biz buni qilamiz.
1. Hujjatni oching, tugmani bosing " Fayl »Dasturning asosiy menyusi Excel 2010.
2. "Ob'ektni tanlang" Muhr ". Shaklda ko'rsatilgan sozlash oynasi. 1.
Oynaning markazida, menyu bandlari ro'yxati yonida, bosib chiqarish parametrlarini aniqlash maydoni mavjud. O'ng tomondagi oynada jadvalning umumiy ko'rinishi, u sahifada qanday ko'rinishini ko'rsatadi. Aslida, bu dasturni oldindan ko'rish rejimining analogidir. Excel 2003. E'tibor bering, hujjat sukut bo'yicha maydonlarni vizual belgilashsiz ko'rsatiladi. Buni faollashtirish uchun biz buni qilamiz.
1. Chop etish sozlamalari oynasining o'ng pastki burchagida biz ikkita tugmani topamiz. Ulardan biri (chapda) " Maydonlarni ko'rsatish ", ikkinchisi -" Sahifaga moslash».
2. "tugmasini bosing. Maydonlarni ko'rsatish », Sahifaning perimetri bo'ylab chegaralarni sozlash uchun chiziqlar paydo bo'ladi (1 -rasm). Endi chekkalarning kengligini o'zgartirish uchun hujjatni sahifaga to'liq mos kelishi uchun sichqoncha yordamida satrlarni siljitish kerak. Qulay va intuitiv.
Va biz matbaa haqida gapirayotganimiz uchun, men bu borada boshqa qanday imkoniyatlarni taklif qilishini ko'rishni taklif qilaman. Excel 2010. Buning uchun rasmdagi oynaga qayting. 1. Bu oynaning parametrlarining aksariyati dasturning oldingi versiyasida bo'lgan. Foydali yangi narsalar paydo bo'lgan bo'lsa -da. Lekin birinchi narsa birinchi.
Guruh "Chop etish »Ikkita nazoratdan iborat. "Ustiga bosish Muhr »Hujjatni joriy (faol) printerda chop etishni boshlaydi. Derazada " Nusxalar »Siz chop etilgan nusxalar sonini belgilashingiz mumkin.
Ro'yxatni bosish " printer »Bu kompyuterda mavjud bo'lgan barcha printerlarni ochadi. Printerning o'zi jismonan bo'lishi shart emas. Asosiysi, ushbu qurilma uchun drayverlar deb nomlangan. Keyin hujjatni formatlash muayyan printerning xususiyatlarini hisobga olgan holda amalga oshiriladi.
Maslahat Hujjat ustida ishlayotganda, chop etishni xohlagan joyda faol printerni joylashtiring. Aks holda tashqi ko'rinish ekranda qog'ozda qabul qilinganidan farq qilishi mumkin.
Buxgalter uchun katta qiziqish - bu guruh " Moslashtirish ". U oltita elementdan iborat.
Guruhning birinchi parametri ishchi kitobining chop etiladigan ob'ektlarini belgilaydi.Excel 2010 uchta variantni taklif qiladi: "Faol varaqlarni chop eting», « Kitobni to'liq chop eting"va" Tanlovni chop etish"(2 -rasm). Bu bilan menimcha, hamma narsa aniq. Va bu erda tasdiqlash qutisi "Chop etiladigan maydonni e'tiborsiz qoldiring»Sizga e'tibor berishni maslahat beraman. Amalda buxgalteriya jadvallari ko'pincha oraliq hisoblar bilan birga keladi. Ushbu hisob -kitoblarning natijalarini ko'pincha chop etish shart emas. Ishchi varaq ma'lumotlarini tanlab chop etish uchun joriy hujjatning chop etiladigan maydonidan foydalanish qulay. V Excel 2010 chop etish maydonini "" bo'limida belgilashi mumkin.Sahifa tartibi"(" Chop etish maydoni "guruhi" belgisi) Sahifa variantlari"). Agar biror vaqt oralig'ida hisob -kitoblar bilan birga hujjatni chop etish kerak bo'lsa, bosib chiqarish maydonini bekor qilish shart emas. Faqat katakchani yoqing "Chop etiladigan maydonni e'tiborsiz qoldiring"Va hujjatni chop eting. Oldingi versiyalardaExcel -da bunday imkoniyatlar menyu orqali mavjud edi "Fayl -> Chop etish maydoni -> O'rnatish», « Fayl -> Chop etish maydoni -> O'chirish».

Keyinchalik "Sozlamalar" guruhida "Parametr kuzatiladi" Sahifalar: ". Unda siz birinchi va oxirgi sahifa chop etish uchun yuboriladi.
Parametr " Nusxalarini yig'ish»Bosib chiqqandan keyin qog'oz o'tkazilmasligi uchun foydalanish qulay. Siz birinchi sahifadan oxirigacha yoki aksincha chop etishga buyurtma berishingiz mumkin. Maxsus tanlov bosma qurilmaning xususiyatlariga bog'liq.
Sahifalar yo'nalishi ro'yxati ikkita parametrdan iborat: "Portret yo'nalishi"va" Landshaft yo'nalishi". Bundan tashqari, ushbu parametrlar printer sozlamalarida o'rnatilishi mumkin. Hech qanday farq yo'q.
Guruhning yuqori parametridan to'rtinchisi " Moslashtirish »Bosilgan varaq hajmini tanlash imkonini beradi. Bo'lishi mumkin " A4 "," A5 ”, Maxsus o'lcham va h.k. Taklif etiladigan variantlar soni printer modeliga bog'liq. Shu ma'noda, Excel 2003 va Excel 2010 uchun sozlamalar bir xil.
Va bu erda parametr " Maxsus maydonlar"Faqat ichkarida paydo bo'ldi yangi versiya dasturlar. Bu parametr bosilganda olti banddan iborat menyu ochiladi (3 -rasm). Ularning birinchi uchtasi - bu sahifadagi chekkalarning kattaligi uchun belgilangan qiymatlar (") Oddiy, keng yoki tor "). Variant "", Va bu juda qulay. Gap shundaki, maydonlarning o'lchamlari Excel daftarchaning har bir varag'i uchun alohida saqlanadi. Shuning uchun, Excel 2003 -da, har bir varaq uchun maydon parametrlarini alohida o'rnatish kerak edi. Endi osonroq. Agar ish daftarchasida bir nechta bir xil hujjatlar bo'lsa (masalan, joriy yilning har bir oyi uchun hisobotlar), siz maydonlarni faqat bitta varaq uchun sozlashingiz mumkin. Qolganlari uchun "variantini tanlang.Oxirgi maxsus qiymat».
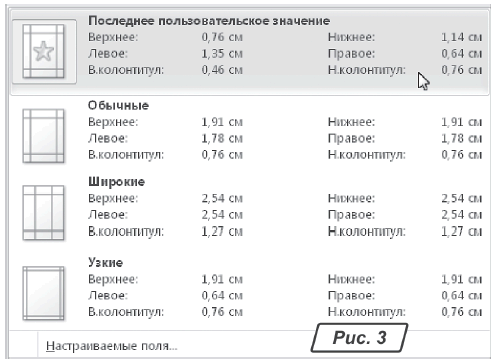
Giperhavolani bosish "Maxsus maydonlar ..."Ochadi"Sahifa sozlamalari"Darhol tabda" Maydonlar ". Bu oynada siz maydon qiymatlarini ham o'rnatishingiz mumkin, lekin raqamli shaklda.
Guruhning oxirgi parametri " Moslashtirish »Hujjatni bosib chiqarishda avtomatik ravishda masshtablash uchun mo'ljallangan. Mana dasturExcel 2010 bir nechta foydali funktsiyalarni taklif qiladi (4 -rasm):
- "Hozirgi », Hujjatni o'lchamini o'zgartirmasdan chop etadi;
— « Varaqni bitta sahifaga joylashtiring», Hujjatning o'lchamini avtomatik ravishda bitta varaqqa joylashtirish uchun tanlaydi;
— « Barcha ustunlarni bitta sahifaga joylashtiring», Hujjatni butun sahifaga sig'adigan qilib masshtablaydi;
— « Barcha satrlarni bitta sahifaga joylashtiring", Hujjatni sahifaga baland qilib joylashtiradi. Hujjatlarni sahifaning balandligi va kengligi bo'yicha avtomatik masshtablash - yangi imkoniyatlar Excel 2010;
— « Maxsus o'lchov variantlari ...", Ochadi"Sahifa sozlamalari", Bu erda siz bosib chiqarish parametrlarini qo'lda sozlashingiz mumkin.

Ko'rib turganingizdek, bosib chiqarish sozlamalari nuqtai nazaridan Excel 2010 bu dasturning oldingi versiyasidagi barcha xususiyatlarni, shu jumladan chegaralarni vizual sozlashni meros qilib oladi. Shu bilan birga, avtomatik o'lchovning yangi usullari, maydonlarni sozlash uchun takomillashtirilgan vositalar buxgalterga hisobotlarni chop etish uchun tayyorlash vazifasini tezda bajarishga yordam beradi.
Sahifa rejimi bizga hujjatning chop etiladigan maydonining chegaralarini bir vaqtning o'zida barcha sahifalarda tuzatishga imkon beradi. Bu sizga qog'oz varaqlarining o'lchamlari va yo'nalishlari bo'yicha jadvallarni sozlash va optimallashtirish imkonini beradi.
Bundan tashqari, ushbu rejimda, chop etishdan oldin eng qulay ko'rib chiqish. Axir, barcha sahifalar o'rtacha o'lchamdagi miniatyuralar kabi optimal miqyosda ko'rinadi. Vaziyat butunlay foydalanuvchi nazorati ostida. Keling, bosib chiqarish maydonlarini qanday sozlash, o'zgartirish, kattalashtirish, kamaytirish yoki olib tashlashni ko'rib chiqaylik.
Excelda bosib chiqarish maydonini qanday sozlash mumkin?
Chegaralar va hududlarni boshqarish rejimiga o'tish uchun siz "Ko'rish" yorlig'iga o'tishingiz va kitobni ko'rish rejimi bo'limida "Sahifa rejimi" vositasini tanlashingiz kerak.

Ikkinchi variant - oynaning holat satrining o'ng tomonidagi uchinchi radio tugmachasini bosish.
Excelda bosib chiqarish maydonini qanday o'zgartirish mumkin?
Chop etish maydonini o'rnatish uchun siz sahifa tartibining chegaralarini belgilashingiz va to'g'rilashingiz kerak, bu esa barcha maydonlarni ajratib turadi. Buning uchun sizga kerak sahifa rejimi ko'k nuqta chizig'ini bosing, sichqonchaning chap tugmachasini bosib ushlab turib, ko'k chiziqni kerakli joyga o'tkazing.

Agar jadval oq maydondan tashqariga chiqsa, u holda kulrang maydonda hamma narsa printerga chiqarilmaydi. Agar sizda sahifa rejimida barcha ma'lumotlar kulrang maydonda bo'lsa, u holda siz Excel -dan chop etasiz bo'sh sahifa... Siz kulrang va oq chegaralar orasidagi chegarani siljitish orqali bosib chiqariladigan maydonni majburan olib tashlashingiz mumkin.
Bosib chiqarish maydonini o'rnatish uchun chegaralarni o'rnatish va sozlash zarur. Chegaralarni qanday qo'shish kerak? Sahifa kesilishi kerak bo'lgan joyda joylashgan katakchani bosing va "Sahifa tanaffusini qo'shish" bandini tanlang.

Qanday qilib faqat vertikal chegarani qo'shish mumkin? Chegara chizilgan ustunni o'ng tugmasini bosing, xuddi shu variantni tanlang: "Sahifa tanaffusini qo'shish". Gorizontal chegarani kiritishda xuddi shu tarzda davom eting, faqat satr sarlavhasini bosing.
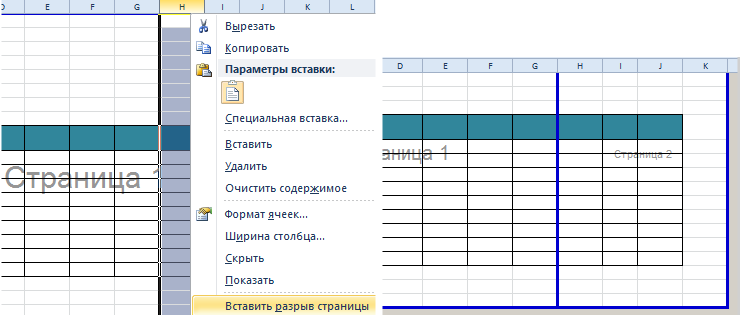
Eslatma. E'tibor bering, kontekst menyusida "Sahifa tanaffuslarini tiklash" varianti mavjud. Bu sizga barcha chegaralarni olib tashlash va standart sozlamalarni o'rnatish imkonini beradi. Qayta boshlash uchun undan foydalaning.
Bosib chiqarish joylari sozlamalarini qanday saqlash mumkin?
Barcha maydon sozlamalarini "Ko'rishlar" deb nomlangan andozalarda saqlash mumkin. Bu vosita sahifa rejimida.

Ko'rishlar asbobini tanlaganingizda, View Manager yuklanadi.
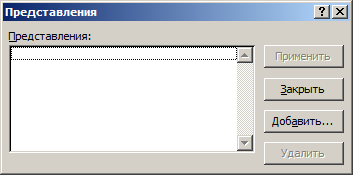

2007 yildan boshlab Excelning yangi versiyalari mavjud samarali vositalar hujjatlarni chop etish uchun tayyorlash uchun. Excel hujjati printerga chiqarish uchun ma'lumotlarni tartibga solish nuqtai nazaridan aniqroq Word hujjati... Shuning uchun, Excelda hujjatlarni chop etish uchun sozlash va tayyorlash vositalari ko'p funktsiyaga ega.