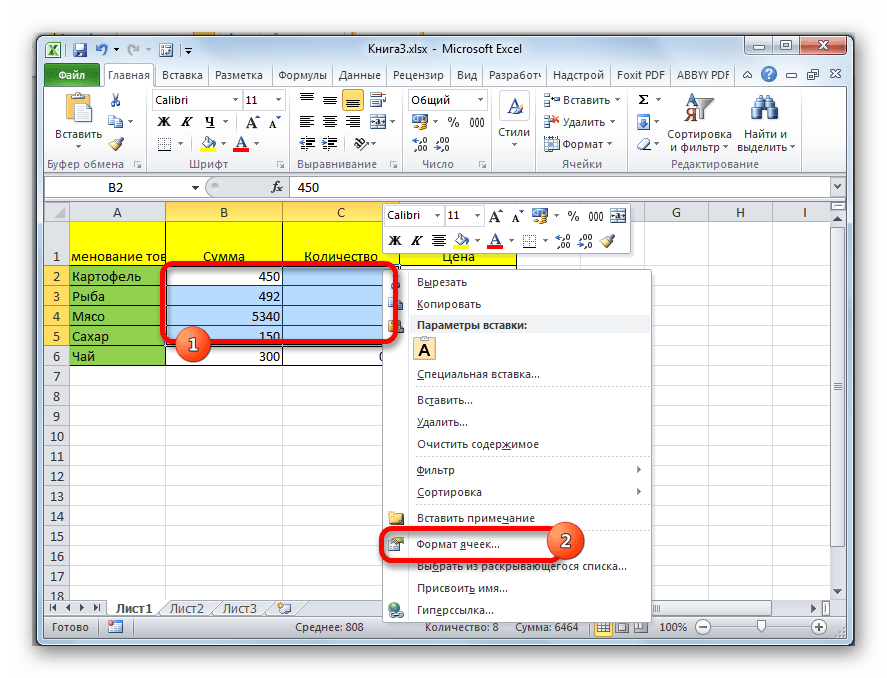Excel jadvalining o'lchamini o'zgartiring. Microsoft Excel-da hujayralarni kengaytirish
Shuningdek, ichida word dasturi, Excel jadvallarni formatlash qobiliyatiga ega, ya'ni ularni yaxshi, yaxshi ishlangan shaklga keltiradi.
Yacheykaning balandligi va kengligini, shrift o'lchamini va ko'rinishini, matnning katakchadagi holatini, chegaralarini va katakchani o'zgartirishingiz mumkin. Hujayralar ham birlashtirilishi mumkin (ya'ni birlashtirilgan). Ushbu maqolada men hujayralarni o'lchamlarini o'zgartirish haqida gaplashaman.
Birinchi usul.
Tahrirlash chiziq balandligisiz qo'lda qilishingiz mumkin.
1-qadam.
Sichqoncha ko'rsatgichini birinchi ustundagi satrlarni ajratib turadigan chiziq - satr raqamlari bo'lgan ustun ustiga siljiting. Ko'rsatkich oddiy o'qdan ajratgichli qo'shaloq qora o'qga o'zgaradi. Bu shunday ko'rinadi:
2-qadam.
Chap tugmani ushlab turing sichqoncha va qo'yib yubormaslik uni, ko'rsatkichni yuqoriga (yoki pastga) torting. Chiziqni kerakli balandlikka kengaytirgandan so'ng, chap tugmani qo'yib yuboring. Chiziq balandligi o'zgaradi.
Va buni yanada osonroq qilishingiz mumkin. Ijro eting 1-qadam... O'zgartirilgan ko'rsatgichni sudrab borish o'rniga faqat bajaring chap ikki marta bosish sichqoncha yoqilgan pastki chiziq chegarasi. Qator balandligi avtomatik ravishda katakchadagi matn o'lchamiga moslashtiriladi.
Tahrirlash ustun kengligi balandligi bilan bir xil bo'lishi mumkin. Sichqoncha ko'rsatgichini birinchi qatorda ustunlarni ajratib turadigan chiziq ustiga - ustunlar nomlari ko'rsatilgan qatorga o'tkazing. U yana o'zgaradi.

Mumkin balandligi va kengligini o'zgartirish bir necha qator va ustunlar.
1-qadam.
Kerakli qatorlar yoki ustunlarni ajratib ko'rsatish. DIQQAT! Siz ularni ta'kidlashingiz kerak butunlay!
2-qadam.
Bitta qatorni (yoki ustunni) o'zgartirishda bo'lgani kabi, kursorni bu joyga o'tkazing har qanday tanlangan qatorlar (ustunlar) chegarasi, uning o'zgarishini kuting va kerakli kenglik yoki balandlikka torting. Barcha tanlangan ustunlar yoki qatorlarning kengligi (balandligi) o'zgaradi.


Ikkinchi usul.
Shuningdek, dasturning o'zi yordamida balandlik va kenglikni o'zgartirishingiz mumkin.
1-qadam.
O'zgartirmoqchi bo'lgan katakchalarni tanlang.
2-qadam.
Menyu yorlig'iga o'ting "Asosiy" va undagi buyruqlar blokini toping "Hujayralar".

3-qadam.
Tugmani chap tugmachani bosing "Formatlash".Menyu paydo bo'ladi.
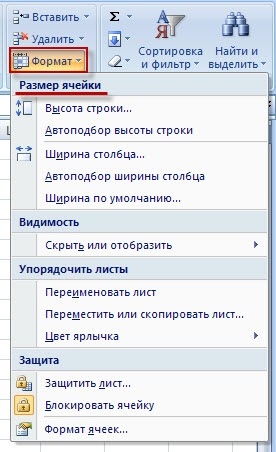
4-qadam.
Yacheykaning hajmini o'zgartirish uchun bizga blokda to'plangan buyruqlar kerak "Hujayra hajmi".
Agar chap tugmani bosib buyruqlarni bosing "Chiziq balandligi ..."yoki "Ustun kengligi ...",keyin quyidagi oynalarni ko'rasiz:


Bu erda siz klaviatura yordamida o'lchamni (balandlik yoki kenglik) kiritishingiz va tugmani bosishingiz mumkin OK... Tajriba qiling va hujayraning qanday o'lchamlarini ko'ring.
Odatda ustun (satr) kattaligi haqida tasavvurga ega bo'lish uchun, sichqonchani suring kerakli ustun (satr) chegarasiga (qo'lda o'lchamini o'zgartirish paytida siz boshida bo'lgani kabi), qisqichsichqonchaning chap tugmasi va ko'rsatgichni biron bir joyga ko'chirmang... Ko'rsatkich yonida o'lchamlari bilan ko'rsatma paydo bo'ladi.

Agar siz jamoalarni tanlasangiz "Chiziq balandligini avtomatik moslashtirish" yoki "AutoFit ustun kengligi",u holda dastur o'lchamlarni o'zi o'rnatadi barchasi ma'lumotlar hujayraga to'g'ri keladi. Ya'ni, balandlik (va kenglik) ustundagi (qator) eng uzun (eng keng) berilgan (so'z, raqam) bilan mos keladi.
VBA Excel-da hujayraning o'lchamini o'zgartirish: tarkib balandligiga qarab satr balandligi, ustun kengligi, avtomatik mos keladigan katak kengligi.
Hujayra hajmi
Balandlik va kenglikdagi katakchaning kattaligi u joylashgan chorrahada satr balandligi va ustun kengligi bilan belgilanadi. Agar sizning holatlaringizda butun satr yoki butun ustunning o'lchamini o'zgartirish istalmagan bo'lsa, kerakli o'lchamdagi birlashtirilgan kataklardan foydalaning.
Qator balandligi nuqtalarda, ustun kengligi esa belgilarda, shuning uchun ularning raqamli qiymatlari haqiqiy hajmga mos kelmasligini unutmang.
Excelda satr balandligi va ustun kengligi
Dasturiy jihatdan qo'shimcha makrosiz siz chiziq balandligini faqat nuqtalarda, ustun kengligini esa faqat belgilar bilan o'zgartirishingiz mumkin.
Microsoft Office Applications Support sayti quyidagi qiymatlar haqida aytadi:
- chiziq balandligi 0 dan 409 ballgacha bo'lishi mumkin, 1 nuqta taxminan 1/72 dyuym yoki 0,035 sm ga teng;
- ustun kengligi 0 dan 255 gacha bo'lishi mumkin va bu qiymat katakchada ko'rsatilishi mumkin bo'lgan belgilar soniga to'g'ri keladi.
Chiziq balandligi
Qator balandligini o'zgartirish uchun Range ob'ektining RowHeight xususiyatidan foydalaning. Va bu muhim emas, Range ob'ekti tanlangan ixtiyoriy diapazon bo'ladi, alohida hujayra, butun satr yoki butun ustun - bu ob'ektning RowHeight xususiyati yangi qiymatga o'rnatilgandan so'ng, Range ob'ekti bilan kesishgan barcha qatorlarning balandligi o'zgaradi.
Chiziq balandliklarini o'zgartirish misollari:
1-misol
Shaxsiy katakning balandligini o'zgartirish:
ActiveCell.RowHeight \u003d 10
natijada faol katak joylashgan qator 10 punktga yuqori bo'ladi.
2-misol
Chiziq balandligini o'zgartirish:
Qatorlar (3) .RowHeight \u003d 30
natijada, varaqning uchinchi qatori 30 ball baland.
3-misol
Berilgan intervalli kataklarning balandligini o'zgartirish:
Qator ("A1: D6"). RowHeight \u003d 20
natijada, varaqning dastlabki olti qatorining har biri 20 ball balandlikka o'rnatiladi.
4-misol
Butun ustundagi kataklarning balandligini o'zgartirish:
Ustunlar (5) .RowHeight \u003d 15
natijada, varaqning barcha qatorlariga 15 ball balandlik beriladi.
Ustun kengligi
Ustun kengligini o'zgartirish uchun Range ob'ektining ColumnWidth xususiyatidan foydalaning. Qator balandligi kabi, Range ob'ekti tanlangan ixtiyoriy diapazon, bitta katak, butun satr yoki butun ustun bo'lishi muhim emas - Range ob'ekti bilan kesishgan barcha ustunlarning kengligi o'zgaradi ushbu ob'ektning ColumnWidth xususiyati yangi qiymatga o'rnatilgandan so'ng.
Ustun kengliklarini o'zgartirish misollari:
1-misol
Shaxsiy katakning kengligini o'zgartirish:
ActiveCell.ColumnWidth \u003d 15
natijada faol katakchani o'z ichiga olgan ustun 15 belgidan iborat bo'ladi.
2-misol
Ustun kengligini o'zgartirish:
Ustunlar (3) .ColumnWidth \u003d 50
natijada, varaqning uchinchi ustuni ("S" ustuni) 50 ta belgidan iborat bo'ladi.
3-misol
Berilgan diapazon kataklari kengligini o'zgartiring:
Range ("A1: D6"). ColumnWidth \u003d 25
natijada, varaqning dastlabki to'rt ustunining har biri 25 ta belgidan iborat kenglikda o'rnatiladi.
4-misol
Butun qatorning kataklari kengligini o'zgartirish:
Satrlar (4) .ColumnWidth \u003d 35
natijada, varaqdagi barcha ustunlarga 35 ta belgidan iborat kenglik beriladi.
Avtomatik moslash kengligi
Yacheykaning kengligini uning tarkibidagi hajmga avtomatik moslashtirish uchun quyidagi koddan foydalaning:
"masalan, ish varag'ining istalgan katagiga bir nechta matn yozaylik, masalan, bu: Hujayralar (5, 5) \u003d" Yacheykaning kengligini avtomatik moslashtirish "" endi katakning kengligini, aniqrog'i "ustunini belgilang bu katak joylashgan: Hujayralar (5, 5) .EntireColumn.AutoFit
E'tibor bering, ustunning kengligi ushbu ustundagi eng uzun tarkibga ega bo'lgan katakka mos ravishda o'rnatiladi. Masalan, Hujayralar (7, 5) uzunligi Hujayralar (5, 5) uzunligidan oshib ketgan bo'lsa, u holda beshinchi ustunning avtomatik moslashuvi Hujayralar (7,) tarkibiga asoslanadi. 5), kod satrida boshqa katak mavjud bo'lishiga qaramay.
Ko'pincha jadvaldagi katakchaning tarkibi standart chegaralarga to'g'ri kelmaydi. Bunday holda, ularni kengaytirish masalasi dolzarb bo'lib, barcha ma'lumotlar mos kelishi va foydalanuvchining ko'z o'ngida bo'lishi kerak. Keling, qanday usullar bilan qila olishingizni bilib olaylik ushbu protsedura Excelda.
Hujayralarni kengaytirish uchun bir nechta variant mavjud. Ulardan ba'zilari foydalanuvchi tomonidan chegaralarni qo'lda oshirishni nazarda tutadi, boshqalari esa tarkibning uzunligiga qarab ushbu protsedurani avtomatik bajarilishini sozlash uchun ishlatilishi mumkin.
1-usul: oddiy tortish va tushirish chegaralari
Hujayra hajmini oshirishning eng oson va intuitiv usuli bu chegaralarni qo'lda tortib olishdir. Buni qatorlar va ustunlar koordinatalarining vertikal va gorizontal shkalalarida bajarish mumkin.

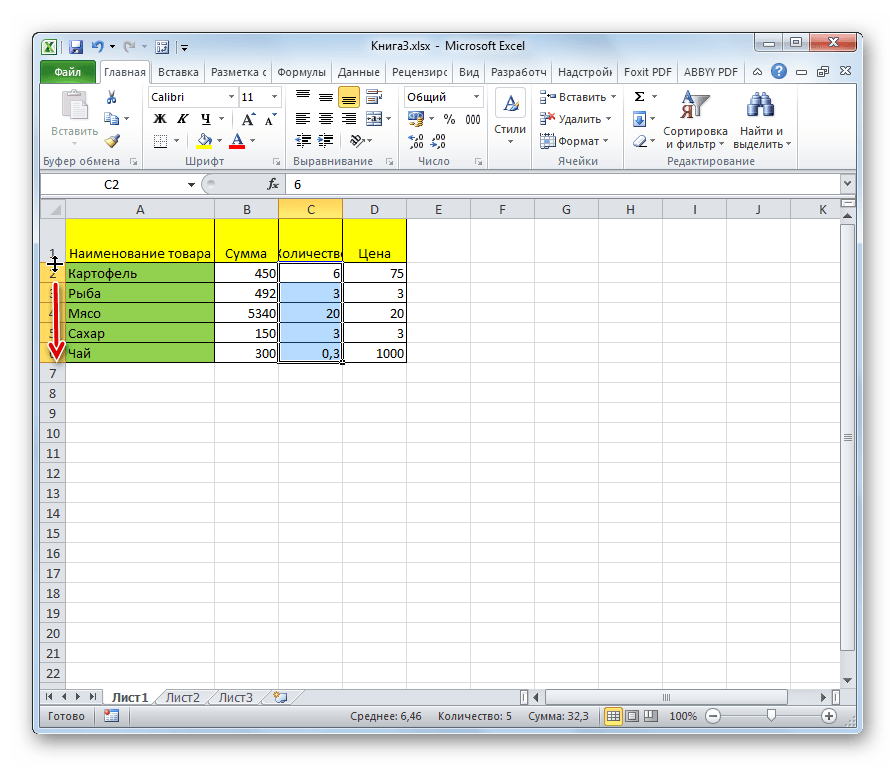
Diqqat! Agar koordinatalarning gorizontal shkalasida kursorni kengaytiriladigan ustunning chap chegarasida, vertikal shkalada esa satrning yuqori chegarasida, sudrab borish tartibiga rioya qilsangiz, maqsadli katakchalarning o'lchamlari ko'paytirmang. Boshqa varaq elementlarining hajmini o'zgartirib, ular shunchaki yon tomonga o'tishadi.
2-usul: bir nechta ustunlar va qatorlarni kengaytirish
Bir vaqtning o'zida bir nechta ustunlarni yoki qatorlarni kengaytirish imkoniyati mavjud.
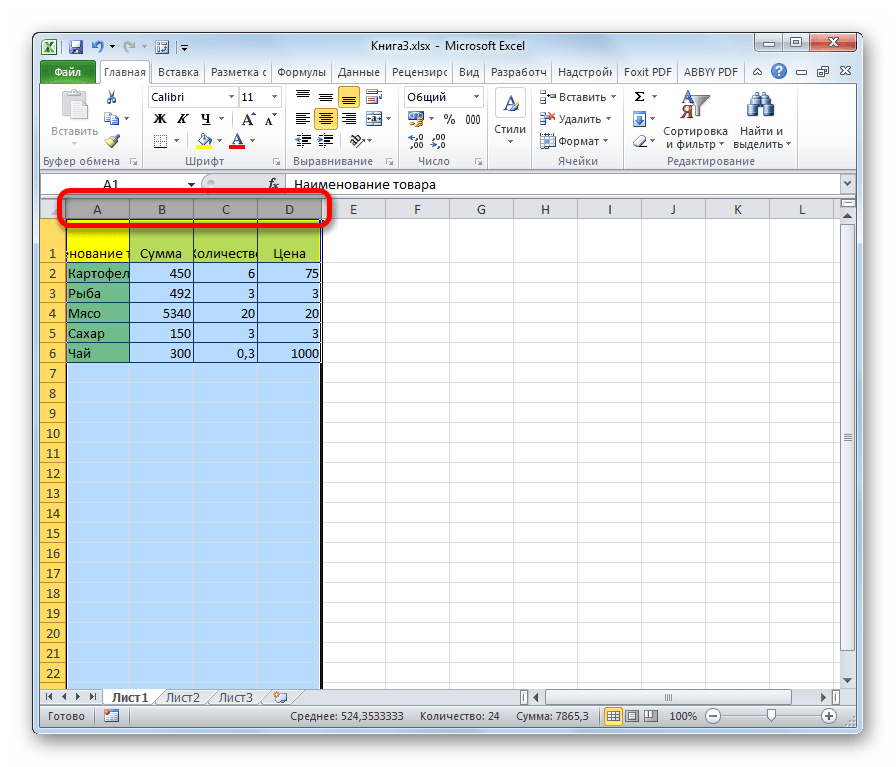
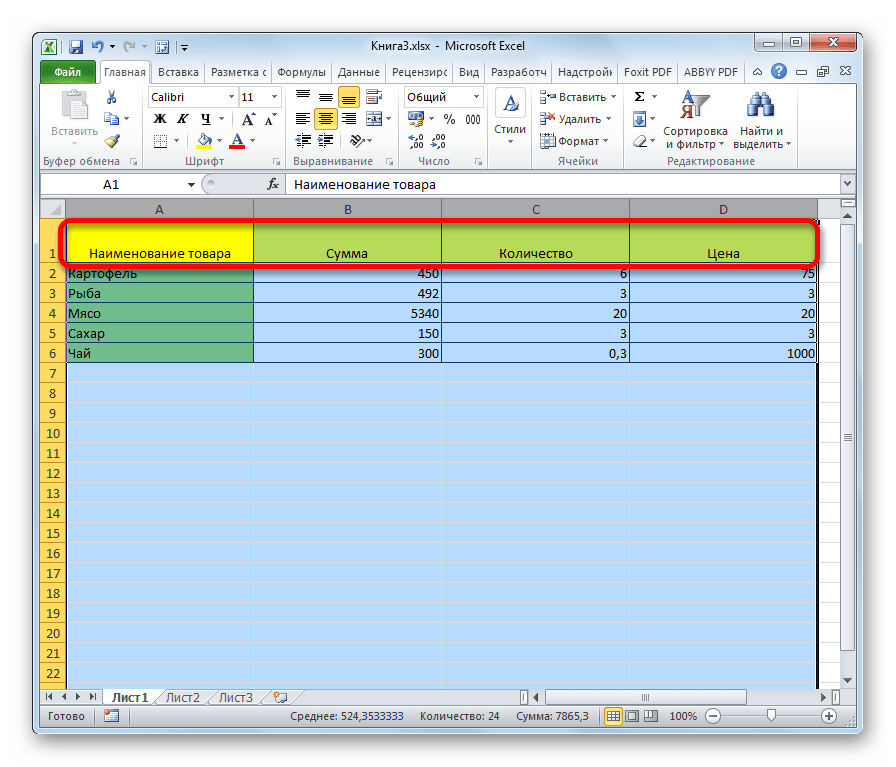
3-usul: o'lchamlarni kontekst menyusi orqali qo'lda kiritish
Shuningdek, siz raqamli qiymatlarda o'lchangan kataklarning o'lchamlarini qo'lda kiritishingiz mumkin. Odatiy bo'lib, balandligi 12,75 birlik va kengligi 8,43 birlikni tashkil qiladi. Balandlikni maksimal 409 ballgacha va kenglikni 255 ga oshirishingiz mumkin.
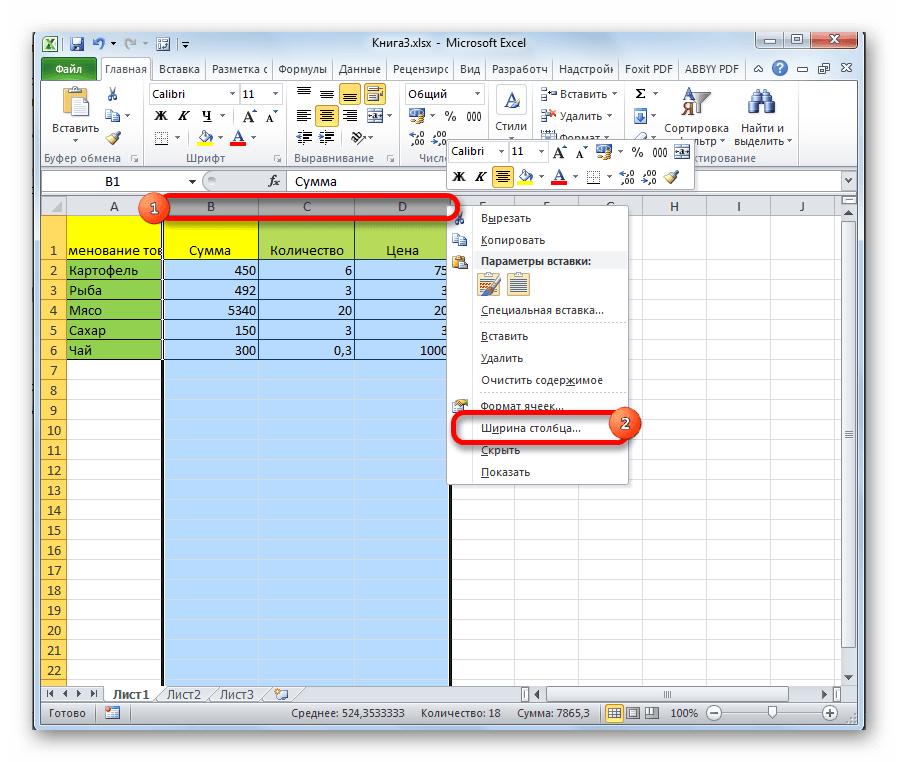
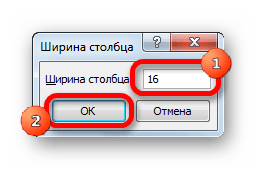
Chiziqlar balandligi shunga o'xshash tarzda o'zgartiriladi.
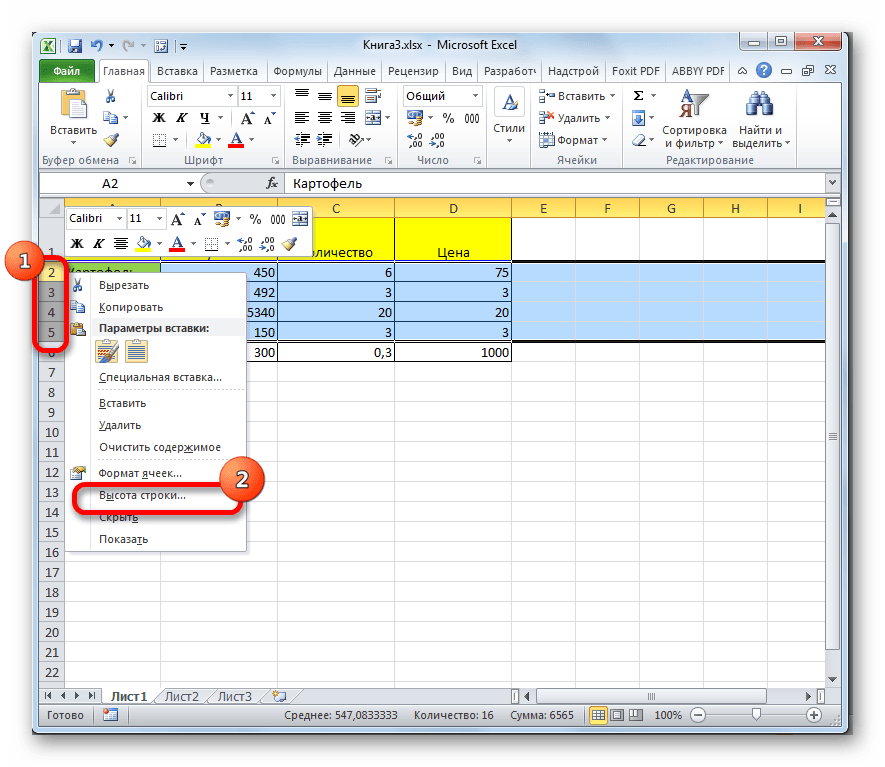

Yuqoridagi manipulyatsiyalar o'lchov birliklarida kataklarning kengligi va balandligini oshirishga imkon beradi.
4-usul: tasma ustidagi tugma orqali kataklar hajmini kiriting
Bundan tashqari, lentadagi tugma orqali belgilangan katak hajmini belgilash mumkin.

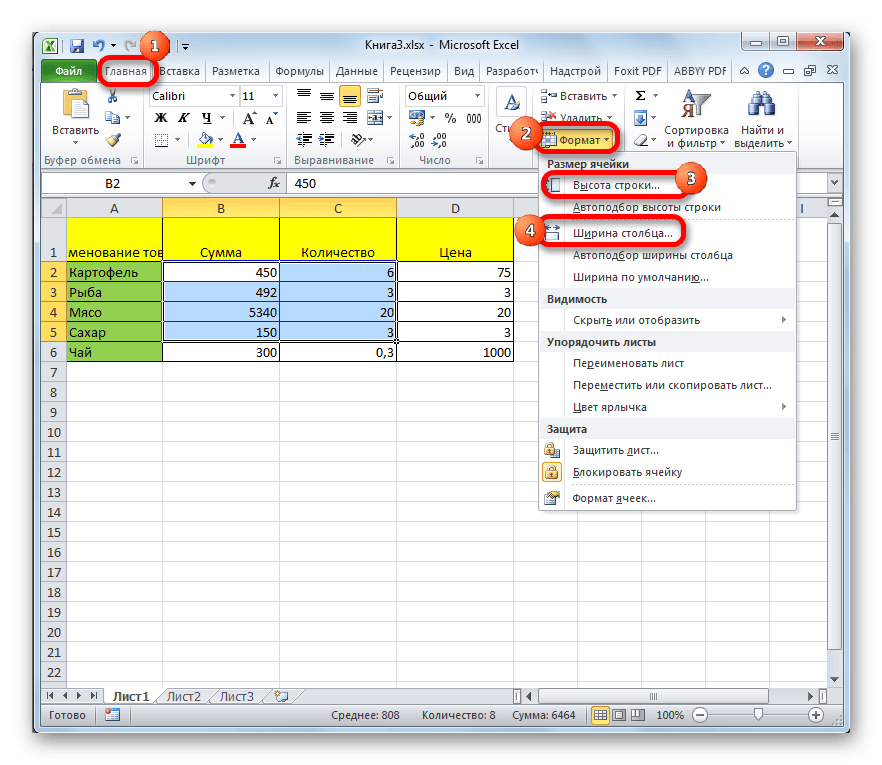
5-usul: varaqdagi yoki ish daftaridagi barcha katakchalar hajmini oshirish
Siz varaqning yoki hatto kitobning mutlaqo barcha katakchalarini kattalashtirishingiz kerak bo'lgan holatlar mavjud. Keling, buni qanday qilishni aniqlaylik.
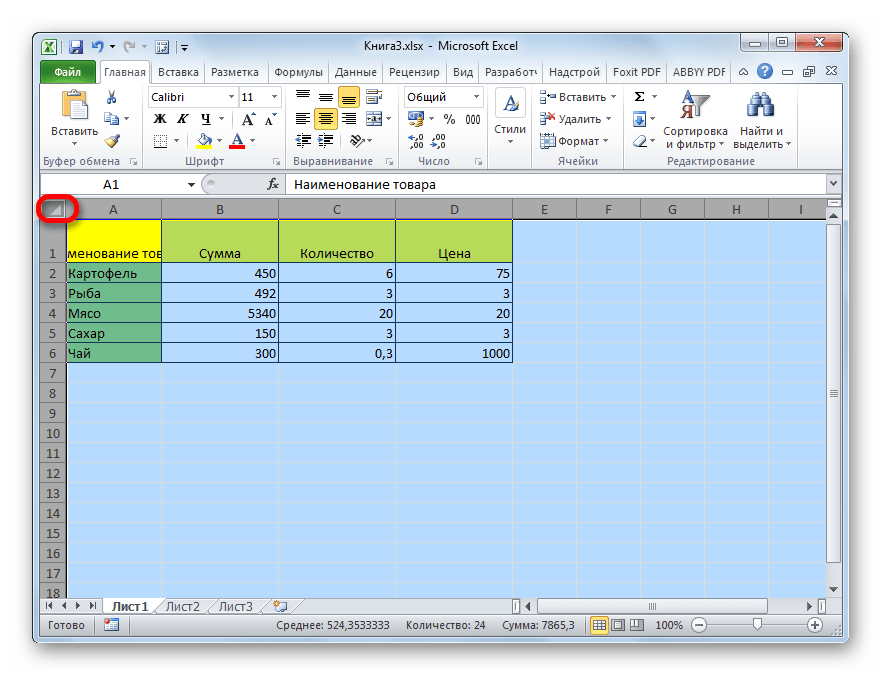
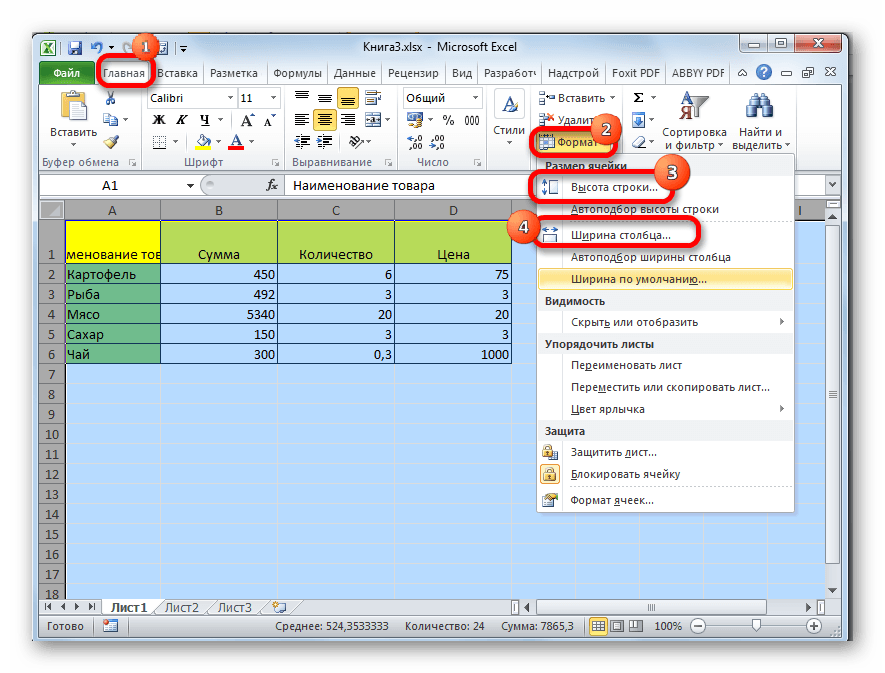
Biz butun kitob kataklari hajmini oshirish uchun shunga o'xshash harakatlarni amalga oshiramiz. Faqat barcha varaqlarni tanlash uchun biz boshqa texnikadan foydalanamiz.
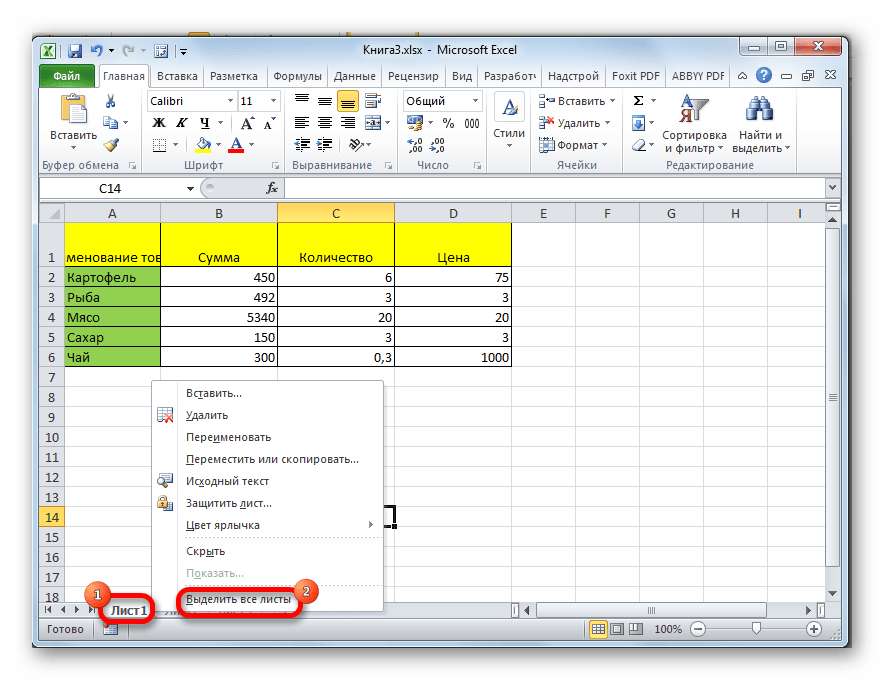
6-usul: avtomatik moslashtirish
Ushbu usulni hujayralar hajmining to'liq o'sishi deb atash mumkin emas, ammo shunga qaramay, u matnni mavjud chegaralarga to'liq moslashtirishga yordam beradi. Uning yordami bilan matn belgilar avtomatik ravishda qisqartiriladi, shunda u hujayraga joylashadi. Shunday qilib, uning matnga nisbatan hajmi kattalashadi, deyishimiz mumkin.