手動および自動転送。
単語が1行の終わりに収まらない場合、 マイクロソフトプログラム Wordは自動的に次の先頭にラップします。 この場合、単語自体は2つの部分に分割されません。つまり、ハイフネーション記号はありません。 ただし、場合によっては、ワードラップを作成する必要があります。
Wordでは、ハイフンを自動または手動で配置したり、ソフトハイフンと改行しないハイフンを追加したりできます。 さらに、ワードラップなしで、ワード間の許容距離とドキュメントの極端な(右)マージンを設定することができます。
注意: この記事では、マニュアルを追加する方法と 自動転送 Word 2010〜2016の単語。この場合、以下に説明する手順は、このプログラムの以前のバージョンに適用されます。
自動ハイフネーション機能を使用すると、必要に応じてテキストを書き込むときにハイフネーション文字を配置できます。 また、以前に書かれたテキストに適用することもできます。
注意: その後のテキストの編集またはその変更(行の長さの変更を伴う可能性があります)により、自動ワードラップが再配置されます。
1.ハイフネーションを配置するテキストの部分を選択するか、ハイフネーションマークをドキュメント全体に配置する場合は何も選択しないでください。

2.タブに移動します "レイアウト" ボタンを押します "ハイフネーション"グループ内にあります 「ページ設定」.

3.展開されたメニューで、横のチェックボックスをオンにします 「自動」.
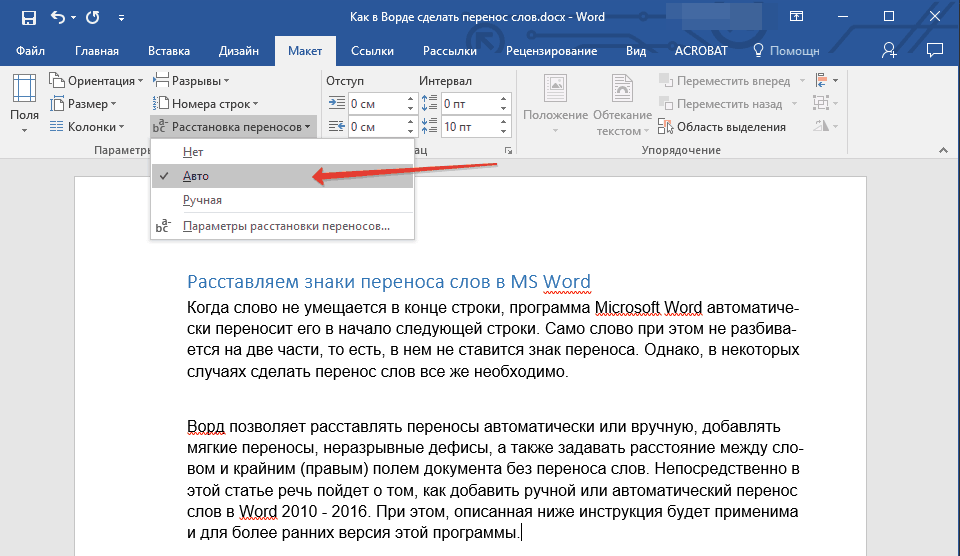
4.必要に応じて、自動ワードラップがテキストに表示されます。
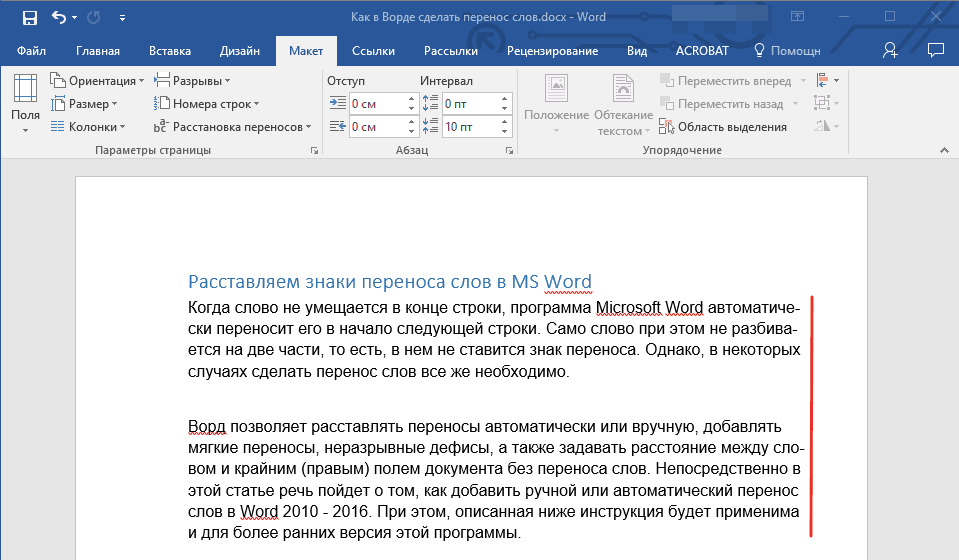
ソフト転送の追加
行末にある単語や句の区切りを示す必要がある場合は、ソフトハイフンを使用することをお勧めします。 その助けを借りて、あなたは、例えば、その単語を示すことができます 「自動フォーマット」 移動する必要があります 「自動フォーマット」、 だがしかし 「オートフォームマット」.
注意: ソフトハイフンが設定されている単語が行末にない場合、ハイフン文字はモードでのみ表示されます。 "表示".
1.グループで 「段落」タブにあります 「家」、検索してクリックします 「すべての兆候を表示する」.

2.ソフトハイフンを配置する単語の場所でマウスの左ボタンをクリックします。
3.をクリックします 「Ctrl +-(ハイフン)」.
4.単語にソフトハイフンが表示されます。

ドキュメントの一部にハイフネーションを配置する
1.ハイフンを付けるドキュメントの部分を選択します。
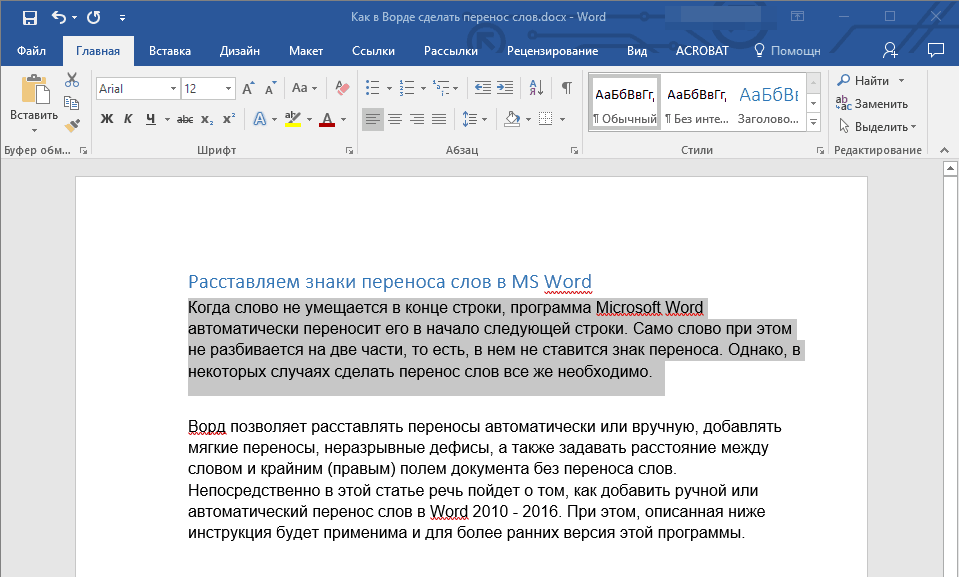
2.タブに移動します "レイアウト"をクリックします "ハイフネーション" (グループ 「ページ設定」)を選択し、 「自動」.
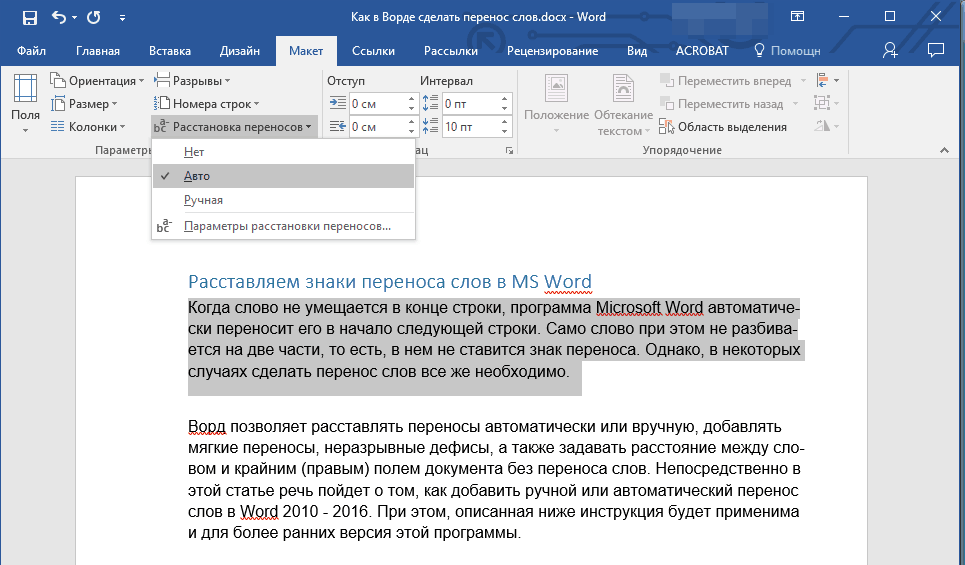
3.自動ハイフネーションが選択したテキストフラグメントに表示されます。
テキストの一部に手動でハイフネーションを配置する必要がある場合があります。 したがって、ハイフンでつなぐことができる単語を独立して見つけるプログラムの機能により、Word2007-2016での正しい手動ハイフネーションが可能です。 ユーザーがハイフンを配置する場所を指定すると、プログラムはそこにソフトハイフンを追加します。
テキストをさらに編集したり、行の長さを変更したりすると、Wordは行の終わりにある改行のみを表示して印刷します。 同時に、単語の自動ハイフネーションの繰り返しは実行されません。
1.ハイフンを付けるテキストの部分を選択します。
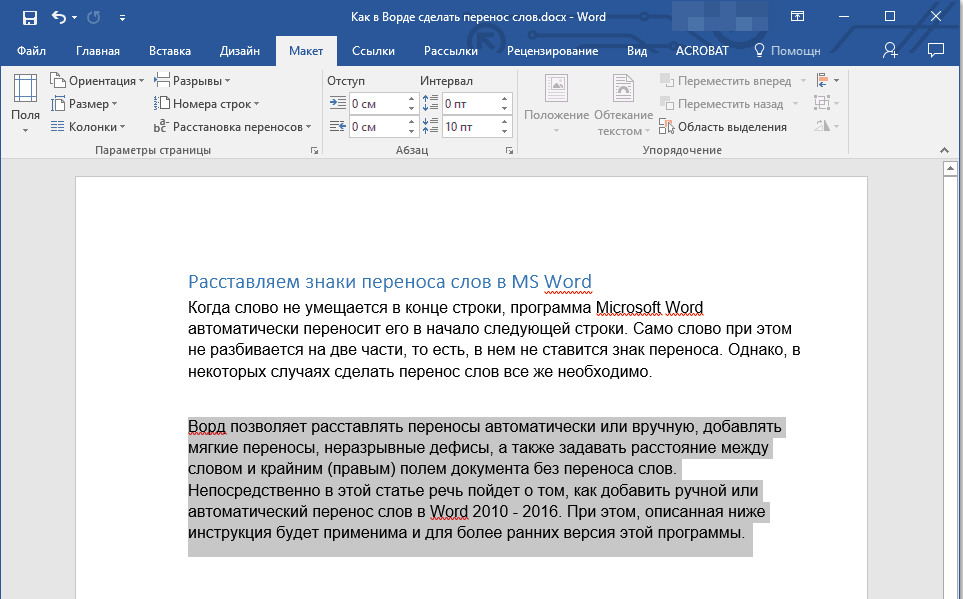
2.タブに移動します "レイアウト" ボタンをクリックします "ハイフネーション"グループ内にあります 「ページ設定」.
3.ドロップダウンメニューで、 "マニュアル".
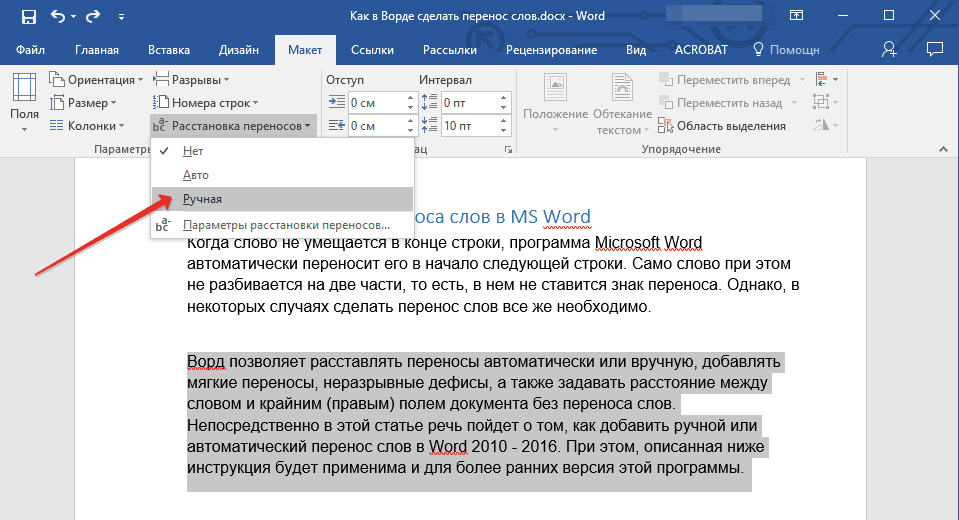
4.プログラムはハイフンでつながれた単語を検索し、その結果を小さなダイアログボックスに表示します。
- Wordが提案する場所にソフト転送を追加する場合は、[ "はい".
- 単語の別の部分にハイフンを入れたい場合は、そこにカーソルを置いてを押します。 "はい".
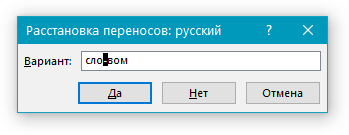
壊れないハイフンを追加する
ハイフンを含む行末の単語、句、または数字が壊れないようにしたい場合があります。 したがって、たとえば、電話番号「777-123-456」の区切りを除外すると、次の行の先頭に完全に転送されます。
1.改行しないハイフンを追加する場所にカーソルを置きます。
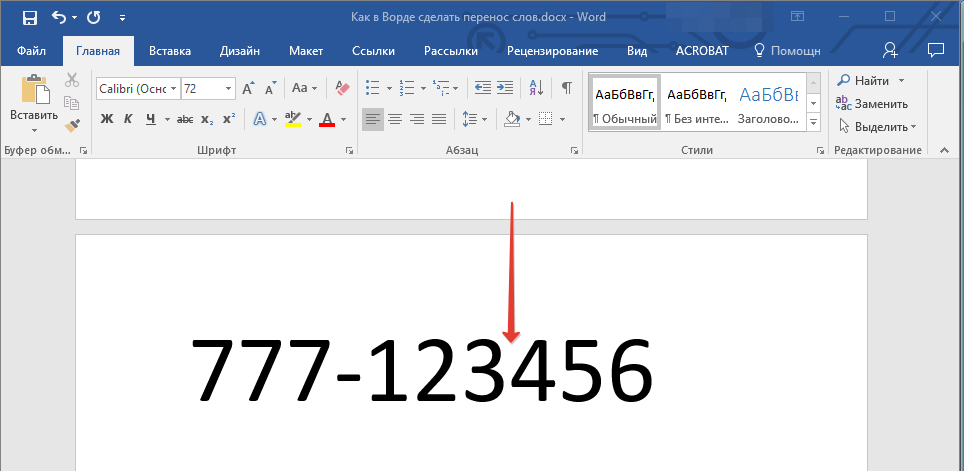
2.キーを押します 「Ctrl + Shift +-(ハイフン)」.
3.指定した場所に改行なしのハイフンが追加されます。
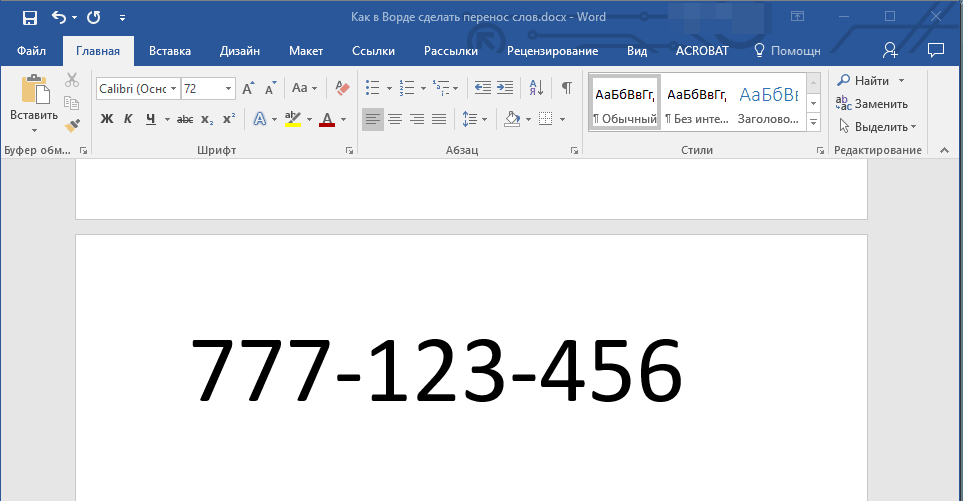
転送ゾーンの設定
ハイフンゾーンは、単語とハイフンのないシートの右マージンとの間にWordで可能な最大許容間隔です。 このゾーンは、拡大および縮小できます。
転送回数を減らすために、転送領域を広くすることができます。 エッジの凹凸を最小限に抑える必要がある場合は、転送ゾーンを狭くすることができます。
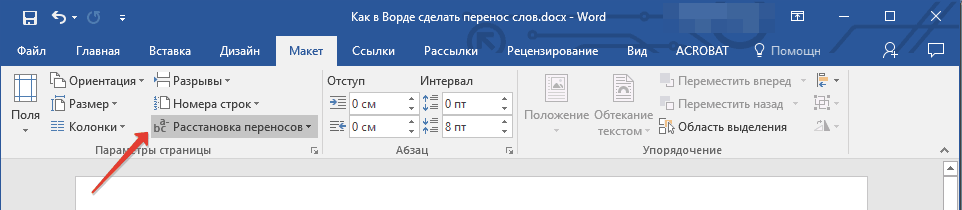
1.タブ内 "レイアウト" ボタンを押す "ハイフネーション"グループ内にあります 「ページ設定」、 選択する ハイフネーションオプション.

2.表示されるダイアログボックスで、必要な値を設定します。
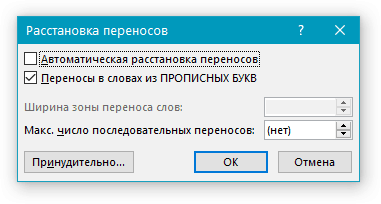
これで、Word 2010-2016と、このプログラムの以前のバージョンでハイフネーションを配置する方法がわかりました。 私たちはあなたに高い生産性と良い結果だけを願っています。
Word Officeプロセッサは、テキストを端、中央、または幅に揃えるのに非常に優れていますが、テキストの右端が不均一に見えることや、行の文字密度が目立つことに不満を持っているユーザーもいます。 に テキストドキュメント 見た目が美しく、ハイフネーション機能を使用できます。
主なものは「美しさ」ではなく、ドキュメントの内容だと誰かが考えています。 しかし、実際には、まずチェック担当者が注意を払っていることがわかります。これが作品のデザインです。 この点で、テキストが外向きにどのように見えるかに注意を払う必要があります。

ページの幅全体に配置された通常のテキストで、異なる行の文字と単語の不均一な間隔があまり目立たない場合、狭いテーブル列では、そのようなテキストはあまり見栄えがよくありません。 したがって、ワードラップを示すためにハイフンがテーブルにどのように挿入されるかをよく観察できます。

このようにハイフネーションを配置するのは面倒な作業です。 さらに、これらの単語はスペルミスのある単語として強調表示されます。赤い波線が表示され、フォントサイズを簡単に変更しても、これらの「ハイフン」は行の終わりから移動し、余分なハイフンが単語に残ります。 したがって、特別なハイフネーションツールを使用することをお勧めします。 自動ハイフネーションは、WordOfficeのすべてのバージョンで使用できます。
ハイフネーションを自動モードにするには、[ページレイアウト]タブに移動する必要があります。[ページ設定]グループで[ハイフネーション]ボタンを見つけます。 マウスでクリックすると、「自動」の項目を選択する必要があるリストがドロップアウトします その後、ハイフネーション文字がドキュメントのテキストに自動的に配置されます。 その後のテキストコンテンツの変更またはフォントの変更により、ハイフネーションが自動的に変更されます。
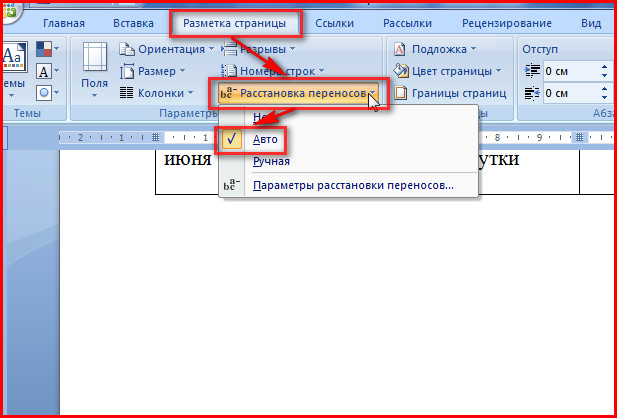
自動モードで挿入されたハイフネーションは、ハイフネーションツールの「いいえ」ボタンを押すだけで削除されます。
パーツのハイフネーション
手動モードでは、プログラムは、選択されたテキストフラグメントの単語で最も正しいハイフネーションの配置を選択することを提案します。 手動ハイフネーションは、ドキュメントの一部に最適です。 つまり、ドキュメントの一部にハイフネーションマークを挿入するには、最初にこのフラグメントを選択してから、手動でハイフネーションを押す必要があります。 このプロセスが完了すると、プログラムはドキュメントの残りの部分を確認するように要求します。選択した部分でのみ転送が必要な場合は、それ以上の確認を拒否する必要があります。
 あなたが選ぶことができます:どこに転送を置くか
あなたが選ぶことができます:どこに転送を置くか 削除 手動転送 自動とは多少異なる方法で実行されます。 これを行うには、リボンメニューのメインタブを見つけて、[置換]ボタンをクリックする必要があります。 [その他]ボタンをクリックして置換ウィンドウを展開し、そこにある[特別]ドロップダウンリストを見つけます。
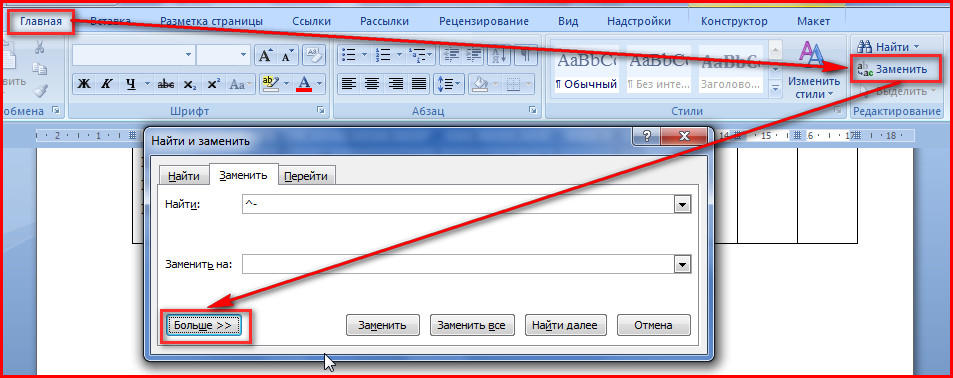
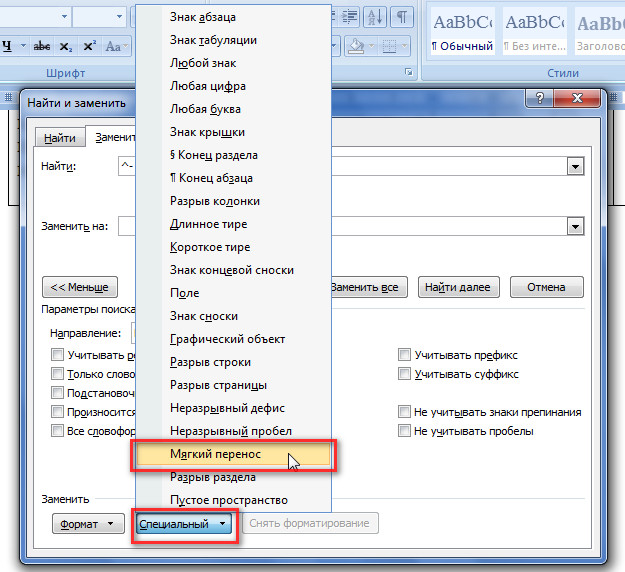
このリストで、ソフト転送アイテムをクリックし、[置換]フィールドを空のままにして、置換プロセスを開始します。
ハイフネーションオプション
ハイフネーション関数には、構成可能なパラメーターがあります。 単語にハイフンを挿入するかどうかはどこで指定できますか 大文字..。 大文字(大文字)は通常、見出しを強調するために使用され、ハイフンを使用して台無しにします 外観 資料。

また、ハイフネーションゾーンの幅を設定すると、テキストの見栄えが良くなります。 この領域を増やすと、テキスト内のハイフネーションの数が減りますが、この領域のサイズを減らすと、テキストの右端が滑らかに見えます。
だから使用する 専用工具 ハイフネーションツールは、文字と文字を行全体に均等に分散することにより、ドキュメントテキストをよりコンパクトで魅力的なものにするのに役立ちます。
ワードラップが必要な場合 募集 本、雑誌、小冊子、および特別な形式のドキュメント。 ただし、テキストをフォーマットするとドキュメント全体が台無しになる可能性があるため、必要な場所に手動でハイフンを挿入しないでください。 Wordエディタには特別な機能があります ツール.
入力するときは、 以下:
- 我々が開きます 準備ができたドキュメント。
- トップパネルで、「」タブを選択します。 ページレイアウト».
- メニューをクリックしてください ハイフネーション»そして、2つのモードのいずれかを選択します。
に 自動 モードでは、プログラム自体がロシア語の規則に従って単語を分割します。 ドキュメントの作業を開始する前でも有効にできます。そうすると、エディターによって自動的にフォーマットされます。
手動モード 分割の場所を自分で決定するようにユーザーに促します。 これは、プログラムに誤って転送される可能性のある特別な用語、専門用語、その他の単語がテキストに含まれている場合に必要になることがあります。
選択した場合 マニュアル 配置すると、オプションを提供するダイアログボックスが画面に表示されます。 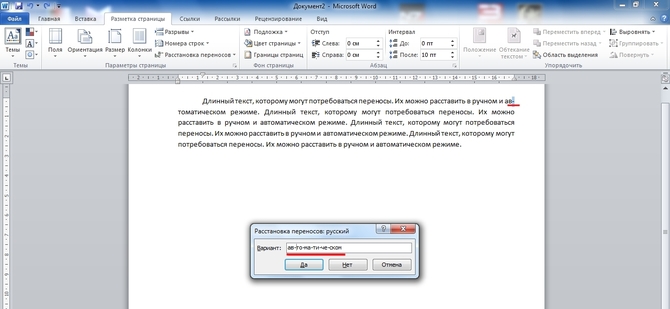
チューニングと最適化
デフォルトでは、単語は 持ち越す 各行の終わりに。 この機能が望ましくない場合は、次のことができます。 周波数を調整する 使用する。 これを行うには、メニューに「 ハイフネーション"項目" パラメーター「そして、表示されるウィンドウで、ハイフンを数行に並べることができる数を決定する必要な数を示します。 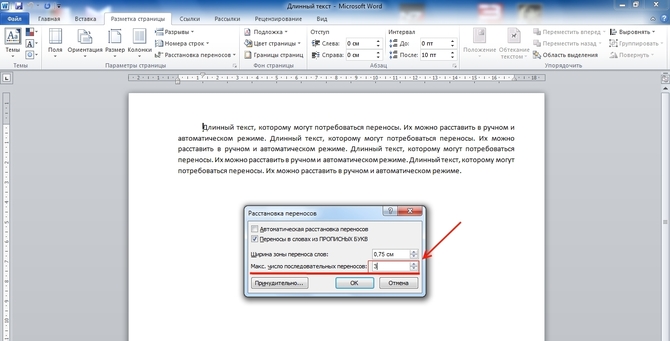
フィールドで " ラップゾーン幅»行の最後の単語とページの右端の間の距離を指定できます。 このパラメータを増やすと、ハイフネーションの数を減らすことができますが、間隔を狭くすると、テキストの行末が滑らかになります。
存在する場合 いくつかの段落、単語をハイフンでつなぐべきではない場合、次のことができます 無効にする テキストの一部に対してこの関数。 アルゴリズムは次のとおりです。
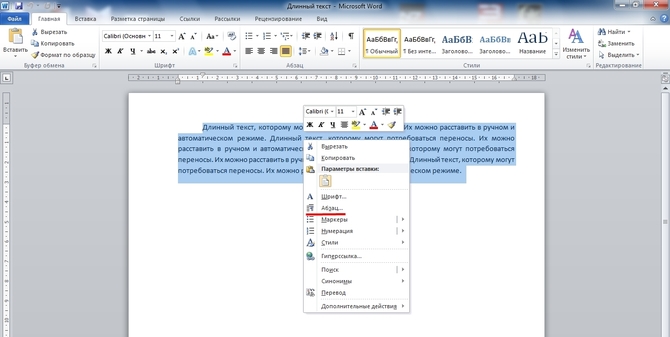
ドキュメントにハイフンが付いた単語(「sci-fi」など)が壊れない場合は、通常のハイフンの代わりに挿入します 切っても切れないCtrl + Shift +ハイフン(-)ボタンを押したままにします。
ハイフネーションの削除
に 元に戻す 自動配置、クリックするだけで「 ない»モード選択メニュー。 
手動入力では、手動で削除する必要があるため、より困難です。 これは、次の順序で実行されます。
- メニューバーで、「 家».
- 右側に「 交換».
- 開いたウィンドウのフィールドには入力しないでください。 ボタンをクリックするだけです もっと>>».
- 下部にあるパネル「 特別».
- リストには「 ソフト転送».
- クリック " すべて交換してください».
音節が手動で分離されているため、ドキュメントのワードラップが間違っています。 このような場合、テキストを少し編集するだけで、加えられた変更が「移動」する可能性があります。 したがって、ドキュメントで自動単語ハイフネーションを設定することをお勧めします。
必要になるだろう
MicrosoftOfficeからインストールされたWord。
「Wordで単語のハイフネーションを作成する方法」というトピックに関するP&Gの記事の配置によって後援されています単語間の大きな距離を削除する方法Wordでハイフネーションを配置する方法Wordでエンコーディングを変更する方法
指示
一般的に、デフォルトは wordプログラム 単語のハイフンは入れられません。 これは、多くの文書(ビジネスレター、法律文書、公式文書)で単語が引き継がれないという事実によるものです。 それらは、選択した書式設定スタイル(中央、左、右、幅)に従ってドキュメントに配置されます。 このため、プログラムには特別なオプションがあります。 ただし、科学、医学、技術などの多くの業界では、非常に長い用語や概念がよく見られます。 入力すると次の行に移動しますが、特定の状況では、単にワードラップが必要な場合があります。 ただし、覚えておいてください。テキストの編集と単語のハイフンの配置については賢明である必要があります。 そうしないと、最初の変更時に、テキストが理解できないものに変わります。 転送を整理する前に何も選択する必要がないことに注意してください。 特定のパラメータを設定すると、それらは選択範囲ではなく、ドキュメント全体に適用されます。 転送を実行するには、ツールバーで「サービス」の項目を見つけ、ドロップダウンウィンドウで「言語」のセクションを見つけます。 このボタンをクリックして、「ハイフネーション」オプションを選択します。 開いたウィンドウで必要なアイテムの横にあるチェックボックスをオンにします。 ここでは、いくつかの構成オプションを示します。 「自動ハイフネーション」または「単語ハイフネーション」のいずれかの方法を選択します。 この場合、ハイフネーションゾーンの幅と連続するハイフンの最大数を設定できます。 プログラムには、強制配置オプションもあります。 フレーズを音節に分割するには、目的の単語をクリックして[強制]を選択します。 開いたウィンドウの行で、ハイフンを配置する場所を指定し、ハイフンを入力してShift + Enterキーを押します。 そして、音節が必要な回数だけこれを行います。 ただし、手動による内訳を使いすぎないでください。 そうしないと、変更を加えたときに、テキストが単に「残される」可能性があります。 「マシン」でテキストが転送されない場合は、編集する必要のあるフラグメントを選択し、「ツール」メニューと「言語」セクションを選択します。 次に、[言語の選択]オプションに移動します。 [選択したテキストに名前を付ける]ウィンドウで、ロシア語を指定します。 また、ここでは、「言語を自動的に検出する」の行の反対側にチェックマークを付ける必要があります。 それでもテキストをハイフンでつなぐことができない場合は、[書式設定]コマンドと[段落]セクションを選択します。 その後、[ページ上の位置]タブで、単語の自動ハイフネーションを無効にします。 ハイフンでつながれた単語を区切るには、ソフトハイフンを使用します。Ctrlキーと「-」記号が必要です。 いかに簡単か
その他の関連ニュース:
単語を音節に分けるハイフネーションは、フィクションの本のページでよく見られます。 ただし、テキストが読まれずに表示される場合、ハイフネーションは読者の注意をそらすだけです。 これは、Webのテキストに完全に適用されます。 のフォーマット方法 有名な編集者 また与える
転送とは、単語を音節に正しく分割し、単語の一部を次の行の先頭に転送することです。 テキストにハイフネーションを自動的に割り当てる方法、または手動で配置する方法を見てみましょう。
図はWord2007のインターフェイスを示していますが、提供されているすべてのコマンドとツールは完全に互換性があり、Word2010に適用できます。
Wordウィンドウの上部にある複数ページの領域-リボンはタブで構成されています。
各リボンタブには、特定のエディターツール用にグループ化されたコントロールが含まれています。 Wordを起動すると、テキスト書式設定ツールが配置されている[ホーム]リボンタブが開きます。
「ページレイアウト」タブを開きましょう。 ここで、[ページ設定]グループで、[ハイフネーション]ダイアログボックスを開き、ハイフネーションモードを選択します。

「自動」モードでは、プログラムは行末にある単語を自動的に折り返します。 その後、テキストを編集して行の長さを変更した場合、エディターは必要なハイフンを自動的に再配置します。 この設定を適用するには、テキストの一部またはすべてを選択します-(Ctrl + A)そして「自動」を設定します。
さらに、テキスト内の個々の単語やフレーズにハイフンを挿入する場所を割り当てることができます。 まず、非表示の書式設定文字を開きます。 [ホーム]タブの[段落]グループで、表示機能をアクティブにします。

本文中の単語を選択し、分割箇所を設定してカーソルでクリックします。 キーボードショートカットのCtrl +ハイフンを押します。 カーソルで示された場所にソフト転送記号が表示されます。

これで、この単語が行の終わりに達すると、そのように次の行に折り返されます。 必要な単語にハイフネーションを入れ、隠し文字の表示をオフにします。 単語が行の途中にある場合、単語の区切りは表示されません。
テキストを入力することにより、手動でハイフネーションを配置できます。 これを行うには、[ハイフネーション]ウィンドウで[手動]コマンドを選択します。 エディタは、ハイフネーションの単語が1つずつ表示されるダイアログボックスを開きます。 目的の転送の場所にカーソルを置き、「はい」を確認します。 指定された場所に、単語はソフト転送を挿入します。 テキストが編集され、行の長さが変更された場合、行の終わりに該当する、以前にソフトハイフンでつながれた単語の単語のみが表示および印刷されます。 この場合、ハイフンの自動再インストールは繰り返されません。
もう1つの重要な書式設定要素は、改行しないハイフンです。 例えば、「ゴールデンイエロー」、「理由」、「第2」などの構造の分離および移動を防止する必要がある。 複合語、複合語の名前、複合語番号をハイフンと組み合わせた行の終わりでの区切りを防ぐために、連続ハイフンを使用します。 簡単に言うと、これらの単語では、通常のハイフンを壊れないハイフンに置き換えます。 キーボードショートカット「Ctrl + Shift +ハイフン」を使用して、改行しないハイフンを目的の場所に挿入します。
「ハイフネーションのパラメータ」を介してウィンドウを「ハイフネーション」と呼ぶ:
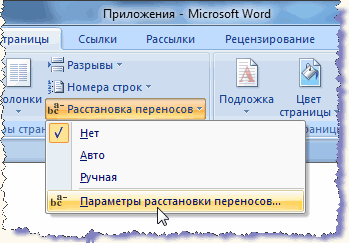
転送領域のサイズを設定できます。 領域を広くすると、右端のギザギザが大きくなりますが、ハイフネーションは少なくなります。 領域を狭くするとエッジがトリミングされますが、ハイフネーションの量は増加します。
次に、改行しないハイフン、ソフトハイフン、およびその他の手動フォーマット要素をテキストから削除する方法を見てみましょう。 メインタブの[編集]グループには、[置換]コマンドがあります。これは、Ctrl + Hの便利な組み合わせにも対応しています。 [検索と置換]ウィンドウのドロップダウンリストで、アイテムに削除のマークを付けます。 選択した要素の記号が「検索」行に表示されます。

「Replacewith:」の行は空のままにします。 「すべて置換」ボタンをクリックします。 操作を完了するためのウィンドウがポップアップ表示され、行われた交換の数が示されます。 次に、ドロップダウンリストで次の項目を選択し、それも削除します。
また、ウィンドウ「ハイフネーション」に自動的に配置されたハイフネーションを削除するには、コマンド「いいえ」を選択します。
正しく配置されたハイフン、改行しないハイフン、ハイフネーションゾーンの最適なサイズは、単語間の間隔が等しい読みやすいテキストを形成します。 コンパクトなテキストはページ上のスペースを取りません。これは、かさばるドキュメントをドラフトするときに重要です。