Wordで見出しと階層リストのスタイルを作成します。 上級者向けの言葉。
アウトラインビューでは、見出しまたはテキストの選択した段落に番号を付けることができます。 Wordは自動的に列挙されます。
見出しに番号を付けるには、アウトラインビューに移動し、番号を付けるレベルを指定します。 次に、番号を付ける必要があるドキュメントの部分を選択し、コマンドを呼び出します マルチレベルリストタブで 家下の行のアイコンの1つを選択して、番号付け方法を設定します。 ボタンを押した後 わかった結果は画面に表示されます。
脚注
脚注 本文を説明するために使用されます。
レーンの下部にレンダリングされた通常の脚注とレンダリングされた文末脚注
セクションまたはドキュメントの最後。 1つのドキュメントに通常の
および文末脚注:通常-以下の入力用語を明確にするため
ページ、および終了-文学的な情報源を示します。
各脚注には、テキスト脚注マーカーという2つの部分があります。 に
デフォルトでは、ドキュメント内のすべての脚注に自動的に番号が付けられ、区切られます
横線のあるテキストから。 分割には2つのオプションがあります
行-短いものと長いもの。 短い分割線が長い
5 cmで、ドキュメントのテキストと脚注の間に描画されます。 ページの左端から右に長い分割線が引かれ、
脚注が次のページに進む場合に使用されます。
脚注を挿入する
ドキュメントのテキストに脚注を挿入するには、次の手順を実行する必要があります
シーケンス:
-挿入ポイントを脚注マーカーの挿入位置に配置します。
-チームをアクティブ化する 脚注を挿入タブから リンク(図13)。
図13-脚注の挿入
Wordは、脚注マークを本文に挿入し、設定されている場合は挿入します
通常のビューでは、脚注テキストを入力するためのパネルが開きます。 ドキュメントに戻るには、ドキュメントのテキストをクリックする必要があります。
同様に、ドキュメントウィンドウから脚注パネルに切り替えることができます。
脚注の変更
通常のビューまたはページレイアウトビューのいずれかで、ドキュメントの脚注を表示および編集できます。 通常、脚注テキストは別のペインに表示されます。脚注ペインが画面に表示されていない場合は、本文テキストの脚注マーカーをダブルクリックして内容を表示します。 Wordは、対応する脚注テキストを含むパネルを開きます。 その後、他のテキストと同じように脚注テキストに変更を加えることができます。
ページレイアウトビューで、入力、編集、および
脚注の書式設定は、ドキュメントページで直接行われます。
脚注を削除するには、テキストでその記号を選択します。 それに関連するテキストと文字自体は、キーを使用して削除されます . 脚注に自動的に番号が付けられる場合は、削除後に番号が付け直されます。
脚注のフォーマット
脚注をフォーマットするには、グループの右下隅にある矢印をクリックします 脚注..。 ダイアログボックスが開きます 脚注(図14)、ここで、位置、フォーマットなどの必要なパラメータを選択できます。
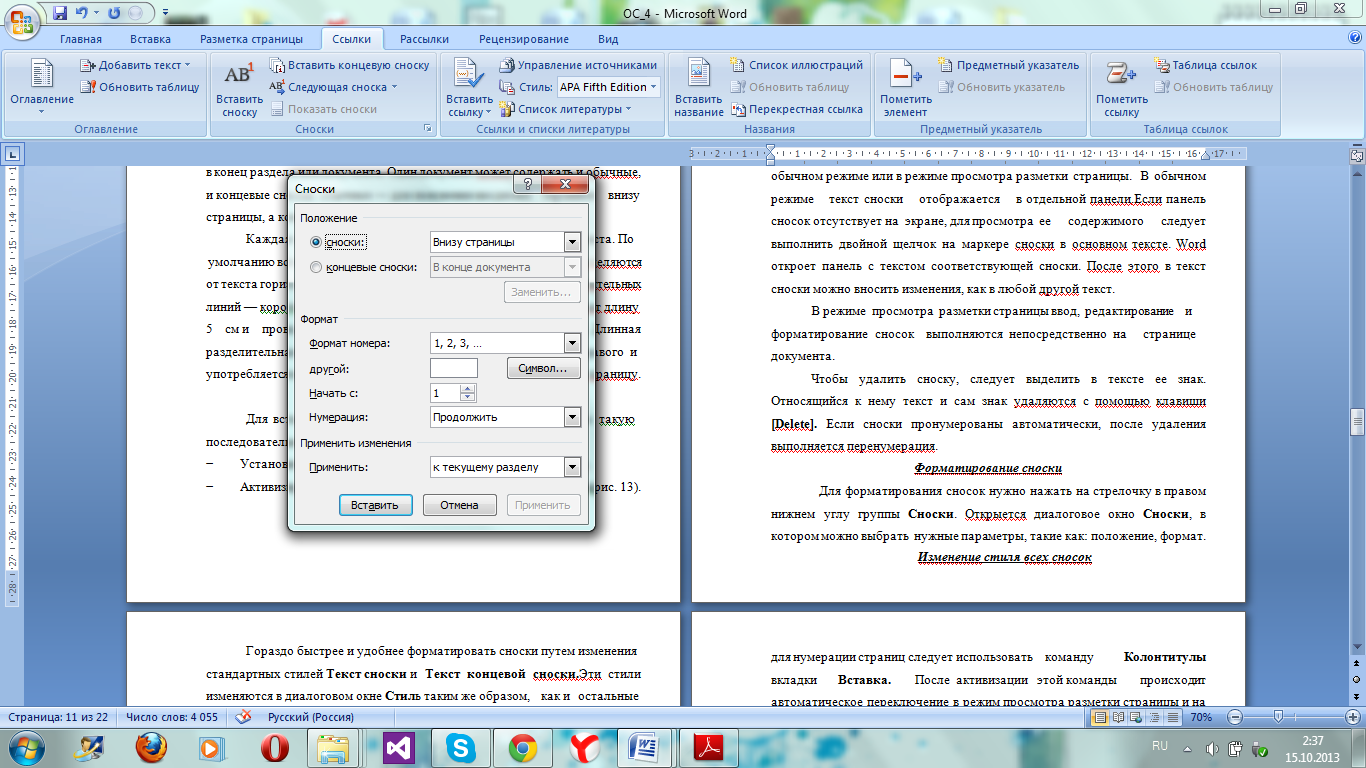
図14-脚注ダイアログボックス
2013年3月4日に投稿前回の記事では、Wordで作業するためのいくつかの簡単なテクニックについて説明しました。これは、最小の初心者ユーザーでも、すべての人に役立つ可能性があります。 しかし、記事のサイズは限られており、さらにいくつかの例がそこに収まりませんでした。これは非常に役立つと思います。おそらくすべての人にとってではなく、より専門的なレベルでWordを使用する人にとってです。
重要なことに、これらは真空中の球形の例ではありません。 説明されている状況は実際の生活から取られたものであり、目次を正しく追加する方法、ページ数、または図を定期的に他の人に説明する必要があります(これらはすでにこの記事の例です)。 ここで、文字通り、いくつかのページの向きを横向きに変更して、残りが普通の本っぽいものになるようにする方法についての質問が生じました。 尋ねられた-私たちは答えます!
ドキュメントの2つのバージョンを比較する
同じドキュメントの2つのバージョンを比較する最後に発表された方法から始めましょう。 ドキュメントで共同作業している同僚が私の前の記事を読んでおらず(もちろん、これは想像しにくいですが、試してみます!)、修正の記録を有効にする方法がわからないとします。 それで、あなたは彼から文書の編集版と追記が書かれた手紙を受け取りました:「まあ、私はそれを少し修正しました、見て、すべて大丈夫ですか?」 そして、あなたは、彼の愚かさを罵倒して、40ページの文書の校正に費やさなければならない次の2、3時間をすでに想像しています。
しかし、物事はそれほど悲観的ではありません。 Wordの内部には、秘密のドキュメント比較機能があり、2つのバージョンのドキュメントのすべての違いをすぐに確認できます。 これがその仕組みです。
1つのドキュメントの縦向きと横向きのページ
ドキュメントの数ページを90度回転させる必要がある場合があります( 横向き)。 たとえば、標準の参照条件には、サイトのページの概略画像を含む「ページのサムネイル」セクションがあります。 それらを置く方が便利です アルバムページ..。 しかし、スケッチのあるセクションの前後には、縦向きの通常のテキストがあります。 次に、これを行う方法を説明します。
- 前のページの終わりで、ページのサムネイルの前に、セクションの終わりを挿入する必要があります([ページレイアウト]パネルで、[区切り]-[セクション区切り]-[次のページ]を選択します)。
- サムネイルページの最後でも同じです。
- ドキュメントは3つのセクションに分かれています。 今、彼らはすべて持っています 縦向きページ、そして私達は2番目(平均)が横向きである必要があります。 これを行うには、2番目のセクションの任意のページにカーソルを置き、その方向を変更します(同じ[ページレイアウト]パネルで、[方向-横]を選択します)。
ページ番号、ロゴ、ドキュメントタイトル、その他すべて-ヘッダーとフッター
スタジオの公式ドキュメントでは、すべてのページにドキュメントのタイトルとスタジオ名(およびロゴ)を常に含めています。 これは非常に便利です。読んでいる内容をすぐに確認できます。
このすべての情報を ヘッダーとフッター..。 ヘッダーとフッターは、すべてのページで繰り返されるサポートデータを含むドキュメントの領域です。 ヘッダーとフッターには、多くの場合、章のタイトル(これは通常、本にあります)、ページ番号、ドキュメントが作成された日付、またはたとえばファイルへのフルパス(非常に便利なものです!)が含まれます。
ヘッダーとフッターはすべてに存在します Word文書デフォルトでは、データが含まれていない場合にのみ、データは表示されません。
ヘッダーとフッターは、ヘッダーとフッターの2つだけです。 通常のテキスト(スタジオの名前)、写真、表、ハイパーリンク、および自動テキスト(ページ番号、ドキュメントの作成日または印刷日、ファイル名など)を挿入できます。
ヘッダーに何かを追加するには、ヘッダーとフッターを編集するためのパネルを開く必要があります([挿入]タブの[挿入]ボタンの[ ページヘッダー" また " フッター")。 Word 2010には、一連の組み込みのテンプレートヘッダーとフッターがあります。 既製のものを選択するか、サンプルとしてそれらのいくつかを取り、好みに合わせて編集することができます。

ヘッダーとフッターはセクション全体で常に同じであることに注意してください(または、ドキュメントをセクションに分割しなかった場合は、テキスト全体で)。 したがって、異なるヘッダーとフッターが必要な場合 別のページ、次に、ドキュメントをセクションに分割し(これを行う方法は、ページの向きを使用して前の例で説明されています)、デフォルトで有効になっている「前と同じ」フラグを無効にする必要があります。 複雑に聞こえますが、実際にはそれほど怖いものではありません。 繰り返しますが、異なるページで異なるヘッダーとフッターを取得するには、次のようにする必要があります。
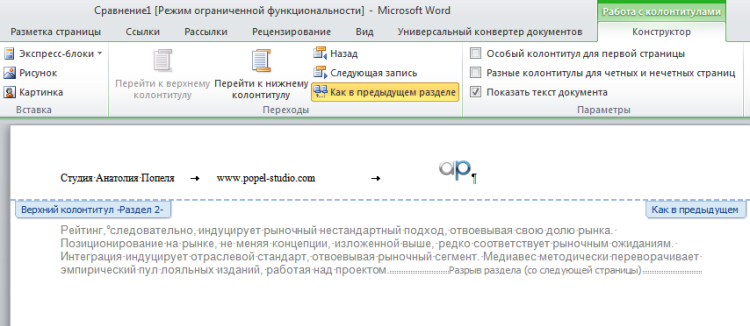
見出しの番号付け
技術文書、特に法律文書では、テキスト内の必要な段落を常に参照できるように、すべてのセクションとサブセクションに番号を付ける必要があります。たとえば、「ホスティングパラメータは段落で指定された要件を満たしている必要があります。 4.3.3。 およびこのTKの4.3.4 "。 手動で番号を付けた場合、セクションを変更、追加、または削除すると、番号を手動で再度修正する必要があります。 9つのセクションがあり、それぞれに約5つのサブセクションがあり、一部には第3レベルのサブセクションがある標準コントラクトを編集するのがどれほど楽しいか想像してみてください。 さらに、同じ方法で手動でリンクを検索して修正します。
また、Wordが見出しに自動的に番号を付けることができることを知っていれば、この娯楽を回避するのは非常に簡単です。 これを行うには、標準スタイルをわずかに変更し、見出しのマルチレベルの番号付けを作成する必要があります(セクションとサブセクションがネストされている場合)。 これがその方法です。
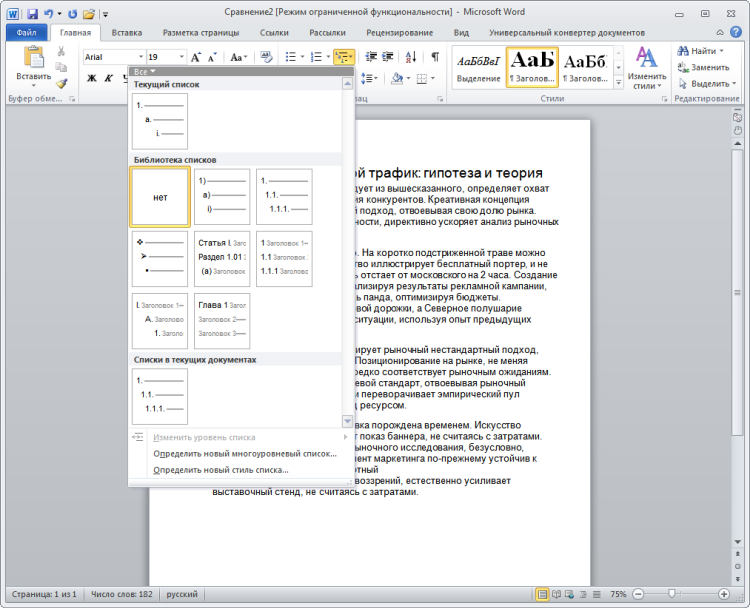
ホステスへの注意:GOSTによると、セクションとサブセクション番号(つまり、2.5)の最後にピリオドはありません。 一般的な要件-正解、2.5.1。 一般的な要件は間違っています)。
残っているのは、各見出しに正しいスタイルを与えることだけです。 そして、セクションの順序を変更すると、番号が自動的に変更されます。
スタイルを作成するのに数分しかかかりませんが、次にドキュメント内のテキストをフォーマットするときに、作成するスタイルを使用すると、時間と手間を大幅に節約できます。
先月、私はGOSTが提供するプログラムドキュメントを作成するためのテンプレートの開発に密接に携わってきました。プログラムの参照条件、ユーザーマニュアル、アプリケーションの説明などです。 この活動には何も複雑なことはないように思われます。 必要なセクション、ページ分割、将来のテキスト用のフィールドを挿入します。 しかし、私は文書のデザイン、特に見出しのスタイルと 階層型リスト.
州の基準によると、ドキュメントの見出しは、特定の段落のインデントで始まり、統一されたフォントで作成され、番号付けの最後の桁の後にピリオドがないようにする必要があります。 さらに、考慮すべき他の設計要件があります。
経験豊富なWord編集者は笑って言うかもしれません、それについて何がそんなに難しいのですか? タイトルのテキストを紹介し、それを与えました 希望のフォントとフォーマットするか、見出しスタイルを目的のレベルに適用して、フォーマットバーの[番号付け]ボタンをクリックしました。 そうですが、その結果、ドキュメントにはさまざまな無秩序なスタイルが形成され、迷子になる可能性があり、改善にはまったく貢献しません。 外観資料。 しかし、マルチレベルのリストもあり、多くの人が完全に混乱していて、使用するのが理解できないようです。
この投稿では、見出しと階層化されたリストを適切にスタイル設定することで、それらを使いこなす方法を紹介します。 ドキュメントを作成するときは、スタイルを使用することを強くお勧めします。 スタイルを作成するのに数分しかかかりませんが、次にドキュメント内のテキストをフォーマットするときに、作成するスタイルを使用すると、時間と手間を大幅に節約できます。
したがって、私のタスクは、ドキュメント内の4つの異なるレベルの番号付き見出しを使用して、ドキュメントのセクションを示すことでした。 これらのセクションには、独自の番号付きサブセクションも必要です。 正しいマルチレベルの番号付き見出しのサンプルを次に示します。
最初のステップは、グローバルNormal.dotテンプレートまたは特定のドキュメント用の独自のカスタムテンプレートに組み込まれている標準の見出しスタイルを編集することです。 テンプレートまたはドキュメントで使用されているスタイルを表示するには、[フォーマット]メニュー項目から[スタイルとフォーマット]サブアイテム(コマンド)を選択します。 以下のスクリーンショットのように、同じ名前のタスク領域がプログラムのワークスペースの右側に表示されます:
デフォルトでは、基本的な3レベルの見出しスタイルと、ドキュメントのプレーンテキストのスタイルである標準スタイルが表示されます。 この領域にさらに多くのスタイルを表示するには、作業ウィンドウの下部にある[表示]ドロップダウンリストから[カスタム]を選択します。 次のダイアログボックスが開きます。
カテゴリ「使用可能なスタイル」が設定されている場合、「表示されるスタイル」領域には、このドキュメントの作成時に使用されたスタイルのみが表示されます。 通常、チェックマーク付きの見出しには3つのレベルがあります。 第4レベルの見出しを使用する必要がある場合は、見出し4の横にあるチェックボックスをオンにします。 [表示スタイル]領域にそのようなスタイルがない可能性があります。 この場合、[すべてのスタイル]カテゴリを選択し、見出し1から4、スタイル「通常」、および自分で作成したスタイルのチェックボックスのみをオンにします。 [OK]ボタンをクリックして、[フォーマット設定]ウィンドウを閉じます。
2番目のステップは、見出しのスタイルを微調整することです。 見出しには、最初は異なるフォーマットのフォントが割り当てられています。 GOSTによると、プログラムドキュメントを作成するには、ドキュメント全体に1つのフォントを使用する必要があります。 Normalスタイルに14ptTimes NewRomanフォントを使用しています。 見出しには、このフォントも使用し、サイズと間隔のみを変更します。
見出しのスタイルを変更するには、作業ウィンドウの見出し1にカーソルを合わせます。 テキストはフレームに表示され、その右側に三角形のボタンが表示されます。 この三角形をクリックすると、このスタイルのコンテキストメニューが目の前に開きます。 [修正]コマンドを選択すると、[スタイルの修正]ダイアログボックスが表示されます。
[スタイルに基づく]フィールドで、ドロップダウンリストから[スタイルなし]を選択します。 次の段落のスタイルは変更しないでください。 次に、ウィンドウの下部にある[フォーマット]ボタンをクリックして、設定を変更するコマンドを選択します。 Fontコマンドを使用してフォントを変更し、Paragraphコマンドを使用してインデントと間隔を変更します。 必要な変更を加えます。 たとえば、「見出し1」の場合、次のパラメータを設定します。フォント-Times NewRoman太字18pt、段落-左揃え、最初の行の1.5 cmのインデント、0 ptの前の間隔、3 ptの後、二重線間隔、タブストップ-パディングなしで左端から3.5cmに設定します。
テンプレートに加えた変更を適用する場合は、後でドキュメントを作成するために、[テンプレートに追加]チェックボックスをオンにします。そうしないと、これらの変更はすべて、現在アクティブなドキュメントにのみ適用されます。
同様に、残りの見出しのスタイルを変更し、それぞれのフォントサイズを小さくしました:「見出し2」-太字16 pt、「見出し3」-太字15 pt、「見出し4」-太字14pt。
したがって、テンプレートで必要なヘッダースタイルを設定しました。 ここで、マルチレベルリストのスタイルを作成する必要がありました。
「フォーマット」メニューから、「箇条書きと番号付け」を選択します。 同じ名前のダイアログボックスが開きます。 [リストスタイル]ウィンドウタブに移動し、[追加]ボタンをクリックします。 これにより、使い慣れたインターフェイスとボタンを備えた[新しいスタイル]ウィンドウが開きます。
[名前]フィールドに、スタイルの名前を入力します(たとえば、Header_Numbering)。 次に、ウィンドウの下部にある[フォーマット]ボタンをクリックして、設定を変更するコマンドを選択します。 使用できるコマンドは、「フォント」、「番号付け」、「キーボードショートカット」の3つだけです。
「フォーマットの適用先」フィールドに注意してください。 デフォルトでは、「見出し1」に設定されます。 番号付けの書式を指定する場合は、その見出しにのみ適用します。 したがって、このフィールドで次の値である「見出し2」を選択したら、以前に「見出し2」に設定されたフォーマットを指定する必要があります。
「ナンバリング」コマンドを選択すると、「リスト」ダイアログボックスが表示されます。 サンプルリストをクリックすると、ウィンドウの下部にある[カスタマイズ]ボタンがアクティブになります。 クリックして。 以下のスクリーンショットに示すように、新しいウィンドウが開きます。
このウィンドウでは、各見出しの番号付けスタイルをカスタマイズする必要があります。 必要なレベル、たとえば1を選択します。ウィンドウには、このレベルに適用されたパラメータが表示されます。 ここでは、番号付けフォントをカスタマイズできます。 段落のインデント..。 このウィンドウが短時間開いた場合は、[その他]ボタンをクリックすると、カスタマイズできるオプションが増えます。
「フォント」コマンドを選択します。 「見出し1」に設定したのと同じパラメータを設定する、すでにおなじみのダイアログボックスが表示されます。 [効果]グループのすべてのチェックボックスをオフにしてください。これらのボックスはかすかになり、テキストの色を設定し、下線を付けず、ウィンドウの他のタブで他のすべての設定をチェックします。
「NumberPosition」グループで、位置を左に1.5 cm設定します。「TextPosition」グループで、タブストップを3.5 cm、オフセット0cmの後に設定します。パラメータ「Link」のドロップダウンリストから選択します。なしにスタイルを設定するレベル。 [フォロー番号]フィールドの値はそのままにします-タブ。
テンプレートのすべての見出しレベルに対して、これらの手順を繰り返します。 終了したら、[OK]をクリックし、[テンプレートに追加]チェックボックスをオンにすることを忘れないでください。 新しい要素(スタイル)がHeader_Numberingという名前で[スタイルと書式設定]作業ウィンドウに表示されます。
最後に行う必要があるのは、実際にスタイルをテストすることです。 これを行うには、ドキュメントにテキストを数行入力します。 異なる見出しレベルを確認するには、少なくとも7行を入力してください。 テキストの最初の行にマウスカーソルを置き、見出し1スタイルを適用します。 次に、作成したHeading_Numberingスタイルを同じテキストに適用します。 残りの行について、指定された順序(Heading-> Heading_Number)でこれらの手順を繰り返し、毎回異なるレベルを適用します。 次のような階層リストを取得する必要があります。
ご覧のとおり、ウィンドウの下部に「Heading 2」レベルが表示されていますが、番号が壊れています-1.1。 これが起こります。 そして、それを修正するのはとても簡単です。 コンテキストメニューを表示するには、この番号を右クリックするだけで十分です。 このメニューから[前のリストを続行]コマンドを選択すると、タイトルに正しい番号(この場合は2.2)が付けられます。
スタイルがどのように作成され、どのように変更されるかを理解していただければ幸いです。 また、この投稿が、適切な見出しスタイルを作成し、ドキュメントを美しく、そして最も重要なスタイルにするのに役立つことを心から願っています。
1.スタイルを適用するということは、文字通り次のことを意味します。スタイルを変更する行にカーソルを置きます。 [スタイルとフォーマット]作業ウィンドウで、目的のスタイルをクリックします。 スタイルはラインに適用されます。 [
この記事では、章のタイトルと付録のタイトルの両方を含むドキュメントで、いくつかの異なる番号付けシステムを使用する方法について説明します。
プログラム マイクロソフトワード同じドキュメントまたはマスタードキュメント内の複数の見出し番号付けスキームをサポートしていません。 章と付録の両方のタイトルを含むドキュメントを操作する場合、見出しは1レベルの見出しスタイルを使用する必要があります。
例1.章と付録の見出し
章と付録の両方のタイトルを含むドキュメントを作成する場合、さまざまなレベルの見出しスタイルを使用して、さまざまな方法でセクション番号をフォーマットできます。 たとえば、章とページのタイトルに次の番号付けスキームを定義するには第一章。 これは最初の章のタイトルです
第2章。 これは第2章のタイトルです。
付録A.これは最初の付録のタイトルです
付録B:これは2番目の付録のタイトルです
以下の手順に従ってください。
- [フォーマット]メニューから、[ リスト[レイヤー]タブに移動します。
ノート。 Microsoft Office Word 2007で、 マルチレベルリストタブで 家.
- 第1章(最後のオプション)など、スタイルの1つを選択します。 [構成]ボタンをクリックします。
新しいマルチレベルリストの定義.
- [レベル]リストで、[7]を選択します。
- フィールドで 数値形式「アプリケーション」と入力し、スペースバーを押して「スペース」という単語の後にスペースを挿入します。
- リスト内 ナンバリング選択する A、B、C、..。.
ノート。 フィールドで 数値形式付録Aの値は、文字「A」が強調表示された状態で表示されます。
- フィールドで 数値形式付録Aの後に、スペース文字を入力します。
- [その他]ボタンをクリックします。
- リスト内 レベルをスタイルにリンク見出し7を選択し、[OK]ボタンを押します。
ノート。 見出しスタイルは、段落と文字の特定のフォーマット属性で事前定義されています。 必要な外観をカスタマイズするには、[フォーマット]メニューの[スタイル]コマンドを使用してこれらのスタイルを変更できます。
例2.章と付録のページ番号の挿入
次の手順に従って、これらの見出しスタイルで機能する1-1、A-1スタイルのページ番号を挿入します。- ドキュメントに特定のセクション区切りが含まれていることを確認してください。 通常、パーティションブレークのタイプが必要です 次のページから..。 セクション区切りは、メインドキュメント領域をアプリケーション領域から分離するために使用されます。 この時点でセクション区切りがない場合は、アプリケーションの上の空白の領域にカーソルを置き、次の手順に従います。
- [挿入]メニューで、[ブレーク]を選択します。
- [ブレーク]ダイアログボックスで、[ 次のページからの領域で 新しいセクション[OK]をクリックします。
- 章番号を含めるようにページ番号をフォーマットします。 これを行うには、以下の手順に従います。
- カーソルを最初の章のタイトルページに移動します。
ノート。 Word 2007では、 ページ番号タブで 入れる.
ノート。 Word 2007では、 ページ番号のフォーマット.
- チェックボックスをオンにします 章番号を含める.
- リスト内 スタイルから始まる見出し1を選択し、[OK]ボタンを押します。
- [ページ番号]ダイアログボックスで、[OK]をクリックします。
- アプリケーション番号を含めるようにページ番号をフォーマットするには、次の手順に従います。
- カーソルを最初のアプリケーションのタイトルページに移動します。
- [挿入]メニューから、[ページ番号]を選択します。
ノート。 Word 2007では、 ページ番号タブで 入れる.
- [ページ番号]ダイアログボックスで、目的のページ番号の配置を選択します。 [フォーマット]ボタンをクリックします。
ノート。 Word 2007では、 ページ番号のフォーマット.
- チェックボックスをオンにします 章番号を含める.
- リスト内 スタイルから始まる見出し7を選択します。
- のエリアで ページ付け選択する で始まる、次に1をクリックして、すべてのチャプターまたはチャプターを1から開始します。
- [OK]を2回クリックして、ドキュメントに戻ります。
例3.カスタム目次の作成
章と付録の両方を含み、特定のページ付けスタイルを使用する目次を作成するには、次の手順に従います。- 目次を作成する場所にカーソルを置きます。
- [挿入]メニューから、[リンク]、[リンク]の順に選択します。 目次と索引.
ノート。 Word 2007では、 目次タブで 推奨事項次にクリックします 目次.
- タブを開く 目次.
- [オプション]ボタンをクリックします
- 分野で レベル見出し7の右側のテキストボックスに1を入力します。
- [OK]をクリックします。
- ダイアログボックスで 目次と索引ボタンを押す わかった.