最初にインデントします。 段落のインデントと間隔。
仕事
各段落の最初の行をインデントします。
決定
いつインストールするか 段落のインデント、これは赤い線とも呼ばれますが、text-indentスタイルプロパティを使用するのが最適です。 その値は、最初の行のテキストを元の位置の右側にどれだけシフトするかを決定します。 この場合、テキストブロックの幅は変更されず、最初に設定されたままになります。 インデントの量は、ピクセル、パーセンテージ、またはその他の使用可能な単位で指定できます(例1)。
同じスタイルの段落の間にスペースを追加しないでください
最初の行のパラメーターは省略されています。 選択した段落の上の間隔を決定します。 選択した段落の間隔を決定します。 前または後の段落で同じスタイルが使用されている場合、この段落の前後に挿入されたスペースが使用されないようにします。
段落内のテキスト行間の間隔を指定します。 現在の段落に単一の語幹を使用します。 行間隔を1.5行に設定します。 これは、フォントの高さの半分の垂直距離に対応します。 2行間の行間隔を設定します。 これは、フォントの高さに等しい垂直距離に対応します。
例1.最初の行をインデントする
HTML5 CSS 2.1 IE Cr Op Sa Fx
聖書の伝統によると、バビロニアの大混乱は、ニムロド王がバビロンに空まで柱を建てようとして失敗した試みです。 神は人々の無謀な欲望に腹を立て、建設業者を罰することを決心しました。彼は彼らの言語を混ぜ合わせて彼らが理解しなくなったのです。 お互い、建設を中止せざるを得なくなり、徐々に世界中に散らばっていった。 したがって、古代人が説明したように、言語の違いが始まりました。
このオプションを選択する場合は、ボックスにパーセンテージを入力してください。 100%は1本のワイヤーに対応します。 フィールドに入力された値から始まる最小値を設定します。 2本の線の間に挿入される垂直方向の間隔の高さを設定します。 このオプションを選択すると、文字が切り捨てられる可能性があります。 これを行うには、[ページ形式]を選択し、[ページ]タブをクリックしてから、[レイアウトオプション]ボックスで[文字列の場所の一致]ボックスを選択します。 本は通常、同じ長さの段落のすべての行で構成されます。
段落の正確な表示方法は、使用するドキュメントクラスによって異なります。 ほとんどの場合、段落の最初の行はインデントされており、 余分なスペース..。 この効果は、パッケージの前文に含めることで実現できます。 これらのコマンドは、新しい段落を開始せずに新しい行を開始します。
通常の概念では、バビロニアの大混乱は無秩序、大勢の人々との混乱を意味します。
この例の結果を図1に示します。 1。
視覚は、テキストを含むあらゆる種類の情報を扱う際の重要な要素です。 明確に構造化されたテキストが目の前にある場合、視覚的記憶はより効率的に「機能」します。
また、ページ付けを禁止します。 それらはそれぞれ、詩を破る招待、詩の破れ、ページを破るインセンティブ、改ページの破れ、それらが文書に現れる場所を意味します。 彼らは新しいページを開始します。 必要に応じて、 空のページ..。 品質要件を満たすユニットが見つからない場合、右端にいくつかの単語が表示され、ファイルの処理時にこの状況が通知されます。
上の図の警告は、通常、その発生の正確な原因を特定するには不十分です。 これは、ほとんどの場合、長すぎる線の出現を防ぎますが、結果として得られる組成が最適でなくても、隙間の間隔を広げることを犠牲にして。
最も一般的で人気のあるテキストエディタはMSWordです。 丁度 このアプリケーション 準備が必要な場合にユーザーの大部分が使用します テキストドキュメント..。 フォーマットされたテキストの重要な属性の1つは、インデントです。 適切に配置された段落は、情報の視覚的認識を向上させるだけでなく、ドキュメントの内容をよりよく理解するためのセマンティックブロックを強調するのにも役立ちます。
ほとんどの場合、結果は悪くありません。 テキストのフォーマットとスタイルの追加は、Webデザイナーが習得しなければならない大きな課題です。 以下のプロパティについて説明します。 テキストは、左、右、または中央に配置できます。 さらに、ジャスティファイプロパティの値は、テキストの各行を拡張して、各行の左右の余白が等しくなるようにします。 あなたは新聞や雑誌の例でこのシステムを知っています。
次の例では、テーブルヘッダーのテキストが右揃えになり、テーブルデータが中央に配置されます。 また、通常のテキスト段落が保証されます。 テキストの文字間の間隔は、文字間隔プロパティを使用して決定できます。 プロパティ値は、必要な幅です。
単語で段落を作成する方法:定規とそのマーカー
段落のインデントを作成するときに積極的に使用されるMSWordエディターのツールの1つは、ルーラーです。 この属性は、ドキュメントのメインフィールドの左上にあります。 ルーラーが表示されない場合は、以下を確認してください。
- ページレイアウトモードは設定されていますか? そうでない場合は、オンにします。
- Rulerオプションが有効かどうか。 これを行うには、[表示]タブに移動し、[表示]セクションで[ルーラー]フィールドの横にあるチェックボックスをオンにします。
属性自体は、4つのマーカーで表されます。 それらのうちの3つは左側にあり、1-は右側にあります。
大文字すべて大文字で大文字を示します。 例として名前のリストを使用します。 名前がマークされています。 姓名を最初の名前から取得したいとします。 大文字、および見出しは大文字でのみ表示する必要があります。
次のレッスンでは、リンクについて詳しく見ていきます。 このダイアログでは、段落の外観を変更できます。 このタブでは、ページの余白に関連するテキストの行のレイアウトと、相互に関連する行の位置を変更できます。 左:すべての行がページの左側に配置されます。
- 左下のマーカー-最初の行を選択せず\u200b\u200bに、テキスト全体(またはそのフラグメント)をインデントします。
- 中央のマーカー-テキストの最初の行を除くブロック全体をインデントします(右にシフトします)。
- トップマーカー-テキスト内の段落のスタイルを設定します。 最初の行(赤い線)のみをインデントします。
- 右下のマーカーは、インデントの量を右(右マージンまでの距離)に設定するために使用されます。
テキストの編集を開始する前に、必要なインデントの種類とそのサイズを決定します。 次に、フォーマットを開始します。
中央揃え:特定の行のテキストの中央は、ページの左端と右端の中間に配置されます。 これは、特定の行のテキストと左右の余白の間のスペースが同じであることを意味します。 テキストの両側、左右は未成熟のままです。 記録中、テキストとカーソルはページ上の位置を変更します。
右:すべての線が右揃えになっています。 テキストの左側は変更されません。 さらに、テキストを入力すると、通常とは異なり、カーソルはページの右端で静止したままになり、結果のテキストは左に移動します。 理論的根拠:段落の最後の行を除くすべての行がページの両側に配置されます。 これは、テキストに文字が挿入されることを意味するものではありません。 この行だけで、距離を変換した後のスペースは、テキストを書くときとは異なる幅を持つことができます。
Wordで段落を作成する方法:左側の段落インデント
このインデントを作成する方法はいくつかあります。
ルーラー
- 赤い線を選択するか、テキスト全体を選択する必要があるフラグメントにマウスカーソルを置きます(Ctrl + A)。
- 下のマーカーを移動して、必要なインデントサイズを設定します。
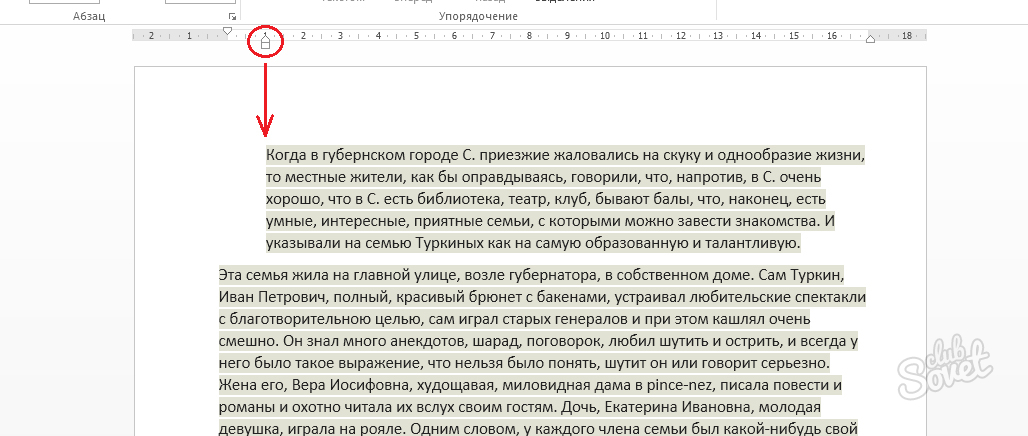
線上のスペースが少なすぎる場合、この配置の結果はあなたに派手なビジュアルを与えます。 左:段落テキストの端からページの端までに設定する距離を入力します。 ウィンドウに直接入ることができます。 最初の行:段落のインデントオプションは、最初の行の左マージンをページマージンから移動します。 この設定は、すべての段落の最初の行に自動的に適用できます。 [チェックアウト]オプションは、段落の最初の行の左マージンを段落の左マージンの左側に展開し、後続のすべての行を通常の位置のままにします。
MSWordメニュー
- インデントが必要なテキストの一部、またはドキュメント全体を選択します。
- ドキュメントメニューの[ページレイアウト]-[段落]に移動し、矢印の付いた隅にあるアイコンをクリックします。
- 左マージンに必要なパラメーターを設定します(距離は設定された左マージンから測定されます)。
- 「OK」をクリックします。

このオプションは、リストの編集に役立ちます。 どちらのオプションも、段落の最初の行にのみ適用されることに注意してください。 [どのくらい:]ボックスに、パディングまたは拡張機能を挿入します。 フィールドに直接入力できます。 垂直方向の間隔はポイントで計算されるため、間隔を1つの空白行に簡単に設定できます。 たとえば、12ポイント、1間隔のフォントを使用しているとします。
段落後の垂直距離を12ポイントに設定すると、各段落の後に1行の空白行が空白になります。 単一の間隔は、線の間の最小距離です。 文字が重ならないように正確に。 1.5行間隔では、1行と比較した場合のテキストの高さの半分の垂直行間隔が得られます。 テキストの行の間に1行の空白行がダブルスペースで挿入されます。 「少なくとも」では、「数値」という名前のボックスにポイントでスペースの量を入力する必要があります。
Wordで段落を作成する方法:右側の段落インデント
従来の左インデントに加えて、テキストをフォーマットするときに右側をインデントする必要がある場合があります。
- ドキュメント(Ctrl + Aを押す)またはその一部を選択します。
- [ページレイアウト]タブの[段落]セクションに移動し、正方形(右下隅)の矢印アイコンをクリックします。
- 「右マージン」フィールドに必要なcm数を設定します。
右マージンを設定する別の方法は、ルーラーの右下のマーカーを参照して、必要な場所に配置することです。 右マージンと左マージンを同時に設定することで、テキストフラグメントの目的の位置を実現できます(中央で、左または右にシフトします)。
行間隔は入力されたポイントの数以上になり、フォントが大きいほど大きくなります。 垂直距離が1間隔未満になることはありません。 「正確に」は、ポイントで測定された距離のサイズも入力する必要があります。 線はこれらの間隔で正確に配置されます。つまり、文字が重なって判読できなくなる可能性があります。
間隔タイムラインは、フィールドに入力された数値に従って間隔を設定します。 Line Multiplierを0に設定すると、2倍の間隔と同じ距離になります。 孤立した行のレイアウトなし:このオプションは、複数行の段落が同じページにとどまらないようにします。 ページの最後または最初に残された唯一の詩は、作曲の芸術における重大な間違いであり、「ろくでなし」または「孤児」と呼ばれています。

単語で段落を作成する方法:赤い線
ドキュメントの次の論理ブロックを強調表示するには、「赤い線」を使用するのが合理的です。 この用語は、セマンティックフラグメントの最初の行専用のインデント(またはレッジ)の形成を意味します。
同じページの段落全体:選択した場合、段落内のすべての段落を同じページに配置する必要があります。 次の段落とともに:この段落の最後の行は、次の段落の最初と同じページにあります。 この設定は、段落の見出しに最も一般的に使用され、見出しと次のテキストを同じページに配置する必要があります。
前に改ページを挿入:この段落の前に強制改ページを入力して、各段落をで開始します 新しいページ..。 このパラメーターは、スタイルでのみ役立ちます。 行番号をスキップ:この段落の行番号を印刷しないでください。
- ユーザーが「ルーラー」を使用している場合(上部のマーカーを回して左に移動して突起を作成するか、右に移動して段落を作成する必要があります)。
- または、[ページレイアウト]タブに移動し、[段落]ブロックで矢印アイコンをクリックします。 [赤い線]フィールドで、インデントのタイプ(突起または段落)とその値を設定します。

このウィンドウには、選択したオプションを適用した後のこの段落の外観が表示されます。 設定を編集するとき、あるウィンドウから別のウィンドウに、またはウィンドウの外側にフォーカスを移動した場合にのみ、プレビューが更新されます。
このボタンは、[タブ]ダイアログボックスを開きます。 このボタンをクリックすると、変更が保存され、ダイアログボックスが閉じます。 このボタンをクリックすると、変更を保存せずにダイアログが閉じます。 これにより、スタイリングなどの問題に対処できます 外観 テキスト; スタイリッシュなフォント; 間隔、段落、配置の定義。 テキストを介してレンダリングされるレイアウトとシャドウ効果のスタイルスタッキング。
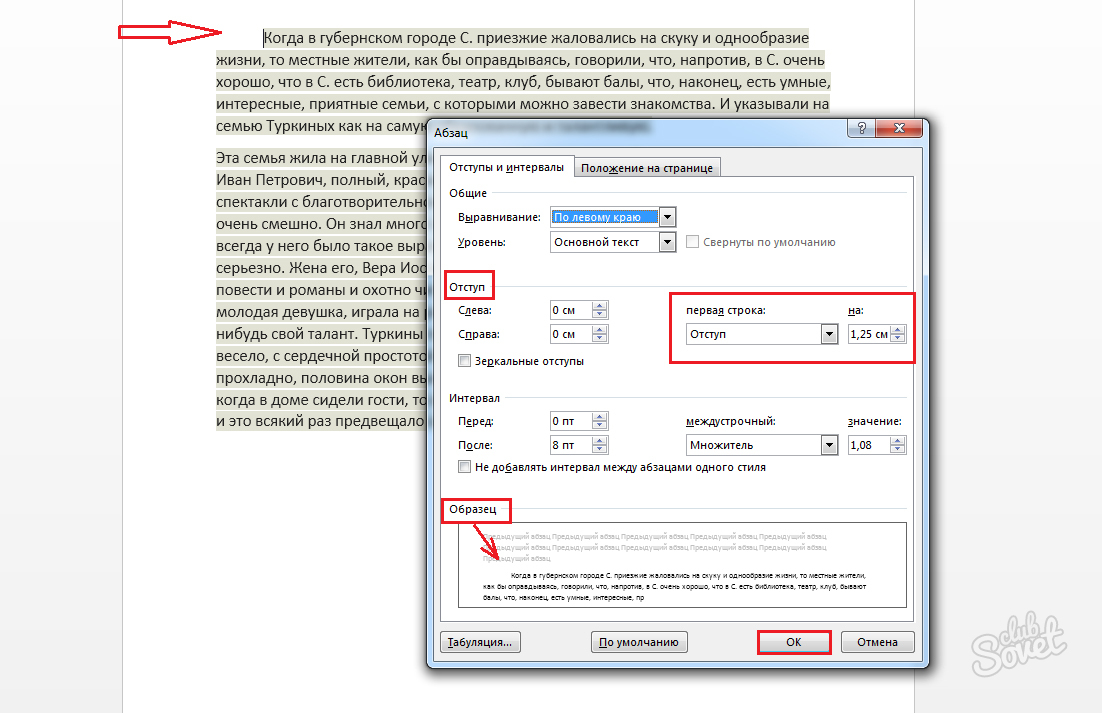
Wordで段落を作成する方法:ミラーリングされたインデント
このオプションは、ドキュメントを「ブック」形式で印刷する場合に特に便利です。
- テキストまたはその一部を選択します。
- 「ページレイアウト」-「段落」-「矢印アイコン」に移動します。
- フォーマットウィンドウで、インデント(左と右)の値を設定し、フィールドに「ミラーマージン」をマークします。
- 左右の余白オプションが「内側」と「外側」の余白に変わります。
- 「OK」キーを押して、指定した変更をテキストに適用します。
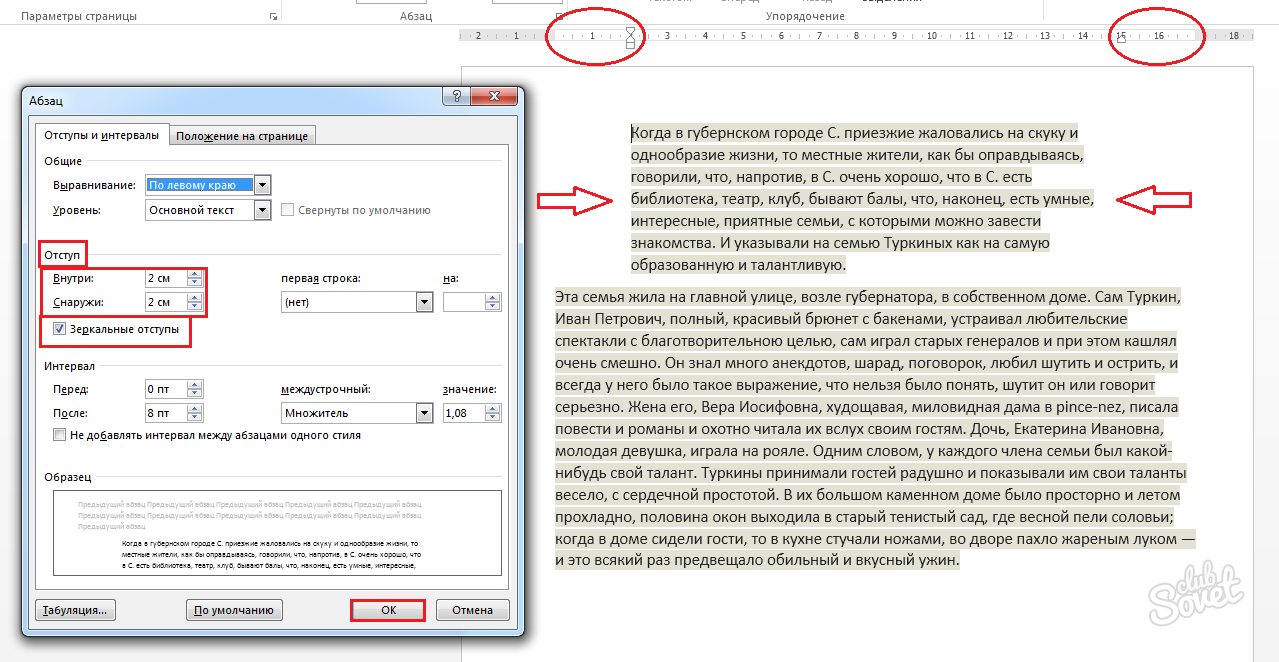
カスケードスタイルを使用すると、色、配置、インデントなどのプロパティを指定できます。 テキストに色を付ける方法を示す最初の例を見てみましょう。 上記の例では、テキストの色が「color」に設定されていることがわかります。 これを行うには、色の値を割り当てる3つの方法があります。 次に、単語で色を指定できます。
次に行うことは、テキストの配置を設定することです。 右揃え、中央揃え、テキストストレッチの4つのオプションがあります。 個々の値を設定する方法を次の例に示します。 最初の3行は一目瞭然です。
テキストを面白くて理解しやすいものにしたい場合は、正しく設計された有能なドキュメントを作成してください。