Wordで暗い背景を作成する方法。 Wordでさまざまな方法でページの背景を作成する方法
それはそれ自身のセットだけでなく、関連する行動も意味します。 たとえば、フォントのサイズや種類、行間隔、余白を変更します。 時々、白い背景の上の単純な黒いシンボルがあなたの前のタスクを満たさないことが起こります。 文字の色を変更することも可能です。このために、ワードプロセッサのインターフェイスの対応するウィンドウが使用されます。 シンボルが配置されているシート自体も変更できます。 プログラムでは、この領域は「背景」パラメータによって定義されます。 これは、シート上の印刷可能領域のスペースと見なされます。完全に、またはテーブル内のセルなど、ある種のフレームによって制限されます。 そのため、この領域の背景は、色紙に印刷する場合や写真に直接印刷する場合と同じように変更できます。
背景を変更する
プログラムの作業ウィンドウの上部に表示される構造化された設定メニュー、いわゆるリボンには、ドキュメント内のテキストの外観とデザインを制御できるオプションが含まれています。 この場合、Wordで背景を作成する前に、このメニューで[ページレイアウト]タブを見つける必要があります。 他のアイテムの中でも、ドキュメントの背景を制御できる3つの要素のグループがあります。 背景をシンプルな色に設定するには、[ページの色]ボタンをクリックし、画面に表示されるパレットで目的の色合いをクリックします。 これで、ドキュメント全体が選択した色調で色付けされます。 標準パレットで適切なものが見つからない場合は、その下に「その他の色」の選択ダイアログが表示されます。 その中で、グラデーションからの選択を使用して、手動で目的の色を設定できます。
ただし、塗りつぶしは、ユーザーの要件を常に満たすとは限りません。 同じメニューで、多様化する追加の効果を選択できます 外観 資料。 パターンやテクスチャは色の上に直接適用されるため、それらを組み合わせることで、ほぼすべての目的の外観を実現できます。 調整するには、対応する色をクリックし、パターンをクリックします。 変更はメインウィンドウにリアルタイムで表示されるため、設定ウィンドウを閉じる必要はありません。突然結果が合わない場合は、再度開きます。 この種のプレビューは、適切な背景を選択するだけでなく、特定の何かを探しているときに非常に役立ちます。
さらに、写真の上にテキストを配置するかのように、写真を背景として使用できます。 これを行うには、「その他の塗りつぶし方法」を選択すると、「画像」という項目が見つかります。 同じウィンドウに透明度と色の設定があり、ドキュメントに必要と思われる外観を正確に選択できます。 色が明るすぎるとテキストが読めなくなる可能性があり、見た目があまり良くないことに注意してください。 また、モニターの演色には限界と歪みがあることを覚えておく必要があります。そのため、カラープリンターで印刷すると、予期したものやディスプレイに表示されたものとは異なる結果になる可能性があります。
![]()
背景を削除する
背景が不要になった場合、または最適な色を見つけるための実験が失敗した場合は、ワンクリックでドキュメントから背景を削除できます。 同じメニューの[ページレイアウト]タブで、[ページの色]をクリックし、色のないアイテムを選択します。 これは、Wordで背景を削除する方法であり、前に選択したすべての塗りつぶし設定とパターンを削除します。 その後、新しい背景を選択するか、変更しないでおくことができます。 ドキュメントにカスタマイズされた背景を持つ複数の領域がある場合、アクティブと見なされるのはこの領域であるため、ボタンを押したときにカーソルが置かれていた領域がクリアされることに注意してください。 たとえば、誤って間違った領域を強調表示してクリアすることでアクションを元に戻したい場合は、同じ名前のメニュー項目またはキーボードショートカットのCtrl + Zを使用できます。
通常 テキストドキュメント 白い背景に入力されます。 ただし、場合によっては、背景を別の色にする必要があります。 たとえば、このようなニーズは、小冊子やパンフレットを作成するときに発生する可能性があります。 幸い、Wordテキストエディタを使用すると、これを行うことができます。 この記事では、Word 2003、2007、20010、2013、または2016でページの背景を作成する方法と、それを削除する方法について説明します。
Word2003で背景を作成する方法
テキストエディタWord2003を使用している場合は、ページの背景を別の色にするために 「フォーマット」メニューを開いて「背景」メニューに移動する必要があります.
「背景」メニューでは、提案された色の1つを選択するか、「その他の色」ボタンをクリックしてから、ページの背景として任意の色を選択できます。
Word 2007、20010、2013、または2016で背景を作成する方法
Word 2007以降のバージョンのWordでは、ページの背景色の変更は少し異なります。 ここでは、ページの背景を白ではなく、たとえば赤にするために、 「ページレイアウト」タブに移動し、「ページの色」ボタンをクリックする必要があります..。 このボタンをクリックすると、ページの背景の標準色のリストを含む小さなメニューが開きます。
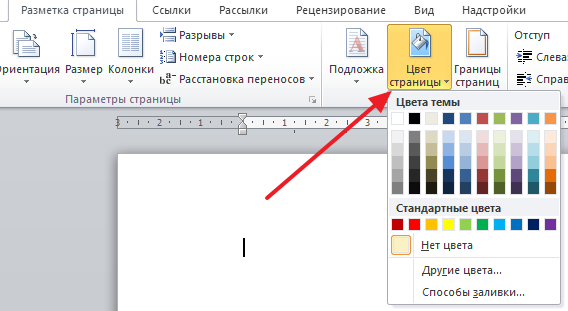
提案された色のどれもあなたに合わない場合は、「その他の色」オプションを選択できます。

これにより、「色」ウィンドウが開きます。 ここでは2つのタブが利用可能になります。 [全般]タブでは、より大きな色のリストからページの背景色を選択できます。

また、[スペクトル]タブに移動すると、任意のRGBカラーを選択できます。
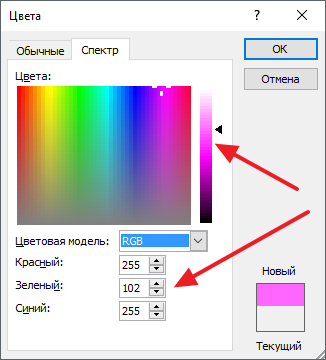
また、「ページの色」ボタンをクリックすると、「塗りつぶし方法」オプションを選択できます。
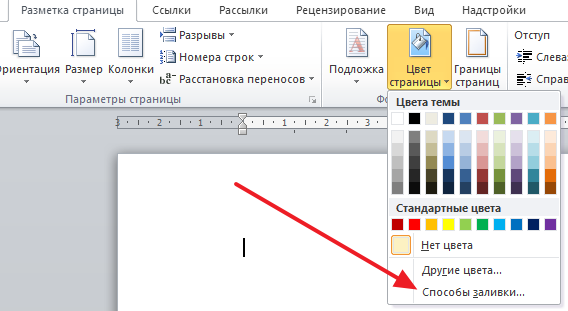
これにより、多くの設定を含むウィンドウが開きます。 ここでは、ページの背景を1色、2色、または3色にしたり、グラデーションを調整したりできます。
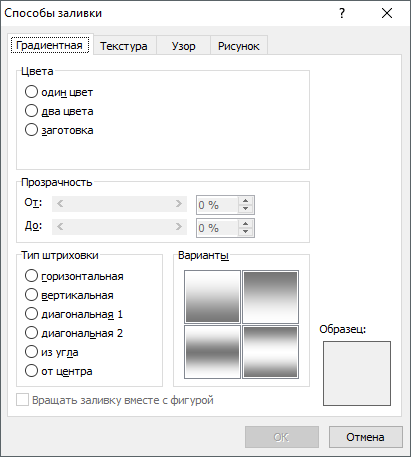
必要に応じて、ページの背景をテクスチャで塗りつぶすことができます。 これを行うには、[テクスチャ]タブに移動します。 ここでは、提案されたテクスチャの1つを選択するか、独自のテクスチャをアップロードできます。

ページの背景にパターン([パターン]タブ)または画像([画像]タブ)を追加することもできます。


Wordでわかるように、ページの背景を制御するのに十分な設定があります。 これらの設定を使用して、ほぼすべてのページの背景を作成できます。
Wordで背景を削除する方法
Wordで背景を削除しようとすると、さらに簡単になります。 Word 2007、20010、2013、または2016では、[ページレイアウト]タブに移動し、[ページの色]ボタンをクリックして、[色なし]オプションを選択する必要があります。 その後、使用されたページの背景設定(色、画像、またはテクスチャで塗りつぶす)に関係なく、真っ白なページの背景が表示されます。

また、Word 2003では、「フォーマット-背景」メニューを開き、同じ方法で「色なし」オプションを選択する必要があります。
一緒に仕事をしたことがあるなら word文書、テキスト内の特定のオブジェクトに注意を引くように設計された、テキスト内の強調表示に注意を払った可能性があります。 これは、単一の文字、単語、文、またはオブジェクトとして挿入されるテーブル内のセルにすることができます。 シート全体を背景として、またはドキュメント全体を強調表示することもできます。 しかし、過度に強調すると、その目的を果たせなくなるだけでなく、ドキュメントを表示したり読んだりするときに煩わしい場合もあります。 私はあなたがそのような極端に夢中になっていないと思います(私はこれを頻繁に見ましたが)、そしてあなたが読んだり慣れるためにそのような文書に出くわした場合、読んだ後あなたはWordのテキストの後の背景を取り除く方法を知っています、コピー時にWordの背景を削除する方法と、背景を作成する方法。 順番に行きましょう。
Wordのテキストの背後にある背景を削除する方法
上で述べたように、テキストの背後にある背景はさまざまな要素に存在する可能性があります。 これらには、文字、単語、段落、テーブル内のすべてのテキストまたは要素(セル、列、または行)が含まれます。
ページの背景を削除する
ページの背景を削除するには、次の手順を実行します。
- Word2007-2010の場合 ドキュメントを開く Wordの上部にある[ページレイアウト]セクションを選択します。Word2013の場合は、[デザイン]セクションを選択する必要があります。 私はWord2013を使用していますが、画像はこのバージョンのものです。
- セクションで、[ページの色]ボタンをクリックする必要がある[ページの背景]パネルを見つけます
- ドロップダウンメニューで、[色なし]リンクをクリックします
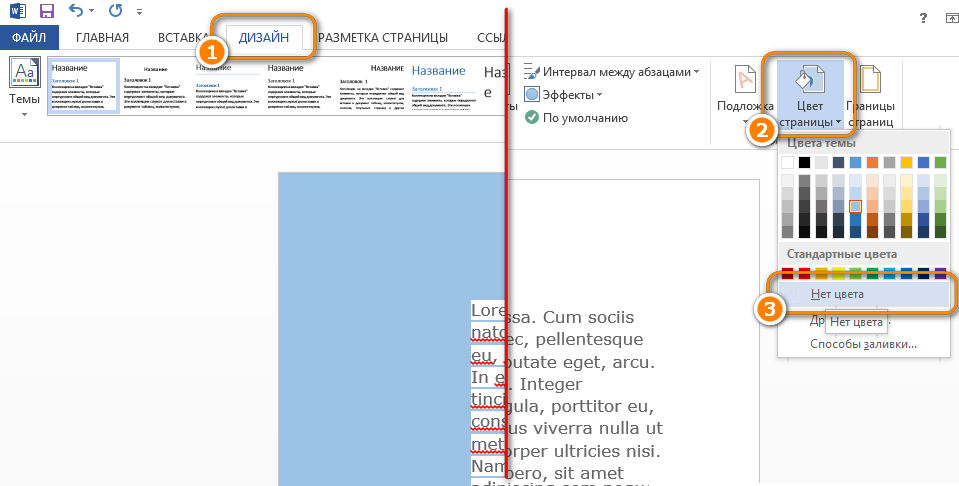
テキストの背景を削除します
ページ全体の背景を設定するだけでなく、別のテキストを背景として選択することもできます。 この選択を削除するには:
- カーソルを使用して、背景を削除または変更するすべてのテキストを選択します
- ドキュメントの上部にある[ホーム]タブをクリックします
- ペイントバケツアイコンを見つけてクリックします
- ドロップダウンリストから色を選択しないでください。 選択したテキストの背景が消えます。
- 背景テキストを削除する別のツールはマーカーです。 これを使用すると、目的の単語を選択的にマークしたり、背景を選択的に削除したりできます。 このツールを選択し、ハイライトカラー(ハイライトする必要がある場合)または「カラーなし」(背景色を削除してインタラクティブに選択したテキストを選択する必要がある場合)を選択するだけです。すべてのテキストを選択することもできます。

テーブル全体の背景を削除する
明るく強調表示されたセルやテーブル全体が表示されることも珍しくありません。 多くの財務書類は、学童のホリデーカードのように見えます。 これを取り除くには、次のようにします。
- カーソルをテーブルの上に移動し(テーブルの左上隅に十字が表示されます)、マウスの右ボタンで十字をクリックします。 コンテキストメニューが表示されます
- 充填バケットをクリックします。
- ドロップダウンリストから[色なし]を選択します。
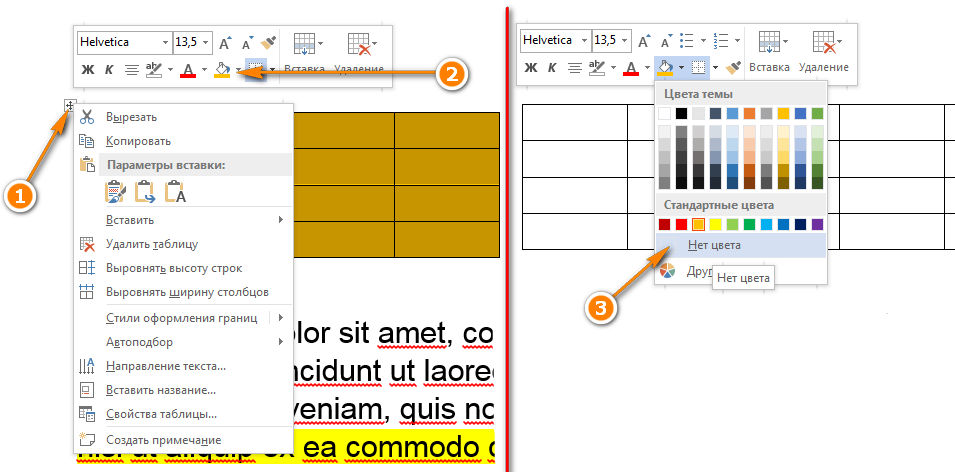
バックグラウンド 個々のセル 変更または削除は、テーブル全体の背景よりも難しくありません。 このため:
- マウスの右ボタンで(離さずに)複数のセルを選択すると、選択後にポップアップメニューが表示されます。 表示されない場合は、選択したセルを右クリックします。 1つのセルについては、すぐに右クリックします。
- バケットアイコンをクリックします。
- ドロップダウンリストで、[色なし]を選択します

多くの場合、テキストを操作するときは、インターネット上にあるテキストを選択してコピーする必要があります。 同時に、Wordにテキストを挿入すると、インターネットページに表示されていたすべての属性と書式が保持され、背景テキストはドキュメントに転送するすべてのものとはかけ離れています。 これには、フォント、サイズ、色などがあります。 背景と一般的なすべてのフォーマットを取り除くには、次のことを行う必要があります。
- 貼り付けたテキストを選択します。
- [ホーム]タブに移動し、消しゴムの画像と背景に文字が表示された[すべての書式を削除]アイコンを見つけます。 それをクリックすると、Wordはすべての書式設定とテキストの背景も削除します。 ドキュメントに不要なフォーマットを「入力」しないもう1つのオプションは、Wordに挿入する前にメモ帳を使用することです(標準に含まれています)。 windowsパッケージ)。 メモ帳はフォーマットを受け入れません。 テキストをメモ帳に貼り付けてから、このテキストをメモ帳からWordにコピーします。
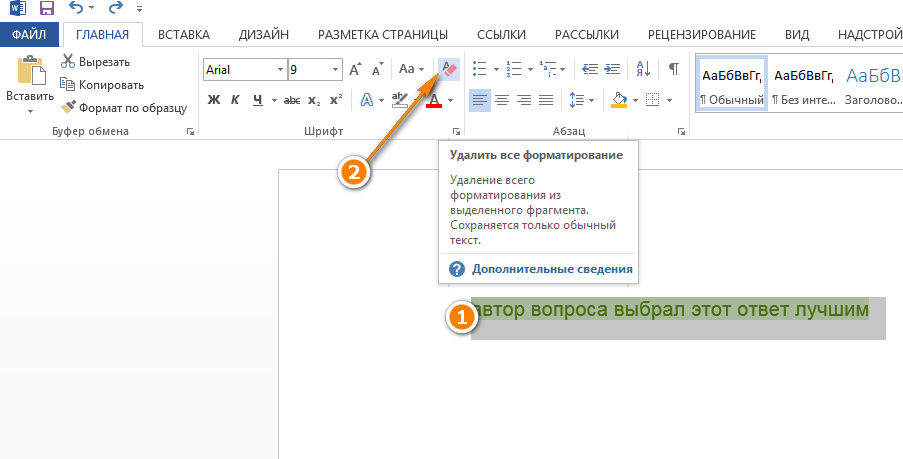
Wordで背景を作成する方法
すべての要素の背景を作成する方法を説明する必要はありません。 背景を構築するために、上記のすべてを行うことができます。 [色なし]を選択する代わりに、必要な色を選択するだけです。
ページの背景
「味も色も仲間がいない」ということわざをご存知ですか? ページの背景色については、まだ明確な好みはありません。 標準的な白が好きな人もいれば、シルバー、ライトブルー、さらにはエメラルドグリーンが好きな人もいます。 この場合、Microsoft Office Word 2010には、背景色を選択するためのすばらしいオプションが用意されています。 変更を加える前に、ページの背景を変更できるのは「ページレイアウト」モードと「Webドキュメント」モードのみであることに注意してください。
- ページレイアウトまたはWebドキュメントモードのいずれかを選択します([表示]タブ-左側の最初のグループ、ドキュメント表示モード)。
- [ページレイアウト]タブをクリックして、[ページの背景]グループを見つけます。
- [ページの色]ボタンをクリックして、ポップアップウィンドウで目的の色を選択します。
- ページの背景の色を選択します。
図1. [ページの色]ポップアップウィンドウ。
標準色も使用できます。 ページの背景色を変更することに気が変わったが、すでに別の色を適用している場合は、次のいずれかを実行する必要があります。
- Ctrl + Zのキーの組み合わせを押します。
- クイックアクセスツールバーで、[入力を元に戻す]コマンドボタンをクリックします。
- [ページの色]ボタンのポップアップウィンドウで[色なし]をクリックするか、テーマの色で[白]、[背景1]を選択します。
[ページの色]ポップアップには、他にもいくつかのオプションがあります。これについては、以下で説明します。
「ページの色」ポップアップウィンドウの「その他の色」項目
[その他の色]をクリックすると、[通常]と[スペクトル]の2つのタブがある[色]ウィンドウが開きます。
[全般]タブには、色見本の豊富なパレットから色を選択する機能があります。 必要な色の六角形をクリックして、ページが受け入れる背景色を選択します。 自分に合った色を決めて「OK」をクリックしてください。
図2.「ページの色」ポップアップウィンドウの「その他の色」項目の「色」タブと「スペクトル」タブ。
[スペクトル]タブでは、ドロップダウンリストからカラーモデルを選択してカラーモデル(RGB、HSL)を選択し、手動で色を調整できます。
手動の色調整:
- 色の視覚的な選択。 動作原理はタブと同じです 「レギュラー」 -選択した色をクリックする必要があります(この場合、色を表す形状は、色選択ウィンドウ自体のように正方形です)。
- 色域を調整します。 色選択ウィンドウの右側にあるスライダーを使用すると、スライダーを動かして色域の彩度を変更できます。
- 色の意味。 カテゴリ別の色選択フォーム(赤-赤、青-青、緑-緑)の行で、矢印を使用して特定の色の値を選択できます。 特定の色の値に対応する希望の数値を入力することもできます(Webデザインの分野で働く専門家にとって非常に便利です)。
選択した色が、[色]ウィンドウの右下隅にある正方形の上部に表示されていることに注意してください。 ボックスのこの部分は「新規」と呼ばれ、新しい色見本を示します。「現在」は現在存在するものです。
ページの色をもう一度変更したい場合は、「ページの色」ウィンドウを開くと、新しい項目「最後の色」があることがわかります。 したがって、これらは以前に使用した色です。
「ページの色」ポップアップウィンドウの「塗りつぶし方法」項目
「FillMethods」の項目をクリックすると、「Gradient」、「Texture」、「Pattern」、「Picture」の4つのタブがあるウィンドウに移動します。 それらを順番に考えてみましょう。
グラデーションタブ
[グラデーション]タブには、グラデーションの塗りつぶしの色、透明度、ハッチングの種類を調整するためのオプションがいくつかあります。
カラーエリア
[色]領域には、1色、2色、およびプリセットの3つの位置があります。
「1色」-位置がアクティブになると、「色1」という名前の色を選択するためのフォームが右側に表示されます。 それをクリックすると、上で説明したものと同じ色選択ウィンドウが表示されますが、ページのグラデーション塗りつぶしに色が適用される点が異なります。 そこでの色の選択は、上記と同じ順序で実行されます。 選択した色が[バリアント]領域と[見本]領域に表示されます。
また、「1色」フィールドの下には、色の明るさを選択するためのフィールドがあり、「暗い」ボタンと「明るい」ボタンをクリックして変更できます。 スライダーを使用して明るさを変更することもできます。

図3. [グラデーション]タブの[塗りつぶし方法]ウィンドウ。
「2色」-この位置をアクティブにすると、2色(「色1」と「色2」)を選択できるようになります。 「オンザフライ」で明るさを変更する機能のみが提供されなくなりました。 重要なのは、グラデーションの塗りつぶしが2色(この場合)のみで形成されていることです。 「1色」のバリエーションでは、2番目は最初の彩度を上げるという原則に従って設定され、実際には最初の色の乗算バージョンです。 明るさスライダーをドラッグすると、塗りつぶしの色の彩度と明るさの値が変わります(1番目と2番目、より正確には、明るい部分と暗い部分)。 2色のバリエーションでは、一方の色が塗りつぶしの「明るい側」で、もう一方の色が暗い色です。 カスタマイズはやや難しく、カラーマッチングの経験が必要です。 しかし同時に、カスタムの塗りつぶしカラースキームを作成することもできます。 いずれの場合も、2つの色のそれぞれの明るさと彩度を(別々に)変更できます。 このため:
- [ページレイアウト]タブで、[ページの色]ボタンをクリックします。
- 開いたウィンドウで、[FillMethods]アイテムをクリックします。
- [塗りつぶし方法]ウィンドウが開き、[グラデーション]タブが開きます(デフォルト)。 「色」列で、アイテム「2色」をアクティブにします。 「カラー1」と「カラー2」のフォームが開きます。 それらのいずれかをクリックします-色選択ポップアップウィンドウが開きます。
- 「その他の色」の項目をクリックします-ウィンドウ「色」が開きます。
- [スペクトル]項目をクリックするか、色選択ボックスで目的の色を選択するか、カラーチャネル値設定フォームに色値を入力します。
- スライダーを使用して明るさを変更します。
- 「OK」をクリックするか、「Enter」キーを押します。
- [塗りつぶし方法]ウィンドウでグラデーション塗りつぶし見本がどのように変更されたかに注目してください。 他の色についても同じようにします。 自分に合った組み合わせが見つかるまで色を調整します。
図4.「グラデーション」タブの2色の設定。
「空白」-この位置をアクティブにすると、「空白名」領域が表示され、このフィールドで既存の24の塗りつぶしパターンから1つの塗りつぶしパターンを選択できます。 塗りつぶしパターンは、事前に準備されているため、作業をスピードアップするように設計されています。 それらが20以上あるという事実により、ほとんどすべてのユーザーが適切なものを見つけることができます。

図5. [グラデーション]タブのプリセットの設定。
透明エリア
スライダーを使用して塗りつぶしの透明度を変更できます。
エリア「ハッチタイプ」
6つのオプションがあります。
- 水平;
- 垂直;
- 対角1;
- 対角線2;
- 角から;
- 中心から。
ハッチングの方向(色分布ベクトル)を変更できます。 このツールを使用すると、塗りつぶしの外観をさらにカスタマイズできます。 ハッチングオプションの名前から、塗りつぶしの外観がどのように変化するかを理解できます。
図6.ハッチングのタイプの選択。
[テクスチャ]タブ
ページの背景として24の既製のオプションからテクスチャを選択するか、独自のテクスチャをアップロードできます。 これを行うには、[その他のテクスチャ]ボタンをクリックして、必要なテクスチャを見つけます。 テクスチャのあるファイルをクリックしてから、[テクスチャの選択]ウィンドウの[挿入]ボタンをクリックします。 「OK」をクリックします-選択したテクスチャがドキュメントの背景として適用されます。
図7.任意のテクスチャの選択。
図8.任意のテクスチャを適用する。
パターンタブ
[パターン]タブでは、ページの背景をパターン化された外観に設定できます。 パターン選択ウィンドウには、このような「空白」が48個あります。 パターンの陰影の色と背景の色を選択できます。 これを行うには、同じ名前の色選択フィールドを使用します。 選択の原則は、上記で実行したものと同じです。
図9-パターンの色の選択。
画像タブ
ドキュメントページの背景に特定のテーマの色を付けたい場合は、画像を使用してください。
写真を選択するには、同名のタブの「写真」ボタンをクリックしてください。 必要な画像を見つけてクリックし、[画像の選択]ウィンドウの[挿入]ボタンをクリックします。
その後、選択した画像が、[塗りつぶし方法]ウィンドウの[画像]タブの画像のプレビューウィンドウ(およびサンプル)に表示されます。 画像が適切な場合は、Enterキーを押すか、[OK]ボタンをクリックして、画像をドキュメントに適用します。
選択した画像がドキュメントの背景になります。 適切に選択されたグラフィックは、ドキュメントの外観を劇的に改善する可能性があり、その逆も可能であることに注意してください。
図10.画像を選択する前の[画像]タブの画像プレビューウィンドウ。
図11.ページの背景として画像を適用する。
結論
記事を読んで少し練習した後、目標や要望に応じて、ドキュメントのページの背景を作成できます。 パターン、単色、グラデーションの塗りつぶし、または特定の図面を使用できます。 そして、経験を積むにつれて、ますます複雑になり、それに応じて、より美しいオプションを作成します。
記事の次の部分では、透かしと印刷できない文字の追加について説明します。
で作成されたテキストドキュメントのフォーマットに慣れている場合 マイクロソフトワード、正しくだけでなく、美しく、確かに、背景として図面を作成する方法について学ぶことに興味があるでしょう。 この可能性のおかげで、ページの背景として任意の写真や画像を作成できます。
そのような背景に対して書かれたテキストは確かに注目を集め、背景画像自体は、黒いテキストを含む通常の白いページは言うまでもなく、標準の透かしや透かしよりもはるかに魅力的に見えます。
Wordに画像を挿入する方法、画像を透明にする方法、ページの背景を変更する方法、またはテキストの背後にある背景を変更する方法については、すでに説明しました。 あなたは私たちのウェブサイトでこれを行う方法を見つけることができます。 実際、背景として写真や写真を作るのも同じくらい簡単なので、言葉から行為に移りましょう。
1.画像をページの背景として使用するWord文書を開きます。 タブに移動します "設計".

注意: 2012より前のバージョンのWordでは、タブに移動する必要があります "ページレイアウト".
2.ツールグループ内 「ページの背景」 ボタンを押す 「ページの色」 メニューからアイテムを選択します 充填方法.
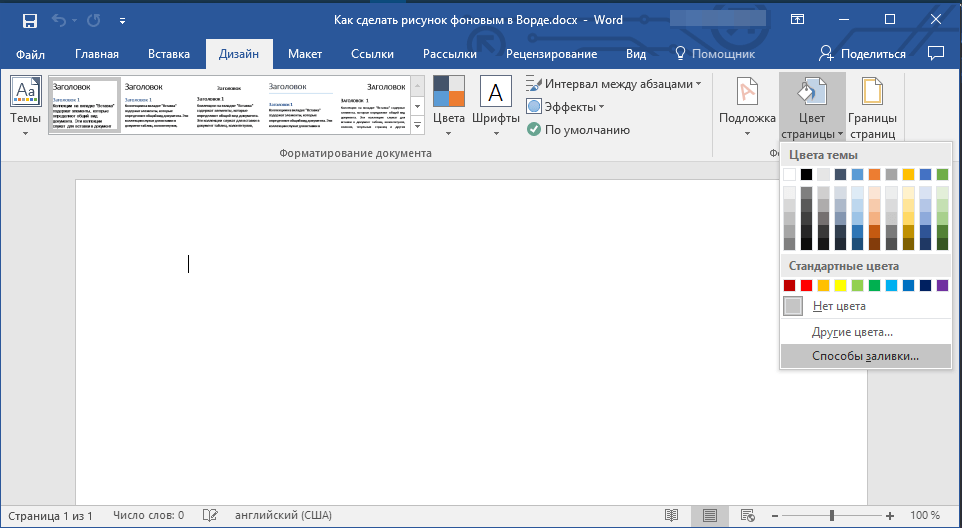
3.タブに移動します "図" 開いたウィンドウで。
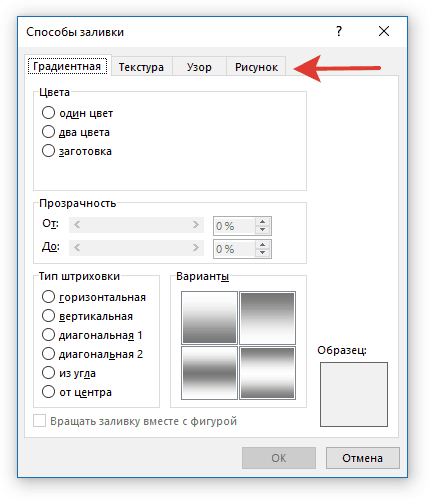
4.ボタンを押します "図"、次に、アイテムの反対側に開くウィンドウで 「ファイルから(コンピューター上のファイルを参照)」、ボタンをクリックします 「概要」.

注意: OneDriveクラウドストレージ、Bing検索、およびから画像を追加することもできます。 ソーシャルネットワーク フェイスブック。
5.画面に表示されるエクスプローラーウィンドウで、バックグラウンドファイルとして使用するファイルへのパスを指定し、ボタンをクリックします "ペースト".

6.ボタンを押します "OK" ウィンドウ内 充填方法.
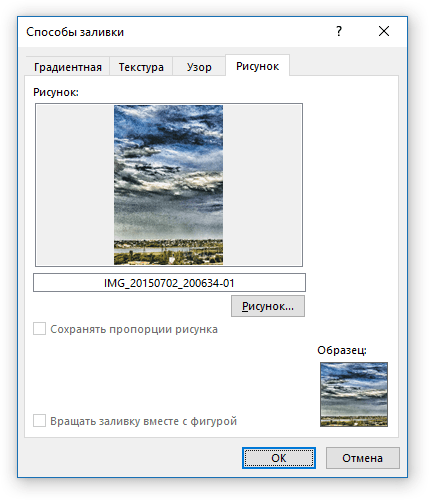
注意: 画像が標準のページサイズ(A4)に比例していない場合は、トリミングされます。 また、スケールアップすることもあり、画質に悪影響を与える可能性があります。
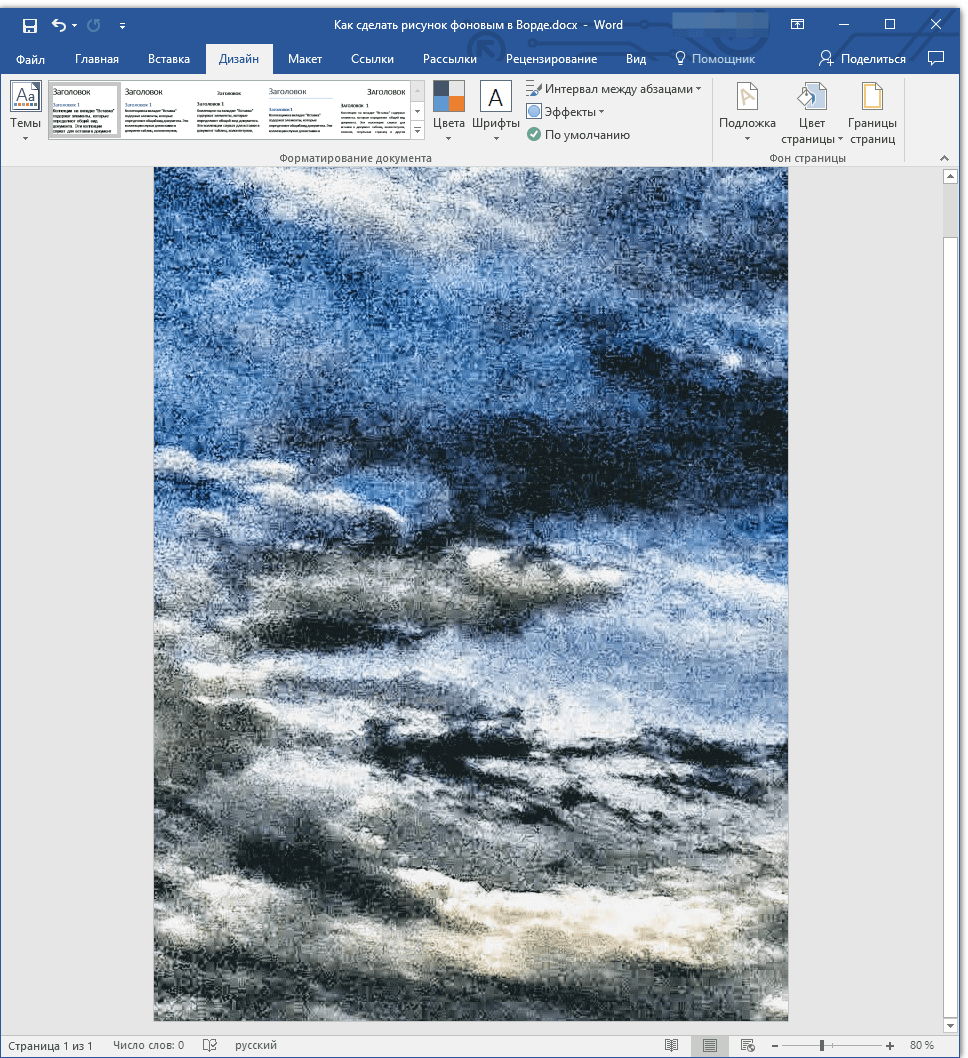
選択した画像が背景としてページに追加されます。 残念ながら、Wordでは、透明度レベルの変更だけでなく、編集も許可されていません。 したがって、画像を選択するときは、入力する必要のあるテキストがそのような背景に対してどのように見えるかを慎重に検討してください。 実際には、フォントのサイズと色を変更して、選択した画像の背景に対してテキストを目立たせることを妨げるものは何もありません。