MSWord文書に新しいページを追加する
どんな職業の多くの人も何度も考えたことがあると思います 違う方法 あなたの考えと元のことわざを保ちます。 誰かがペンと紙を使っていますが、私たちの時代には コンピューターテクノロジー あなたはあなたの人生を大いに単純化するプログラムをマスターする必要があります。
その中でも、特にMicrosoft Office Wordプログラムを強調する必要があります。これは、書き留めてから書き留めたものすべてを紙に印刷するだけでなく、一般的なコンピューターでの作業に慣れるためにも役立ちます。
ちなみに、今ではコンピューターとそれに組み込まれているプログラムの使い方を知らなければ、精神的な仕事を見つけることは事実上不可能です。
ここで、Wordで新しいページを作成する方法を学習します。
あなたが走るとき このプログラム、空のコンテンツを含む自動的に作成された新しいシートが表示され、すぐにテキストを入力できます。
シートが作成されていない場合は、プログラムのメインメニュー(左上のハンドル)をクリックして「作成」の行を選択すると、別のウィンドウが開きます。 このウィンドウで、右下にある「作成」の碑文をクリックします。
テキストがドキュメントの複数のシートのスペースを占める場合、新しいシートが自動的に作成されます。 ただし、Wordのドキュメント内のテキスト情報の間に空白を挿入する必要がある場合があります。その場合、この問題を解決するにはいくつかの方法があります。
最初の方法
シートの最後にカーソルを置き、その後新しいシートを作成し、カーソルアイコンが別のシートに移動するまでキーボードの「Enter」キーを押します。 このオプションを使用することはできますが、空のスペースの上にあるテキストを編集すると、下のコンテンツが移動し、空のスペースが1枚のシートの先頭になり、ドキュメントが見苦しく見えるため、あまり便利ではありません。別のものに移動します。
この状況を回避するには、白紙ツールを使用します。 印刷された文字の後にマウスでカーソルを置き、その後ろに空白のシートをWordに配置します。 次に、[挿入]メニュー項目に移動し、[ドキュメント]ウィンドウの[空白のシート]ボタンをクリックします。 これで、カーソルの後に追加するテキスト情報が下部に表示されます。 そして、ボタンを押すたびに「 空のページ"、テキストはシート全体を下に移動します。
プログラムメニューの同じタブにある「改ページ」機能でも同じ原理が使用されます。 この方法と前の方法を使用する場合、テキスト情報を追加した後、空白の下にあるテキスト情報は移動しません。 テキストを前の状態に戻す必要がある場合は、「引き裂かれた」コンテンツの前にカーソルを置き、キーボードのBackspaceキーを2回押します。
Wordで改ページを行う必要がない場合(これは、印刷用のドキュメントを準備するときに必要になる場合があります)、この機能をキャンセルできます。
ページ上で目的のテキストを選択し、マウスの右ボタンで選択したフィールドをクリックします。 「段落」タブに移動するウィンドウが開き、その中に「ページ上の位置」が表示されます。

このメニュー項目で、「段落を壊さない」項目の前にチェックマークを付けて、「OK」をクリックします。
「新しいページ」と「改ページ」という用語は本質的に同じ意味であることを忘れないでください。
Wordの段落間に改ページを挿入できないようにする方法
ドキュメントページに配置する必要があるテキストの部分をマウスで選択します。
「ページレイアウト」プログラムタブに移動し、「段落」メニュー項目をクリックします。 その後、メニュー項目「ページ上の位置」に移動します。
「次からはがさないでください」と書かれた文字の前にチェックを入れ、「OK」をクリックします。
新しい改ページ後の改行を防ぐ方法
禁止を設定するテキスト行を選択します。 テーブルを壊したくない場合は、設定で設定することもできます。
これを行うには、[テーブルの操作]タブに移動し、そこで[レイアウト]メニュー項目を選択します。

リスト「テーブル」で、碑文「プロパティ」をクリックします

その後、[行]タブに移動し、[次のページへの行の折り返しを許可する]という碑文の横にあるチェックボックスをオフにします。
すべての準備ができました!
Microsoft Office Word2007の改ページの機能
このプログラムでページを分割するには、次の4つの方法があります。
- でも;
- 奇数;
- 次;
- 電流。
ドキュメントの区切りを視覚的に監視するには、プログラム設定で適切なメニュー項目を有効にします。 これを行うには、メインページの[段落]セクションに移動し、右上のボタンをクリックして[印刷できない文字を表示する]チェックボックスをオンにし、テキストに記号の段落を描画します。
今、あなたは別のユースケースを学びました マイクロソフトプログラム Office Wordは、コンピューターでテキストを操作するほとんどすべての人が使用します。
Microsoft Office Wordプログラムを徐々に勉強することで、自由な時間をエキサイティングな方法で過ごすことができるだけでなく、グリーティングカードからビジネスドキュメントまで、あらゆる種類のドキュメントを処理するときに独自のソリューションで上司を驚かせることができます。
これは、一般ユーザーとサラリーマンの両方に当てはまります。 したがって、これらの推奨事項があなたが見つけるのに役立つ場合 より良い仕事、だから私たちは無駄にしようとしませんでした!
ビデオレッスン
新しいページを追加する必要性 テキストドキュメント Microsoft Office Wordはあまり頻繁に表示されませんが、それでも必要な場合は、すべてのユーザーがその方法を理解しているわけではありません。
最初に頭に浮かぶのは、必要な側に応じて、テキストの最初または最後にカーソルを置くことです。 クリアシート、を押します "入る" 新しいページが表示されるまで。 もちろん、解決策は良いものですが、特に一度に複数のページを追加する必要がある場合は、確かに最も正しい解決策ではありません。 以下のWordで新しいシート(ページ)を正しく追加する方法を説明します。
空白のページを追加する
MSWordには 専用工具空白のページを追加できます。 実際、これはまさにそれが呼ばれているものです。 これを行うには、以下の手順に従ってください。
1.新しいページを追加する必要がある場所(既存のテキストの前または後)に応じて、テキストの最初または最後でマウスの左ボタンをクリックします。
2.タブに移動します "インサート"グループのどこ 「ページ」 ボタンを見つけて押します 「空のページ」.
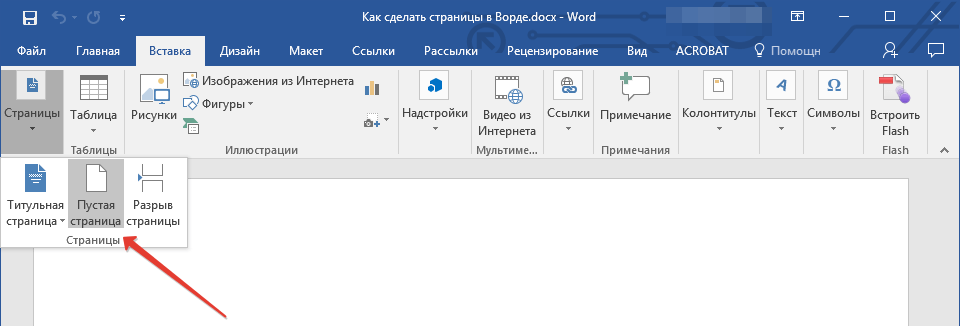
3.必要な場所に応じて、ドキュメントの最初または最後に新しい空白のページが追加されます。
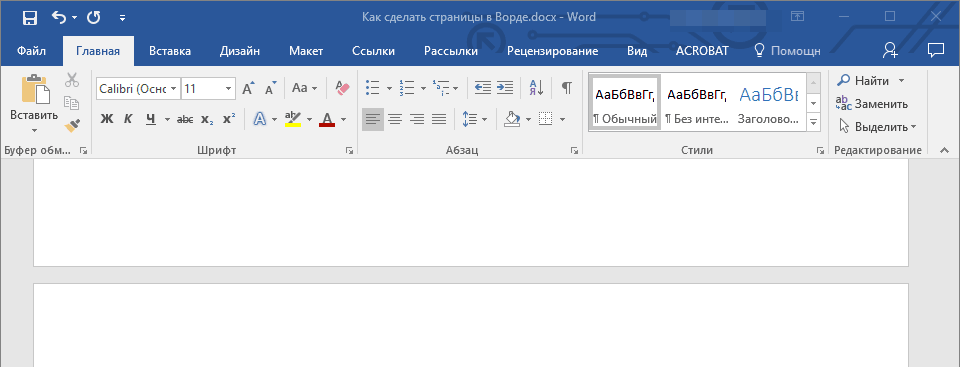
ブレークを挿入して新しいページを追加する
改ページを使用してWordで新しいシートを作成することもできます。これは、ツールを使用するよりもさらに高速で便利に作成できるためです。 「空のページ」..。 それは些細なことであり、クリックやキーストロークが少なくて済みます。
改ページを挿入する方法についてはすでに説明しました。これについて詳しくは、以下に示すリンクの記事を参照してください。
1.新しいページを追加する前または後に、テキストの最初または最後にマウスカーソルを置きます。
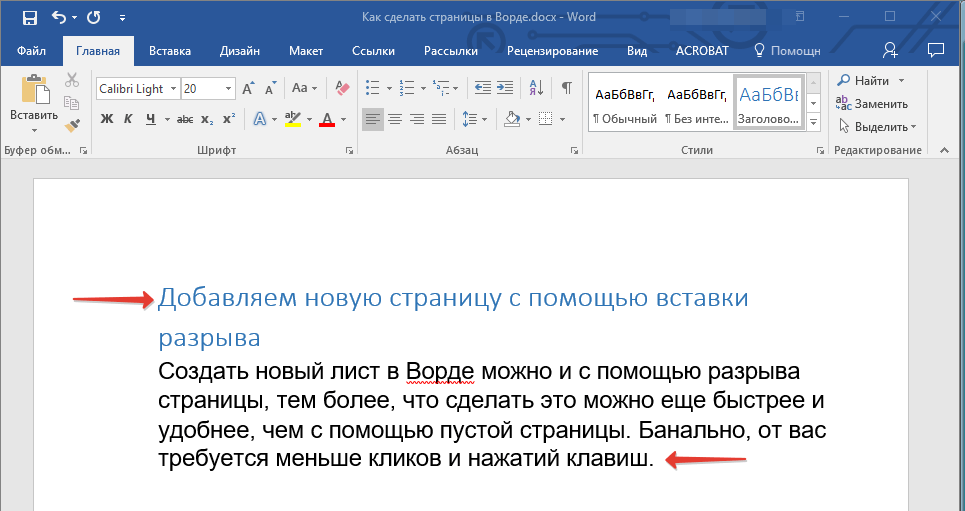
2.をクリックします 「Ctrl + Enter」 キーボードで。
3.テキストの前後に改ページが追加されます。つまり、新しい空白のシートが挿入されます。

これで、Wordに新しいページを追加する方法がわかったので、ここで終了できます。 Microsoft Wordの習得に成功するだけでなく、仕事とトレーニングで良い結果が得られることを願っています。
Wordでは、最初のシートからではなく、2番目のシートからページ付けを開始する必要がある場合があります。 このような状況では、経験の浅いユーザーのために作成することから始めて、多くの問題が発生する可能性があります タイトルページ 別のドキュメントで、Wordのすべてのタブを長い間さまよって終わります。 ここでは、からテキストエディタの2ページ目から正しく、そして最も重要なことにすばやく番号付けを開始する方法を学習します。 それらの詳細な説明とともにすべての段階を見てみましょう。
注:テキストが入力された既製のドキュメントがあり、新しいページを作成する必要がない場合は、項目1と2をすぐにスキップする必要があります。
1.新しいドキュメントが作成されたら、[ページレイアウト]をクリックして、そこで[区切り]タブを選択する必要があります。
2. [休憩]タブで、[次のページ]をクリックします。 したがって、これらの操作の後に、別のシートが作成されます。

注意: 新しいページを作成するWordエディターの多くのユーザーは、スライダーが現在のシートの一番下に移動して新しいページを作成するまで、Enterキーを押すかクリックします。これは、少なくともばかげているように見えます。 この方法では、数回クリックするだけで新しいページを作成できます。
3.ヘッダーまたはフッターをダブルクリックします。 [デザイン]タブに注意してください。 チェックボックスをオンにする必要があります 特別なヘッダーとフッター 最初のページ。

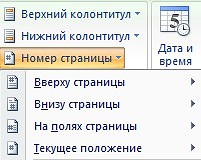
これらの番号付け方法の違いを見てみましょう。
ページの上部にある-この方法では、ご想像のとおり、ページ付けを次の場所に配置できます。 ヘッダ.
ページの下部-最初の方法と同様に機能し、フッターにのみ適用されます。
ページ余白-ドキュメントの境界、つまり側面に直接ページ番号を作成できます。 これらの境界は、組み込みのルーラーによって制御される非クリッピング領域によって定義されます。
現在の位置-ページ付けにさまざまなグラフィック効果を追加する機能を提供します。
5.これで、変更を受け入れるために、ヘッダー用に予約されていないページの空き領域をダブルクリックして、使用する番号を選択するだけで済みます。