特定のページにフッターを挿入する方法。 挿入破断部
フッターの作成 ページとセクションの破損
語。 – レッスン番号4。
1.仕事の目的
1.1。 ページ上のテキストを壊すことを学びます。
1.2。 さまざまなセクション用のフッターを作成する方法を学びます。
1.3。 文書をセクションに分割することを学びます。
理論的部分の簡単な説明。
2.1. 迫害者 。 これは各ページで繰り返されるテキストです。 ページ番号は、T.Nと同様にフッターとして機能することができます。 「ウォーターマーク」 さまざまなセクションでは、さまざまな列を設定できます。 ハンダーはメニューを通して作成されます 眺め - フッター、 及び 挿入 - ページ番号.
2.2. スピーカー 。 テキストを複数の列に分割することができ、1ページ上にテキストを異なる列数に分割できます。 列を作成するにはメニューを使用します フォーマット - スピーカー.
2.3. スピーカー、ページ、セクションのRales . 彼らはテキストを分割するために必要なときに適用されます。 これはメニューを通して行われます。 箱 - 帰宅.
3.1。 フッターと「透かし」の作成。
「透かし」は、テキストの背景として役立つ任意の図面です。
・メニューコマンドビューフッターを選択してください。 フッターツールバーが画面に表示されます。 このチームは、「透かし」が文書のすべてのページを通過するように必要です。
・描画ツールバーをオンにします。
・いくらか描く 幾何学的形状 または小さな絵。
・描画を強調表示して、図面ツールバーのテキストの後ろの位置ボタンをクリックします。
フッターを作成するには、次の手順に従います。
・メニューコマンドビューフッターを選択してください。 フッターツールバーが画面に表示されます。
・トップフッターの文字列には、いくつかの小さなテキストを入力してください。 フッターツールバーのボタンの挿入と時間を使用できます。
・入力したテキストをフォーマットします。
・ボトムフッターまでスクロールしてアクションを繰り返します。
・ヘッドツールバーの場合は、[閉じる]をクリックします。
・ツールバーのボタンを使ってページの番号付けを指定してみてください フッター。
のために 異なるページ 頭部は異なっていましたが、次の手順に従ってください。
・ページ上で、プログラムが変更されている前の1つが挿入メニューを使用してパーティションブレークを入力します。次のページからの新しいセクションです。
・印刷不能文字をオンにして、パーティションのブレークを表示する方法を参照してください。
・トップフッターをダブルクリックします。
・ヘッドツールバーの場合は、前のツールのようにボタンをクリックしてください。
・テキストを削除して新しいものを入力してください。
・番号付けパラメータを同じ方法で変更できます。
・フッターを変更してください。
・フッターを閉じます。
3.2。 フッターの取り外し
フッターを取り外すには、ダブルクリックでそれを選択し、テキストを削除してフッターを閉じます。
3.3. 列のテキストを分割します。
複数の列にテキストを作成するには、次の手順に従います。
・ファイルメニューの[作成]をクリックして新しい文書を作成します。
・Enterキーを使用して空の文字列を作成します。
・現在のページの「メニューギャップ - 新しいセクション」の挿入を選択します。
・メニューのFormat列を選択します。
・列数を指定し、列が同じ幅であるか異なる幅であるかどうか、スピーカー間の距離はセパレータを設定します。
・OKをクリックしてください。
その後、テキストは複数の列で印刷されます。 前のセクションでは、列の上にヘッダーを作成できます。 別の列に移動したい場合は、メニューで選択します insert - break - 新しい列。 カーソルが別の列に移動します。
・列のテキストの1つを再フォーマットしてみてください。 これを行うには、テキストを選択した後、上記の操作を繰り返す必要があります。
3.4。 ページブレークを挿入します。
に 辞書 自動的に起動します 新しいページ。 場合によっては、ページが破損する必要があります。 これを行うには、次の手順に従います。
・新しいページを起動したい行の先頭にカーソルを取り付けます。
・メニューで選択してください 挿入 - ギャップ - 新しいページ.
・印刷不可の文字をオンにして、PAGE BRAKESを表示する方法を参照してください。
3.5。 分離破断を挿入する。
の一方の文書シートに移動するセクションへのテキストの分割を考慮してください。 労働の向き ページ これを行うには、次の手順に従います。
・メニューで ファイル チームを選ぶ 創造する 新しい文書を作成する。
・メニューで ファイル チームを選ぶ ページ設定 - 用紙サイズ - オリエンテーション - 本。
・テキストを入力するか、別の文書からコピーします。
・新しいページにカーソルがインストールされていることを確認してください。
・メニューで ファイル チームを選ぶ ページ設定 - 用紙サイズ - 向き - はしご、現在のセクションに適用.
・テキストを入力するか、別の文書からコピーします。
・最後の行で、次のページからセクションの分離を入力します。
・文書全体を確認し、ページの向きが変更されたことを確認してください。
3.6。 ページ、セクション、および列を削除します。
・ギャップが表示されるように、印刷不可能な文字をオンにします。
・セクションシンボルを含む文字列を強調表示します。
・キーを押してください 削除します。.
3.7。 ページめっき。
フッターとメニューを使用してページ番号を付ける方法を独自に読んでください。 挿入 - ページ番号.
4.質問を制御します。
4.1。 A4フォーマットの紙、A3フォーマットシートに印刷された文書に作成する方法
4.2。 1から10までのページ番号を設定する方法3ページと7ページの番号を印刷しないでください。
4.3。 スピーカーに分割せずにテキスト列フォーマットを指定する方法を教えてください。
4.4. フッターのテキストはどのようにフォーマットされていますか?
ほとんどのフォーマットチーム マイクロソフトワード。 文書の内容またはその領域全体に適用され、これは以前はユーザーによって強調表示されていました。 これらのコマンドでは、フィールド、ページの向き、そのサイズ、フッターなどをインストールします。 すべてが良いでしょう、それはたくさんの場合、文書のさまざまな部分を異なる部分的にフォーマットすることが必要です、そしてこれについては文書をセクションに粉砕する必要があります。
注意: Microsoft Wordのセクションを作成することが非常に簡単であるという事実にもかかわらず、この機能の理論をよく理解する。 これから始めます。
このセクションは、文書内の文書として、より正確にはその独立した部分です。 フィールド、フッター、向き、および他の多くのパラメータのサイズを変更できるそのようなパーティションのおかげです。 別ページ またはその一定量。 文書の1つのセクションのページの書式設定は、同じ文書の他のパーティションに関係なく発生します。
注意:この記事の問題のセクションは科学的な仕事の一部ではなく、フォーマット要素です。 1つ目の最初の違いは、印刷された文書を表示するとき(電子コピーだけでなく)はパーティションを案内しません。 そのような文書はホリスティックファイルとして見え、知覚されています。
1つのセクションの簡単な例 - タイトルページ。 特別な書式設定スタイルは常に文書のこの部分に適用されます。これは、ドキュメントの残りの部分に配布されません。 それが選択なしである理由です タイトルページ 別のセクションでは、単にしないでください。 また、テーブルセクションまたはその他の文書のフラグメントで強調表示できます。
記事の先頭に記載されているように、文書内のセクションを作成することは難しくありません。 これを行うには、ページブレークを追加してから、もう少し単純な操作を実行します。
挿入ページの破断
クイックアクセスパネルのツールを使用する(タブ)2つの方法で、文書にページブレークを追加します。 "インサート")そしてホットキーと一緒に。
1. 1つのセクションが終了して別のセクションを開始し、将来のセクションの間で、カーソルポインタを入力して別のセクションの間に取り付けます。
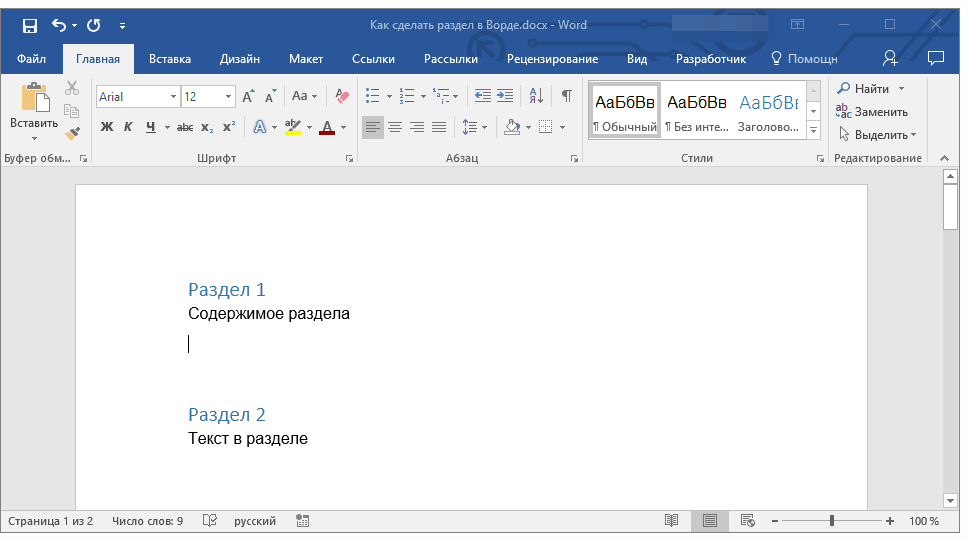
2.タブに移動します "インサート" そしてグループの中で 「ページ」 ボタンを押す 「ページブレイク」.
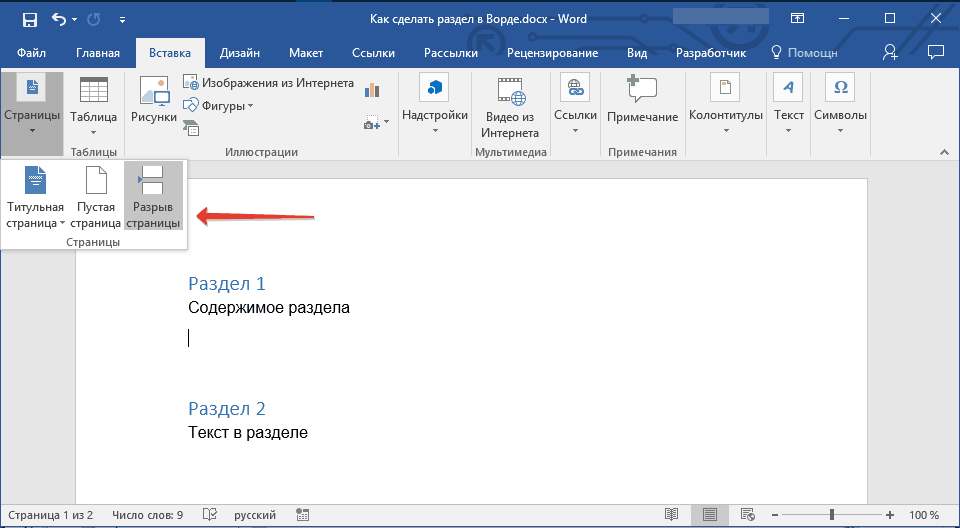
3.文書は、強制ページの助けを借りて2つのセクションに分けられます。
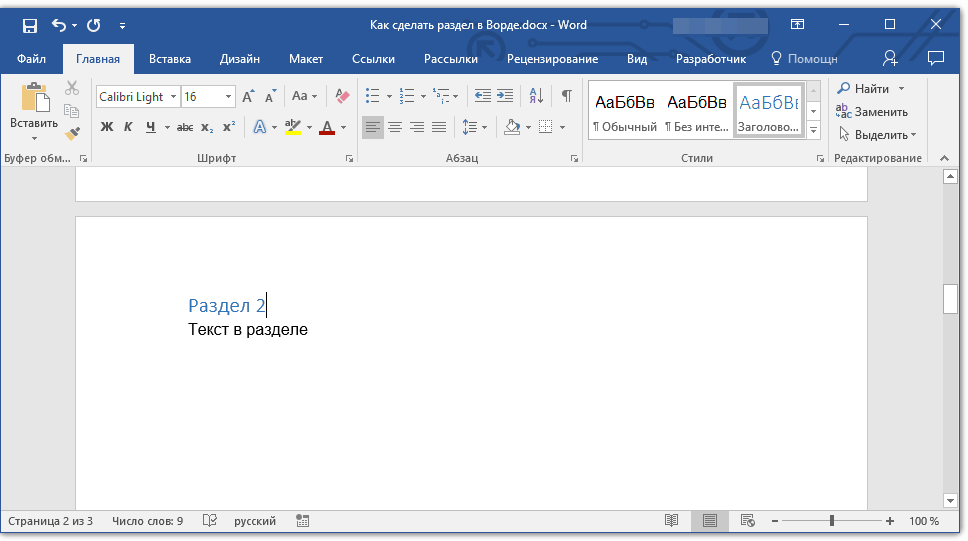
キーを使用してブレークを挿入するには、クリックしてください "Ctrl + Enter" キーボードで。
セクションのフォーマットと設定
文書をセクションに分割することによって、あなたが理解するように、2つより多くなるかもしれませんが、あなたは安全にテキストをフォーマットすることができます。 ほとんどのフォーマットツールはタブにあります 「メイン」 単語プログラム。 文書のセクションを正しくフォーマットすると、指示が役立ちます。
作業している文書のセクションにある場合は、テーブルを含んでいます。 詳細な説明 フォーマットすることによって。
パーティションの特定のフォーマットスタイルを使用することに加えて、セクションのページの番号付けを別々に番号付けすることをお勧めします。 私たちの記事はこれにあなたを助けます。
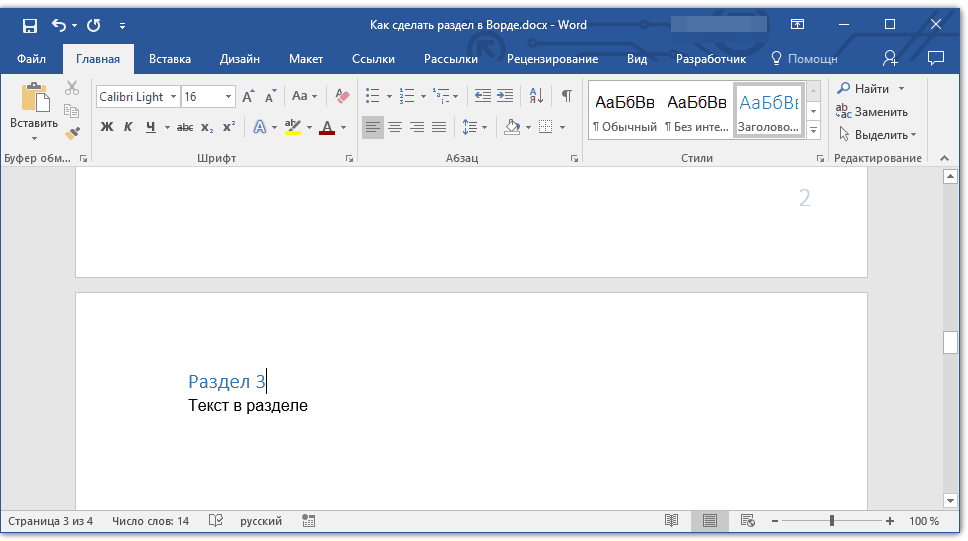
知られているページの番号付けとともに、上部または 下フッター セクションを操作するときのページもこれらの連邦フッターを変更する必要があるかもしれません。 変更する方法については、私たちの記事で読むことができます。
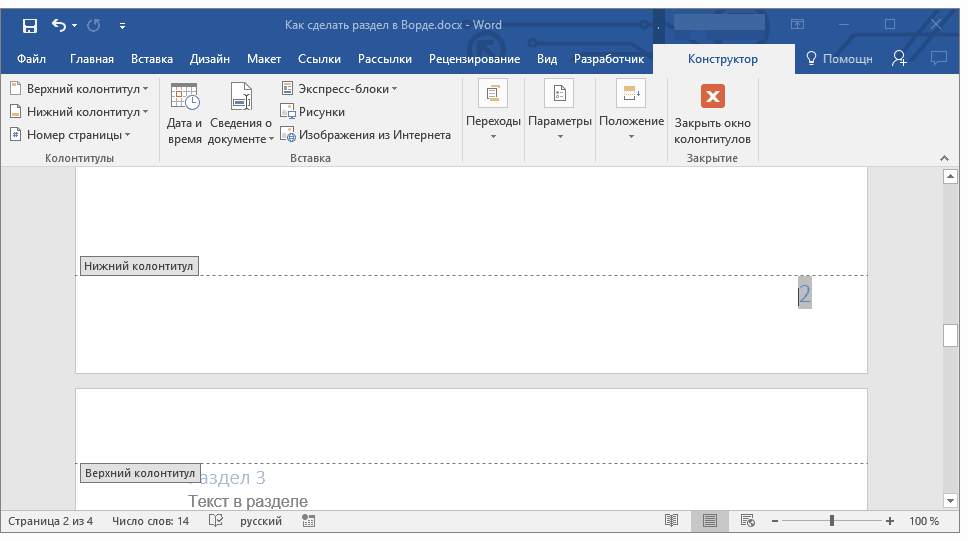
セクションへの文書の内訳の明らかな利点
独立したテキストフォーマットと文書の他の部分を実行する能力に加えて、セクションの内訳は別の明らかな利点を持ちます。 作業している文書が多数の部分で構成されている場合、それぞれが独立部に表示するのが最善です。
ドキュメントを分離しフォーマットするために、別々のパーティションが使用されます。 たとえば、列、フッター、ページの境界など、さまざまなフォーマットを持つピースまたはチャプターにドキュメントを分割できます。
休憩セクションを追加する
ノート: 文書に新しいページを追加する必要がある場合は、次の記事を参照してください。
セクションの分離の種類
セクション間の途切れを使用すると、文書のデザインのための無制限の可能性があります。 実験し、パーティションブレークを使用するためのさまざまなオプションを試して、あなたに最も適しています。
次のページで新しいセクションを起動するには、選択します。 次のページ.
タブに レイアウト ボタンを押す 狂信者 そして選択します 次のページ.
継続的に セクションの分離は、現在のページから新しいパーティションを開始します。 このタイプの破断は、スピーカーを操作するときに主に使用されます。新しいページを起動しない列数を変更できます。
タブに レイアウト ボタンを押す 狂信者 そして選択します break without.
チーム さえ 次のページで新しいセクションを起動できます。
タブに レイアウト ボタンを押す 狂信者 そして選択します さえ.
チーム 奇数ページ 次の奇数ページの新しいセクションを起動できます。
タブに レイアウト ボタンを押す 狂信者 そして選択します 奇数ページ.
挿入破断部
スピーカーの休憩をセクションに挿入します
列セクションに追加できます。 たとえば、現在のページにパーティションの分割を挿入し、ページの一部を2つの列に分割することができます。
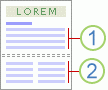
1. 1列のセクション
2列のセクション
クリック ページレイアウト > スピーカー 必要な列数を設定します。
セクションを分離して列を使用するためのヒント
セクションの分離は、列のフォーマットを制限するフェンスに似ています。 セクションの分離を削除すると、その上のテキストはセクションの一部になり、これは破断の下にあり、適切にフォーマットされます。
上記の例を見てください。 最初と2番目のセクションの間のセクションの分離を削除すると、文書全体がパーティションの分割の下にフォーマットされているため、2列としてフォーマットされます。
以下のものを含めて、セクションを使用して、文書の異なるページで他のフォーマットパラメータを変更できます。
挿入破断部
パーティションを使用すると、文書のページの構造やフォーマットを変更できます。 たとえば、ページの一部を2つの列に分割し、それらのそれぞれのページの番号付けが1から始まるように文書を区切ることも、文書のさまざまなセクションに対して異なる列を設定します。
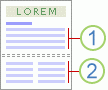
1. 1列のセクション
2列のセクション
注意: テンプレートのコレクションで マイクロソフトのページ Office Word 2007利用可能な多くの標準ページマークアップオプション。 たとえば、1つの列を持つページと、テンプレートコレクションの適切なマークアップを選択して2列のパーティションを追加できます。 次のページを使って.

セクションの分離の種類
セクションの壊れて、文書部分のマークアップまたはフォーマットを変更できます。 次のパラメータを設定できます。
-
p p
番号弦
従来の脚注と終了脚注
ノート:
パーティションブレークは、前のセクションのテキストフォーマットを定義します。 パーティションの分割を削除すると、テキストのフォーマットもその前にあるセクションで削除されます。 このテキストは次のセクションの一部になり、適切なフォーマットを取ります。 たとえば、パーティションブレークを使用して文書を章に分割してから、第2章の冒頭でパーティションブレークを削除した場合、第1章および2は、第2章で指定されたフォーマットを指定して1つのセクションに結合されます。
ドキュメントの最後の部分のフォーマットを定義するセクションの分離は表示されません。 ドキュメントの書式設定を変更するには、文書の最後の段落をクリックします。
用紙サイズと向き
プリンタ用紙
国境ページ
垂直ページのレベリングテキスト
迫害者
分離分離の例
以下は、文書に挿入できる区画の種類の種類(図中、分割分割は二重点線で示しています)。
次のページから新しいパーティションを起動するには、コマンドを選択します 次のページを使って。 このセクションのこの種の分離は、新しい章を起動する必要がある場合に役立ちます。
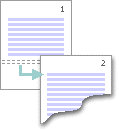
同じページで新しいパーティションを起動するには、コマンドを選択します。 現在のページで。 パーティションブレークのこのセクションは、たとえば列数を変更するために、ページ上のフォーマットを変更するために使用されます。
文書のマークアップの変更をキャンセルします
セクションの分離は、他のフォーマットを持つテキストがどこから始まるかを決定します。 パーティションの分割を削除すると、テキストのフォーマットもその前にあるセクションで削除されます。 このテキストは次のセクションの一部になり、適切なフォーマットを取ります。
Chernovik表現が使用され、分割破断が二重点線で表示されていることを確認してください。
削除するギャップをクリックします。
削除キーを押してください。
単語の文書を操作するときは、パーティションブレークを使用してページ(または複数ページ)をフォーマットする必要があります。 破裂のおかげで、章を分割するだけでなく機会があります テキスト文書しかし、単位から各章の番号付けを開始するか、さまざまなセクションに異なる列を適用することもできます。
Microsoft Office Word Producing 2007には、かなりのページマークアップテンプレートが含まれています。
ページセクションを使用して、マークアップの変更、およびドキュメントの特定の部分のフォーマット。 ルールとして、そのようなパラメータは必要です。テキストの配置、フィールド、脚注、列、ページ番号と文字列、ページの罫線、プリンタのための紙のソース、フッター、用紙サイズ。
テストのテストのテストであることを忘れないでください。 したがって、ギャップを除去すると、セクションが組み合わされ、フォーマットが一般的になるという事実につながります。
パーティションを分割するには、Wordタスクバーにある[ページマークアップ]タブをクリックする必要があります。 ページパラメータで、「ブレーク」を選択します。 上記の操作の後、Microsoft Office Word 2007のブレークダウンテンプレートを含むメニューが表示され、ページのパーティションとページブレークに分割されます。 テンプレート内のブレイクの種類は、現在のページ、次のページ、偶数ページと奇数ページで表示されます。
セクションの種類「次のページ」を選択した場合、カーソルはすぐに新しいものに移動します 白紙。 その文書の新しい章を開始するのに便利な作業が進行中です。
テキスト文書の段落を分割するには、「現在のページ」というセクションのタイトルを選択することをお勧めします。
「これら」および「奇数ページ」は、対応する新しい偶数または奇数シートに自動的にカーソルを移動します。
必要なブレークタイプを選択すると、ヘッドの変更などの新しいパラメータを設定できます。 ブレークテンプレートを選択してください。 「挿入」というタブへの移行を行います。 必要なタイプのフッターで守備されています、それは上または下にすることができます。 次に、フッターフィールドを記入する必要があります。 このフィールドは、画像(エンブレム)とテキスト、特定のデータを含むテーブルとして配置できます。 小切手をしています、つまり、セクションの分離が適用される文書のサイトにのみ表示されるフッターを見てください。
内訳を表示するには、[表示]タブに移動します。 [ドキュメントビューモード]フィールドに[ドラフト]を選択します。 破断が破線で表示されている場合は、すべてが正しく行われます。
準備ができて!
それで全部です。
セクションの障害は正常に作成されます。