入力するときと同じように、上の文字に下線を引きます。 MicrosoftWord文書のテキストに下線を引く
一緒に仕事をするとき マイクロソフトプログラム単語、そして非常に多くの場合、行の形で異なる区切り文字が必要になる場合があります。 この記事では、Wordでさまざまな方法で線を引く方法を説明します。
1.最も簡単な方法は、下線を引くことです。 これを行うには、[ホーム]タブに移動し、Chという文字のアイコンをクリックする必要があります。したがって、テキストの下線をアクティブにします。 その後、選択したすべてのテキストに下線が引かれます。

空の領域に「下線を引く」こともできます。 これを行うには、テキストの下線アイコン(文字「H」)をアクティブにして、キーボードのTabキーを数回押します。
下線の外観を設定し、その色を選択できます。

2.非常にシンプルで効果的な方法でもあります。 これを行うには、Shiftキーを押しながらスペースバーを押すだけです。
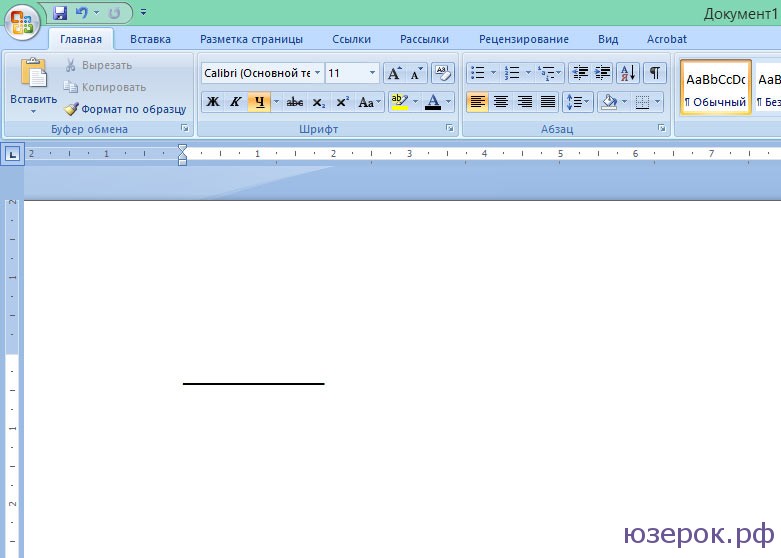
3.線の上または下のシートの幅全体に線を引くには、ページの境界線を調整するためによく使用される境界線ツールを使用できます。 線は水平と垂直の両方にすることができます。
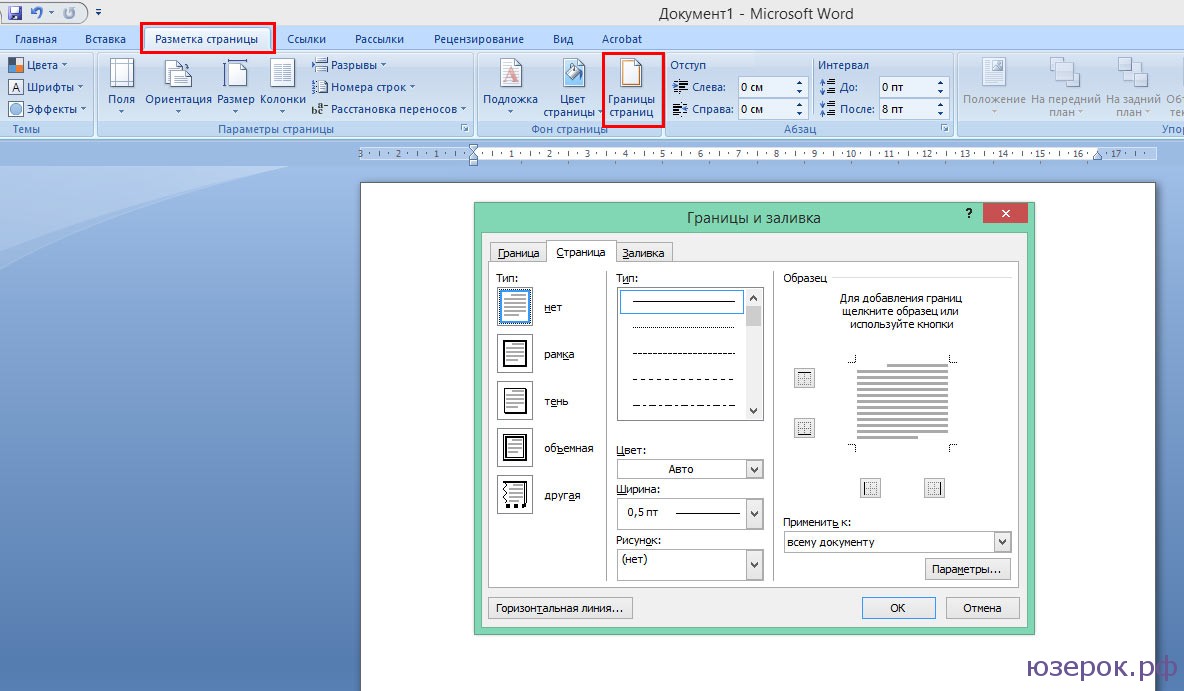
4.さまざまな形式や複雑なテキストで下線を引く必要がある場合は、表を使用する必要があります。 一方の部分が非表示になり、もう一方の部分が下線として設定されるようにカスタマイズできます。
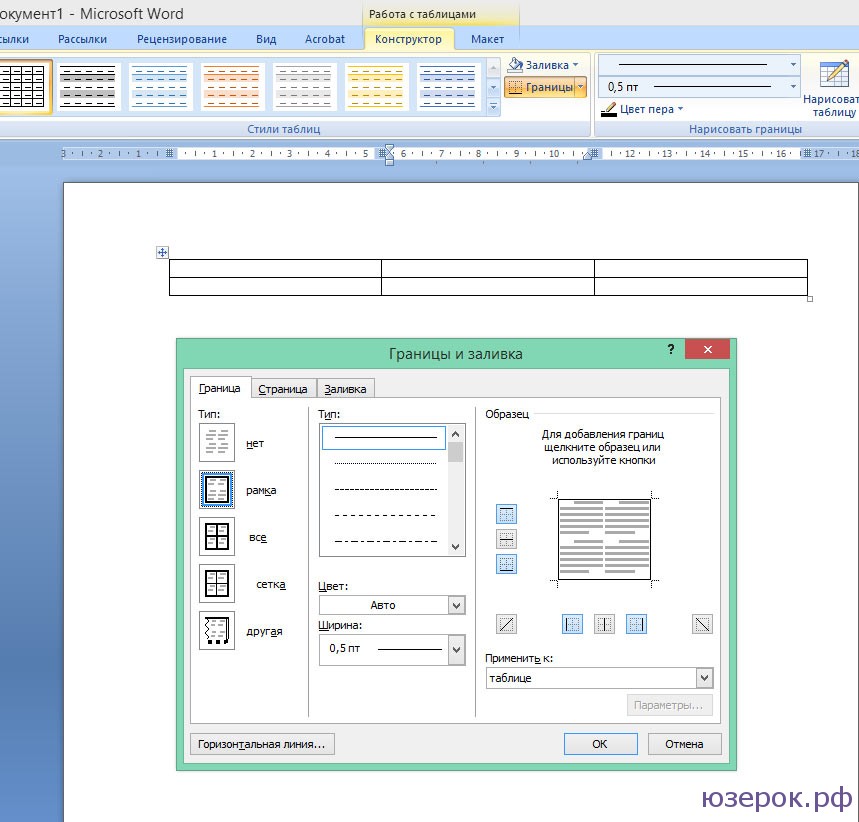
表をクリックして、「境界線と塗りつぶし」を選択します。 一部の線が表示され、他の線が非表示になるようにテーブルを調整します
5.Wordで線を引くだけです。 これを行うには、[挿入]タブに移動し、[形状]列で[線]項目を選択します。 線を水平にするには、Shiftキーを押したままにします。
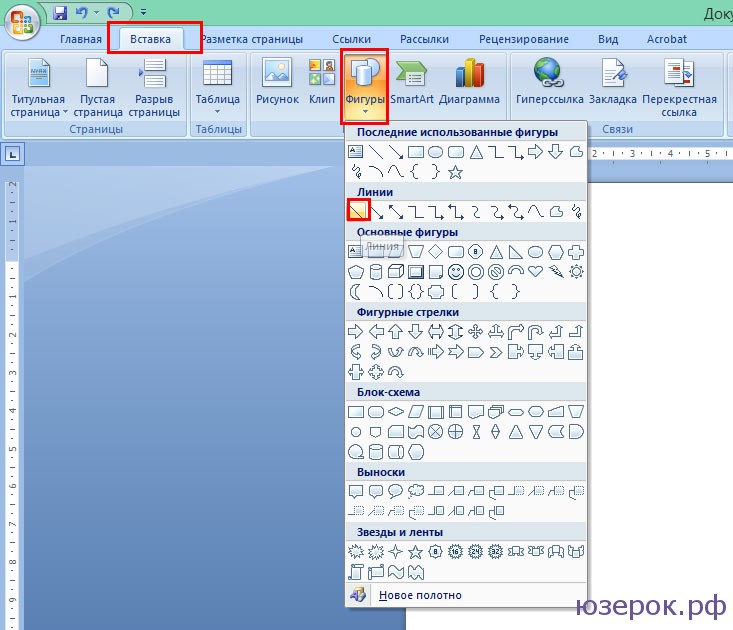
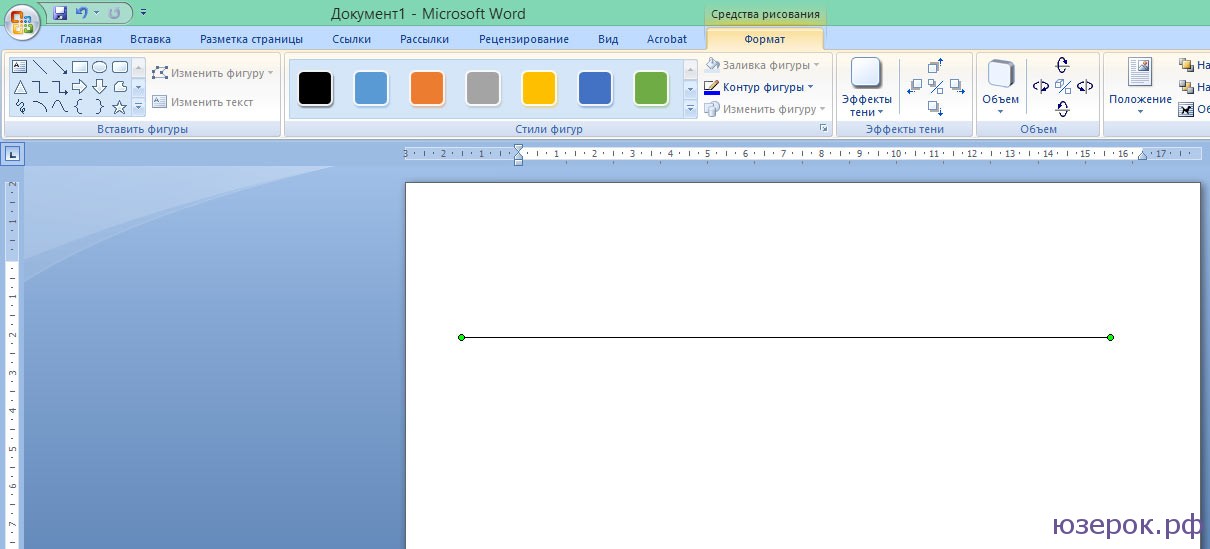
線を描くと、線をカスタマイズできる[描画ツール]タブが表示されます。
MS Wordは、他のテキストエディタと同様に、豊富なフォントセットを備えています。 さらに、必要に応じて、標準セットをサードパーティのフォントでいつでも拡張できます。 それらはすべて視覚的に異なりますが、Word自体には変更する手段があります 外観文章。
標準の外観に加えて、フォントは太字、斜体、下線付きにすることができます。 後者について、つまり、単語、単語、または単語内のテキストの断片に下線を引く方法については、この記事で説明します。
「フォント」グループ(「ホーム」タブ)にあるツールをよく見ると、3つの文字があり、それぞれが特定の種類のテキスト書き込みを担当していることがわかります。
NS-太字(太字);
に-斜体;
NS-下線付き。
コントロールパネル上のこれらの文字はすべて、使用する場合、テキストが書き込まれる形式で表示されます。
すでに書かれたテキストに下線を引くには、それを選択してから、文字を押します NS グループで "フォント"..。 まだテキストを書き込んでいない場合は、このボタンをクリックしてテキストを入力し、アンダースコアモードをオフにします。
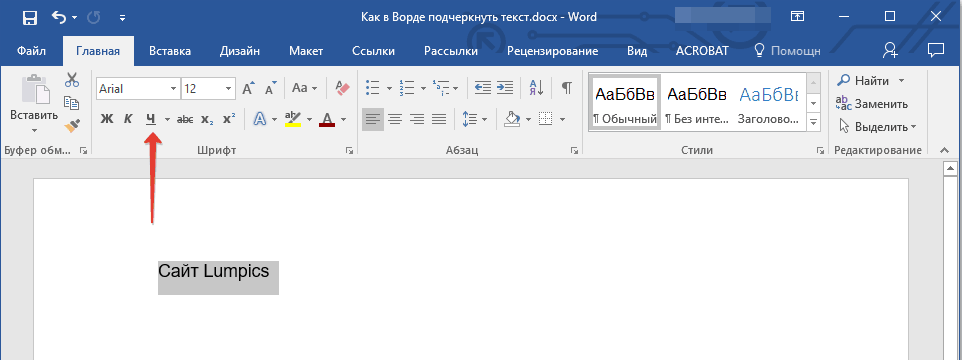
- 助言:キーボードショートカットを使用して、ドキュメント内の単語やテキストに下線を引くこともできます- 「Ctrl + U」.
ノート:このようにテキストに下線を引くと、単語や文字の下だけでなく、それらの間のスペースにも収益が追加されます。 Wordでは、スペースを含まない単語やスペース自体に個別に下線を付けることもできます。 以下でこれを行う方法をお読みください。
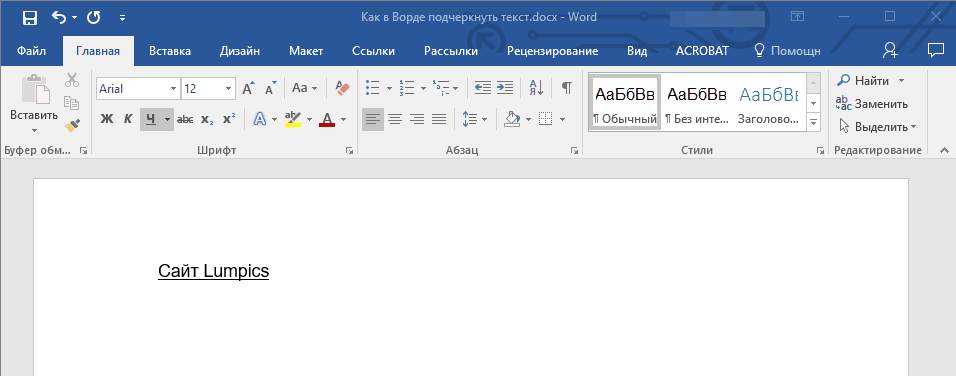
単語のみに下線を引き、間にスペースを入れないでください
テキストドキュメント内の単語のみに下線を付け、それらの間に空白を残す必要がある場合は、次の手順に従います。
1.スペースの下線を削除するテキストフラグメントを選択します。

2.グループダイアログボックスを展開します "フォント"(タブ "家")右下隅の矢印をクリックします。

3.セクションで 「下線」パラメータを設定します 「言葉だけ」を押して "わかった".

4.スペースの下線は消えますが、単語には下線が残ります。
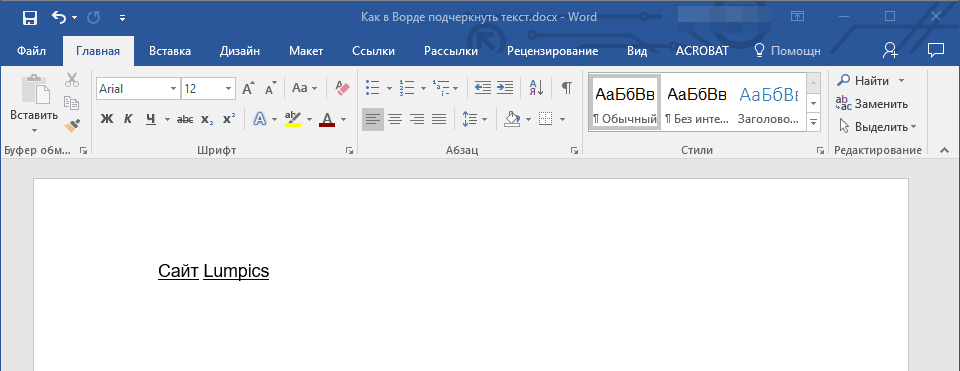
二重下線
1.二重線で下線を引くテキストを選択します。
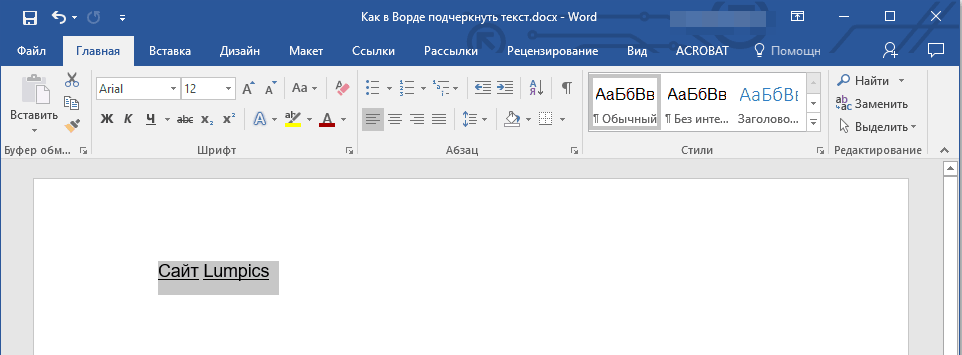
2.グループダイアログボックスを開きます "フォント"(これを行う方法は上に書かれています)。

3.下線セクションで、二重線を選択し、をクリックします "わかった".
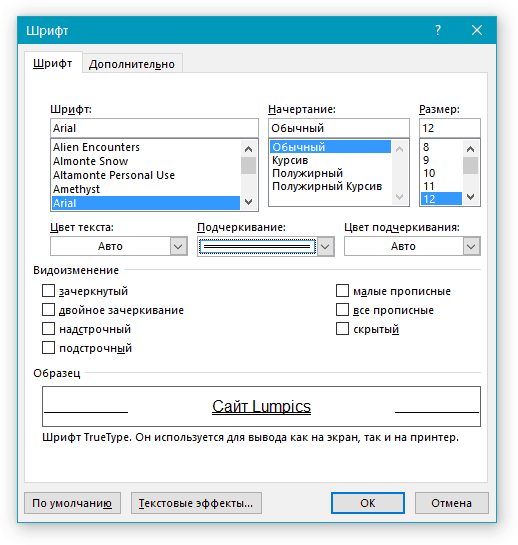
4.テキストの下線の種類が変わります。

- 助言:ボタンメニューを使用して同様のアクションを実行できます 「下線」 (NS
)。 これを行うには、この文字の横にある矢印をクリックして、そこで二重線を選択します。
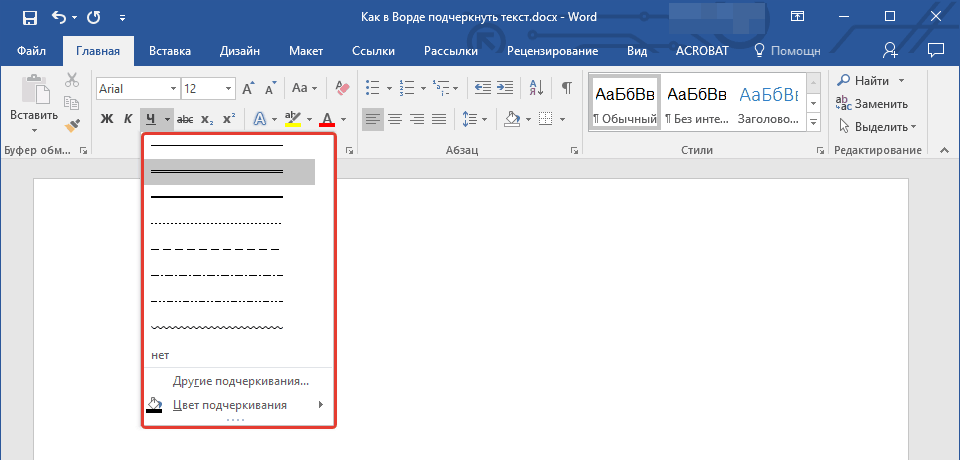
単語間のスペースに下線を引く
スペースのみに下線を引く最も簡単な方法は、プリプレスされたボタンで「アンダースコア」キー(上の数字行の最後から2番目のキー。ハイフンも付いています)を押すことです。 "シフト".
ノート:この場合、アンダースコアはスペースの代わりに配置され、標準の下線のように、文字の下ではなく、文字の下端と同じ高さになります。

ただし、注意が必要です。 この方法大きな欠点が1つあります。それは、場合によっては下線を揃えるのが難しいことです。 この明確な例の1つは、記入するフォームの作成です。 さらに、MS Wordで[オートフォーマット]オプションをアクティブにして、3回以上押すことにより、境界線のアンダースコアを自動修正した場合 「Shift +-(ハイフン)」その結果、段落の幅に等しい線が表示されますが、これはほとんどの場合非常に望ましくありません。
スペースに下線を引く必要がある場合の正しい解決策は、タブを使用することです。 キーを押すだけです "タブ"次に、スペースに下線を付けます。 Webフォームのスペースを強調する場合は、3つの透明な境界線と不透明な下部を持つ空のテーブルセルを使用することをお勧めします。 これらの各方法の詳細については、以下をご覧ください。
印刷可能なドキュメントのスペースに下線を引く
1.スペースに下線を引く場所にカーソルを置き、キーを押します "タブ".
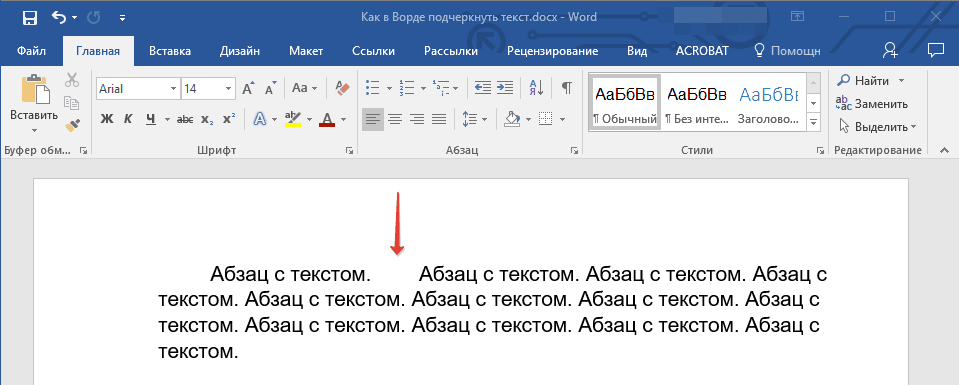
ノート:この場合、スペースの代わりにタブが使用されます。
2.グループ内にあるボタンをクリックして、非表示の記号を表示するモードをオンにします 「段落」.
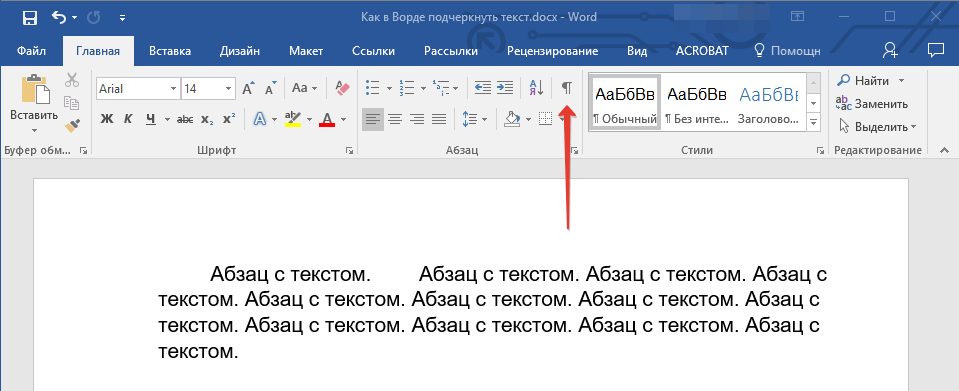
3.現在設定されているタブストップを強調表示します(小さな矢印として表示されます)。
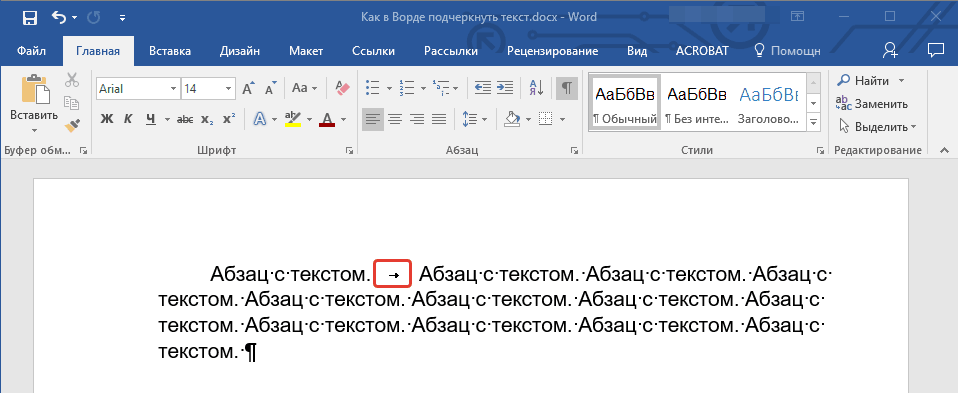
4. [下線]ボタンをクリックします( NS )グループ内にあります "フォント"、またはキーを使用します 「Ctrl + U」.
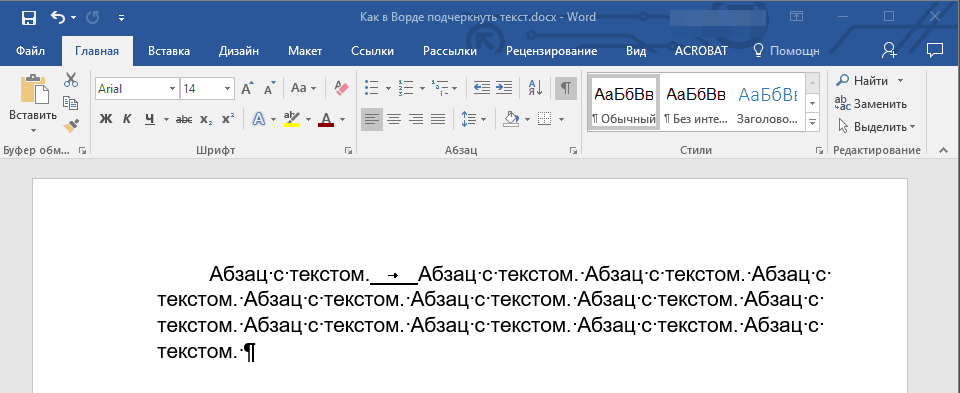
- 助言:下線のスタイルを変更する場合は、そのキーのメニューを展開します( NS
)横にある矢印をクリックして、適切なスタイルを選択します。
5.スペースの下線が設定されます。 必要に応じて、テキストの他の場所でも同じようにします。
6.隠し文字表示モードを無効にします。
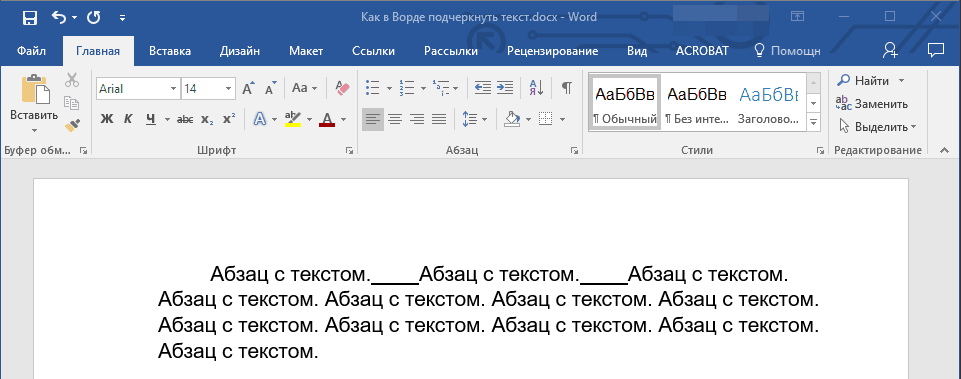
Webドキュメントのスペースに下線を引く
1.スペースに下線を引く場所でマウスの左ボタンをクリックします。
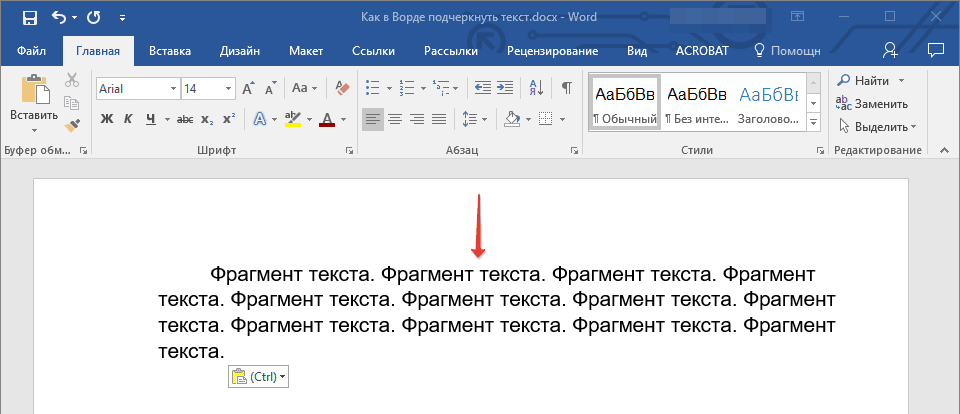
2.タブに移動します "入れる"ボタンを押します "テーブル".

3. 1セルのテーブルを選択します。つまり、最初の左側の正方形をクリックするだけです。
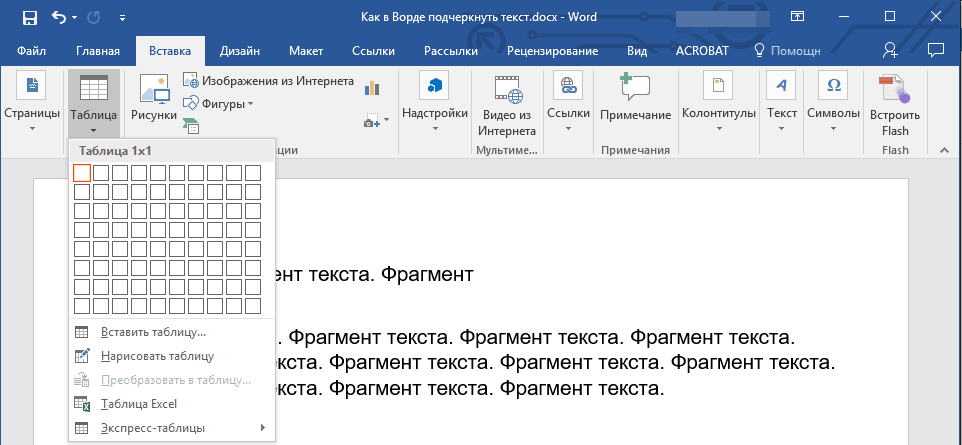
- 助言:必要に応じて、端を引っ張るだけでテーブルのサイズを変更できます。
4.追加したセル内でマウスの左ボタンをクリックして、テーブルモードを表示します。
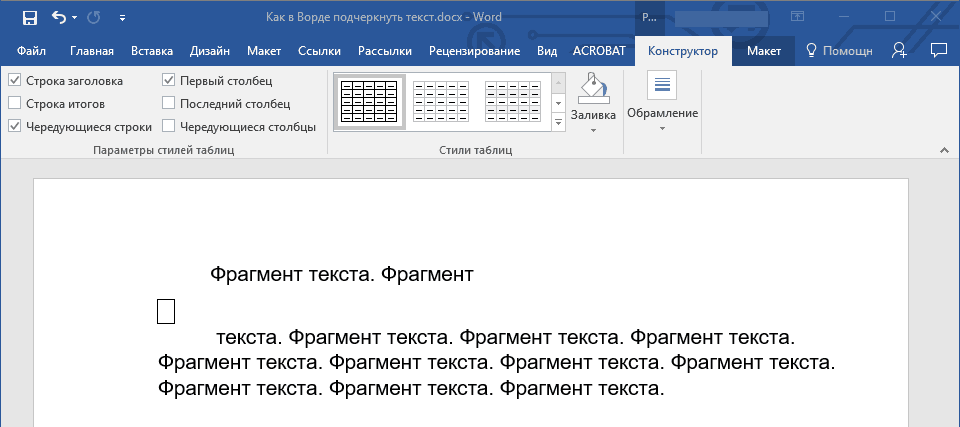
5.マウスの右ボタンでこの場所をクリックし、ボタンをクリックします 「ボーダーズ」リストから選択する場所 境界線と塗りつぶし.
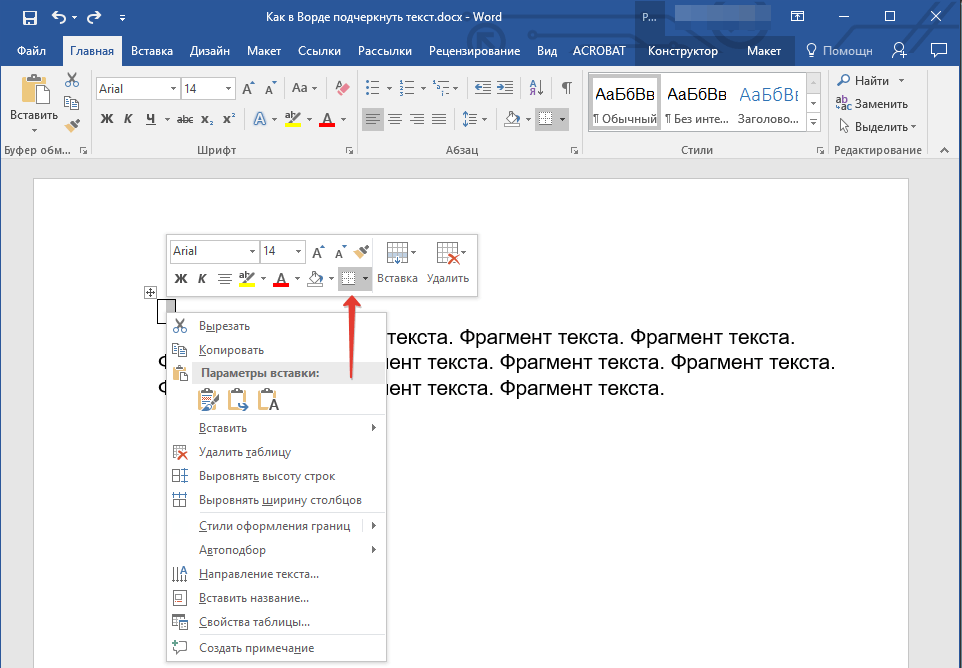
ノート: 2012より前のバージョンのMSWordでは、コンテキストメニューに別の項目があります 境界線と塗りつぶし.
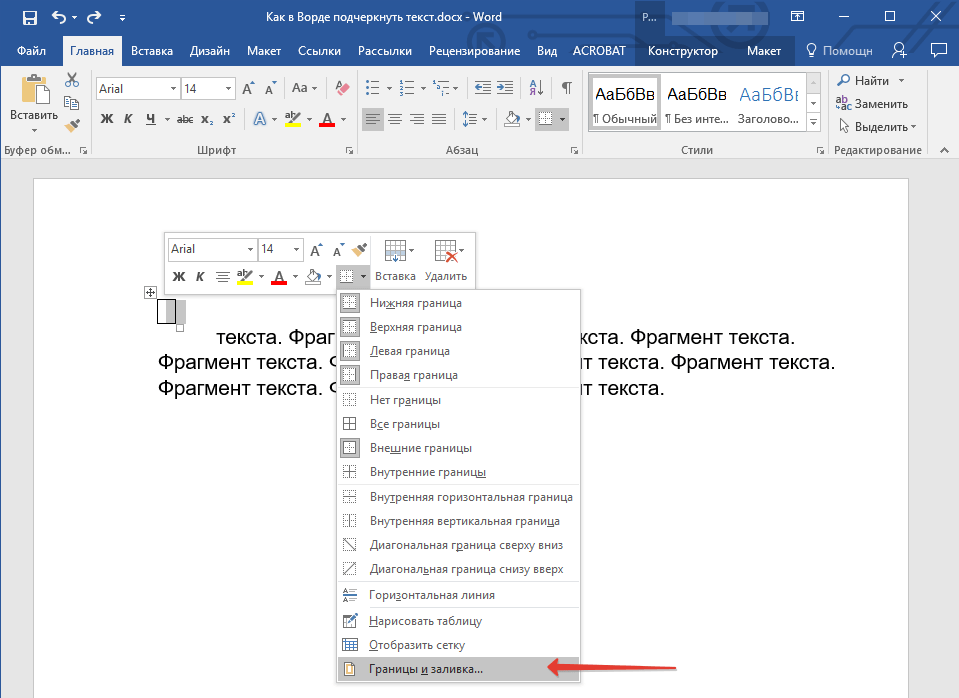
6.タブに移動します 「国境」セクションのどこ 「の種類」選ぶ "番号"そしてセクションで "サンプル"下の境界線があり、他の3つがないテーブルレイアウトを選択します。 章で 「の種類」オプションを選択したことが表示されます "他の"..。 クリック "わかった".

ノート:この例では、上記のアクションを実行した後、単語間のスペースの下線は、穏やかに言えば、場違いです。 同様の問題に直面する可能性もあります。 これを行うには、テキストの書式設定オプションを変更する必要があります。
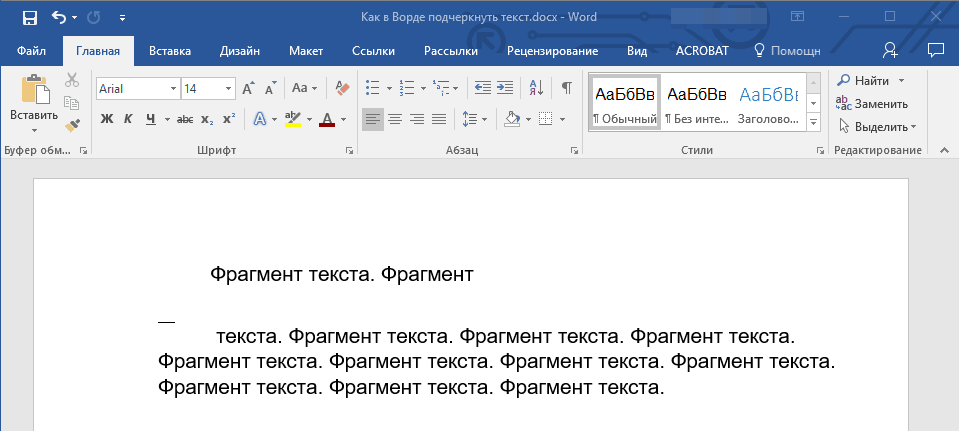
7.セクションで "スタイル"(タブ "コンストラクタ")下線として追加する線の種類、色、太さを選択します。

8.下の境界線を表示するには、グループをクリックします "意見"図の下マージンマーカーの間。
- 助言:灰色の境界線のない(印刷されていない)テーブルを表示するには、タブに移動します "レイアウト"グループのどこ "テーブル"アイテムを選択 「ディスプレイグリッド」.
ノート:下線付きのスペースの前に説明テキストを入力する必要がある場合は、2セル(水平)の表を使用して、最初の表のすべての境界線を透明にします。 このセルに必要なテキストを入力します。
9.選択した場所の単語の間に下線付きのスペースが追加されます。
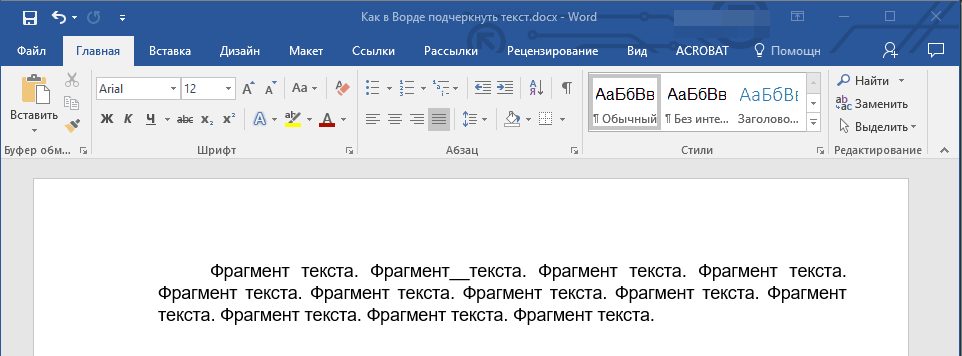
下線付きのスペースを追加するこの方法の大きな利点は、下線付きの線の長さを変更できることです。 テーブルを選択して、右端から右にドラッグするだけです。
カーリーアンダースコアの追加
標準の1つまたは2つの下線に加えて、別の線のスタイルと色を選択することもできます。
1.特別なスタイルで下線を引くテキストを選択します。
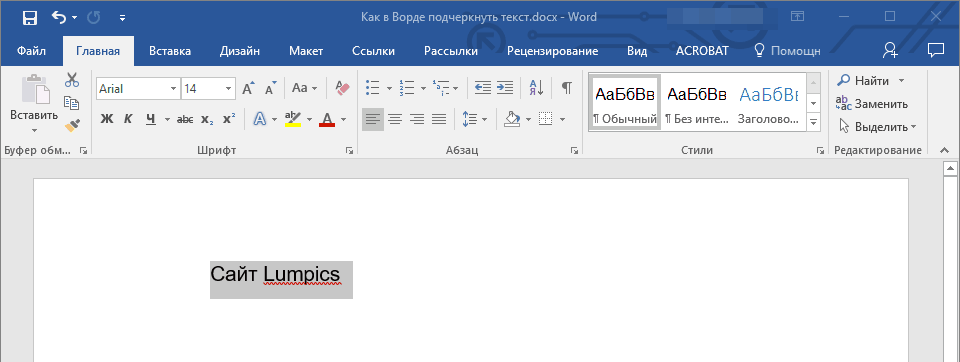
2.ボタンメニューを展開します 「下線」(グループ "フォント")その横にある三角形をクリックします。
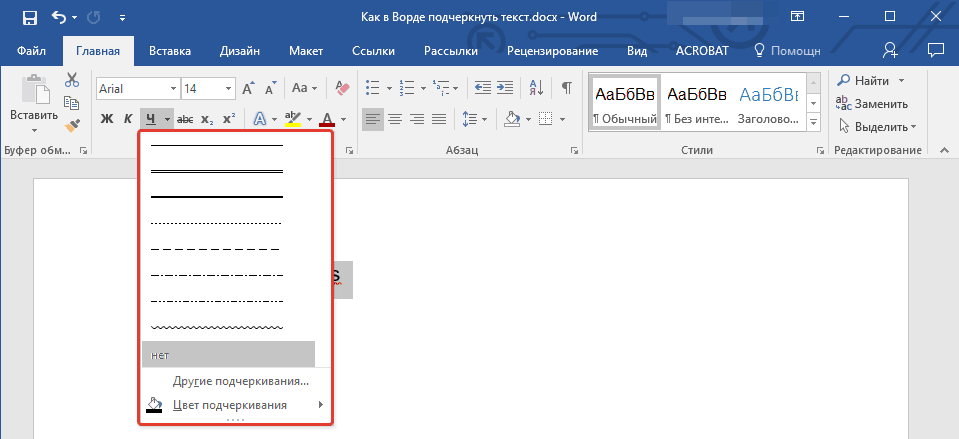
3.目的のアンダースコアスタイルを選択します。 必要に応じて、線の色も選択します。
- 助言:ウィンドウに表示されるパターンラインでは不十分な場合は、アイテムを選択します 「その他のアンダースコア」セクションで適切なスタイルを見つけてください 「下線」.
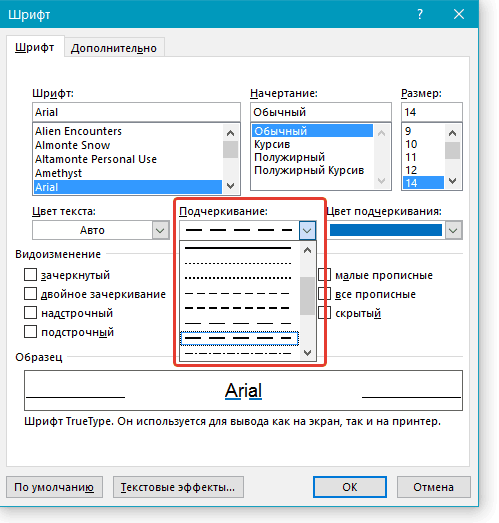
4.選択したスタイルと色に応じて、カーリーアンダースコアが追加されます。
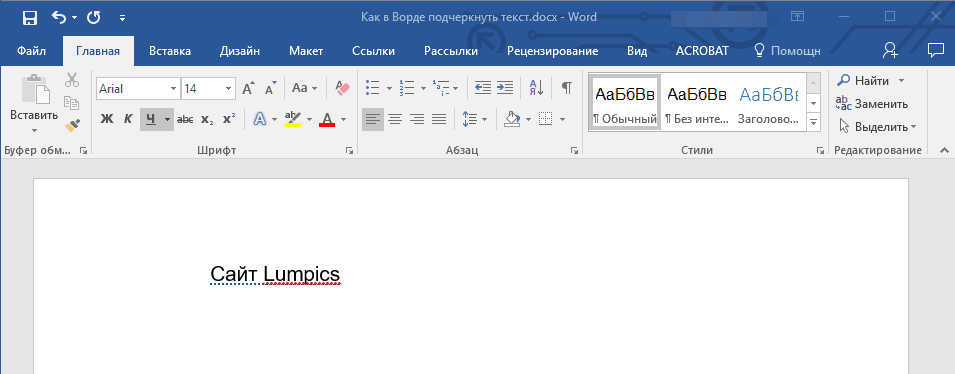
下線を削除
単語、フレーズ、テキスト、またはスペースからアンダースコアを削除する必要がある場合は、追加する場合と同じ手順に従います。
1.下線付きのテキストを選択します。
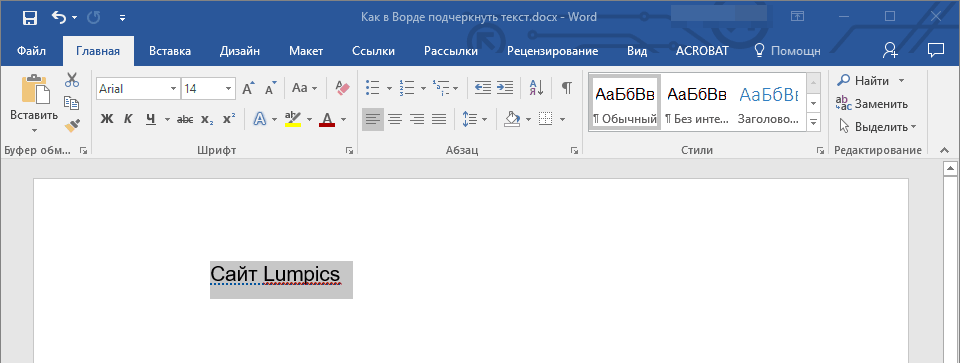
2.ボタンを押します 「下線」グループで "フォント"またはキー 「Ctrl + U」.
- 助言:特別な下線を削除するには、ボタン 「下線」またはキー 「Ctrl + U」 2回押す必要があります。
3.下線が削除されます。
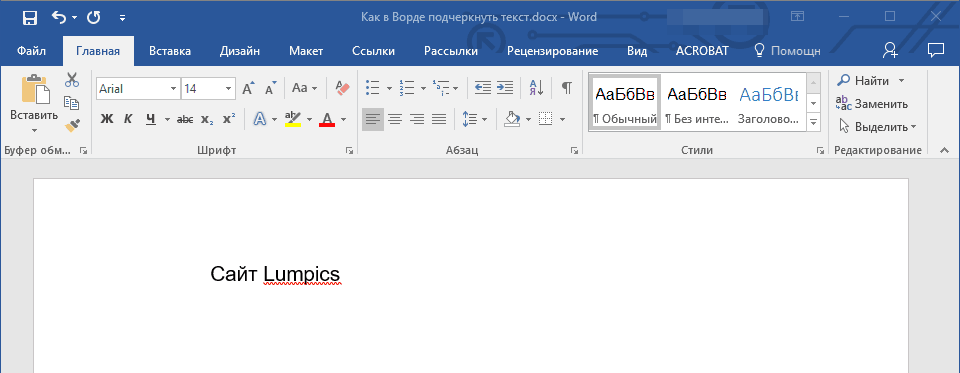
これで、Word内の単語、テキスト、または単語間のスペースに下線を引く方法がわかりました。 このプログラムのさらなる開発に成功し、協力していただければ幸いです。 テキストドキュメント.
オフィスエディタのWordでテキストドキュメントを扱うすべての人の多くは、その特別な重要性を強調するために、テキストドキュメントで何をする必要があるかをよく知っています。 または、パスポートデータやその他の情報を入力する必要があるなど、これが何らかの公式フォームである場合は、下線付きの場所に記入してください。 これは常識です。 「単語」に単語なしまたはテキスト付きで下線を引く方法について説明します。 さらに、使用される基本的な方法のタイプが識別され、作業を簡素化するのに役立つ可能性のあるいくつかのキーボードショートカットが示されます。
単語の下線:基本的なタイプ
まず第一に、Wordエディターでテキストの下線やストライクスルーを作成できるツールがたくさんあります。 この場合、「Word」が最も頻繁に使用されるため、アンダースコアに関心があります。
ただし、この場合でも、キーボード範囲で使用可能な標準記号から線を作成するいくつかの基本的な方法を使用したり、さまざまな種類の線(直線、折れ線、波状、シングル、ダブルなど)を適用したりできます。
下線を設定するための最も簡単な方法
まず、標準のWordツールを使用する最も簡単な例を使用します。 上部のツールバーには次のものが含まれています 専用ボタン下部にダッシュが付いた文字「H」の画像。 目的のテキストを選択してクリックするだけで十分です。 または、テキストの入力を開始する前にボタンを使用することもできます。 効果は同じになります。 ボタンではなくホットキーを使用したい場合は、この機能にすばやくアクセスするには、Ctrl + Uの組み合わせが適しています。
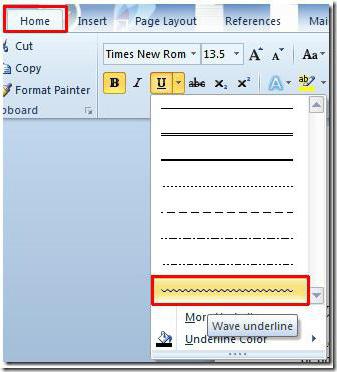
多くの人は、ボタンの横に追加メニューを呼び出すための矢印があり、そこに多くの興味深いものを見つけることができるという事実に注意を払っていません。 ここでは、線種、色の選択を指定できます。 また、追加の下線のセクションを入力すると、輪郭と影の作成を使用して、線の太さを指定し、上または下の下線を設定して、を選択できます。 小文字、および[詳細設定]タブで、いわゆるカーニング、またはアンダースコアが自動的に適用されてからオフになる最小文字数も設定します。
Wordで単語なしでアンダースコアを作成する方法
ただし、これらはテストフィールドの標準ツールであり、空のスペースを強調する必要がある場合があります。 Wordで単語なしでアンダースコアを作成する方法については、いくつかの簡単な解決策を適用できます。
最も簡単な方法は、キーボードからアンダースコアを入力することです。これは、Shiftキーと「-」キーの組み合わせによって発生します。 このような線は実線になりますが、「シフト」のない通常のダッシュを使用すると、線は破線になり、中央にのみ配置されます。 したがって、改行する必要があり、非常に不便です。 そして、この場合のテキストは読めないように見えます。

より簡単な方法は、下線キーがオンのときにShiftキーと一緒にTabキーを使用することです。 これにより、テキストを入力するときに、同じまたは比例した行の長さと配置の両方の設定が実現されます。 そして、ここに主な問題があります。 このような方法は、ドキュメントの印刷にのみ適用できますが、エディター自体で下線付きのスペースの上にテキストを入力する必要がある場合、その使用は不適切であることがわかります(単に何かを印刷することは不可能です)。 他の方法を使用する必要があります。
テーブルの操作と自動変換の使用
そしてここで、Wordで単語なしでアンダースコアを作成する方法の問題を解決する際に、テーブル設計者が助けになります。 ソリューション自体はシンプルで用途が広いです。

必要な数のセルを含むテーブルを挿入し、下のセルだけが残るように境界線の表示を設定するだけです。 確かに、この方法の不便さは、境界線自体が本文の位置よりもはるかに低くなり、一部の行にアンダースコアが必要ない場合は、常にセルを分割またはマージする必要があることです。
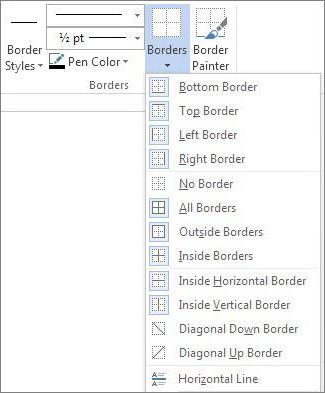
最後に、興味深い方法は、テキストがあるかどうかに関係なく、1行全体に境界線を使用することです。 これを行うには、上のパネルにあるボタンをクリックして、適切な種類の境界線を選択するだけです。 線は自動的に線の全長にフィットします。 ただし、このような下線を問題なく印刷できます。
別のより複雑な方法があります。それは、組み込みのグラフィックツールを使用して線を引くことですが、それは完全に不合理に見えます。 したがって、原始的ではありますが、最も単純な手段に制限することができます。
での作業に関する非常に一般的な質問 Wordプログラム、は線の作成です。 私たちは何の話をしているのですか? 太字、実線、点線、水平、垂直? そのようなラインはどのような機能を実行する必要がありますか? これらすべての質問に1つの答えを与えることはかなり難しいです。 したがって、Wordでさまざまな行を作成する方法を見てみましょう。
テキストに下線を付ける方法は?
テキストを作成し、その下に直線を描くか、単語や文に下線を引く必要がある場合、Wordプログラムには次の機能があります。 専用工具下線。 これを適用するには、次のようにします。
- 下線を引く必要のある単語である一番下の文を選択します。
- この場合、最後の行に下線を引きました。 その下に線が現れました。
Wordで太字、点線、または二重線を作成するにはどうすればよいですか?
太線(二重線または破線)を作成するには、次の方法を使用する必要があります。
- 太字または二重線でテキストに下線を付ける必要がある場合は、下線ツールを選択します。 その横にある矢印をクリックすると、さまざまな行のオプションが表示されます。 太字、点線、二重、またはその他の形式を選択します。

- 太線をテキストの外側に配置する必要がある場合は、[境界線]ツールを選択します。 線の位置を選択します。

- マウスの右ボタンでクリックして、線の色、太さ、サイズを指定します。
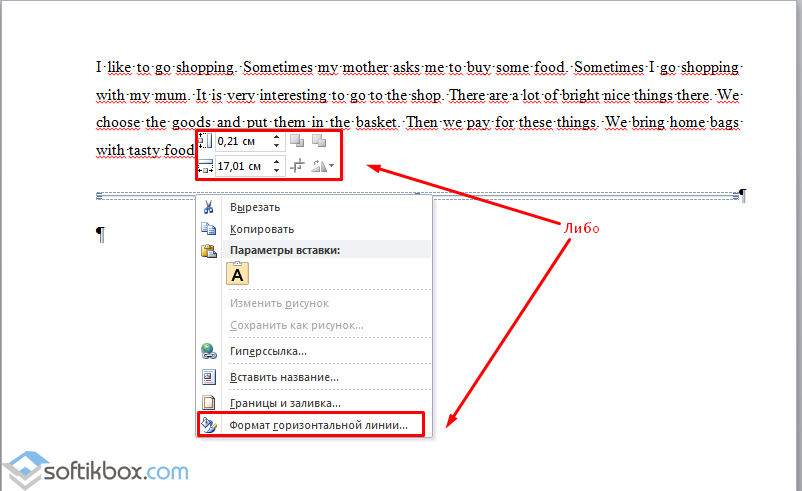
テキストの下に実線または線を作成するにはどうすればよいですか?
ツールバーには、全幅の実線またはテキストの下に線を作成するために使用できる別のボタンがあります。
- 実線を描画する線の後にカーソルを置きます。
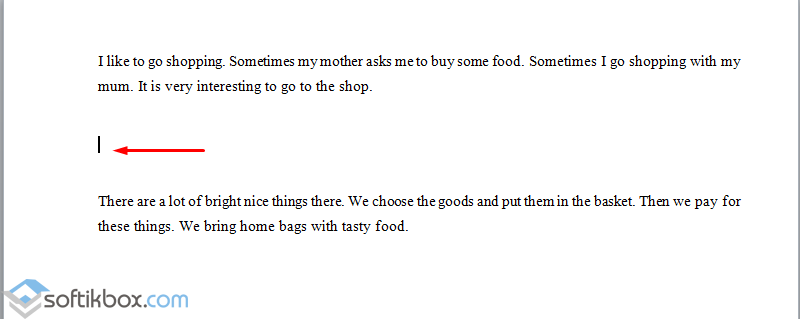
- [ホーム]タブで、[境界線]ボタンを選択します。

- この場合、テキストの間に線を引く必要があります。 「内側」の境界線を選択します。 テキストの最後に行を入れたい場合-「ボトムライン」。
![]()

水平線と垂直線を描く方法は?
滑らかな水平線と垂直線は、境界線ツールを使用して以前の方法で作成できます。 水平線と垂直線のオプションがあります。 線を任意の順序で描画する必要がある場合は、次の方法を使用します。
- [挿入]タブに移動し、[形状]を選択します。

- ポップアップメニューで「行」を選択します。
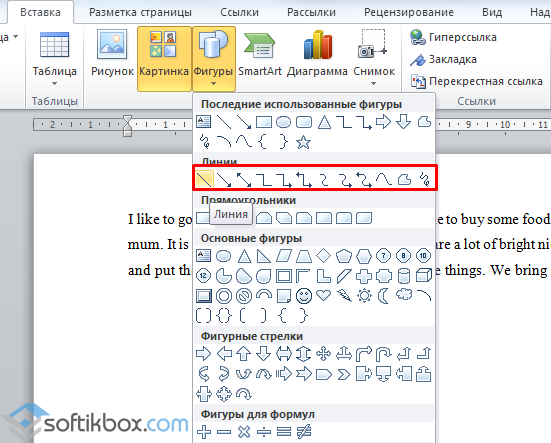
- 線種を選択し、目的の方向に描画します。
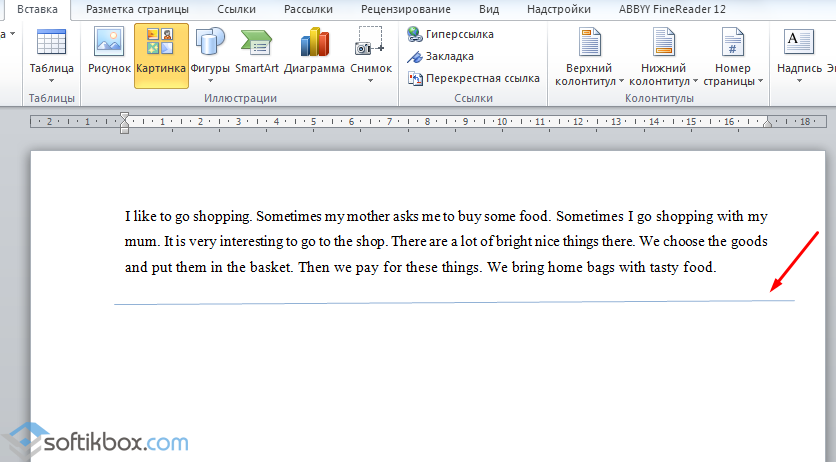
直線を作る方法は?
キーボードの数字の行には、ダッシュを示すボタンがあります。 「Ctrl +ダッシュ」キーを押したままにすると、直線が表示されます。

ただし、この方法はテキストに下線を引くには適していません。
署名欄の作り方は?
Wordで署名の行を作成するには、次の手順に従う必要があります。
- 「挿入」をクリックし、「署名欄」アイコンを選択します。
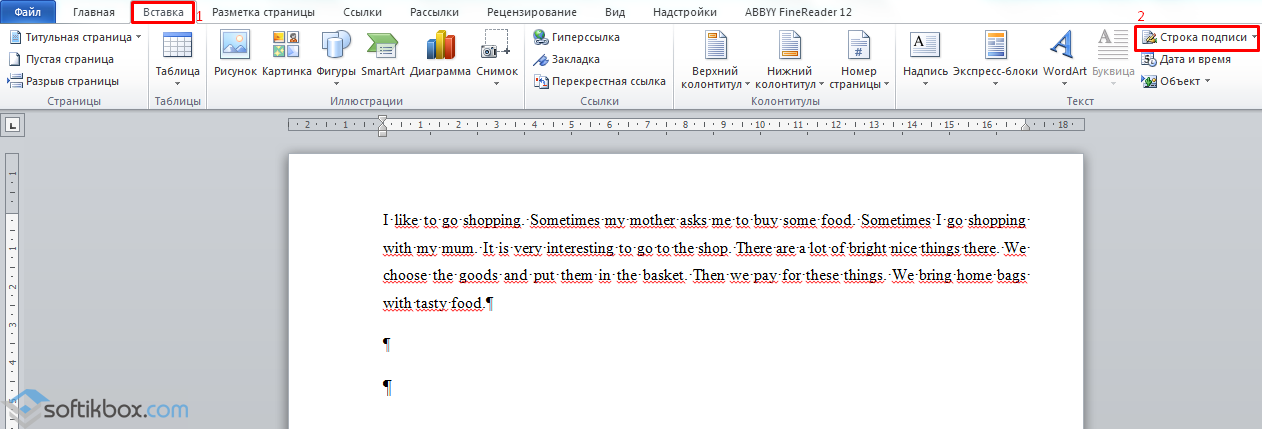
- 新しいウィンドウが開きます。 顔に関するデータを入力し、「OK」をクリックします。

- 署名の位置が自分に合わない場合は、署名領域を選択して、テキスト内の位置を変更してください。
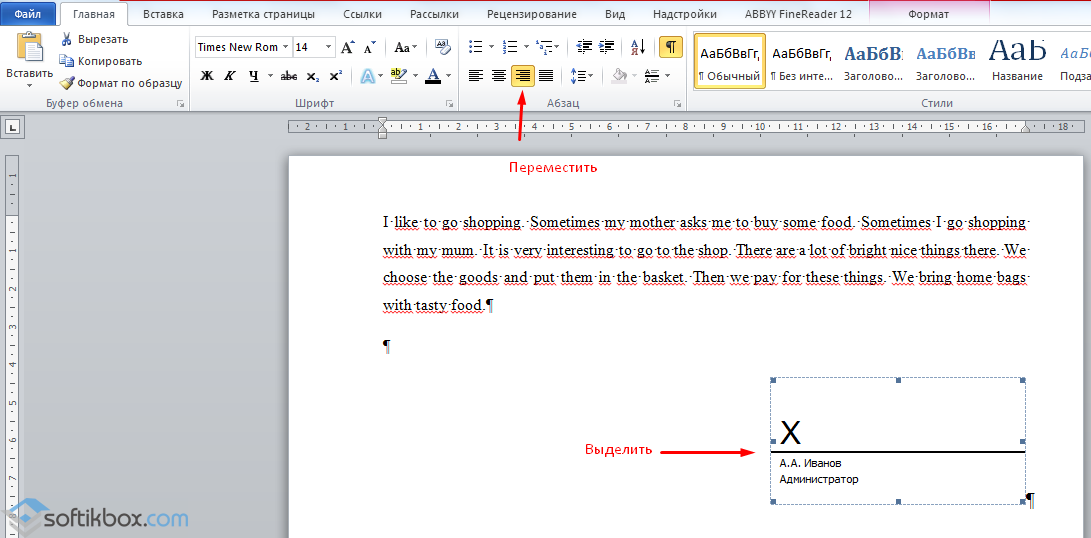
テーブルラインの描き方は?
Wordで表の線を描画したり、線を使用して表を描画したりするには、次の手順を実行します。
- 「挿入」、「テーブル」、「テーブルの描画」をクリックします。

- 鉛筆がシートに表示され、テーブルの境界線が定規に表示されます。
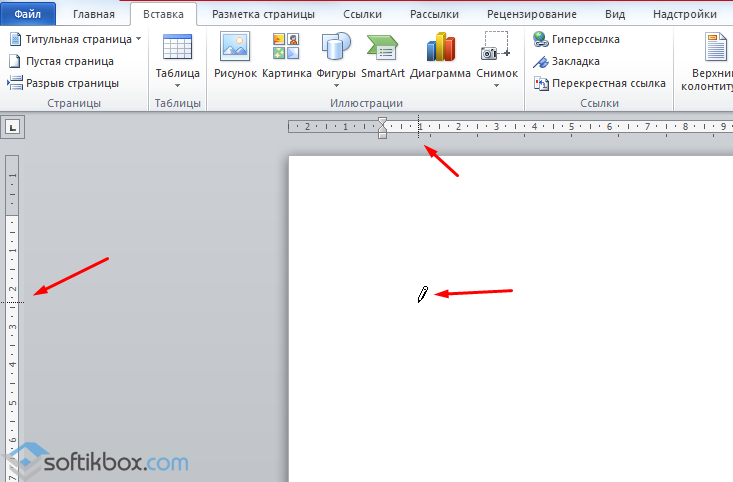
- その中にテーブルと線を描きます。
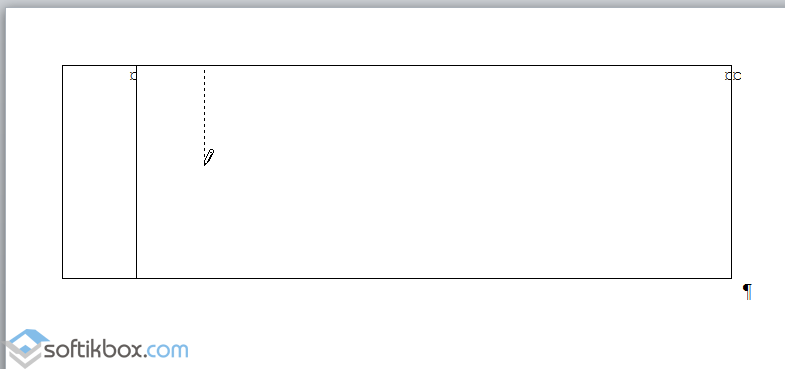
前に行を追加する必要がある場合 完成したテーブル、挿入機能を使用できます。

または、テーブルを選択し、[コンストラクター]をクリックして、[テーブルの描画]を選択し、鉛筆で目的の線を追加します。
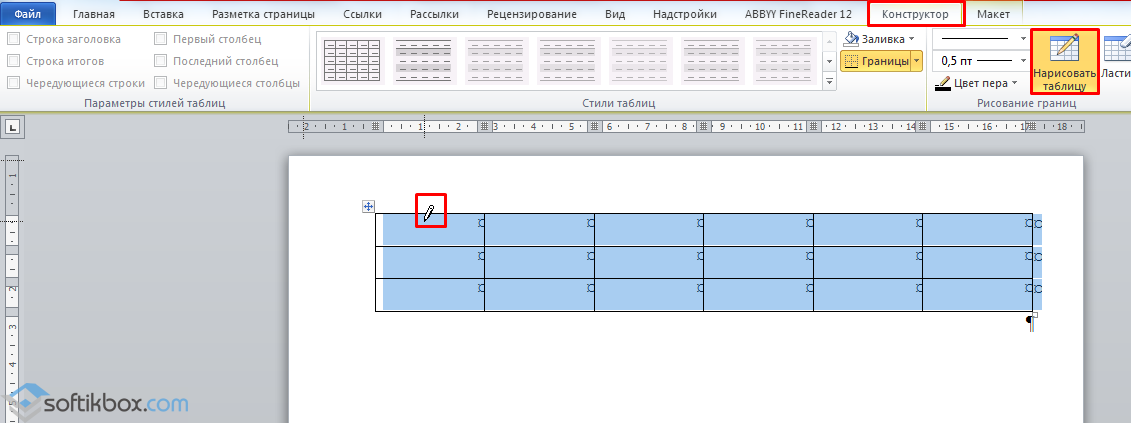
線を見えなくする方法は?
行をWordで非表示にするには、その行がテーブルの一部である必要があります。
- 表を描き、テキストまたは数字で埋めます。
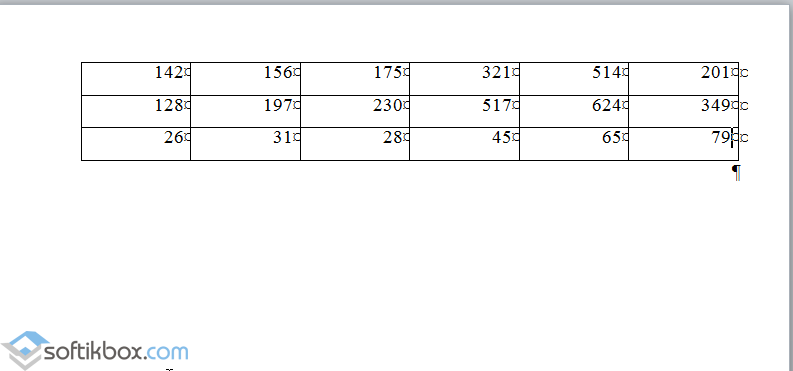
- 「コンストラクタ」、「境界線」を選択し、「境界線なし」を設定します。
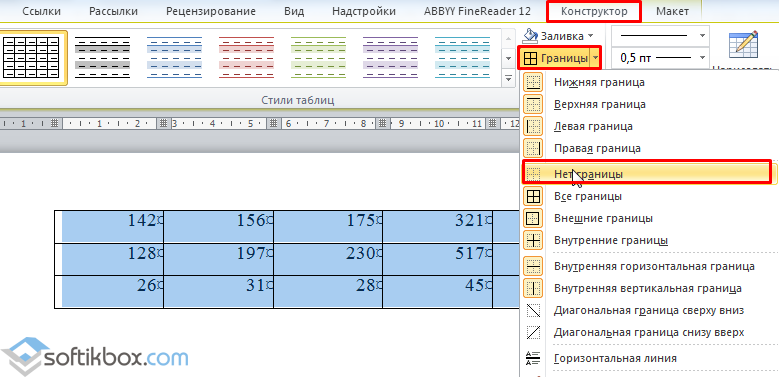
- テーブルの線が見えなくなります。

下線は、テキストの書式設定の要素の1つであり、最も重要な部分を強調表示することで、書かれている内容の意味についての理解を深めることができます。 ワードプロセッサMicrosoftOffice Wordでは、この方法を使用して単語を選択できます 違う方法さまざまな下線オプションを取得しながら。
必要になるだろう
- ワードプロセッサMicrosoftOfficeWord。
手順
ワードプロセッサメニューで下線付きの文字「H」が付いたボタンをクリックします。[ホーム]タブで、[フォント]コマンドグループに配置されます。 または、キーボードショートカットのCtrl + Uを使用すると、結果は同じになります。単語は強調表示された単語に下線を付けます。