ページ番号が付いています。 MicrosoftWordでページに番号を付ける方法。 ドキュメントのさまざまなセクションにページ番号を追加します。
Wordでページに番号を付ける方法は? この質問は、多くのコンピュータ初心者から寄せられています。 経験が不足しているため、タブキーまたはエッジの配置を使用して、通常の方法でシート番号を挿入しようとすることがよくあります。 そのような文書の出現には、多くの要望が残されています。..。 さらに、テキストが変更されたり、数字がシフトしたりすると、すべてをやり直す必要があります。
章の終わりのページに、全体に収まらないテキストでいっぱいのメモがある場合があります。 解決策は、フィットする部分を配置し、残りを次のページに渡すことですが、それを配置します 上部 プレーンテキストであるかのようにページを表示し、Folioを尊重し、他の人がそれを使用する場合は見出しを付けます。 メモのこの部分では、移動には少なくとも5行のテキストが必要であると記載されています。
ラディロットとも呼ばれ、歴史的または教訓的な作品の余白に配置されるメモです。 それらは小さいタイプで書かれ、段落がページの終わりまで始まらない限り、一致する段落の高さに配置されます。 次に、ゾウムシの頭が段落の前から始まっていても、ゾウムシの最後の行がテキストの最後の行と一致するように配置されます。
エディターの既存の特殊機能は、このようなエラーを回避するのに役立ちます。 このウィンドウを使用すると、さまざまな方法で番号を選択してカスタマイズできます。
図1.ドキュメントを開く。
新しいプログラムが利用可能であるにもかかわらず、Word 2003は依然としてかなり人気のあるエディターであり、多くのコンピューターで使用されています。 Word 2003のページ番号は、後のバージョンよりも少し簡単ですが、違いは重要ではありません。
偶数ページでは、ゾウムシは左マージンに配置され、奇数ページでは、ゾウムシは右マージンに配置されます。 詩が始まるか、音符自体のテキストを形成するとき、呼び出しは他と同じ高さで、通常のインデントで最初の行の先頭に置かれ、詩は表記を参照せずに中央に配置されます。
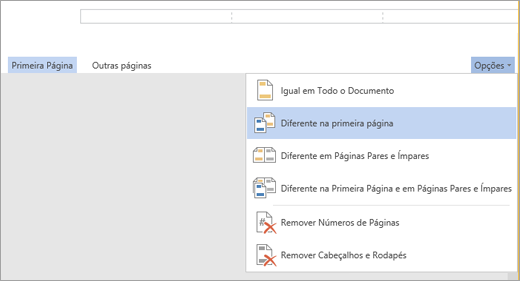
ドキュメントの後のページで番号付けを開始するには、ドキュメントをセクションに分割し、分割を元に戻して、ページ番号を入力します。 次に、各セクションで番号付けスタイルと実行番号を選択します。 ヘッダーまたはフッター領域のコンテンツだけでなく、それらの領域のフォーマットマークも表示すると便利な場合があります。 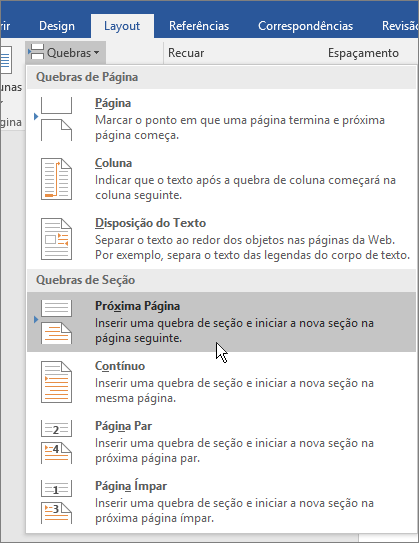
[ページ形式]ダイアログボックスを使用して、ドキュメントの別の開始番号を選択します。
更新されたバージョンの機能が大幅に拡張され、タブとサブメニュー項目の数が増えただけです。
設定するには、プログラムで作業ドキュメントを開くか、新しいドキュメントを作成します(図1)。 作業中は、ドキュメントウィンドウにカーソルとマウスポインタがあることに注意してください。 カーソルは文字が入力された場所を表示し、印刷フィールド上にのみ移動します。
この記事の手順を使用して、ページ番号を表示する場所と方法をカスタマイズします。 この手順を使用して、すべてのページに番号を付けるか、表紙を削除します。 現在のページ番号とドキュメントの合計ページ数を表示します。
ドキュメントのさまざまなセクションにページ番号を追加します
この手順を使用して、右側のページフッターに奇数ページ番号を入力し、左側のページフッターに偶数ページ番号を入力します。 
大きなドキュメントでは、別々のセクションで異なるページ番号形式が必要になる場合があります。 きみの タイトルページ ページ番号は必要ありません。要約ページではローマ数字を使用でき、メインドキュメントではアラビア数字を使用できます。 これらの手順を使用して、ドキュメントまたは検証用にさまざまなページ番号形式をカスタマイズします。
マウスポインタは、オペレータの操作に応じて画面全体を移動できます。 カーソルの位置は、キーボードまたはマウスポインタを使用して変更できます。
ウィンドウの最上行(メニューバー)でドキュメントに番号を付ける必要がある場合は、[挿入]タブを見つけ、マウスポインターをその上に移動して、キーを押す必要があります。 設定に応じて、右キーまたは左キーになります。
ページ番号を入力してください
「挿入」-「フィールド-ページ番号」を選択して、現在のカーソル位置のページ番号を入力します。 ただし、これらのフィールドは、テキストが追加または削除されると位置が変わります。 したがって、同じ位置にあり、すべてのページで繰り返されるヘッダーまたはフッターにページ番号フィールドを挿入することをお勧めします。
さまざまなスタイルのページ番号を使用する
[挿入]-[ヘッダーとフッター]-[ヘッダー]または[挿入]-[フッターとフッター]を選択して、現在のページスタイルのすべてのページにヘッダーまたはフッターを追加します。 あなたが書く テキストドキュメントこれはページ番号で始まる必要があります。
- ドキュメントの最初の段落をクリックします。
- [休憩]領域で、[貼り付け]をオンにします。
- 新しいページ番号を設定できるように、ページスタイルを含めます。
- ページ番号フィールドの直前をダブルクリックします。
- [フィールドの編集]ダイアログボックスを表示できます。
- 番号の形式を選択し、[同意する]をクリックします。
新しいバージョンでは オペレーティングシステム 任意のマウスボタンでトリガーできます。
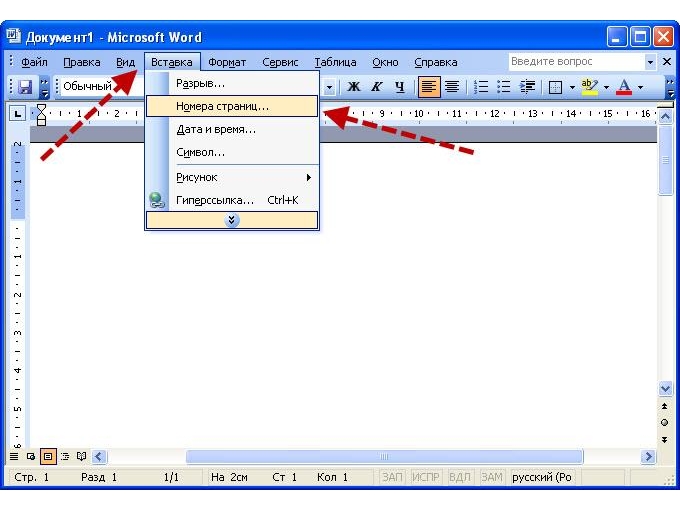
図2.タブの「ページ番号」項目の選択。
を押すと、ウィンドウが開き(図2)、可能なアクションを選択できます。 開いたウィンドウで、マウスポインタを必要なアクション(この場合は「ページ番号」)に移動し、左キーを押します。
最初のページページスタイルには、ローマ数字用にフォーマットされたページ番号フィールドを持つフッターが含まれています。 次のページスタイルには、異なる外観でフォーマットされたページ番号フィールドが含まれています。 ページスタイルに別のスタイルが含まれている場合、ページの最後で自動改ページが発生します。 手動ページ入力は、ページスタイルの変更の有無にかかわらず適用できます。 最適なオプションはドキュメントによって異なります。ページスタイル間で手動で入力した改ページを使用するか、自動変更を使用します。
ウィンドウが開き(図3)、ドキュメントにシート番号を表示するための可能なオプションが表示されます。 最初の行で、垂直位置を選択します。
可能なオプション:
- 下;
- アップ。
2行目は、位置合わせ方法を定義しています。
配置とは、水平位置を指します。

最初のページに別のページスタイルを適用するには
他のページとは異なるスタイルの表紙のみが必要な場合は、自動方式を使用できます。
- ドキュメントの最初のページをクリックします。
- 「表示」-「スタイルとフォーマット」を選択します。
- 「スタイルとフォーマット」ウィンドウで、「ページスタイル」アイコンをクリックします。
- 最初のページスタイルをダブルクリックします。
手動で挿入したページのスタイルに変更を適用するには
これで、たとえば、デフォルトのページスタイルのフッターを挿入したり、両方のページスタイルにフッターを挿入したりできますが、ページ番号フィールドの形式は異なります。 別のページスタイルを適用するページの最初の段落の先頭をクリックします。
- 「挿入」-「手巻き」を選択します。
- [ブレークの挿入]ダイアログボックスが表示されます。
図3.ページ番号の場所の選択。
- 右左;
- 真ん中で;
- テキストボックス内。
- フィールドに。
「最初のページの番号」と書かれたボックスにチェックマークが付いている場合、エディターはそれに応じて番号を付けます。 最初のページに番号を付けないようにするには、チェックマークを外す必要があります。
追加のパラメータを設定するには、「フォーマット」ボタンをポイントし、マウスボタンを押します。 開いたウィンドウで、表示の種類を設定したり、2ページ目以降の必要なページから番号を付けたりすることができます。
ただし、これらのフィールドは、テキストが追加または削除されると変更されます。 そのため、同じ位置にあり、すべてのページで繰り返されるヘッダーまたはフッターにページ番号フィールドを挿入するのが最適です。 ここで、ページ番号をもう少し制御する必要があります。 ページ番号で始まる必要のあるテキストドキュメントを編集しています。
ページ番号スタイルのフォーマット
- [ブレーク]セクションで、[貼り付け]を有効にします。
- 新しいページ番号を設定できるように、ページスタイルを含めます。
- ページ番号フィールドの直前をダブルクリックします。
Word2007の設定
エディターの新しいバージョンの機能が大幅に向上したにもかかわらず、ページに番号を付ける方法の問題には簡単な答えがあります。 プログラムとのインターフェース(コミュニケーションの方法)は慎重に考えられ、整理されています。
新しいバージョンの特徴的な機能は、メニューバーの下にあるリボンです。
最初のページスタイルには、ローマ数字でフォーマットされたページ番号フィールドを持つフッターがあります。 次のページスタイルは、異なるスタイルでフォーマットされたページ番号フィールドを持つフッターを表示します。 ページスタイルの「次のスタイル」が異なる場合、ページの下部に自動改ページが表示されます。 たとえば、ページスタイル「FirstPage」には、次のスタイルとして「Default」が表示されます。 手動ページ印刷は、ページスタイルの変更の有無にかかわらず適用できます。 [オーガナイザー]タブで、[次のスタイル]を確認できます。 ..。 最適なオプションはドキュメントによって異なります。ページスタイル間で手動のページレイアウトを使用するか、自動変更を使用します。

図4.「挿入」項目の選択。
リボンには、機能特性ごとに統合された設定のグループが含まれています。 テープを左右に動かすには、マウスホイールを使用します。 開いているエディタ(図4)で、Word 2003と同様に、メニューバーの[挿入]項目を選択します。
異なるスタイルの表紙が1つだけ必要な場合は、自動方式を使用できます。 タイトルページには「最初のページ」スタイルが表示され、次のページには自動的に「デフォルト」スタイルが表示されます。 デフォルトのページスタイルにのみフッターを挿入できるようになりました。または、両方のページスタイルにフッターを挿入できますが、ページ番号フィールドの形式が異なります。
別のページスタイルが適用されるページの最初の段落の先頭をクリックします。 「ブレークの編集」ダイアログボックスが表示されます。 ..。 選択したページスタイルは、現在の段落から次のスタイリッシュな改ページまで使用されます。 あなたは改善することができます 外観 スタイリッシュなヘッダー付きのテキスト、同じパターンのフッターを配置するか、好みの番号を指定します。
メニューバーの下のリボンで、「ページ番号」項目を見つける必要があります。 マウスポインタにカーソルを合わせてキーを押すと、追加のメニューが開きます(図5)。 マウスキーは、エディター設定で構成することも、実用的な方法で決定することもできます。
開くメニューには、ドキュメントの基本的な番号設定が含まれています。 特定の項目を選択すると、可能なすべてのアクションを含む追加のメニューが開きます。
このオプションをクリックすると、表示したい内容に応じて新しいタイトルを追加できます。 各テンプレートは、テキストタイトル、発行年、サブタイトルなどの特定の情報を強調するのに役立ちます。 すべてのテンプレートにすべての情報が表示されるわけではないため、テキストに最適なテンプレートを選択してください。
選択する見出しをクリックします。 次に、テキストに従って情報を編集します。 この時点で、画像を追加できます。 追加情報、クリップアートと日付、およびその他の詳細をカスタマイズします。 必要なものを挿入するには、タイトルを編集するために自動的に開く[デザイン]タブの[挿入]フィールドからカテゴリを選択します。
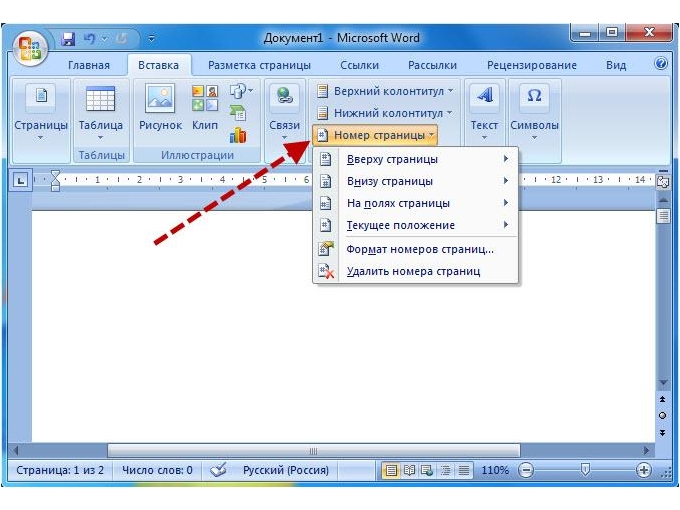
図5.「ページ番号」挿入ポイントでの選択
「ページ番号のフォーマット」の項目は、番号の外観、原点、およびその他のパラメーターを設定するのに役立ちます。
カウントダウンを2ページ目から表示し、最初のページから開始する必要がある場合があります。 番号を付けない方法を理解するには タイトルページ、[ページレイアウト]タブに移動する必要があります(図6)。
編集が終了したら、[ヘッダーとフッターを閉じる]をクリックして変更を保存します。 編集する領域をダブルクリックすると、その後の変更を行うことができます。 ヘッダーの準備ができたら、フッターを挿入します。 各ヘッダーテンプレートには一致があり、それを使用することも、別の組み合わせを試すこともできます。 追加するには、[挿入]タブの[フッター]をクリックします。
テンプレートを選択し、表示したい内容に応じて情報を編集します。 奇数ページと偶数ページで異なるフッターテンプレートがあります。 本のようにページを指定する必要がある場合は、これらのテンプレートのいずれかを選択してください。 フッターには、日付、ページ付け、およびその他の必要な追加情報を含めることができます。
シート番号は、最初はドキュメントの最初から設定する必要があります。 このタブでは、矢印の付いた正方形の形の小さなボタンで[ページ設定]項目を選択する必要があります。 ボタンをクリックすると、表示パラメータを設定するためのウィンドウが開きます。
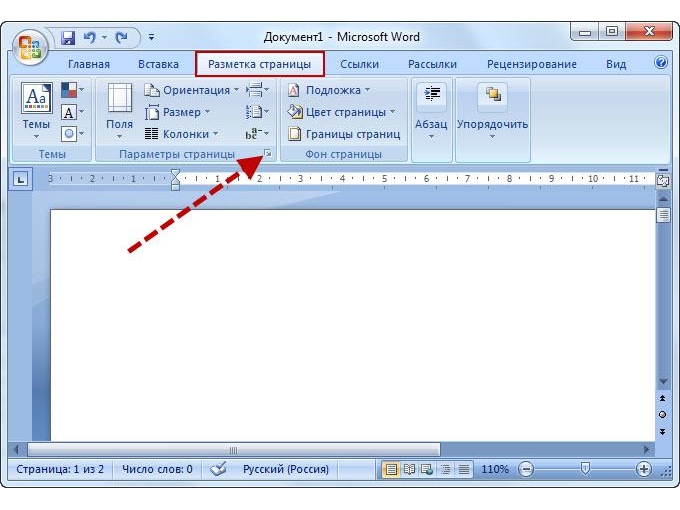
変更を保存するには、[ヘッダーとフッターを閉じる]ボタンをクリックして、前に行った手順を繰り返します。 情報をダブルクリックして編集することもできます。 フッターは必要ないがページ番号を印刷したい場合は、フッターなしで実行できます。 すごい仕事 実際に機能する方法で。 [挿入]タブを開いた状態で、[ページ番号]をクリックし、表示されるオプションの1つを選択します。
番号付けはすべてのページに対して自動的に生成されますが、手動で編集できます。 このようにして、望ましい結果を得ようとする欲求不満を避けることができます。 ドキュメントの外観は、タイトル付きで、 フッター とページ付けが、設定した設定を台無しにすることなく、テキストまたはページの最後にメモを追加したい。 [リンク]タブをクリックして開始します。
図6.「ページレイアウト」の選択。
このウィンドウの[ヘッダーとフッターを区別する]セクションで、[最初のページ]という単語の横にあるチェックボックスをオンにして[OK]をクリックします。 設定後、表紙の数字は表示されず、残りの数字の表示は変わりません。
Wordでページに選択的に番号を付ける方法で問題が発生することがあります。 同じタブで「ブレーク」を選択し、「セクションブレーク」項目でマウスポインタで「次のページ」を選択します。 エディターカーソルは、番号付けの最後にある必要があります。
ドキュメントはセクションに分割され、割り当てに応じて番号を付けることができます。 前のセクションの任意のページから次のセクションのカウントを開始できます。
すべての調整を行った後、テキストが拡大されるとシート番号が自動的に生成されます。 テキストの編集、フォントサイズの変更、およびその他の書式設定操作は、それらの場所にまったく影響しません。
2,127ビューWordではページ番号をあまり使用しません。 そして、もし私が自分の本を書き始めていなかったら、それは決して役に立たなかっただろう。 そして、ここでは番号付けが必要です。 卒業証書を書くときにも必要です 学期末レポート..。 はい、そして簡単な要約では、それも害はありません。 問題を延期しないで、今すぐページに番号を付けてみてください。 最初に行う必要があるのは、Word自体で、「挿入」という行を見つけてクリックすることです。
このアクションの後、そのようなパネルが私たちの前に開きます。ここで、この行を見つける必要があります。その下に、「ヘッダーとフッター」という署名があります。 この3行の行では、最後の「ページ番号」に関心があります。 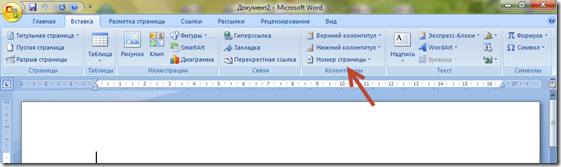 その後、この行をマウスでクリックする必要があります。 このアクションが完了すると、新しいパネルが再び目の前に表示されます。
その後、この行をマウスでクリックする必要があります。 このアクションが完了すると、新しいパネルが再び目の前に表示されます。  ここでは、番号がどのように配置されるかを正確に確認できます。 例を挙げて結果を見てみましょう。
ここでは、番号がどのように配置されるかを正確に確認できます。 例を挙げて結果を見てみましょう。 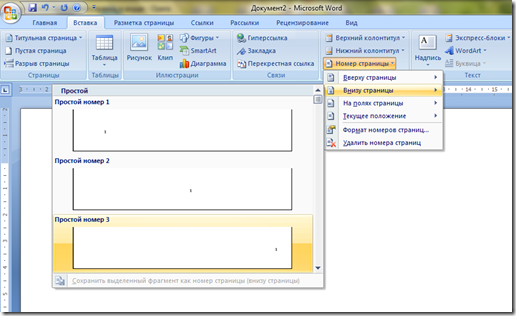 そして、これは私たちがワードシート自体に得たものです
そして、これは私たちがワードシート自体に得たものです 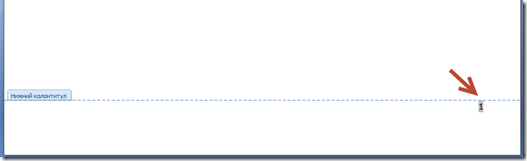 それだけです、シートには番号が付けられています。 ドキュメントの他のすべてのページは、最初から最後まで同じ方法で番号が付けられます。 しかし、ここにも1つの「しかし」があります。ドキュメントが番号1の下のページで始まることをどこで見ましたか? そうです、そのようなことはどこにも事実上ありません。 1番はタイトルページだからです。 そして、私たちはそれを番号付けしません。 そして、それでは何ですか? それは簡単です。 この問題を解決するには、この行「ページ番号の形式」をクリックする必要があります
それだけです、シートには番号が付けられています。 ドキュメントの他のすべてのページは、最初から最後まで同じ方法で番号が付けられます。 しかし、ここにも1つの「しかし」があります。ドキュメントが番号1の下のページで始まることをどこで見ましたか? そうです、そのようなことはどこにも事実上ありません。 1番はタイトルページだからです。 そして、私たちはそれを番号付けしません。 そして、それでは何ですか? それは簡単です。 この問題を解決するには、この行「ページ番号の形式」をクリックする必要があります  そして、この画像は私たちの前に表示されます:
そして、この画像は私たちの前に表示されます: 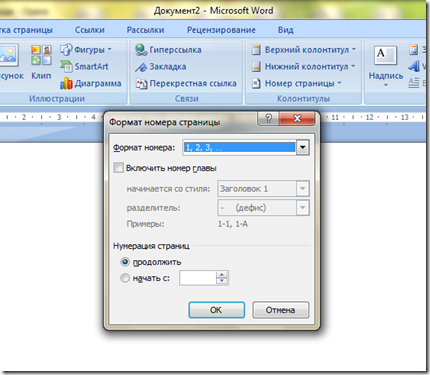 ここで何が必要ですか? 「ページ番号」と「開始」の1つだけです。
ここで何が必要ですか? 「ページ番号」と「開始」の1つだけです。  ここでは、本、論文、または要約の始まりの番号を入力する必要があります。
ここでは、本、論文、または要約の始まりの番号を入力する必要があります。 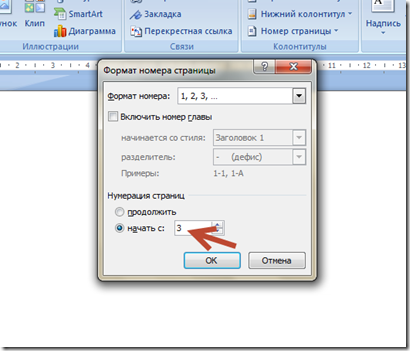 これで、番号が適切に設定されました。 それでは、そのような質問を整理してみましょう。 これらすべてのアクションを実行すると、そのようなストリップが得られます。
これで、番号が適切に設定されました。 それでは、そのような質問を整理してみましょう。 これらすべてのアクションを実行すると、そのようなストリップが得られます。 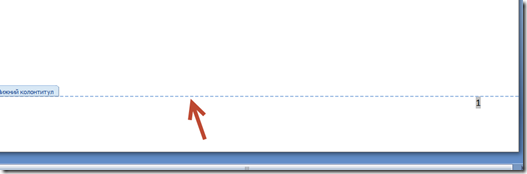 それを削除する方法は? すべてがとてもシンプルです。 これを行うには、「ヘッダーとフッターのウィンドウを閉じる」ボックスをクリックする必要があります。どこにありますか? そしてここ。 このアクションの後、番号付けは1つだけになります。
それを削除する方法は? すべてがとてもシンプルです。 これを行うには、「ヘッダーとフッターのウィンドウを閉じる」ボックスをクリックする必要があります。どこにありますか? そしてここ。 このアクションの後、番号付けは1つだけになります。
ローマ数字や文字などでWordのページに番号を付ける方法は? ああ、それは問題ではありません! この方法でWordのページに番号を付けるのは非常に簡単です。 ここでも、このウィンドウ「ページ番号形式」を表示し、「番号形式」の行でローマ数字を選択します。 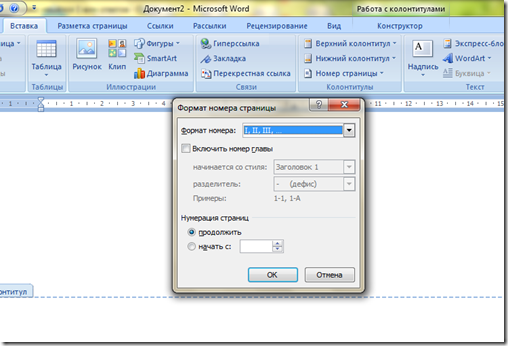 そして、これが私たちが得たものです:さて、どうすればすべての番号を完全に削除できますか? そして、この問題は非常に簡単に解決できます。 これを行うには、ヘッダーとフッターの列にある[番号を削除]をクリックします。
そして、これが私たちが得たものです:さて、どうすればすべての番号を完全に削除できますか? そして、この問題は非常に簡単に解決できます。 これを行うには、ヘッダーとフッターの列にある[番号を削除]をクリックします。  ですから、それは簡単でシンプルであり、そして最も重要なことに、誰にとっても理解できるものであり、Wordユーザーの主要な問題の1つであるページの番号付け方法を解決しました。 これで間違いなく問題はないと思います!
ですから、それは簡単でシンプルであり、そして最も重要なことに、誰にとっても理解できるものであり、Wordユーザーの主要な問題の1つであるページの番号付け方法を解決しました。 これで間違いなく問題はないと思います!
P. S.ちなみに、みことばにストレスをかける方法を知りたいのなら、私が約束することについて読むことができます。それは興味深く、非常に有益なものになるでしょう。