IPadi ühendamine WiFi-ga. Mida teha, kui iPad ei loo ühendust WiFi-ga
Hoolimata asjaolust, et ülemaailmne Interneti-võrk on arendusjärgus, juurdub see edukalt erinevates kaasaskantavates multimeediumiseadmetes, muidugi ei saanud võrk tahvelarvuteid ignoreerida, nii et täna õpime kahte viisi kuidas ühendada iPad Internetiga... Postitus on kirjutatud algajatele kasutajatele, materjal ei sisalda iga ruuteri ja operaatori seadeid.
Kõik kasutajad apple tabletid iPadid jagunevad kahte kategooriasse:
- Interneti-ühendusega iPad-i kasutajad (võrguühenduseta)
- Ja kasutajad, kelle tahvelarvutid on Internetiga ühendatud (võrgus)
Esimese kategooria kasutajad ei vaja võrguühendust või neil pole veel võimalust lairibaühendusega ühendust luua (näiteks õpilased). Sellised kasutajad laadivad tahvelarvutisse teavet üles ainult oma vahenditega iTunes'i tarkvaraarvutisse installitud. Need. kasutada iPadi võrguühenduseta, kuid arvuti abil saavad nad hõlpsalt teha järgmisi toiminguid:
- Laadige alla raamatuid
Muidugi peab kogu allalaaditav sisu (fotod, videod, raamatud ja rakendused) juba teie arvutis olema.
Kuid enamik kasutajaid ühendab iPadi Internetiga ja kasutab tahvelarvutit täies mahus. Nad saavad sirvida veebisaite, ajaveebe, foorumeid ja sotsiaalmeediat. võrgustikud abiga; rääkige Skype'is, kuulates ja nähes üksteist tahvelarvutisse sisseehitatud kaamera abil; kasutada mobiilseid kliente (,); videote vaatamine võrgus; installige (ja värskendage) rakendusi otse iPadist ja tehke palju muid asju.
Tahvelarvuti võrguga ühendades avaneb kasutajale palju veebivõimalusi. Seega, kui otsustate iPadi Internetiga ühendada, peaksite teadma, et tahvelarvuti võrku ühendamiseks on kaks võimalust:
Internet iPadile aastaks wiFi-võrgud
Täna töötab Internet punktide abil wiFi-ühendus väga arenenud. Traadita pääsupunktid on paigaldatud nii avalikesse kohtadesse kui ka koju. Asi on väga mugav, lisajuhtmeid pole, pealegi võimaldab võrgu leviala iPadist Internetti mugavalt kasutada nii oma majas kui ka korteris.
Iga iPadi tahvelarvuti mudel toetab WiFi-võrke, nii et kui otsustate seda meetodit kasutada, pöörduge oma linna Interneti-teenuse pakkuja poole ja valige üks piiramatutest tariifidest, kontrollides samal ajal võimalust WiFi-võrgu korraldamiseks ja WiFi-ühenduse ostmiseks. Fi. Fi ruuter. Enne ühendamiseks vajalike dokumentide koostamist paluge teil saata spetsialist Wi-Fi võrgu korraldamiseks ja konfigureerimiseks. Spetsialist tuleb seadistama pöörduspunkti ja annab teile võrgu nime ja parooli, millega iPad ja mis tahes muu seade Internetiga ühendust saavad.
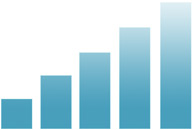
Niipea kui Internet on konfigureeritud, minge iPadi, valige Seaded, leidke jaotis Wi-Fi (1. samm), lülitage WiFi sisse (2. samm) ja valige loendist oma võrk (3. samm). toodud näites nimetatakse meie võrku delta”, Sellepärast valime selle meie, teie valite oma.
Lähemalt vaadates näete näites võrgu nime kõrval lukku, mis tähendab, et võrk on parooliga suletud, nii et selle WiFi-võrguga saavad ühendust luua ainult need, kes parooli teavad.
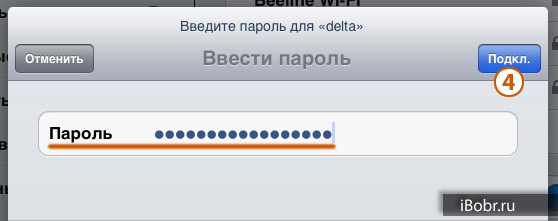
Sisestage parool ja klõpsake nuppu "Ühenda" (4. samm). Ootame olekuribale WiFi-ikooni ilmumist.

Ikoon ekraani vasakus ülanurgas näitab, et Internet on ühendatud. Käivitame brauseri Safari, sisestame mis tahes aadressi ja kontrollime funktsionaalsust, soovitatav on seda teha enne spetsialisti põgenemist. Mis kõige tähtsam, ärge unustage parooli ja võrgu nime, kirjutage see üles, need on teile endiselt kasulikud.
Pärast iPadi ühendamist WiFi kaudu Internetiga muutub tahvelarvuti kasutamine palju huvitavamaks, kuid sellel meetodil on üks puudus - teatud võrgupiirid, s.t. kui lahkute WiFi-võrgust, pole Internet enam saadaval. Seetõttu on pidevalt tahvelarvutiga liikuvad inimesed huvitatud teistsugusest ühendusviisist.
Internet iPadile 3G / 4G võrgu kaudu
Kui Internetti pole iPadis vaja mitte koduseks kasutamiseks, vaid on-line navigeerimiseks või pidevat liikumist nõudvateks töödeks, siis võite mõelda tahvelarvuti ühendamisele mobiilne internet... Üldiselt, kui iPadi kasutaja vajab pidevat juurdepääsu võrgule väljaspool maja või korterit, siis lugege edasi.
See Interneti-ühenduse loomise meetod pole rakendatav kõigis iPadi mudelites, vaid ainult sidemooduliga mudelites - 3G või 4G. Sellist mudelit saab ära tunda mõnede väliste tunnuste järgi, millest me artiklis rääkisime - "". Lisaks välistele funktsioonidele erinevad need mudelid ka hinna poolest, täiendava sidemooduli ja SIM-kaardi salvega iPad on kallim kui tavaline WiFi-mudel.
Kui olete just sellise iPadi (Wi-Fi + 3G) omanik ja mobiilse Interneti olemasolu on lihtsalt vajalik, siis ostame Micro-SIM-kaardi, mida levitavad mobiilioperaatorid ja. Enne SIM-kaardi ostmist tutvuge mobiilse Interneti tariifiplaanidega ja valige endale sobivaim. Kui vajate iPadis kogu aeg mobiilset Internetti, siis vaadake lähemalt piiramatuid tariife. Mikro-SIM-kaardi saate ise teha.
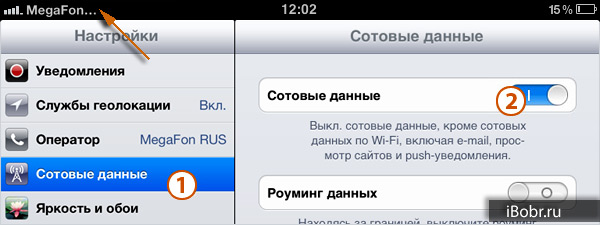
Pärast SIM-kaardi tahvelarvutisse installimist peaks ekraani vasakus ülanurgas asuv kiri "iPad" muutuma signaali tugevuse indikaatoriga operaatori nimeks. Kui seda ei juhtunud, minge jaotisse Seaded - mobiilsideandmed (samm 1) ja lülitage sisse jaotis "Mobiilsideandmed" (samm 2), mille järel jälgime operaatori välimust. Kui signaali skaala ja operaator on ilmunud, käivitame ja proovime avada mis tahes veebilehe.
Mõnikord on iPadi ühendamisel mobiilse Internetiga vaja sisestada täiendavad seaded, sellistel juhtudel võtke ühendust teeninduskeskus mobiilioperaator, kus nad aitavad teil seadistamisel.
Apple iPad tahvelarvutid on vidinasõprade seas väga nõutud. Need on suure jõudlusega ja võimaldavad teil lahendada mitmesuguseid ülesandeid, alates töötamisest e-posti teel ja lõpetades mängudega erinevates naljakates ja põnevad mänguasjad... Internetiga ühenduse loomiseks kasutavad Aipads kõige sagedamini WiFi-võrke - kasutaja peab leidma soovitud võrgu, sisestama õige parooli ja ootama autentimist. Aga mis siis, kui iPad ei loo ühendust WiFi-ga? Probleem ei ole väga tõsine, nii et peaaegu iga kasutaja saab selle lahendusega hakkama.
Kas olete tulnud kaubanduskeskusesse või restorani? Leidsite märkuse, et sellel asukohal on WiFi-ühendus? Lülitage oma iPad sisse, valige sobiv võrk ja proovige sellega ühendust luua. Ühenduse olukord võib olla kahetine:
- Valitud võrk küsib identifitseerimist - sellisel juhul peate leidma selle võrgu parooli, vastasel juhul on ühendus võimatu;
- Valitud võrk läbib ilma paroolita - suurepärane, kuigi mitte eriti turvaline (selliste võrkudega ei soovitata ühendust luua, kuna on oht oluliste andmete varastamiseks või edastatud / vastuvõetud teabe pealtkuulamiseks).
Parooli puudumine on rahvarohkete kohtade jaoks suur pluss, kuna kasutajad ei pea mandaate otsima. Kui parool on määratud, peate selle hankima. Aga mis siis, kui iPad ei loo ühendust WiFi-ga, kuna võrk ei aktsepteeri valitud parooli? Sel on mitu põhjust - valisite vale võrgu (mõnikord töötab suures hoones mitu ruuterit korraga), administraatorid muutsid parooli, iPadis endas oli viga.
Mida teha? Proovige selgitada võrgu nimi (näiteks kohvikus kelnerilt või asutuse administraatorilt, kus te asute) ja selgitada antud parooli õigsust. Võimalik, et parool on muutunud, kuid administreerimine pole värskendatud andmetele veel juurdepääsu andnud. Pärast parooli määramist proovige uuesti ühendust luua.
![]()
Mõnikord juhtub vigu iseenesest elektroonilised seadmed, mille tulemusena ei soovi nad ruuterite ja pöörduspunktidega ühendust luua - isegi kui juurdepääs paroolita on ette nähtud. Kui iPad ei saa ühendust WiFi-ga, proovige tahvelarvuti taaskäivitada. Operatsioonisüsteemi taaskäivitamine vabastab olemasolevad vead ja tõrked. IOS on jälle õigel teel ja saate turvaliselt ühenduse luua oma kodu või avaliku võrguga.
Kui pärast teatud toiminguid tekkis probleem WiFi-võrguga ühenduse loomisel, proovige sel perioodil installitud tarkvara desinstallida või sätted tagastada - nagu näitab praktika, on kõige rohkem ühenduse probleeme kuidagi seotud valede kasutaja toimingutega. Seetõttu on parim variant “tagasi veereda”.
Pärast värskendamist ilmnes ühenduse probleem tarkvara? Proovige operatsioonisüsteemi taastamist - see aitab vabaneda paljudest süsteemi tõrgetest. Enne tarkvara värskendamist ja taastamist varundage kindlasti olulised andmed. Vastasel juhul võite kaotada olulised failid.

Kas teie iPad 2 ei ühendu WiFi-ga? Väga sageli on ühenduse probleemid seotud ruuteriga seotud probleemidega. Kui see on valesti konfigureeritud, ei saa ühendusega haakumisi lihtsalt vältida. Ruuteri õigeks konfigureerimiseks pöörduge oma teenusepakkuja poole - helistage vihjeliinile või kasutage ametlikku veebisaiti. Pärast ruuteri ümberseadistamist saatke see taaskäivitamiseks ja proovige uuesti ühendust luua.
Ruuteri seadistamise ajal määrake oma WiFi-võrgule lihtsalt meeldejääv nimi... Asi on selles, et jättes ruuteri soovitatud nime, tekitab segadust - koduste traadita võrkude tiheda asukoha tingimustes riskite pääsupunktides segadusse sattuda ja vale ruuteri valida. Sellisel juhul "vasardate" asjatult kellegi teise ruuterisse ja sülitate ühenduse puudumise peale. Seetõttu peab võrgu nimi olema kordumatu.
Pöörduspunkti seadistamisel pöörake tähelepanu krüptimise tüübile. Kui teil on installitud WPA2 krüptimine, ei tohiks ühenduse probleeme olla. Kui need on endiselt olemas, proovige seadetes määrata teist tüüpi krüptimine, taaskäivitage ruuter ja proovige uuesti ühendust luua.
Kui teil on ühenduvusprobleeme, võite ühenduse testimiseks proovida võrku ilma krüpteerimiseta seadistada. Pärast testimist tagastage paroolikaitse tagasi.

Teine probleem, mis iPadi omanikke ootab, võib olla praeguse ühenduse loomisel oleva WiFi-võrgu ebakindel vastuvõtt. Stabiilne ühendus tekib ainult siis, kui asute pöörduspunkti või ruuteri levialas. Kui signaal on nõrk, võib olla probleeme:
- Pidevad paroolitaotlused;
- Ruuteri signaali kadumine;
- Ühenduse puudumisel pole ühendust.
Mõnel juhul näeb ruuter kõiki kõnesid ümbritsevatest seadmetest suurepäraselt. Kuid seadmed ise (sh iPadi tahvelarvutid) ei saa ruuterilt alati signaali vastu võtta. Seetõttu võib stabiilse ühenduse loomisest ainult unistada.
Ruuteriga normaalse ühenduse loomiseks tingimuste loomiseks peate sellele lähemale jõudma. Sellisel juhul sisenete usaldusväärse vastuvõtu tsooni, tänu millele saab iPad Wi-Fi kaudu tavaliselt ruuteriga ühenduse luua. Kui pärast ruuterile lähenemist märkate, et ühendus on stabiliseerunud, proovige ruuterit vahetada - ostke kahe antenniga mudel, aitab see suurendada võrgu leviala.
Eemaldatavate antennidega ruuterid aitavad pakkuda laiemat leviala. - paigaldage standardsete lühikeste antennide asemel paar pikendatud pikkusega antenne ja moodustage kindel vastuvõtuala. Vastuvõtuala hea laiendamise tagavad võimsad traadiga kaugantennid, millel on hea võimendus ja mis suurendavad seadmete tundlikkust.

Kui olete juba proovinud kõike, mida võiksite proovida, kuid tulemusi pole, pöörduge teeninduskeskuse poole. Võimalik, et teie iPadiga juhtus midagi. Kahtlused peaksid langema talle isegi siis, kui ruuteriga on ühendatud mõni muu seade, välja arvatud teie tahvelarvuti viige see testimiseks ja parandamiseks teenusesse.
Peaaegu kõik iPadi mudelid on varustatud juhtmeta wiFi-ühendused... See võimaldab teil luua ühenduse mis tahes võrguallikaga, olgu see siis koduruuter või mõni leviala kohvikutes, restoranides, metroos, kontorites jne. WiFi-ga ühendamine on lihtne:
- Avage jaotis Seaded
- Leiame üksuse „Wi-Fi”
- Valime vajaliku võrgu ja sisestame parooli (kui pöörduspunkt on avalikus kohas, siis pole seda tõenäoliselt parooliga kaitstud; parool on pärit koduruuter tõenäoliselt installimise ajal teavitati teid)
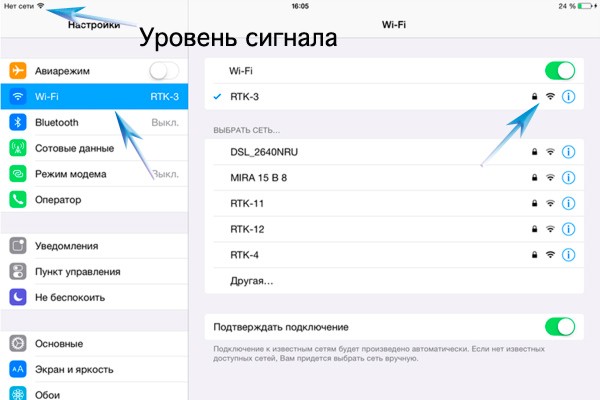
Kui kõik on korras, saate võrku siseneda. Kui soovite näha, kas WiFi töötab, vaadake ülanurka. Seal näete WiFi-ikooni. Nüüd saate oma brauserit kasutada.
Kuid paljud iPadi kasutajad seisid silmitsi sellise probleemiga, kui seade ei tahtnud ühendust luua traadita võrk WiFi. 3G-ühenduse puudumisel põhjustab võrgule juurdepääsu puudumine palju ebamugavusi ja muudab seadme kasutamise äärmiselt defektseks.
Mis siis, kui iPad ei saa WiFi-ga ühendust luua?
Kõigepealt veenduge, et teie seade oleks Wi-Fi levialas. Signaali vastuvõtu parandamiseks katsetage oma seadme asukohta. Samuti kontrollige, kas teie WiFi-ruuter töötab ja kas teistes seadmetes (näiteks arvutis või sülearvutis) on Interneti-ühendus. Igaks juhuks taaskäivitage ruuter, lihtsalt pistikupesast lahti. Kontrollige ka oma ruuteri tarkvara ja vajadusel värskendage seda. Mõnikord on teie iPadi tarkvara vananenud, mis on ka põhjus, miks see traadita võrguga ei ühendu. Seega, kui teil on iPad 2 või iPad Mini koos vana versioon iOS, värskendage neid.
Kui võrguallikatega on kõik korras, proovige oma seadmes lülituda režiimile „Lennukirežiim“ ja seejärel uuesti tavarežiimile. Kui ka see trikk ei toimi, taaskäivitage seade.
Ei õnnestunud? Seejärel pöördume radikaalsemate vahendite poole. Alustamiseks klõpsake oma võrgu kõrval ikooni "i" ja seejärel nuppu "Unusta see võrk". Kui see meetod tõi kaasa ka tõrke, kasutame äärmuslikke meetodeid - seadme seadetes valige üksus "Lähtesta", sisestage vajadusel parool ja valige "Lähtesta võrguseaded".
See valik lähtestab mitte ainult kõik Internetiga seotud seaded, vaid kustutab ka kõik salvestatud paroolid. seega seda meetodit tuleks kasutada ainult viimase abinõuna.
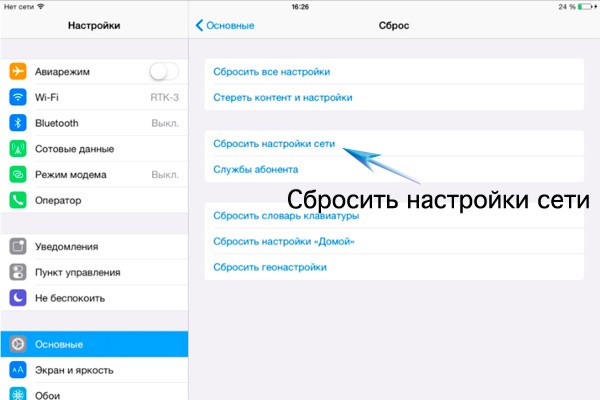
Kuid veel üks radikaalne meetod on andmete taastamine varukoopiast. Muidugi peate selleks oma seadme andmed mõistlikult iTunes'i salvestama. Ühendage seade arvutiga ja värskendage oma iPadi tarkvara käsitsi. Väärib märkimist, et sel juhul kustutatakse absoluutselt kõik andmed ja teie seade näeb välja nagu see oleks just karbist välja tulnud.
Samuti juhtub, et põhjus ei peitu tarkvaraosas ja tahvelarvuti ei ühendu võrguga mehaanilise rikke tõttu. Pidage meeles, kui viskasite oma iPadi sisse viimasel ajal või kas ta lebas kaua niiskes ruumis. Mehaaniline löök või niiskuse tungimine tahvelarvutisse võib katkestada kaabli, mis ühendab iPadi protsessori modemikaardiga. Sel juhul on ainus väljapääs selle parandamine spetsialiseeritud teeninduskeskustes.
Kui teie iPad toodi USA-st, siis on asi kõige tõenäolisemalt ruuteri seadetes, mis piirab tasuta kanalite arvu.
Fakt on see, et Euroopas töötada traadita ühendus Kasutatakse 12 või 13 kanalit ja USA-s - ainult 11. Seega, kui teie ruuter levitab kanaleid 12 või 13, siis teie iPad lihtsalt ei näe võrku. Selle probleemi saate lahendada järgmiselt.
- Läheme ruuteri seadistustesse. Selleks sisestage aadressiribale ruuteri aadress. See on iga tootja jaoks ainulaadne. Näiteks 192.168.1.1 või 192.168.10.1. Täpse aadressi saate teada kasutusjuhendist, mis on alati seadmega kaasas. Näiteks võtame D-Linki ruuteri.
- Kui olete administraatori paneelil, minge jaotisse "Täpsemad seaded", seejärel alajaotisse "Wi-Fi" ja sealt "Põhiseaded".
- Järgmisena muudame riigi Venemaa Föderatsioonist (või Venemaalt, olenevalt seadmest) Ameerika Ühendriikideks (USA). Salvestame seaded, klõpsates nuppu "Muuda". Need seaded võivad teie ruuteris tunduda erinevad, kuid põhiprintsiip on kõikjal sama. Pärast seda peaks teie seade ilma probleemideta võrguga ühenduse looma.

Kui iPad ei loo Internetti WiFi kaudu ühendust, siis paljude kasutajate jaoks muutub seade ebahuvitavaks ja praktiliselt kasutuks. Kuid ärge kiirustage seda ära viskama, sest tabletti saab endiselt edukalt kasutada lõikelauana, näiteks köögiviljade salatiks lõikamisel.
Või olge kannatlik ja lugege allolevaid juhiseid ning lahendage multifunktsionaalse vidina tüütud probleemid. Probleem on Apple'i toodete omanike seas üsna tavaline, seetõttu on sellel standardseid ja aja jooksul testitud lahendusi. Mõelgem tarkvaravõimalustele tehniliselt usaldusväärse seadme raskuste kõrvaldamiseks.
Aktiveerimisprotseduur
IPadist on WiFi-ühenduse loomine lihtne:
- Avage "Seaded";
- Seejärel minge jaotisse "Weifai";
- Märkige võrk ja vajadusel printige pääsukood;
- See on kõik! WiFi ikoon ilmub ekraani ülaossa. Suure tõenäosusega võite juba Internetis surfama hakata.
Aga mis siis, kui ühendust ei juhtuks.
 Järgnevalt on toodud mõned levinumad traadita ühenduse probleemid. tahvelarvutid ettevõttelt "Apple" ja konkreetsed soovitused nende parandamiseks.
Järgnevalt on toodud mõned levinumad traadita ühenduse probleemid. tahvelarvutid ettevõttelt "Apple" ja konkreetsed soovitused nende parandamiseks.
Nõrk signaal
Alustuseks peaksite analüüsima edastatud traadita signaali tugevust, kuna see on iPadi kasutajate jaoks kõige levinum probleem. Kui läheduses asuvad inimesed kasutavad edukalt ühendust Android-seadmetega WiFi-ga, siis iPad ei ühenda nõrga signaaliga.
 Fakt on see, et iPad ei suuda lihtsalt ebastabiilse või ebapiisava WiFi-toega ühendust luua, isegi kui teiste tootjate vidinad töötavad enesekindlalt isegi WiFi-ikooni ühe taseme jaotusega.
Fakt on see, et iPad ei suuda lihtsalt ebastabiilse või ebapiisava WiFi-toega ühendust luua, isegi kui teiste tootjate vidinad töötavad enesekindlalt isegi WiFi-ikooni ühe taseme jaotusega.
 Sellisel juhul on lahendus väga lihtne. On vaja ainult tuua "õuna" tahvel tõlkijale (ruuterile) lähemale - ja kohe tekib ühendus probleemideta. Ja kui sellist võimalust pole, siis aitab näiteks ruuteri antennide tavapärane asendamine suure võimendusega tõlkijatega.
Sellisel juhul on lahendus väga lihtne. On vaja ainult tuua "õuna" tahvel tõlkijale (ruuterile) lähemale - ja kohe tekib ühendus probleemideta. Ja kui sellist võimalust pole, siis aitab näiteks ruuteri antennide tavapärane asendamine suure võimendusega tõlkijatega.
Kanaliga seotud probleemid
Sageli ei saa populaarse Ameerika tootja tahvelarvuti isegi ühendust luua koduvõrkstabiilse ja võimsa signaaliga. Samal ajal pole kõigil teistel koduseadmetel (sülearvutid, nutitelefonid) probleeme. Sellisel juhul peate lihtsalt tegema ruuteri veebiliideses mõned muudatused, mille järel ühendab Aypad hajutatud võrguga ka ilma eriliste raskusteta.
Peate tegema ainult mõned asjad:
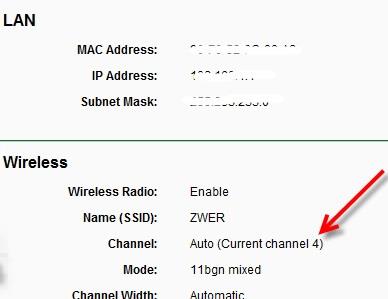
Piirkondlikud seaded
Sageli aitab see toime tulla WiFi-ringhäälinguseadme parameetrite sisendpaneelil lihtsalt piirkonna muutmisega.
Tuleb teha järgmised sammud:
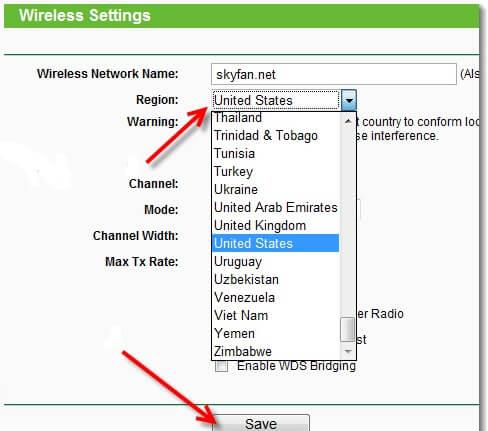
IOS 8.1 ja iOS 7 tahvelarvutite tõrkeotsing
Isegi nende seadmetega, kus on uusim moodne opsüsteemid väga sageli on WiFi-võrkudega ühenduse loomisel raskusi.
Probleemilahendusalgoritm koosneb järgmistest etappidest:
- Seadetes minge jaotisse WiFi;
- Klõpsake võrku, millega kasutaja soovib ühendust luua;
- Üksuses "IP-aadress" määrake staatiline number ja registreerige kõik parameetrid iseseisvalt. Pärast seda kasutage staatilise DNS-i määramiseks samu samme;
 Eksperdid selgitavad WiFi-ühenduse probleeme banaalse tarkvaraveaga. Lihtsalt energiasäästumoodul "Broadcom BCM4330" on konfigureeritud peatama seadme mõnede kiiresti energiat tarbivate elementide töö. Samal ajal aitab tarkvara värskendamine mõnikord.
Eksperdid selgitavad WiFi-ühenduse probleeme banaalse tarkvaraveaga. Lihtsalt energiasäästumoodul "Broadcom BCM4330" on konfigureeritud peatama seadme mõnede kiiresti energiat tarbivate elementide töö. Samal ajal aitab tarkvara värskendamine mõnikord.
Mis saab siis, kui iPad ei saa pärast tarkvara uuendamist WiFi-ga ühendust luua?
Isegi kui tahvelarvuti WiFi-adapter on sisse lülitatud, ei tunne see tarkvara värskendamise protseduuri järel sageli võrke ära. Järgmised võimalused aitavad probleemist tõhusalt lahti saada:
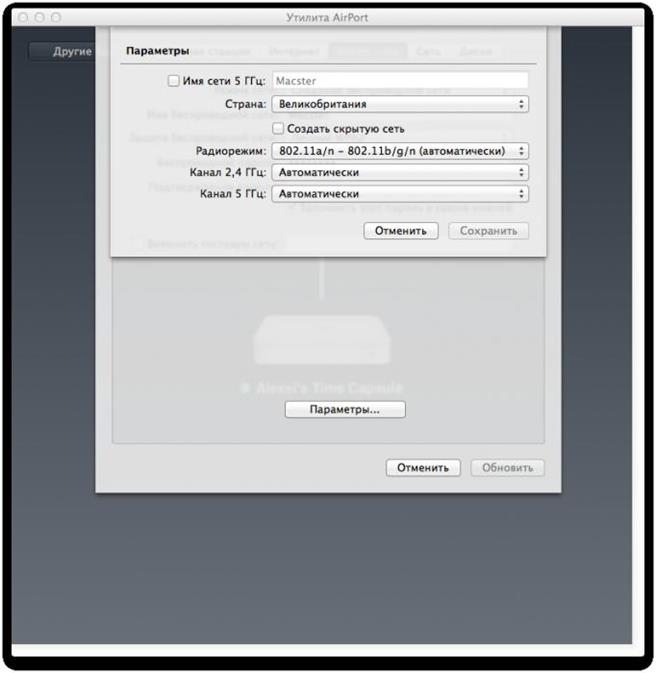
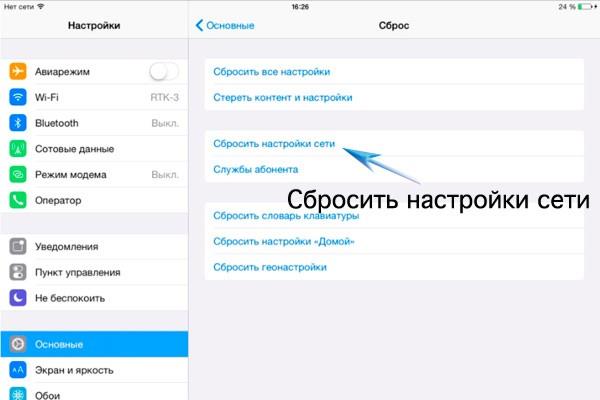 Viimased võimalused on liigitatud radikaalsete sündmuste hulka. Seetõttu saab kasutaja vidina kohe pärast ostmist olekus, milles see oli uus.
Viimased võimalused on liigitatud radikaalsete sündmuste hulka. Seetõttu saab kasutaja vidina kohe pärast ostmist olekus, milles see oli uus.
Kõik seaded kustutatakse ja sisestatud paroolid kustutatakse. Enne drastiliste meetmete võtmist on soovitatav varundada tahvelarvuti andmed iTunes'i.