Funktsioon kahe veergu võrdlemiseks Excelis. Kuidas võrrelda kahte veergu Excelis - Exceli andmete võrdlusmeetodites
Juhendamine
Kasutage sisseehitatud rakkude võrdlusfunktsiooni ära, kui teil on vaja võrrelda tekstiväärtusi tabeli kolonni rakkudes tekstiprooviga ja arvutada kõik sobitamisväärtused. Alusta veeru täitmisega tekstiväärtustega ja seejärel teises veerus klõpsake raku, kus soovite lugemistulemust näha ja sisestada vastava valemi. Näiteks kui väärtuste väärtused on veerus A ja tulemus tuleb paigutada esimese veeru esimese lahtri, siis peab selle sisu olema: \u003d loendatud ($ a: $ a; "Viinamarjad ") siin" viinamarjad "- stringiväärtus, millega võrreldakse kõigi veeru A rakkude väärtusi. Te ei saa seda valemis täpsustada, kuid panna eraldi rakk (Näiteks - in B1) ja sisestage vastav link valemis: \u003d suusa ($ a: $ A; B1)
Kasutage võimalusi tingimuslik vormindamineKui teil on vaja visuaalselt valida tabelis olevate stringide muutujate võrdlemise tulemus. Näiteks, kui teil on vaja valida raku kolonnis, tekst, milles proov B1 rakus langeb kokku selle veeru valikuga - klõpsake selle päises. Seejärel klõpsake nupul "Tingimuslik vorming" käskude grupp "Home" menüü Excel Menu. Mine "koodi valiku reeglid" ja valige "võrdne" string. Avaneb aknas, määrake proovirakk (klõpsake B1-raku) ja valige rippmenüüst sobivate joonte kujundamise võimalus. Seejärel klõpsake "OK".
Kasutage kombinatsiooni sisseehitatud funktsioone. Kui teil vajaduse korral võrrelda proovi mitte ühe tekstirakku ja mitmed. Funktsioonide püüdmine Ühendab väärtuste üheks stringi muutuja. Näiteks jäädvusõidu käsk (A1; "ja"; B1) lisab raku A1 liinile teksti "ja" ja pärast seda asetatakse joone B1 rakust. Sel viisil ehitatud rida saab seejärel võrrelda proovi abil, kasutades funktsiooni, kui. Kui teil on vaja võrrelda, ei pea te ühte rida mugavamat, et anda oma raku nimi-vorm. Selle tegemiseks klõpsake seda ja vasakul stringid Valemid raku määramise asemel (näiteks C1), valige oma uus nimi (näiteks "proov"). Seejärel klõpsake raku, kus võrdlustulemus peaks olema ja sisestage valem: kui (proov (A1; "ja"; B1) \u003d proov; 1; 0) Üksus on väärtus, mis sisaldab raku valemiga, kui Võrdlus annab positiivse tulemuse ja negatiivse tulemuse jaoks null. Korruta see valem kõigile stringid Tabelid, mida tuleb võrrelda prooviga on väga lihtne - hiir üle parema alumise nurka raku ja kui kursori muutused (muutub mustaks ristiks), vajutage hiire vasakut nuppu ja venitada see rakk alla viimati võrreldes stringid.
Kui te töötate tabeli dokumendid Suure maht (paljud andmed / veerud) on väga raske säilitada täpsust / asjakohasust kogu teabe. Seetõttu on väga sageli vaja analüüsida kahe või enama veeru Exceli dokumendis korduste avastamiseks. Ja kui kasutajal ei ole teavet kõigi programmi funktsionaalsuse kohta, võib see loogiliselt olla küsimus: kuidas võrrelda kahte veergu Excelis?
Vastus on selle programmi arendajad juba ammu leiutanud, panid esialgu selle meeskondade, aidates võrrelda info. Üldiselt, kui lähete selle probleemi sügavusse, leiate tosina erineva viise, sealhulgas individuaalsete makrode ja valemite kirjutamise kohta. Kuid praktika näitab: piisab kolmest või neljast usaldusväärsest võimalusest tulla toime tekkivate väljakutsetega võrreldes.
Kuidas võrrelda kahe veergu Excelis kokkusattumis
Andmed Excelis võrreldakse tavaliselt ridade vahel veergude vahel, mille väärtus on määratud standardina. Kui on vaja võrrelda veergusid, saate kasutada sisseehitatud funktsionaalsust, nimelt meetmeid "langevad kokku" ja "kui". Ja kõik, mida vajate, on Excel mitte varem kui vabastamise seitsmes aasta.
Alusta funktsiooni "langeb kokku" Näiteks võrreldavad andmed C3 ja B3-aadresside veergudes. Võrdlustulemus tuleb paigutada näiteks lahtrisse, näiteks D3. Klõpsame sellel rakus hiirega, me sisestame menüü "Vormel", leidma line "Funktsioonide raamatukogu", paljastage rippmenüüst asetatud funktsioonid, leidke sõna "tekst" ja klõpsake "kokkutuleku" .
Pärast hetke pärast näete ekraanil uut vormi, kus seal on ainult kaks välja: "Tekst", "Tekst kaks". Nad peavad skoori, vaid aadressid võrreldes veergu (C3, B3), pärast klõpsates tavalisel võti "OK". Selle tulemusena näete tulemust sõnadega "Tõde" / "Lie". Põhimõtteliselt ei ole midagi eriti raske isegi algaja kasutaja jaoks! Kuid see ei ole ainus meetod. Olgem analüüsida "kui" funktsiooni.
Võimalus võrrelda kahte kolonni Excelis kokkusattumisse, kasutades "kui" Võimaldab teil teha väärtusi, mis pärast toimingut ilmuvad tulemusena. Kursor on paigaldatud lahtrisse, kus sisend on sisend, menüükataloog avab menüü "Funktsioonide raamatukogu", mis on valitud rippmenüüst "Logical" line, selles esimeses asendis ja hõivab " Kui "käsk. Selle valimine.
Järgmine lendab välja vormi väidet. "Logi) on funktsiooni kujundamine ise. Meie puhul on see kahe veergu võrdlemine, nii et me sisestame "B3 \u003d C3" (või teie kõneleja aadressi). Järgmised väljad "Tõe väärtus", "väärtus_iessight". Siin peaksite sisestama andmed (kirjed / sõnad / numbrid), mis peavad vastama positiivsele / negatiivsele tulemusele. Pärast täitmist klõpsame nagu tavaliselt "OK". Tutvuda tulemusega.
Kui teil on vaja teha kestev analüüs kahe veergu, kolmandas veerus asetage mis tahes funktsiooni, mida arutati eespool ("kui" või "kokkutuleku"). See kehtib täidetud veergude kõrguse kohta. Seejärel rõhutame kolmanda veeru, klõpsake vahekaarti "Kodu", me otsime ilmuva grupis sõna "stiile". "Veerude / rakkude jaotamise eeskirjad" avanevad.
Nad peavad valima "võrdse" käsu, seejärel klõpsake esimesel veerus ja klõpsake nuppu Enter. Selle tulemusena selgub "Tinker" veergusid, kus tulemused on kättesaadavad. Ja te vaatate kohe vajalikku infot. Järgmisena selle teema analüüsis "Kuidas võrrelda kahe veeru väärtusi Excelis" omakorda selle meetodi poole, mis on tingimusliku vorminguna Excelis.
Excel: tingimuslik vormindamine
Tingimusliku tüübi vormindamine võimaldab teil mitte lihtsalt võrrelda kahte erinevat veergu / rakku / liini, vaid eraldada ka nende andmed (punased) erinevad andmed. See tähendab, et otsime kokkusattumust, vaid erinevusi. Selle saamiseks tegutsege niimoodi. Me tõstame esile vajalikud veerud, mitte puudutamata nende nimed, minge menüükataloogile "Home", leiame "Styles" alajao.
Sellel on string "tingimuslik vormindamine". Sellele klõpsates saate nimekirja, kus me vajame üksuse funktsiooni "Loo reegel". Järgmine samm: formaadi stringis peate sõitma valemiga \u003d $ a2<>$ B2. See valem aitab Excelil mõista, mida me vajame, nimelt maalida veeru A punane kõik väärtused, mis ei ole võrdsed V. osa väärtustega. Veidi keerulisem meetod Valemid on seotud disainilahenduste osalusega, nagu näiteks Hlugup / Vluoorup. Need valemid on seotud horisontaalse / vertikaalsete väärtuste otsimisega. Mõelge sellele meetodile.
Hlookup ja Vluoorup.
Need kaks valemit võimaldavad teil otsida horisontaalseid / vertikaalseid andmeid. See tähendab, n on horisontaalne ja V on vertikaalne. Kui andmed, mida tuleb võrrelda, on vasakpoolses veerus võrreldes võrreldes võrdsete väärtuste asukohaga, kasutage Vluookup disaini. Aga kui võrdluse andmed on horisontaalselt tabeli ülaosas tabeli ülaosas, kus viide väärtused on näidatud, kasutades Hluoorup disaini.
Et mõista, kuidas võrrelda andmeid kahes excel veerud Vertikaalselt peaksite kasutama sellist täielik valem: otsing_value, tabel_array, col_index_num, kaugus_lugup.
Väärtus, mida soovite leida, viidata kui "lookup_value". Otsi kõlarid juhivad "laua massiivi". Lehe number tuleks täpsustada kui "Sol_index_num". Ja see on veerg, mille väärtus langeb kokku ja mis tuleb tagastada / fikseeritud. Otsing Otsing "käsk siin seisab täiendavana. See võib täpsustada, sa pead tegema väärtuse täpsuse või ligikaudse.
Kui seda käsku ei ole ette nähtud, tagastatakse väärtused mõlema tüübiga. Hlookup valem on täiesti selline: otsing_value, tabel_array, row_index_num, kaugus_lookup. Tööga töötamine on peaaegu identne ülaltoodud kirjeldatud. Tõsi on erand. See on liinide indeks, milles määratletakse joon, mille väärtused tuleb tagastada. Kui te saate teada, kuidas kõiki ülaltoodud meetodeid selgelt rakendada, siis selgub: ei ole mugavamat ja universaalset programmi töötada suure hulga andmetega erinevatest tüüpidest, mitte Excelist. Võrdle kaks kolonni Excelis on siiski ainult pool tööst. Lõppude lõpuks, saadud väärtustega vajate midagi muud. See tähendab, et leitud kokkupandud tuleb veel kuidagi töödelda.
Meetod duplikaadi väärtuste töötlemiseks
Niisiis on esimesena leitud arvud, oletame, veeru, mis on täielikult korduv teises veerus. On selge, et korrigeerimise käsitsi korrigeerimine on ebareaalne töö, mis võtab palju väärtuslikke aega. Seetõttu peaksite kasutama automaatset korrigeerimist valmis meetodit.
Töötada, peate kõigepealt veergude nimed andma, kui nad ei ole. Kursor ronida esimesele reale klõpsake parempoolset klahvi, kuvatakse menüüs, valige "Paste". Oletame, et pealkirjad on "nimi" ja "duplikaat". Seejärel on vaja kuupäeva kataloogi, selles - "Filtreerige". Klõpsake väikese noolega duplikaadi lähedal ja eemaldage loendist kõik "linnud". Nüüd klõpsame "OK" ja veergu korduvad väärtused ja muutuvad nähtavaks.
Seejärel me eraldame need rakud, sest me vajame mitte ainult võrrelda teksti kahes veerus Excel ja eemaldada ka duplikaadid. Eraldatud, vajutades parempoolse nupule, valis "Kustuta stringi", vajutades "OK" ja sai tabeli ilma sobivate väärtusteta. Meetod toimib, kui veerud on ühel leheküljel, st on külgnevad.
Seega me demonteerisime mitmeid viise võrrelda kahe veergu EKEL. I konkreetselt ei näidanud teile ekraanipilte, sest sa oleks segaduses neid.
Aga ma valmistasin suurepärase video ühest kõige populaarsemale ja lihtsad viisid Võrdle kahte veergu dokumendis ja nüüd soovitan teil sellega tutvuda, et materjali kinnitada.
Kui artikkel oli teie jaoks endiselt kasulik, siis jaga seda sotsiaalselt. Võrgustikud või hinnangu andmine klõpsates tähtede arvule, mida te vajate vajalikuks. Tänan teid, täna kõik, ebaselged koosolekud.
© Alexander Ivanov.
Võimalus võrrelda kahte hulga andmeid Excelis on sageli muljet avaldanud inimesed töötleva suure hulga andmeid ja töötavad tohutu tabelid. Näiteks võib kasutada võrdlust, andmete õigsust suurendades või andmete esitamist tabelisse õigeaegselt. Järgnevalt kirjeldatakse mitmeid vastunäidustusi kahe veeru võrdlemiseks Excelis.
Tingimusliku operaatori kasutamine, kui
Tingimusliku operaatori kasutamise meetod on erinev, kuna seda kasutatakse kahe veergu võrdlemiseks Ainult osa kasutatakse võrdluseks, mitte kogu kogu massiivi. Järgnevalt kirjeldatakse selle meetodi rakendamise samme:
Asetage mõlemad veerud võrrelda veergude A ja B töölehtedega.
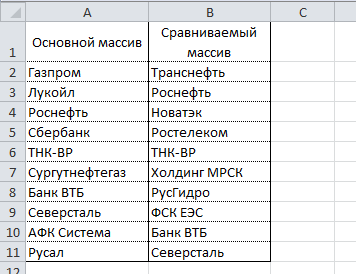
C2-raku juures sisestage järgmine valem \u003d If (Embleta (otsing ja A2; $ B $ B $ 2: $ B $ $ 11; 0)); ""; A2) ja venitada seda C11-rakku. See valem vaatab järjestikku iga elemendi olemasolu veerus B veerus B ja tagastab elemendi väärtuse, kui see leiti B veerus B.
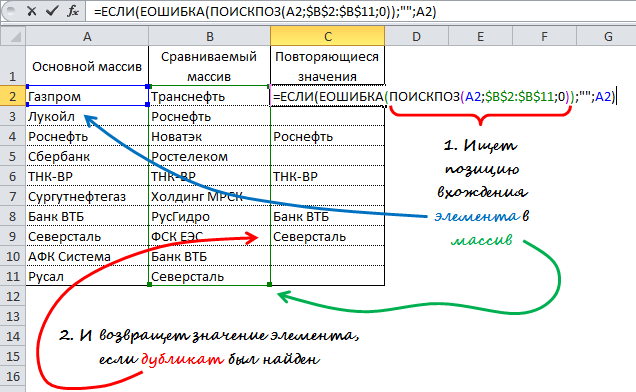
Kasutades valemi valemit
Valemi kasutamise põhimõte on sarnane eelmise meetodiga, erinevus on otsingu asemel. Eristusvõime See meetod on ka võimalus võrrelda GPR valemit kasutades kahte horisontaalset massiivi.
Et võrrelda kahte kolonni andmeid, mis on veergudes A ja B (sarnased eelmise meetodiga), sisestage järgmine valem \u003d VD (A2; $ B $ 2: $ B $ 11; 0) C2-raku ja venitada see C11 rakule.
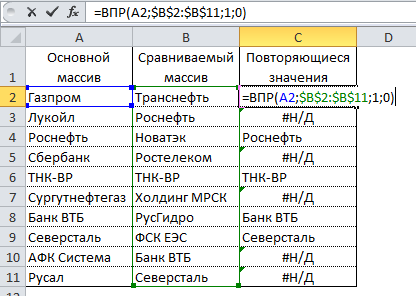
See valem vaatab iga elementi peamine massiivi kompaktse massiivi ja tagastab oma väärtuse, kui see leiti veerus B. Vastasel juhul viga # n / d.
VBA makro kasutamine
Macrose kasutamine kahe veeru võrdlemiseks võimaldab teil protsessi ühendada ja andmete valmistamise ajal vähendada aega. Otsus, millist võrdluse tulemusena tuleb kuvada, sõltub täielikult teie makrode kujutlusvõimest ja oskustest. Allpool on tehnika, mis on avaldatud Microsofti ametlikul veebilehel.
1 | Sub Find_Matches () |
Selles koodis on võrreldav varieeruv varieerunud vahemikus võrreldes massiivi. Seejärel alustatakse tsükkel, mis vaatab läbi iga elemendi spetsiaalse vahemiku elemendi kaudu ja võrdleb seda igasuguse komponendi vahemiku elemendiga. Kui leiti samade väärtustega elemente, siseneb makro, et elemendi väärtus C. veerus
Macro kasutamiseks pöörduge tagasi töölehele, tõstke esile peamine vahemik (meie puhul on need rakud A1: A11), vajutage ALT + F8 võtme kombinatsiooni. Ilmuvale dialoogiboksis valige Macro Find_Tikud.ja klõpsake nuppu Run.
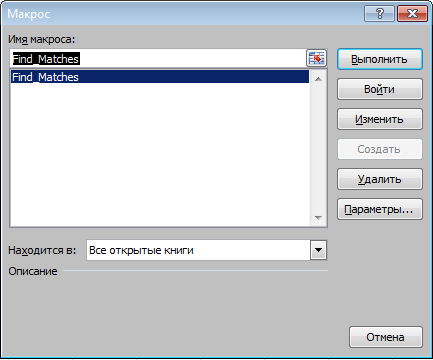
Pärast makro täitmist peaks tulemus olema järgmine:
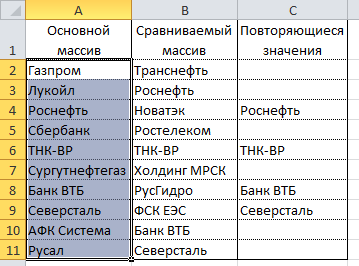
Küsitluse pealisehituse kasutamine
Tulemus
Niisiis vaatasime mitmeid viise, kuidas võrrelda andmeid Excelis, mis aitab teil lahendada mõningaid analüütilisi ülesandeid ja lihtsustada tööd häirivate (või ainulaadsete) väärtuste leidmisel.
Meil on kaks tabelit tellimusi kopeeritud ühe töölehele. Peate võrdlema kahe tabeli andmeid Excelis ja kontrollige, kas asukoht on esimene tabel, kuid mitte teises. Iga raku väärtust käsitsi võrrelda ei ole mõtet.
Võrdlus kahe veergu kokkusattumus Excelis
Kuidas teha võrdlemise väärtuste Exceli kahes veergu? Selle ülesande lahendamiseks soovitame kasutada tingimusliku vormingut, mis on kiiresti eraldatud positsiooni värviga, mis on ainult ühes veerus. Tööleht tabelitega:
Kõigepealt peate määrama mõlema tabeli nimed. Selle tõttu on lihtsam mõista, milliseid rakkude vahemikke võrreldakse:
- Valige "Vormel" tööriist - "Teatud nimed" - "Määrake nimi".
- In aknas ilmub "Nimi:" väljale, sisestage väärtus - tabel_1.
- Hiirekoodi vasak hiirekoodi klõpsab sisendväljale "Vahemik:" ja tõstke esile vahemik: A2: A15. Ja klõpsake OK.
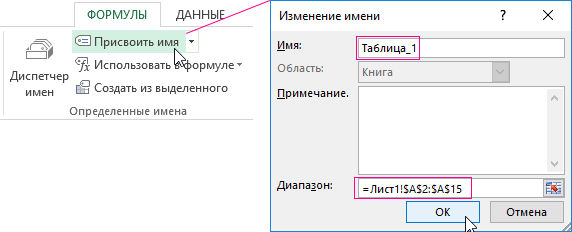
Teise nimekirja jaoks järgige samu toiminguid ainult tabelit_2. Ja vahemik näitab C2: C15 - vastavalt.

Kasulik nõuanne! Range nimed saab määrata kiiremini nimede väljale. See jääb valemi stringist. Lihtsalt valige rakkude vahemikud ja nimede väljale sisestage vahemiku sobiv nimi ja vajutage Enter.
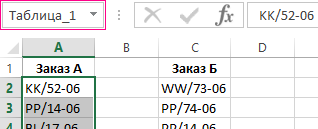
Nüüd kasutage tingimuslikku vormingut, et võrrelda kahe nimekirja Excelis. Me peame saama järgmise tulemuse:
TABLE_1, kuid tabel_2 ei kuvata roheline. Samal ajal, positsioon tabel_2, kuid kadunud tabel_1 esile sinine.
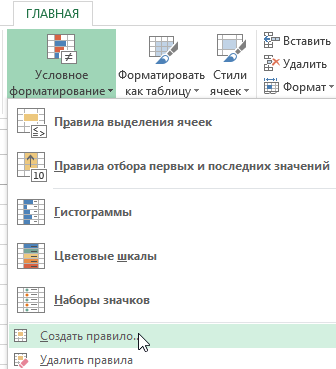
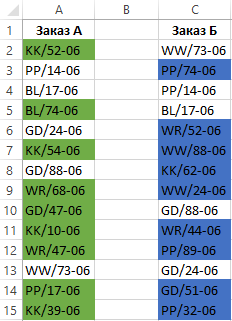
Nende kahe veeru võrdlemise põhimõte Excelis
Kolonni rakkude vormindamise tingimuste määramisel kasutasime funktsiooni. Selles näites kontrollib see funktsioon, mitu korda teise argumendi (näiteks A2) väärtus on esimese argumendi nimekirjas (näiteks tabel_2). Kui mitu korda 0, sel juhul tagastab valem tõe väärtuse. Sellisel juhul määratakse rakk tingimusliku vormindamise parameetrites määratud kasutajaformaadile. Teises argumendis viide on suhteline, see tähendab, et kõiki spetsiaalse vahemiku rakke kontrollitakse (näiteks A2: A15). Teine valem kehtib ka sarnaselt. Sama põhimõtet saab kasutada erinevate selliste ülesannete jaoks. Näiteks, et võrrelda kahte hindu Excelis isegi