Lihtne programm ülekandmiseks. Kuidas jagada faile WiFi kaudu. Rajasime koduvõrgu arvutite, sülearvutite, tahvelarvutite ja nutitelefonide vahel
Täna räägime olulisest oskusest, mida iga arvuti või sülearvuti kasutaja peab valdama. Kui sageli seisate silmitsi vajadusega faili üle kanda (raamat, video, film) ühest arvutist teise? Teil on fail, mis tuleb teises sülearvutis avada. Seal on ainult WI-FI. Kõik. Ei juhtmeid ega USB-mälupulki. Kui meie majas on 2 või enam arvutit, on meie arenenud maailmas vaja sageli seadmeid ühendada ühte võrku. Kas WI-FI võrgu kaudu on võimalik ühendada kahte arvutit? Ja kuidas seda teha lihtsalt, kiiresti ja ohutult?
Iga enesekindel kasutaja loeb teile terve loengu failiedastusvõimaluste mitmekesisuse kohta. Ainult et see pole selle artikli jaoks. Vaatame kiiresti, millised meetodid on kogenematu kasutaja jaoks saadaval. Kui kiiresti, ilma et peaksite vaeva nägema täiustatud meetoditega, kui teie käsutuses on ainult Internet ja kaks sülearvutit, edastage mis tahes tüüpi ja failivorming. Ja milline neist on lihtne ja kõigile kättesaadav. Niisiis loetlen kõige kuulsamad meetodid:
- 2 või enama arvuti koduvõrk. Kõigepealt kaalume seda meetodit ja üksikasjalikumalt.
- E-post.
- Torrent.
- Pilvemälu.
Kuna meil on artikkel failide ülekandmise kohta arvutite vahel Wi-Fi kaudu, kaalume seda meetodit üksikasjalikult ja kõigepealt.
Kohalik võrk kahe arvuti vahel WiFi kaudu
Kohaliku võrgu seadistamise teemal olen juba kirjutanud kaks juhist:
Kasulik asi. Pärast seadistamist ei häiri te enam muud moodi. See võimaldab teil sujuvalt faile ühest arvutist teise üle kanda.
Kui teil on (vastavalt "rist" skeemile arvutite otseühendamiseks) või on ruumis paigaldatud ruuter, siis on seda sama lihtne teha kui pirnide koorimisel. Piisab sellest, kui arvutid on ühendatud ühe ruuteriga. Pole tähtis, kas see on kaabel või WiFi. Või venitage kaabel ühest arvutist teise. Kuid kui mõlemat pole võimalik teha, on ka teine \u200b\u200blahendus. Looge arvutite vahel traadita võrk. Seda nimetatakse . Kohalik võrk on väga kasulik asi. Võimaldab faile vahetada, mänge mängida.
Kuna ma juba kirjutasin üksikasjalikud juhised kohaliku võrgu seadistamise teemal (ülalolevatelt linkidelt), siis ma ei näe põhjust seda teavet siin dubleerida. Edasi ja kohandage.
E-post
Võib-olla on see kõige vanem ja failide ülekandmisel endiselt paljudes meetodites kasutatav. Meil kõigil on e-post... Paljudel on rohkem kui üks. Minge oma e-posti aadressile, klõpsake - kirjutage kiri, lisage fail uuele kirjale, saatke see sõbrale.
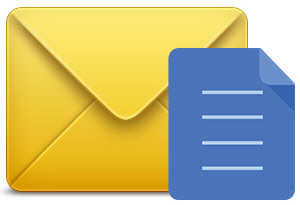
Või salvestage see enda jaoks mustandina. Selle saate avada mis tahes seadmes, lihtsalt minnes oma meilile. Üks AGA. Manustatud failidele on seatud piirangud. Võite saata mõned fotod või abstraktse. Kuid video või suured tekstivormingud ei tule kõne allagi.
Torrent
Vähe kasutatud, kuid väga tõhus meetod mahukate failide (näiteks filmide) edastamiseks. Paljud inimesed kasutavad seda programmi Internetist failide allalaadimiseks. Kuid saate faile üles laadida ka arvutist. Selleks peab mõlemasse arvutiseadmesse olema installitud Torrent. Laadige fail üles levitamiseks. Teie sõber laadib alla.
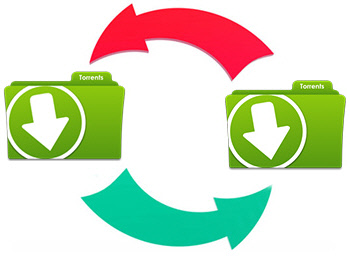
Professionaalide hulgast: allalaadimisjärjekordade puudumine, suur kiirus, võimalus allalaadimine peatada ja seejärel jätkata. Miinustest: programmil on juurdepääs kõigile teie programmidele, allalaadimiskiiruse sõltuvus levitajate arvust. Ja mitte kõik ei taha end petta, laadides alla kahtlase programmi, ja riskides möödaminnes korjata kurjad vaimud nagu Amigo, mail.ru, klassikaaslased. Nii et valik on teie.
Pilvemälu
Võib-olla kõige lihtsam ja ohutum viis teabe salvestamiseks koos võimalusega sellele juurde pääseda igast Interneti-ühendusega seadmest. Tegelikult selleks need rakendused loodi. Et me ei peaks eelise saamiseks kodust kontorisse ja mälupulgaga tagasi jooksma. Selleks, et kaitsta meid salvestatud teabe ootamatu kadumise eest (viiruse või läbipõlenud kõvaketta tõttu).

Nende teenuste loomisega on meil nüüd võimalus salvestada fotosid, dokumente ja muid faile, ilma et me oma arvutit megabaitidega segaksime. Neil on 24-tunnine juurdepääs mis tahes vidinalt. Ja edastage faile teistele veebikasutajatele. See on mugav ja optimaalne võimalus, kuna pakub teie failidele usaldusväärset kaitset.
Kaasaegset maailma ei saa ette kujutada ilma elektroonikata. Iga päev kasutavad inimesed nutitelefone, tahvelarvuteid, sülearvuteid, arvuteid ja muid digitaalseid seadmeid. Võrgutehnoloogiad ja Interneti-ühenduse kvaliteedi stabiilne kasv suurendavad vidinate omavahelise suhtlemise lihtsust, kuid täielikust integratsioonist on veel vara rääkida. Selles osas on lihtsaim viis lauaarvutitega. Varustatud täieõiguslike Etherneti adapteritega, mis töötavad kiirusel kuni 1 Gb / s, on need kohaliku võrgu kaudu hõlpsasti ühendatud ühiseks infrastruktuuriks. Kaasaskantavate seadmete puhul on see keerulisem: sülearvuti juhtmega ühendamine teiste seadmetega nõuab kaabelliini ja eitab eelist mobiilsuse näol. Ja tahvelarvutitel ja nutitelefonidel puudub täielikult traadiga võrguliides: RJ-45 pistik, isegi teoreetiliselt vähem kui 1 cm paksusel juhul, ei sobi. Ainus võimalus kaabliühenduseks on USB-siin, mille nime dekodeerimine, ehkki sisaldab sõna "universaalne", pole praktikas päris sama.
Peamine ülesanne, mis võib vajada mitme vidina kiiret ühendamist, on suurte failide vahetamine. Kõige tavalisem näide sellisest olukorrast on vajadus kopeerida fotosid ja videoid nutitelefonist arvutisse või vajadus laadida film mobiilsideseadme mällu maanteel vaatamiseks. Selle probleemi lahendamiseks kasutatakse reeglina USB-kaablit või kaardilugejat (kui nutitelefon või tahvelarvuti on varustatud MicroSD-ga).
Kaabliühendus pole alati mugav, eriti kui arvuti on hõivatud või vastavat juhet pole käepärast. Samuti ei toeta kõik mobiilseadmed mälupulga ühendust. Mõni nõuab õige ühenduse loomiseks otsinguid, draiverite installimist ja abitarkvara. MicroSD-mälumooduli nutitelefonist eemaldamiseks peate sageli eemaldama kaane ja aku välja tõmbama või otsima külgseina eemaldamiseks õhukese terava eseme. Need tegevused on väsitavad ja ebamugavad, isegi kui vajadus nende järele on haruldane.
Vähesed inimesed teavad, et saate WiFi-ühenduse kaudu faile sülearvutite, mobiilseadmete ja arvutite vahel vahetada. Traadita liides vabastab teid murest sobiva kaabli ja sobivate pistikute leidmise, draiverite installimise näol. Lisaks ei pea selle kasutamiseks teist seadet vabastama.
Näiteks kui peate kiiresti nutitelefonist fotosid koduarvutisse või sülearvutisse üles laadima, mille hõivab mõni teine \u200b\u200bpereliige, ei pea te temalt autot vabastama paluma. Piisab paigaldamisest WiFi-ühendus koduvõrguga.
Kuidas jagada faile WiFi kaudu
Failide jagamiseks WiFi kaudu on mitmeid viise sülearvutite, lauaarvutite, nutitelefonide ja tahvelarvutite vahel. Mõned neist on universaalsed, teised on teostatavad ainult teatud tingimustel. Neist kõige mugavamat käsitletakse allpool.
Kohalik võrk
Kohaliku võrgu kasutamine on universaalne viis failide vahetamiseks mitmesuguse elektroonika vahel. Windowsi ja Androidi platvormidel olevaid arvuteid, sülearvuteid, tahvelarvuteid, nutitelefone saab ühendada üheks infrastruktuuriks. Ainus nõue on, et seadmetel oleks traadiga või traadita liides (Ethernet või Wi-Fi).
Enne kui saate oma telefonist arvutisse (või sülearvutitesse) WiFi kaudu faile vahetada, peate veenduma, et need on ühendatud ühise võrguga. Tavaliselt pole kodus probleeme, mõnikord tekivad raskused kontorivõrkudes.
Keskmises korteris on juurdepääs võrgule korraldatud spetsiaalse liiniga ühenduse loomise kaudu kaabli või optilise kiu kaudu. Abonendi poolel on tavaliselt paigaldatud universaalne ruuter, mis on varustatud juhtmega (1 kuni 8) ja traadita (kümnete samaaegsete ühenduste jaoks) liidestega. Riistvara ja operatsioonisüsteemide (või nende lähedaste) vaikesätete kasutamisel on kõik ruuteriga ühendatud seadmed füüsiliselt samas võrgus.

Kuidas saata faile WiFi kaudu arvutisse, sülearvutisse või Windowsi tahvelarvutisse Android-seadmest
Seadistamine arvutis
Enne telefonist arvutisse WiFi kaudu failide jagamist peate veenduma, et teie nutitelefon on arvutiga samas võrgus. Kui majja on installitud üks ruuter, kaabli abil arvutiga ühendatud ja sellega on Wi-Fi kaudu ühendatud nutitelefon, seisneb täiendav seade ainult selles, et muudest seadmetest avatakse arvutile juurdepääs. Selleks peate minema "Juhtpaneelile" ja valima seal elemendi "Võrgu- ja ühiskasutushaldus". Avanevas menüüs peate minema üksusele "Muuda jagamise täpsemaid seadeid" ja märkige ruudud "Luba võrgu avastamine", "Luba failide ja printerite ühiskasutus". 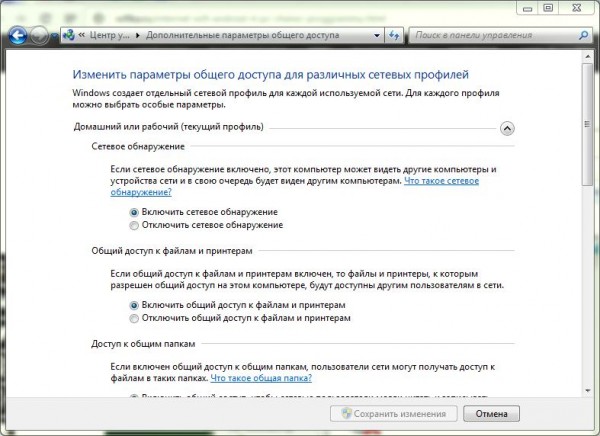
Kui võrku on ühendatud ainult kontrollitud kasutajad ja WiFi-ühendus on parooliga kaitstud, saate samas menüüs valida märkeruudu "Keela parooliga kaitstud jagamine". See välistab ühenduse loomisel vajaduse pidevalt oma arvuti kasutajanime ja parooli sisestada. 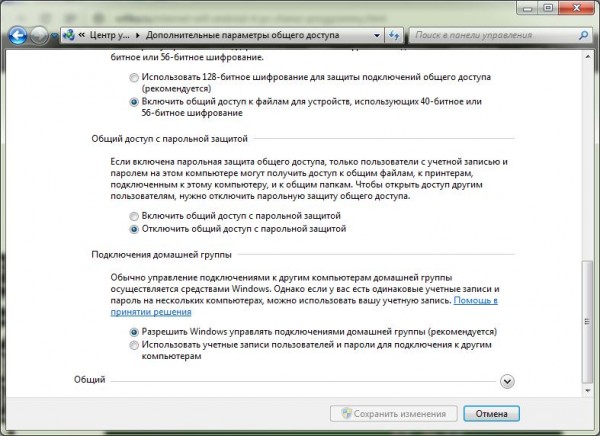
Järgmine samm on arvuti kettale juurdepääsu avamine. Paremklõpsake Windows Exploreris kõvaketta sektsioonil ja valige Atribuudid. Klõpsake vahekaardil Juurdepääs nuppu Täpsem seadistamine, määrake nimi ning määrake lugemis- ja kirjutamisõigused. Pärast seda saate nutitelefonist või mõnest muust võrgus olevast arvutist faile vabalt plaadile kirjutada. 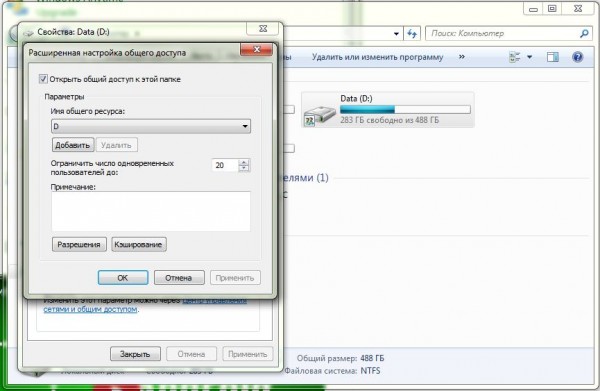
Seadistamine nutitelefonis või tahvelarvutis
Enne kui saate oma telefonist arvutisse WiFi kaudu faile üle kanda, peate seadistama ka nutitelefoni. Sisseehitatud failihalduritel pole tavaliselt võrgufunktsioone, seega on vaja kolmandate osapoolte programme. Selle rolli jaoks sobib ideaalselt X-Plore (tema näites on toodud täiendavad illustratsioonid) või ES Explorer.
Programmi põhiekraanil (kus kuvatakse ketaste loend) peate klõpsama seadete ikoonil ja märkima ruut "Kuva kohalik võrk". 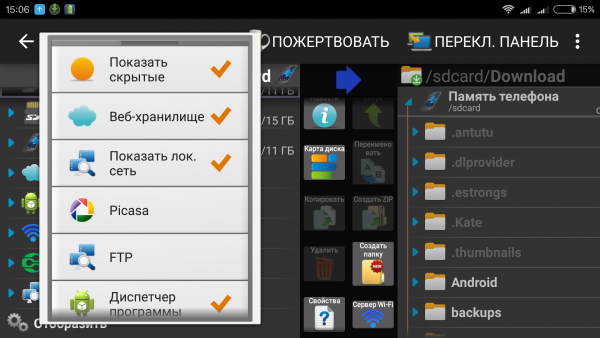 Seejärel avage LAN-üksus ja klõpsake nuppu "Lisa server", valides alamüksuse "Otsi". Programm skannib võrku ja kuvab saadaolevad arvutid.
Seejärel avage LAN-üksus ja klõpsake nuppu "Lisa server", valides alamüksuse "Otsi". Programm skannib võrku ja kuvab saadaolevad arvutid. 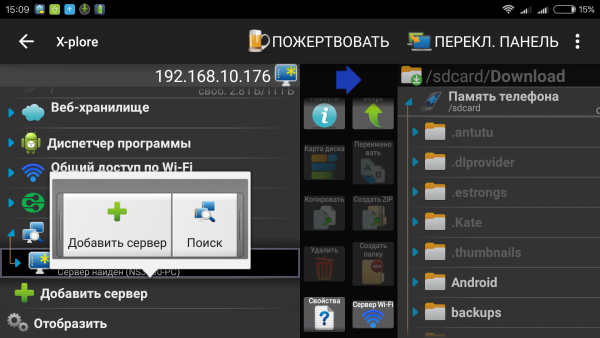 Ühega neist ühenduse loomiseks peaksite klõpsama selle nimel ja avanevas aknas sisestama kasutajanimi (konto arvutis) ja parool. Määratud loendis kuvatakse kõigi jagatud arvutis olevate asukohtade (draivid ja kaustad) loend. Nendega saate töötada samamoodi nagu nutitelefoni mälus olevate sektsioonidega.
Ühega neist ühenduse loomiseks peaksite klõpsama selle nimel ja avanevas aknas sisestama kasutajanimi (konto arvutis) ja parool. Määratud loendis kuvatakse kõigi jagatud arvutis olevate asukohtade (draivid ja kaustad) loend. Nendega saate töötada samamoodi nagu nutitelefoni mälus olevate sektsioonidega. 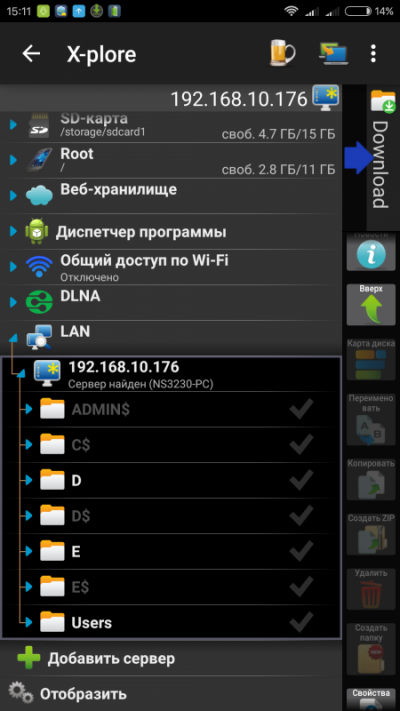
Nüüd saate faile vahetada WiFi kaudu, kui seadmed on samas võrgus. Kui paroolikaitse on keelatud, pole ühenduse loomiseks vaja isegi parooli sisestada.
Kuidas jagada Wi-Fi kaudu faile sülearvutite vahel
Wi-Fi kaudu sülearvutite vahel vahetamiseks piisab Windowsi sisseehitatud funktsionaalsusest. Jagamise seadistamise kogu protseduur ei erine sellest, kui lubate nutitelefonilt arvutile juurdepääsu. Ainuke asi on see, et kui nad pole ühises kodugrupis, peate selle looma. Selleks avage jaotises "Juhtpaneel" üksus "Võrgu- ja ühiskasutushaldus", valige alammenüü " Kodugrupp"Ja järgige OS-i soovitusi. Teise arvuti ühendamiseks peate sellel valima sama elemendi, looma ühenduse loodud grupiga ja sisestama esimese arvuti loodud parooli. 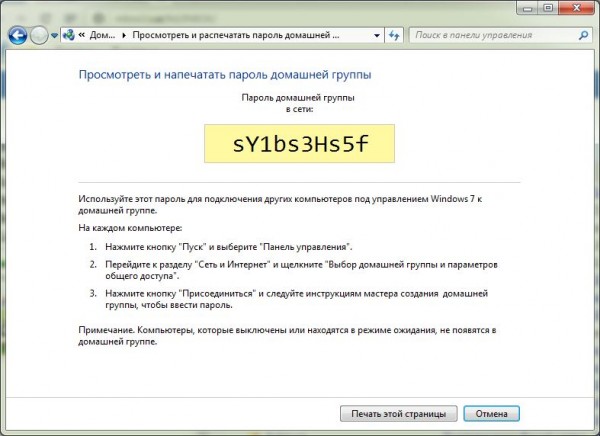
Teisest arvutist pärit failidega töötamiseks peate hiire parema nupuga klõpsama ikooni „Arvuti” (menüüs „Töölaud” või menüüs „Start”) ja avama hüpikmenüüs kontekstimenüü „Kaardivõrgu draiv”. Nupul Sirvi klõpsamine avab saadaolevate võrkude ja nendega ühendatud arvutite loendi. 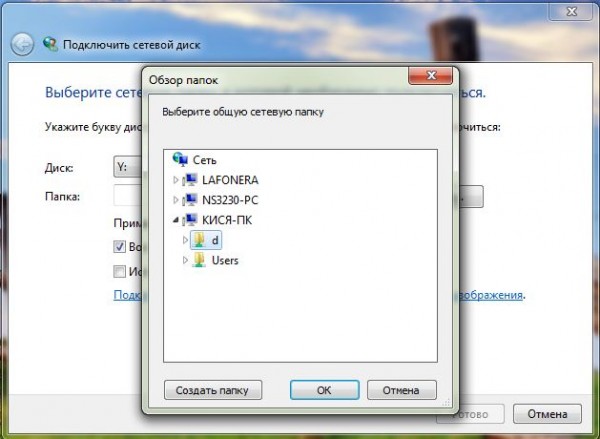 Olles valinud vajaliku, peate olemasolevate ressursside loendisse pääsemiseks sisse logima tema konto parooliga. Pärast asukoha täpsustamist peaksite sellele määrama tähe. Nüüd saate selle arvuti ketastega töötada samamoodi nagu arvuti partitsioonidega.
Olles valinud vajaliku, peate olemasolevate ressursside loendisse pääsemiseks sisse logima tema konto parooliga. Pärast asukoha täpsustamist peaksite sellele määrama tähe. Nüüd saate selle arvuti ketastega töötada samamoodi nagu arvuti partitsioonidega. 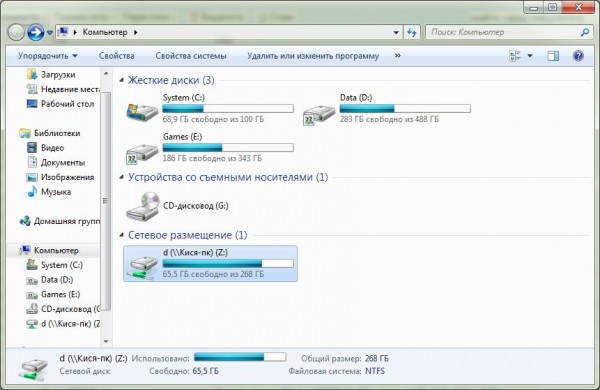
Wi-Fi Direct
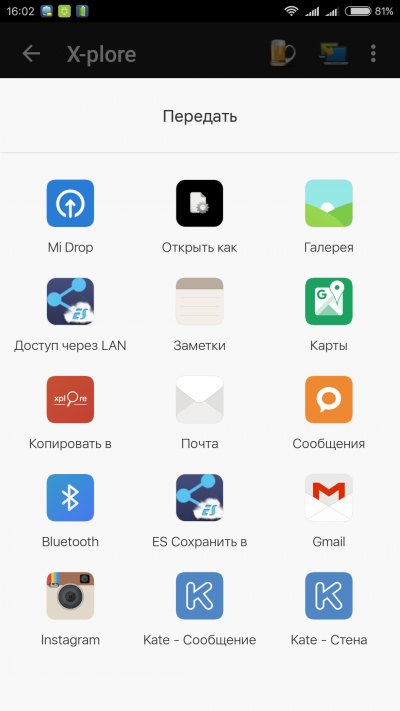
Wi-Fi Direct - andmeedastusprotokoll, mis on loodud kahe seadme otseseks ühendamiseks ruuterit kasutamata. Teoreetiliselt toetab seda enamik kaasaegseid Androidi nutitelefone. Kuid praktikas tekivad teatud raskused. Paljud nutitelefonide tootjad ei hõlma oma seadmetes selle funktsiooni täielikku tuge. Selle seadetes lubamise võimalus on olemas. Selleks valige üksus "Wi-Fi", minge " Lisaseaded"Ja valige seal" Wi-Fi Direct ". Seda tuleb teha samaaegselt mõlemas seadmes. 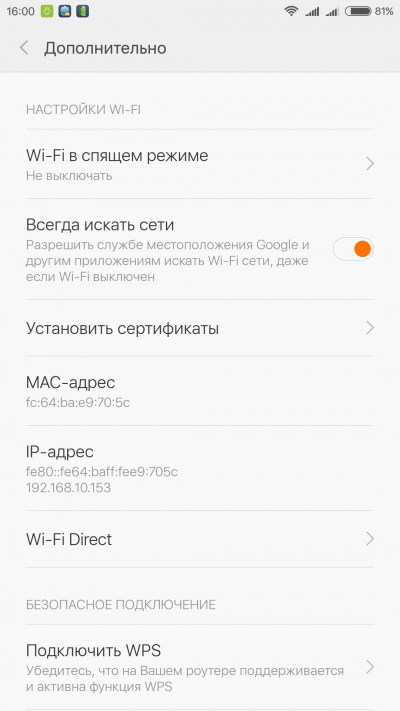 Praktikas on see funktsioon mõnes Samsungis ja võimalik, et ka teiste kaubamärkide nutitelefonides. Kui nad lülitavad kontekstimenüüs „Edasta” sisse „otsese”, mida kutsutakse, kui hoiate failihalduris sõrme failiikoonil, kuvatakse alamüksus „Wi-Fi Direct”. Asus on selle muutnud ja nimetanud selle uueks nimeks "Share Link", Xiaomi kasutab Mi Dropi analoogi. Sarnane olukord on ka teiste ettevõtete toodetega.
Praktikas on see funktsioon mõnes Samsungis ja võimalik, et ka teiste kaubamärkide nutitelefonides. Kui nad lülitavad kontekstimenüüs „Edasta” sisse „otsese”, mida kutsutakse, kui hoiate failihalduris sõrme failiikoonil, kuvatakse alamüksus „Wi-Fi Direct”. Asus on selle muutnud ja nimetanud selle uueks nimeks "Share Link", Xiaomi kasutab Mi Dropi analoogi. Sarnane olukord on ka teiste ettevõtete toodetega.
Kuidas jagada faile Wi-Fi Directi kaudu
Enne kui saate Wi-Fi Direct kaudu faile vahetada erinevate kaubamärkide nutitelefonide vahel, peate veenduma, et see funktsioon on täielikult toetatud. Kui jah, peate pärast mis tahes failihalduris ühenduse loomist avama faili kontekstimenüü, mille soovite teisaldada, valige üksus nagu „Transfer“ ja leidke valikute loendist Wi-Fi Direct. 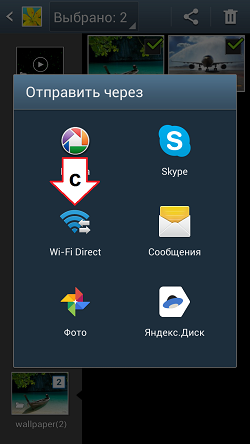
Kui see pole võimalik, tuleb appi kolmanda osapoole tarkvara. Edastusvõimalustega on olemas SuperBeam, WiFi ShooT ja teised. Kuid see meetod ei meeldi kõigile: ühe funktsiooni täitva rakenduse hoidmine pole alati mugav. Juba mainitud X-Plore on universaalsem lahendus, millel on rikkamad võimalused, nii et valik langes sellele. Programmil on kirje "Jagamine WiFi kaudu", mis töötab sarnase protokolli järgi. See võimaldab Wi-Fi Directi kaudu failide jagamiseks võrku ühendada kaks nutitelefoni.
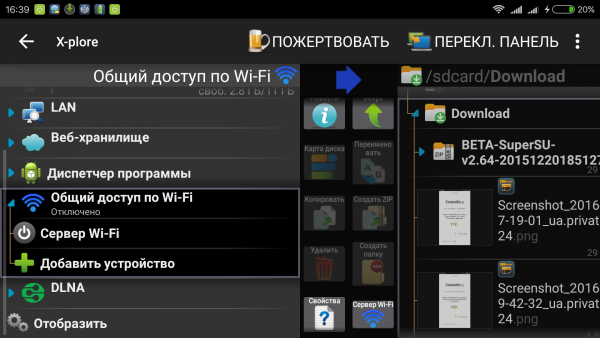
Esimeses nutitelefonis peate selle valiku avama, vajutama nuppu "Wi-Fi Server" ja sisse lülitama. Teises seadmes peate käivitama X-Plore, valige samas üksuses "Otsing" ja minge leitud nutitelefoni kettaressursside loend. Nendega saate töötada samamoodi nagu vidina või MicroSD-kaardi sisseehitatud mäluga. 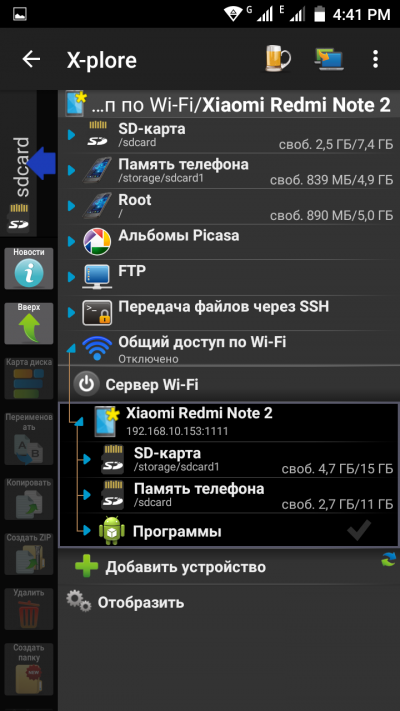
Järeldus
Juhtmevaba failide jagamine on mugav ja kodune kohalik võrk on täiesti universaalne vahend kõigi arvutite ja mobiilseadmed majas ühtseks infrastruktuuriks. Wi-Fi kiirus ulatub teoreetiliselt 300 või 150 Mbps-ni (neid on rohkem, kuid kaasaskantav elektroonika neid ei toeta), neist piisab dokumentide edastamiseks. Kuid praktikas sõltub kõik õhukoormusest, traadita saatja võimsusest nutitelefonis või tahvelarvutis ja muudest tingimustest. Sageli jääb tegelik kiirus märgatavalt alla kaabliühendusele ja suuremate failide edastamiseks on parem kasutada USB-d.
Samuti peate enne failide jagamist Wi-Fi Directi kaudu veenduma, et akut on piisavalt. Aktiivne võrgumoodul kulutab aku mahtu väga kiiresti ja suurte andmemahtude ülekandmisel võite äkitselt välja lülitada nutitelefoni.
Ärge unustage ohutust. Kui lülitasite paroolikaitse välja enne failide saatmist Wi-Fi kaudu telefonist arvutisse või nende vahetamist sülearvutite vahel, on parem see tagastada, et kõrvalised isikud ei saaks kettal olevaid isikuandmeid kustutada ega muuta.
Kuidas faile arvutist arvutisse edastada? Sel eesmärgil kasutatav meetod sõltub edastatavate failide arvust. Kõiki meetodeid käsitletakse üksikasjalikult allpool.
Andmete edastamine eemaldatava ketta abil
Kuidas faile hõlpsalt arvutist arvutisse edastada? Selleks peate ostma või leidma sellise, mis ühildub teie kasutatava arvutiga.
Kui kasutate pilveteenust, peate veenduma, et teil on luba failide teisest arvutist allalaadimiseks. On teenuseid, mis selliseid privileege ei paku.
Välkmälukaardi kasutamine

Kuidas teisaldada faile arvutist arvutisse, kui nende kogumaht on kõvaketta kasutamiseks liiga väike? Võite kasutada väikest mälupulka, mis on ideaalne, kui arvutid on üksteisest kaugel ja andmed on kuni 64 gigabaiti. Meediume saab odavalt osta nii arvutipoodidest kui ka kontoritarvikutest.
Flash-kaardi asemel on võimalik kasutada laserplaati, kuid mitme salvestuse jaoks tasub plaat osta kallima hinnaga. Odavaid kasutatakse ainult üks kord. Seetõttu on USB-mälupulk palju mugavam, kuna see säästab raha ja kirjete arv on väga suur.
Ülekandeprotsess
Kui olete varustuse üle otsustanud, siis nüüd peate failidega kataloogi avama. Kui need on segunenud, siis peate need mõne põhimõtte järgi sortima kaustadesse. Muidu, kuidas faile arvutist arvutisse edastada, kui need kõik on segamini?
Nüüd on mugav paigutada kaustaknad ja eemaldatav ketas üksteise kõrvale. Järgmisena võite klõpsata kaustal, mille soovite teisaldada, ja lohistada see ühest aknast teise. Lõpus võib ilmuda aken, mis annab teada ülekande õnnestumisest. Kui andmed võtavad palju ruumi, näidatakse ka ülekandmiseks kulunud aeg. Seega korratakse protseduuri seni, kuni kõik vajalikud failid ja kaustad on teisaldatud.
Nüüd peate eemaldatava draivi korralikult eemaldama. Vastasel juhul on teabe kadumine võimalik. Selleks paremklõpsake sellel ja valige menüüst üksus "Väljavõte".
Nüüd sisestatakse eemaldatav ketas kaabli abil või otse teise arvutisse. Kui arvuti selle leiab, saate selle avamiseks topeltklõpsata. Nüüd saate sama lohistamise abil faili või kausta meediumist uude arvutisse üle kanda.
Andmete teisaldamine üle võrgu

Selle meetodi kasutamiseks peate kõigepealt kinnitama, et mõlemad arvutid asuvad samas serveris. Millal traadita võrk kiirus peab olema väga suur.
See valik sobib kõige paremini siis, kui edastamine toimub regulaarselt.
Mõlemas arvutis luuakse ühine parooliga kaitstud võrk. Vaja klõpsata hDD ja valige selle omadused. Järgmisena avaneb vahekaart "Jagatud", vajutatakse nuppu "Täpsem ülekanne". Jääb valida juurdepääsfunktsioon, mida sõltuvalt OS-i versioonist võib nimetada erinevalt.
Teises arvutis peate sisestama oma kasutajanime ja parooli, minge menüüsse "Start" ja valige "Network". Ühendatud arvutite loend peab sisaldama teist arvutit. Selle valimisel sisestatakse juurdepääsu saamiseks parool.
Edastamise viimane etapp on järgmine: edastamiseks märgitud failid leitakse ja lohistatakse.
Edastamine Windows Easy Share abil
Failide edastamiseks arvutite vahel on vaja USB-kaablit.
See meetod sobib kõige paremini kasutajatele, kes on uue arvuti ostnud ja soovivad kõik vajaliku vanast arvutisse lohistada.
Üleandmisrakendus laaditakse alla ettevõtte ametlikul veebisaidil oleva allalaadimiskeskuse kaudu.
Pärast programmi installimist peate registreeruma administraatorina, et pääseda juurde mõlemast arvutist. Nende jaoks tuleb luua üks konto. Nüüd saate rakenduse avada, sisestada parooli või edastusvõtme, valida kasutatava meetodi. See võib olla võrk või kaabel. Järgmisena märgitakse, et see on uus arvuti ja see on valitud operatsioonisüsteemmis on paigaldatud vanale. Rakendus käivitatakse ka teises arvutis ja algab edastusprotsess. Soovi korral võite klõpsata nupul "Seaded" ja eemaldada need elemendid, mida te ei pea üle kandma.
Pärast protsessi lõppu on kõik andmed uues arvutis saadaval.
Edastamine pilvesalvestuse abil

Kuidas faile arvutist iPadisse või muusse arvutisse riistvara kasutamata edastada? Teil on vaja pilveteenuseid. Need on käepärased kuni kahe gigabaidise suurusega failide teisaldamiseks. Peate registreeruma nende juures ja hankima oma mälu kasutamiseks. Nüüd saate ühes seadmes oma kontole sisse logida, faile pilve üle kanda, seejärel teisest seadmest juurde pääseda ja need lihtsalt alla laadida.