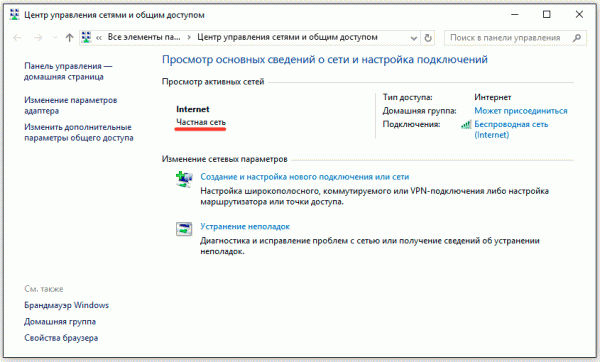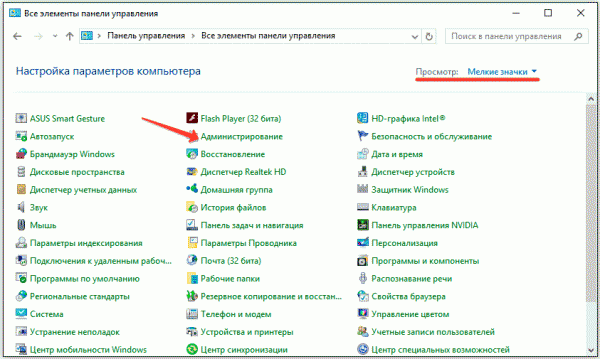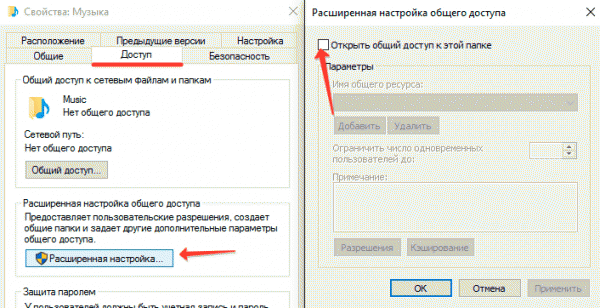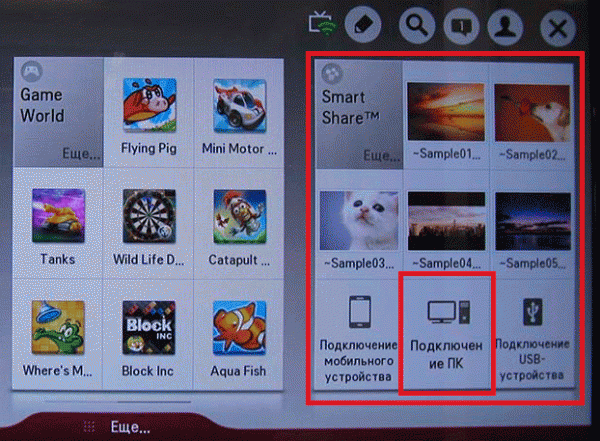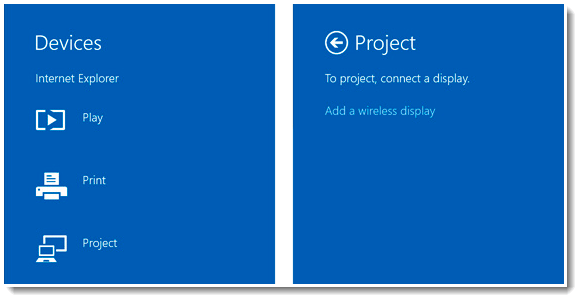Traadita ühendus sülearvuti ja teleri vahel.
Kui sülearvuti ekraani suurus ei ole teie jaoks piisav või soovite teleri funktsionaalsust sülearvuti ühendamise abil laiendada, on nende kahe seadme linkimiseks mitu võimalust. Lihtsaim võimalus on kasutada ühenduse loomiseks. Kuid juhtmega ühendus on ebamugav: seadmed tuleb paigutada lähedale, kaablid peita.
Probleem on lahendatud lihtsalt: kui saate aru, kuidas ühendada sülearvuti teleriga wifi kaudu, saate luua stabiilse ühenduse ilma tarbetute juhtmeteta, mis häirivad ruumi tavapärast liikumist. Vaatame kolme põhilist viisi traadita ühenduse loomiseks Wi-Fi standardi abil.
Kuidas ühendada sülearvuti teleriga wifi kaudu
Koduserveri seadistamine
Ärge laske pealkirjast ehmuda, teil pole vaja Windowsi keskkonnas koduserveri seadistamiseks erilisi teadmisi. Õige töö tagamiseks peavad sülearvuti ja teler olema ühendatud sama traadita ühenduse punktiga. Kui teie teler toetab Wi-Fi Direct, siis saate ühenduse luua otse, ilma ruuterita.
Teleri ühendamine WiFi-ga:
Kui mõlemad seadmed on ühendatud ühega traadita võrk, seadistage oma arvutis DLNA-server. Paremklõpsake ja traadita ühenduse ikoonil teavitusribal ning käivitage "Võrgu- ja ühiskasutuskeskus".
Vaadake võrgu väärtust; kui teil on avalik võrk, vahetage see privaatseks.
Ettevalmistus on lõppenud, nüüd peate "jagama" kaustu, mille meediumisisu soovite teleriekraanil mängida. Vaatame, kuidas seda muusika kataloogi näite abil tehakse.
Pärast arvutis DLNA seadistamist võtke teleri kaugjuhtimispult ja leidke seadme parameetritest üksus, mis vastutab välistest allikatest pärit sisu esitamise eest. Näiteks LG-s peate jagatud kaustadele juurdepääsemiseks valima menüüst "SmartShare" valiku "Ühenda arvuti".
Sülearvutisse salvestatud meediumifaili vaatamiseks paremklõpsake sellel ja avage menüü Esita .... Valige TV - ülekanne algab automaatselt.
Märkus. MKV-vormingus videofaile ei saa DLNA-serveri kaudu esitada. Kui laadisite video alla YouTube'ist või filmi muust allikast, veenduge, et failil oleks AVI laiendus või teisendus.
Ekraani peegeldamine WiDi (Miracast) abil
DLNA-serveri seadistamine ja kaustade jagamine pole vajalik. Kui sülearvuti on ehitatud 3. põlvkonna Inteli protsessoriga, on see varustatud wiFi moodul Intel ja see oli eelinstallitud windowsi versioon 8.1, see tähendab, et sülearvuti toetab otsest andmeedastust wiFi-tehnoloogiad Otsene. Lisaks võib tekkida vajadus installida Inteli traadita ekraani komponent. Lisateavet tehnoloogia kohta leiate Inteli veebisaidilt; sealt saate alla laadida ka WiDi ühilduvuse tööriista, mis kontrollib riistvara ja tarkvaraja siis ütleb teile, kas teie süsteem saab WiDiga töötada.
Teler peab otseseks ühendamiseks toetama Miracasti (WiDI) tehnoloogiat. Kui varem oli selleks vaja spetsiaalset adapterit, siis tänapäeval toetavad enamik tänapäevaseid mudeleid seda tehnoloogiat vaikimisi.
Seadmed on seotud. Nüüd kopeeritakse sülearvuti ekraanil olev pilt teleris.
Adapterid vanematele mudelitele
Kui teleril pole WiFi-moodulit, kuid on olemas HDMI-port, saate traadita ühenduse luua adapterite ja mikroarvuti abil. Mitut varianti:
- Android Mini PC.
- Google Chromecast.
- Miracasti adapter.
- Inteli arvutuspulk.
Need seadmed võimaldavad teil teleri funktsionaalsust laiendada. Näiteks on Google Chromecasti peamine ülesanne video edastamine arvutist telerisse ja Miracasti adapter aitab teil sülearvuti ekraanilt peegelpilti seadistada. Enne nende seadmete ostmist on oluline veenduda, et teler saaks nendega töötada. Lugege hoolikalt riistvara spetsifikatsiooni, et näha, kas peaksite proovima selle võimalusi laiendada.