Tablett või nutitelefon traadita ruuter koduvõrgu jaoks: tellimuse seadistus. Kuidas muuta oma Samsung Galaxy Android OS ruuteri või modemi
Selles artiklis ma annan samm-sammult juhised Kuidas kasutada WiFi-ühendust ja kasutage telefoni WiFi-ruuterina. Mis on üldiselt WiFi-ühendus ja kuidas sellega ühendust luua saate Miks teada saada, kuidas telefonist ruuterit teha? Jah, lihtsalt sellepärast, et mobiiltelefoni ruuter on keskmiselt 2000 rubla. Miks osta tarbetuid seadmeid, kui saate kasutada.
Seaded viiakse läbi 2 telefoniga operatsioonisüsteem Android 2.2.2 ja 4.0.4. Üldiselt on see piisav telefon ruuteri konfigureerimiseks ruuteri konfigureerimiseks, kui Android OS ei ole väiksem kui 2.1.
Mitte kõik nutitelefonide kasutajad ei tea, mida WiFi on ja kuidas seda kasutada, ja lisaks sellele ei tea, kuidas telefoni ruuteri konfigureerida. Mida rohkem ma suhelda erinevate inimestega, seda rohkem olen veendunud. Seetõttu otsustasin ma selle artiklile täielikult pühendada.
Alustame lihtsama versiooni 2.2.2, kuna selles on vähem meetmeid ja see on praegu tavalisem.
1. Teil on vaja helistada kontekstimenüüle (või minge peamise telefoni menüüsse):
2. Vajutage nuppu "Seaded".
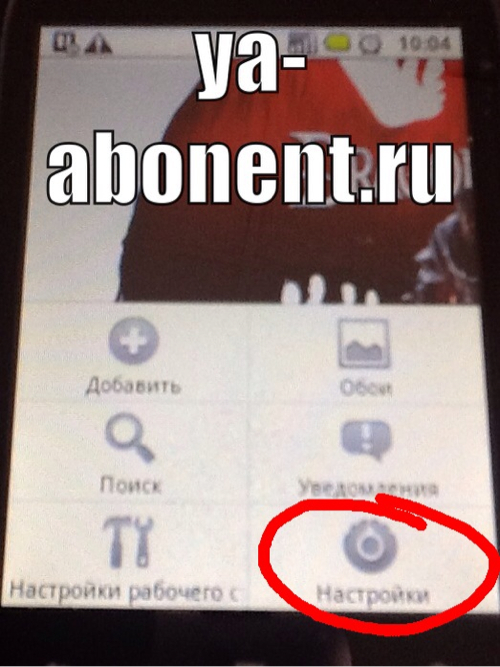
3. Menüüs, mis ilmub, klõpsake " Traadita võrgud».

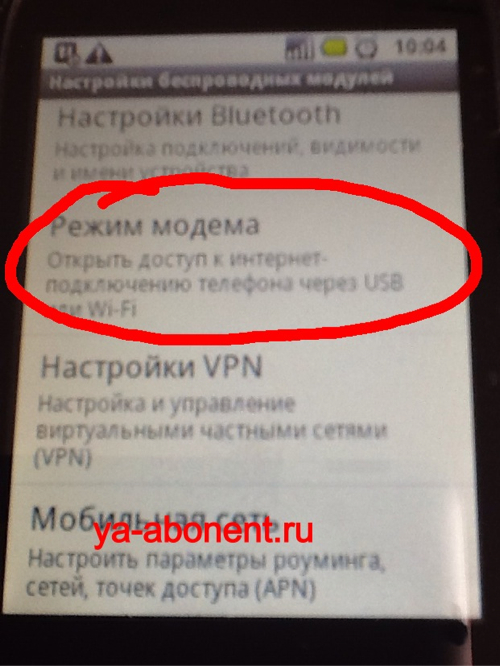
5. Avatud menüüs valige "Point juurdepääs Wi-Fi-le»:
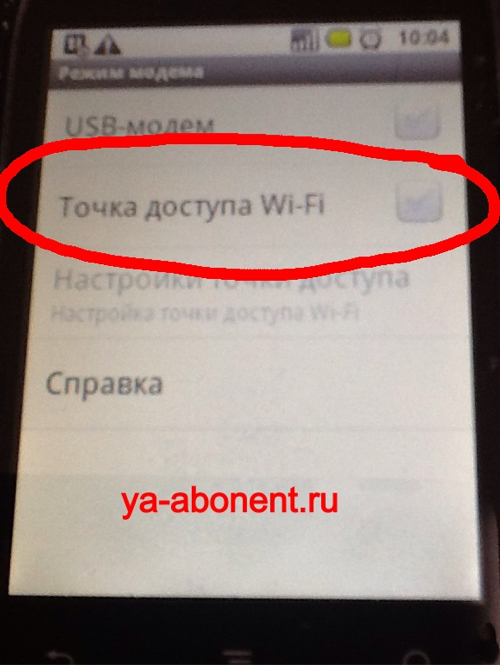
6. Pärast seda tuleks ülemises vasakus nurgas märgata telefoni kasutamise teate ruuteri kasutamisel.

7. Lihtsalt kui te kontrollite, kas internetiühendus on olemas (vasakpoolne ikoon ülemises vasakus nurgas foto eespool). Nagu näete, siis nüüd Internet on telefonis keelatud (demonstratsiooniks).
Konfigureerige telefoni marsruuteri jaoks Android 4.0.4 veidi raskem kui 2,2 või 2.3.
Allpool Üksikasjalikud juhised Kuidas seda rakendada:
1. Leidke telefoni põhimenüüs nuppu Seaded ja klõpsake seda (või helistage kontekstimenüüle vastava klahvi abil ja klõpsake "Seaded).

2. Valige sektsioonis "Wireless Networks" "Veel" sektsioonis. See ei ole oluline, kas Wi-Fi on sisse lülitatud või mitte.
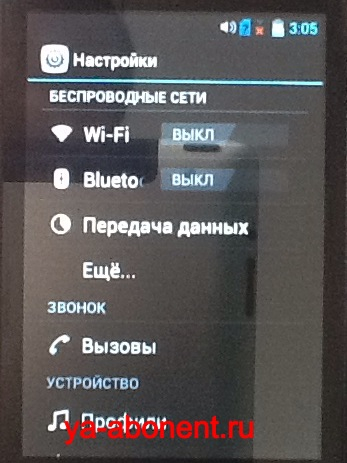
3. Avatud menüüs valige modemi režiim
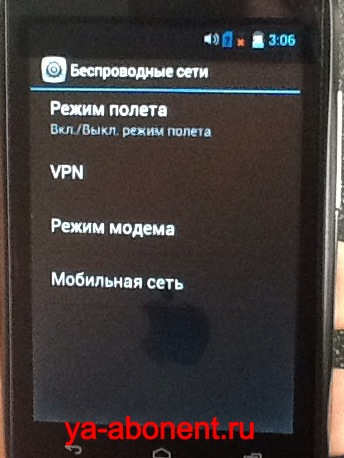
4. Uues menüüs panna puuk "Wi-Fi pöörduspunkti". Vajadusel klõpsake nuppu "Setup pöörduspunkt", et määrata parool oma WiFi-ühendusse.
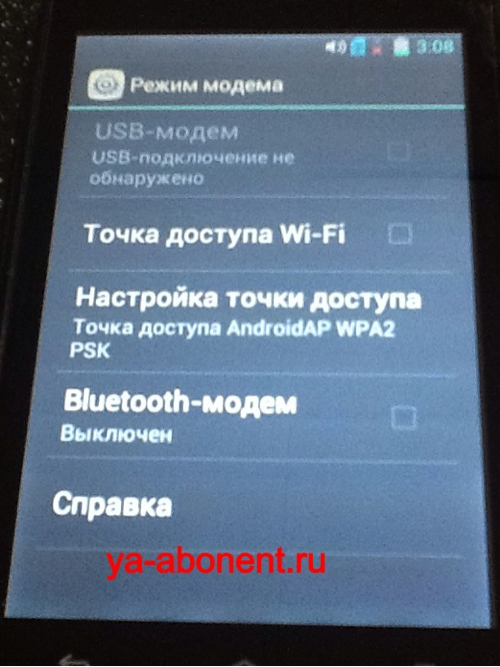
5. Alloleval menüüs saate määrata parooli ja muuta teisi WiFi-ühenduse seadeid. Asjaolu, et telefon töötab ruuterina, näeme vasakus nurgas olevat ikooni.
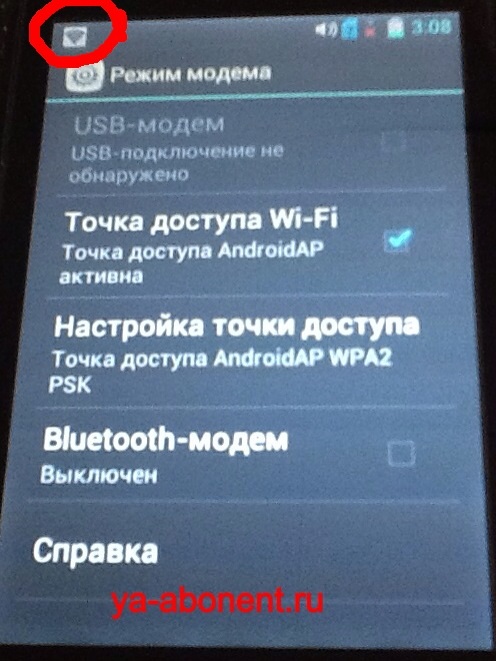
Kõik, me seadistame teie seadmed Interneti-pöörduspunktina.
Kohe ma annan mitu näpunäiteid telefoni kasutamiseks ruuteri:
1. Pange tähele, et selles režiimis tühjeneb aku äärmiselt kiiresti, palju kiiremini kui olete harjunud. Seetõttu on soovitav telefoni kohe ühendada konstantse elektrivõrguga.
2. Seadme regulaarne kasutamine pöörduspunkti režiimis toob kaasa aku kiire akumulatsiooni, valmistada ette asjaolu, et regulaarse kasutamise pärast 6-10 kuud aku tuleb asendada uue.
3. Paigaldage kindlasti WiFi-parool, kuna juhuslikud inimesed saavad ühendada ilma kaitseta, veeta seeläbi teie liiklust, mis, kuigi see on fikseeritud tasu, on tõenäoliselt piiratud mõne igakuise piirmääraga.
4 Pärast kasutuse lõpetamist on parem lülitada WiFi-ühendus pöörduspunktina, kuna see toob kaasa ka aeglasema, kuid aku tühjenemine.
Noh, viimasel boonusmaterjalis WiFi-ga ühenduse loomise kaudu tableti kaudu (iPad). See on piisavalt lihtne, ma räägin sellest IOS-operatsioonisüsteemi tableti näitel. Võib-olla teate juba WiFi-d kasutamist, siis ei saa enam lugeda.
Neile huvitatud järgmistest materjalidest allpool:
1. Minge seadete juurde. Te saate seadistada teise ekraani piirkonnas, peate lihtsalt leidma.
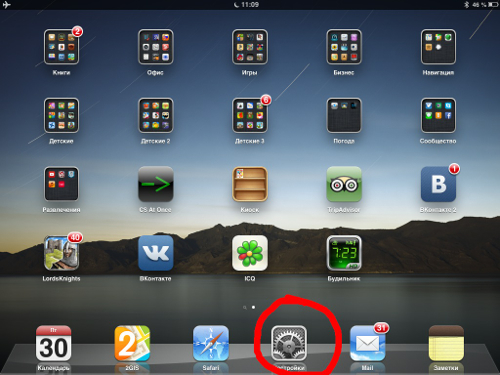
2. Valige seaded "Wi-Fi" osa
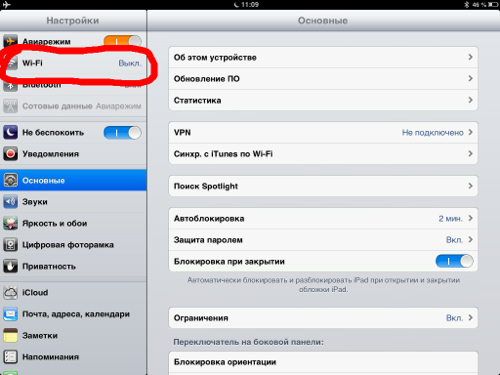
3. Ilmuva aknas tõlgime lülitit "lubatud" asendisse.
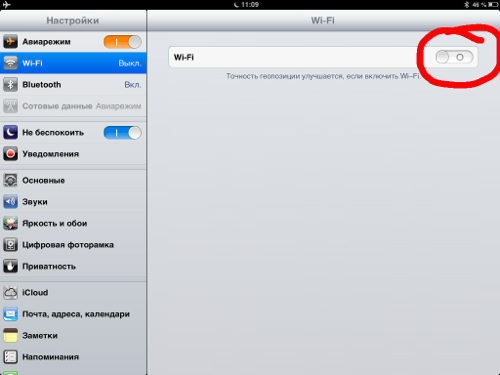
4. Leiame WiFi-võrgu, klõpsake seda. Võrgu parool teab oma omanikku. Sellisel juhul olen omanik, nii et parool on mulle teada, installin selle telefoni seadetes.
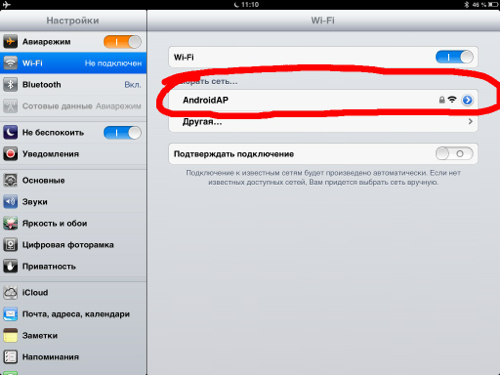
5. Sisestage parool aknasse, mis ilmub ja klõpsake "Connect".
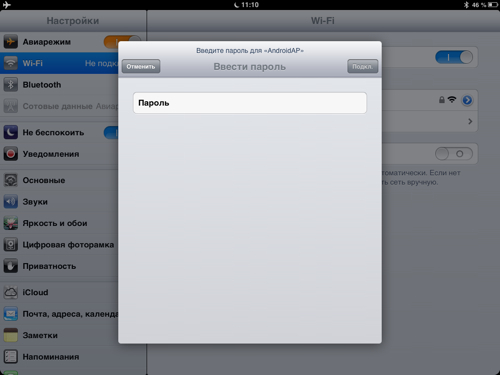
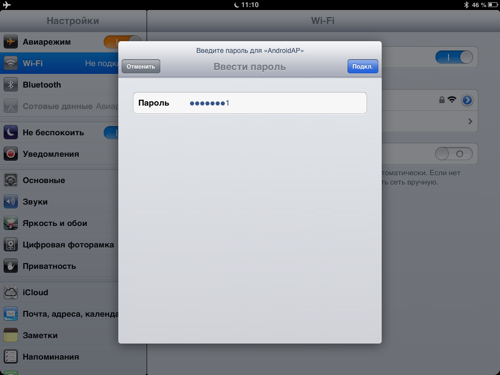
6. Kõik pärast seda saate oma tabletti Interneti-ühenduse jaoks täielikult kasutada. Kui see on ühendatud WiFi-ga arvutist (statsionaarsest või sülearvutist), jääb põhimõte samaks: traadita võrgu leidmiseks sisestage parool ja kasutamine. Reeglina - kiirus WiFi kaudu on suurem kui läbi mobiilsidevõrk. Kuigi nüüd on 4 põlvkonna võrgustikke ja seega lähitulevikus on meil võimalik kasutada suurt kiirust ilma WiFi-ga siduvata.
Mis on teie artikkel? Ma tahan samal teemal paari huvitavam artiklid kirjutada, tellida blogi värskendused, et mitte universaalsed uuendused. Muide, kasutades telefoni ruuter võimaldab teil kiirendada internetti. Kuidas nii? Lugege artiklit selle kohta uutele kohtumistele.
Seoses Bolshakov Alexander.
Hiljuti muutub see üha enam vaja kasutada telefoni kodu ruuterit.
- Ühendage wifi telefoni
- Telefon ruuterina
Tavaliselt on kodu WiFi-võrk juba konfigureeritud kasutama arvutit või sülearvutit, kuid kui see ei ole nii, siis me teostame standardse ruuteri seadistuse. Liikluse loata juurdepääsu ja kasutamise puudumine, näiteks naabrid, on kõige parem parool paigaldada. Ruuteri küljest ei ole tavaliselt midagi vaja kohandada.
Seejärel on küsimus jätkuvalt avatud, kuidas telefoni marsruuteriga ühendada. Tavaliselt piisab, et lisada WiFi, telefon otsib paar sekundit kõiki olemasolevaid võrke, peate valima soovitud ja alustama. Kui olete parooli paigaldanud, siis peate selle sisestama. Telefon mäletab võrku, millele ühendus tehti ja järgmine kord automaatselt ühendub. Samuti, kui olete seadetes märgitud, teavitatakse telefoni perioodiliselt kõikidest kättesaadavatest WiFi-võrkudest perioodiliselt.
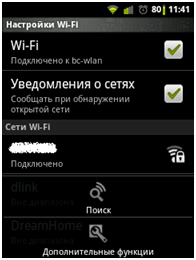 kuidas ühendada telefon ruuteriga
kuidas ühendada telefon ruuteriga
Ühendage wifi telefoni
Samuti on olemas huvitav valikKuidas ühendada oma nutitelefoni ruuteriga. Lisaks standardse ühenduse võimalusele on võimalik luua spetsiaalne tarkvara, mis võimaldab teil seda protsessi optimeerida.
Näiteks, Lihtne Wi-Fi Laske oma nutitelefoni kasutada kasutamist e-kiri Kus on olemas olemasolev võrk, täites automaatset ühendust.
Ka see programm valib kogumispunkti kõrgeima määraga. Wefi. Teostab kõik sama funktsioonid, pluss omab sisseehitatud vestluse kiirsõnumite. Hotspot Finder otsib kõiki aktiivsed punktid Juurdepääs taustal ja muudab töötamise kõrgema kiirusega, kui see on nii määratud kasutaja intervalliga.
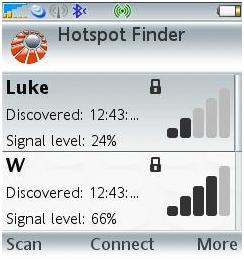 Ülevaade saadaval võrkude Hotspot Finder
Ülevaade saadaval võrkude Hotspot Finder
Kuid mõnikord isegi sellise lihtsa pilguga võib seondumisel tekkida mitmeid küsimusi. Näiteks, kui telefon ei näe ruuteri, kaaluge selle probleemi peamisi põhjuseid ja lahendusi.
- Mõnikord võib ruuteri kanalite arv olla rohkem kui sisse lülitatud mobiiltelefon. Sel juhul peate proovima muuta marsruuteri kanalit.
- Varjatud SSID-seadete seadete vastas on risti. See muudab ruuteri teile nähtamatu.
- Võib-olla peate telefoni käsitsi käsitsi lisama võrgu.
- Ruuteril saate proovida standardi B\u003e G\u003e N muutmist.
- Kui kõik ei aita, saate telefoni seadeid lähtestada ja ära kasutada tasuta programm Sisestage virtuaalne Wi-Fi ruuter.
- Ja kui viimane võimalus ruuteri lähtestamiseks ja võrgu konfigureerimiseks uuesti seadistada.
- Kui olete WiFi-tsoonis, võib teenuseosutajal olla samaaegsete ühenduste arv ja sa lihtsalt ei sattunud neid.
Kui teie telefon ei ühenda marsruuteriga, siis tasub ühendust võtta nendega ühendust. Toetus või B. teeninduskeskusSee võib olla ka tehase abielu.
WiFi majad ruuteri puudumisel
Telefoni ühendamine ruuteriga on vaid üks WiFi-võimaluste kasutamist. Enamik kaasaegse mobiiltelefoni, mis on varustatud 3G-internetiga, saab hõlpsasti pöörduspunktina konfigureerida.
 telefon ei näe ruuterit
telefon ei näe ruuterit
Telefon ruuterina
Kaaluge esimest võimalust, mis võib asendada USB-modemi, mida tavaliselt pakutakse side salongides.
- Menüüs peate avama elemendi "Seaded".
- Vali IT lõigu "Network".
- Peate klõpsama "modemi ja pöörduspunkti".
- Minge menüüsse WiFi pöörduspunkti.
- Valige "Konfigureerimine Pöörduspunkt".
- Me määrame Network'i nime ladina keeles (näiteks Nirvana) "SSID-võrgus".
- Kui teil on võrgu ilma jagamata, siis ohutuse punktis lahkume vaikimisi profiili.
- Seejärel sisestan parooli kirje I 8 või kergemini meeldejääv tähemärki.
- Peate klõpsama "Salvesta".
Telefoni kasutamiseks ruuteri kasutamiseks peate töötama selle konfigureeritud pöörduspunkti. Pärast salvestamist aktiveerite "konfigureerimispunkti". Nüüd on vaja järgmist:
- märkige selle punkti alguspunkt;
- kinnitage päring;
- skannimine arvutis või sülearvuti saadaval võrkudes;
- Ühenda loodud võrguga, eelnevalt sisenedes parooli;
- pärast Windowsi teadet saate alustada koostööd.
Teises versioonis vaatame Telefoni konfigureerimist ruuteri abil Foxfi rakenduse abil. See rakendus oli mõeldud spetsiaalselt tegutsevate rakenduste jaoks android-süsteemid. Lihtsaim võimalus selle alla laadida Google Play.. See rakendus Võimaldab maksimeerida modemi võimalusi telefoni ja saavutada suuremat tootlikkust.

Foxfi liidese
Selle programmi eeliseks on see, et see võimaldab WiFi puudumisel arvuti vastuvõtjal kasutada Bluetoothi \u200b\u200bkanalit. Seadete menüü on üsna selge, kirjete nimed vastavad ruuteri seadetes sarnastele sarnastele. Esimese punkti märkeruut aktiveeritakse telefoni pöörduspunkti režiimis. Teises punktis on võimalus määrata teie võrgu nimi. Parool on vastavalt kantud kolmandasse rida. Neljandaks hõlmab Interneti jaotuse lisamist Bluetoothi \u200b\u200bkaudu.
Kasutades tüüpi programme WiFi hotspot (WiFi-tather) Kolmas võimalus on võimalik, kuidas seadistada ruuteri funktsiooniga telefonid. Lihtsaim viis selle leidmiseks Google Play.. Seaded on valmistatud sarnased Foxfi.Meenuse kontekst on venestamise tõttu arusaadav.
28.02.2017 14:44:00
Ühes artiklis pidasime küsimuse, kuidas mobiilset internetiühendust telefonis võimaldada.
Telefon on multifunktsionaalne sidevahend, mobiilse vidina saab kasutada vahepealse vaheühendi vahel ülemaailmse võrgu ja fikseeritud arvuti või sülearvuti vahel. Nutitelefoni saab muuta reaalseks modemiks Interneti-ühenduse jaoks. Ühendus on kiudoptilise kommunikatsiooni kiirus halvem, aga see aitab suurel määral, kui teenuseosutaja keelab Interneti tehnilise töö ajal. Et kasutada vidina arvuti modemina, on kolm võimalust:
Määrake teema peamised mõisted: modem, ruuteri ja pöörduspunkt.
Modem on seade, mis on ette nähtud signaali sidumiseks selle vastuvõtuse punktiga. Kümme aastat tagasi, et ühendada arvuti internetiga, oli signaal modemi kaudu traadiga telefoniliinist. Nüüd modem vähenes flash-draivi suurusega. Te saate sisse lülitada sidumisseadme üheks telefoniks Android.

Ruuter on seade paralleelse ühenduse jaoks mitme seadme võrguga: telefon, sülearvuti, arvuti, tablett. Ruuteriina saate kasutada sama telefoni, keerates selle modemi.

Pöörduspunkt on traadita juurdepääsu põhijaam olemasolevale võrgule, näiteks WiFi-ühendusse või uue loomise jaoks.

Mõtle, kuidas telefoni modemi konfigureerida ja kasutada seda ruuteri.
1. meetod: tehke USB-modemi telefon
Selleks peate täitma järgmisi toiminguid:
- Ühendage telefon arvutiga USB-kaabli abil.
- Mine seaded, leidke sektsiooni traadita võrgud, valige "More".
- Siin klõpsake liinirežiimi modemi.
- Vajutage USB-modemi nuppu.
Ära unusta mobiilse andmeedastuse lubamist. Seda saate teha, vähendades telefoni töölaual ja klõpsates sobivas ikoonil.
Teised lendavad nutitelefonid
Meie saidil leiate kataloogi koos ülejäänud lendavad nutitelefonidega Androidis.
2. meetod: liigutage telefoni traadita WiFi-ruuteris
Selleks, et telefon levitada WiFi-signaali, sealhulgas mitmeid seadmeid, peab see pöörduspunkti tegema. Seda saab teha järgmiselt:
- Minge telefoni seadetele.
- Vajuta "Rohkem" sektsioonis
- Siin vali modemi režiim.
- Klõpsake Wi-Fi pöörduspunkti stringil
- Luba pöörduspunktid
- Kirjutada või mäleta juurdepääsupunkti ja parooli nime
Nüüd levitab telefon WiFi-signaali. Te saate selle ühele seadmele püüda, kus on olemas sobiv moodul.
Täiustatud kasutajad saavad muuta ka pöörduspunkti seadeid. Siin saate muuta järgmisi parameetreid:
- Võrgu nimi. Vaikimisi on see telefoni mudeli nimi.
- Kaitse. Vaikimisi on see WPA2 PSK. See on parem mitte muuta, sest see programm Tagab maksimaalse kaitse ja juurdepääsu kontrolli.
- Parool. Siin saate parooli seadistada 8 tähemärgist.
- Taastada kõik tehase seaded
- Määrake ühendatud kasutajate arv 1 kuni 8 inimesele.
3. meetod: kasutage telefoni ja teiste seadmete ühendamiseks Bluetoothi
Meetodit peetakse mõnevõrra vananenud, kuid see toimib suurepäraselt Bluetooth-mooduliga seadmete jaoks. Abi "Sinnezubi" abil saate telefoni ja sülearvuti ühendada. Keerake mobiilne vidin Bluetoothi \u200b\u200bmodemi jaoks väga lihtne:
- Veenduge, et Bluetooth-moodul on paigaldatud sülearvutile või arvutile. Võite kasutada välist Bluetooth-adapterit.
- Minge telefoni seadetele.
- Vajutage toitenuppu Bluetoothi
- Olemasolevate seadmete hulgas kuvatakse teie arvuti, sülearvuti või muu seade.
- Valige sidumise seade.
Nüüd on telefon muutunud Bluetooth-modemiks.
Seda protseduuri saab teha ja vastupidi arvutist telefoni teel:
- Lülitage telefoni sisse Bluetoothi
- Minge PC juhtpaneelile
- Klõpsake seadmeid ja printereid
- Klõpsake nupul "Lisamine"
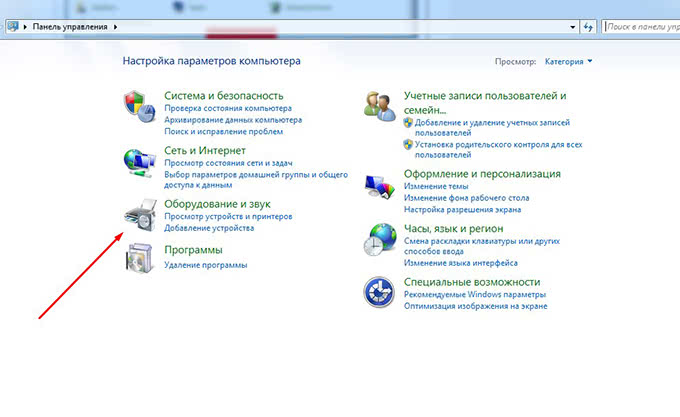

Kui süsteem leiab telefoni, klõpsake "Lisa" ja sisestage telefoni vastuvõetud kood.
Optimaalne viis telefoni kasutamiseks modemina on traadita ühendus. Kasutaja ei sõltu kaabel, lisaks WiFi-signaal on stabiilne. Selle tulemusena otsustate.
Kui olete huvitatud, siis saate tutvuda artikliga.
Nutitelefoni abil saate vajaduse korral välja anda. Sel juhul nutitelefon toimib ruuteri, mis võib olla väga mugav, näiteks riigis.
On öeldud, et kui nutitelefon on suvila pööningul, signaal ja seetõttu muutub Wi-Fi jaotus stabiilsemaks.
Ma ütlen teile, kuidas nutitelefoni koos operatsioonisüsteemiga Android saab jagada Wi-Fi. Sellisel juhul peab nutitelefon olema võimeline ühendama IT-i paigaldatud SIM-kaardi kasutamisega.
Seadistage Wi-Fi jaotus nutitelefonis 9 sammu jaoks
1) Avatud "Rakendused" (joonis 1):
 Joonis fig. 1 Otsime Androidiga nutitelefoni rakendusi
Joonis fig. 1 Otsime Androidiga nutitelefoni rakendusi 2) "Rakendustes" otsime ja avame "Seaded" (joonis 2):
 Joonis fig. 2 nutitelefoni seaded
Joonis fig. 2 nutitelefoni seaded 3) me leidke ja avage "modemi- ja mobiilsidepunkti" funktsioon (joonis 3).
 Joonis fig. 3 funktsioon nutitelefoni seadetes "Modem ja mobiilside pöörduspunkt"
Joonis fig. 3 funktsioon nutitelefoni seadetes "Modem ja mobiilside pöörduspunkt" 4) Nüüd pöörduge edasi liikuva pöörduspunkti seadistusele (joonis 4):
 Joonis fig. 4 Mine mobiiltelefoni pöörduspunkti seadistamiseks
Joonis fig. 4 Mine mobiiltelefoni pöörduspunkti seadistamiseks Siin täpsustate tulevase Wi-Fi võrgu nime, mis sulle meeldib rohkem. Näiteks valisin ma Android (joonis 5, number 1).
5) Järgmisena sisestage parool (joonis 5, Digit 2), mis tuleb arvutisse helistada (mitte nutitelefoni!) Kui te esimest korda ühendate selle Wi-Fi-võrguga. Soovitatav on teha parool keerulisem kui öelda, 12345. Parool Pea meeles, ja isegi paremini kirjutada sülearvutile, sest see tuleb hiljem kasutusele võtta.
 Joonis fig. 5 Sisestage Wi-Fi võrgu avamiseks parool, mis antakse välja meie nutitelefoni.
Joonis fig. 5 Sisestage Wi-Fi võrgu avamiseks parool, mis antakse välja meie nutitelefoni. Seaded tehakse ükshaaval. Siis nad ei ole vaja muuta, me töötame hiljem nende seadetega.
7) Siis ajahetkel, mil nutitelefoni vajab ruuteri "pöördumiseks", levitage interneti kaudu Wi-Fi kaudu, lihtsalt panna märge "Mobile Punkt" (joonis 6).
Ja sellest hetkest algab nutitelefon mobiiltelefonile signaali
liinide ja kohe jaotada selle vormis Wi-Fi kõik arvutid ja mobiilseadmedMis ei ole kaugel, ja kelle kasutajad teavad selle võrgu sisenemiseks hajutatud võrgu ja parooli nime.
Loomulikult tuleb võrgu sisselogimise parooli hoitakse saladus kõrval (näiteks "PROMPERS" naabrid või lihtsalt juhusliku passby) ei saa ära kasutada oma wi-Fi võrk. Veelgi enam, mobiilsideteenus, mis kasutab teie nutitelefoni Interneti levitamiseks Wi-Fi kaudu, maksate.
8) arvutis, täpsemalt seadmes, kus peate Wi-Fi-intensiinile juurde pääseda, näete võrgu neljandal etapil loodud nimega (minu versioonis "Android", "tõstmine" See nimi tegi nutitelefoni ise, selle tulemusena selgus "androidap0p00").
9) Ühendage selle võrguga, mille puhul te esimest korda ühendate, sisestame üks kord parooli, mis leiutati viiendal sammul mobiilside pöörduspunkti seadistamisel.
Ja kõik, nutitelefon jaotab Wi-Fi ja arvuti töötab selle Wi-Fi võrgus.
 Joonis fig. 7 ikooni signaale, mida nutitelefon on nüüd interneti jaotamise ruuter Wi-Fi-ga
Joonis fig. 7 ikooni signaale, mida nutitelefon on nüüd interneti jaotamise ruuter Wi-Fi-ga Kuidas keelata Wi-Fi jaotus nutitelefonis
Nutitelefoni Wi-Fi-ga levitamise keelamiseks piisab puugi eemaldamiseks
Vastupidine pealkirja "mobiilside pöörduspunkti" (joonis 6). Nutitelefon lõpetab Wi-Fi ruuter.
Sel moel saate arvutiga ühendada Wi-Fi-ga nutitelefoni abil, olenemata sellest, kus mobiilside töötab, ja ei ole muud võimalust Interneti-ühenduse loomiseks, kus puudub juurdepääs avalikkusele tasuta Wi-Fi-ga võrk.
Oluline teave tariifide kohta
Enne kõikide kavandatud nutitelefoni seadete puhul on rangelt vaja näha nende mobiilsideoperaatori määrad.
Näiteks võib olla tariif, kui 100MB on tariifile lisatud. Pärast 100MB pärast lõpetamist ei ühenda nutitelefon internetiga kuni 24.00. Ja muidugi ei jagata Wi-Fi. Hea piiraja selles mõttes, et rohkem kui tariifile pannakse rohkem, siis te ei kuluta ja seetõttu ei kaotate raha raha.
Kuid on piiramatuid võimalusi. Seejärel saate oma konto mobiilsideoperaatorile kiiresti lähtestada või isegi minekusse minna.
On võimalik, et saate valida sobiva tariifi, et mitte üle maksta. Selles tariifis tuleks lisada mõni mega-või gigabaiti interneti. Vastasel juhul võib sellise internetiühenduse maksumus olla väga suur, eriti kui kasutate näiteks Skype'i.
Mõned mobiilsideoperaatorid pakuvad nn tariifide võimalusi ühendatud ühegi tariifiga. Sellised valikud võivad olla 100 MB, 2GB, interneti 10 GB päevas või kuu või rohkem.
Mobiilside, muidugi väga kallis. Aga kui see on väga vajalik ja ei ole muud võimalust, siis kavandatav valik võib läheneda backup või ajutine (näiteks see asendatakse või asendatakse statsionaarse kodu ruuteriga).
Rahvusvahelises rändluses ei ole Interneti jaotamise kavandatav versioon tavaliselt vastuvõetav. Ta on ülimalt kallis.
Riiklikus rändluses (see tähendab oma riigis), mõned mobiilsideoperaatorid säilitavad tariifivõimalusi Interneti kasutamiseks eelmise hinna eest, seejärel riiklikus rändluses muutub selline interneti levitamine võimalikuks.
Nutitelefoni ümberkujundamise kord Wi-Fi-s (ruuter)
Kõigis nutitelefonides on konfiguratsiooniprotsess peaaegu identne, erinevus on ainult menüüs funktsioonide ja asukoha nimel. Esiteks, "Seaded" peate leidma "modemi režiimi ..." osa, kus soovite Wi-Fi pöörduspunkti konfigureerida võrgu nime sisestamisega. Järgmisena peate installima krüpteerimisturvalisuse režiimi. Selleks sisestage parool, mis peaks koosnema 8 tähemärgist (numbrid ja inglise tähed) ja rohkem. Pärast ülaltoodud seadete täitmist peate aktiveerima "kaasaskantavat tsooni" funktsiooni ja edastage teave WCDMA-režiimis. Sellises olukorras ei tööta nutitelefon teise võrguna.
Interneti kiirus sõltub konkreetsest tariifiplaanist. Mugav surfamine ülemaailmse võrgu võrgustik, see on piisav, et on piirav määr vastuvõtu 7,2 Mbps. Kaasa arvatud Wi-Fi moodulTe peate leidma nutitelefoni nime ja sisestage parool, ühendus automaatselt ühendatud. On mugav, et selle telefoni Wi-Fi ruuteri parooli eelnevalt sisestate, saab mitmeid seadmeid ühendada üheaegselt (näiteks sülearvuti, televiisor, tahvelarvuti).
Nutitelefoni ümbertöötlemise funktsioonid WiFi ruuteris
Kuidas teha WiFi nutitelefonist WiFi ruuteri valmistamiseks: telefon saab teenusepakkuja pakutava Interneti ja levitab Wi-Fi. Varustama parim läbisõit Raadiosignaal, nutitelefoni on soovitatav aknat lähemale paigutada. Surfamise lõpetamisel on vaja teabe edastamise ja Wi-Fi ruuteri pöörduspunkti väljalülitamiseks vaja välja lülitada.
Pärast lisamist mobiilne internet Sa pead valima Wi-Fi ruuter, millega kehtestatakse vajalikud parameetrid mobiiltelefoni ruuteri. Märkides kõik vajalikud alustamiseks Wi-Fi ruuter Parameetrid, peate selgelt täitma soovitusi ühendamise seadmete jaoks. Sõnumipaneel peaks ilmuma teate ruuteri eduka algusest.
Kaasaegsed seadmed toetavad mobiilse leviku võimalust, mis on vajalik selleks, et pääseda juurde maailma võrgustikust, mis ei ole varustatud LTE või 3G-modemiga. Ära unusta operaatori tariifi plaane mobiilside Teabe edastamiseks. Eraldi seadmed suudavad värskenduse iseseisvalt installida.