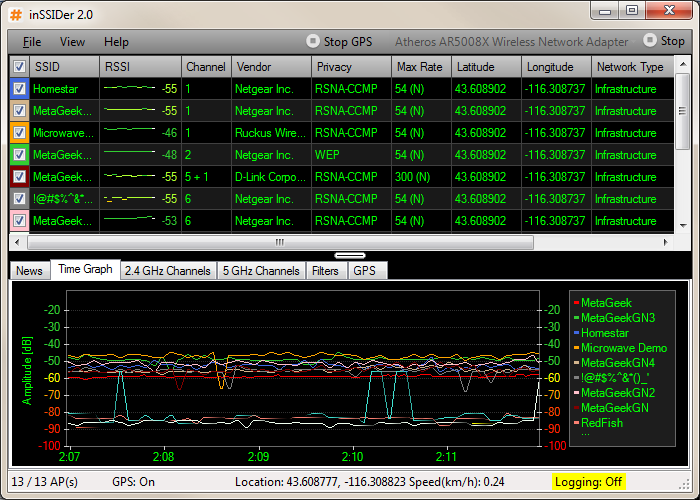Traadita võrgu adapter ei tööta sülearvutil. Miks ei tööta Wi-Fi sülearvutil (netbook)? Kuidas ühendada sülearvuti Wi-Fi ruuter? Viga "Windows ei suutnud ühendust ..."
Pärast Windowsi installimist ei tööta Wi-Fi sülearvutil?
Tere, kallid sõbrad! Pärast Windowsi installimist lõpetas Internet töötamise? Märkasin, et paljud on probleeme Internetiga ühendamisega pärast uuesti installimist operatsioonisüsteem Windows.
See probleem ilmneb asjaolu, et Wi-Fi ei tööta, see tähendab, et sülearvuti ühendage traadita internet ei tööta. Sülearvuti lihtsalt ei leia olemasolevaid võrke ja ei märgi, mis räägiks Wi-Fi mooduli tööst, nr.
Ja kui te lähete üldise juurdepääsu juhtimiskeskusesse, siis on selline ühendus traadita võrguühendusena lihtsalt seal. Ja kui see ei ole, tõenäoliselt ei ole juht Wi-Fi adapterile paigaldatud. Nii et ma vastasin teisele küsimusele: "Miks puudub traadita võrguühendus?"
Kõik on siin selge. Kui probleem ilmnes pärast Windowsi installimist, tõenäoliselt teie (või operatsioonisüsteemi installinud) lihtsalt ei paigalt juht Wi-Fi-le. Noh ...
0 0
Juhendamine
Arvuti töölaual klõpsake "Start" ja valige "Juhtpaneel". Avatud aknas klõpsake nuppu "Võrk ja Internet".
Ilmuva aknas klõpsake nuppu "Võrk ja ühine juurdepääsukeskus".
Süsteem kuvab menüü "Muuda võrgu seaded". Valige esimene "Uue ühenduse konfigureerimine" konfigureerige ".
Valige ühenduse valik "Ühenda töökohaga" ja klõpsa nupule "Järgmine".
Uues aknas valige "Kasutage oma Interneti-ühendust (VPN)". Klõpsake "Next".
Taotlus kuvatakse Interneti-aadressi tutvustamiseks ühendamiseks. "Interneti-aadress" joon, peate täpsustama "vpn.internet. ***. Ru", kus "***" on teie teenusepakkuja nimi. Näiteks "vpn.internet.beeliin.ru". Täpne aadress on võimalik saada võrguadministraatorilt. "Asukoha nime" rida, peate määrata nimi VPN-ühenduse. Allpool märkige all "Ärge ühendage nüüd nüüd, ainult installi ühendamiseks ...
0 0
Head päeva! Sageli pärast paigaldamist uus versioon Windowsi operatsioonisüsteem või vanade uuesti installimine võib olla internetiühenduse puudumise probleem Wi-Fi-mooduli kaudu. See tähendab, et teie netbook või sülearvuti ei suhelda Wi-Fi ruuteriga. Mis on selles olukorras ja millised on selle põhjused? Proovime selle artiklis välja mõelda.
Proovige minna "General Access Management Center", on leida "traadita võrguühendus" ikoon. Siin algab see kõige huvitavam, sest enamikul juhtudel puudub see. See on tagajärg asjaolust, et arvuti ei ole vajalikku juht. Loomulikult, pärast Windowsi operatsioonisüsteemi uuesti installimist, lendab kõik teie sülearvuti juhtkonnad ja vajavad uuesti installida. Seega asjaolu, et juht traadita ühenduse ka kadunud, ei ole midagi üllatav. Nii et see ei juhtu enne jätkamist windowsi installimine Kontrollige, kas teil on kõik vajalikud draiverid ketta või mälupulgal. Kui mitte, siis ...
0 0
Paljud ülemaailmsed veebikasutajad seisavad aeg-ajalt seisavad olukorraga olukorraga, kus internet ei tööta pärast Windowsi installimist, kuigi kõik on tehtud vastavalt kirjeldusele, nagu kohapeal või teenusepakkuja memo. Allpool on näpunäited, mis aitavad kasutaja määrata probleemi allika ja lahendada.
Üldiselt on vaja töötada internetis arvutis töötava ja kohandatud seadmete Interneti jaoks. Modemite saab kasutada Interneti-ühenduse loomiseks (mobiilsideoperaatori USB-modemiga, modemiga mobiiltelefon Või nutitelefoni, ADSL-modemid), traadiga ja traadita (Wi-Fi) võrgukaardid, satelliit-Interneti-kaardid.
Võrguühendus Internetiga.
Kõige tavalisem internetiühendus võrgukaardi kaudu suure kiirusega ADSL-modemi või arvutivõrgu internetiühendusega.
Esimese kontrolli: roheline tuli võrguplaadi süttib või mitte. See asub kohe pistiku lähedal, kus ...
0 0
Kui pärast Windowsi uuesti installimist ei tööta internetis, tekib küsimus kohe - ja millist levikut sa installisid? Hea Windowsi litsentseeritud assamblee automaatses režiimis analüüsib kõiki ühendatud seadmeid ja valib ühenduse skeemi ise ja seab õiged draiverid. Kui paigaldasite vasakpoolse komplekti - probleemid on võimalik.
Kui võrk lõpetab pärast Windowsi värskenduse töötamist - on tõenäosus, et teil on operatsioonisüsteemi volitamata kokkupanek. Või paigaldamise protsess ise ei olnud täielikult õigesti ja sujuvalt.
Teine variant. Windowsi installimine tähendab, et saate täiesti uue arvuti, millel on jaotuspaketis ainult rakenduste jaotuspakett. Ühendus tavaliselt tähendab täiendavat allalaadimist ja paigaldamist tarkvara Töötada välise võrguga.
Mine juhtpaneeli kõik üksused juhtpaneeli võrguhalduskeskus ja jagatud juurdepääs ja muutus ...
0 0
Tere, kallid sõbrad. Nagu te ilmselt aru saanud pealkirja, ma otsustasin tõsta väga tõsine ja valus teema täna, ja proovige aru saada, mida teha, kui Wi-Fi ei tööta sülearvuti või netbook ja kuidas ühendada sülearvuti Wi-Fi ruuter. Muide, see ei pruugi olla mitte ainult sülearvuti või netbook, see võib siiski olla tavaline statsionaarne arvuti Wi-Fi vastuvõtjaga. Sarnased küsimused B. viimastel aegadel Seal on palju, peamiselt artiklile.
Nüüd püüame samm-sammult välja selgitada, mida ja miks probleemid võivad sülearvuti ühendamisel probleeme traadita Wi-Fi võrk. Samuti püüame leida selle väga populaarse ja ebameeldiva probleemi lahenduse, mis ühendab Wi-Fi-ga, täpsemalt ebaõnnestunud ühendust.
Kõige sagedamini tekkivad probleemid, kui Wi-Fi-mooduli sülearvutil ei ole võimalik sisse lülitada. Ja kui Wi-Fi lülitub sisse, leiavad kõik saadaval olevad võrgud sülearvuti, kuid kui proovite ühendust luua. On vaja kontrollida, kas juht on Wi-Fi adapterisse installitud, kas Wi-Fi on lubatud sülearvutil jne. Nüüd me teeme seda.
Ma märkasin, et kõige sagedamini probleeme Wi-Fi-ühendusega on Wi-Fi-ühenduse probleemid Windowsis 7. Selles operatsioonis on võrguviga väga sageli ilma internetiühenduseta, kuidas seda probleemi lahendada, kirjutasin artiklis, link mis on eespool. Tegelikult, nagu praktika näitab, võib selle probleemi jaoks olla palju põhjuseid. Ja kui on palju põhjuseid, siis on palju võimalusi, kuidas saaksite sülearvuti suruda Wi-Fi ruuteriga.
Aga see ei ole alati sülearvuti, netbook jne. See võib olla probleeme juurdepääsupunktis, st Wi-Fi ruuteris. Ja esimene asi, mida me peame tegema, kui teil on Wi-Fi-ga ühendamisel probleeme, on see kindlaks teha, milline põhjus sülearvutis või Wi-Fi ruuteris. Nüüd mõtlen probleemi oma ruuteriga ühendamisel. Sest kui te ei suuda luua ühendust teiste Wi-Fi-ga, siis kõik väidab naaber, see on tõenäoliselt probleemid :).
Kes on süüdi, sülearvuti või Wi-Fi ruuter?
Nagu ma juba eespool kirjutanud, peate kõigepealt leidma süüdlase. Enne sülearvuti seadete tegemist või Wi-Fi ruuterit peate mõistma, milline on probleem, mille tõttu on võimatu ühendada sülearvuti Wi-Fi-le. Sa lihtsalt saab konfigureerida, et siis peate tegema ja konfigureerima kõik. Kõige rohkem parim viis Määrake, millist seadet probleemi varjab, on püüda ühendada teise seadme, näiteks teise sülearvuti, tableti või telefoni. Ja sülearvuti, millel on probleeme Wi-Fi-ga ühendamisega, peate proovima ühendada teise traadita võrk.
Ma arvan, et sa mõistad minu mõtet. Kui teie ruuter teised seadmed (parim sarnase operatsioonisüsteemiga) See on seotud ilma probleemideta, siis probleem on sülearvutis. Lugege seda artiklit edasi, nüüd proovime otsustada.
Noh, kui teie võrguühendusega seotud probleemid tekivad teistes seadmetes ja "Probleem" sülearvuti ühendub teiste võrkudega ilma probleemideta, siis probleem tähendab Wi-Fi ruuteri konfigureerimist. Vaata artiklit, võib-olla see on kasulik.
Ma näitan Windows 7. töötab sülearvuti näitel. See on meloni hetkel kõige populaarsem operatsioonisüsteem.
Soovitan teil kohe tähelepanu pöörata Interneti-ühenduse oleku kuvamise ikoonile. See on teatepaneelil.
Kui Interneti-ühenduse olek näeb välja selline:
![]()
Sa pead alustama kontrollimise, kui Wi-Fi draiverid on paigaldatud ja Wi-Fi adapter on lubatud.
Klõpsake nuppu Paremklõpsake sisse "Minu arvuti" ja vali "Properties". Valige vasakul "Seadmehaldus".
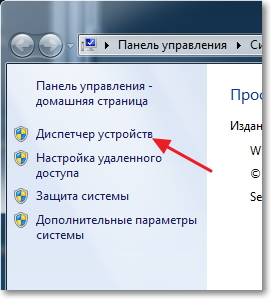
Uues aknas avage vahekaart "Võrguadapterid" ja vaadake, kas seadme tüüp on olemas Traadita võrgu adapter. (Te saate nimetada erinevalt). Kui see seade on olemas, klõpsake seda paremklõpsake ja valige "Properties". Teine aken avaneb, veenduge, et see on kirjutatud "Seadme töötab hästi."
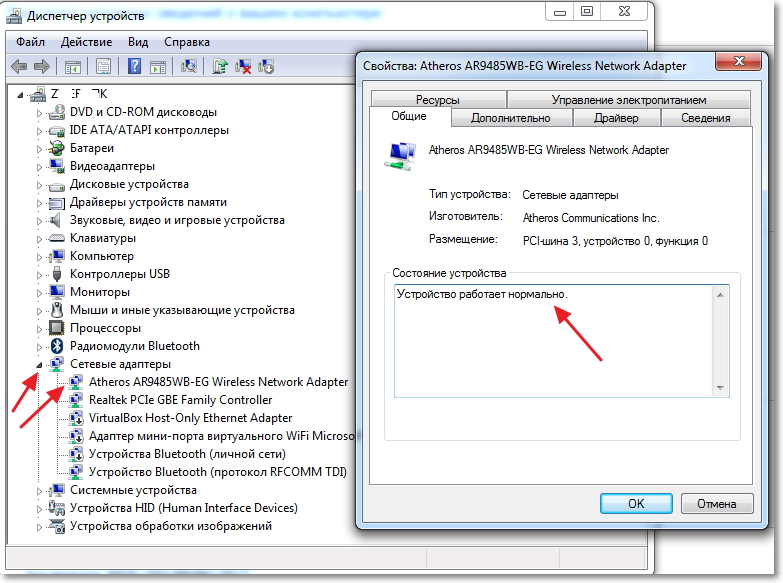
Kui olete kõik umbes samamoodi nagu ma olen eespool ekraanipilt, tähendab see kõike on hea, juht on paigaldatud. Ja kui traadita võrgu adapteri seadmeid ja teil on tundmatu seadmed, minge oma sülearvuti tootja saidile, laadige alla ja installige juht juhtmevaba võrguadapter teie mudeli jaoks.
Lisateavet juhtiva adapteri juhi installimise ja uuendamise kohta.
Juhtide arvasin välja.
Kontrollige, kas Wi-Fi on lubatud sülearvutil
Kui juht on paigaldatud, kuid wi-Fi moodul Keelatud, ühenduse olek on sama:
Tavaliselt on sülearvuti traadita võrkude adapter sisse lülitatud, kuid ei takista kontrolli. Wi-Fi sülearvutitel (netbookid) on tavaliselt sisse lülitatud ja ühendatud võtme kombinatsiooniga lahti ühendatud. Minu jaoks Asus K56cm.Need on võtmed Fn + f2.. Aga kuigi nendel võtmetel klõpsate, on mul sõnum, et traadita adapterid on sisse lülitatud / keelatud, kuid midagi ei juhtu. Vaata oma sülearvuti võti Fn. ja võti traadita võrgu kujutisega. Klõpsake neid samal ajal.
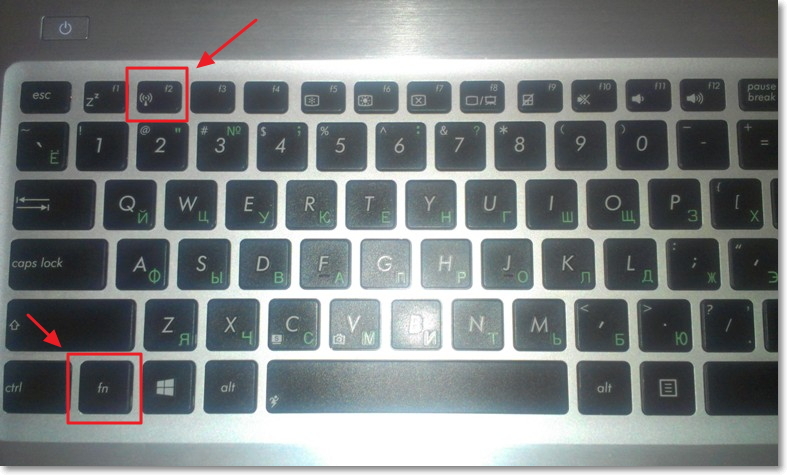
Mõnedel sülearvutitel võib korpus olla spetsiaalne lüliti, mida saab lubada või Wi-Fi keelata. Näiteks Toshiba satelliit L300. Ta näeb välja selline:
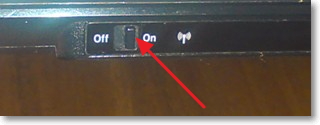
Lülitage Wi-Fi traadita adapter sisse või lülitage Wi-Fi adapter välja
Kuid parim viis tööde kontrollimiseks või traadita võrgu adapterit ei ole võrguhalduskeskusesse ja vaata.
Nii et teadete paneelil vajutage internetiühenduse oleku ikooni paremat hiire nuppu ja valige "Võrk ja ühine juurdepääsu kontrollkeskus".
Seejärel valige vasakul.
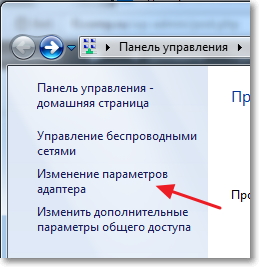
Ühenduste hulgas otsivad "Traadita võrguühendus". Kui kõik on hea ja Wi-Fi adapter on sisse lülitatud, siis peaks see välja nägema:
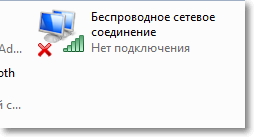
Kui adapter on keelatud, siis näeb välja nagu allpool ekraanipilt. Klõpsake seda paremklõpsake ja valige "Luba".
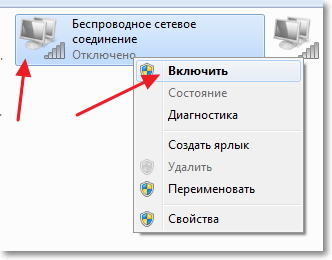
Eespool kirjeldatud meetodid peavad tegema seda, et Interneti-ühenduse staatus teavituspaneelil oli see:
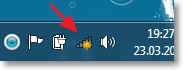
See olek tähendab "Ei ole ühendust - on olemas ühendused" - See tähendab, et Wi-Fi adapter on lubatud ja ühendamiseks on olemas traadita võrgud.
Kui ühenduse olek on see:
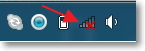
See tähendab, et Wi-Fi on sisse lülitatud, kuid lihtsalt sülearvuti ei näe võrkude ühendamiseks võrgud.
Viga "Windows ei suutnud ühendust ..."
Probleemiga, kui traadita võrgu moodul on keelatud või see ei tööta üldse. Nüüd kaaluge juhtumit, kui sülearvuti leiab Wi-Fi võrku kättesaadava Wi-Fi võrku, kuid kui proovite Wi-Fi-ga ühendust luua, kirjutab see: "Windows ei suutnud ühendust ..."Kui punktide asemel on võrgu nimi, millele soovite ühendada.
Kui teil on võrguühenduse staatus, näiteks ülaltoodud ekraanipilt (ühe kaudu, kollase ikooniga võrk)Seejärel klõpsake seda ja näete ühenduse jaoks saadaval olevate võrkude loendit.
Valige vajalik võrk, klõpsake seda, seejärel klõpsake nuppu Ühenda.
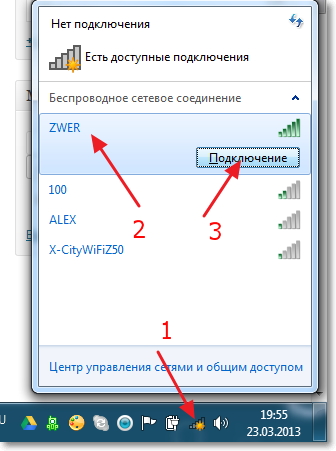
Kui komplekt on parool kaitstud, siis Windows palub teil määrata parool. Lükake parool võrgust ja klõpsake "OK".
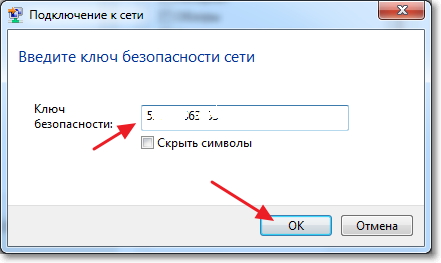
Ja kui kõik on hea, peaks teie sülearvuti traadita ühenduse jaoks Interneti-ühendus ühendama. Ja Interneti ühendamise staatus peaks välja nägema:
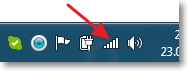
Kuid ühendamise ajal on viga väga sageli viga "Windowsi ei saa ühendada ...". Ta näeb välja selline:
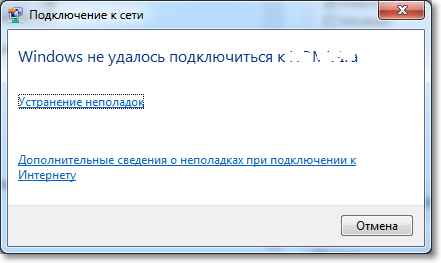
Kahjuks ei ole sõpru selle probleemi jaoks kindlat lahendust. Aga ma saan alla laadida, et väga sageli probleem sellise veaga ilmub tingitud wi-Fi seaded Ruuter. See võib toimuda Wi-Fi ruuterile paigaldatud turvalisuse ja krüpteerimise tüübi kaudu, loe edasi selle kohta artiklis. IP-aadresside jaotamisega võib esineda ka probleeme.
Kui märkate, siis aknas veaga "Windows ebaõnnestus ühendada ..." On võimalik käivitada "Tõrkeotsing", patt ei kasuta ära. Proovige jooksma, kusagil kuulnud, et on juhtumeid, kus see aitab :). Ja kui tõsiselt, mõnikord aitab see tõesti. Windows kontrollib traadita adapteri valmisolekut, kontrollige seadeid jne. Ja kui see suudab, kõrvaldab see probleemi, mis takistab teil Wi-Fi-ga ühendamist.
Lihtsalt taaskäivitage ruuter ja seejärel sülearvuti. Väga sageli aitab see.
Värskendus
Märkasin, et Windowsis ilmub see viga, kui teie võrgu arvutisse salvestatud seaded ei vasta praegustele võrgu seadetele. Ma seletan nüüd.
Näiteks sülearvuti on ühendatud Wi-Fi, see automaatselt ühendatud võrguga. Aga te võtsite ja muutsite ja muutsite parooli või võrgu krüpteerimise tüüp. Nüüd püüab sülearvuti võrku ühendada, kuid parameetrid ei sobi, nii et viga.
Piisavalt kustutage lihtsalt arvuti võrk ja installige ühendus uuesti. Ma kirjutasin selle kohta artiklis
Järeldus
Suur artikkel osutus ja ma loodan, et see on kasulik. Pool päevas, ta kirjutas ta muidugi, seal oli veel probleeme lisamisega Screenshots saidi, kuid see tundus otsustada.
Üritasin koguda kogu vajalikku teavet, mis peaks aitama teil probleemi lahendada, kui sülearvuti on ühendatud või Wi-Fi-le netbook. Kui midagi unustasite kirjutada, lisan tulevikus kindlasti artikli, ma olen ka väga tänulik, kui jagate teavet kommentaarides, mis aitasid teil probleemi lahendada traadita võrguga ühendamise probleemi lahendamisega.
Kui teil on küsimusi, paluge neil kommentaarides, püüame välja selgitada. Edu!
Väga sageli, Algaja kasutajad PC, Windows 7 installimisel silmitsi interneti kadumise probleemiga arvutis. See võib olla ühendatud kas teadmatus, et sellises olukorras teha, või võib esineda muid põhjusi. Interneti kadumine avaldub näiteks asjaolu, et ta ei suuda WiFi-d tuvastada ja olenemata sellest, kuidas kasutaja ei taha midagi parandada, ei näe arvuti võrku ja seega ei saa sellega ühendust võtta. Lisaks isegi ikoon, mis räägiks WiFi töömoodulist, võib puududa. Ja kui lähete võrguhalduskeskusesse, leiate, et traadita ühendus pole lihtsalt seal.
Esinemise põhjused
Juhul kui sisestate võrguhalduskeskus "-" Adapteri seadete muutmine "ja tuvastada traadita ühendus Selle põhjuseks ei ole, et WiFi-adapteri juht arvutis ei paigaldatud ja seetõttu ei tööta see.
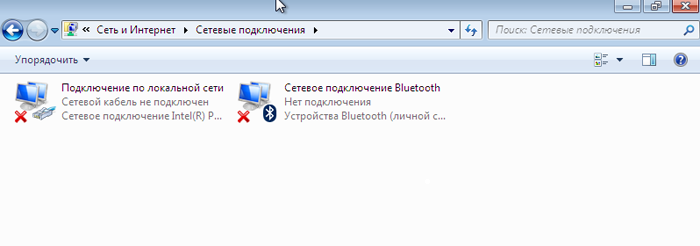
On juhtumeid, kui pärast Windows 7 installimist on kõik juhid edukalt paigaldatud, arvuti näeb teiste inimeste võrgustikku, kuid seda ei saa tuvastada. Siis põhjus on ilmselt kanali koormus koduvõrkJuhul kui teil ei ole ühte kodus, vaid mitmed tööjaamad.
Probleemide lahendamiseks
Juhi installimine traadita võrgu jaoks
Esimesel juhul, kui pärast uuesti installimist ei olnud WiFi-adapter teie või süsteemi seadistanud isik paigaldanud (kui ta seda ei leidnud või te ei leidnud või te ei paku draivereid arvutis), on lihtne lahendada ülesanne lihtsalt ja lihtsalt töö alustamiseks.
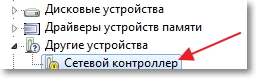
Kui teil on WiFi-adapteri jaoks arvuti või sülearvuti juhtidega sõitmine, siis peate selle ajamile panema. Pärast seda leiate soovitud juht ja installige see installimisel juhiste järgi. Tavaliselt nimetatakse traadita draiverit traaditarbijaid, traaditanetworki või mingisuguseid. Teise võimalusena saate juht otse installida otse seadmehaldurilt: 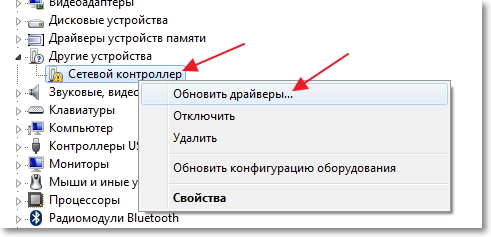
Pärast installimist on tavaliselt vaja süsteemi taaskäivitada, pärast mida kõik hakkab edukalt töötama.
Kui te ei tea, kust draiverid juhid või te kaotasid selle, peate leidma oma sülearvuti tootja või arvuti tootja ja laadige traadita võrgu jaoks vajalik juht, see on teie mudeli ja operatsioonisüsteemi jaoks, Vastasel juhul võib esineda ühilduvuse küsimusi. Isegi kui te ei tea seadme mudelit või ei ole kontseptsiooni. Millist draiveri vajadust teie adapteri jaoks peate tegema järgmist:
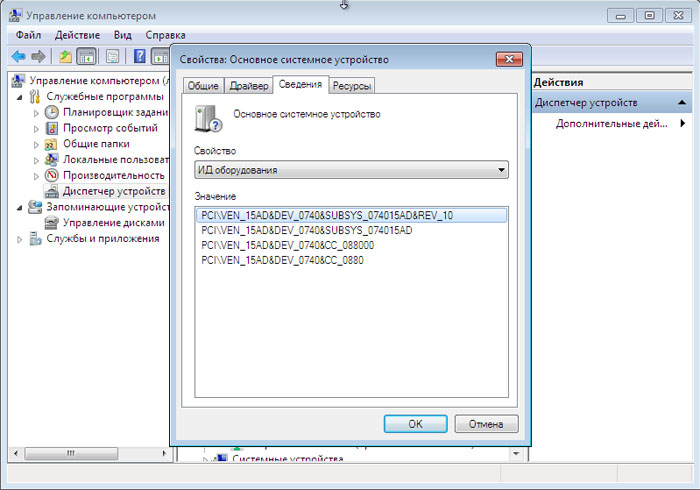
Kanali töökoormuse probleemi lahendamine
Kui leiate probleemi kanalitega pärast Windows 7 uuesti installimist, peate meeles pidama, mida saate probleemi lahendamisel vaevalt aidata, nimelt:
- süsteemi taaskasutamine varasemale olekusse ei mõjuta võrgukanalite laadimist, eriti pärast Windows 7 installimist ei saa süsteemi taastada;
- sõidukijuhtide eemaldamine wiFi-adapter Uue draiveri täieliku kustutamise ja paigaldamisega ei aita ka kanalite laadimist ja võrgu nõuetekohast toimimist.
Te peate nägema ruuteri seadeid, mis peavad olema kohustuslikud (ruuteri seadetes traadita juurdepääsu seadetes / traadita juurdepääsu seadetes) Kõik andmed kontrollitakse traadita omaduste osas. "LifeHitenwireless (SSID-eetrisse)" Tick (varjatud võrgu käivitamine) - tuleb eemaldada.
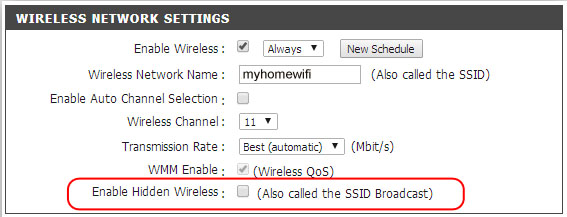
Pange tähele, et automaatne kanali valimine Tick saab lubada. Sel juhul vaikimisi sidekanal on nr 6.
Vaja paigaldada eriprogramm Insasider (tasuta WiFi-skanner).