Muutke ühe lehe suunda. Kirjutaja: muutke üksikute lehtede suunda
Vaikimisi näeb LibreOffice'i redaktoris leht välja täpselt nagu tavaline A4-leht ja sellel on vertikaalne orientatsioon. See on vajalik, kuna enamiku kontoridokumentide, kokkuvõtete, kursusetööde ja teeside jaoks on see vaikimisi orientatsioon.
Kuid on mitmeid dokumente, mis tuleb paigutada maastikuformaadis, näiteks laiad tabelid või mingid skeemid. Microsoft Office muudab selle kõik väga lihtsaks, kuid Libre on veidi erinev. Selles artiklis uurime, kuidas LibreOffice'i teha maastikuleht erinevatel viisidel.
Kuidas teha LibreOffice'is maastikulehte
Lihtsaim viis on see, kui peate kõik dokumendimaastikul olevad lehed tegema. Siis on see suhteliselt lihtne. Lihtsalt avage menüü "Vorming" -> "Lehekülg"ja seejärel minge vahekaardile "Lehekülg":


Siin saate lülitit liigutada asendist "Raamat" aastal "Album":


Lisaks saate samas aknas väljad kohandada. Järgmised meetodid pole palju keerukamad kui esimesed, kuid need ütlevad teile, kuidas libreoffice'is teha albumileht vaid üks komplektist. Selleks asetage kursor soovitud lehele esimese lõigu algusesse, seejärel paremklõpsake sellel, valige "Leht ..."seejärel lülituge vahekaardile "Kontroll":
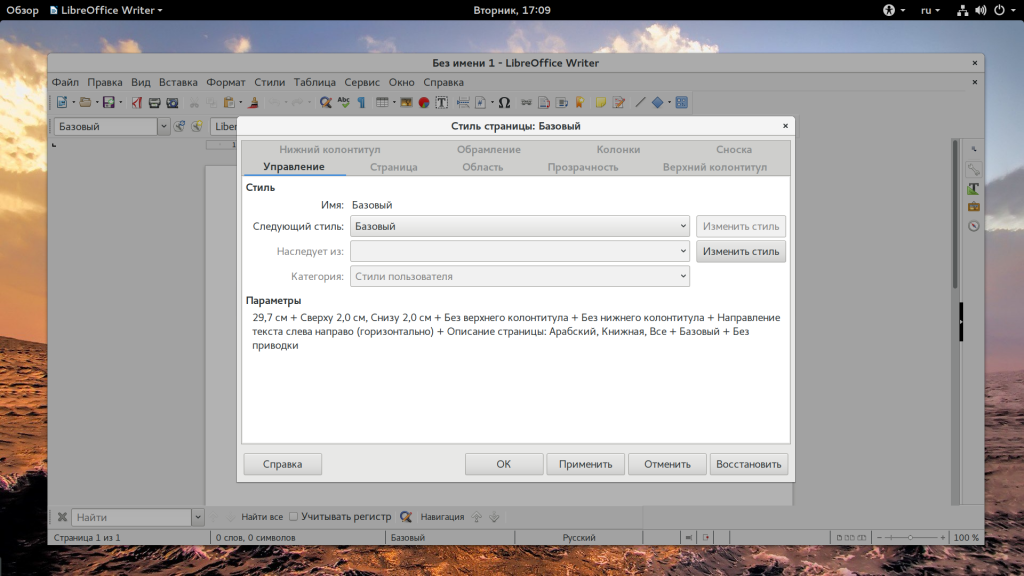
![]()
LibreOffice'il on mitu lehelaadi. Vaikimisi on põhiline. Kuid on ka stiil "Maastik", milles on seatud maastiku lehe suund. Pärast seda muutub teie valitud leht horisontaalseks.
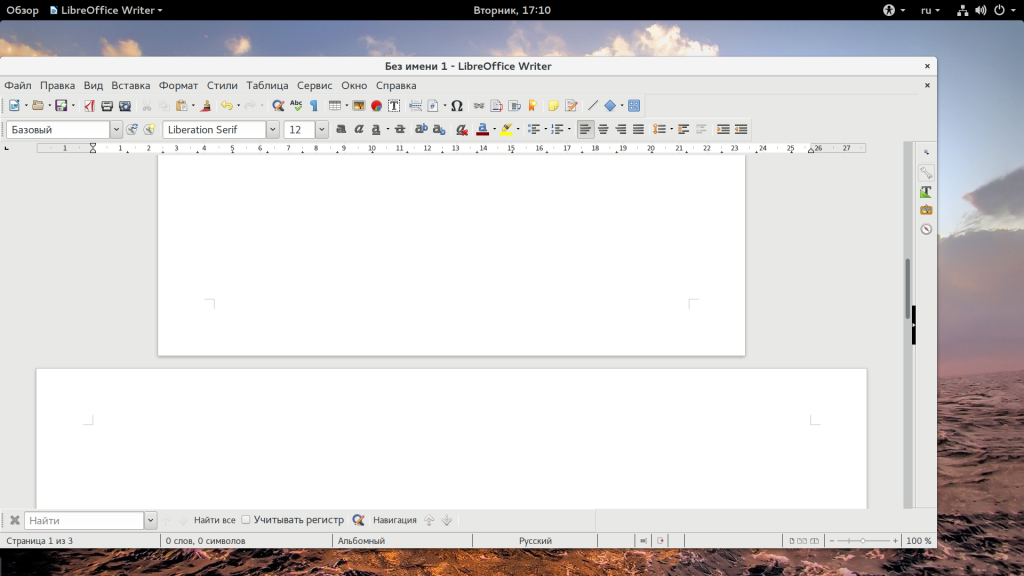
Teine võimalus, kuidas seda teha maastiku orientatsioon LibreOffice'i lehed. LibreOffice'is on selline asi nagu pausid. See sarnaneb sama terminiga Microsoft Office'is. Programm määrab igale sektsioonile eraldi stiili.
Kõigepealt looge selle lehe ees uus jaotis, mida soovite maastikuks muuta "Sisesta" — "Break":
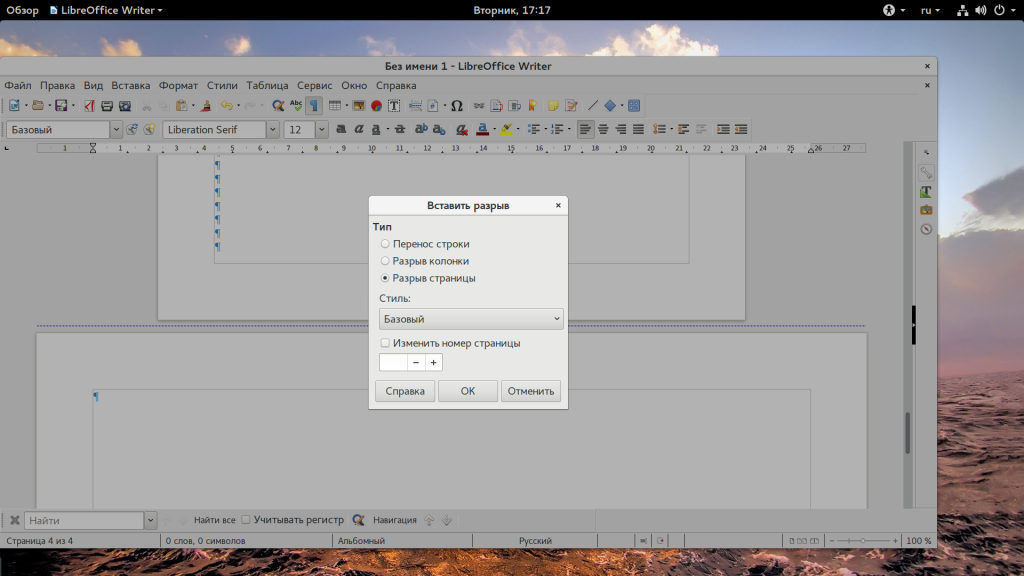
Valige siin "Break"ja stiilina - "Album" või saate stiili määrata hiljem, nagu esimeses mustandis. Püstpaigutuse taastamiseks võite uue horisontaalse lehe lõppu lisada uue jaotise. Lülitage sisse mitteprinditavad tähemärgid, et näha pause asukohta. Seejärel kuvatakse pausid lehtede vahel sinise punktiirjoonena.

järeldused
Selles lühikeses artiklis vaatasime, kuidas luua LibreOffice'is maastikuleht. Nagu näete, pole siin kõik palju keerulisem kui Microsoft Office'is. Kui teil on küsimusi, küsige kommentaarides!
Ausalt öeldes pole ma kontoriprogrammides eriti osav;)
Kuid kuna tööl on sageli küsimusi selliste programmide kohta nagu Microsoft Office või OpenOffice, otsustasin nende küsimustega paremini tegeleda.
Muutke kogu dokumendi lehe suunda
1. Klõpsake menüüd Vorming -\u003e leht
2. Dialoogiboksis Lehe stiil: tavalinevalige vaheleht Leht, märkige märkeruut soovitud suunda ( Raamatupoodvõi Maastik)

Selle tulemusel muutub orientatsioon dokumendi kõigil lehtedel.
Muutke üksiku lehe suunda
Kuid siin kannatasin palju, sest see pole nii lihtne ja mugav kui Wordis))
Minu kasutatud meetod on rohkem kui kohmakas ... aga töötab siiski.
See meetod põhineb stiilid.
1. Avage oma dokument OpenOffice Writeris
2. Avage stiilimenüü: Vorming -\u003e stiilid (või F11)

3. Dialoogiboksis Stiilid ja vormindusvalige ikoon Lehe stiilid

4. Klõpsake ikooni Loo valik valikustja valige üksus Loo valik valikust

5. Sisestage loodava stiili nimi, näiteks: Minu stiil

6. Klõpsake hiire parema nupuga loodud stiilil ( Minu stiil) -> valige kontekstimenüüst Muuda

7. Dialoogiboksi toimingud Lehe stiil: minu stiil
vaheleht Juhtnupud -\u003e järgmine stiil -\u003e tavaline

Järgmine stiil - tavaline - on vajalik selleks, et järgmine leht pärast muudetut jääks samaks.
8. Vahekaardil Lehekülg -\u003e orientatsioon -\u003e maastik -\u003e ok
LibreOffice Writer on osa LibreOffice'i komplektist, mis kogub igal aastal populaarsust. Enamiku jaoks on sellest paketist saanud MS Office'i asendaja, see võrgutab eriti äriettevõtete omanikke, kuna tarkvara ( tarkvara) levitatakse täiesti tasuta.
Kuidas LibreOffice Writeris orientatsiooni muuta?
See pole aga kaugeltki Kaalude ainus eelis - reageeriv liides ja lai funktsionaalsus aitavad lahendada kõik töötajale määratud ülesanded. Pakett sisaldab lisaks Wreiterile veel viit programmi: Calc arvutustabeli redaktor, esitlustööriist Impress, vektoriredaktor Draw, Math valemiredaktor ja andmebaasi haldussüsteem Base. Nagu näete, on mitmesuguste ülesannete jaoks programme.
Keskendume siiski LibreOffice Writerile, sest tekstiga töötamine elektroonilises vormis on muutunud iga töövoo lahutamatuks osaks alates õppest kuni kontoritööni. Programmil on kena ja tundlik kasutajaliides. Inimene, kes pole varem tekstiredaktoritega töötanud, harjub sellega kiiresti. Vastasel juhul on see võimas tekstitöötlusprogramm, mis võimaldab teil tekstiga teha kõiki võimalikke toiminguid (tippimine, redigeerimine jne).
Wraiteri kasutamisel on levinud probleem lehe suuna muutmine. Mõnikord tuleb teabe, näiteks graafikute või tabelite paremaks esitamiseks muuta tavaline raamatuvaade horisontaalvaateks. Selles protseduuris pole midagi keerukat.
Avage menüü Vorming ja seejärel Lehekülg. Järgmisena klõpsake horisontaali "Paberi suurus" valimisel nuppu OK.

TÄHELEPANU. Ärge muretsege, kui näete orientatsiooni nimega "Portree" - see on sama raamatu suund, ainult erineva nime all.
Sellised seaded toovad aga kaasa dokumendi vaate muutuse, kuid kui peate horisontaalse suuna kasutama ainult mõnele lehele, järgige allolevaid juhiseid.
- Minge menüüsse "Vorming" - "Stiilid ja vormindamine".
- Seejärel klõpsake nuppu "Stiilid".
- Nüüd peate looma uue stiili, selleks valige "Uus" ja minge vahekaardile "Halda", kuhu saate sisestada stiili nime.
- Minge vahekaardile Lehekülg, märkige ruut Landscape paper size ja klõpsake nuppu OK.
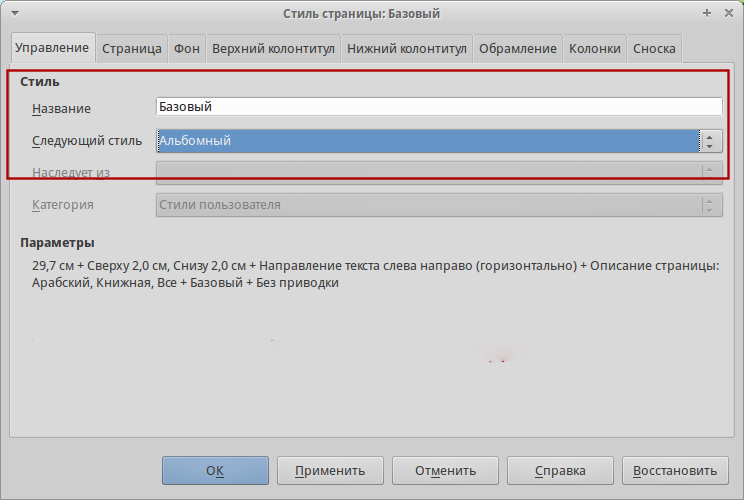
IN lauaprotsessor ja arvutustabeli redaktor Avatud kontor ja LibreOffice saab konfigureerida kahte tüüpi lehe suunda: see portree orientatsioon, see tähendab vertikaalne (tavaline lehevaade) või maastikuasend, see tähendab horisontaalne lehe paigutus. Lehe orientatsiooni reguleerimiseks peate järjestikku valima järgmised üksused: Vorming / leht ... Järgmisena kuvatavas dialoogiboksis „Lehe stiil. Normal ”, peate valima vahekaardi“ Page ”. Sellel vahekaardil saate lisaks lehe orientatsiooni määramisele määrata ka veerised, see tähendab servadest servad, samuti määrata lehe nummerdamise vormingu. Eelkõige saate lehtede nummerdamisel kasutada ladina tähti (A, B, C), lehtede nummerdamist rooma numbritega jne.
Lehe suuna määramine tekstiredaktoris Writer OpenOffice'is ja LibreOffice'is
Kahe kontorirakenduse tekstiredaktoris määratakse lehe suund identsete käskudega. Valige järjestused üksused Format / Pages ... Pärast nende käskude valimist ilmub dialoogiboks "Page Style: Normal". Selle akna välimus on identne nagu tekstiredaktoril. LibreOfficeja tekstiredaktoris Avatud kontor, mis on tingitud asjaolust, et LibreOffice on tasuta kontoripaketi OpenOffice kahvel.
Lehe suuna määramine arvutustabeli Calc redaktoris OpenOffice'is ja LibreOffice'is
Arvutustabeli redaktoris Arvutatud nii LibreOffice'i kontoripakett kui ka OpenOffice'i kontoripakett, määrates lehe suuna, st seades dokumendis kas lehe vertikaalse (vertikaalse) või horisontaalse (horisontaalse) kuva, langeb see kokku ja langeb kokku lehekülje suuna seadistamisega tekstiredaktoris Kirjanik... See tähendab, et lehe orientatsiooni muutmiseks, näiteks horisontaaltasandilt portreele või vastupidi, vertikaaltasandilt horisontaalsele, peate valima peamenüüs elemendi "Vorming" ja valima rippmenüüs elemendi "Lehed" käskude loend. Peale seda, kui ilmub dialoogiboks „Lehe stiil: põhiline“, peate valima vahekaardi „Lehekülg“ ja panema üksuses „Orientatsioon“ linnukese kas üksuse „Horisontaalne“ ette või üksuse „Portree“ ette. .
Lehe suuna muutmine toimub kogu dokumendis automaatselt.
1. OpenOffice.org Writeri lehe suuna muutmine
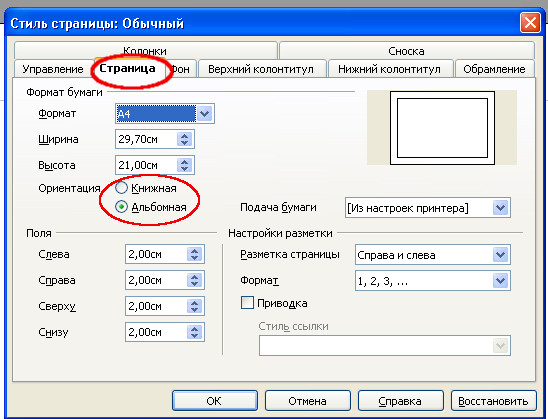
2. Lehe suuna muutmine LibreOffice Writeris
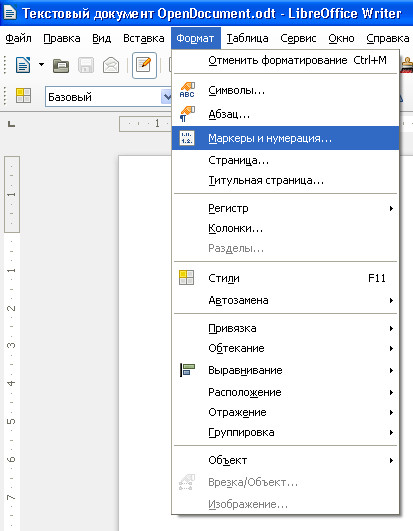
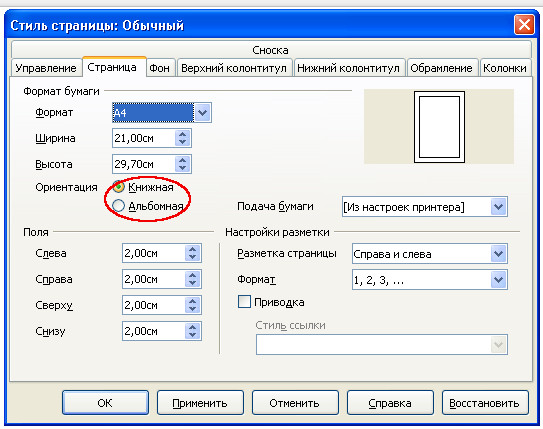
3. Lehe suuna muutmine rakenduses OpenOffice.org Calc


LibreOffice'i spikrist
Kõik Writeri tekstidokumentide lehe atribuudid, näiteks lehe suund, on määratletud lehe stiilide abil. Vaikimisi kasutab uus tekstidokument kõigi lehtede jaoks vaikelehe stiili. Selleks ajaks, kui olemasolev tekstidokument kuni erinevatel lehtedel saaks juba rakendada erinevad stiilid lehekülgi.
Pange tähele, et lehe atribuutide muudatused mõjutavad ainult praeguse lehelaadiga lehti. Praegune lehe stiil kuvatakse akna allosas olekuribal.
Sisu
Muuda kõigi lehtede lehe suunda
Kui teie tekstidokument koosneb ainult sama lehelaadiga lehtedest, saate lehe atribuute otse muuta:
- Palun vali Vorming - leht.
- Avage vaheleht Leht.
- Sammul Paberi suurus
- Klõpsake nuppu Okei.
Lehe suuna muutmine ainult mõnel lehel
LibreOffice'i dokumendid kasutavad lehe suuna määratlemiseks lehe stiile. Paljusid lehe atribuute saab määratleda lehe stiilidega, näiteks ülemine ja jalus või väljad. Lisaks saate muuta praeguse dokumendi vaikelehe stiili või määratleda oma lehelaadid, rakendades neid stiile mis tahes osa tekstist.
Lisateavet lehe stiilide kohta leiate selle abilehe lõpust. Saama lisainformatsioon lehekülje stiili mõiste leiate lehe lõpus olevast jaotisest.
Kõigi sama stiiliga lehtede suuna muutmiseks looge kõigepealt vastav lehe stiil ja seejärel rakendage see stiil:
- Valige meeskond.
- Klõpsake ikooni Lehe stiilid.
- Paremklõpsake lehe stiili ja valige Uus... Uus lehelaad saab algselt kõik valitud lehelaadi omadused.
- Vahekaardil Kontroll sisestage kasti lehe stiili nimi Nimi, näiteks "Minu maastikuasend".
- Põllul Järgmine stiil valige lehe stiil, mida soovite uue stiiliga lehele järgnevale lehele rakendada. Vaadake selle abilehe lõpus olevat jaotist lehekülje stiilide rakendamise kohta.
- Avage vaheleht Leht.
- Sammul Paberi suurus valige "Portree" või "Maastik".
- Klõpsake nuppu Okei.
Nüüd on määratletud sobiv lehe stiil nimega "Minu maastik". Uue stiili rakendamiseks topeltklõpsake aknas lehe stiili "Minu maastik" Stiilid ja vormindus... Kõiki praeguse lehe stiilipiirkonna lehti muudetakse. „Järgmiseks stiiliks” erineva stiili valimine muudab ainult praeguse lehe stiilipiirkonna esimest lehte. \u003d\u003d Lehe stiiliala \u003d\u003d
LibreOffice'i lehe stiilide ala peab olema teada. Milliseid tekstitöötlusdokumendi lehti lehe stiili muutmine mõjutab?
Ühelehelised stiilid
Lehe stiili saab rakendada ainult ühel lehel. Vaatleme näiteks esimese lehe stiili. Selle atribuudi määramiseks määrake vahekaardil "järgmine stiil" muu lehe stiil.
Üheleheline stiil algab praeguse lehelaadivahemiku lõpust ja seda rakendatakse järgmise leheküljepausini. Järgmine leheküljepaus toimub automaatselt, kui tekst liigub järgmisele lehele, mida mõnikord nimetatakse ka "pehmeks lehepausiks". Teise võimalusena saate lehelõike käsitsi sisestada.
Lehe pausi käsitsi sisestamiseks kursori asukohta vajutage klahvikombinatsiooni CTRL + ENTER või valige Sisesta - murda ja klõpsake lihtsalt nuppu "OK".
Lehe stiili ulatuse käsitsi valimine
Lehe "Vaikimisi" stiil ei tähenda vahekaardil "järgmise stiili" valimist Vorming - leht - juhtimine... Selle asemel on "järgmine stiil" määratletud ka kui "vaikimisi" stiil. Kõiki lehelaade, mille järel rakendatakse sama lehelaadi, saab rakendada mitmele lehele. Lehe stiilivahemiku alumine ja ülemine piir on määratletud "stiilide lehe katkemise" abil. Sama lehe stiil rakendatakse kõigile lehtedele mis tahes kahe "stiililehe katkemise" vahel.
Saate lisada "stiililehe katkemise" otse kursori asukohta. Teise võimalusena saate lõigu või lõigu stiilile rakendada atribuudi Style Page Break Break.
Käivitage üks järgmistest käskudest:
- "Stiililehe katkemise" lisamiseks kursori asukohta valige Sisesta - murda, seejärel valige loendist nimi Stiil ja klõpsake nuppu "OK".
- Atribuudi stiililehe katkestuse rakendamiseks praegusele lõigule valige Vorming - lõik - teksti paigutus Aktiveeri ja Lehe stiiliga
- Atribuudi stiililehe katkestuse rakendamiseks praegusele lõigu stiilile paremklõpsake praegusel lõigul. Valige kontekstimenüüst Lõigustiili muutmine... Avage vaheleht Lehel... Valige pauside piirkonnas Aktiveeri ja Lehe stiiliga... Valige loendist lehe stiili nimi.
- Stiili lehelõike atribuudi rakendamiseks kohandatud lõigu stiilile valige Vorming - stiilid ja vormindamine... Klõpsake ikooni Lõigustiilid... Paremklõpsake muudetava lõigustiili nimel ja valige Muuda... Avage vaheleht Lehel... Valige pauside piirkonnas Aktiveeri ja Lehe stiiliga... Valige loendist lehe stiili nimi.