Kuidas teha pool dokumendist maastikuasendis. Portree ja maastiku paberi suund.
Tere kõigile. Mõnikord on vaja dokument luua Microsoft Wordkus kõik lehed oleksid vertikaalsed ja teine \u200b\u200bleht (või mitu) oleks horisontaalne. Näiteks võib see välja näha järgmine:
Kõik näeb välja nii, et see tundub lihtne. Tundub, et piisab soovitud lehe valimisest ja selle asukoha muutmisest maastikuliseks. Kuid kui teete seda, näete, et mitte üks leht ei muutu horisontaalseks, vaid kõik.
Seetõttu ütlen teile, kuidas muuta suuna mõne lihtsa sammuga ainult ühel lehel (ja teil võib neid olla mitu) ja jätta teised püstiasendisse.
Protsess
Alustamine:
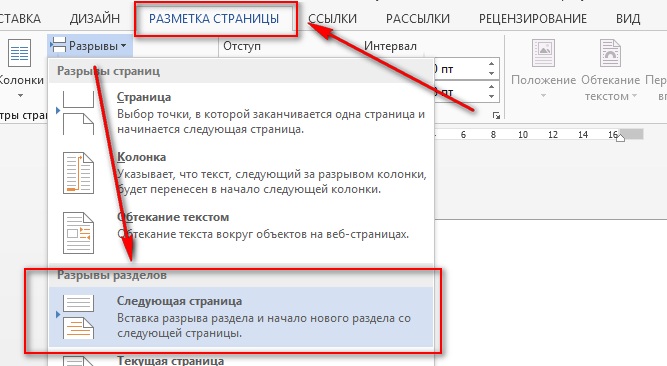
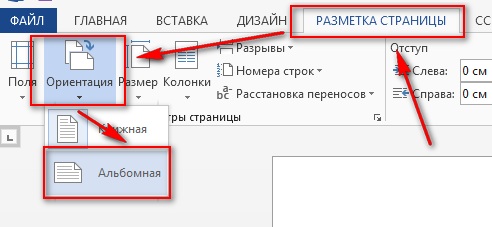
Viimase toimingu tulemusel laiendatakse kõiki järgmisi lehti horisontaalselt. Mida aga teha, et ainult vajalikud lehed lehitseksid? Ja selleks peate kordama samu samme, ainult 4. etapis valige Püstpaigutus.
Nõuanne: Saate neid samme korrata nii mitu korda kui soovite, ühendades horisontaalsed ja vertikaalsed lehed kogu dokumendis.
Tähelepanu! 2. etapp on väga oluline. Järgmise lehe valimisel loote tekstis jaotise katkestuse, mis võimaldab teil muuta lehtede positsiooni ainult selles jaotises. Kui lisate uus lehtvalides Insert - Blank Page või Insert - Page Break, siis Word lisab lehe, kuid ei sisesta jaotise katkemist, mis põhjustab 4. etapis kõigi lehtede, mitte ainult ühe, pööramise.
Video
Järeldus
See on kõik. Nüüd teate, kuidas saate lehe mis tahes küljele pöörata ja vertikaalset ja horisontaalne leht sõnas. Kui teil on küsimusi, kirjutage kommentaaridesse.
Tavaliselt prindib Word lehele teksti ülevalt alla - nii, nagu oleme harjunud lugema. Siiski saate printida ka kogu lehe ulatuses. Sel juhul ütlevad nad, et lehe suunda on muudetud: tekst trükitakse mitte mööda lehte, vaid üle lehe.
Kui soovite teistele selgeks teha, et olete tekstitöötluse peamine spetsialist, võite näidata tehnilisi termineid: ülevalt alla printimist nimetatakse portree või portree orientatsiooniks ja üle printimist nimetatakse maastikuks või maastikuks, orientatsiooniks. Püstvorming tähendab, et lehe kõrgus on suurem kui selle laius. Selle suuna lehtedele on mugav paigutada portreesid - mitte asjata nimetatakse seda vormingut portreeks. Maastiku visandite jaoks sobib rohkem maastiku suund. Selliseid pilte venitatakse kõige sagedamini horisontaalselt.
Wordi sundimiseks kogu lehel printima (st maastikulises vormingus) toimige järgmiselt.
- Valige meeskond Fail\u003e Lehe seadistamine.
Ilmub dialoogiboks Lehe seaded... Klõpsake vahelehe sildil Väljad (joonis 14.2).
- Valige grupist Orienteerumineparameeter Maastik.
Dokumendi vorm piirkonnas Proov ja väike piktogramm piirkonnas Orienteerumine muutub teie dokumendi uue vaatenurga kajastamiseks.
- Klõpsake nuppu OKEI.
Joon. 14.2. Lehe seadistamise dialoogiboks vahekaardiga Väljad
- Horisontaalses vormingus dokumendi loomisel peate võib-olla muutma dokumendi veeriseid. Kuidas seda saavutada, saate teada järgmises jaotises.
- Dokumendi vormindamine on väärt alles pärast lehe suuna määramist. Kui teete vastupidist, peate peaaegu kindlasti dokumendi uuesti muutma, st. tee oma töö ümber. Pole just kõige meeldivam väljavaade!
- Standarddokumente ei tohiks printida horisontaalselt. Teadlased ja teised valges kitlis võlurid, kes teavad oma ärist palju, on leidnud, et liiga pika rea \u200b\u200blugemisel väheneb märgatavalt lugemiskiirus. Maastikurežiim sobib kõige paremini nimekirjade, tabelite ja muude dokumentide printimiseks, mille vertikaalne tavaline vorming pole piisavalt lai.
- Nagu paberiformaadi muutmisel, saate ka dokumendi, sektsiooni või lehtede rühma jaoks orientatsiooni tüübi määrata - dokumendis määratud kuni viimaseni. Seda arutati üksikasjalikumalt eelmises osas.
- Ühes vormingus prinditavas dokumendis saate muuta suvalise lehe suuna teisele (näiteks printida horisontaalses vormingus leht dokumendist, millel on portree orientatsioon lehekülgi). See on võimalik tänu Wordi võimele rakendada vormindamiskäske dokumendi konkreetsele osale. Alustage uue jaotise tippimist, muutke ainult selle jaotise lehe suunda ja seejärel, kui peate taastama eelmise lehe suuna, alustage uuesti uut jaotist. Lisateavet jaotiste jagamise kohta leiate 15. peatükist.
Inimesed on harjunud kõiki kontori- ja töödokumente koostama kasutades microsofti programm Sõna. Algajad kasutajad mõtlevad sageli, kuidas Wordis lehte horisontaalselt pöörata. Vaikimisi toodab programm vertikaalseid või raamatulehti - pikki, kuid kitsaid. Siit saate teada, kuidas Wordi erinevates versioonides lehte keerata.
Kuidas teha Wordis maastikuleht kogu dokumendi jaoks
Laia tabeli, diagrammi printimiseks või pildi sisestamiseks on kõige parem kasutada horisontaalset lehevaadet. Lihtteksti korral on portree standardvorming korras. Paberi suuna muutmiseks pole vaja installida täiendavaid redaktoreid ega programme, vaid peate järgima alltoodud juhiste juhiseid. Oluline on meeles pidada, et programmi erinevate versioonide kasutamisel tasub viidata erinevatele järjestustele ja algoritmidele. Mõistke juhiseid, kuidas Wordis maastikusuund teha.
Word 2003
Vanim, kuid seni mitte vähem populaarne tekstiredaktori versioon ei erine oma funktsionaalsuse poolest kõige uuemast. Igal aastal lisatakse lisavõimalusi, uusi fonte ja kaunist kujundust ning alus jääb muutumatuks. Dokumendi asukoht on üks peamisi redaktori kriteeriume. Kuidas teha albumileht Word 2003-s? Nende muudatuste tegemine on lihtne ja lihtne, tasub algoritm üks kord meelde jätta:
- Avage vahekaart Fail. Selle leidmiseks vaadake vasakut ülanurka.
- Leidke avanevast menüüst käsk "Lehe seaded".
- Real "Lehe orientatsioon" peaksite valima ikooni, mis tähistab soovitud suunda.
- Sama menüüd kasutades saate naasta lehe klassikalise positsiooni.
Word 2007 jaoks
Algoritm on lihtne:
- Kuna Wordis saate horisontaalse lehe teha ainult menüü abil, peate ülemisel menüüribal laiendama veergu "Lehekülje paigutus".
- Alumisel real on sõna "Orientatsioon", see peaks olema kõige vasakpoolsem. Peate sellel klõpsama.
- Avaneb kaks üksust: "Raamat" ja "Album". Pärast valimist selgub, et see muudab kogu dokumendi lehtede paigutust.
Word 2010-s
Uus ja uusimad versioonid Word-programmid ei erine palju seitsmest: disain on veidi muutunud, värvid on muutunud, kuid funktsionaalsus vastab kõige kõrgematele nõuetele. Lehe positsiooni muutmine kümnenda aasta versiooni abil on sama lihtne kui vanematel. Selleks vajate:
- Valige navigeerimispaneelil üksus "Lehekülje paigutus".
- Kõigi funktsioonide hulgas: teema, värv, efektid, veerised, suurus, taust, äärise värv, rea numbrid, pausid ja muud - peate leidma "Orientation". See on vasakule servale lähemal, kuid te ei tohiks vaadata menüü nurka.
- Pärast sellel nupul klõpsamist peate valima kahe ilmuva valiku vahel: "Portree" või "Maastik". Esimene on vertikaalne ja teine \u200b\u200bhorisontaalne. Pärast selliseid lihtsaid toiminguid saab dokument soovitud välimuse ja vajaliku teabe paigutamine muutub palju lihtsamaks.
Kuidas teha Wordi maastikul üks leht

Kui sa mõistsid, kuidas muuta vertikaalne leht maastikuleheks, jääb teada vaid üks viimane saladus, kuidas piiritleda iga leht ja anda sellele oma paigutus. Uue lehe jaoks saate määrata kõrvalasuvast erineva suuna. Siin on järgmised toimingud.
- Peame selle aktiivseks muutma. Selleks peate lihtsalt asetama kursori sellele lehele, tõstes esile mis tahes rea või sõna.
- Avage juba tuttav vahekaart "Lehekülje paigutus".
- Laiendatud aknas peate kõigi valikute hulgas klõpsama väikesel "laieneval" noolel - "Lehe seaded". See asub alumises paremas nurgas.
- Ilmunud on omaduste aken. Märkige soovitud asukoht.
- Alumise veeru "Rakenda" jaoks peate valima "dokumendi lõpuni".
- Klõpsake nuppu "OK".
- Pärast seda muudavad kõik lehed, alustades valitud lehest, orientatsiooni.
- Ainult ühe lehe horisontaalseks muutmiseks peate jätkama selle juhise järgimist.
- Muutke dokumendi järgmine leht aktiivseks. Ja tehke kõik sammud kahest kuueni, muutudes ainult maastikust raamatuks, mitte vastupidi, nagu te tegite algusest peale.
- Seetõttu paistab üldisest reast välja ainult üks leht.
Video: kuidas lehte Wordis pöörata
Mõnikord on kõige lihtsamates ja esmapilgul õppitud programmides töötades võimatu leida ja rakendada ühtegi funktsiooni. Näiteks sama Microsoft Word. Kas teate, kuidas maastikuleht kiiresti sõnaga koostada? Kui ei, siis soovitan lugeda selles küsimuses minu väikest juhendit.
Wordis on mitut tüüpi lehti. Peamine neist on raamatulevi, milles sageli töötasite. Kuid on ka maastikuleht. Maastikulaiuses muutub leht kaks korda laiemaks ja meil on võimalus sisestada erinevaid skeeme ja graafilisi elemente. Eesmärgi oleme otsustanud, nüüd vastame põhiküsimusele, kuidas albumilehte sõnas teha.
1) Kuidas teha maastikulehte aastal sõna 2003
Minge programmi ülemisse menüüsse, klõpsake vahekaarti Fail, seejärel lehe sätted, lehe paigutus ja valige lehe suund - Maastik. Klõpsake nuppu OK ja jälgige, et meie leht oleks ümber pööranud ja kasutanud maastiku levikut. Nagu selgus, pole albumilehe sõnaga tegemine nii keeruline.
2) Kuidas teha maastikulehte aastal sõna 2007 - 2010

Hilisemates programmides on seda toimingut veelgi lihtsam teha. Lihtsalt minge programmi ülemisse menüüsse, vaadake lehe paigutuse vahekaarti ja klõpsake lehe sätteid. Järgmisena valige orientatsioon - maastik.
Vastasime küsimusele, kuidas maastikulehte teha sõnas, ja nüüd saame õigesti koostada mis tahes taotluse, sealhulgas ettevõttele. Aga mida tuleks vajadusel teha maastikuvaade võttis vaid ühe lehekülje ja mitu.
Esiteks peame looma vajaliku arvu lehti. Pärast seda hõljutame hiirekursorit soovitud tühja lehe kohal ja läheme juba tuttavale lehe paigutuse vahekaardile ja klõpsake lehe parameetritel, kõik on sama mis eelmisel juhul.

Järgmisena määrake seadetes orientatsioon - maastik. Ja pöörake tähelepanu alumisele rippmenüüle - Rakenda. Seal otsustame rakendada dokumendi lõppu. Nüüd on kõik meie lehed muutunud horisontaalseks. Järgmisena hõljutage kursorit horisontaalse lehe, lehe parameetrite kohal ja valige raamatu leht, rakendage dokumendi lõppu.
Üldiselt pole küsimuses, kuidas teha Wordi albumilehte, midagi keerulist. Kui midagi ei õnnestu, palun kommentaarides.
Tekstiredaktoris Word saate ja vastupidi. Kuid nupp, mis vastutab suuna muutmise eest, muudab kogu dokumendi suuna korraga. Seega, kui on vaja muuta orientatsiooni ainult ühe lehe jaoks, peate kasutama erinevaid trikke. Selles artiklis vaatleme kaht viisi korraga, kuidas Wordis ühte lehe maastikku teha ja teist raamatut.
Juhis on kirjutatud Word 2010 näitel, kuid see on asjakohane Word 2007, 2013 ja 2016. Ja korraliku oskuse korral saab artikli teavet rakendada ka Word 2003-le.
Kuidas teha ühe lehe maastikku jaotiste katkestustega
Võib-olla on lihtsaim viis ühe maastikulehe ja teise raamatulehe valmistamiseks kasutada jaotiste katkestusi. Selleks peate kahe jaotisepausiga eraldama lehe, mida soovite maastikku kujundada. Üks jaotisepaus peaks olema enne seda lehte (eelmise lõpus) \u200b\u200bja üks jaotisepaus selle lehe järel (lehe lõpus, mis peaks olema horisontaalses asendis).
Oletame, et teil on tekstidokument... Ja peate selle ühe lehe horisontaalseks muutma, samal ajal kui ülejäänud dokumendi lehed peaksid jääma portreeks. Selleks asetage kursor eelmise lehe lõppu, minge vahekaardile "Lehekülje paigutus", klõpsake nuppu "Katkestused" ja valige suvand "Järgmine leht". Seejärel asetage kursor selle lehe lõppu, mille soovite horisontaalseks muuta, ja klõpsake uuesti nuppu "Vaheajad - järgmine leht". Kui teil on Word 2003, kasutage pausi lisamiseks menüüd "Lisa - katkesta".
See eraldab soovitud lehe ülejäänud dokumendist kahe vaheajaga. Veendumaks, et jaotiste vaheajad on õigetes kohtades, minge vahekaardile "Kodu" ja lülitage sisse funktsioon "Kuva kõik märgid".
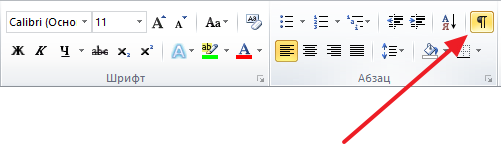
Pärast seda peaksite saama näha, kus jaotiste vaheajad on määratud. Nad peaksid olema täpselt üleval albumi leht ja lõpus. Kui pausid on vales kohas, saate lehti muuta nii, et pausid sobiksid korralikult. Alloleval ekraanipildil näete, milline peaks välja nägema paus lehe lõpus.

Pärast seda, kui jaotiste vaheajad on seatud soovitud asukohta, peate asetama kursori lehele, mis peaks olema horisontaalne, minge vahekaardile "Lehekülje paigutus", klõpsake nuppu "Orientatsioon" ja valige suvand "Maastik".

Kui kõik oli õigesti tehtud, saate ühe maastikulehe ja ülejäänud raamatu. Kui miski ei toimi, siis tõenäoliselt on probleem pauside paigutamisel.
Kuidas teha ühe lehe maastikku lehe seadete abil
Ühe lehekülje maastiku ja teise raamatu tegemiseks on ka teine \u200b\u200bvõimalus. See on veidi segasem kui ülaltoodud, kuid saate seda ka kasutada.
Selle meetodi kasutamiseks peate paigutama kursori lehele, mis tuleb enne seda, mis peaks olema horisontaalne. Pärast seda peate minema vahekaardile Lehekülje paigutus ja kasutama väikest nuppu, et avada aken Lehe seadistamine. Kui teil on Word 2003, kasutage akna "Lehe seadistamine" avamiseks menüüd "Fail - Lehe häälestus".

Pärast seda peate valima suuna "Maastik" ja rakendama seda sätet "Dokumendi lõppu".
![]()
Pärast sätete salvestamist nupu "Ok" abil lülituvad kõik valitud lehe all olevad lehed horisontaalsuunda. Nüüd peate kursori paigutama lehele, mille soovite horisontaalseks muuta, ja avage uuesti aken Page Setup. Seekord peate valima portree suuna ja rakendama selle dokumendi lõppu.

Pärast sätete salvestamist nupuga "Ok" saate ühe lehe, maastikuasendi ja ülejäänud vertikaalselt.