1 maastikuleht muu raamat. Kuidas teha ühest maastikulehest Wordis teine \u200b\u200braamat
Lehtede paigutuse viisi Wordi programmis nimetatakse lehe suund... See võib olla raamat või maastik.
Vaikimisi on igas dokumendis püstiasend tavaline vertikaalne leht. Kuid saate neid ümber pöörata, muuta need maastikuks.
Kuidas teha albumilehti
üks. Avage programmi ülaosas vahekaart "Lehekülje paigutus".
2. Klõpsake nuppu "Orientation" ja valige "Landscape".
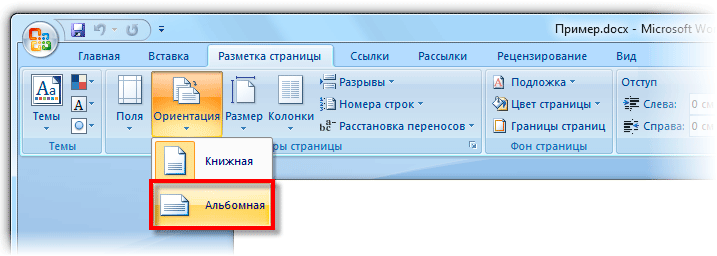
Nüüd on dokumendi kõik lehed horisontaalsed.
See sobib kõigile kaasaegsetele versioonidele microsofti programmid Sõna. Nimelt 2007, 2010, 2013 ja 2016.
Word 2003-s tehakse seda teisiti: Fail - Lehe seadistamine - vahekaart Marginaalid - Maastik (osas Orientation).
Kuidas teha ainult ühte maastikulehte
Mõnikord peate veenduma, et dokumendi kõik lehed on normaalsed portree orientatsioon, kuid üks või mitu neist on maastik. Siin peame käituma teisiti.
üks. Panime vilkuva kursori ümber pöörata vajavale lehele. Selleks klõpsake hiire vasaku nupuga lihtsalt üks või kaks korda lehel.
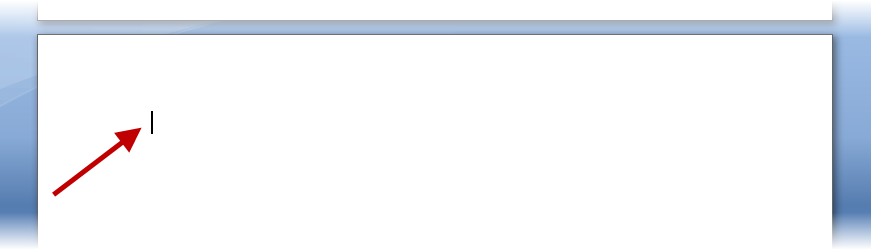
2. Avage vahekaart "Lehekülje paigutus" ja klõpsake sildi "Lehekülje seadistamine" kõrval asuvat väikest noolt.
Rakenduses Word 2003 minge selleks File ja valige Page Setup. Ja Word 2016: paigutus - veerised - kohandatud veerised (all).

3. Klõpsake akna vahekaardil "Väljad" nupul "Maastik" ja valige loendi allservas "dokumendi lõppu".
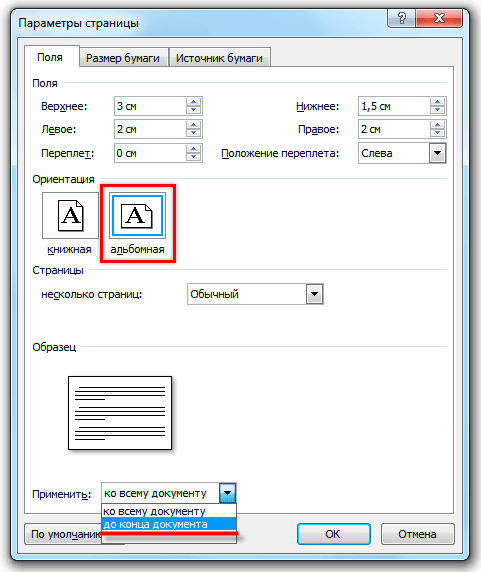
Pärast seda pöördub soovitud leht ümber. Ja ka kõik muud sellele järgnevad lehed on maastikulised. Nende raamatulaadse väljanägemise tagastamiseks peate järgima sama skeemi:
- Pange kursor järgmisele lehele
- Minge vahekaardile "Lehekülje paigutus" ja minge jaotisse "Lehe seaded"
- Märkige aknas "Broneeri" ja "Dokumendi lõppu"
Lehekülje paigutuse režiim võimaldab teil näha dokumenti sellisena, nagu see ilmub printerile prinditud paberilehtedel. Siin kuvatakse dokumendi lehed valgete ristkülikutena, millel koos tekstiga on nähtavad absoluutselt kõik objektid, nagu on näidatud joonisel fig. 5.14. Kui dokument sisaldab arvukalt pilte või graafikat, on sellega mugavam töötada lehe paigutuse režiimis.
Joonis: 5.14. Lehekülje paigutuse režiim
Paigutusrežiimi aken praktiliselt ei erine tavarežiimi aknast. Kuid joonlaua kuva sisselülitamisel näete lisaks horisontaalsele joonlauale ka vertikaalset joonlauda, \u200b\u200bmis võimaldab teil hinnata lehe objektide asukohta teise koordinaadi järgi. Samuti on dokumendis liikumise tehnikad ühesugused mõlemas režiimis, kuid rippmenüüs Kaal paigutusrežiimis kuvatakse veel kolm üksust - Sobib teksti laiusega, Terve leht ja Kaks lehte, mille nimed ei vaja täiendavaid selgitusi.
Märgistusrežiimis töötades võtke aega objektide korrastamiseks ja teksti vormindamiseks. Kõigepealt peate kohandama lehe suurust ja veeriseid.
1. Valige käsk Fail\u003e Lehe seadistamine.
2. Klõpsake avanevas dialoogiboksis vahekaarti Paberi suurus, mis on näidatud joonisel fig. 5.15.
3. Loendis Paberi suurus valige paberiformaat, millele dokument tuleb printida.
4. Kohandatud suuruse määramiseks valige Muu ja sisestage loenduritesse lehe laius ja kõrgus Laius ja Kõrgus.
![]()
Joonis: 5.15. Lehe seaded
5. Pärast lehe suuruse reguleerimist peate määrama taanete suuruse ja valima printeri tekstiväljundi valiku. Selleks avage vaheleht Väljad, mis on näidatud joonisel fig. 5.16.
6. Lettides Ülemine, Madalam, Vasakule ja Õige sisestage lehe veeriste laius.
7. Lüliti kasutamine Orienteerumine lehe seadistamise dialoogiboksis valige lehe vertikaalne või rõhtpaigutus teksti suhtes.
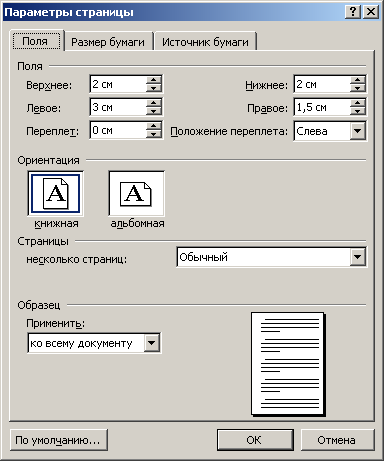
Joonis: 5.16. Väljade määramine
8. Kui kavatsete printida dokumendi lehtede mõlemale küljele ja vasak ja parem veeris ei ole üksteisega võrdsed, siis ripploendis Mitu lehte valige Peegeldatud väljad... See tagab väljade õige paigutuse. Valides 2 lehte lehel ühele paberilehele pannakse kaks lehte. Väli Proov kuvab praeguse lehe paigutuse ja võimaldab teil sisestatud parameetreid visuaalselt kontrollida.
Märge Lehe päis ja jalus sisaldab päist ja jalust, mis sisaldavad näiteks leheküljenumbreid või dokumendi praeguste jaotiste nimesid. Kui kasutate päiseid ja jaluseid, ärge muutke ülemist ja alumist veerist liiga kitsaks.
9. Laiendage vahelehte Paberiallikas... Peatükis Eristage päiseid ja jaluseid Kasutage vastavaid loendureid, et reguleerida kaugust lehe servast päise ja jaluseni.
10. Klõpsates nuppu Okei sulgege lehe seadistamise dialoogiboks.
11. Väljade saab kohandada ka joonlaudade abil. Vasaku veerise laiuse suurendamiseks asetage hiirekursor horisontaalse joonlaua hallide ja valgete alade piirile (vt joonis 5.14), vajutage hiire nuppu ja lohistage veeriserva. Lehe ülejäänud kolm välja on konfigureeritud samamoodi.
12. Sisse mitmeleheline dokumenttavaliselt on vaja lehenumbreid. Pole mõtet seda käsitsi teha. Word saab lehti automaatselt nummerdada. Valige meeskond Sisesta\u003e Lehenumbrid... Joonisel fig. 5.17.
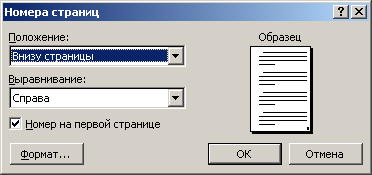
Joonis: 5.17. Lehekülgede numeratsiooni lisamine
13. Kasutades rippmenüüd Positsioon märkige, kas lehenumbrid peaksid ilmuma lehe üla- või alaosas. Loendis Joondamine valige päises numbrite jaoks soovitud joondusrežiim.
14. Numbri eemaldamiseks dokumendi esimeselt lehelt tühjendage märkeruut. Esimesel lehel olev number.
15. Kui vajate numbrite täiendavat vormindamist, klõpsake nuppu Vormindus ja reguleerige dialoogiboksi parameetreid Numbrivorming.
16. Klõpsates nuppe Okei sulgege kõik dialoogiboksid. Word nummerdab dokumendi lehed automaatselt. Teksti redigeerimisel saate fragmente visata ja kleepida ning terveid lehtede plokke teisaldada. Word parandab numeratsiooni automaatselt ja tagab numbrite õige järjestuse.
17. Lehenumbri fondi muutmiseks ning päistesse ja jalustesse muu teabe lisamiseks valige Vaade\u003e Päised ja jalused... Dokumendi tekst tuhmub ning päised ja jalused rõhutatakse punktiristkülikutega, nagu on näidatud joonisel fig. 5.18. Lisaks ilmub tööriistariba Päised ja jalused.
18. Kasutage kerimisriba sildiga ristküliku leidmiseks Lehe päis.
19. Sisestage sinna tekst seda lehe päis ... Nüüd kuvatakse selline kiri iga lehe ülemisel väljal. Ütlete, et selliseid lehe pealkirju pole kellelgi vaja. Jah, muidugi, see on lihtsalt kõige lihtsam näide. Vaatame, milliseid võimalusi tööriistariba pakub Päised ja jalused.
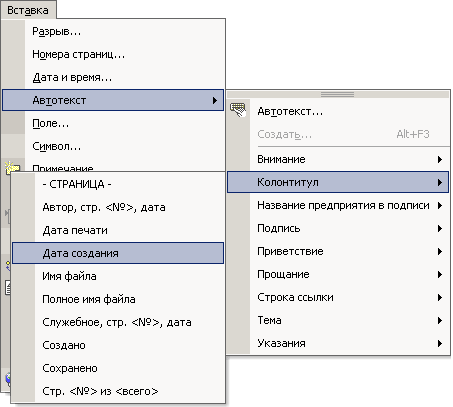
Joonis: 5.18. Päiste ja jaluste redigeerimine
20. Klõpsake ristkülikus jalus.
21. Paneelis Päised ja jalused klõpsake nuppu Sisesta automaatne tekst.
22. Valige rippmenüüst Täisnimi faili... Nüüd ei unusta faili nimi, kuhu prinditud teksti allikas on salvestatud. Selle faili nimi ilmub jalus igal lehel. Kui nimetate dokumendifaili ümber või teisaldate selle teise kausta, kuvatakse dokumendi järgmisel avamisel jaluses uus failinimi. Tööriistariba Päised ja jalused võimaldab sisestada päistesse ja jalustadesse kuupäeva ja kellaaja viimane uuendus dokument, dokumendi trükkimise kuupäev, autori nimi ja muu teave.
23. Päiste ja jaluste vaate sulgemiseks klõpsake nuppu Sulge tööriistaribad Päised ja jalused... Mõnikord võib dokumenti lehepaigutusrežiimis vaadates olla rahul sellega, kuidas Word teksti lehitses. Sellisel juhul sisestage täiendavalt leheküljepausid teksti käsitsi.
24. Asetage kursor punkti, kus uus leht peaks algama, ja valige käsk Sisesta\u003e Katkesta... Joonisel fig. 5.19. Selles võimaldab ülemine lüliti valida katkestuse tüübi kolmest asendist. Alumine raadionupp võimaldab sisestada järgmise jaotise alguse sildi ja valida jaotise paigutamise viisi: järgmise lehe algusest paaris, paaritu või pausita.
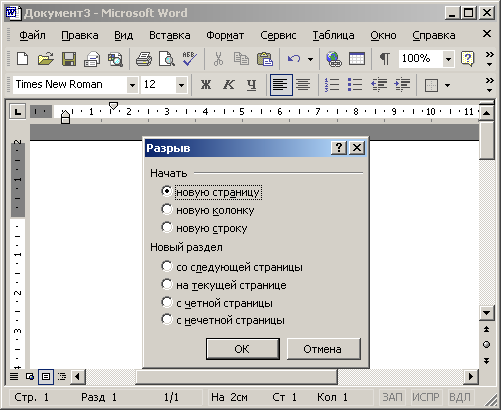
Joonis: 5.19. Vaheaja sisestamine
25. Valige lüliti Uus leht asend.
26. Seejärel klõpsake nuppu Okei... Kursori paremale ja alla jääv tekst liigub järgmise lehe algusesse ja praeguse lehe lõpp jääb tühjaks.
Elektroonilise dokumendi režiim, mis aktiveeritakse käsuga Vaade\u003e Veebidokument, on omamoodi kombinatsioon tavarežiimist ja lehe paigutusrežiimist. Elektrooniline dokument võimaldab teil näha kõiki objekte, sealhulgas pilte ja graafikat, teisaldada neid dokumendis ja muuta nende suurust. Kuid elektroonilises dokumendirežiimis ei kasutata lehitsemist ja kogu tekst kuvatakse lõputu vertikaalse lindina. Ka siin pole vertikaalset joonlauda. Kuna eeldatakse, et elektrooniline dokument avaldatakse veebisaidil, võtsid Wordi arendajad arvesse, et veebilehed võivad olla mis tahes pikkusega ja nende vaatamiseks brauseriaknas kasutatakse vertikaalne triip kerimine.
Kui kasutate veebilehtede ettevalmistamiseks Wordi protsessorit, kasutage lehe paigutusrežiimi asemel alati elektroonilise dokumendi režiimi. Sellisel juhul ei kaota määratud vorming pärast HTML-vormingusse teisendamist. Näiteks on võimatu teksti paigutada veebilehele mitmesse veergu (kui te ei kasuta tabeleid), nii et elektroonilise dokumendivaate režiim ignoreerib seda vormindamist, järgides rangelt HTML-standardeid.
Märge Office XP kirjutab HTML-i vigadeta ja saadud veebileht reprodutseerib tõeliselt originaalse elektroonilise dokumendi välimust.
Veebilehe loomiseks valige lihtsalt käsk Fail\u003e Salvesta veebilehena ja dialoogiboksis Dokumendi salvestamine sisestage HTML-faili nimi. Saadud veebilehte saab jätkuvalt muuta nii Wordis kui ka mis tahes veebiredaktoris.
Märge Pange tähele, et pärast teisendamist veebileheks või pärast HTML-faili avamist menüüs Vaade ilmub uus meeskond HTML-i allikas, mille valik avab redigeeritud dokumendi moodustava HTML-lähtekoodiga akna.
Kuidas korraldada leheküljenumbrid, alustades kolmandast (nii et kahel esimesel pole numeratsiooni)?
Lahendus on kahele esimesele lehele erineva stiili rakendamine.
- Numbrite kõik lehed nagu tavaliselt;
- Avage Stilist (F11), leidke lehe stiil Esimene lehekülg, paremklõps Muuda - sakk Kontroll.
- Muutke väljal Järgmine stiil stiili väärtust väärtusest Tavaline peal Esimene lehekülg... Seda tuleb teha, kuna stiiliga lehed Esimene lehekülg meie puhul mitte üks, vaid kaks.
- Pange kursor teise lehe lõppu ja tehke Sisesta - Lehe murdtäpsustades selgelt järgmise lehe stiili Normaalne.
- Liikuge esimesele lehele ja rakendage sellele lehe stiil Esimene lehekülg.
Kui see on õigesti tehtud, kujundatakse esimesed kaks lehte stiilis Esimene lehekülgja numeratsioon algab kolmandast.
Kus ma saan muuta lehe vormingut / sätteid (väljad, päised ja jalused jne)?
| Osalege projektis! |
|---|
| Üldised küsimused |
| Vastuste vormistamine |
| Kasutusprobleemid |
| Populaarsed jaotised: |
| Kirjanik: korduma kippuvad küsimused |
| Calc: Korduma kippuvad küsimused |
| Õigekiri ja grammatika |
| Kasulikkus ja saladused |
| Avaleht |
Vormindus - leht või kasutades Stilist
Kuidas korraldada lehenumbreid?
Lehe number on osa jalusest. Seega, kui dokumendis pole veel päist ega jalust, sisestage jalus (või päis): Sisesta - jalus, ja asetades seejärel kursori päisesse, Sisesta - väli - Lehekülje number.
Kui teil on juba päis, siis minge lihtsalt päise alale. Selle jaoks:
- klõpsake lihtsalt lehe vastaval alal või;
- klõpsake<Ctrl>+<PageUp\u003e päise avamiseks või<Ctrl>+<PageDown\u003e minna jalusesse;
- siis sisestage lehenumbri väli, nagu eespool mainitud.
Kui on vaja numeratsiooni nihet, vt
Kui peate määrama olematu numbri, vaadake
Kaasas lehitsemine. Kuid leheküljenumbriga numbri asemel kuvatakse sõnad "Leheküljenumbrid"
Kuidas määrata lehekülgede numeratsiooni nihe?
Vajadusel jaluses korraldage suvalised leheküljenumbrid, siis peate sisestama välja " Lehekülje number"ja seejärel kasutage menüüd Vormindus - Lõige - positsioon lehel - Lisage paus - Lehe stiiliga - Lehekülje number...
Enne selle käsu täitmist peab kursor olema lehe esimeses lõigus (mitte päises ega jaluses!).
Kui peate viitama dokumendi tekstis leheküljenumbrile, mis on praegusest eraldatud tähisega n edasi või tagasi, seejärel sisestage tekstiks väli " Lehekülje number"ja seejärel paremklõpsates sellel väljal numbriga, helistage kontekstimenüüsse ja valige Välja ...
Avaneb välja redigeerimise aken, määrake soovitud nihe n.
| Sel viisil määratud nihet ei salvestata dokumenti. |
Kui esimene leht tuleb nummerdada, näiteks sada kümme, siis kaovad välja numbrid täielikult (väli ise salvestatakse ja kuvatakse ootuspäraselt varjutusega, kuid numbreid selles pole)
Selle põhjuseks on tööriista ebaõige kasutamine.
Leheküljenumbri sundimiseks sunnite muutma nuppu " lehekülje number"- jaotis" eelarvamus"See funktsioon on ette nähtud sisestamiseks viitenumbrid lehed dokumendi tekstis, aga mitte numeratsiooni enda jaoks!
Lehenumbri käsitsi määramiseks kasutage menüüd Vormindus - Lõige - positsioon lehel - Lisage paus - Lehe stiiliga - Lehekülje number... - märkida vajalik arv.
Enne selle käsu täitmist peab kursor olema lehe esimeses lõigus.
Kuidas seada leheküljenumbrite kuvamine päise ja jaluse tüüpi "x / y", kus y erineb dokumendi füüsilisest lehtede arvust
Näide: peate tegema kaks lehte. Teisel kohal uue numbriga "5". Selgub: leht number 1, lehekülg number 5. Lehekülgede arv annab: 2. Päises ja jaluses annab väli "lehtede arv" 2, kuid vajate 5.Viimasele lehele (nimetame seda "lisatakse järjehoidja viimane leht ")
Kui soovite lehtede arvu hankida (näidata), sisestage ristviide
- Sisesta - Ristviide,
- loendis Tüüp valida Järjehoidjad,
- loendis Valik - viimane leht (meie sisestatud järjehoidja),
- loendis Sisesta link - Nagu lehe stiil,
- Lükake Kleepige.
Kuidas vabanen esimesel lehel olevast numbrist?
Lehenumbrid sisestatakse päistesse ja jalustesse. Ja päised ja jalused on osa lehe stiil.
Seega, nii et esimesel lehel pole numbrit, tuleb sellele anda stiil, mis erineb teiste lehtede stiilidest. Näiteks stiil " Esimene lehekülg". Selleks avage stilist<F11\u003e, valige ikoonide reast lehe stiil ja määrake soovitud stiil.
Kas OpenOffice.org saab dokumendi igale lehele erineva stiili seada?
See on võimalik. Kaasa stilist<F11\u003e, kui see on välja lülitatud ja seejärel moodustage vajalik arv nõutavaid lehelaade (näiteks üks maastik, teine \u200b\u200bportree jne). Lehe stiilid on saadaval klõpsates volditud lehe stiilisti ülaosas oleval nupul. Seejärel määrake lihtsalt soovitud stiil soovitud lehele.
Kuidas teha üks leht dokumendimaastikust ja ülejäänud portree?
Looge oma stiil oma jaoks eraldi lehtja stiilis lehe maastiku suuna määramiseks:
Stiilide ja vormindamise aken (F11). Looge uus lehe stiil (ülevalt rea neljas nupp), andke sellele nimi, näiteks Albumi leht"Ja määrake parameetrites (vahekaart Lehekülg, maastiku orientatsioon) maastikuasend ja rakendage see stiil soovitud lehtedele.
Sisestamiseks uus leht koos maastiku orientatsioon valige menüüelement Sisesta - Vahe - lehelõik, stiili "Albumi leht" määramine.
Selleks, et järgmine leht oleks taas püstiasendis, peate lehe katkemise uuesti sisestama ja valima sobiva lehelaadi.
Esimene leht nummerdatakse millegipärast alates 25. kuupäevast. Kuidas eemaldada?
Tekstis olevate lõpumärkuste numbritel peab olema sama stiil kui tekstil. Näiteks vajate "Artikkel sisaldab ...", kuid see osutub "[34]". Kas seda saab parandada?
Jah, muutes Endnote Anchori stiili või Teenus - joonealused märkused. Asendage Endnote Anchor stiil teisega.
Kuidas luua lingi lingiga samas dokumendis olevale sõnale?
Kuidas lisada olemasoleva joonealuse märkuse link uuesti?
- Sisesta - Ristviide .
- Välja tüüp on joonealused märkused või lõpumärkused erinevat tüüpi joonealuste märkuste jaoks. Valige väljal "Lisa link" "Lingi tekst".
- Selleks, et link näeks välja sama, mis tavaline, saate selle valida ja vajutada kombinatsiooni Ctrl + Shift + P.
Kuidas teha joonealuseid märkusi mitte lehe lõppu ega dokumendi lõppu, vaid iga peatüki lõppu?
- Valige dokumendi tekst.
- Sisesta - jagu - vahekaart Joonealused / Lõpumärkused
- Märkige ruut " Koguge jaotise lõpus"
Kuidas saada joonealuseid märkusi, et neid igal lehel alustada?
Menüü Teenus - joonealused märkused - skoor
Kuidas saada lõpumärkuse tekst samale lehele, kus dokumendi sisu lõpeb?
Sektsiooni sisestamise ja jaotise lõppu joonealuste märkide kokkupaneku abil Sisesta - jagu - joonealused märkused / lõpumärkused
MSWordi vormingust importimisel on pealkirjade hierarhiline numeratsioon.
MSWordist importimisel on päiste numeratsioon tõenäoliselt "ära lennanud". Kui kõik päised olid seatud stiilide järgi, kuid numbreid pole, peate minema menüüsse Teenus - numeratsioonistruktuur ... Kontrollige, kas päised vastavad õigele numeratsioonitasemele, ja klõpsake nuppu Taasta. Kõik pealkirja numbrid on õigesti nähtavad.
OpenOffice.org ei loo dokumendis sisukorra loomisel hüperlinke
Sisukorra loomisel hüperlinke vaikimisi ei looda. Kuid saate sisukorda vastavalt vajadusele kohandada. vt OOo kasulikkus: Kuidas teha dokumendi sisukorda hüperlinkide kujul
Kuidas sisukorra jooni (punkte) eri värvides esile tõsta?
- Sisesta - Sisukord ja indeksid - Sisukord ja indeksid - sakk Vaade
- Tühjendage ruut Kaitstud käsitsi muudatuste eest - OKEI
- Tõstke esile soovitud esemed ja andke neile meelepärane värv.
Kõik esimese taseme pealkirjad peaksid sisukorras olema punased
Muutke sobivat stiili Sisukord 1 Stilist abiga
Kuidas kuvatakse lehe katkemismärk?
Vt Writer. Kasutajaliides: korduma kippuvad küsimused # Kuidas kuvatakse lehelõike märki? | Kasulikkus | Sisu
Seda on palju raskem teha.
Teenuse loojad ei mõelnud põhimõtteliselt küsimusele, kuidas fotosid Instagramist arvutist üles laadida. Saidil pole vormi fotode üleslaadimiseks ei muudest allikatest pärinevatelt linkidelt ega kasutaja arvutist.
Me ei arva, et nii arenenud ja võimsal projektil nagu Instagram oleks seda keeruline teha. Selgitus on lihtne: teenuse administratsioon ei soovi, et fotosid laaditaks üles statsionaarsetest allikatest.
Kas sellest piirangust on võimalik mööda hiilida? Regulaarselt - ei. Ametlik veebisait ega kolmanda osapoole Instagrami teenused sellist võimalust ei paku. Nagu teate, on Windowsi ja muude töölaudade kliendid opsüsteemid pole ka olemas.
Või äkki saate oma arvutist vähemalt foto Instagrami postitada?
Jah, muidugi saate arvutisse installida Android-emulaatori - Bluestacks. See on lihtsam kui iOS või Windows Phone.
Selle saate alla laadida ametlikult veebisaidilt: bluestacks.com
Enne arvutist Instagrami foto üleslaadimist peate installima BlueStacksi, logima sellest Google'i sisse ja seejärel installima Instagrami rakendus ja foto sellest avaldama.
Kas kõik need toimingud on vajalikud? Jah. Artiklis "Kuidas Instagrami arvutisse alla laadida" rääkisime üksikasjalikult, kuidas BlueStacksi ja Instagrami Windowsi all arvutisse installida.
Pärast Windows 10 väljaandmist võib olukord muutuda. Microsoft lubab, et töölaua ja mobiilne versioon Windows saab tänu ühisele kernelile uue ühilduvustaseme. Võib-olla on siis võimalik pärast mõningast täpsustamist installida Instagrami rakendus mobiilsele Windowsile ja arvutitele.
Kas see on nii või mitte, saame teada juba 2015. aastal.
Kas on mingeid lahendusi?
Nagu me teame, saate Instagrami fotosid teistele edastada. sotsiaalsed võrgustikud... Või äkki saate sama teha ka Instagrami abil ja ülesande asemel, kuidas foto Instagrami arvuti kaudu üles laadida, peate probleemi lahendama mõne muu võrguga?
Me ei ütle teile midagi lohutavat. Avaldusi on mobiilseadmedmis võimaldavad teil fotosid otse Instagrami eksportida, kuid kahjuks pole nende veebiversioonidel seda funktsionaalsust. See kehtib ka kuulsa veebifiltri Pixlr-o-Matic kohta, millel pole sotsiaalmeedia ekspordivõimalust.
Seetõttu ainus sajaprotsendiline tööviis (vähemalt enne erinevate rakenduste integreerimist windowsi versioonid) Kas kasutada BlueStacksi ja selle kaudu ka Instagrami rakendust arvutis.