Esimese lehe kohandatud päis ei tööta. Word eemaldab päised ja jalused dokumendi viimaselt lehelt.
Päis või jalus on joon paberil või dokumentidel oleva trükiriba servas. Selle termini standardses tähenduses sisaldab jalus teose (dokumendi) pealkirja, pealkirja, autori nime, osa, peatüki või lõigu numbrit. Päis ja jalus asetatakse kõikidele lehtedele, see kehtib võrdselt nii trükitud raamatute kui ka tekstdokumentide, sealhulgas microsofti failid Sõna.
Lehenumbrite sisestamiseks
Allpool on loetelu erinevat tüüpi linkidest dokumendi päiste ja lehe piruka vahel. Samad lehe pealkirjad on seotud lehtede pealkirjadega, mis võrduvad lehtede lehtedega, mis on seotud pirukalehega. Järgmistes jaotistes lehe pealkirja või piruka loomiseks korrake iga jaotise samme 3 ja 4. Dokumendi juurde naasmiseks klõpsake päise ja jaluse tööriistaribal nuppu Sule. Eelmise lehe pealkirja või kooki korratakse praeguses jaotises. ... Valige Insert - Field Command - Page Number, et sisestada kursori praegusesse asukohta leheküljenumber.
Wordi päis ja jalus on lehe tühi ala, kus dokumendi põhiteksti või muid andmeid ei leidu ega saa asuda. See on omamoodi lehepiir, kaugus lehe üla- ja alaosast teksti alguse ja / või lõpuni. Wordi päised ja jalused on vaikimisi määratud ning nende suurused võivad varieeruda sõltuvalt autori eelistustest või konkreetse dokumendi nõuetest. Mõnikord pole päist või jalust dokumendis vaja ja selles artiklis arutatakse, kuidas see eemaldada.
Selliselt sisestatud väljakäsu muudab aga teksti lisamisel või eemaldamisel positsiooni. Sel põhjusel peaksite oma päise või jaluse reale lisama lehenumbri, mis säilitab alati sama positsiooni ja mida saab kõigil lehtedel korrata.
Alustuseks konkreetse lehenumbriga
Valige Lisa - Päis ja jalus - Päis - Lisa - jalus ja jalus - lisage päis või jalus kõigile praeguse lehelaadiga lehtedele. Siinkohal saate lehtede numbritele lisada täiendavaid funktsioone. Sa kirjutad tekstidokumentmis peab algama leheküljenumbriga.
Märge: Traditsiooniliselt tuletame teile meelde, et selles artiklis kirjeldatud juhised on kuvatud microsofti näide Office Word 2016, kuid see kehtib ka kõigi selle programmi varasemate versioonide kohta. Allolev materjal aitab teil eemaldada jaluse rakendustes Word 2003, 2007, 2010 ja uuemates versioonides.
Paljude dokumentide nõuded on sellised, et esimene leht, mis on tiitelleht, tuleb luua ilma päiste ja jalusteta.
Lehenumbri stiili vormindamiseks
Kasutage leheküljenumbrite jaoks erinevaid stiile
- Klõpsake dokumendi esimesel lõigul.
- Valige "Vorming - lõik - tekstivoog".
- Valige jaotises Pausid Kleebi.
- Uue lehenumbri määramiseks valige Lehekülje stiilid.
- Topeltklõpsake vahetult enne lehenumbri välja käsku.
Esimese lehelaadi jaluses vormistatakse lehenumbri välja käsk rooma numbritega. Järgmises lehe jaluses vormindatakse lehenumbri välja käsk erinevalt. Need kaks lehekülje stiili peavad olema eraldatud "leheküljepausiga".
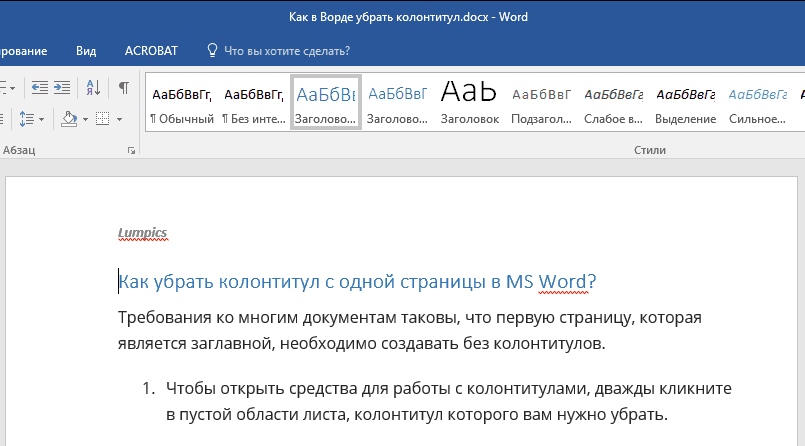
1. Päiste ja jalustega töötamise tööriistade avamiseks topeltklõpsake lehe tühjal alal, mille päise soovite eemaldada.
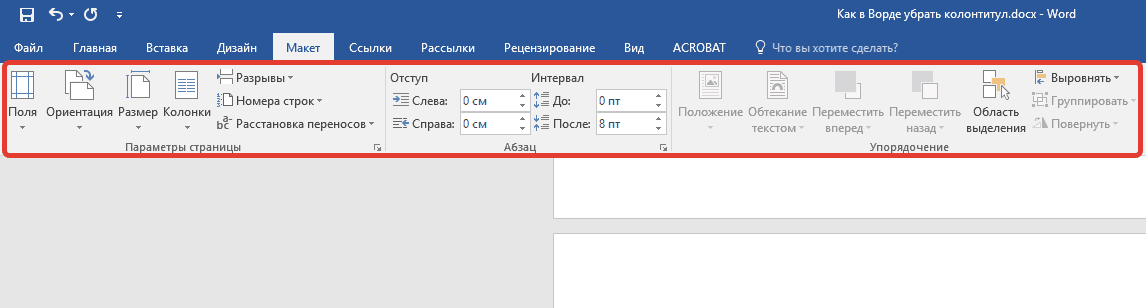
Automaatne lehepaus lisatakse lehe lõppu, kui lehe stiil kasutab teistsugust "järgmist stiili". Saate rakendada "manuaalset leheküljepausi lehe stiili muutmisega või ilma". Kui see on valitud, saate sisestada leheküljepausi kas stiilimuutusega või ilma või lehenumbri muutmisega.
- Valige kontekstimenüüst „Muuda“.
- Vahekaardil "Juhtimine" näete "järgmist stiili".
2. Avatud vahelehel "Ehitaja"asub peakaardil "Päiste ja jalustega töötamine" märkige ruut kõrval "Esimese lehe spetsiaalne päis".

3. Sellelt lehelt eemaldatakse päised ja jalused. Sõltuvalt sellest, mida vajate, võib selle ala tühjaks jätta või lisada ainult selle lehe jaoks teise päise ja jaluse.
Esimesele lehele erineva lehelaadi rakendamine
Kui kasutate lihtsalt teistelt lehtedelt erineva stiiliga kaanelehte, võite kasutada automaatset meetodit.
- Klõpsake dokumendi esimesel lehel.
- Valige "Vaade" - "Stiilid ja vormindamine".
- Klõpsake aknas Stiil ja vormindamine ikooni Lehe stiil.
- Topeltklõpsake esimese lehe stiili.
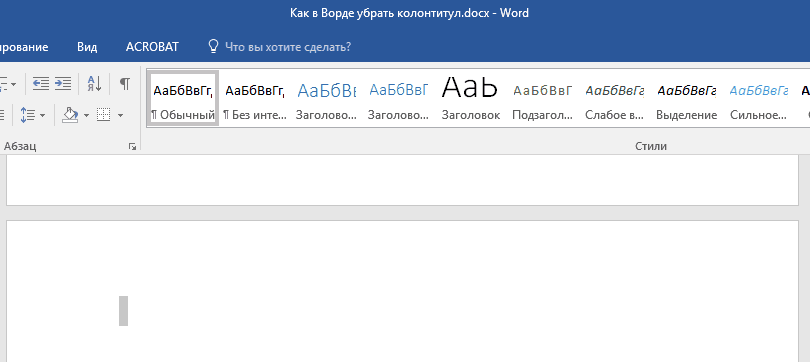
Märge:Päiste ja jalustega töötamise akna sulgemiseks peate klõpsama tööriistariba paremal asuval vastaval nupul või topeltklõpsates hiire vasakut nuppu lehel oleva tekstiga alal.
Kuidas eemaldada esimesel lehel olevad päised ja jalused?
Päiste ja jaluste eemaldamiseks muudelt kui esimeselt lehelt (see võib olla näiteks uue jaotise esimene leht) peate tegema veidi teistsuguse toimingu. Esiteks lisage jaotise paus.
Lehe stiili muutmise käsitsi muutmiseks toimige järgmiselt
Klõpsake lehe esimese lõigu alguses, kus soovite rakendada teistsugust lehelaadi.
- Valige "Insert" - "Manual Break".
- Ilmub dialoogiboks Insert Break.
- Valige loendiboksis Stiil lehe stiil.
- Samuti saate määrata uue lehenumbri.
Menüüd on väga olulised tööriistad, kuna need muudavad veebisaidi lehtedel navigeerimise lihtsamaks ja kiiremaks. Näeme, kuidas luua uusi menüüsid, sisestada need teemapoosidesse, lisada uusi elemente ja sortida need vastavalt soovitud järjestusele. Nagu eelmises õppetunnis teada saime, peaksid staatilised lehed, ehkki neid on harva muudetud, hõivama veebisaidil enamasti olulise koha. Mõelge, kes me oleme: see on omamoodi näitus, mille kaudu meie ettevõtteid lõpptarbijatele näidatakse.
Märge: Oluline on mõista, et jaotiste vaheaeg ei ole lehelõik. Kui selle lehe ees on juba lehepaus, kust soovite päised ja jalused eemaldada, tuleks see eemaldada, kuid lisada tuleks jaotisepaus. Juhised on esitatud allpool.
1. Klõpsake dokumendi kohas, kuhu soovite luua päiste ja jalusteta lehe.
Erakordne sisurikas tööriist, mis võimaldab rääkida meie lugu, juuri, teenuseid ja missiooni. Ta nõustub, et see leht peaks sarnaselt paljude teistega olema kasutajale hõlpsasti kättesaadav. Sel põhjusel tõstab iga austatud sait esile menüü, st lingikogu põhilehtedele.
Menüü eesmärk on pakkuda paremat navigeerimist omaenda portaalis, muutes kasutajale teabe leidmise lihtsamaks ja parandades saidi kasutatavust. Sellest järeldub, et menüüelemendid peaksid viitama mitte ainult kõige olulisematele staatilistele lehtedele, vaid ka mis tahes kategooriatele ja artiklitele.
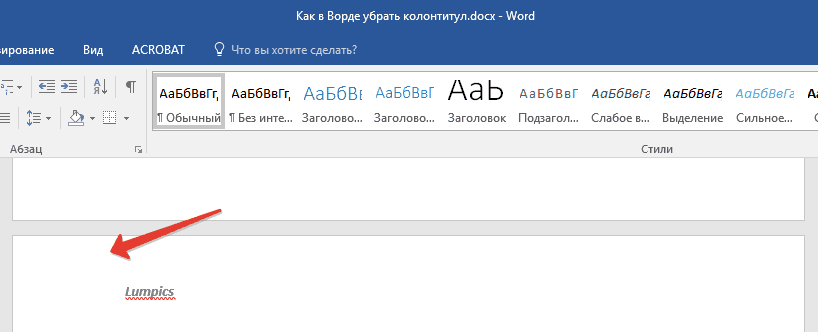
2. Vahetage vahekaardilt "Kodu" vahekaardil "Paigutus".

3. Rühmas "Lehe seaded" leidke nupp "Vaheajad" ja laiendage oma menüüd.
Menüüd on jagatud horisontaalseteks ja vertikaalseteks. Horisontaalsed menüüd, mida kasutatakse enamasti uusima põlvkonna saitidel, asuvad tavaliselt päise lähedal ja neid nimetatakse nii, et lingid on horisontaalselt joondatud. Seevastu vertikaalsed menüüd paigutatakse tavaliselt lehtede külgmisesse veergu ja viivad vertikaalsesse loendisse.
Menüü koostamine ja positsioneerimine
Menüü asukoha ja tüübi valik sõltub loomulikult valitud teemast. Selles õpetuses näeme, kuidas menüüsid aktiveerida ja sisestada hääli, mis sarnanevad saidi põhilehtedega. Looge ühendus tagakontoriga ja minge külgmenüüs jaotisesse „Välimus”.
4. Valige üksus "Järgmine leht".

5. Nüüd peate avama päiste ja jalustega töötamise režiimi. Selleks topeltklõpsake lehe üla- või alaosas päise- või jalusealal.
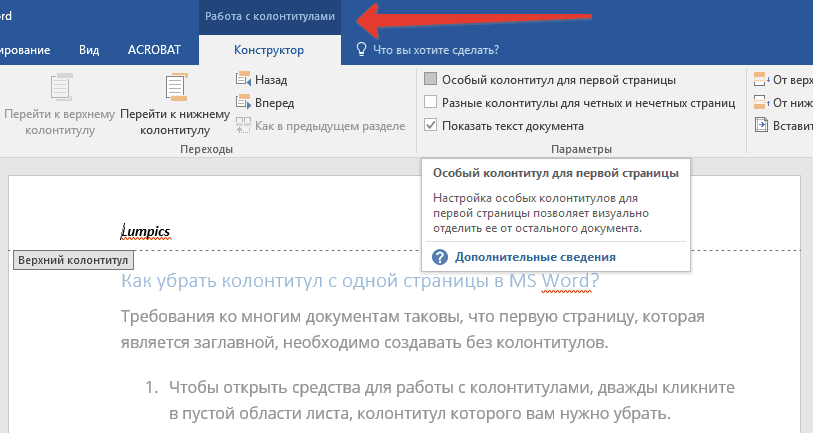
Seejärel klõpsake menüüelementi. Juhtimiskaart on väga lihtne ja intuitiivne. Pange kohe tähele, et kuna menüüd pole, on kõik funktsioonid keelatud. Alustame siis uue menüü loomisega. Sisestame menüü nimesse nime, mille soovime loodud loendiga seostada, ja klõpsake nuppu "Loo". Sõnum ütleb meile, kas protsess oli edukas, ja kui see õnnestub, aktiveeritakse kõik funktsioonid automaatselt.
Tahvli vasakul küljel on funktsioon Objekti asukoht saadaval. Väljal on loetletud kõik positsioonid, mille saate menüüsse sisestada. Kui teema rakendab menüü paigutamiseks mitu asukohta, on ilmne, et saate luua mitu loendit, millest igaüks on korrastatud lehe erinevates punktides. Valige rippmenüüst just loodud menüüelement ja klõpsake nuppu Salvesta. Seega oleme määranud kindla menüüpunkti teema antud asukohale. Peate lihtsalt loendi kohandama, lisades kõik huvitavad lingid.
6. Klõpsake nuppu "Nagu eelmises jaotises" - see eemaldab jaotiste vahelise seose.
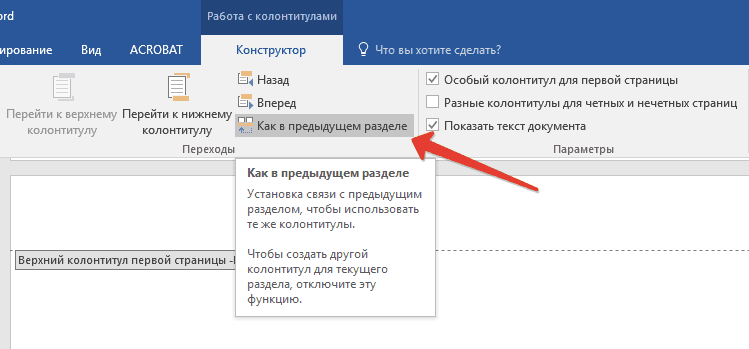
7. Nüüd valige üksus "Jalus" või « Lehe päis» .

Nagu me selle õpetuse avalehel ootasime, on menüü mõeldud selleks, et kasutajatel oleks portaali sirvimine lihtsam ja kiirem. Seetõttu on hädavajalik, et selles sisalduvad kirjed osutaksid saidi strateegilistele jaotistele. Kohandatud linki vidin on saadaval vahekaardi Menüü vasakus veerus. Selle rakendusega saame sisestada menüüpunkti, mis osutab välisele lingile meie saidile. Klõpsake nuppu Lisa menüüsse.
Sel hetkel ilmub keskmisesse aknasse esimene menüüelement. Kui tahame lisada lingi saidi sisemisele lehele, minge väljale "Lehed". Saame valida, kas vaadata äsja loodud lehti, kõiki saidi lehti või otsida huvipakkuvat lehte pealkirja sisestamisega. Leidke leht, mille soovite lisada, klõpsake linnukest ja klõpsake nuppu "Lisa menüüsse".
8. Valige laiendatud menüüst vajalik käsk: Eemaldage jalus või Eemaldage päis.
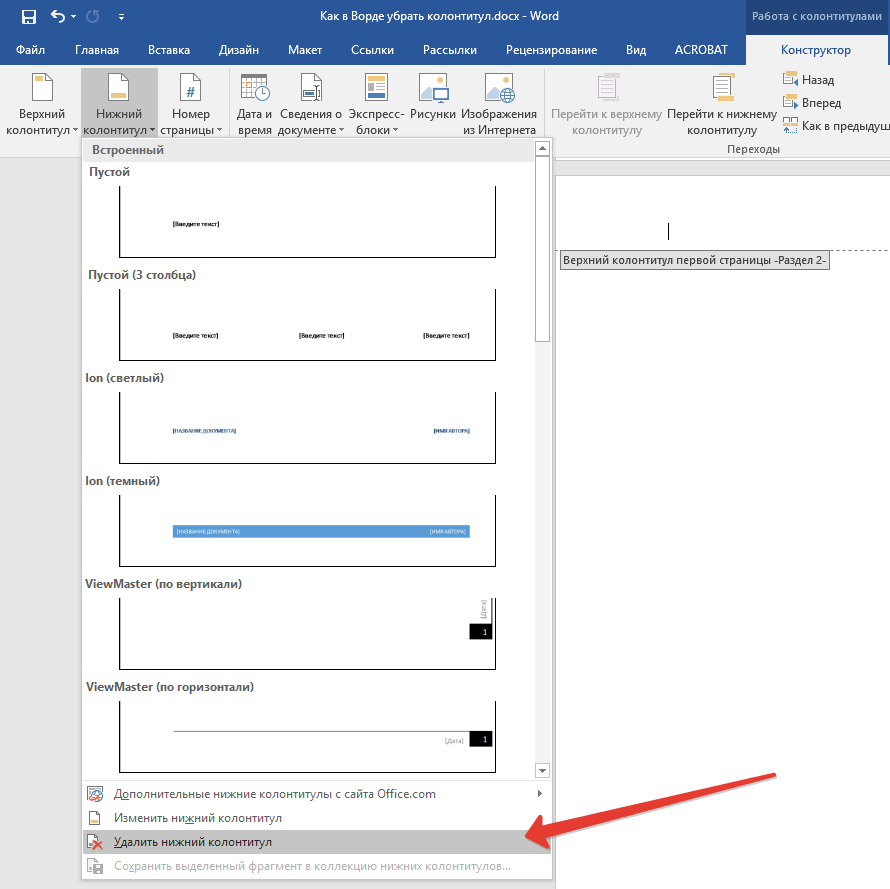
Märge:Kui peate eemaldama nii päise kui ka jaluse, korrake samme 5-8 .
Menüüelementide sortimine ja eemaldamine
Jällegi näeme keskmises kastis teist menüüpunkti. Kategooria lingi lisamiseks minge samasse aknasse ja järgige lehtede jaoks sama sirvimisprotseduuri. Vaatame, kuidas menüüs olevaid üksusi kohandada. Pärast kõigi huvipakkuvate linkide täitmist vaadake, kuidas neid menüüs korraldada.
Näiteks on alloleval pildil viimane sisestatud näidisleht. Menüüelemendi muutmiseks või eemaldamiseks klõpsake allanoolt. Kast avaneb täielikult, näidates põhilisi kommunikatsiooniparameetreid ja kirjeid "Kustuta" ja "Tühista".
9. Päiste ja jalustega töötamise akna sulgemiseks valige sobiv käsk (juhtpaneeli viimane nupp).

10. Peatamise järgsel esimesel lehel olev päis ja / või jalus eemaldatakse.
Kui soovite eemaldada kõik lehe murda järgivad päised ja jalused, topeltklõpsake lehe päise ja jalusega ala, kust soovite selle eemaldada, ja korrake seejärel ülaltoodud samme 6-8 ... Kui paaritu ja paaris lehe päised ja jalused on erinevad, peate samme kordama iga lehe tüübi jaoks eraldi.
Leht meid teavitama
Kui portaali graafiline aspekt on möödas, määratleme järgmises õpetuses kategooriad ja sisestame esimesed artiklid. Eelmises õpetuses õppisime teemat installima ja konfigureerima, et muuta e-kaubanduse portaali graafilist aspekti. Seejärel tutvustame moodulite ja paigutuse mõisteid, mida saab kõige paremini selgitada järgmises tunnis. Nagu kõigi saitide puhul, mida austate, on ettevõtte esitluslehe sisestamiseks vaja isegi e-kaubanduse portaali. On hea, et kirjelduses rõhutatakse ettevõtte tugevusi ja näidatakse, miks peaks klient tuginema meie e-kaubandusele otsese konkurendi huvide kasuks.
See on kõik, nüüd teate, kuidas eemaldada jalus rakenduses Word 2010 - 2016, samuti selle multifunktsionaalse programmi varasemates versioonides Microsofti. Soovime teile ainult positiivseid tulemusi oma töös ja koolituses.
Päis või jalus on tekstistring, mis sisaldab igal lehel ilmuvat väljaandega seotud teavet. Tavaliselt asetatakse päis või jalus lehe ülaosa lähedale, kuid selle võib asetada ka lehe põhja või küljele. Jalus võib sisaldada raamatu pealkirja, peatükki või teavet autori kohta.
Selgus, lihtsus ja läbipaistvus: need on võtmekontseptsioonid, mida tuleb edu saavutamiseks klientidele edastada. Täielik installimine tarkvara sisaldab juba mõnda näidislehte, mida saate muuta ja kohandada. Ekraani ülaosas kuvatakse loetelu kategooriatest, millega tuleks seostada eraldi lehedtäpsustatud allpool. Märkame kohe, et näidislehti on viis. Kes me oleme või vastava rea \u200b\u200bjuurde viimiseks, klõpsake vasakul asuvat ikooni "Muuda".
Meil on juurdepääs konfiguratsiooniekraanile. Väljale "Meta nimi" jätame nime "Kes me oleme muutmata". See on lehega seotud pealkiri, mis kuvatakse brauseri vahekaardi päises. Väljale Märksõnad lisame peamised mõisted, mis esindavad meie äri.
Wordi tekstiredaktor toetab päiseid ja jaluseid ning pakub kasutajale selle funktsiooni kasutamiseks palju tööriistu. Need tööriistad töötavad üsna etteaimatavalt ja tavaliselt ei tekita kasutajatele mingeid raskusi. Siiski on Wordi päiste ja jaluste puhul üks probleem, kasutajad ei suuda sageli aru saada, kuidas Wordis päist ja jalust eemaldada. Me räägime sellest selles materjalis.
Allpool olevasse tekstikasti lisame lehe sisu. Tegelikult võite teksti lisada rasvases, kaldkirjas, kursiivis, allajoonituna, piltide jne. Pärast ettevõtte esitluse kirjutamist ja mõne pildi kaardistamist seadistame funktsiooni Kuva ja klõpsake tehtud muudatuste tegemiseks nuppu Salvesta.
Muud saidi põhilehed
Igal lehel saate kategooria linkida. Allpool näeme, kuidas luua kategooria "Teave", millega me lingime kõikidele lehtedele, mis on rahul kaubandusportaaliga seotud teabega. Selles etapis oleme valmis muutma kõiki oma saidi lehti ja seostama neid kõiki vastava kategooriaga.
Päise või jaluse eemaldamine rakenduses Word 2007, 2010, 2013 või 2016
Kui kasutate tekstiredaktorit Word 2007, 2010, 2013 või 2016, on päiste ja jaluste eemaldamiseks mitu võimalust. Lihtsaim võimalus on topeltklõpsata päisel ja jalusel dokumendi mis tahes riigis. Seejärel võimaldab Word päist ja jalust muuta. Valige hiirega kogu päises olev tekst ja vajutage klahvi KUSTUTA... Pärast päise ja jaluse eemaldamist topeltklõpsake lehel tühjal kohal. See eemaldab päised ja jalused teie Wordi dokumendi kõigilt lehtedelt.
Teine võimalus päiste ja jaluste eemaldamiseks on teie peate minema vahekaardile "Lisa" klõpsake nuppu "Päis" (või "Jalus" olenevalt sellest, millist päist kasutate) ja valige menüüelement "Kustuta päis".

Tuleb märkida, et kui dokumendi erinevate osade jaoks kasutatakse erinevaid päiseid ja jaluseid, siis saate päised ja jalused korraga kustutada ainult ühest jaotisest.
Kuidas eemaldada päised ja jalused Word 2007, 2010, 2013 või 2016 esimeselt lehelt
Mõnikord tuleb päised ja jalused eemaldada ainult esimeselt lehelt. See on piisavalt lihtne. Selle jaoks topeltklõpsake esimesel lehel päisel ja jalusel ja minge vahekaardile "Konstruktor". Siin peate märkima ruudu funktsiooni "Esimese lehe spetsiaalne päis" vastas.
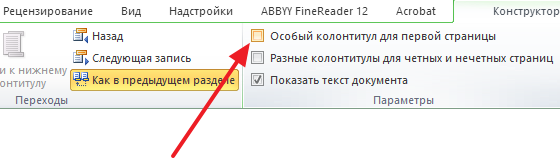
Pärast selle funktsiooni lubamist kaovad päis ja jalus dokumendi esimeselt lehelt. Pärast seda topeltklõpsake lehe tühjal kohal, et väljuda päiste ja jaluste redigeerimisrežiimist.
Kuidas eemaldada päiseid ja jaluseid Word 2003-s
Kui kasutate tekstiredaktorit Word 2003, on teil päiste ja jaluste eemaldamiseks ainult üks viis. Kõigepealt peate minema päiste ja jaluste redigeerimisele. Selle jaoks avage menüü "Vaade - päised ja jalused".

Pärast seda ilmub hõljuv paneel päiste ja jaluste redigeerimiseks. Nüüd sina peate valima päises oleva teksti ja kustutama, vajutades klahvi KUSTUTA.

Pärast päise ja jaluse eemaldamist klõpsake nuppu "Sule".